ユーザー視点で、製品の使用感や意見を載せていますので、製品を選定される皆様の一助になれば幸いです。
EaseUS PDF Editorとは?
「EaseUS PDF Editor」は、PDFファイル⇄Officeドキュメント(Word/Excel/Powerpoint)の相互変換をはじめ、PDFファイルの「編集・OCR・結合・分割・圧縮・作成・回転」など、多彩な機能を実現したオールインワンのPDF編集ソフトとなります。
「EaseUS PDF Editor」は、次の方にお勧めの製品です。
- PDFファイルをWord、Excel、PowerPoint、画像に変換したい
- Word、Excel、PowerPoint等のドキュメントをPDFファイルに変換したい
- PDFファイルを編集、OCR、結合、分割、圧縮、作成、回転したい
- PDFファイルの署名、証明、パスワード保護を行いたい
EaseUS PDF Editorの動作環境
「EaseUS PDF Editor」の動作環境は次の通りです。
| Windows | |
|---|---|
| オペレーティングシステム | Windows 10、8.1、8、7 |
| 対応ファイルフォーマット | doc、docx、xls、xlsx、ppt、pptx、png、bmp、tiff、jpg、jpeg |
| 言語 | 英語、繫体中国語、日本語、イタリア語、スペイン語、ポルトガル語、ドイツ語、フランス語、オランダ語、デンマーク語、チェコ語、フィンランド語、ハンガリー語、ノルウェー語、ポーランド語、スウェーデン語、トルコ語 |
| OCRの対応言語 | 簡体中国語、繫体中国語、チェコ語、デンマーク語、オランダ語、英語、エストニア語、フェロー語、フィンランド語、フランス語、ドイツ語、ヘブライ語、ハンガリー語、アイスランド語、イタリア語、日本語、韓国語、ラトビア語、リトアニア語、ノルウェー語、ポーランド語、ポルトガル語、ルーマニア語、ロシア、スロバキア語、スペイン語、スウェーデン語、タイ語、トルコ語 |
Mac対応は今後に期待だね!
EaseUS PDF Editorのエディション比較(無料版と有償版)
EaseUS PDF Editorの「無料体験版」と「製品版」2つのエディションを比較してみました。
| 体験版(無料版) | 製品版(有料版) | |
|---|---|---|
| 価格 | 無料 | 3,590円〜 (無料体験あり) |
| インストール可能台数 | フリー | 1台 |
| PDFをWord/Excelなどに変換 | 5ページ | 制限なし |
| ファイル編集 | ◯ | ◯ |
| OCR | ◯ | ◯ |
| 結合 | ◯ | ◯ |
| 分割 | ◯ | ◯ |
| 圧縮 | ◯ | ◯ |
| 作成 | ◯ | ◯ |
| 回転 | ◯ | ◯ |
| サイン(デジタル署名) | ◯ | ◯ |
| 暗号化(パスワード保護) | ◯ | ◯ |
| パスワード消去 | ◯ | ◯ |
| ウォーターマークなし | × | ◯ |
| 無料アップグレード | × | ◯ |
| 年中無休のテクニカルサポート | × | ◯ |
次は、インストール手順をご紹介します。
EaseUS PDF Editorをインストールする
下記サイトから製品をダウンロードします。
EaseUS PDF Editorのダウンロードはこちら
オールインワンのPDF編集ソフト「EaseUS PDF Editor」
「無料ダウンロード」を選択して、インストール用のファイルをダウンロードします。

インストール用のファイルを起動します。

日本語が選ばれている状態で「OK」をクリックします。
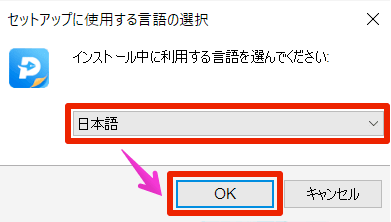
セットアップウィザードの開始画面は「次へ」をクリックします。
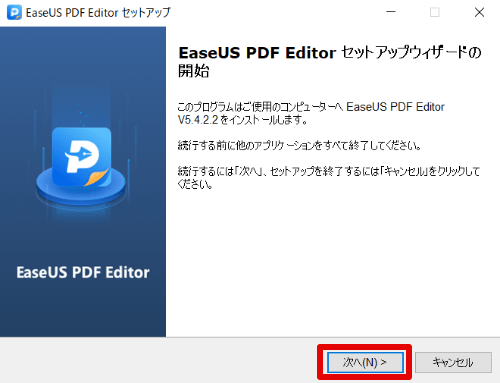
「同意する」を選んで「次へ」をクリックします。
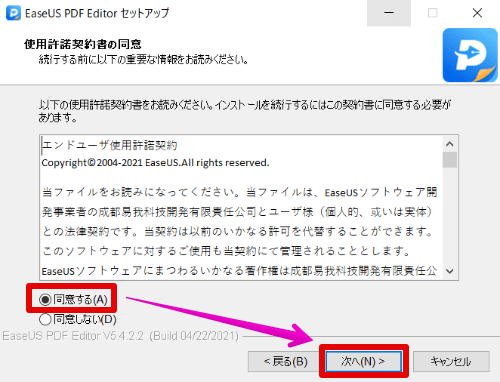
インストール先に変更がなければ「次へ」をクリックします。
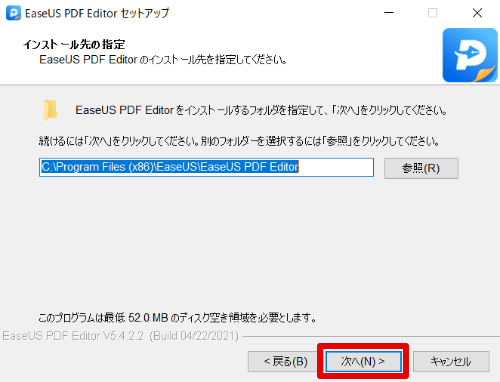
アイコン作成について変更がなければ「次へ」をクリックします。
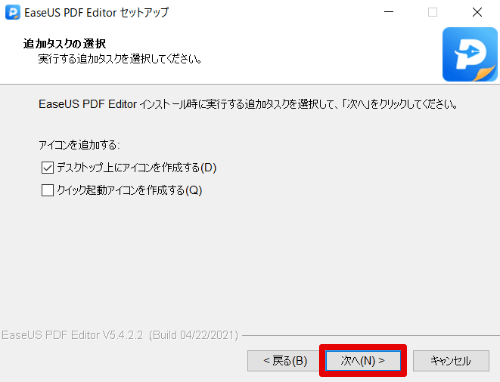
インストール前の確認画面になります。問題なければ「インストール」をクリックします。
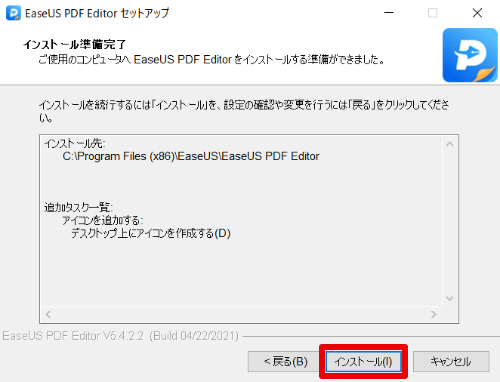
EaseUS PDF Editorのインストール完了です。
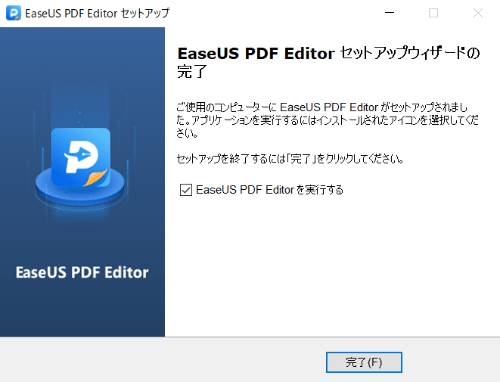
インストールが完了したら「EaseUS PDF Editor」を起動してみましょう。
無料で利用するので「トライアル」を選択します。
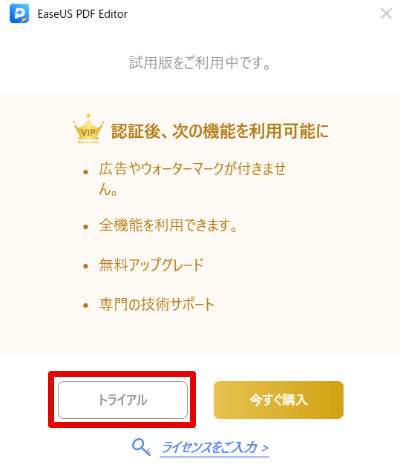
EaseUS PDF Editorを起動できました。
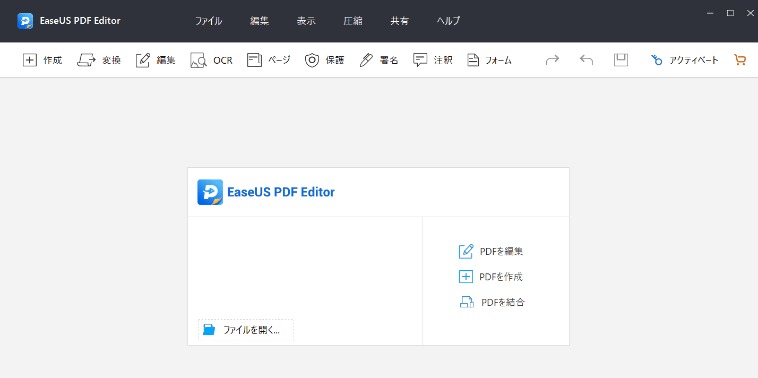
EaseUS PDF Editorの使い方
「EaseUS PDF Editor」では、無料版でほぼ全ての機能を利用できます。
今回は、PDFファイル編集ソフトを使う上で利用したい、6つの機能を実際に利用しました。
- PDFファイルを作成する(Word→PDF)
- PDFファイルを変換する(PDF→Excel)
- PDFファイルのテキストを編集する
- OCR機能(PDFファイルで確認)
- ページ機能(分割、結合、回転、抽出など)
- PDFファイルのパスワード保護
①PDFファイルを作成する(Word→PDF)
WordファイルをPDFに変換してみました。
変換前(Word)は左側、変換後(PDF)は右側になります。
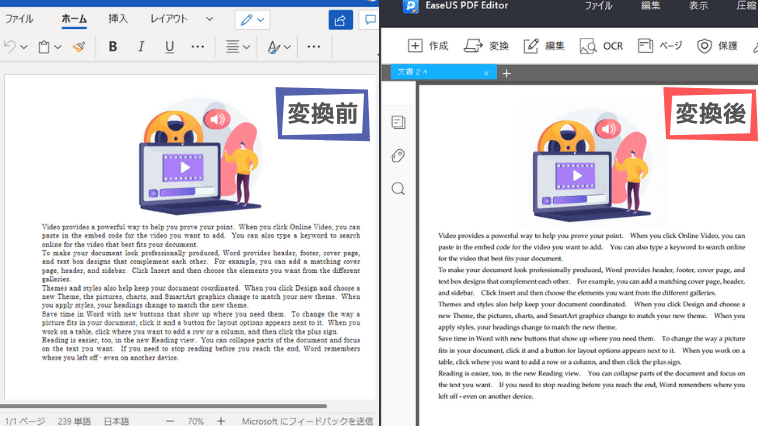
WordからPDFへ変換した結果、問題なく綺麗に変換できました。
②PDFファイルを変換する(PDF→Excel)
図面のPDFファイルをExcelに変換してみました。
変換前(PDF)は左側、変換後(Excel)は右側になります。
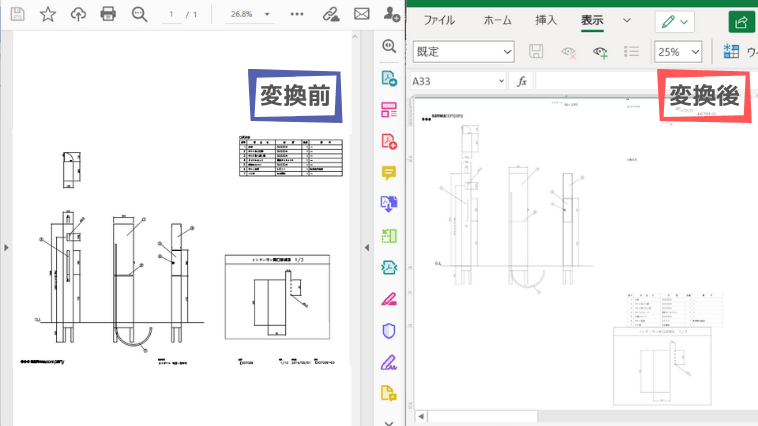
変換自体は成功しましたが、肝心の中身はレイアウトが崩れる結果となりました。
PDFからドキュメントへの変換は、内容によって苦手なパターンもあるようです。
③PDFファイルのテキストを編集する
EaseUS PDF Editorの優れた点は、PDFファイルのテキストを直接編集できるところ。
(1)[編集]ボタンを押した後、PDF内のテキストにカーソルをもっていくことで、簡単に編集できます。
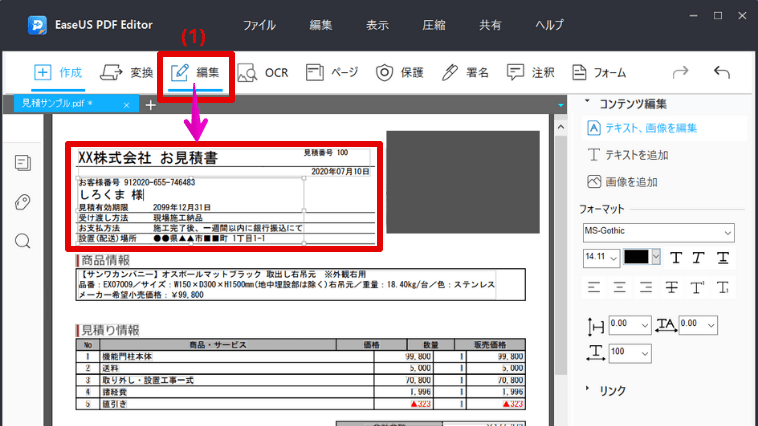
また編集だけでなく、テキスト・画像の追加にも対応しています。
④OCR機能(PDFファイルで確認)
スキャン後のPDFファイルをOCRにかけてみます。
PDFファイルを開いた後、[OCR]ボタンをクリックします。
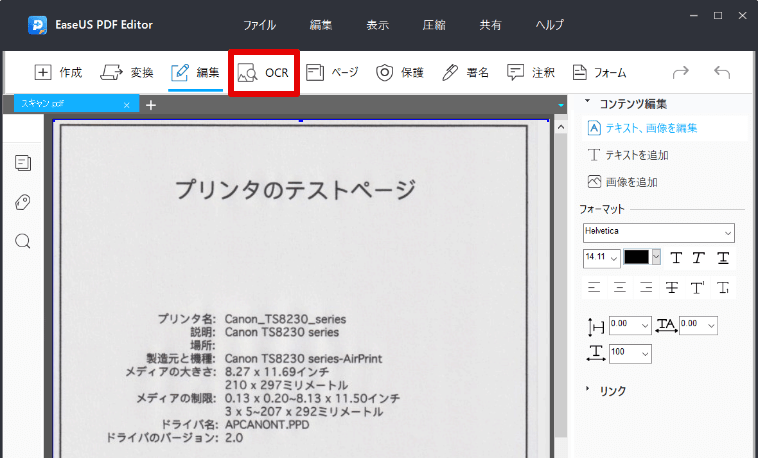
対応言語で[日本語]にチェック入れます。
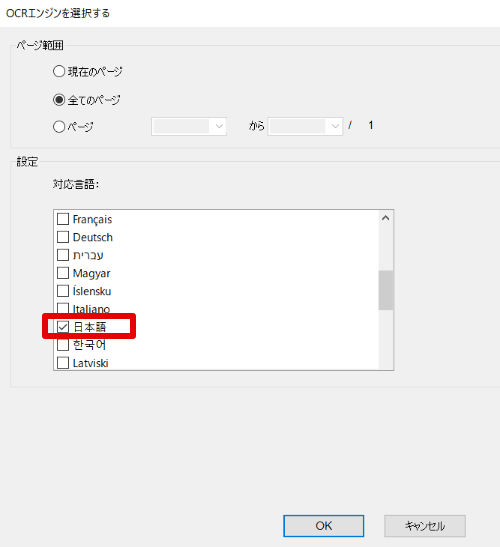
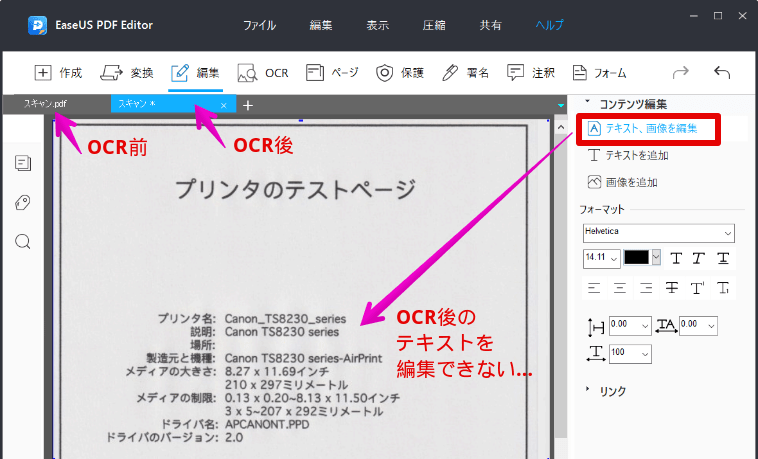
OCR変換後、テキストを編集できるか確認しましたが、結果としては全く編集できませんでした。
OCR機能については、現時点では使えないと思われるので、今後に期待です。
⑤ページ機能(分割、結合、回転、抽出など)
ページで使える機能は次の通りです。
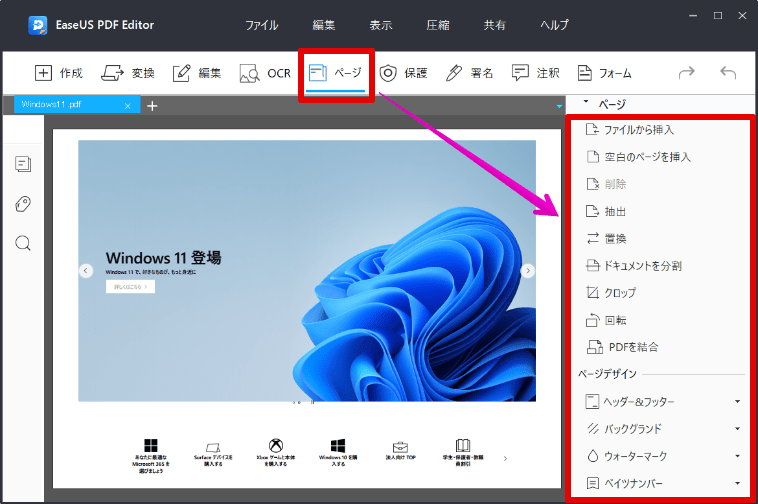
- ファイルから挿入
- 空白のページを挿入
- 削除
- 抽出
- 置換
- ドキュメントを分割
- クロップ
- 回転
- PDFを結合
- ヘッダー&フッター
- バックグランド
- ウォーターマーク
- ベイツナンバー
定番・便利な機能が豊富で、PDFファイルの管理に役立ちます。
⑥PDFファイルのパスワード保護
PDFファイルにパスワードを設定して、ドキュメントを保護できます。
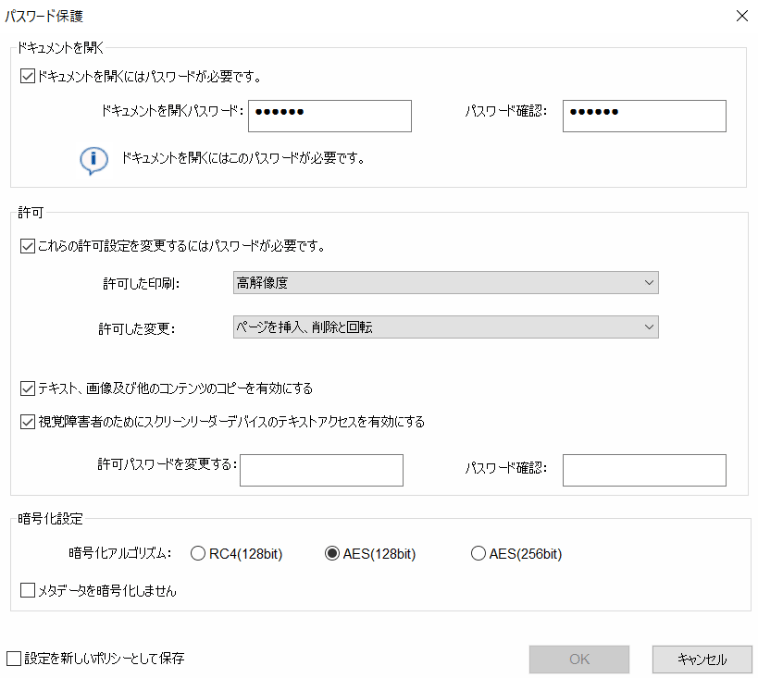
PDFファイルを開く際の「文書を開くパスワード」、PDF編集・印刷の「権限パスワード」、暗号化アルゴリズムを設定することができます。
無料体験版から製品版(有償)を利用する方法
無料体験版と有償版の大きな違いは、ウォーターマークを外して保存できるか否か。
無料版で5ファイルまで試して、良さそうなら有償版を買うことをお勧めします。
製品版(有償)の価格・ライセンスについて
EaseUS PDF Editorの価格・ライセンスは、次のようになっています。
| 月間ライセンス | 年間ライセンス | 永久無料アップグレード | |
|---|---|---|---|
| 価格 | 3,590円(税込3,949円) | 5,990円(税込6,589円) | 9,590円(税込10,549円) |
| 特徴 | 1ヶ月間で技術サービス&無料のアップグレードを利用できます。 | 1年間で技術サービス&無料のアップグレードを利用できます。 | 無料アップグレード対応:一度の出費で永久にソフトを利用可能で、新しいバージョンが配布される度無料でアップグレードできます。 |
有償版なら約1万円で購入できる「永久無料アップグレード」が、買い切り価格で使い続けられるので断然お得です。
EaseUS PDF Editorの製品ライセンスを購入・登録する
無料体験版を既に利用している方は、画面右上「カートのアイコン」をクリックします。
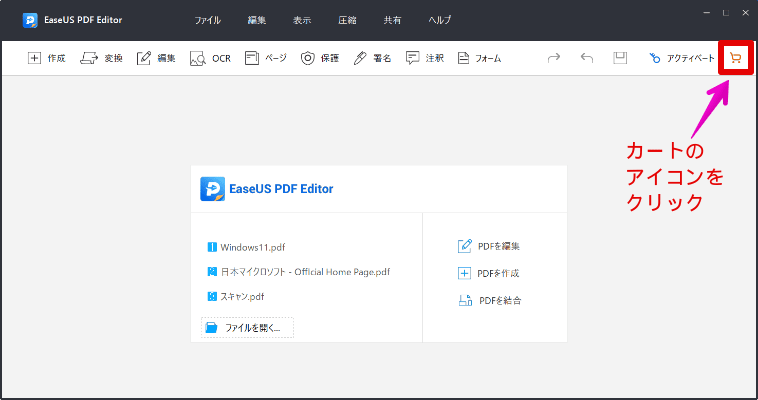
製品の購入画面が表示されるので、「今すぐ購入」ボタンをクリックします。
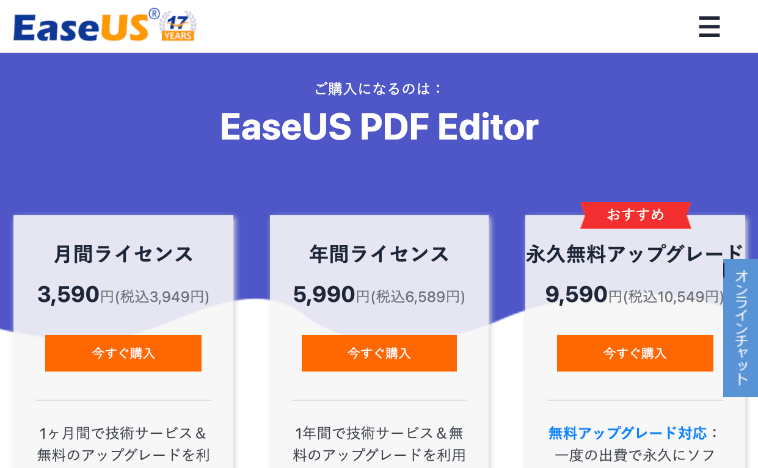
決済に必要な情報を入力して、「今すぐ購入する」をクリックします。
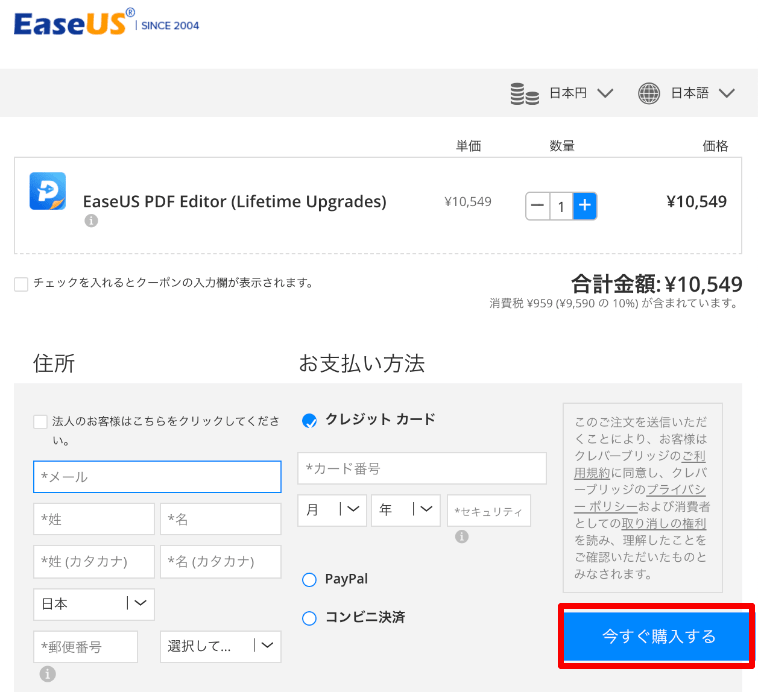
購入後は、登録したメールアドレス宛に「ライセンスコード」が届きます。
無料体験版のEaseUS PDF Editorを起動して、[アクティベート] → [ライセンスをご入力]をクリックします。
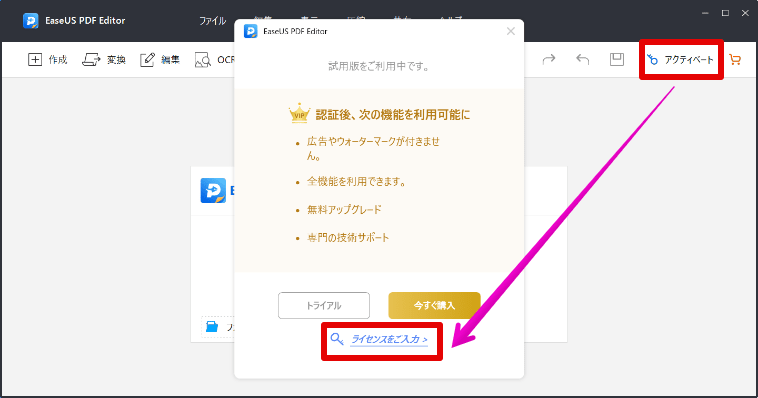
メールに届いたアクティベーションコードを入力して、「OK」をクリックします。
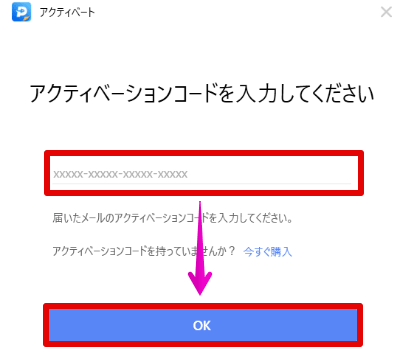
アクティベーション後、[PRO]のアイコンが表示されたら、製品ライセンスの登録は完了です。
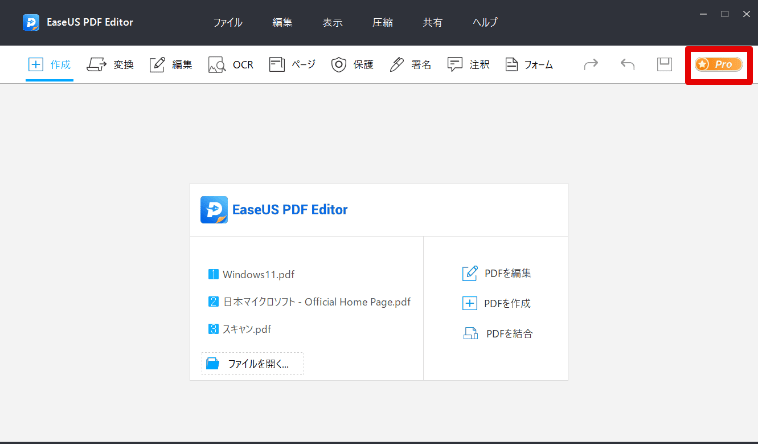
まとめ:「EaseUS PDF Editor」使用後の感想
「EaseUS PDF Editor」を使用した感想をまとめてみました。
- 無料体験版でほぼ全ての機能が利用できる
- PDF編集ソフトとして、必要となる機能が網羅されている
- 操作方法が直感的にわかりやすく、初心者でも使いやすい
- Adobe Acrobat Pro DCより、安い値段でPDF編集できる
- Mac未対応
- OCR機能は使えない(但し今後改修されるかも)
- 有償版のライセンスが、買い切りとそうでないものがあり紛らわしい
実際に利用してみて、PDF編集ソフトとして満足できる機能が搭載されている、というのが率直な感想でした。
2021年4月26日にリリースされた製品なので、今後の機能追加やバージョンアップにも期待がもてそうです。
EaseUS PDF Editorのダウンロードはこちら

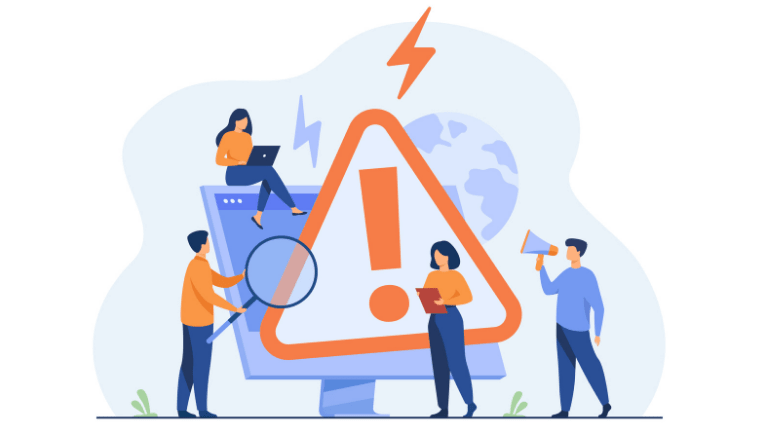









コメント