 悩めるクマ
悩めるクマParallels Toolboxのインストール方法が知りたい
インストール前の準備や注意点はあるの?
このような悩み・疑問を解決します。
当記事では「Parallels Toolboxのインストール方法」について、次の内容をご紹介しています。
- Parallels Toolboxインストール前の準備・注意点
- Parallels Toolboxのインストール方法



それでは順番にご紹介します。
Parallels Toolboxインストール前の準備・注意点
Parallels Toolboxは、Parallels Desktop付属のソフトウェアです。
MacやWindowsの作業効率化、生産性向上の助けとなる、40以上のツールが集約されています。
Parallels Toolboxをインストールには、予めParallels Desktopをインストールしておく必要があります。
Parallels Desktopの未インストールの方は、下記ページからインストールを進めましょう。
Parallels Toolboxのインストール方法
今回は、Parallels Toolbox for Macのインストール方法をご紹介します。
まず始めに、[Parallels Desktop]を起動します。
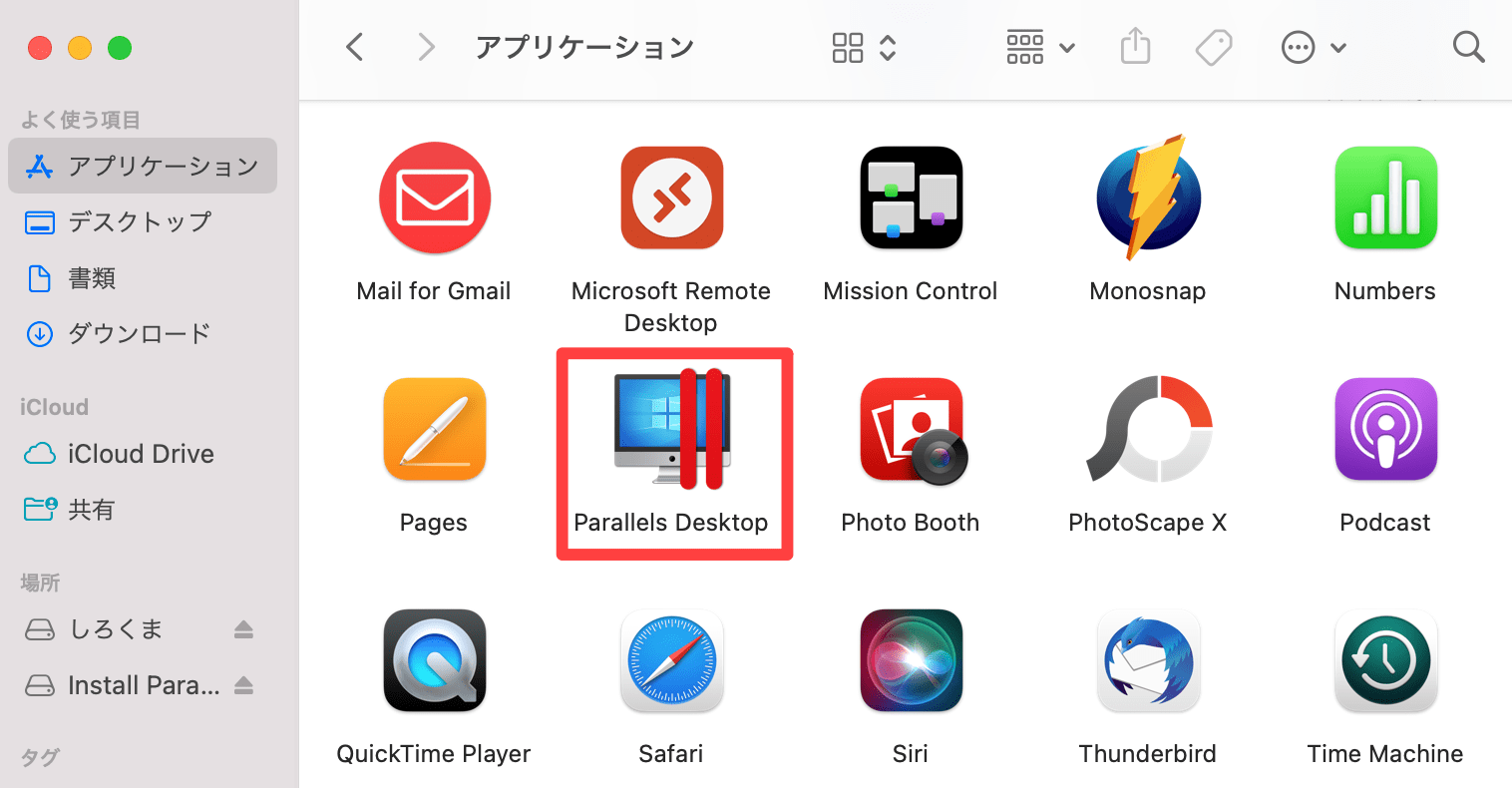
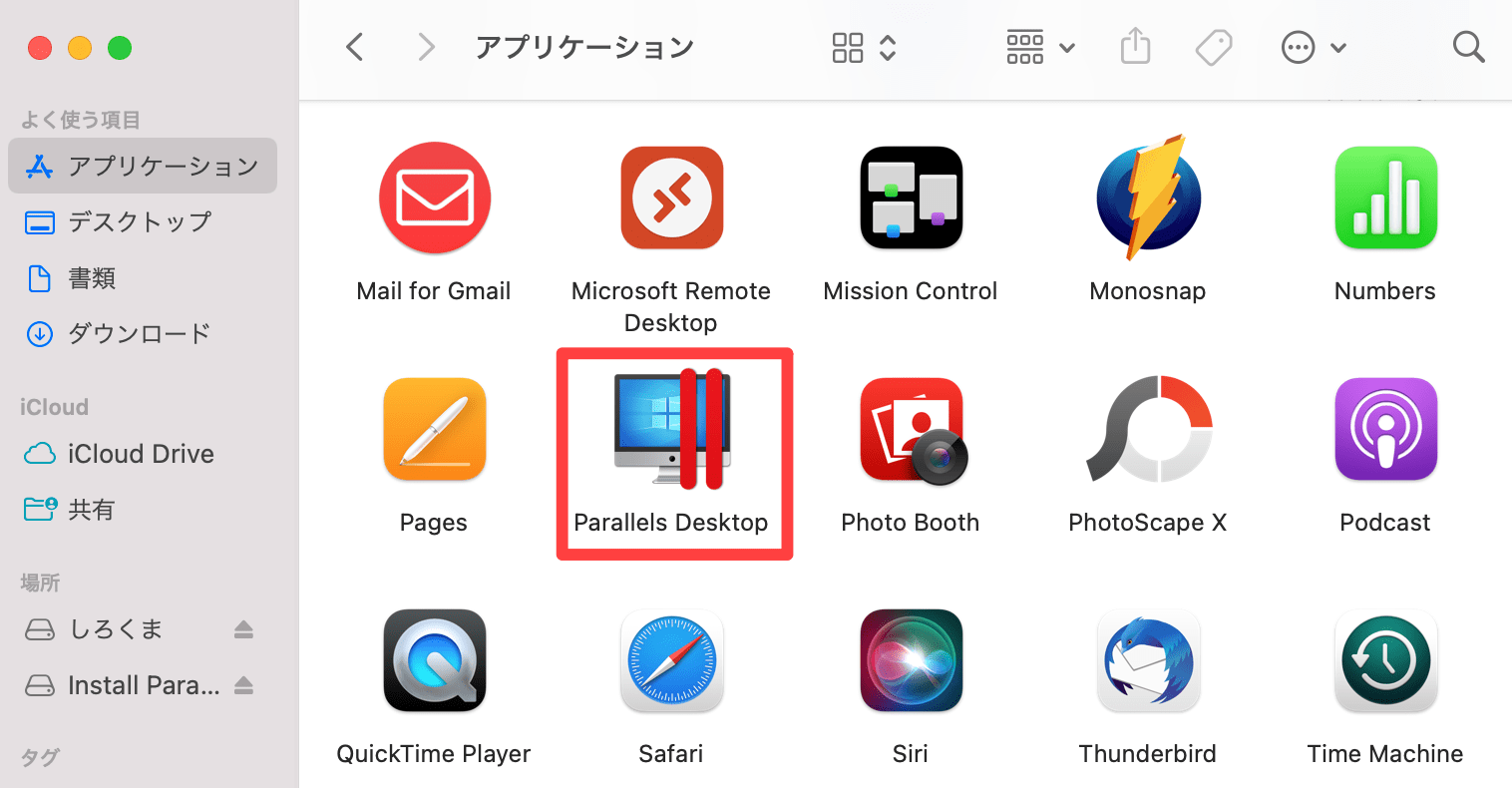
メニューの[ウィンドウ] → [コントロールセンター]の順にクリックします。
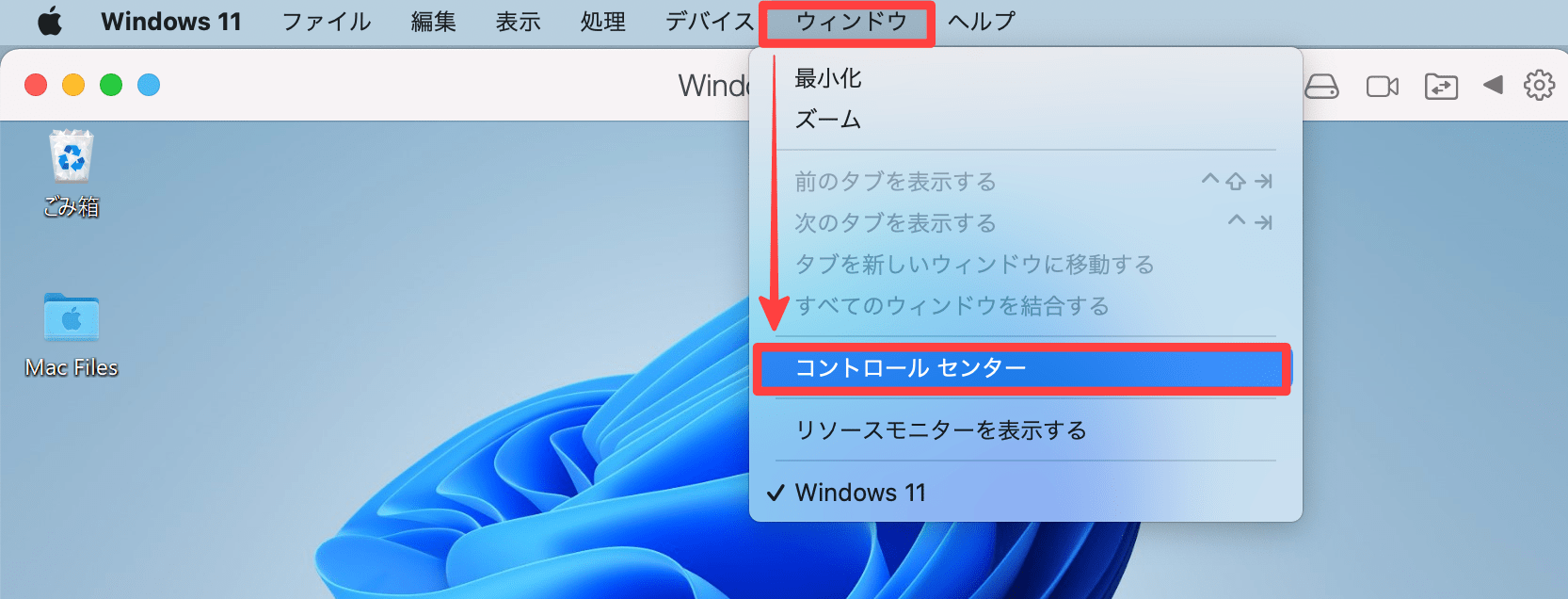
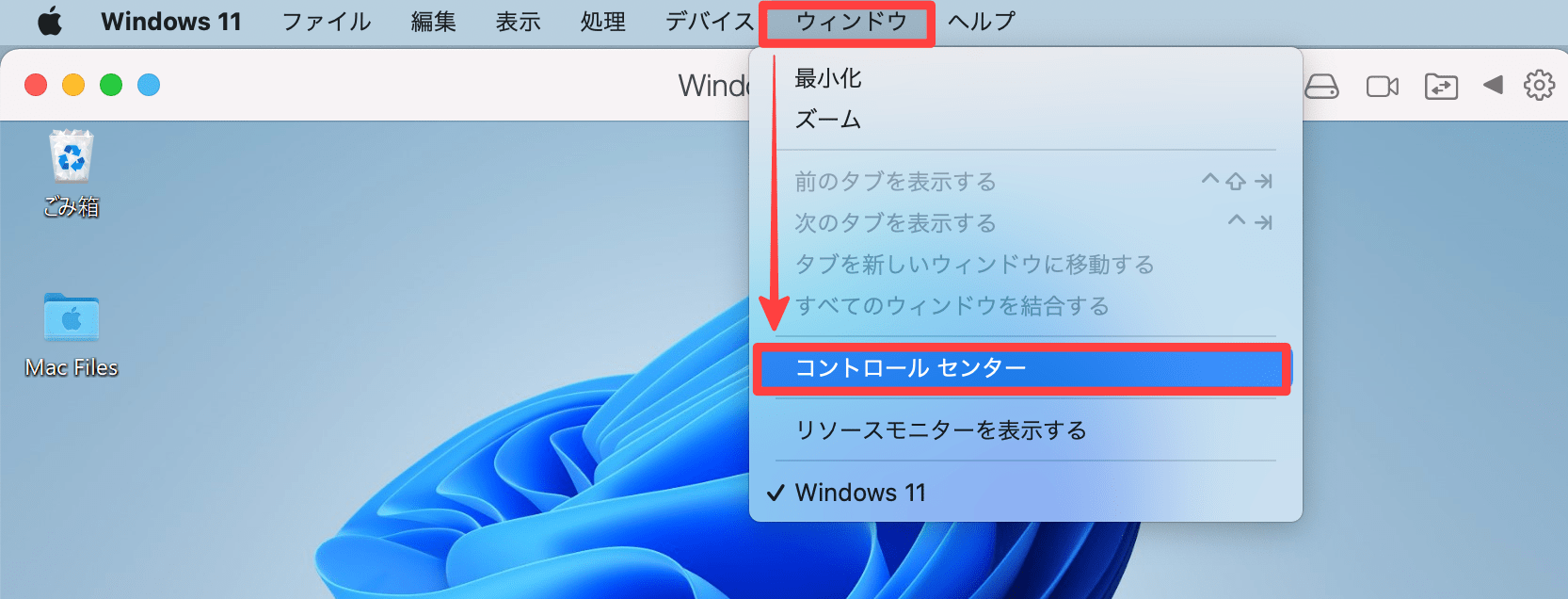
起動したコントロールセンターを選択して、メニューの[Parallels Desktop] → [設定]の順にクリックします。
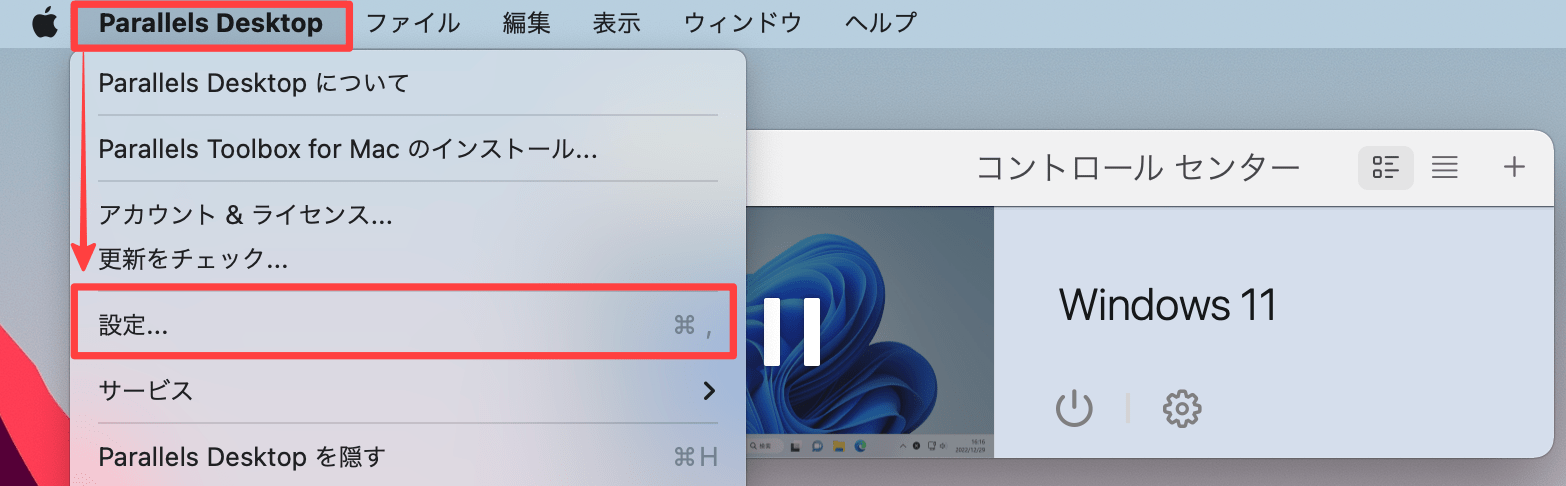
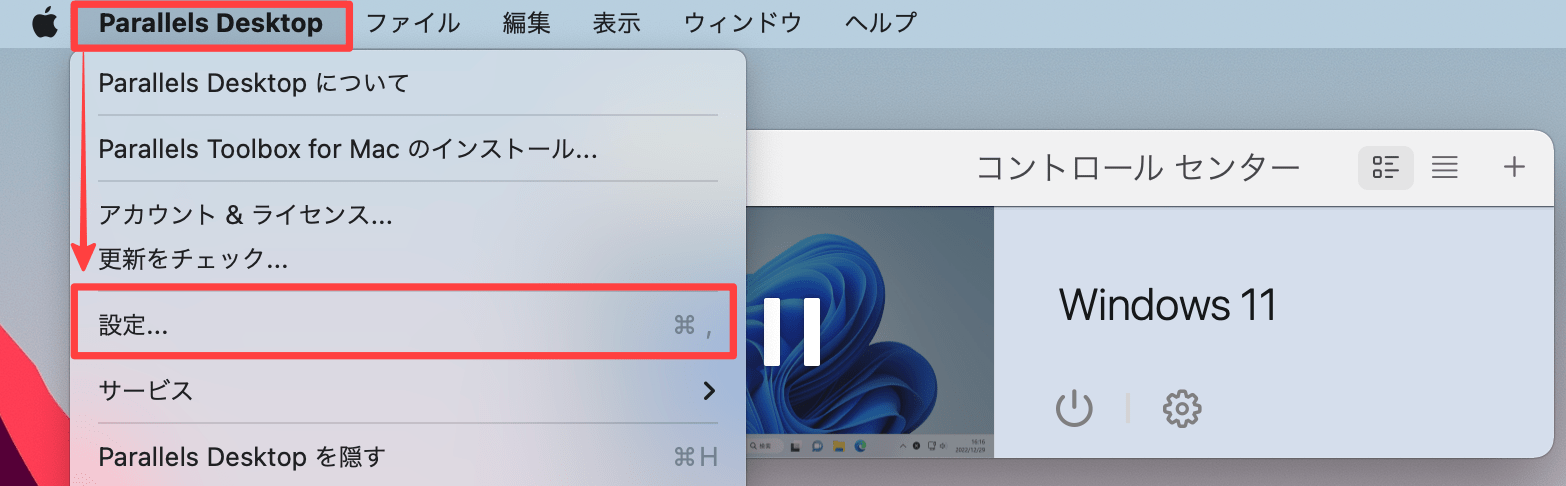
[Toolbox] → [インストール]の順にクリックします。
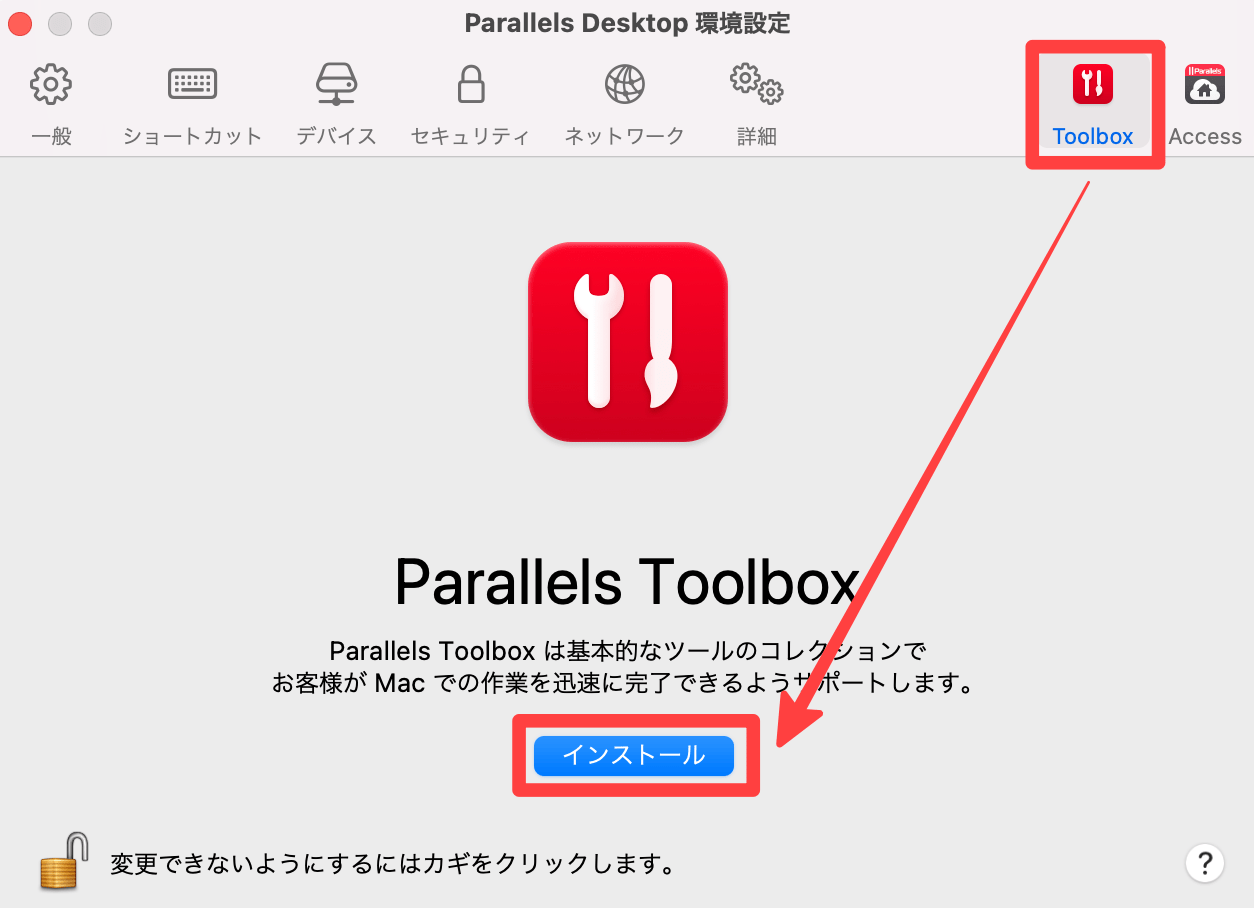
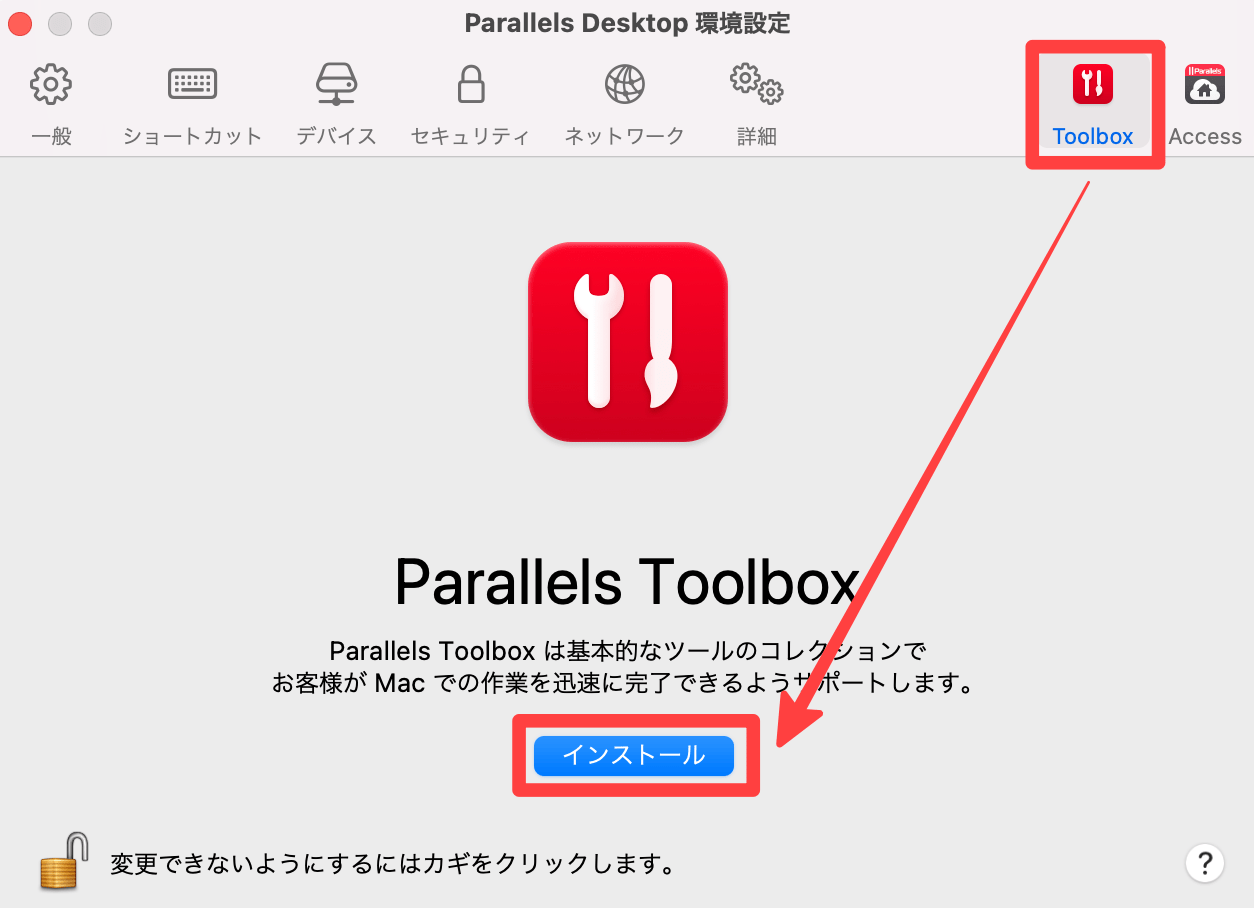
インストール中、下記メッセージが表示されたら[OK]で許可します。
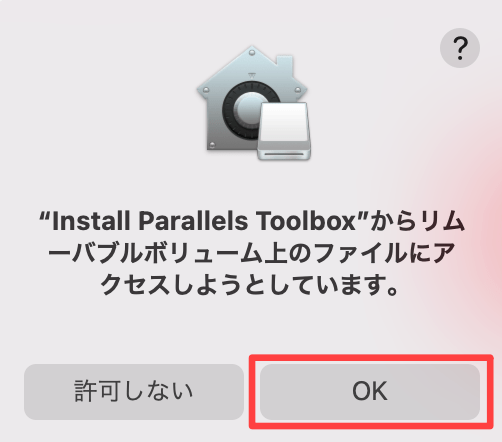
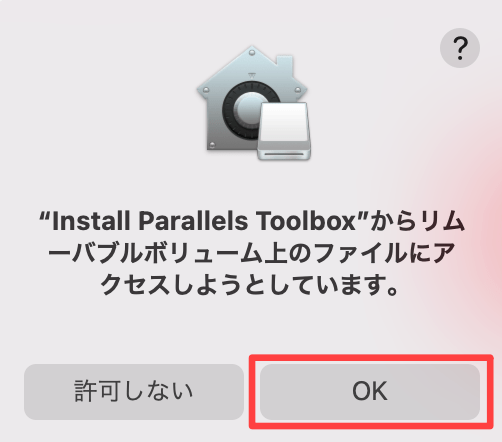
ライセンス契約は[同意する]をクリックします。
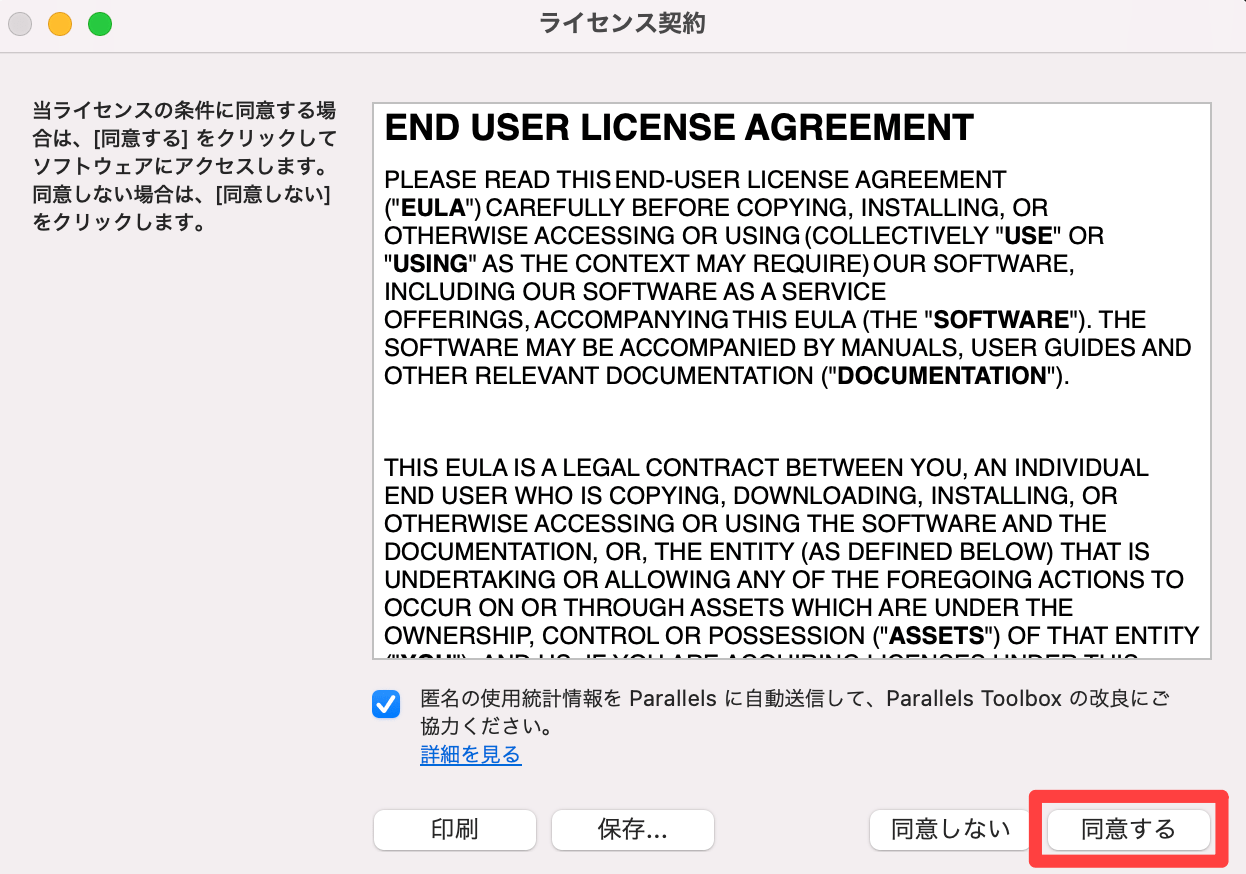
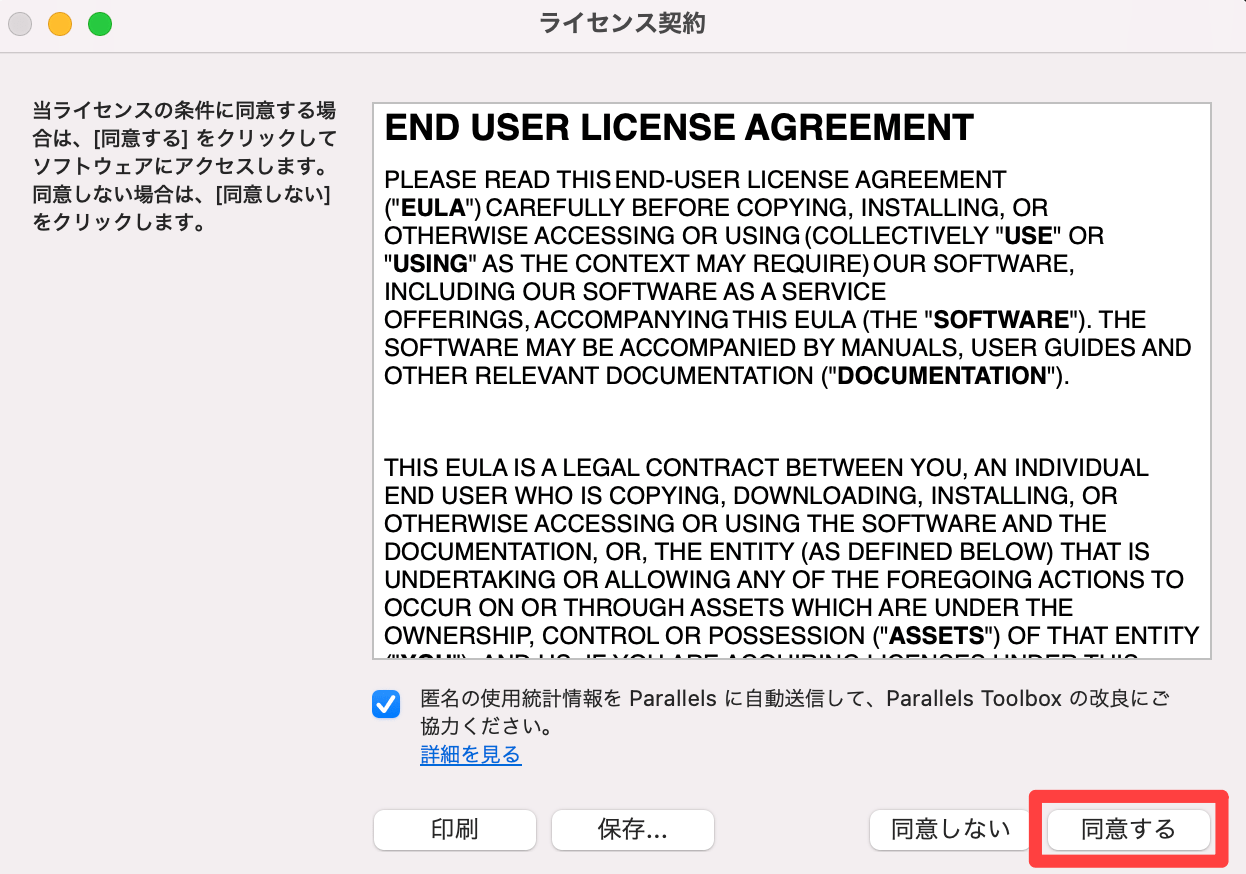
インストール完了後、[開く]をクリックします。
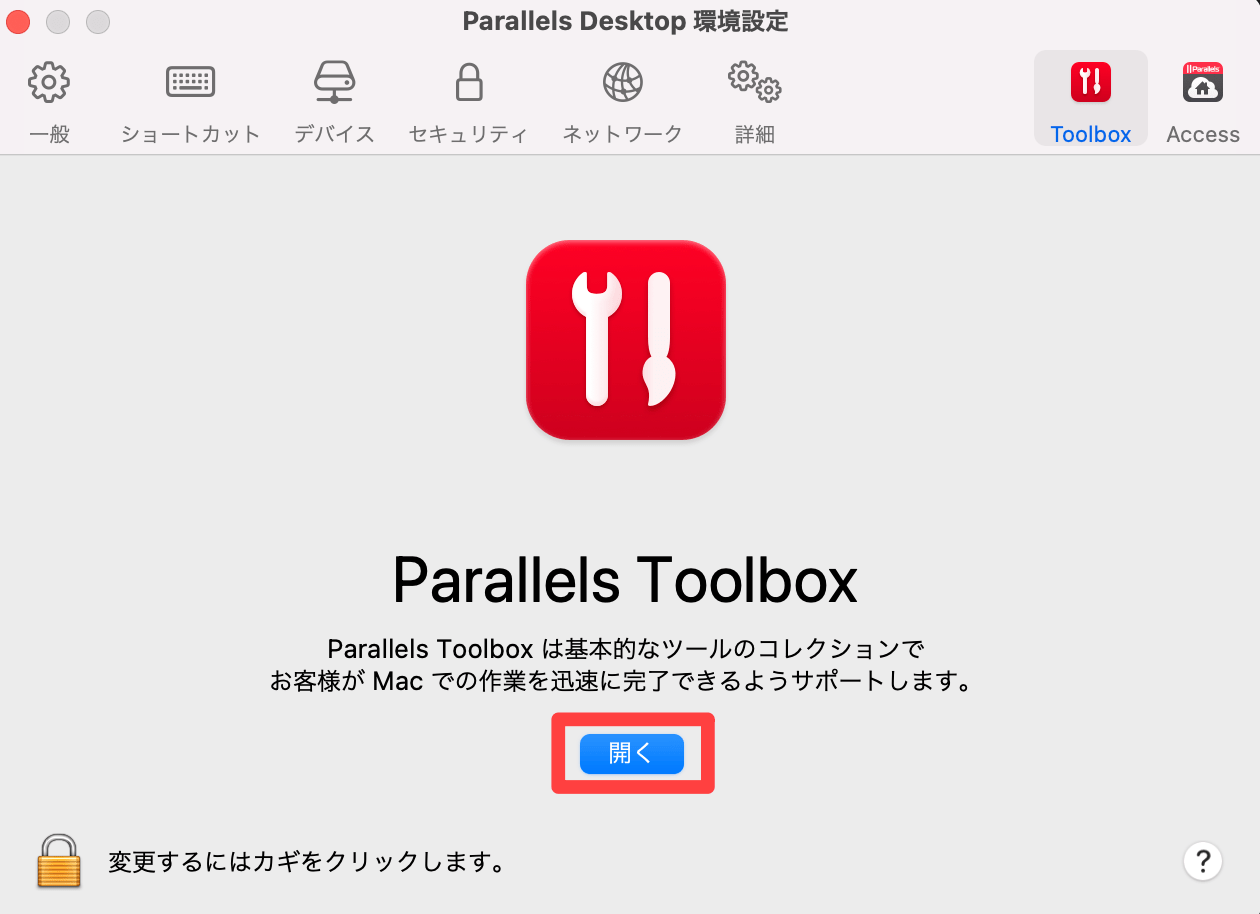
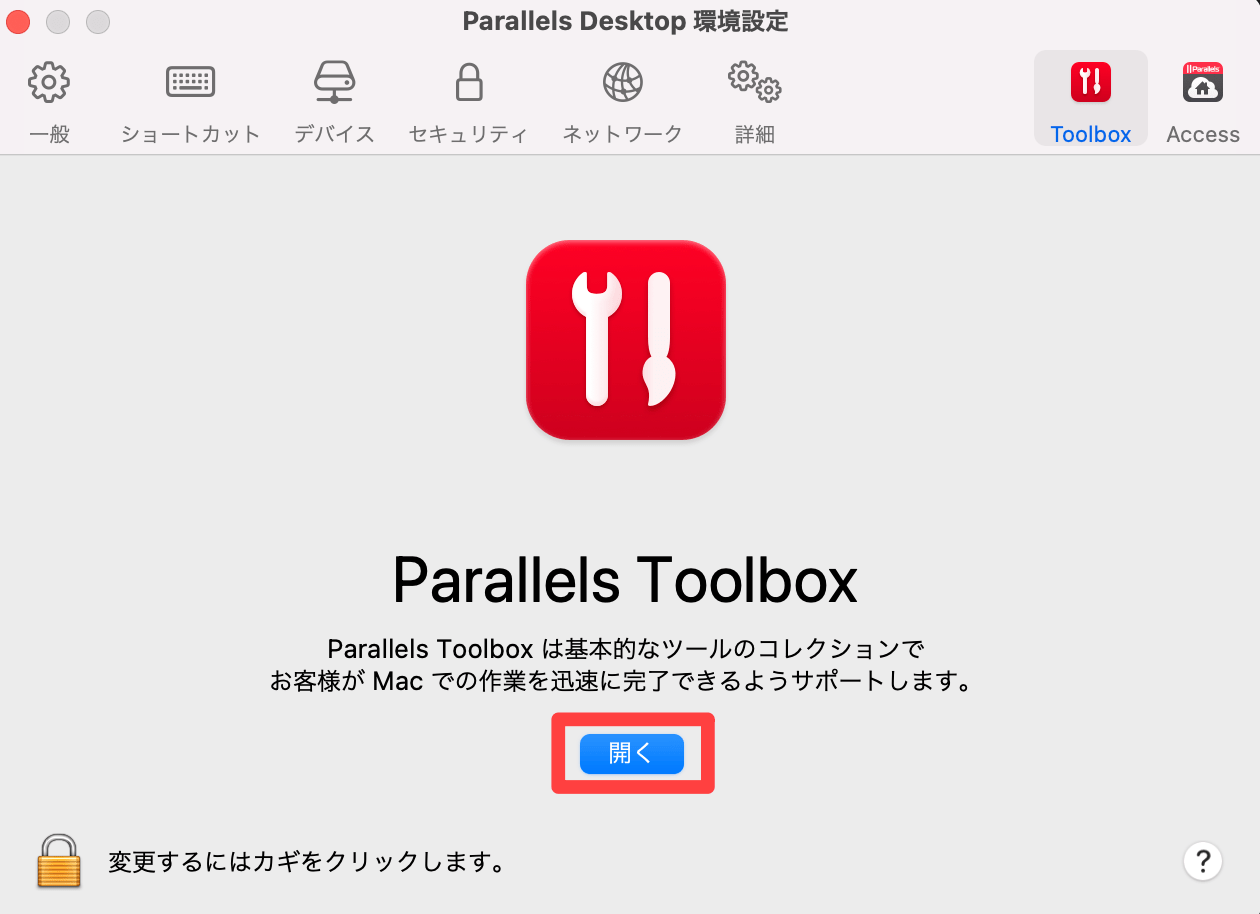
[次へ]をクリックします。
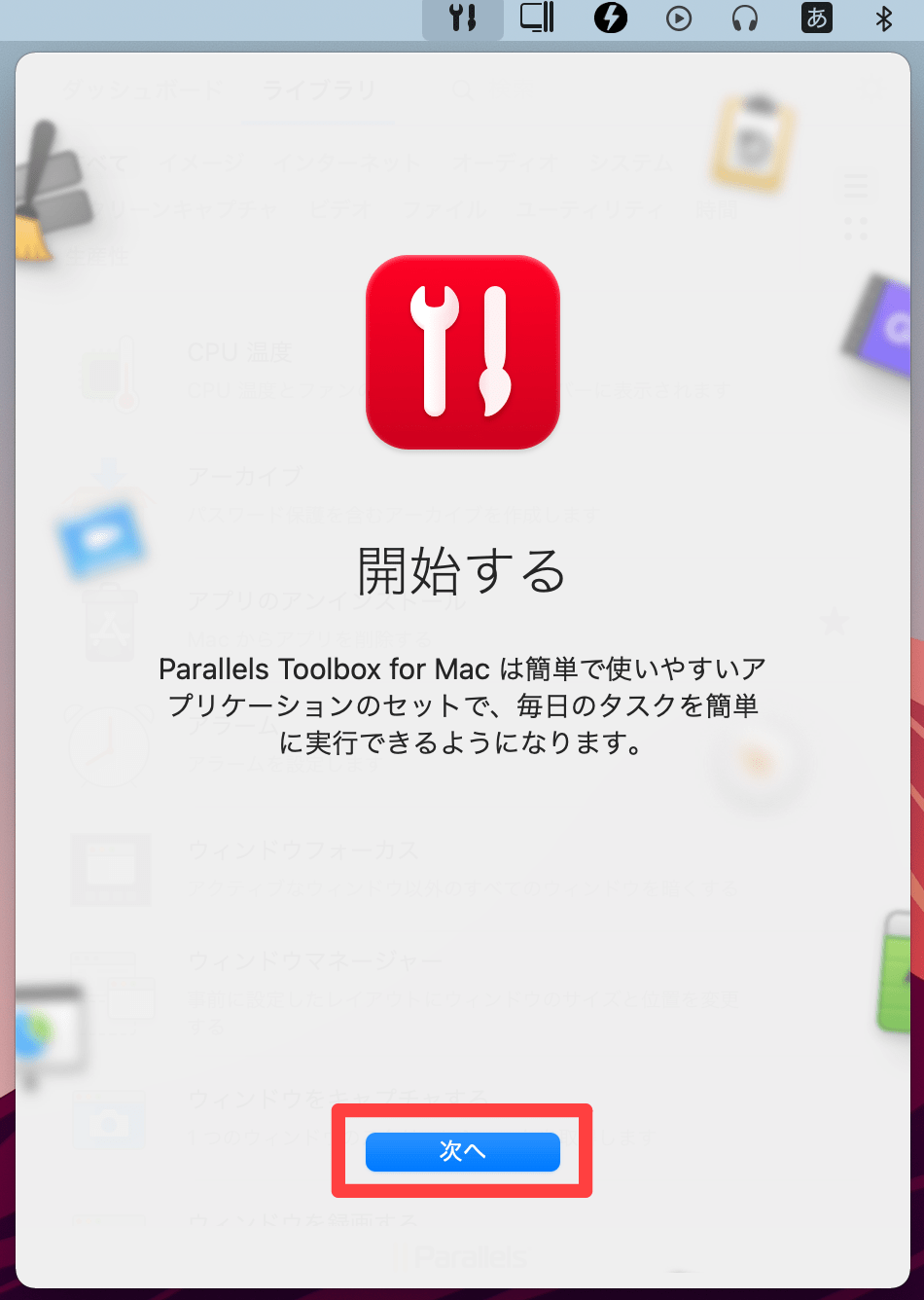
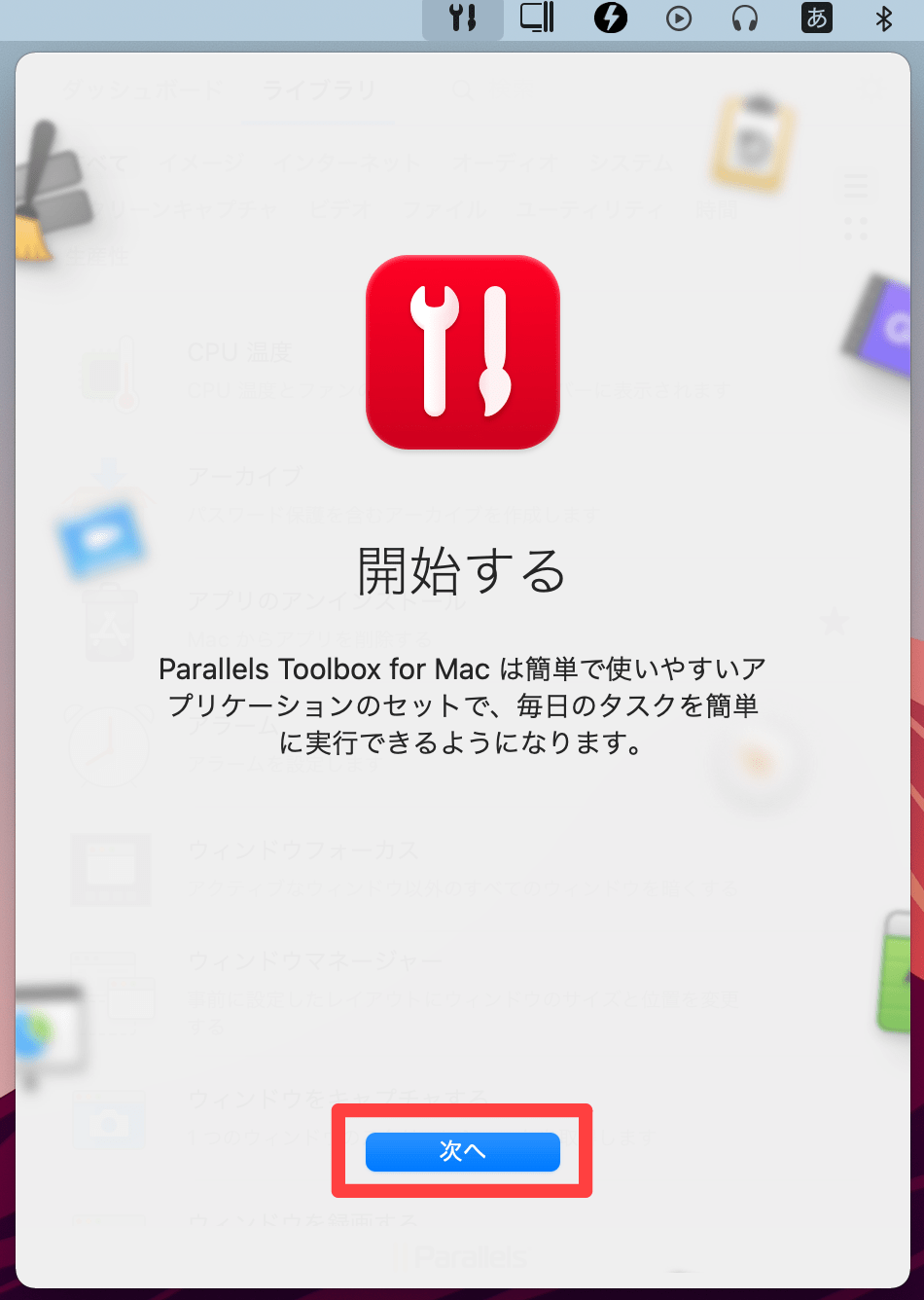
ライブラリの使い方が表示されるので、[次へ]をクリックします。
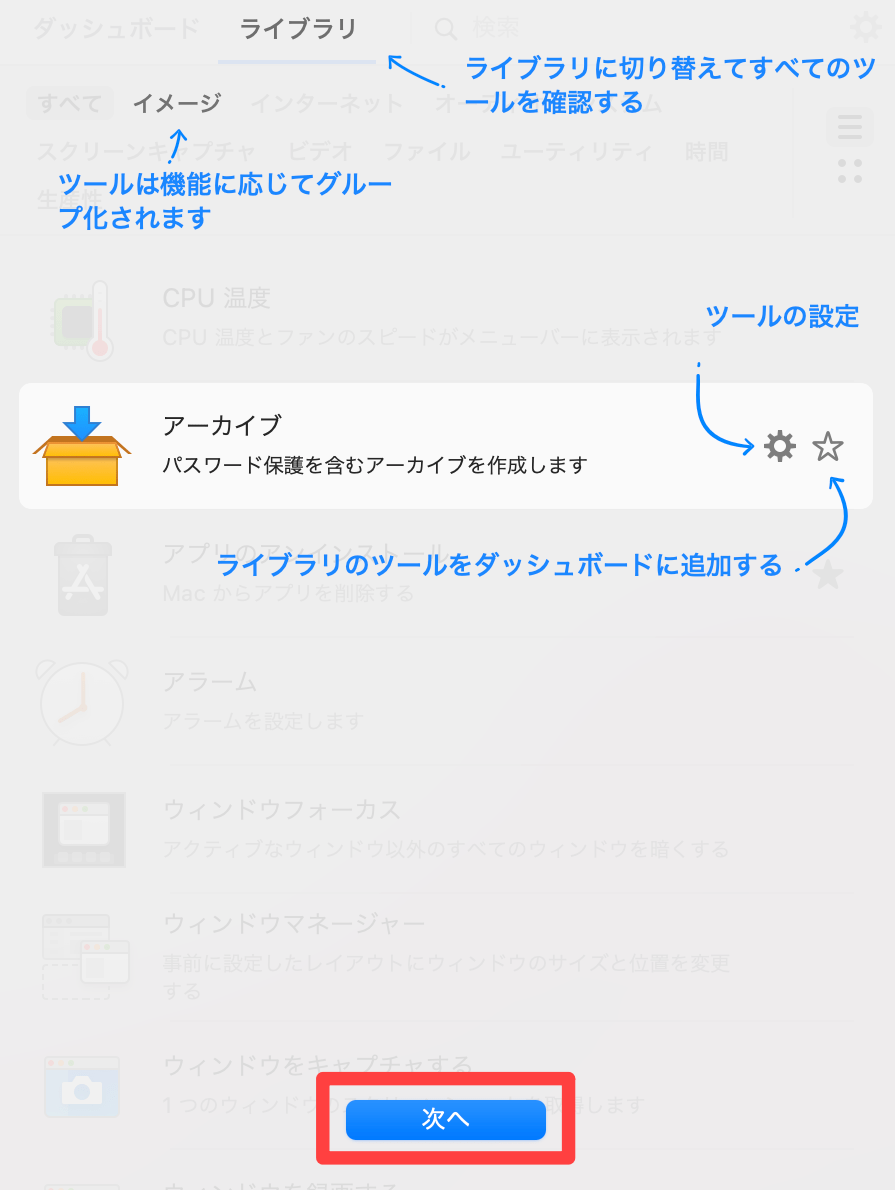
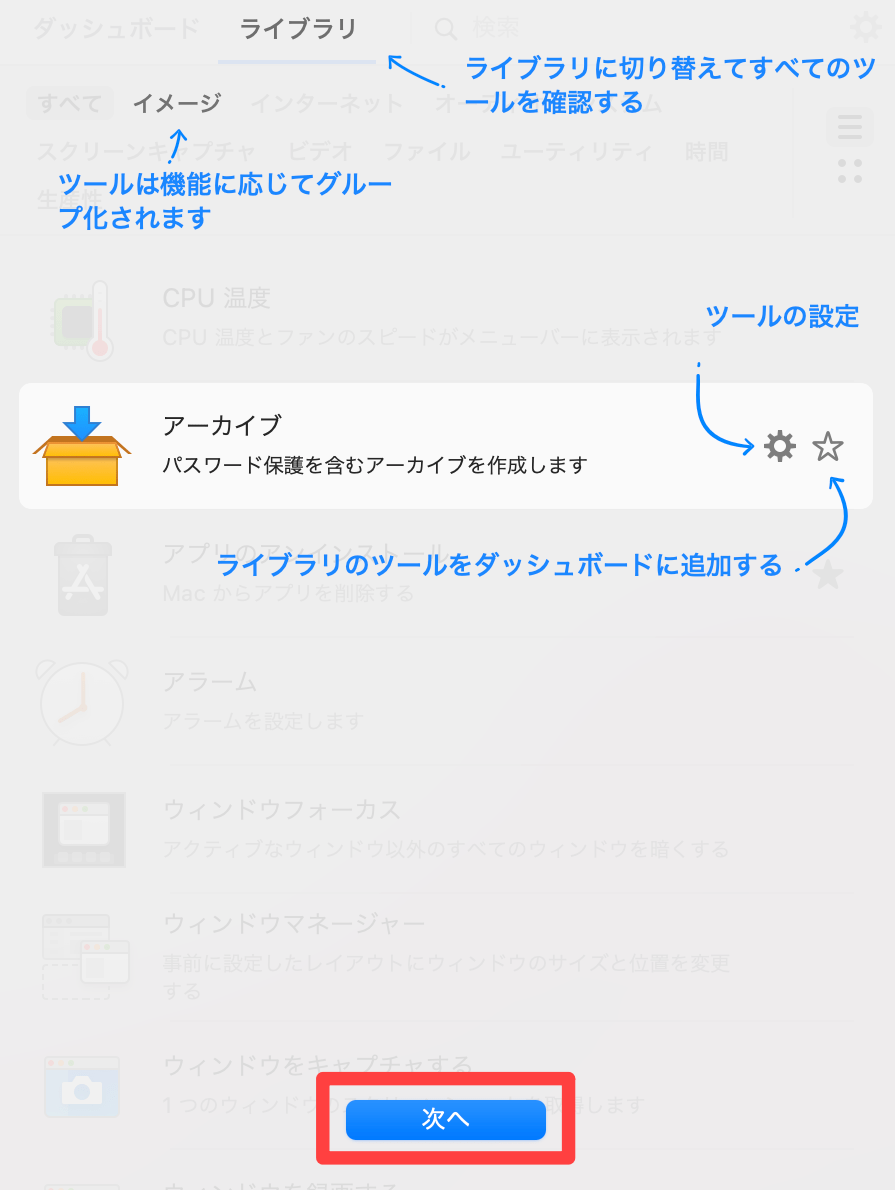
ダッシュボードの使い方が表示されるので、[わかりました]をクリックします。
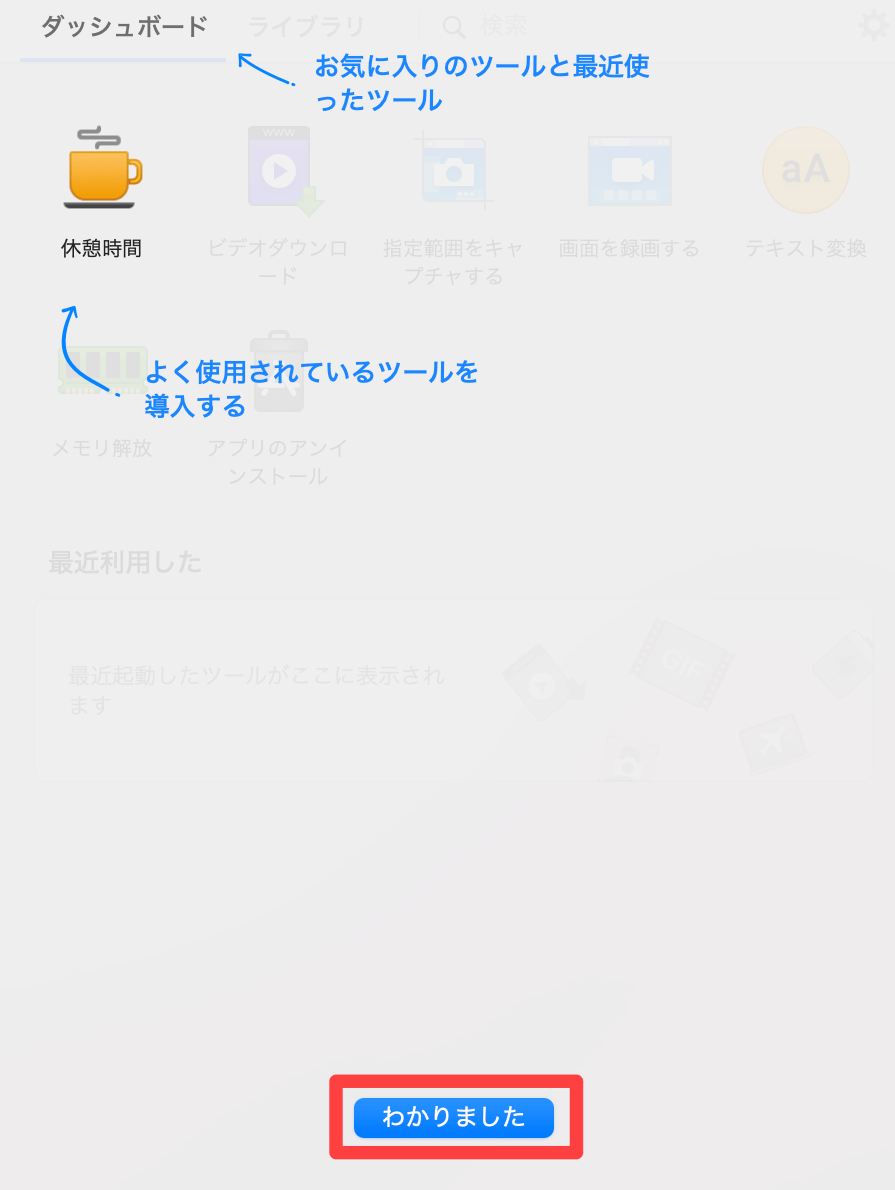
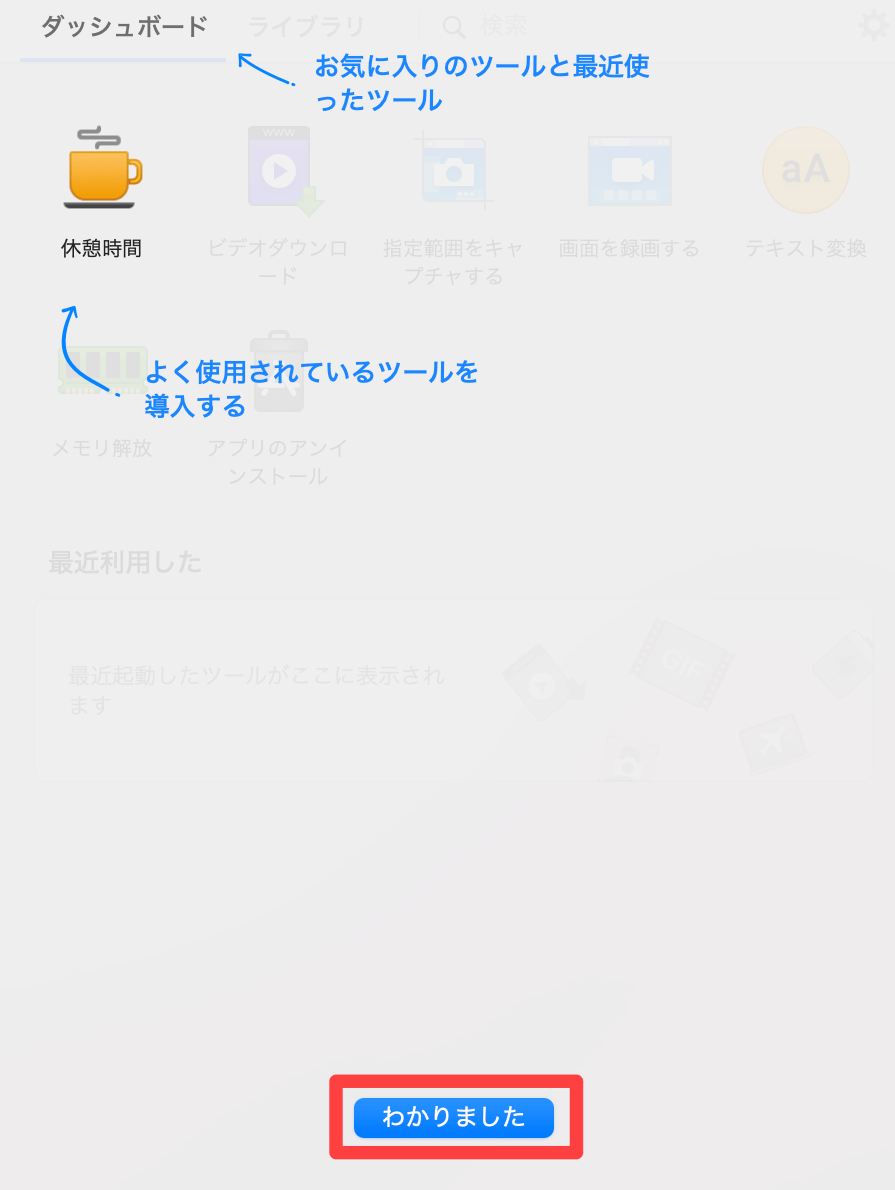
下記画面が表示されたら、Parallels Toolboxの利用を開始できます。
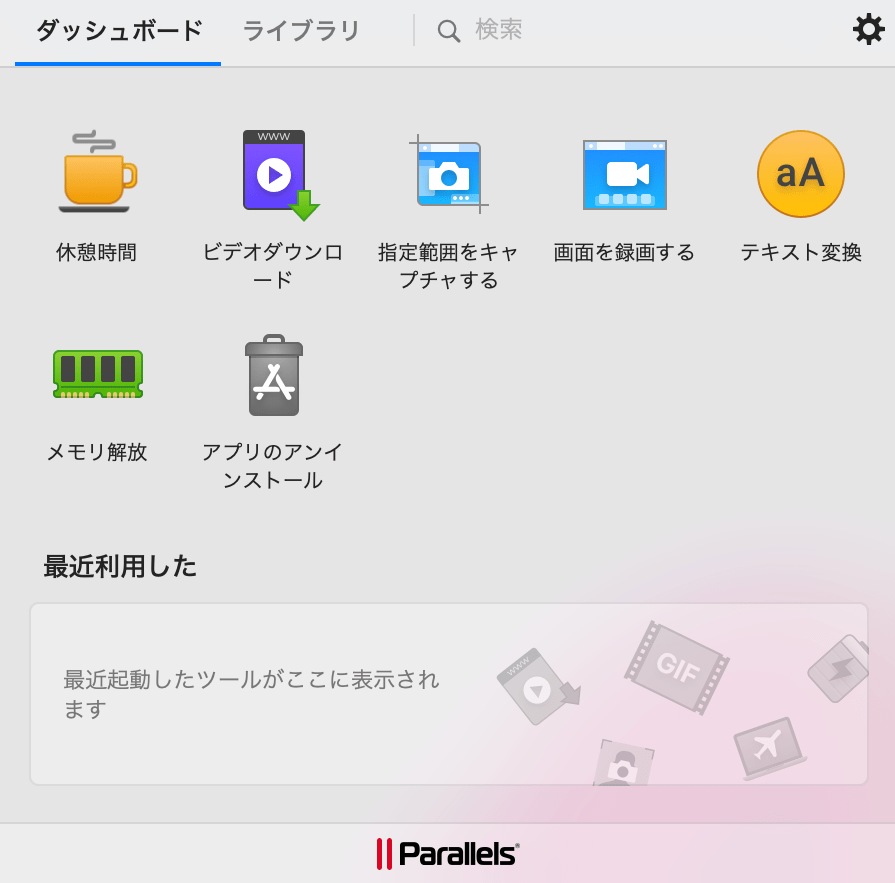
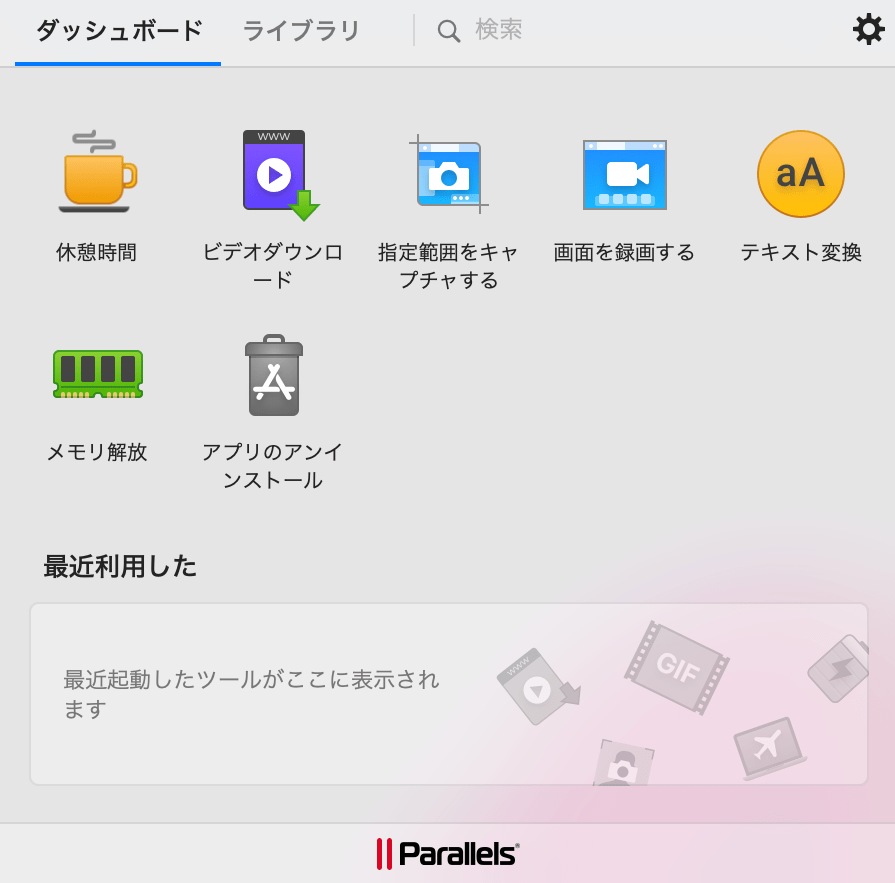
尚、Parallels Toolboxインストール後、メニューバーにアイコンが表示されるので、こちらから開始できます。
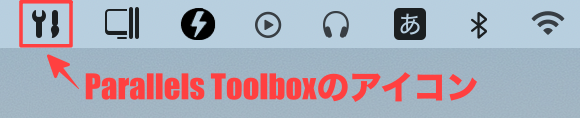
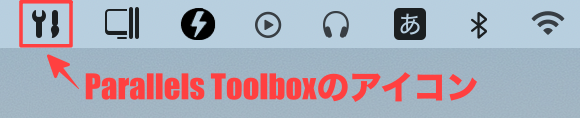
Parallels Toolboxのインストールは以上となります。
さいごに
今回は、Parallels Toolboxについて次の事をご紹介しました。
- Parallels Toolboxインストール前の準備・注意点
- Parallels Toolboxのインストール方法
Parallels Toolboxは、無償で全機能を7日間利用できます。
無償トライアル版で、Parallels Toolboxをぜひ体験してみて下さい。


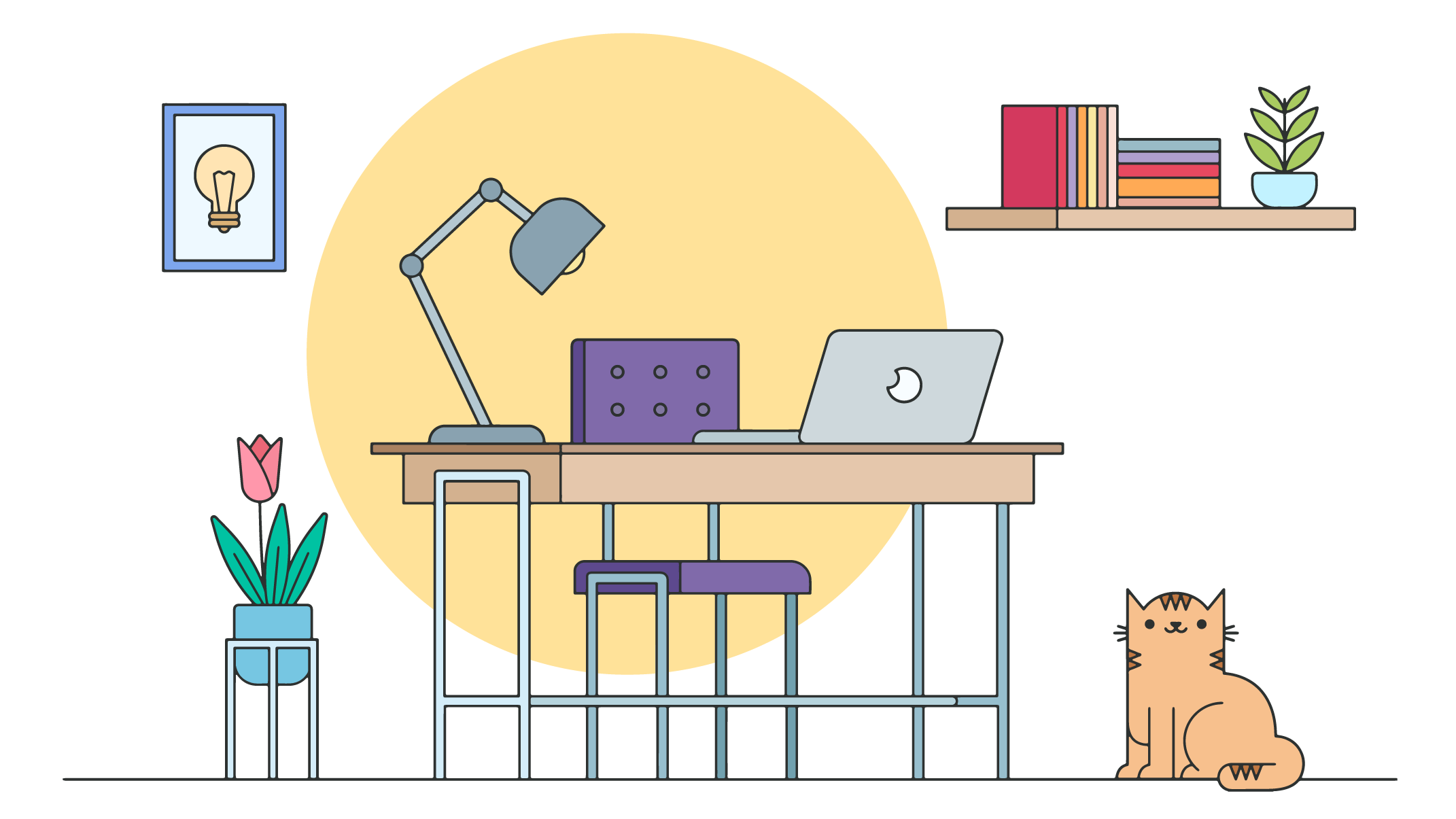








コメント