 悩めるクマ
悩めるクマParallels Desktopのインストールに何が必要?
インストール後の初期設定は何をしたら良いの?
このような悩み・疑問を解決します。
当記事を読むと「Parallels Desktop」について、次のことがわかります。
- Parallels Desktopの動作環境
- Parallels Desktopの利用に必要なもの
- Parallels Desktopのインストール方法
- Parallels Desktopインストール後の初期設定



順番通り進めるだけで、インストールから初期設定まで完了できるよう、23枚の画像で詳しく解説しています。
それでは、順番にご紹介します。
Parallels Desktopの動作環境について
Parallels Desktopの動作環境は、次の通りです。
| 最小要件 (Officeなど一般的なアプリケーションを実行) | ベストパフォーマンス (高度なグラフィック機能、複数仮想マシンの実行) | |
|---|---|---|
| OS | macOS Monterey 12.0.1 以降 macOS Big Sur 11.6 以降 macOS Catalina 10.15.7 以降 macOS Mojave 10.14.6 以降 macOS High Sierra 10.13.6 以降 | macOS Monterey 12.0.1 以降 macOS Big Sur 11.6 以降 DirectX 11 の最小動作要件は macOS Mojave 10.14 ですが、macOS 10.15 Catalina 以降で最適に動作します。 |
| CPU | Apple M1、M1 Pro、M1 Max チップ、Intel Core i3、Core i5、Core i7、Core i9、Intel Core M または Xeon プロセッサー | Apple M1、M1 Pro、M1 Max チップ、Intel Core i5、Core i7、Core i9 または Xeon プロセッサー |
| メモリ | 4GB以上 | 16GB以上 |
| ストレージ | Parallels Desktop アプリケーションのインストール用に 600 MB | SSDドライブ |
| グラフィック | Apple M1、M1 Pro、M1 Max チップ、Intel、AMD Radeon、NVIDIA | Apple M1、M1 Pro、M1 Max チップ、AMD Radeon Pro |
Parallels Desktopの利用に必要なもの
Parallels Desktopの利用に必要な物は、次の3点です。
- Mac
- Parallels Desktop for Mac
- WindowsOSのライセンスキー
①Mac
Parallels Desktop 17 for Macのバージョンから、M1プロセッサー搭載Macに完全対応しています。
利用中のMacが動作環境を満たしているかは、前述の[Parallels Desktopの動作環境について]を確認ください。
②Parallels Desktop for Mac
Parallels Desktop for Macは、「全ての機能を14日間体験できる」トライアル版を公式サイトからダウンロード可能です。
購入後も「30日間 返金保証」があるので、安心して利用できます。
ダウンロードやインストール方法については、この後ご紹介します。
\ 全機能14日間無料 /
③WindowsOSのライセンスキー
WindowsOSのライセンスキーは、Parallels Desktopインストール後、ライセンス認証の際に必要となります。
Amazonなどで、下記のようなDSP版であれば比較的安価に購入できます。
Parallels Desktopのインストール方法
今回は「Parallels Desktop for Mac」のトライアル版をインストールします。
まず【Parallels公式サイト】に移ります。
[無償トライアル版をダウンロード]をクリックします。
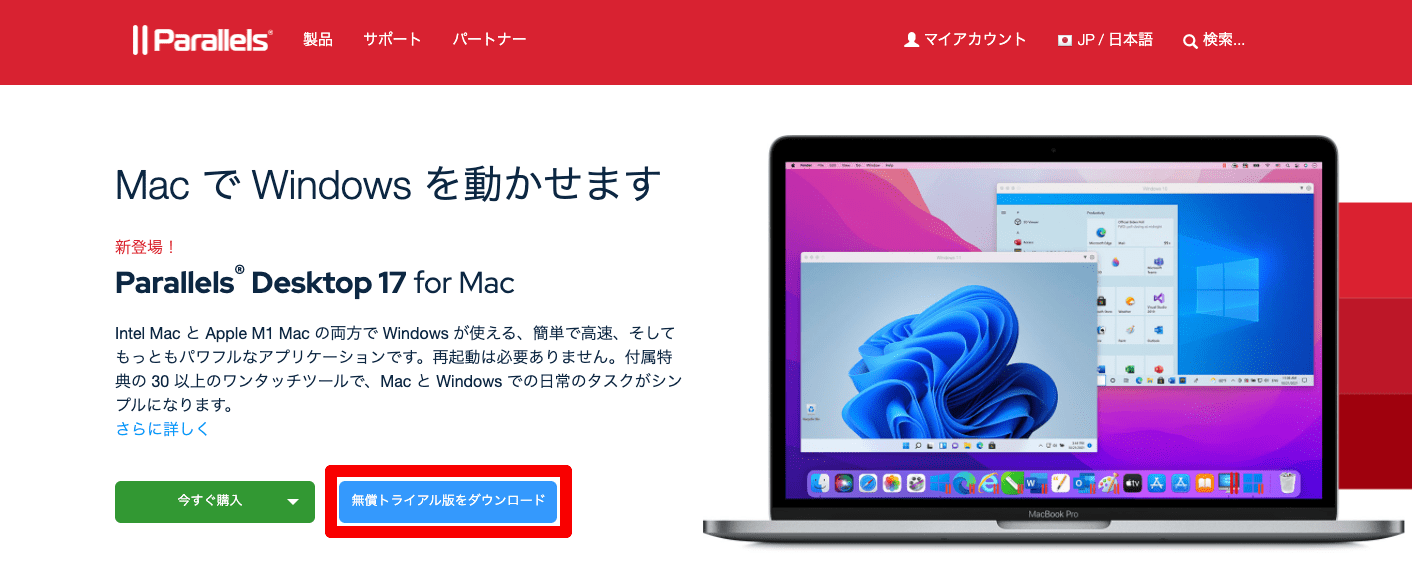
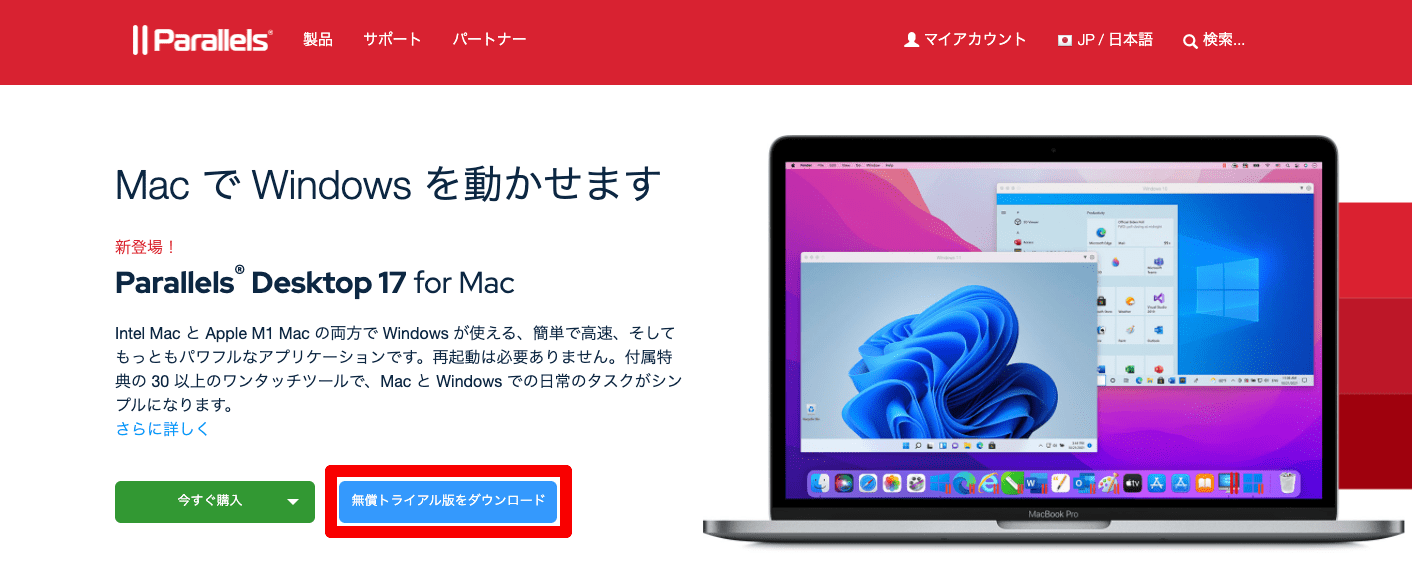
[ダウンロード]をクリックします。
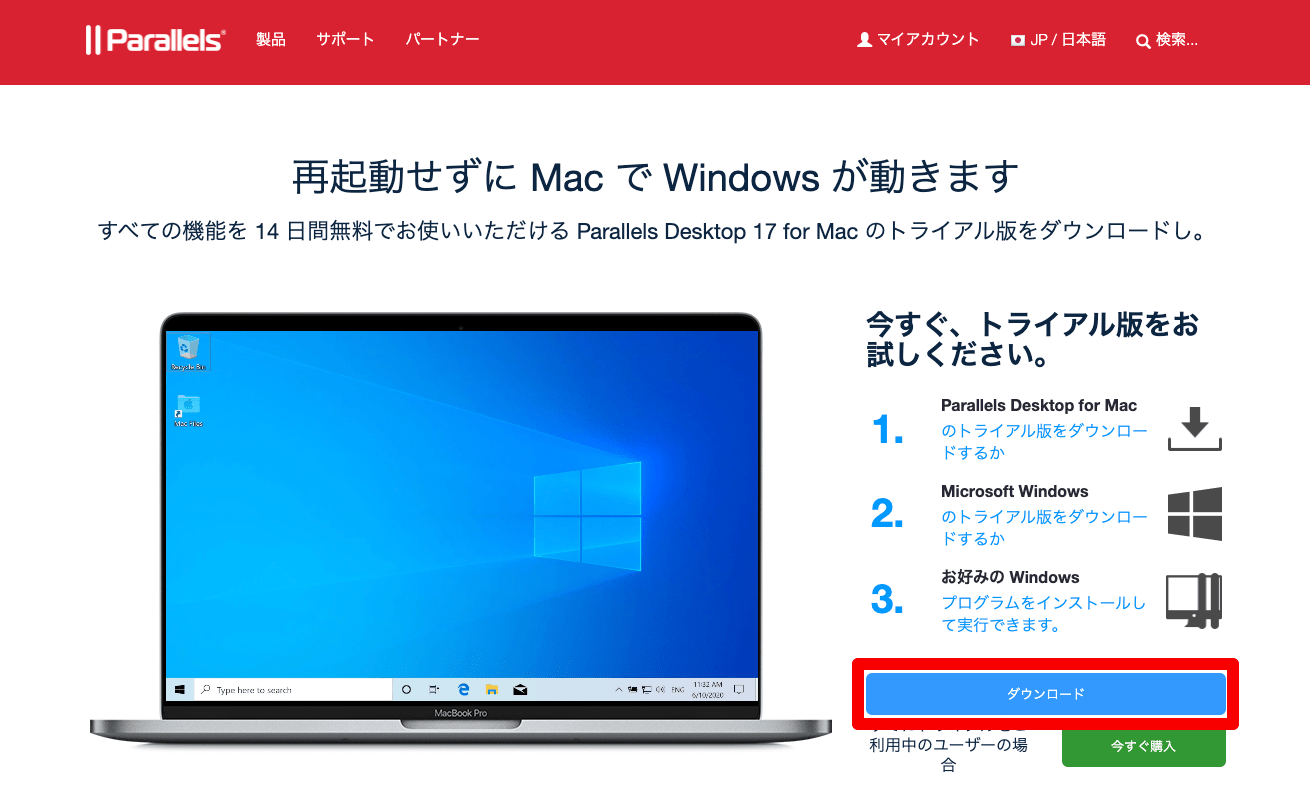
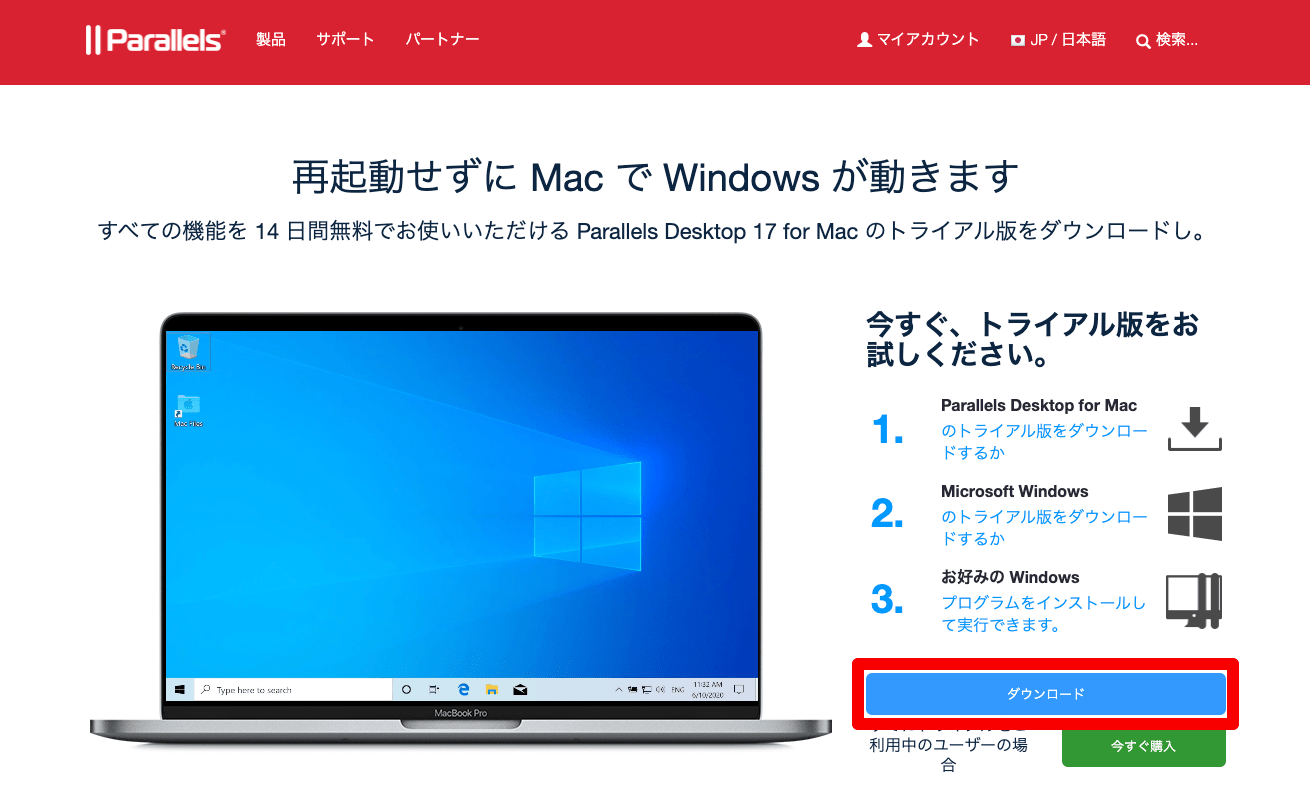
ダウンロードした[Install Parallels Desktop.dmg]を実行します。
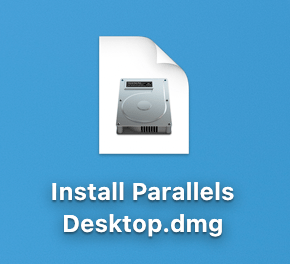
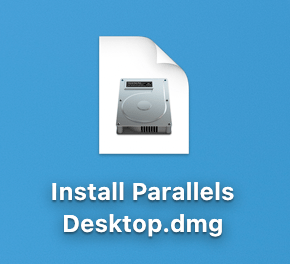
[Parallels Desktopのインストール]を実行します。
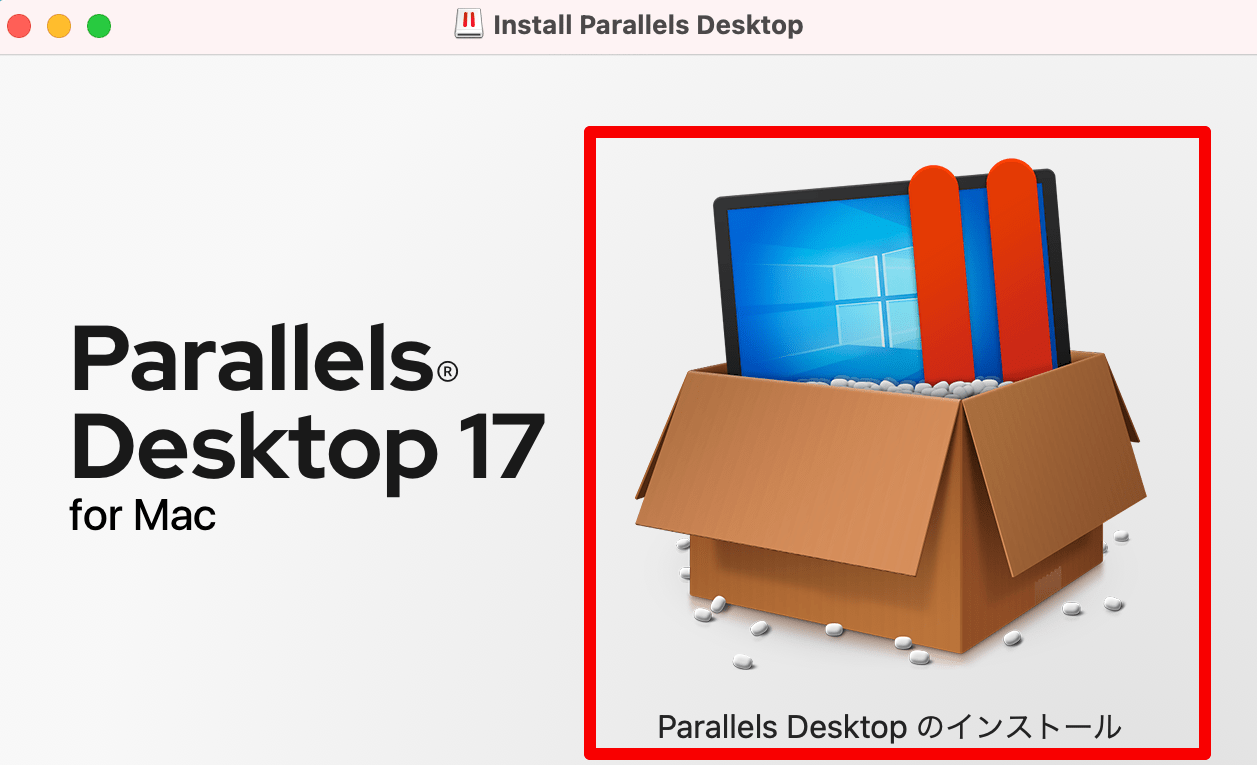
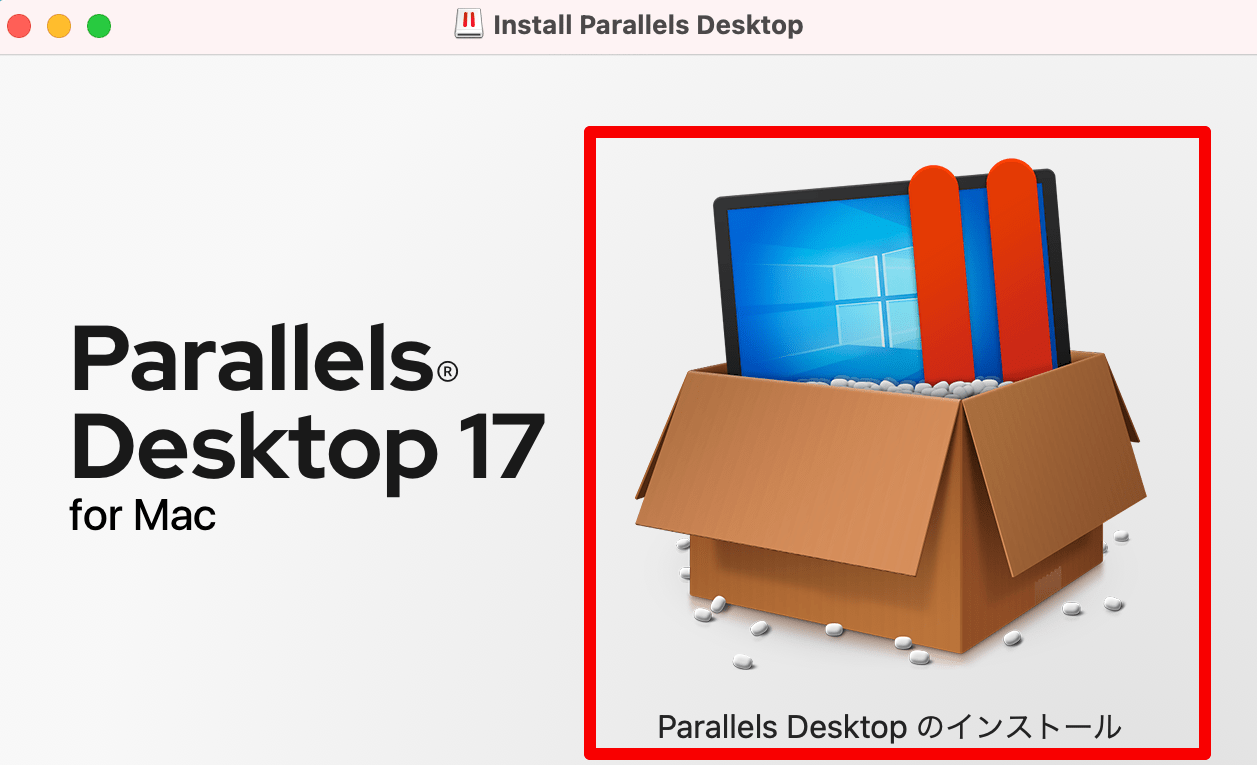
[開く]をクリックします。
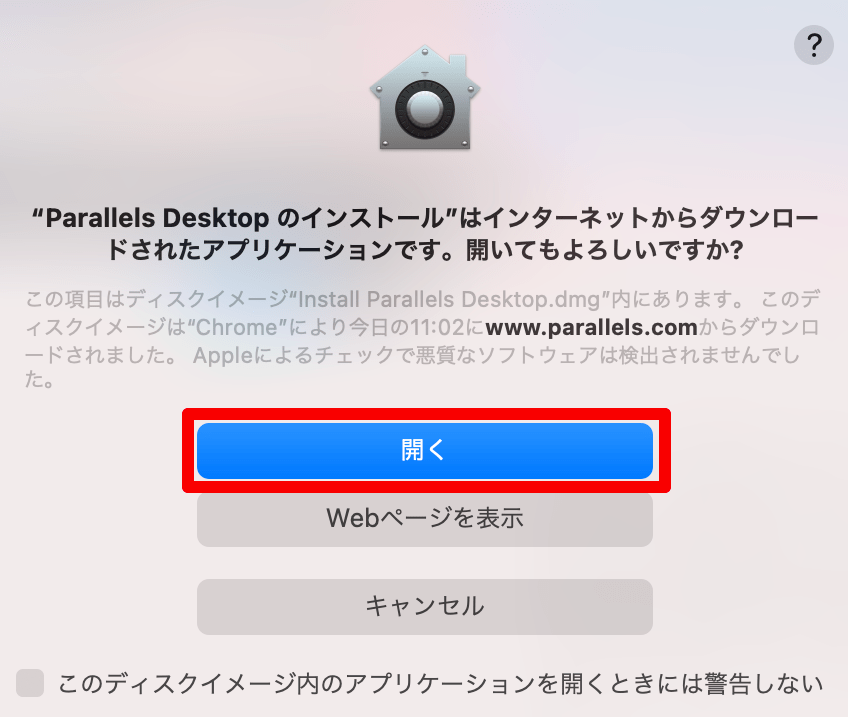
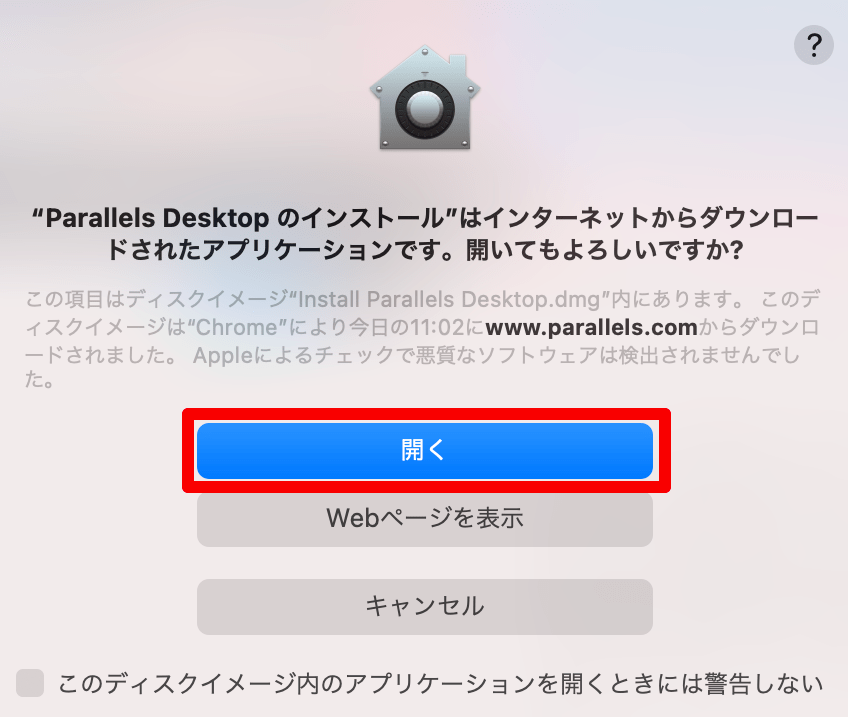
デスクトップフォルダ内のファイルアクセスは、[OK]をクリックします。
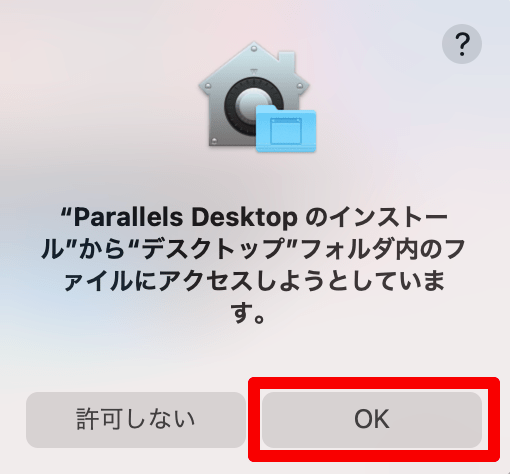
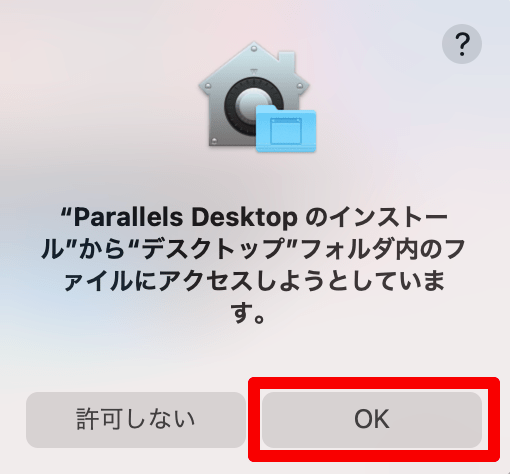
ソフトウェア使用許諾契約書で、[同意する]をクリックします。
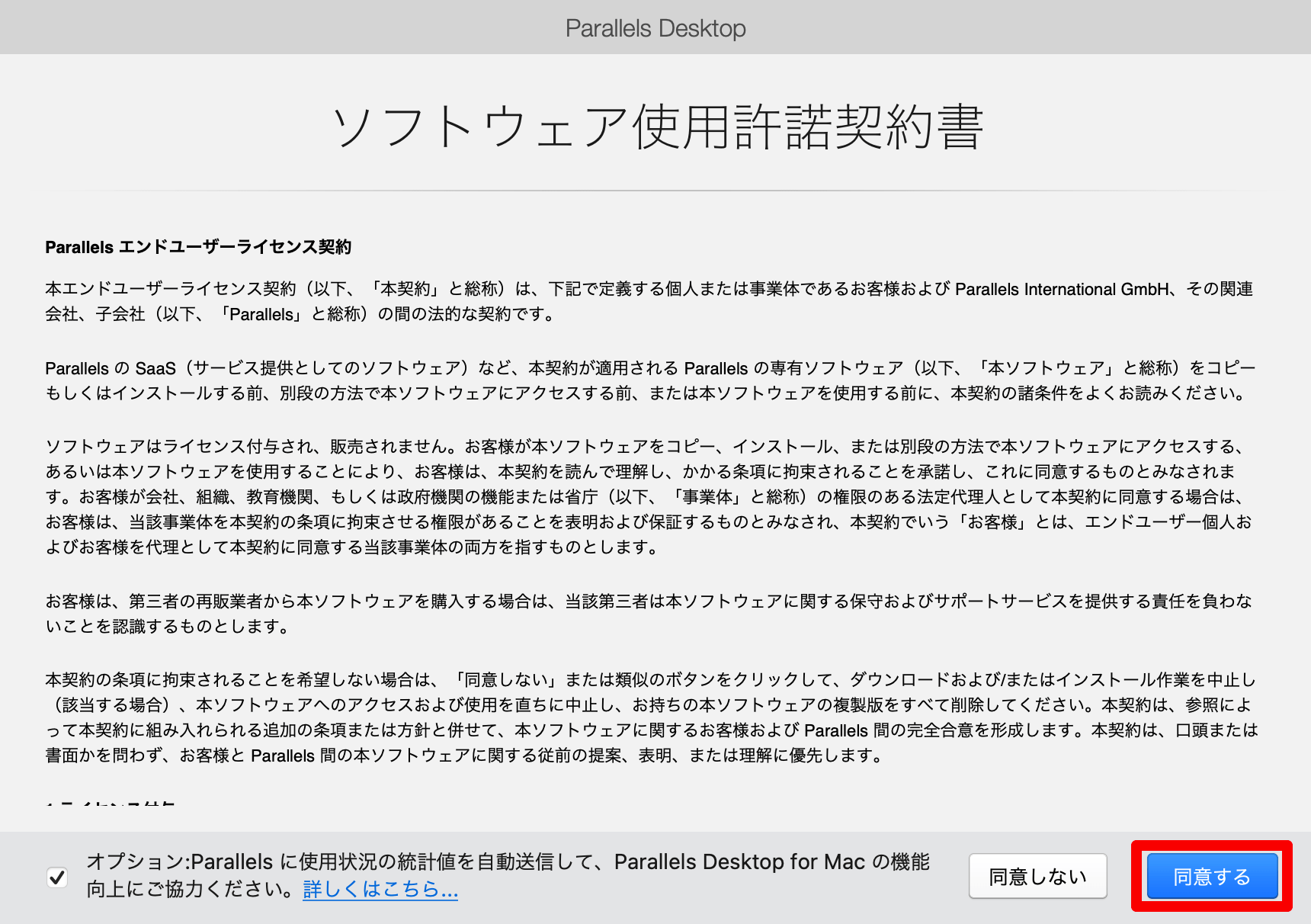
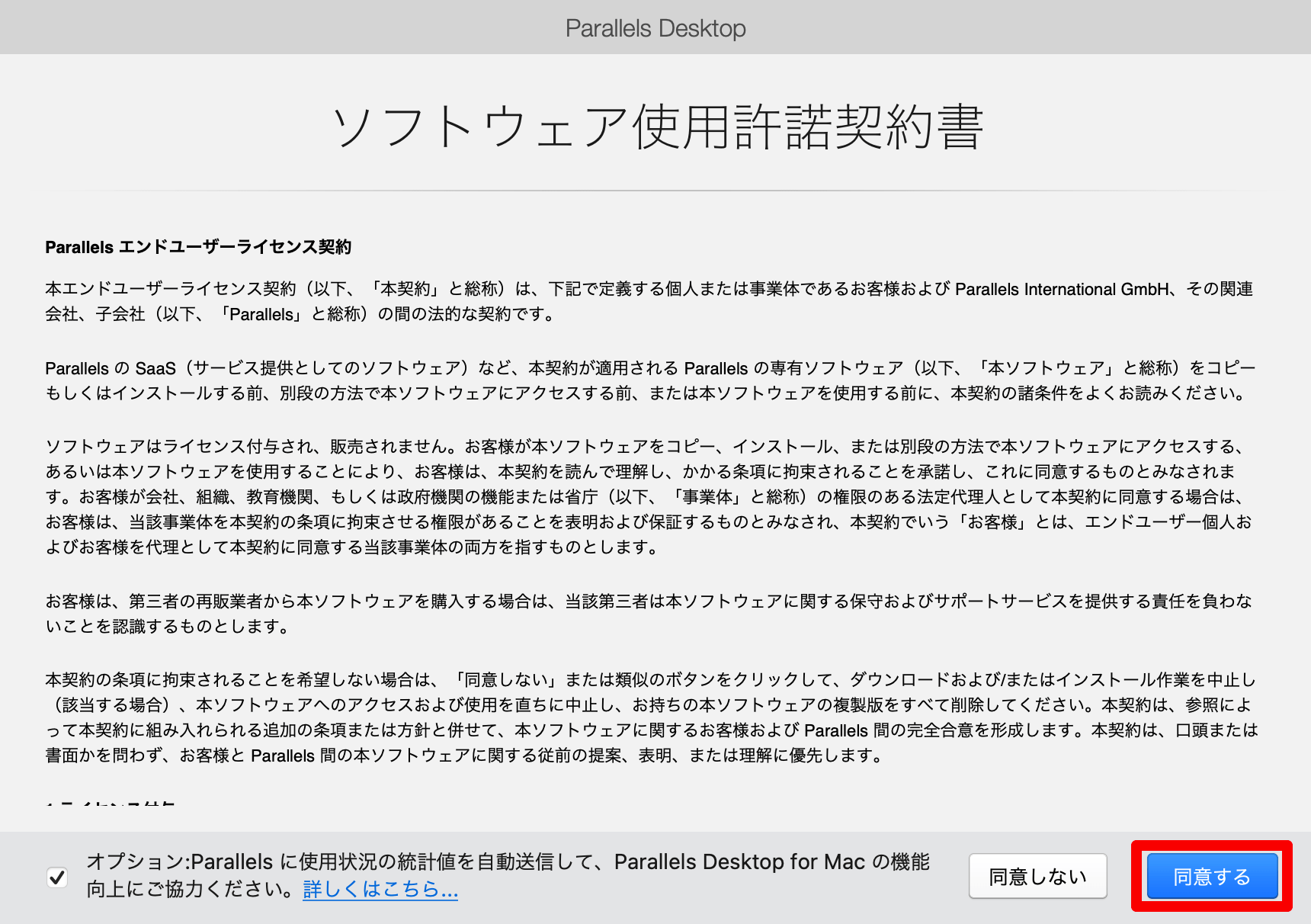
インストールに管理者権限が必要となるので、ID・パスワードを入力します。
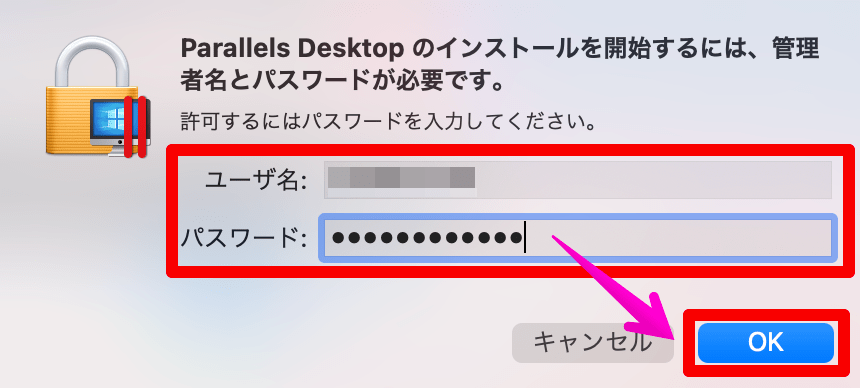
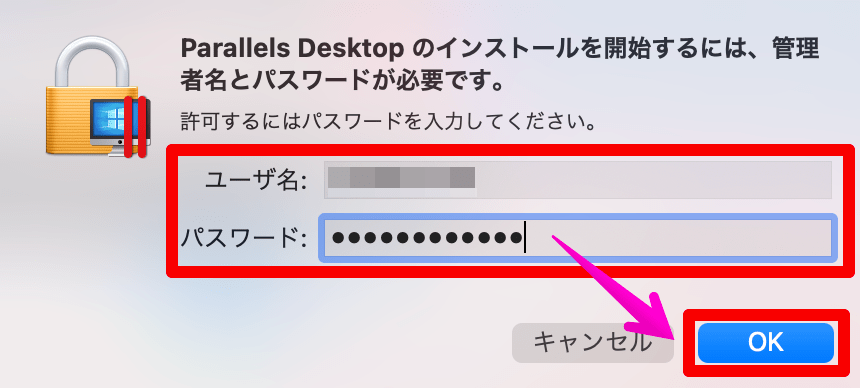
Parallels Desktopの権限設定画面は、[次へ]をクリックします。
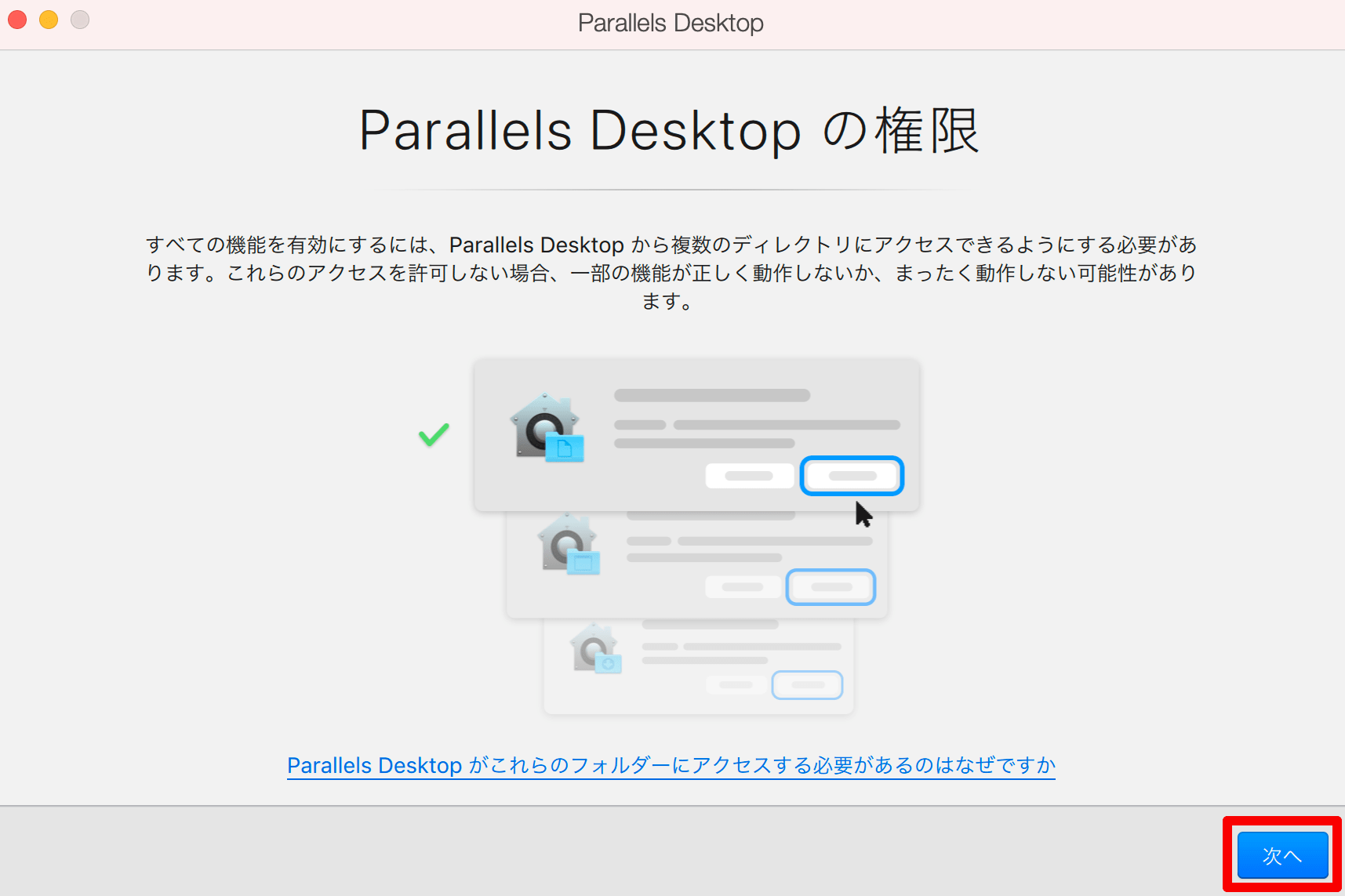
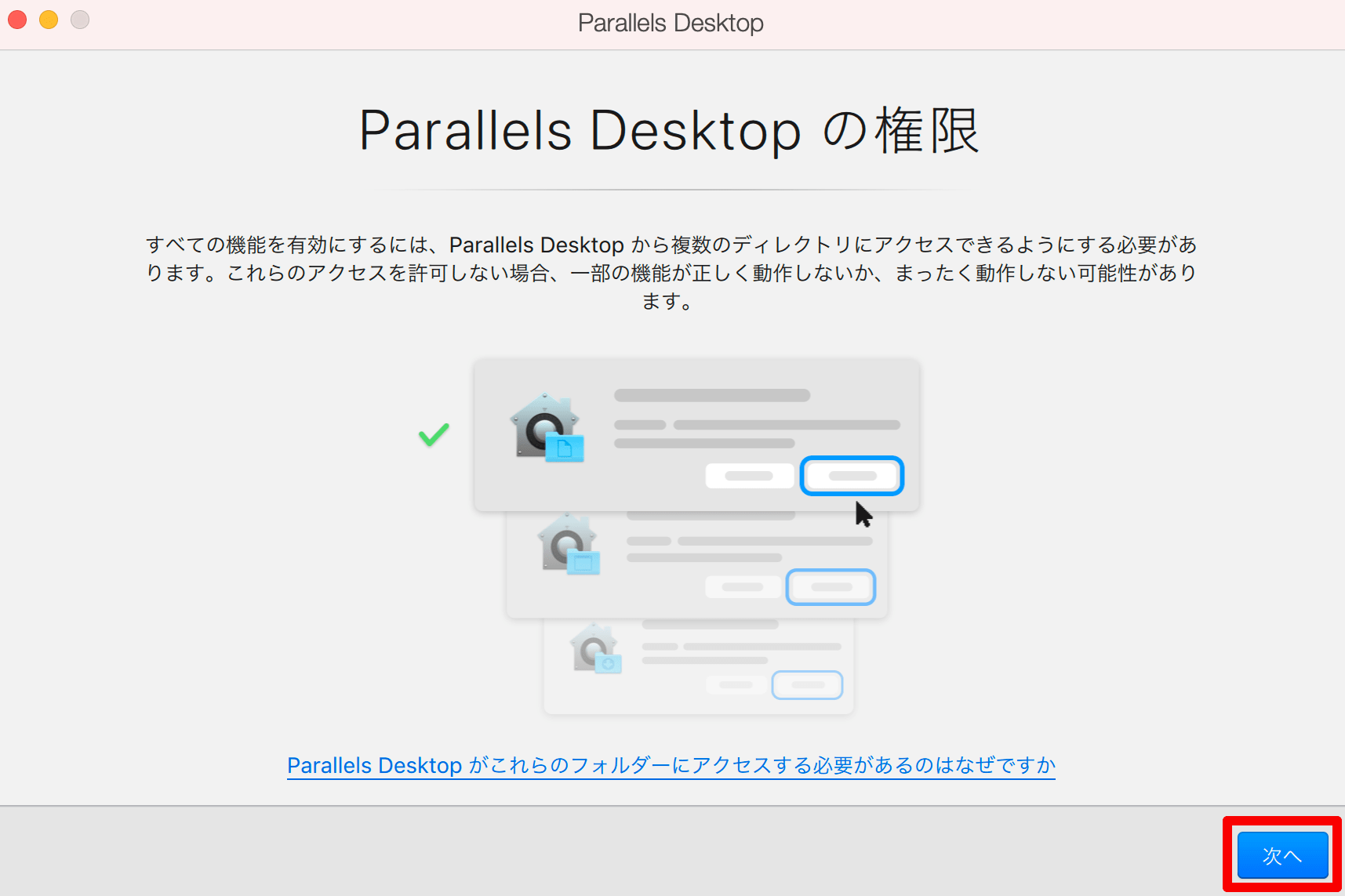
「デスクトップ、書類、ダウンロード」など、ファイルアクセスを許可するか決めます。
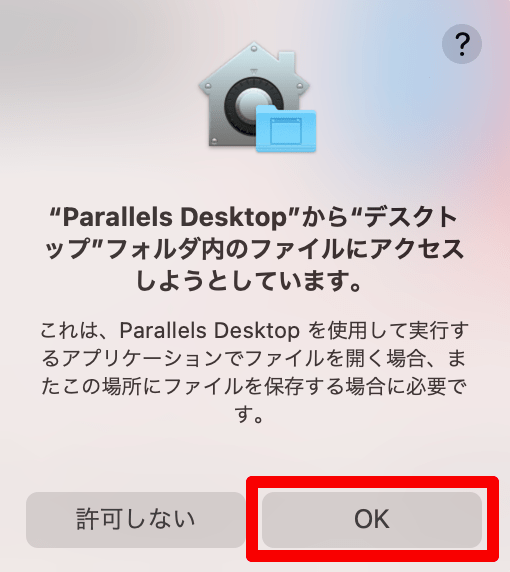
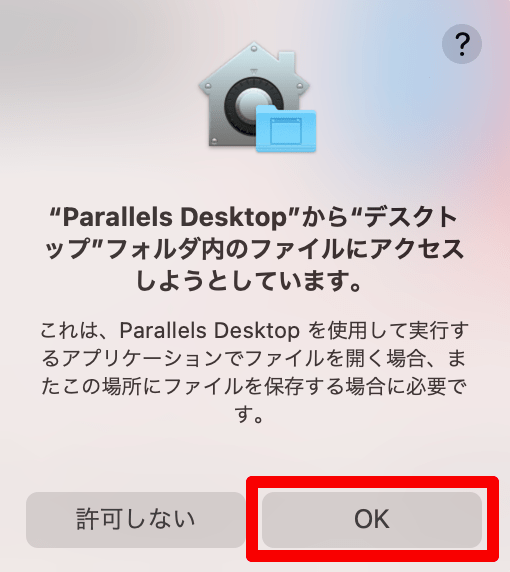
ファイルアクセスを許可した内容を確認後、[完了]をクリックします。
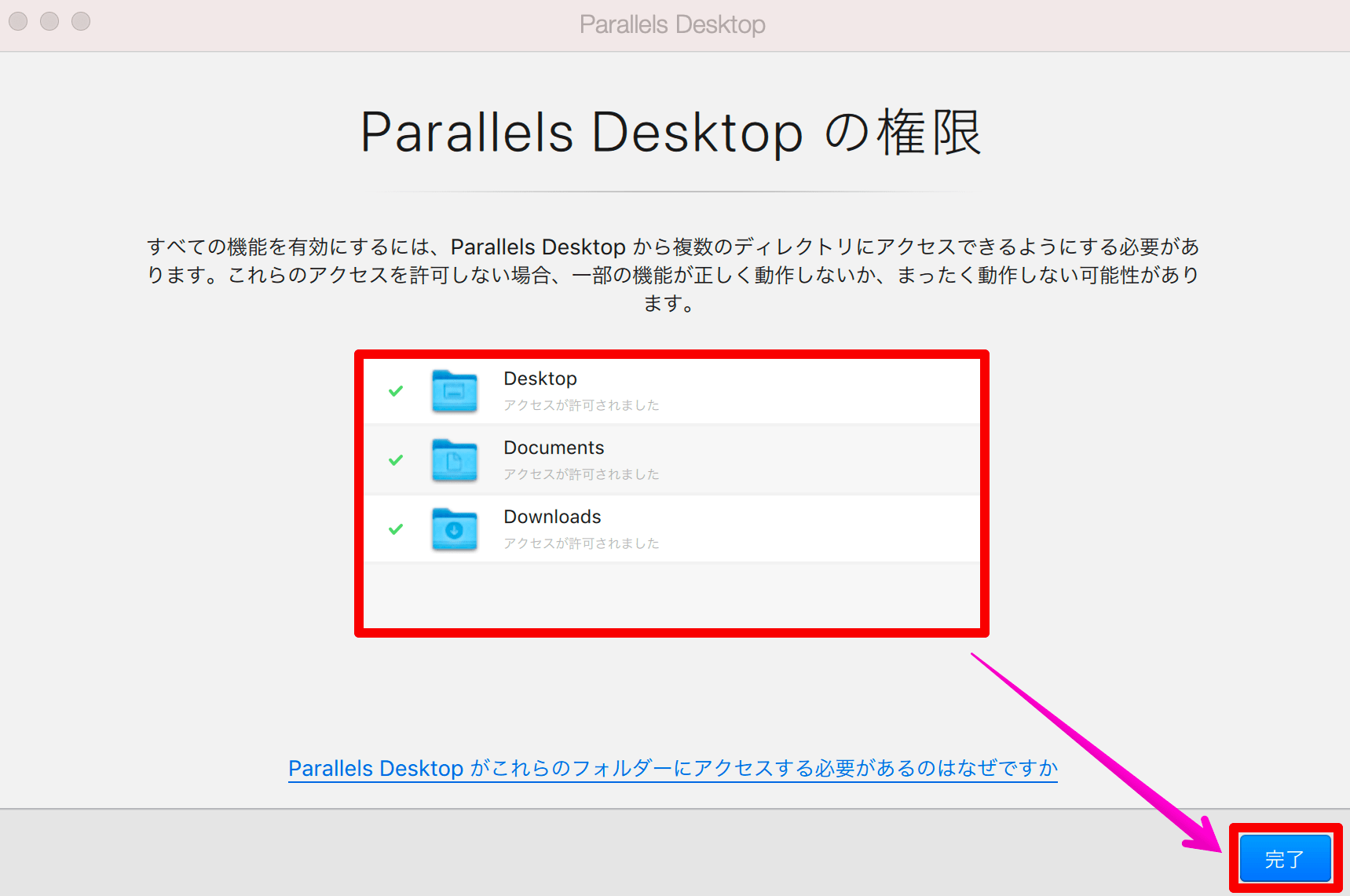
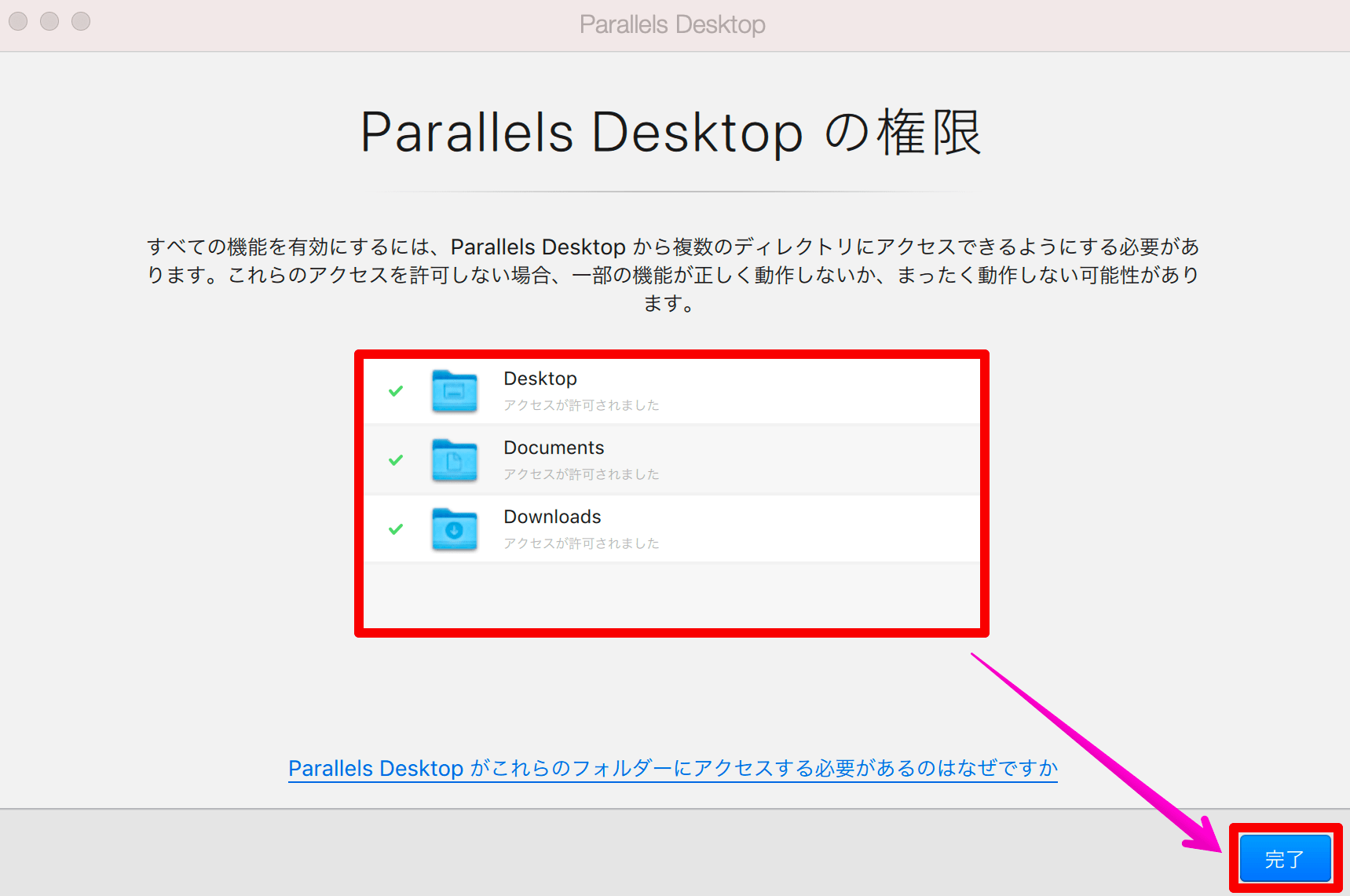
Windows10のインストールアシスタントが表示されるので、[Windowsのインストール]をクリックします。
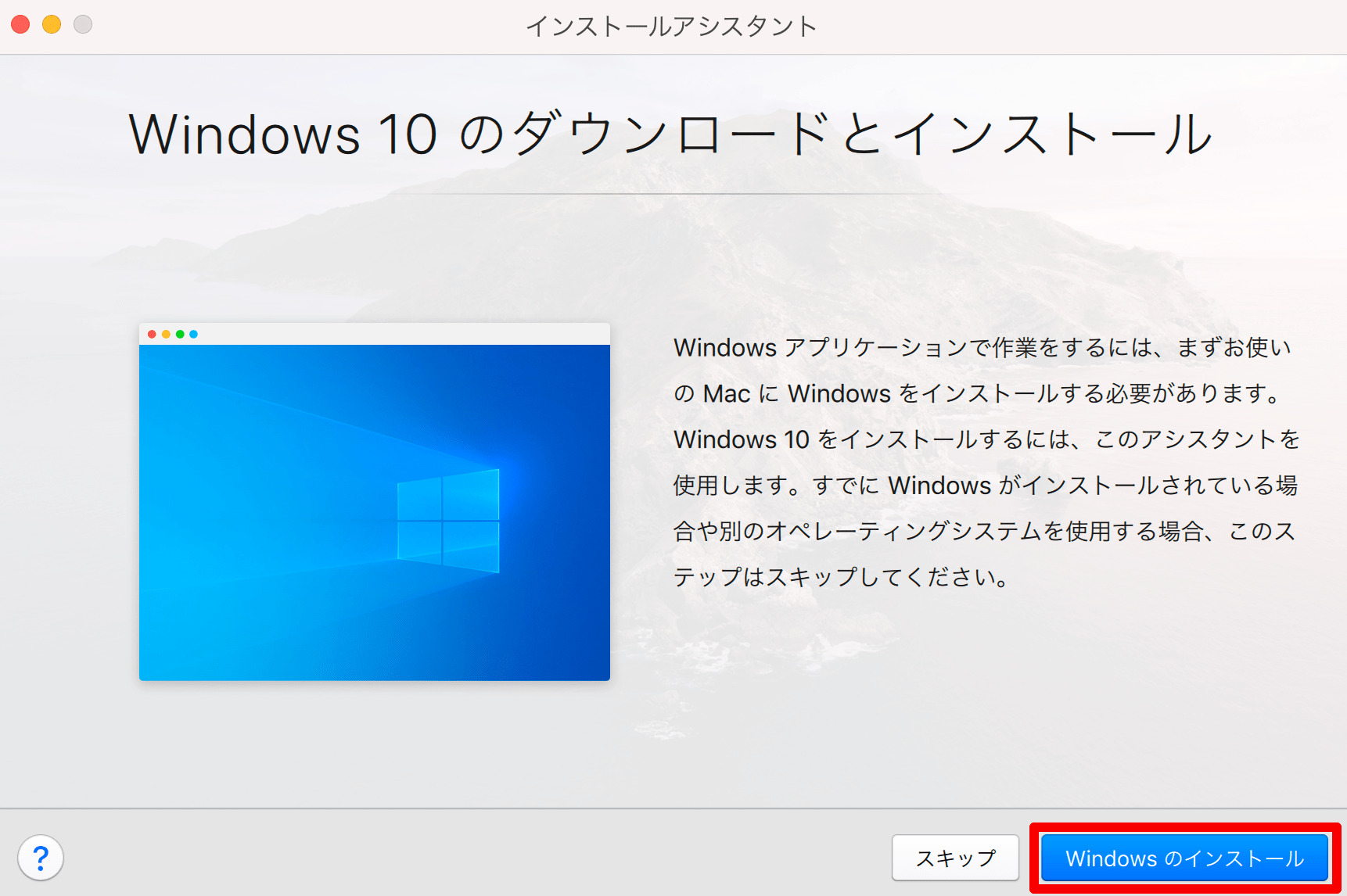
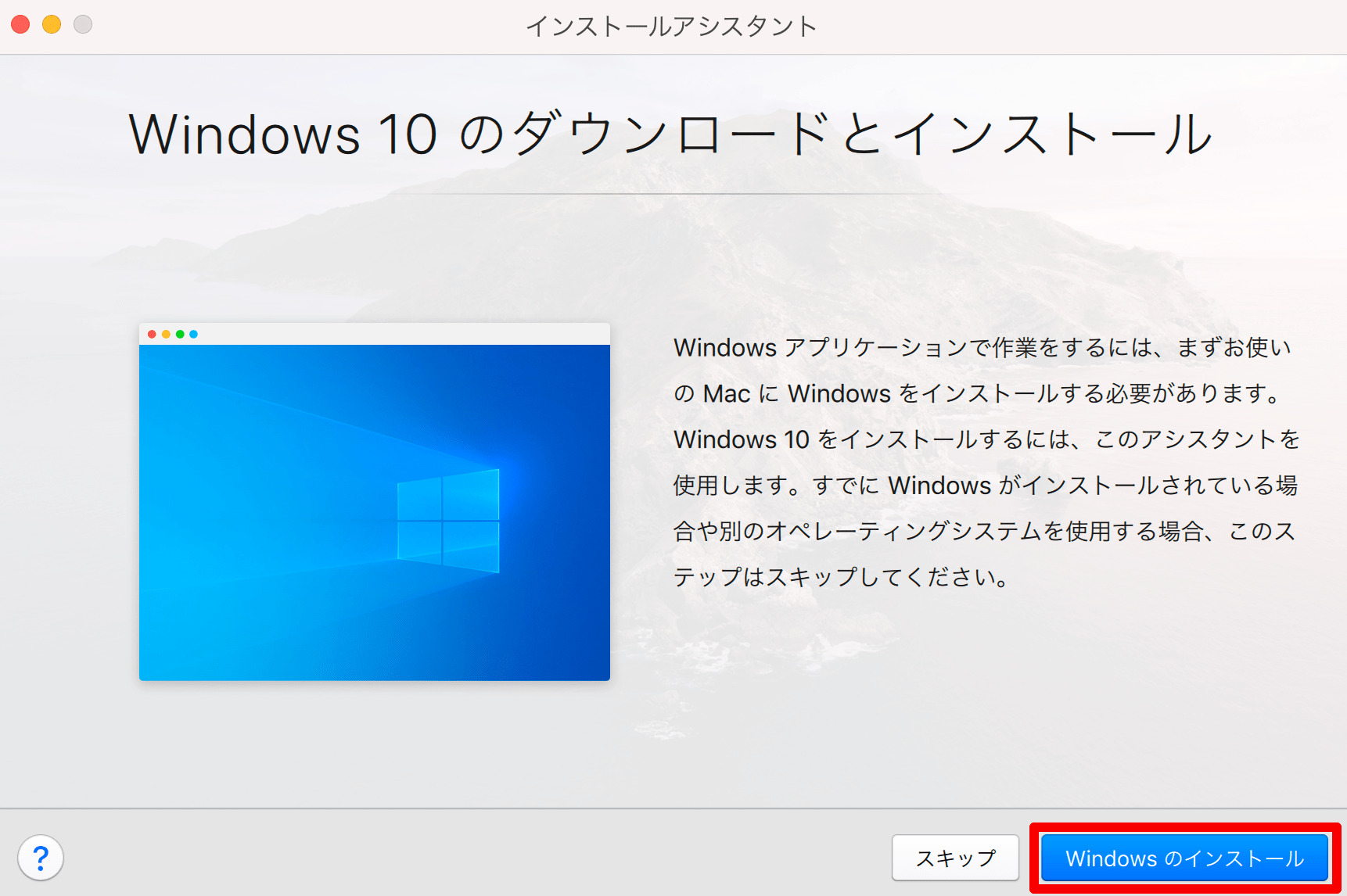
ダウンロードが完了するまで待機します。
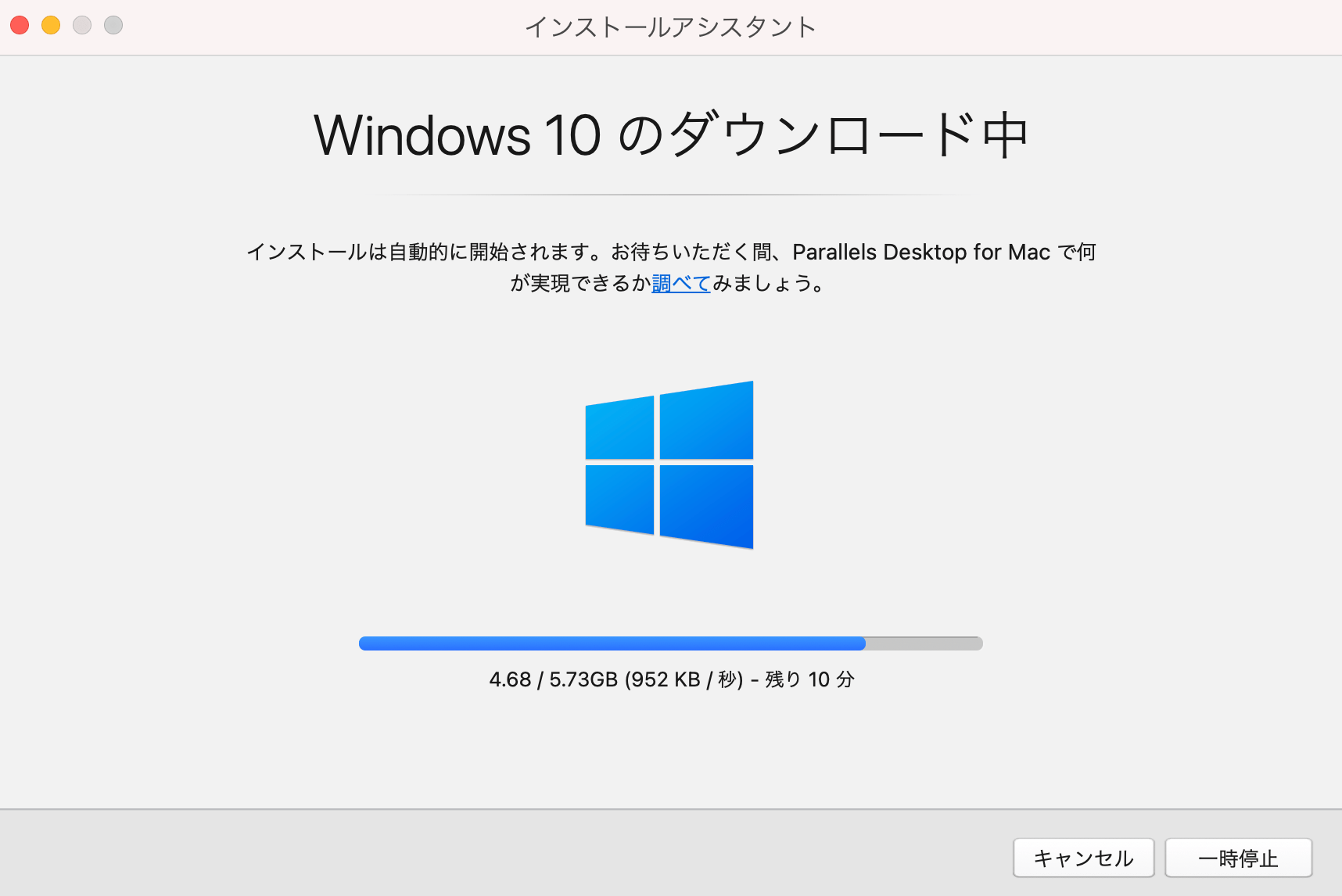
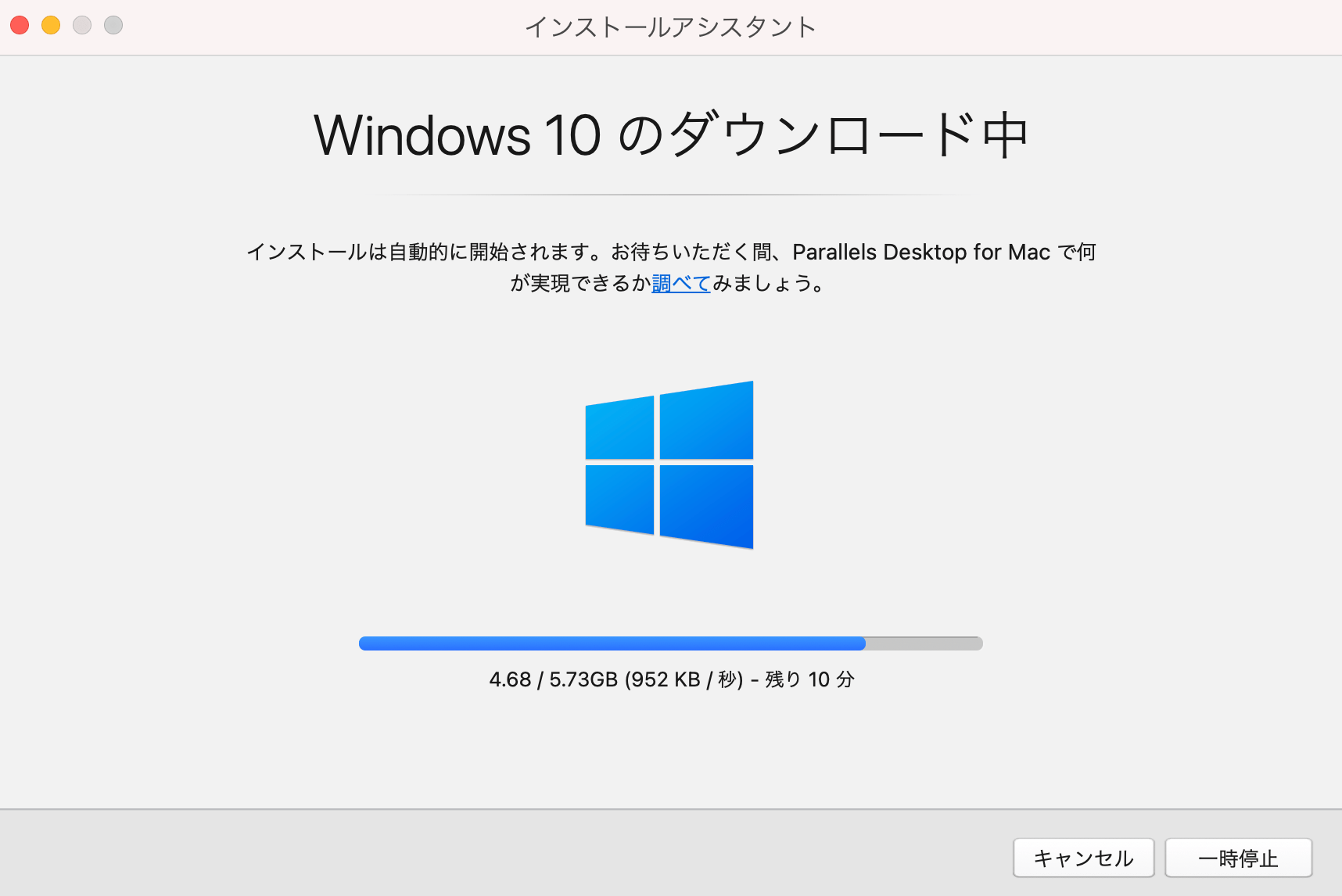
ダウンロード後、カメラやマイクのアクセス許可を決めます。
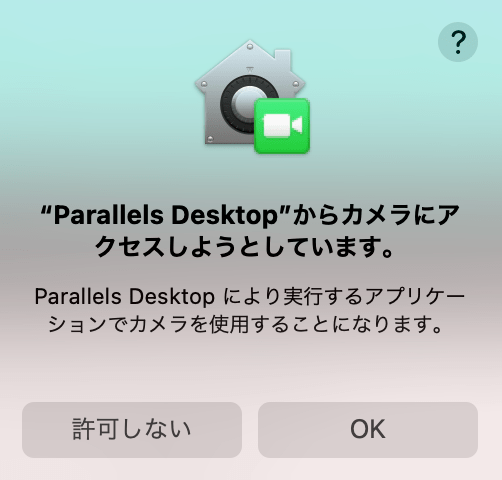
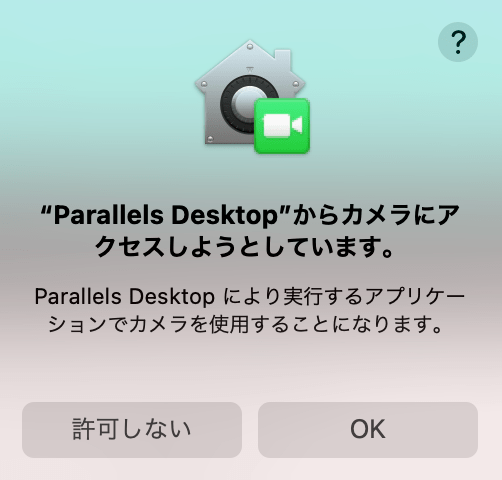
Windowsのセットアップが始まるので、インストールを待ちます。
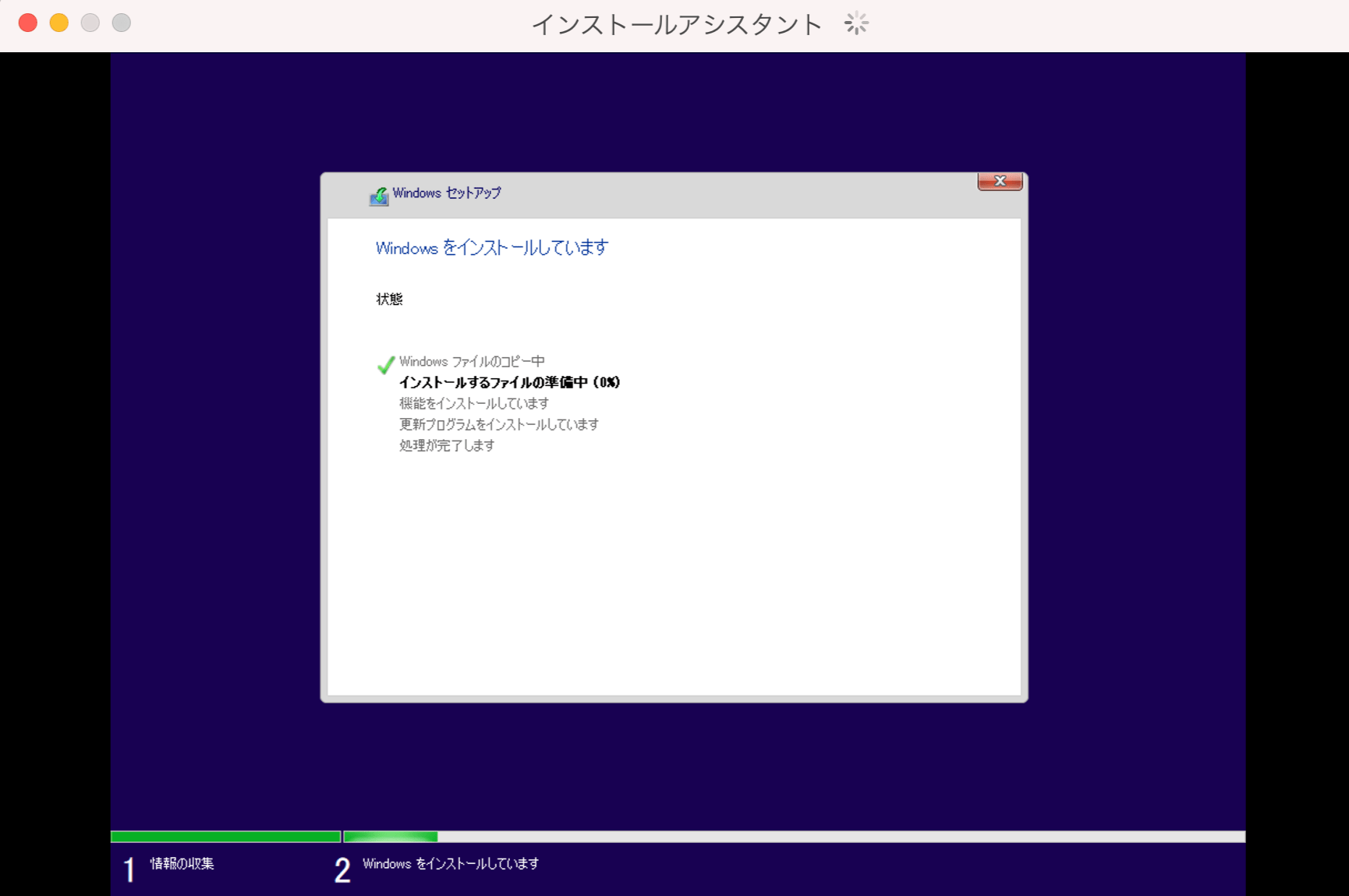
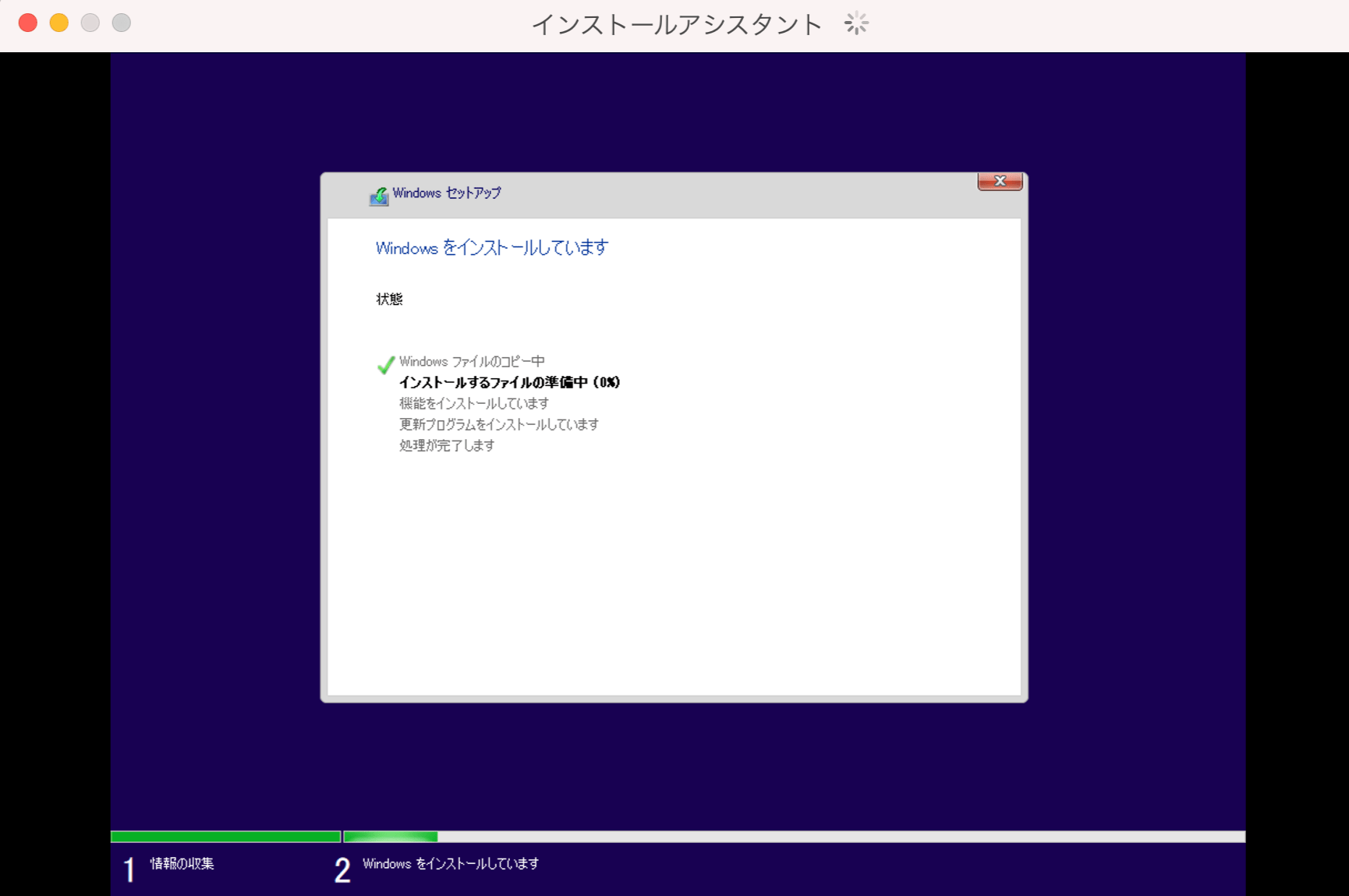
Windows10のインストールは以上で完了です。
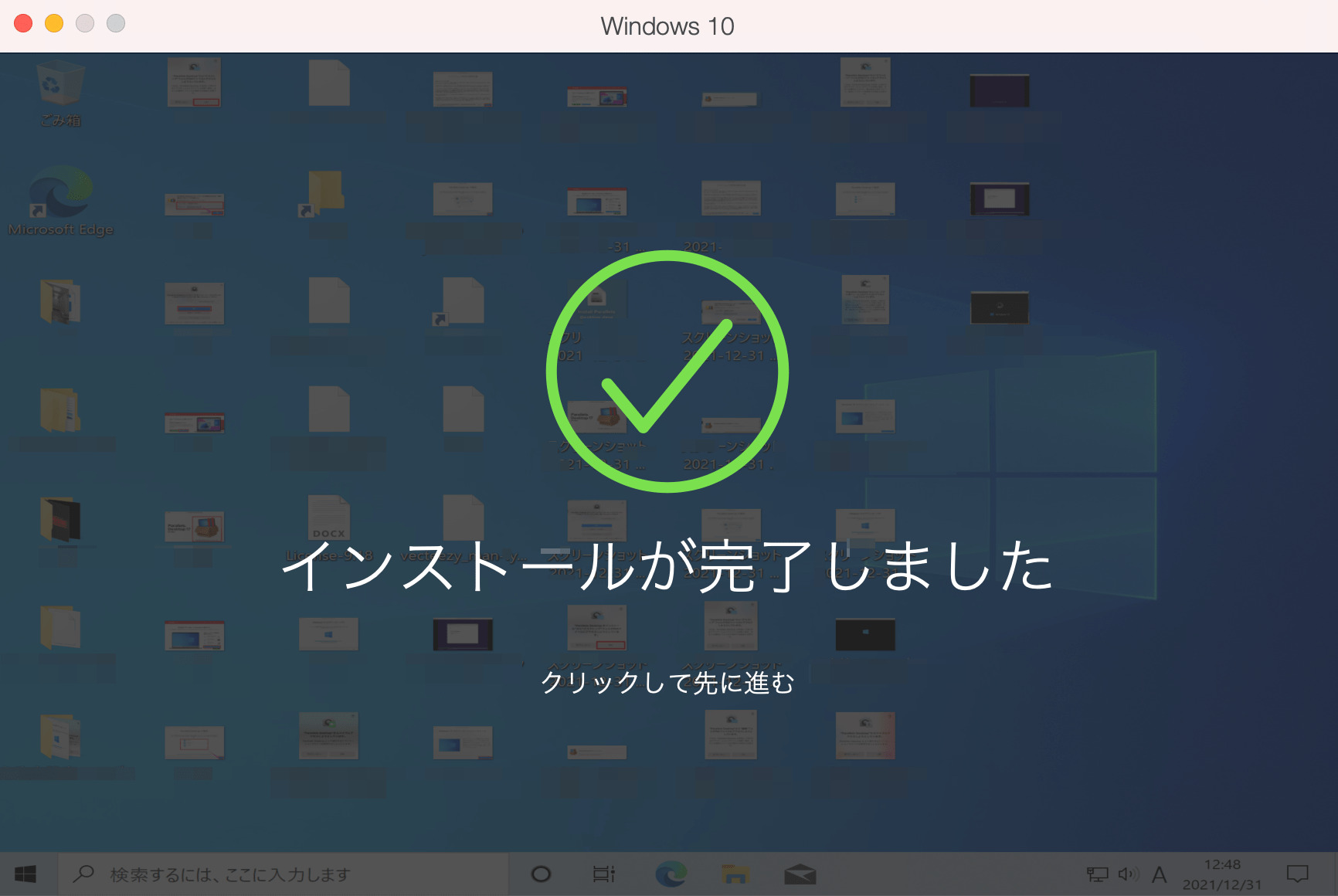
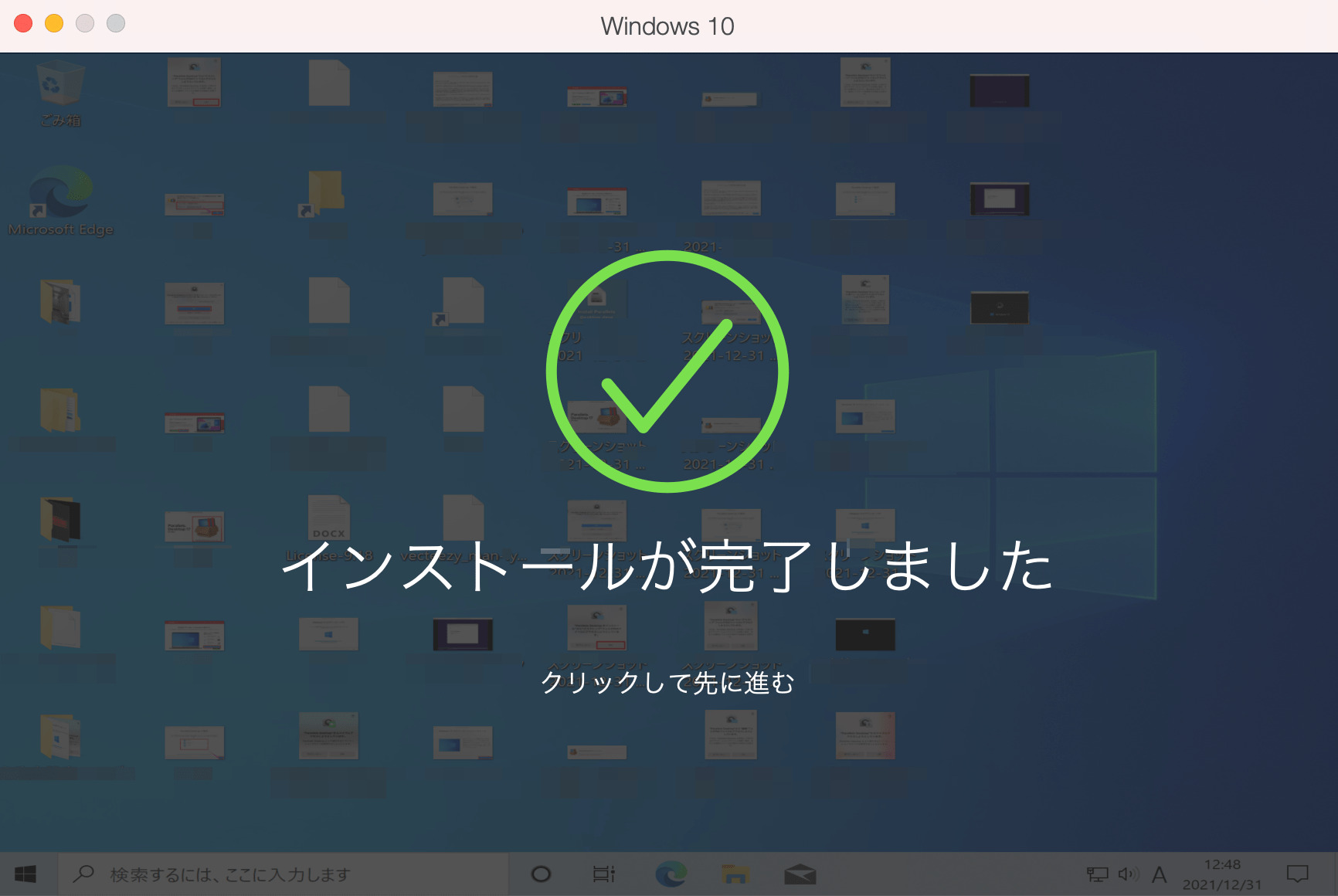
トライアル版であれば、インストール後14日間全ての機能を無料で使えます。
Parallels Desktopインストール後の初期設定
Parallels Desktopインストール後の初期設定として、Parallelsのアカウント作成が必要となります。
Parallelsアカウントの作成は、次の2種類から選択できます。
- 新規ユーザー登録
- サインインオプション(Apple / Facebook / Google)の利用
今回は、サインインオプションの「Apple経由でのサインイン」を使って、アカウント作成を進めます。
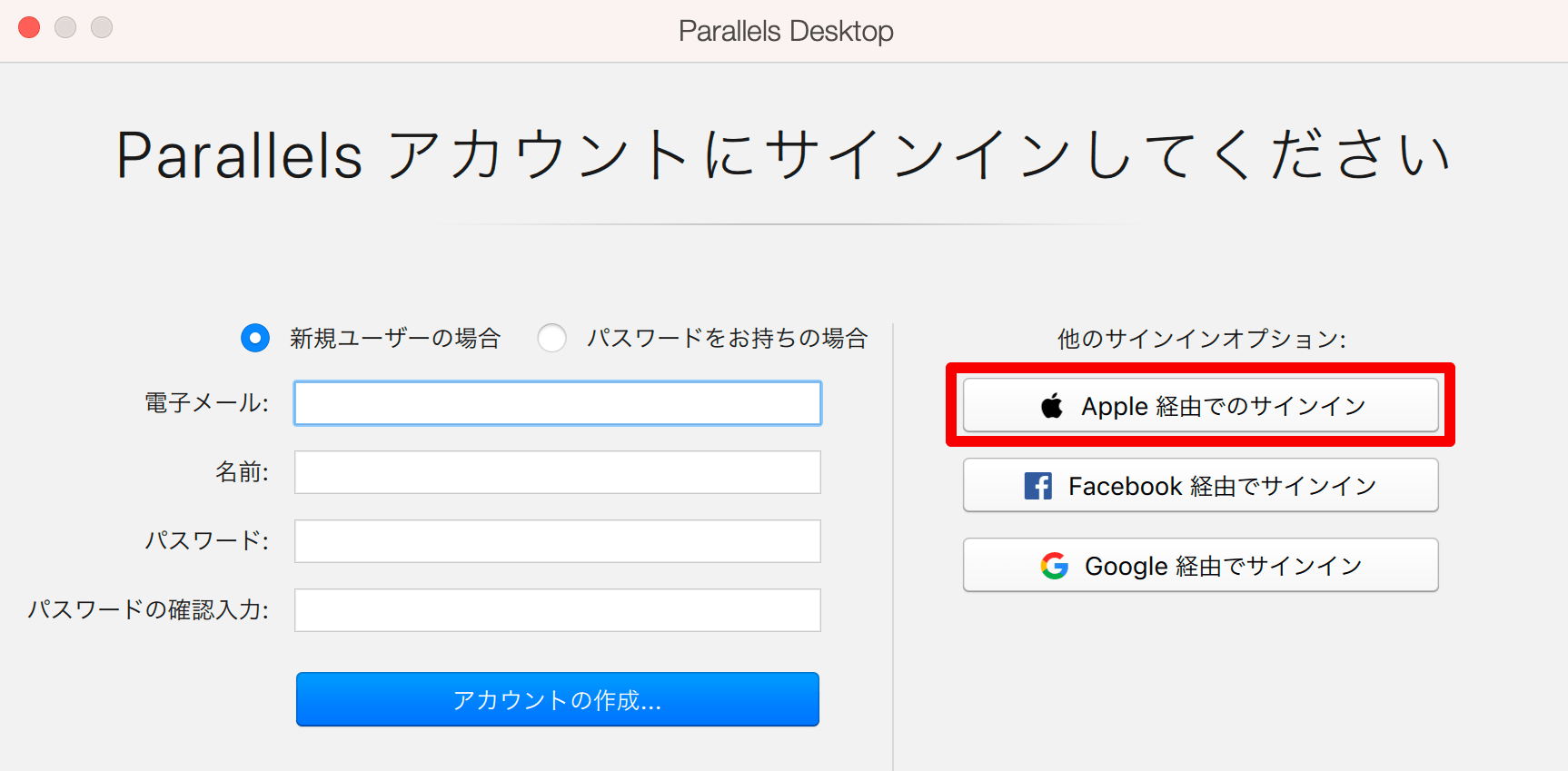
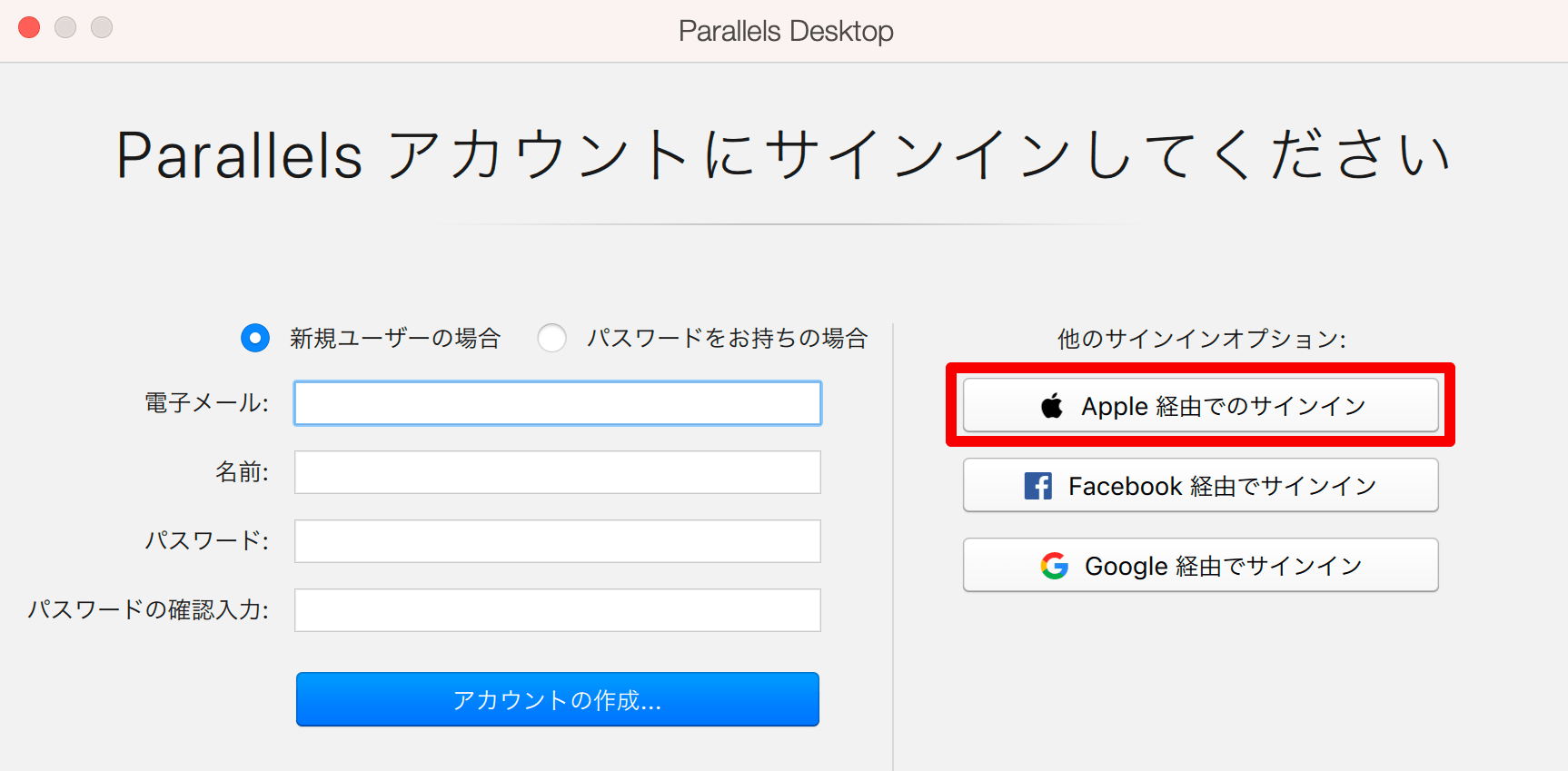
まず、AppleIDとパスワードの入力を行います。
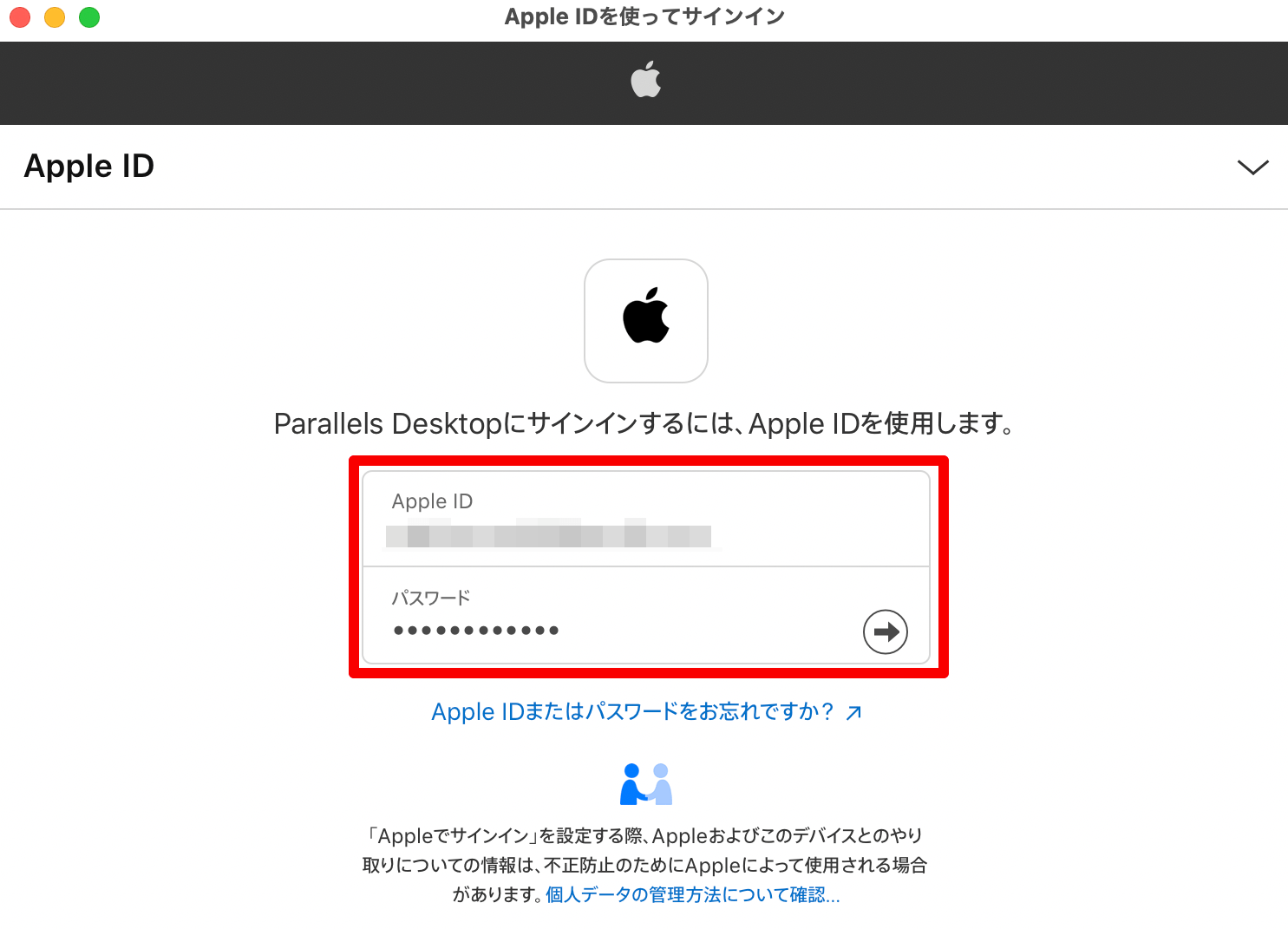
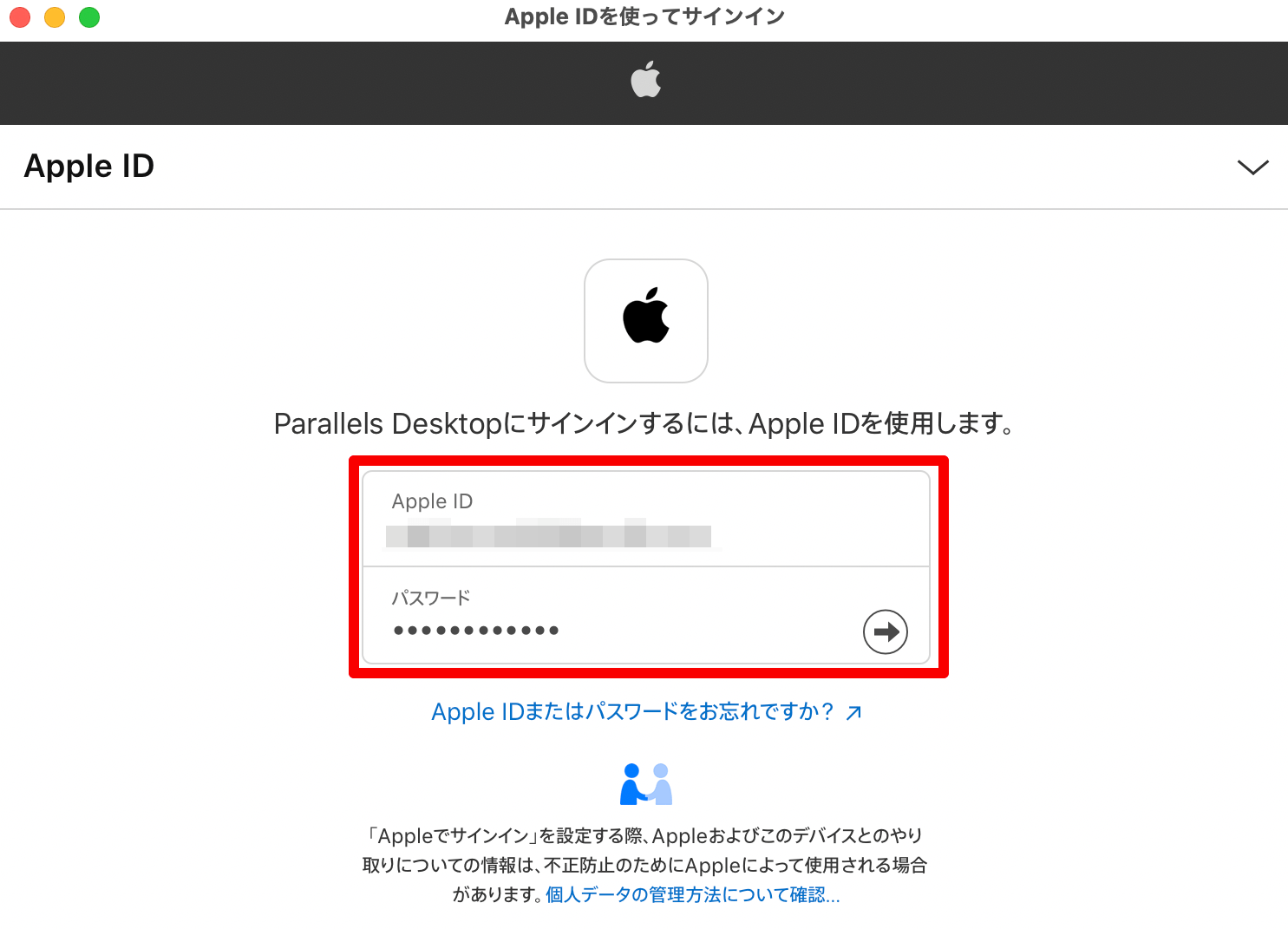
2段階認証のコードを入力します。
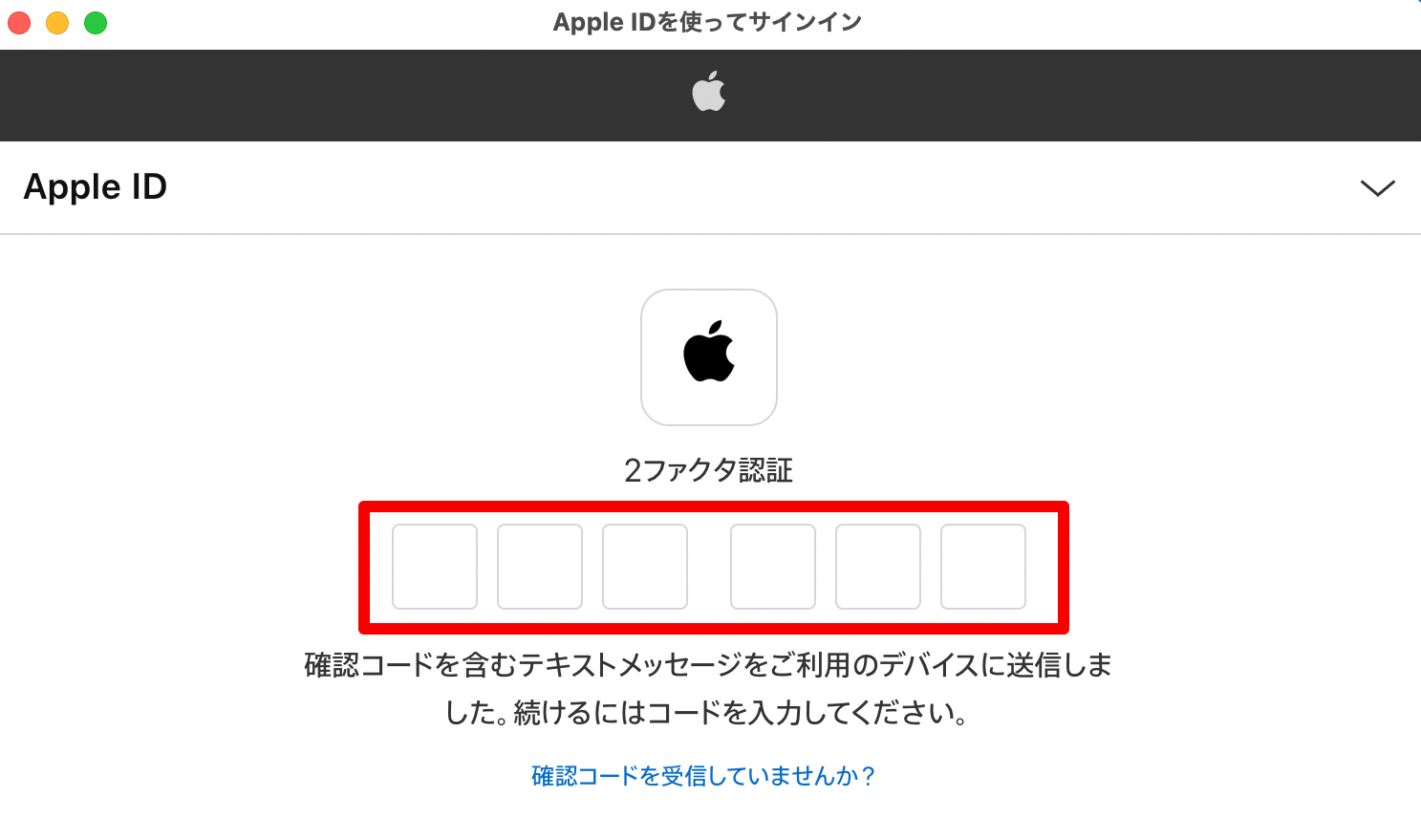
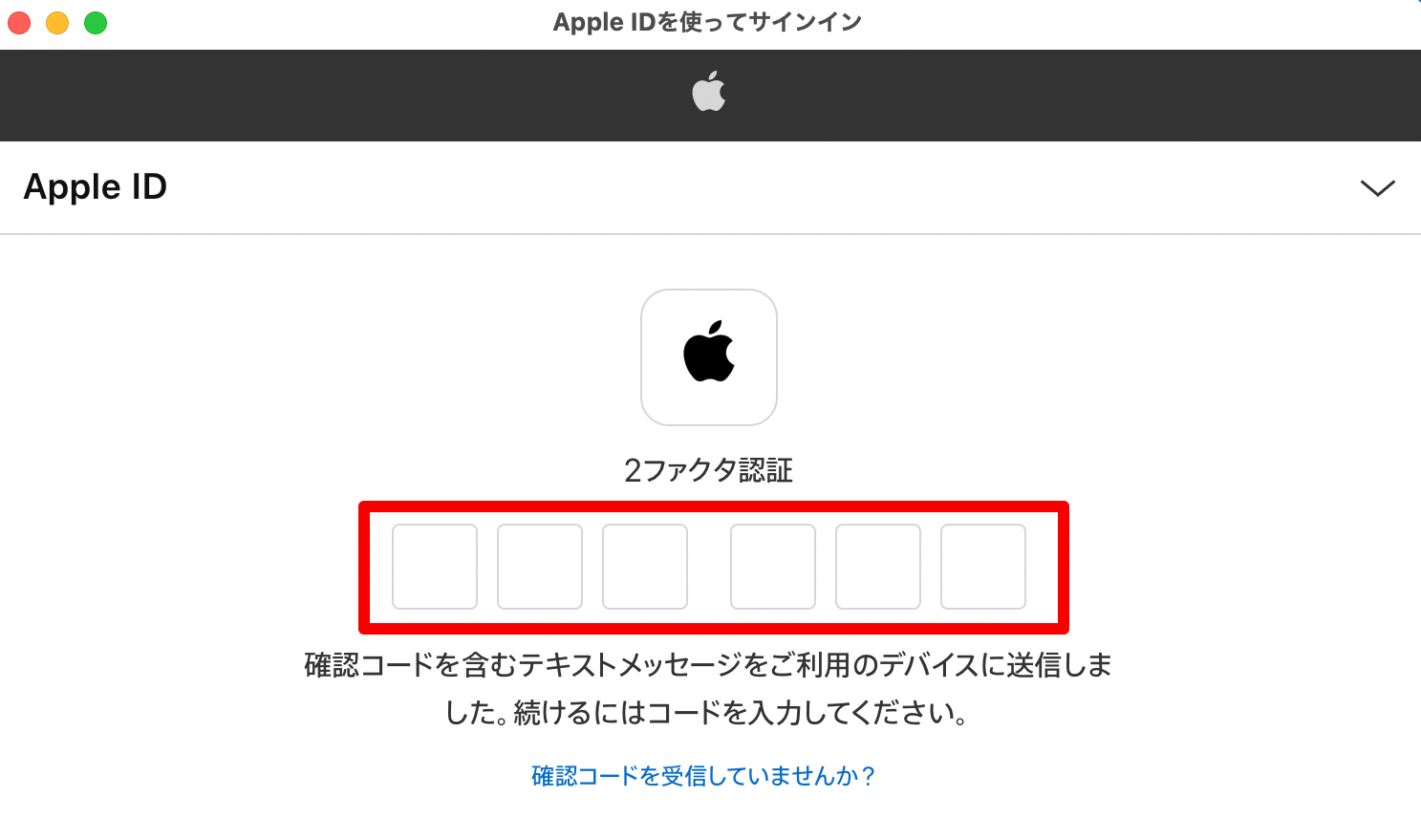
ブラウザを「信頼する」をクリックします。
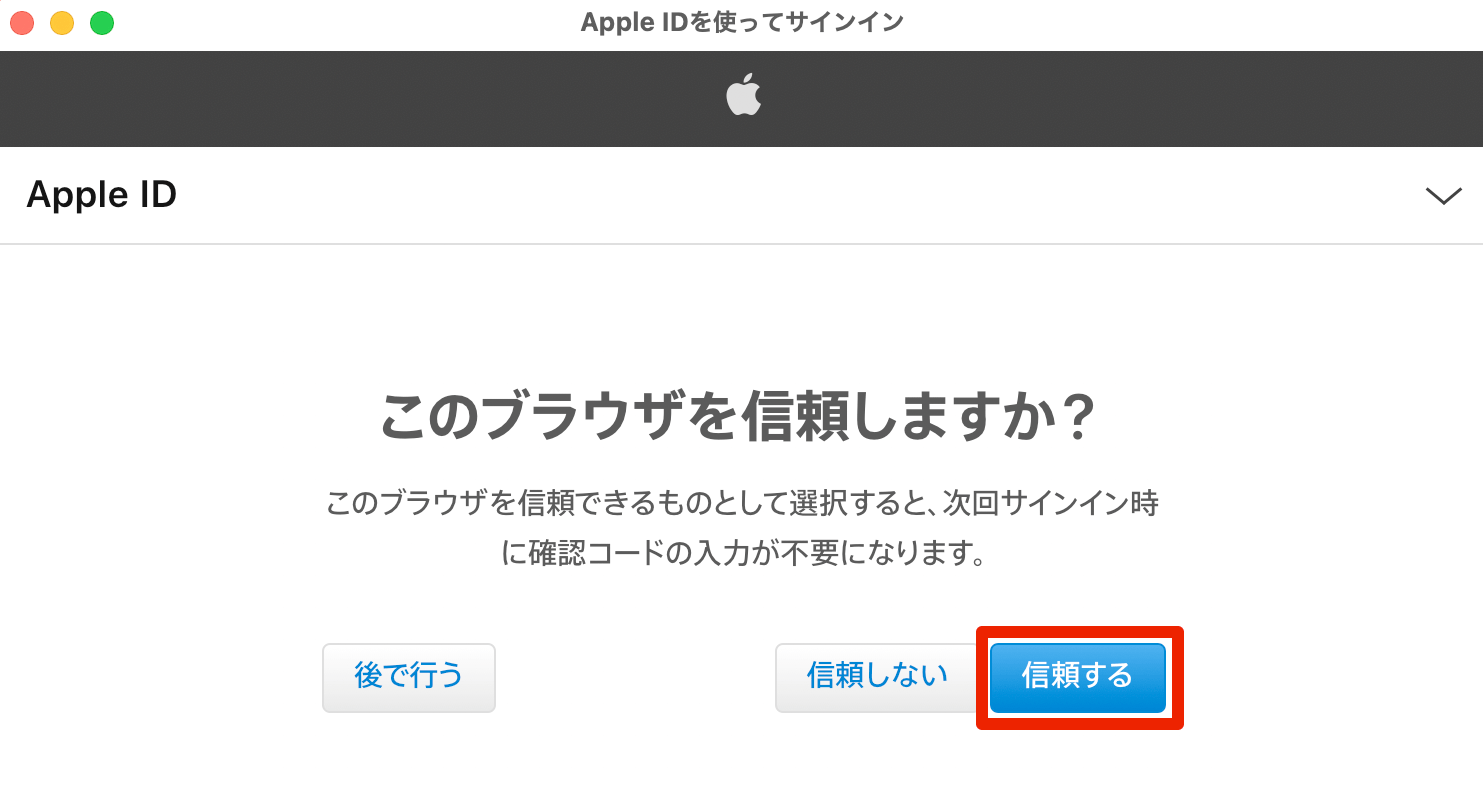
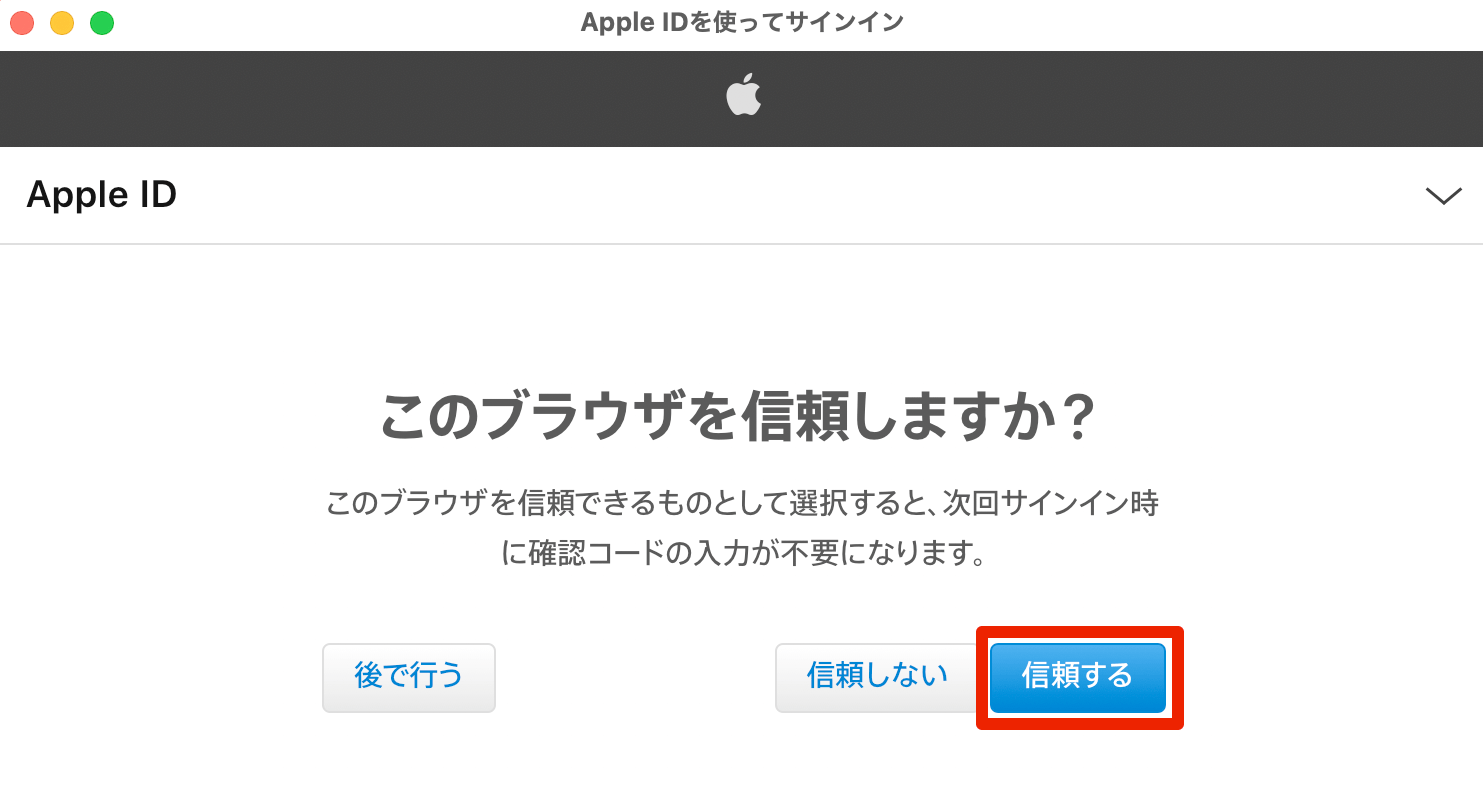
Apple IDを使ったサインインを続けるので、[続ける]をクリックします。
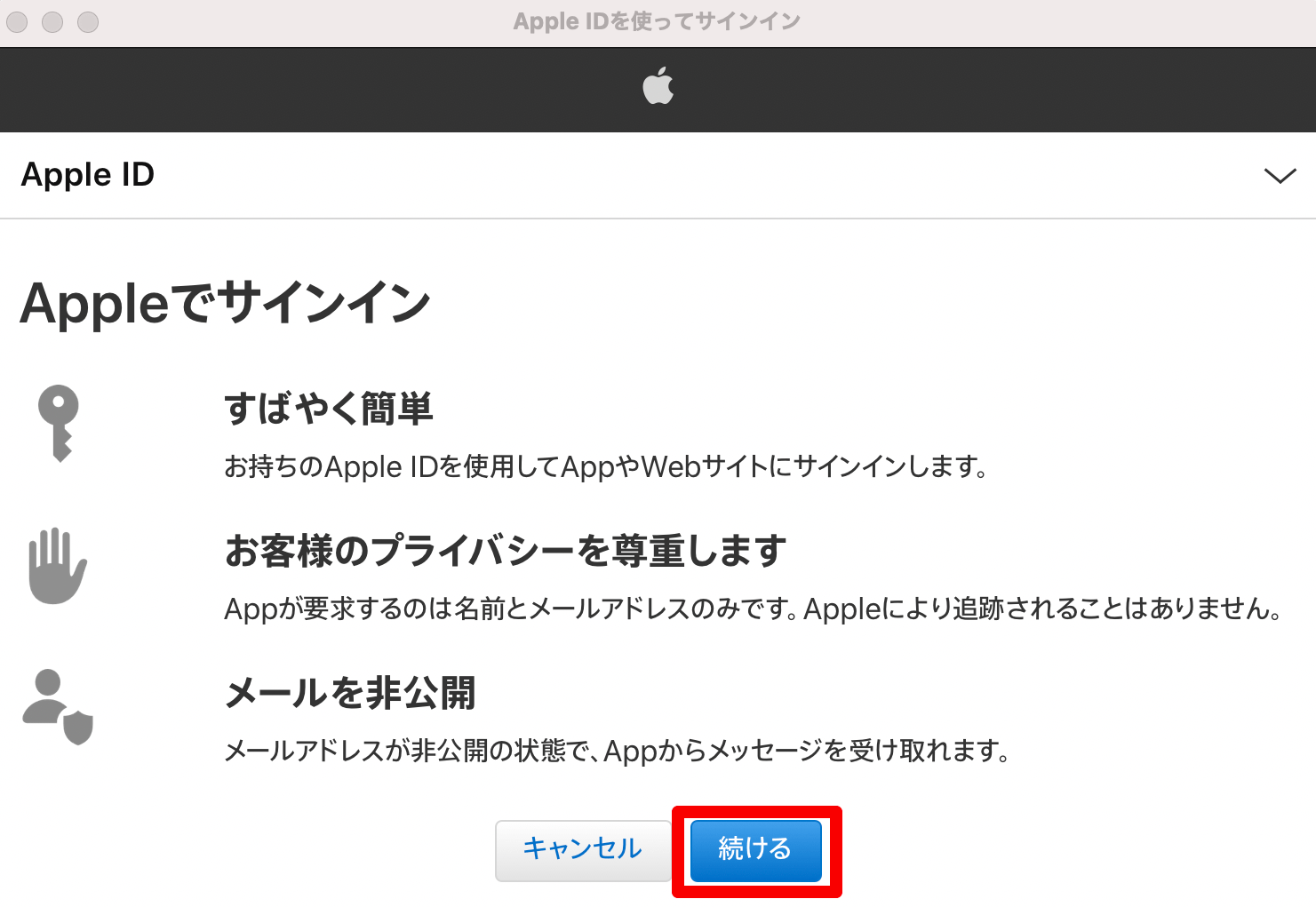
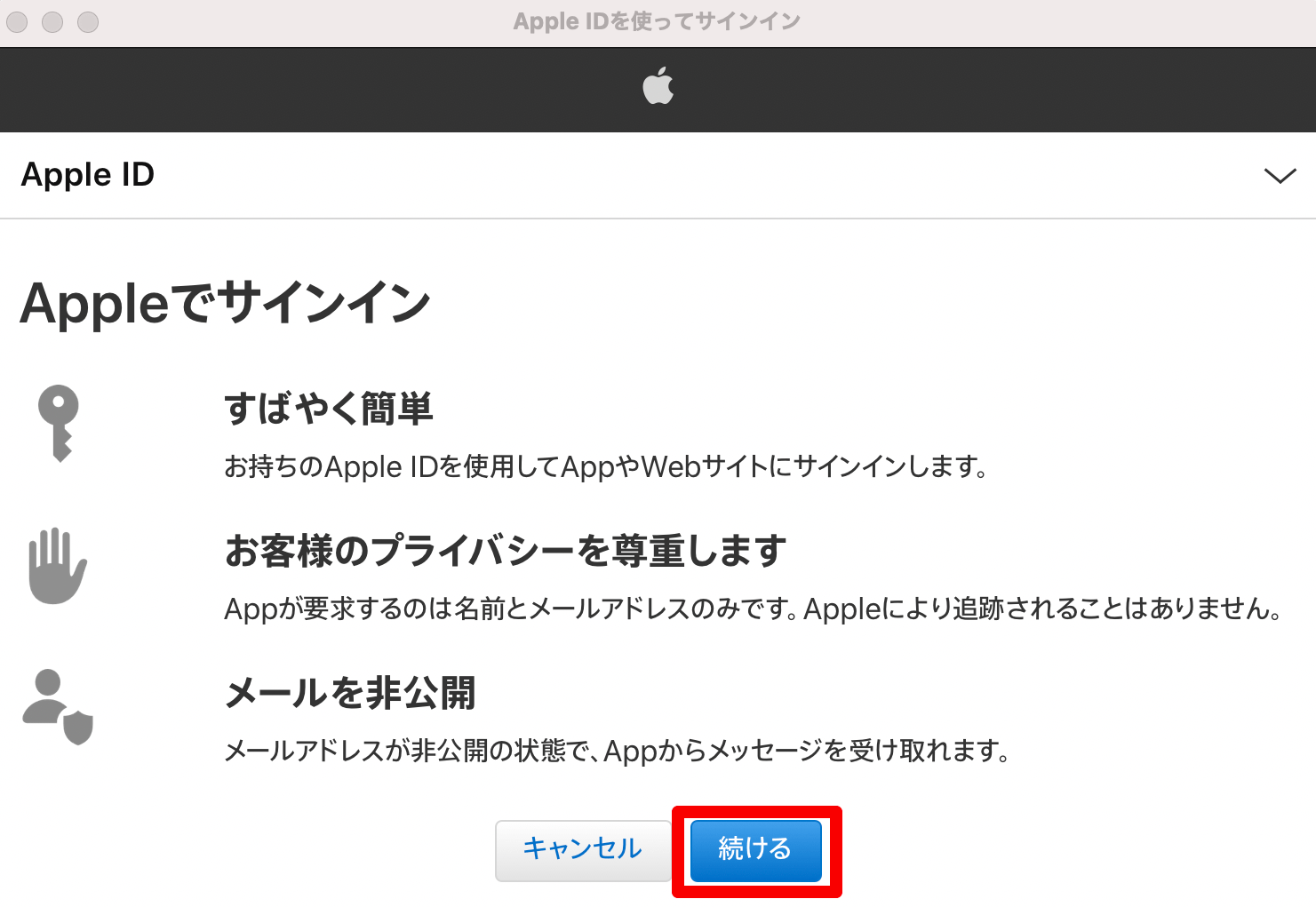
[メールを共有]または[メールを非公開]にチェックして、[続ける]をクリックします。
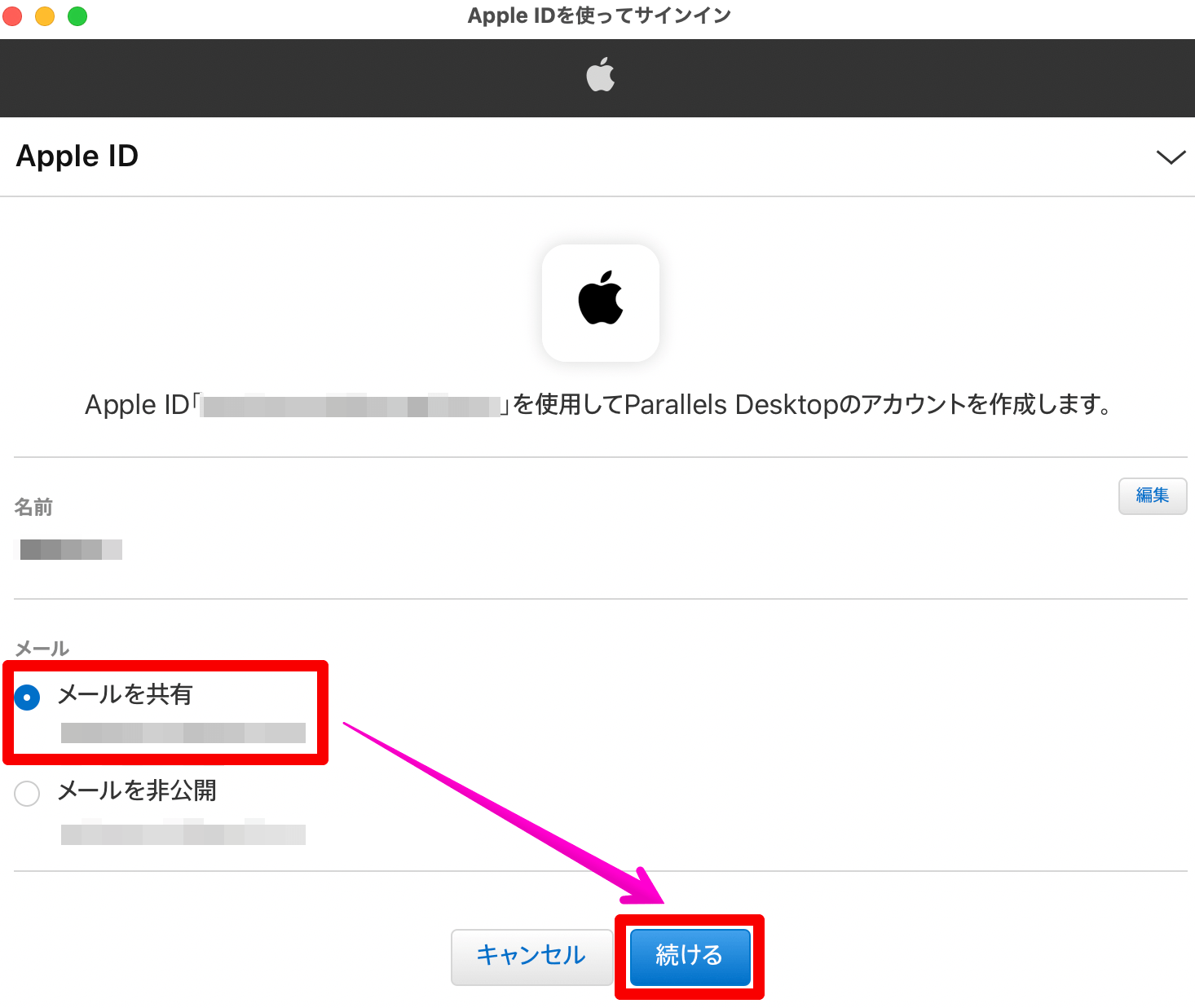
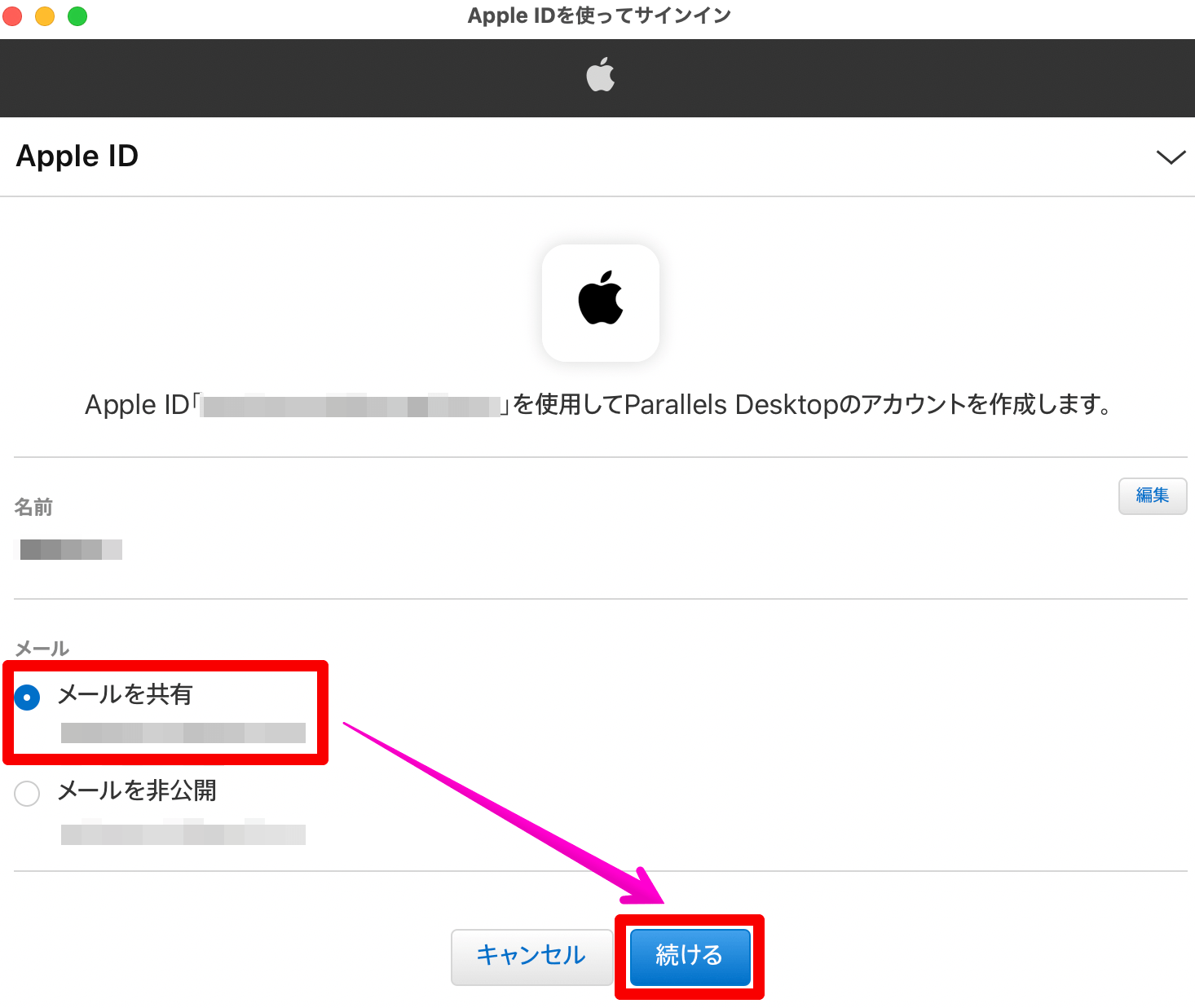
Windows10を起動できたら、初期設定は完了となります。
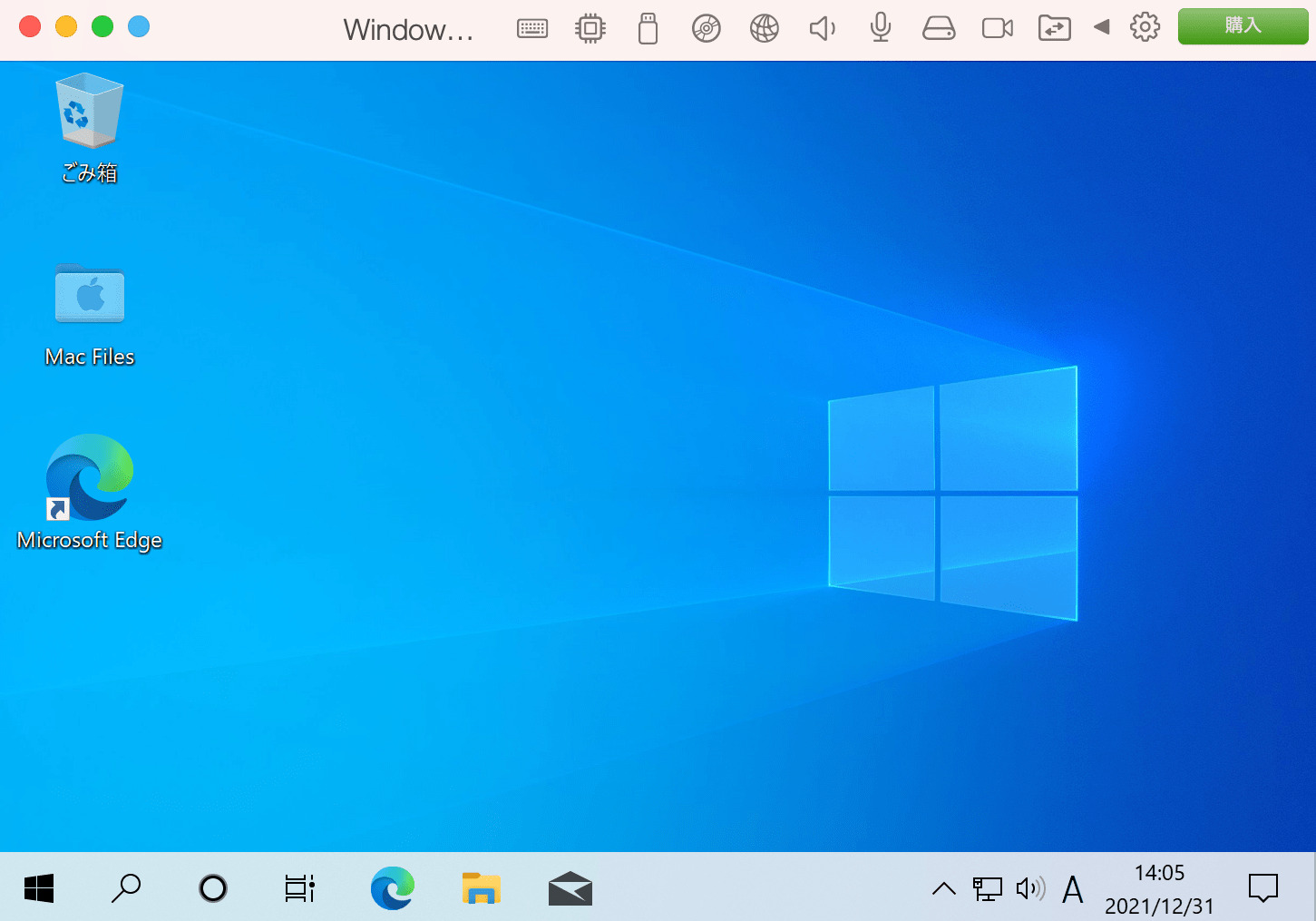
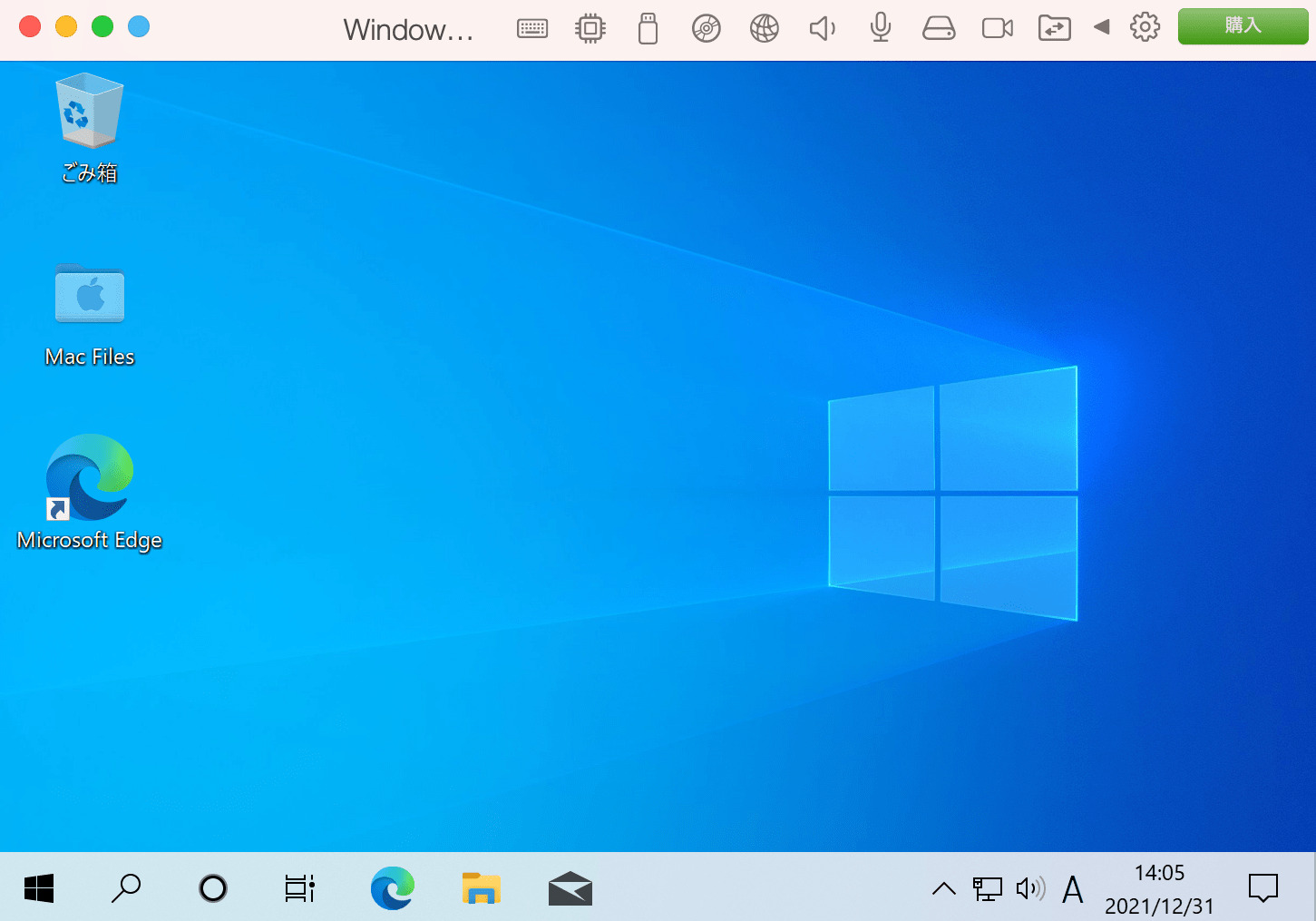
インストール・初期設定後は、下記記事で使い方や便利機能を確認しておきましょう。
さいごに
今回は「Parallels Desktop」について、次のことをご紹介しました。
- Parallels Desktopの動作環境
- Parallels Desktopの利用に必要なもの
- Parallels Desktopのインストール方法
- Parallels Desktopインストール後の初期設定
無料期間内に全ての機能を利用できるParallels Desktopなら、
- Parallels Desktopの動作確認
- WindowsOS・アプリのテスト
など、製品購入前に様々な検証が可能です。
「MacでWindowsを動かしたい」と考えておられる方は、トライアル版を試してみてはいかがでしょうか。
\ 全機能14日間無料 /
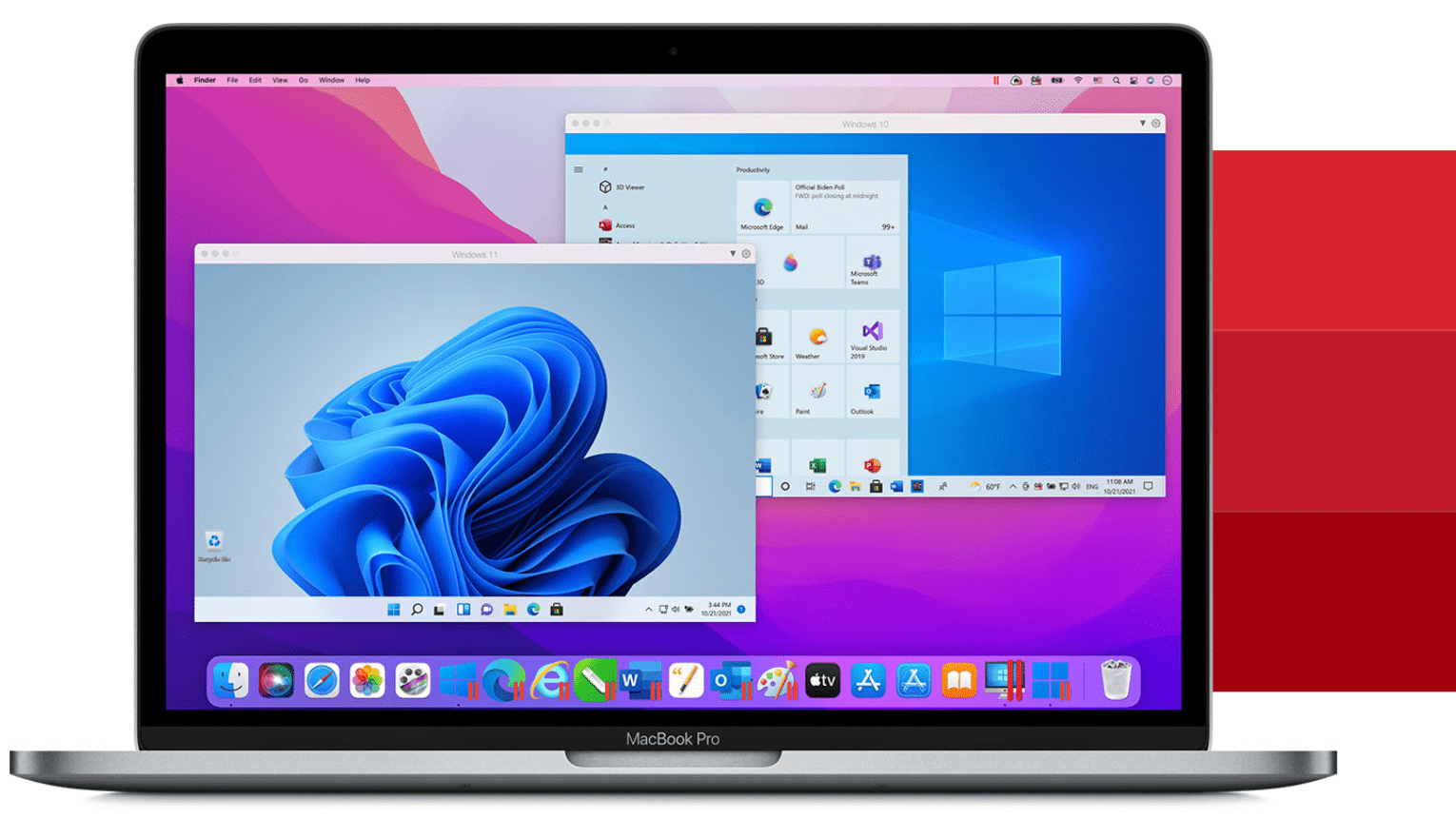




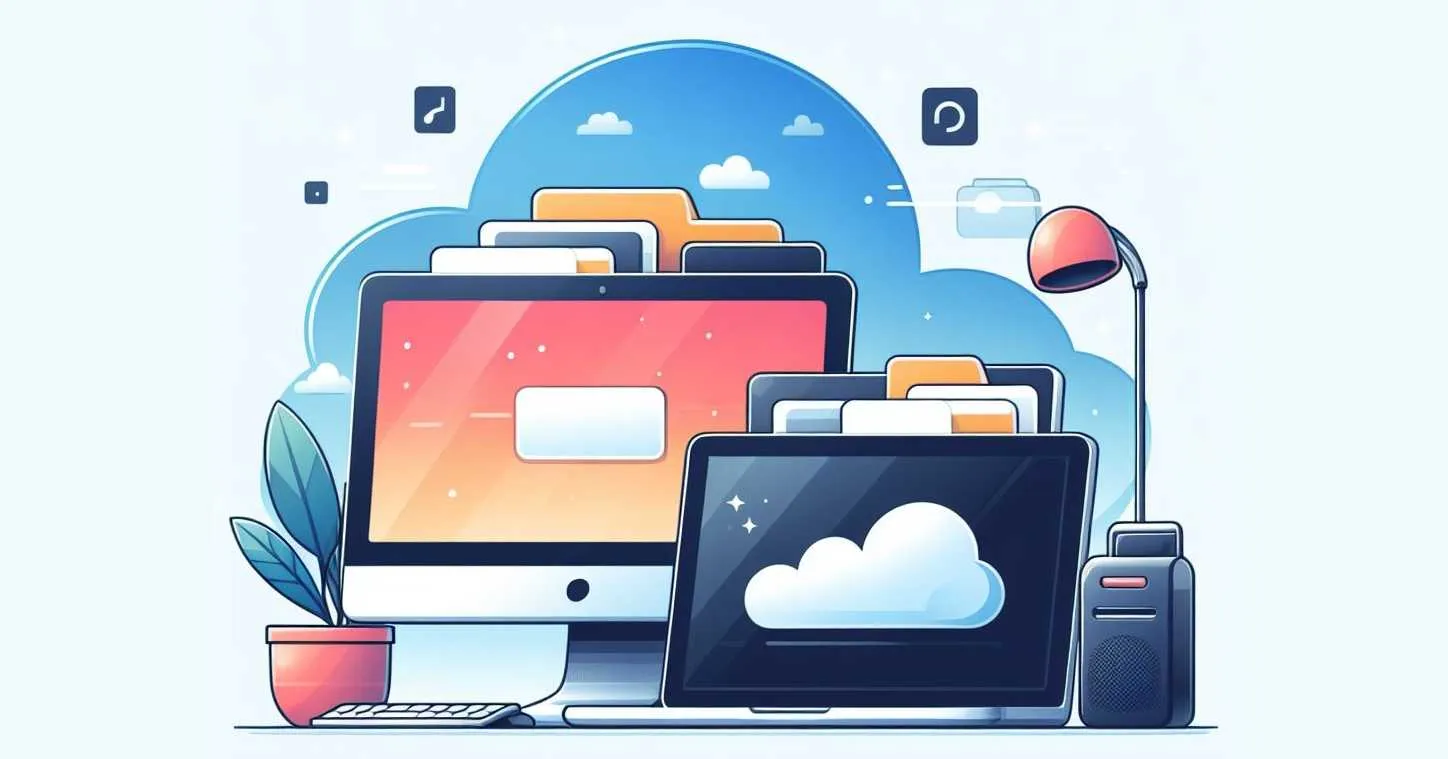
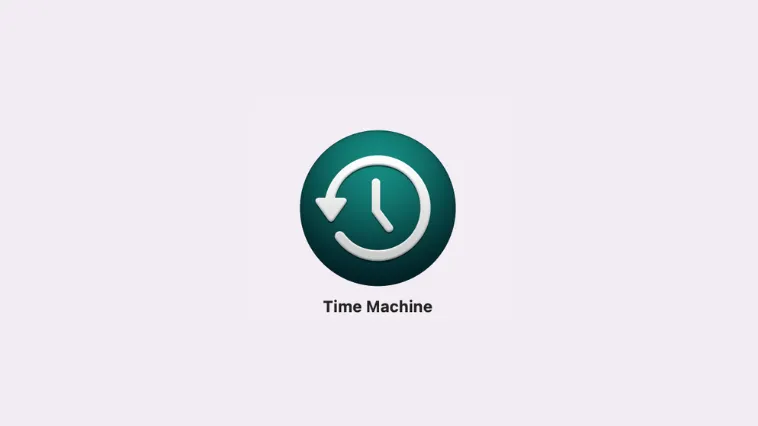



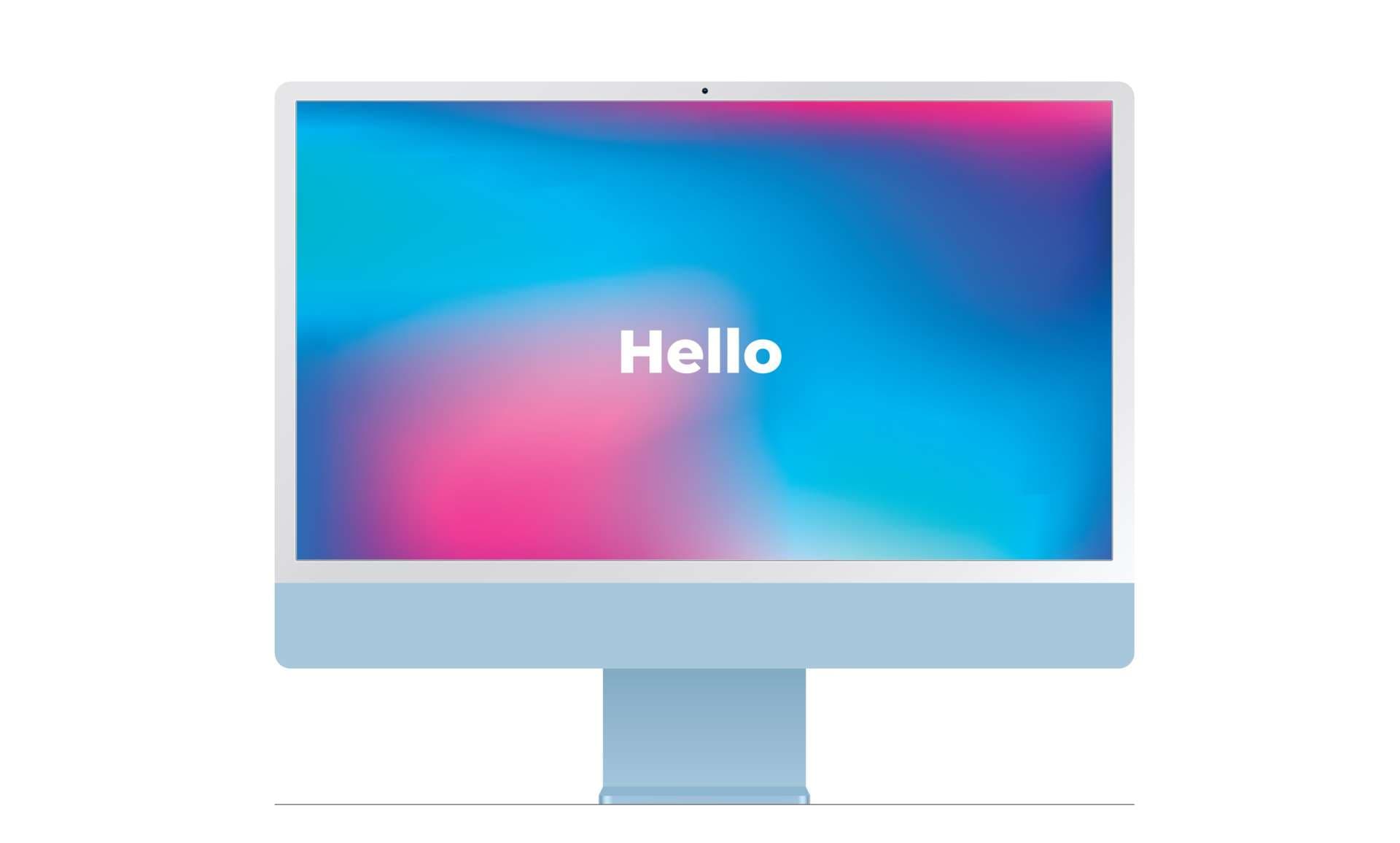

コメント