 悩めるクマ
悩めるクマParallels Desktopの使い方を知りたい
おすすめ設定、便利機能はあるの?
このような悩み・疑問を解決します。
当記事を読むと「Parallels Desktop」について、次のことがわかります。
- Parallels Desktopインストール後に押さえておきたい設定
- Parallels Desktop特有の便利機能
- 仮想マシン(Windows環境)のバックアップ方法



「Parallels Desktopの導入を考えている」
「標準設定以外の変更ポイントが知りたい」
と思っている方に、役立つ記事になっています。
Parallels Desktopを使いこなしたい方は、続きをチェックしてみて下さい。
Parallels Desktopの使い方・便利機能6選
今回ご紹介したい、Parallels Desktopの使い方・便利機能は、次の6点です。
- MacとWindows間で、ファイルを共有する/しないの設定
- USBメモリやハードディスクの利用・登録方法
- ショートカットキーの確認とカスタマイズ方法
- MacのプリンタをWindowsに共有する方法
- Windowsの一時停止時間を変更して、Macの負荷を軽減する方法
- 仮想マシン(Windows)のバックアップ設定を行う2つの方法
未インストールの方は、下記記事を参考に初期設定まで行なってみて下さい。
\ 【14日間無料】全ての機能が使える!/



それでは、Parallels Desktopの使い方・便利機能を順番にご紹介します。
MacとWindows間で、ファイルを共有する/しないの設定
Paralells Desktopインストール直後は、Macのファイル・フォルダが、Windowsに共有されてぐちゃぐちゃの状態でした。
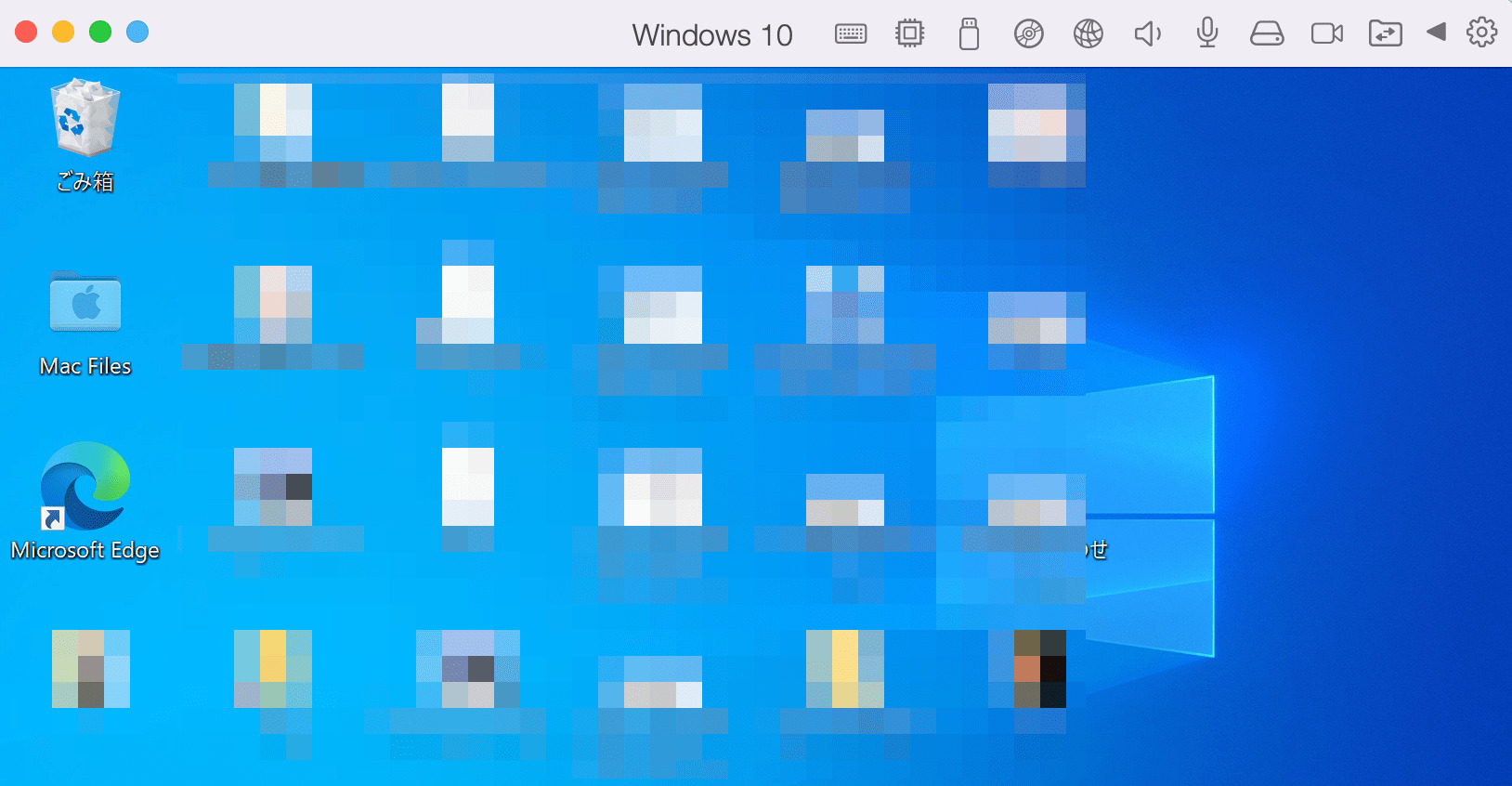
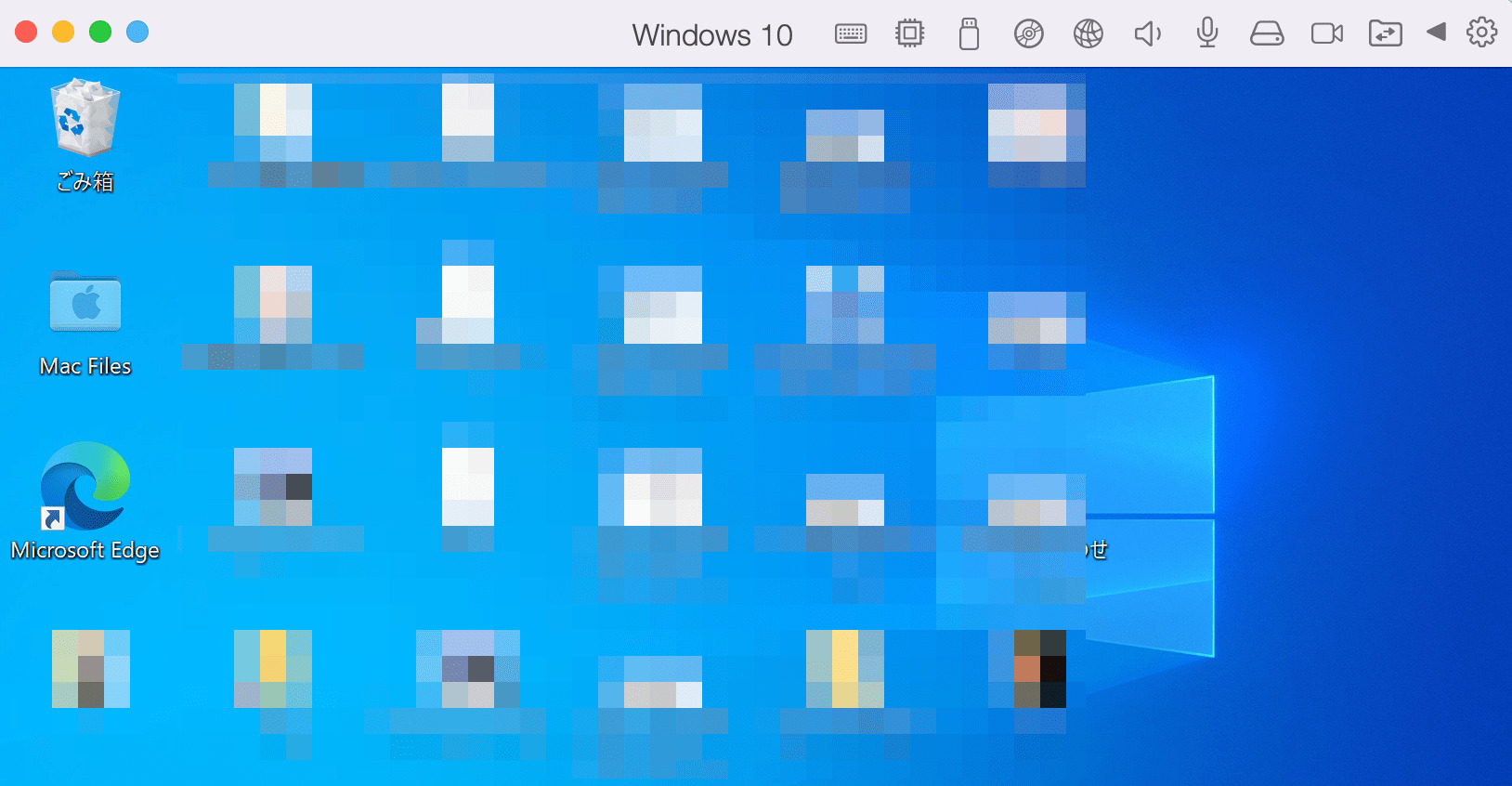
Macのデスクトップ共有が原因だったので、これをやめると次のようにスッキリしました。
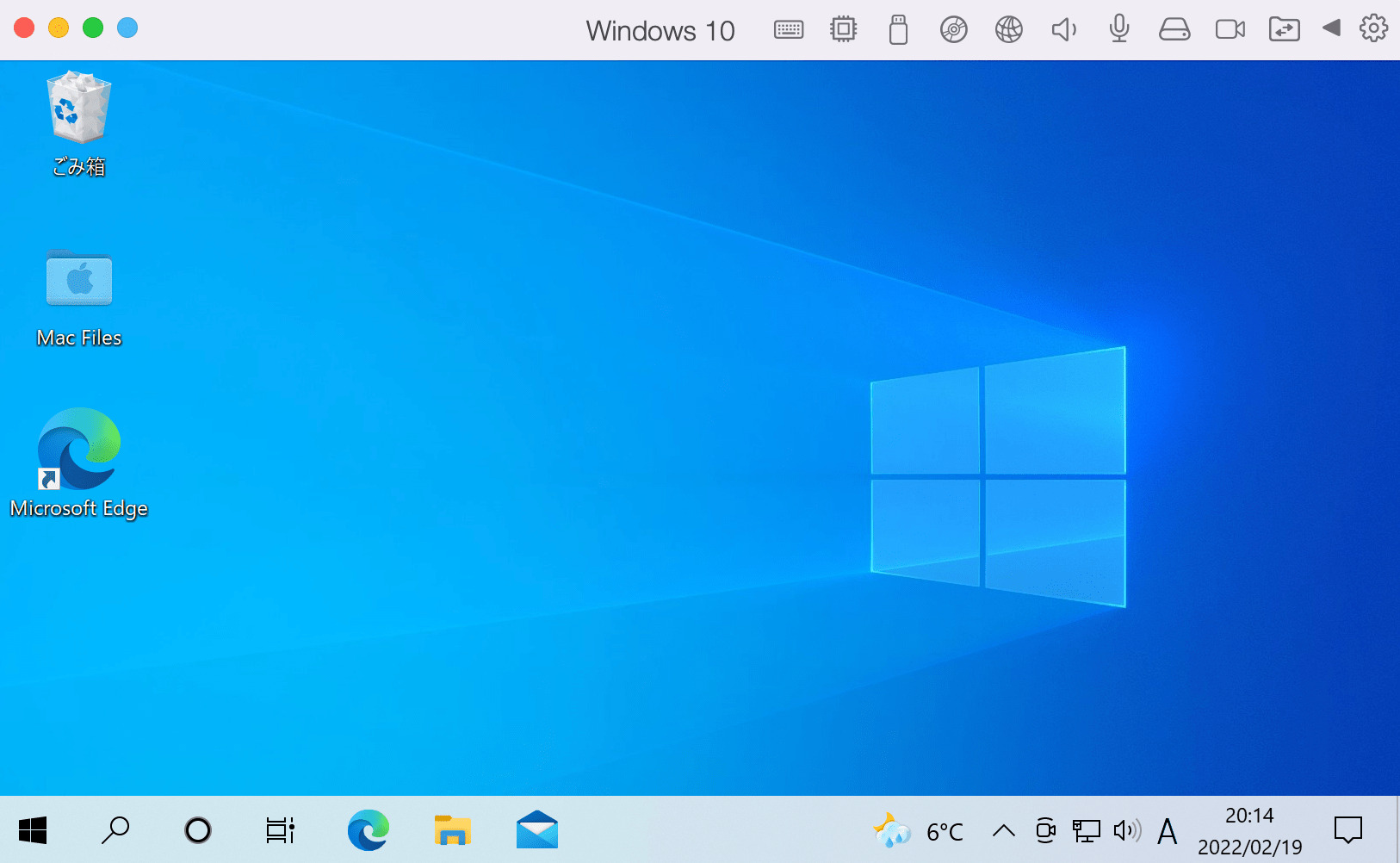
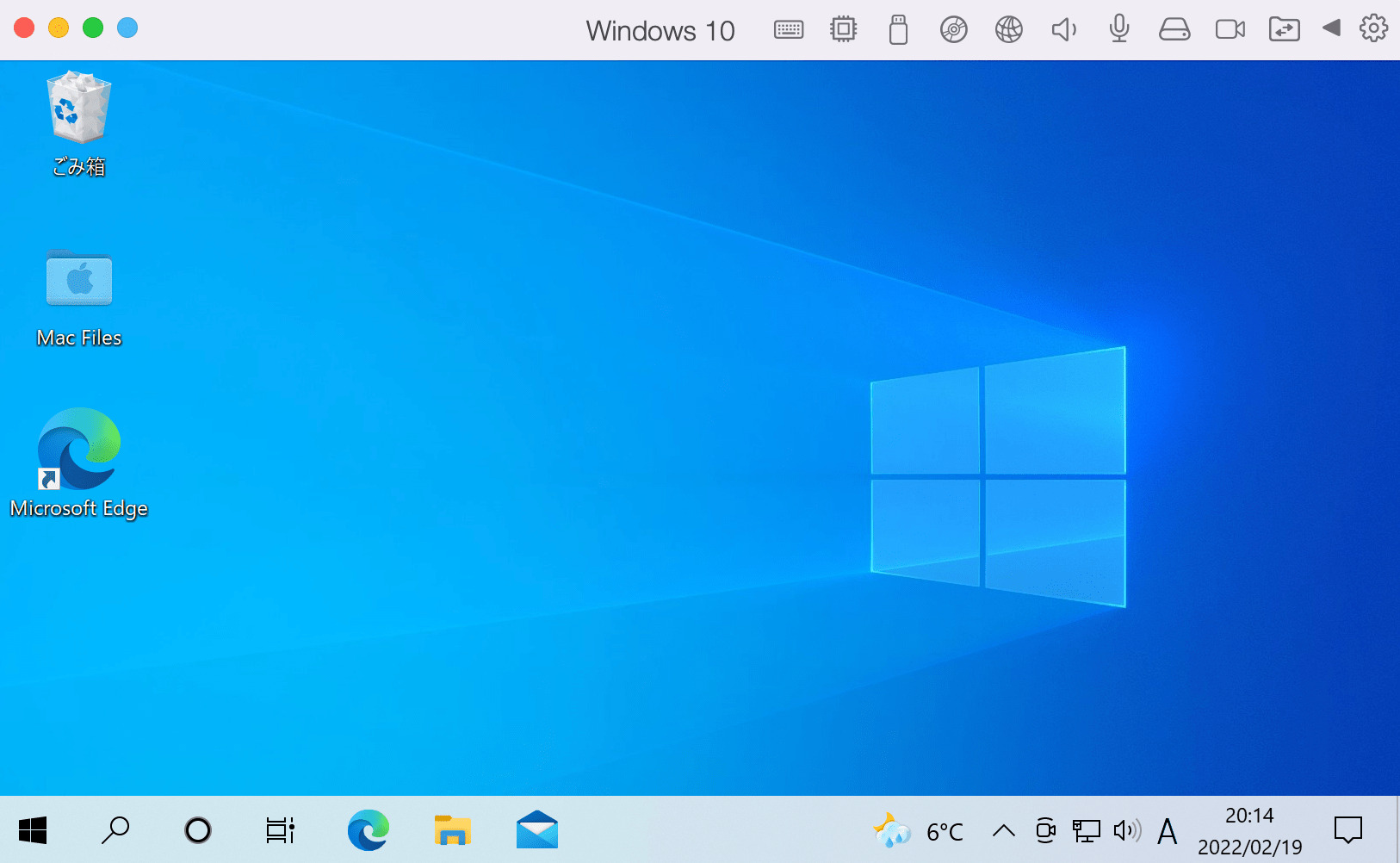
Macの「デスクトップを共有する・しない」の設定は、次の手順で確認できます。
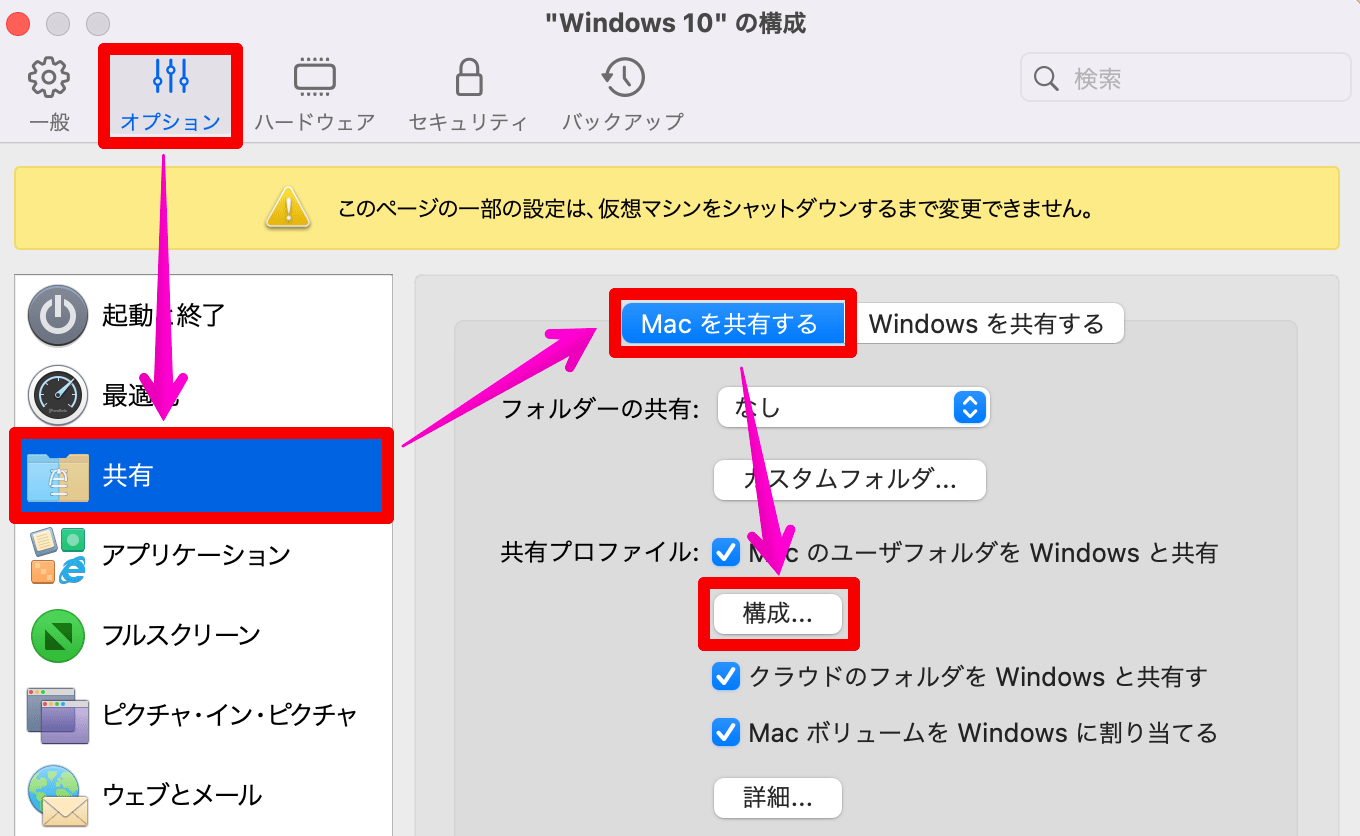
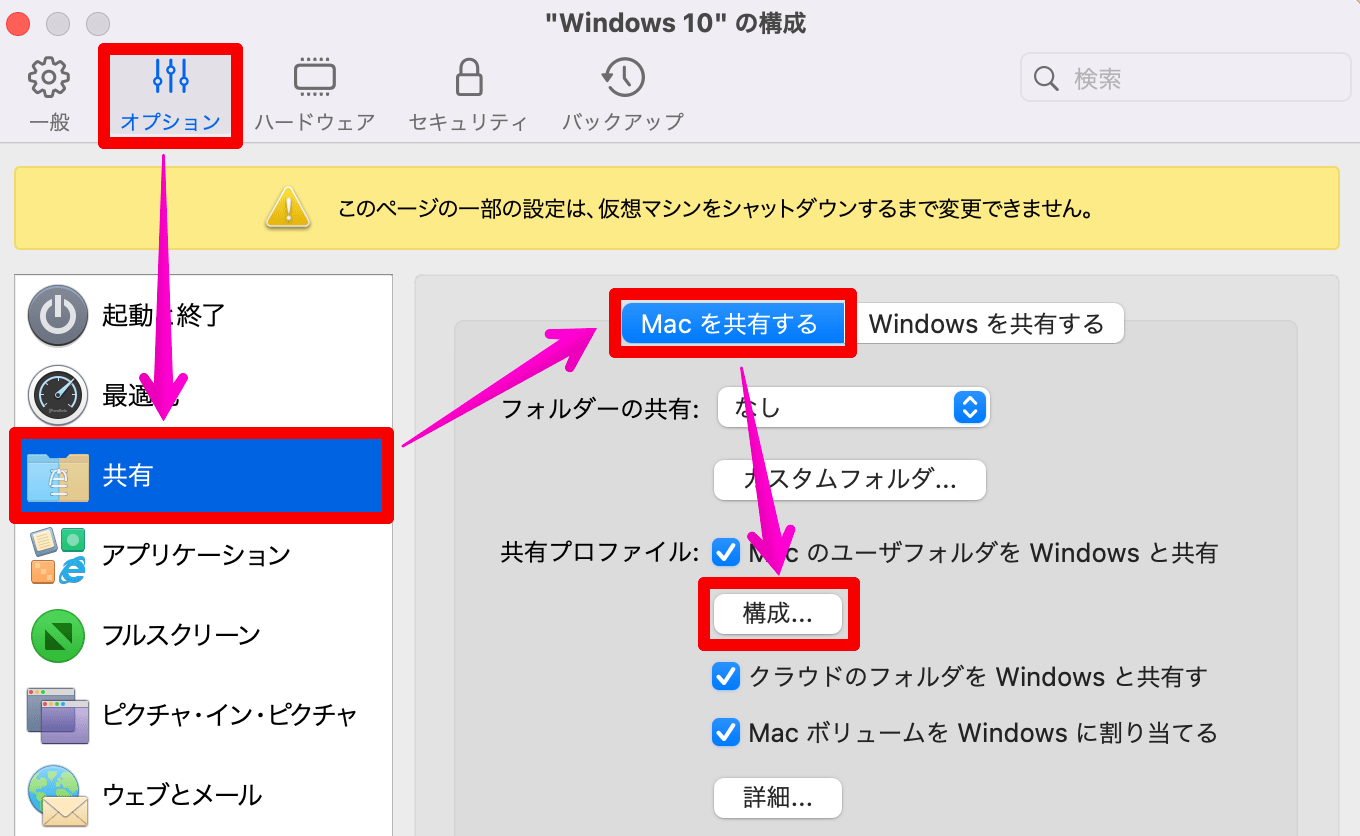
共有したくないもの(今回はデスクトップ)のチェックを外します。
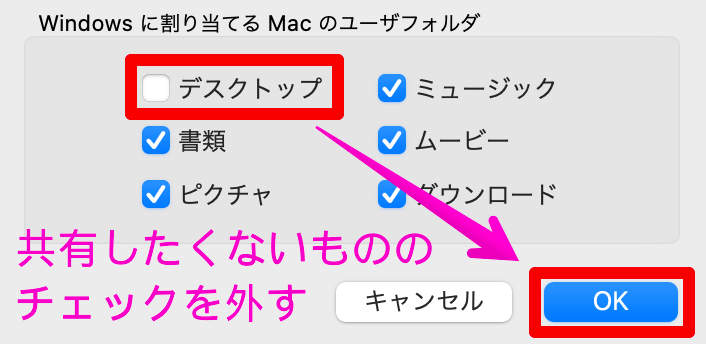
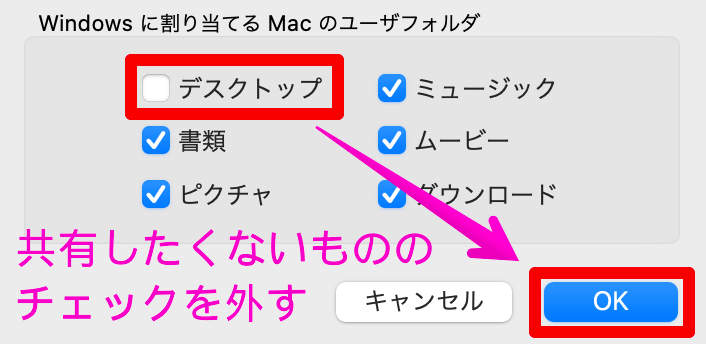
設定内容を反映させるメッセージが表れるので、[OK]をクリックします。
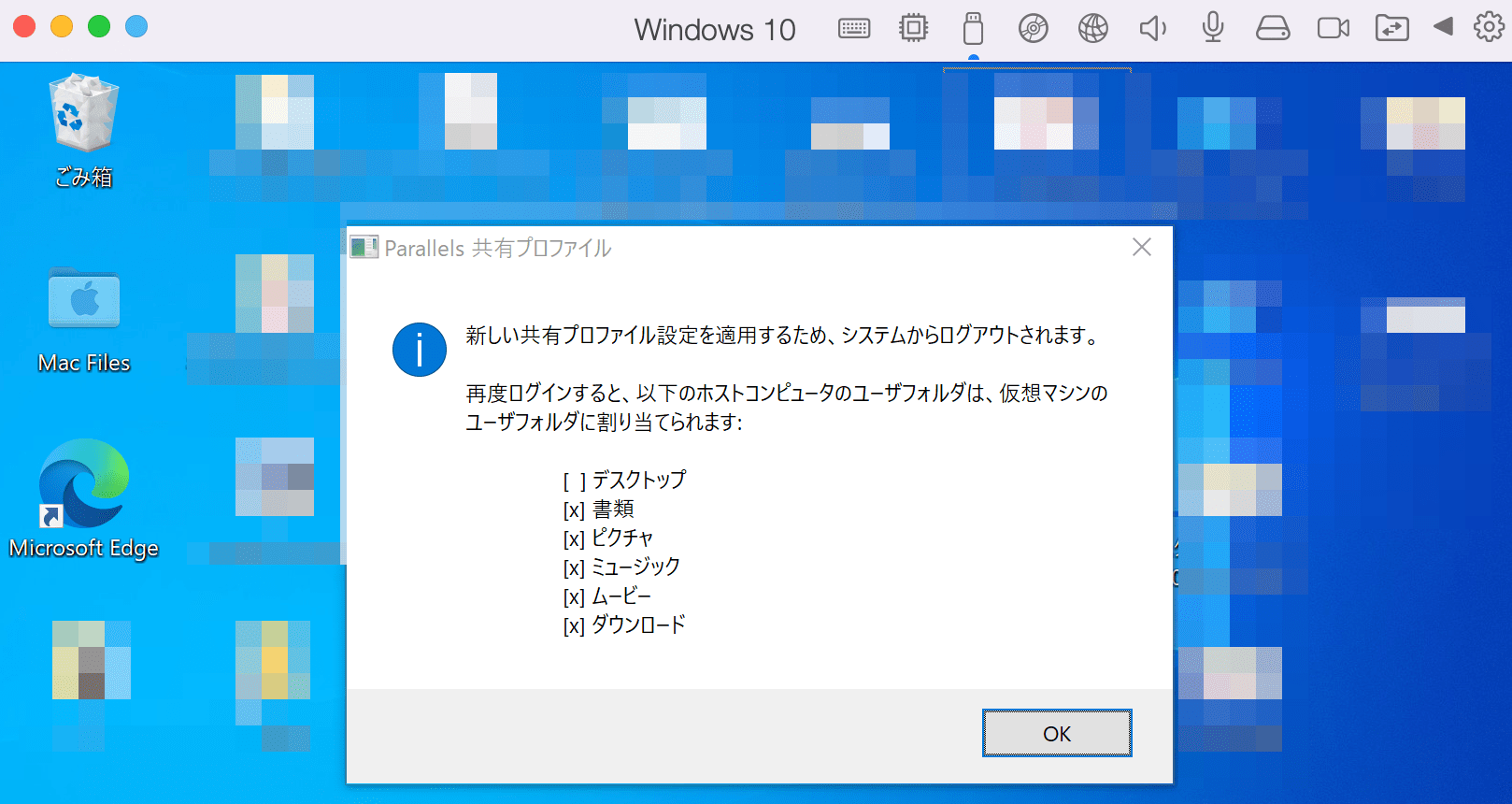
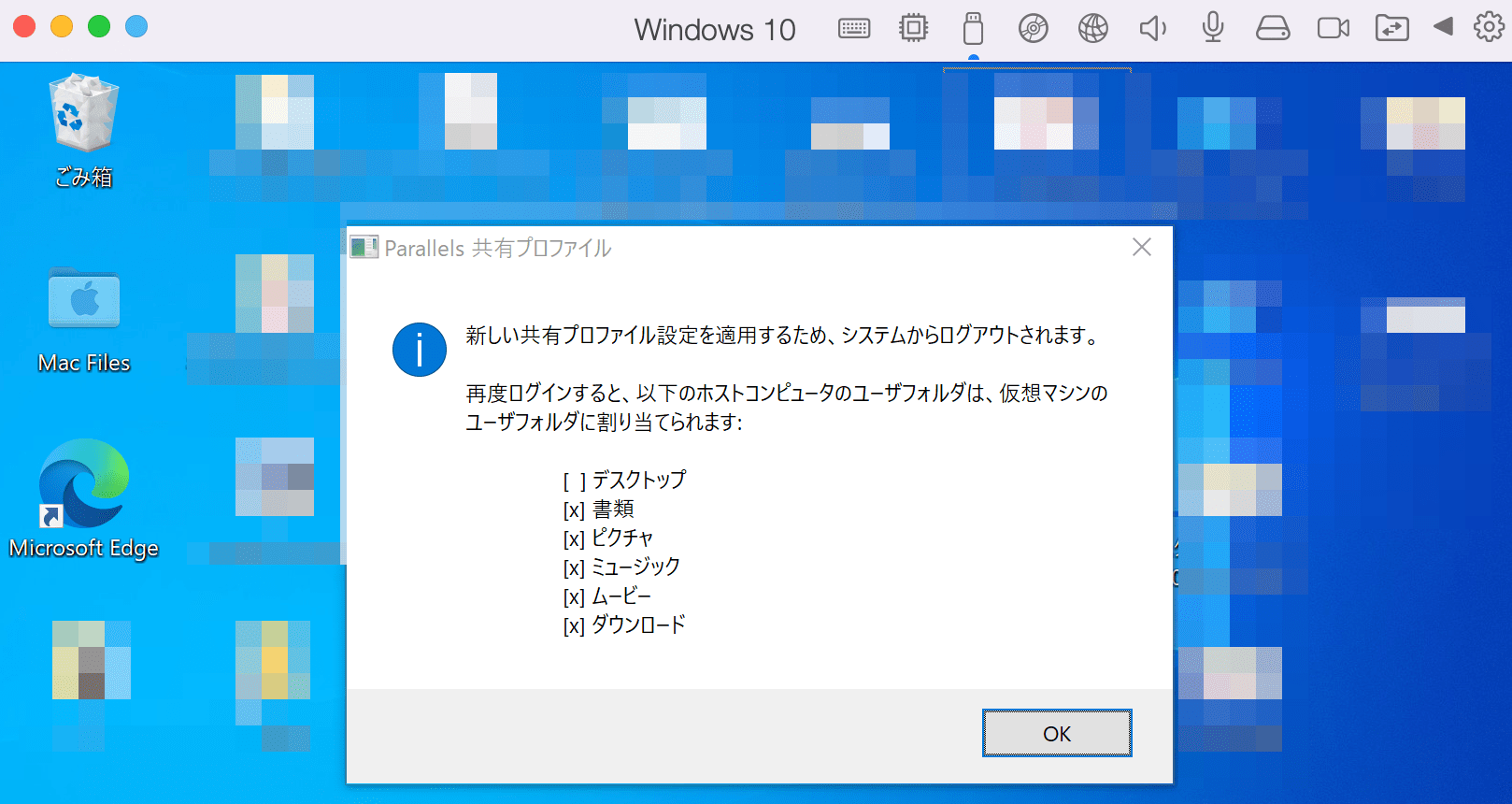
ログインし直すと、共有していたファイルやフォルダが消えて、スッキリしました。
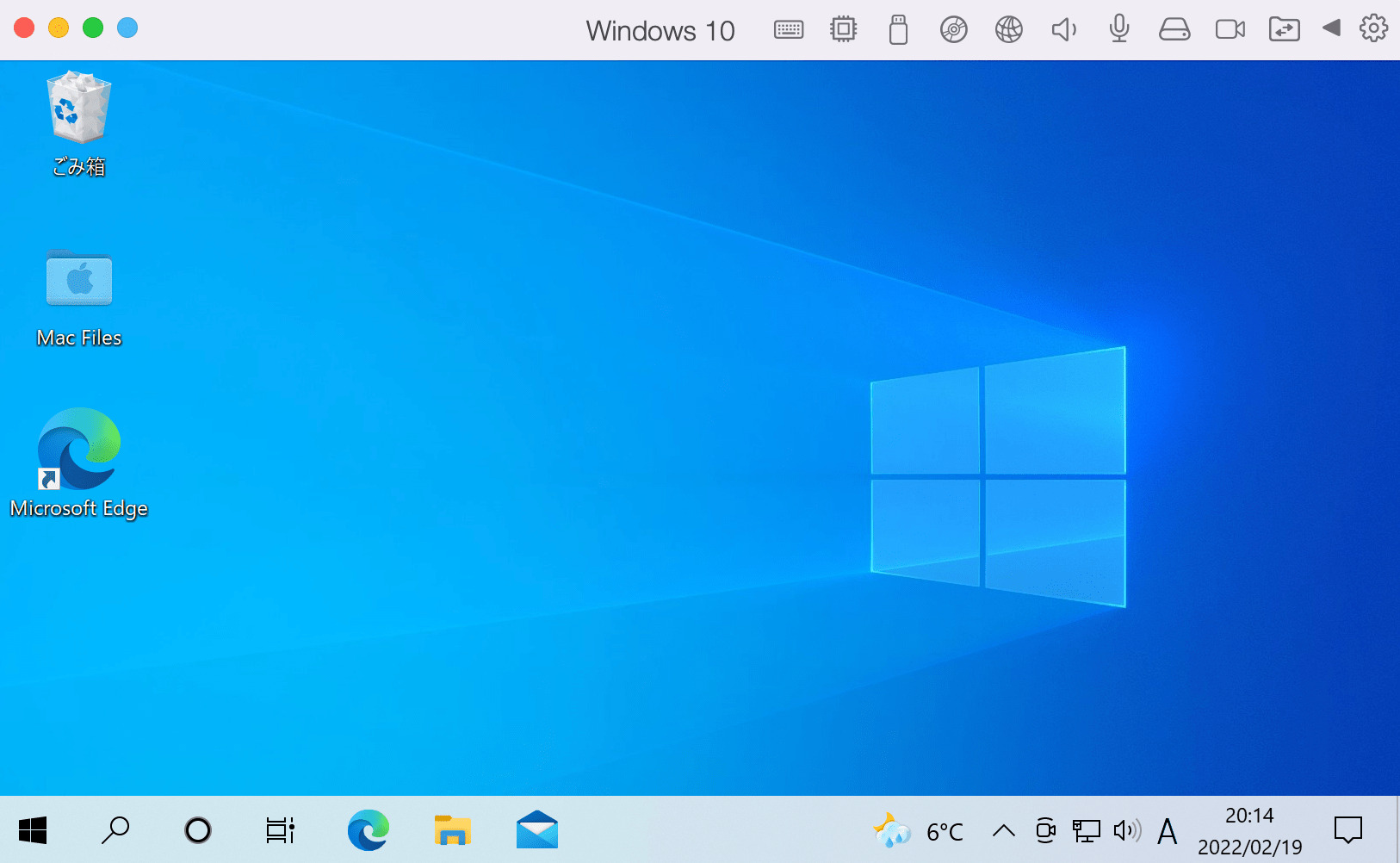
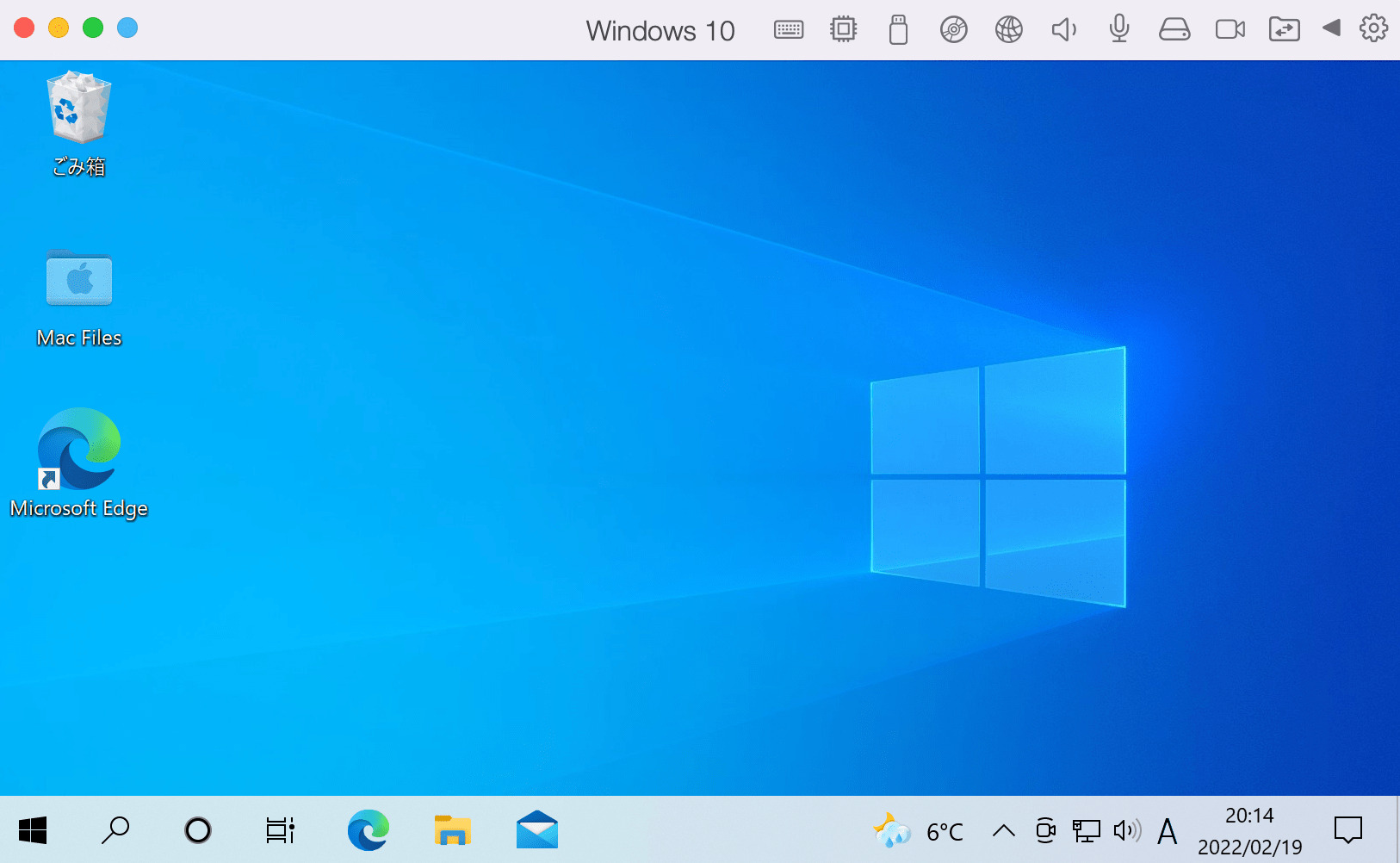
USBメモリやハードディスクの利用・登録方法
Parallels Desktop使用中に、USBメモリやハードディスクをMacに挿すと、接続先を選択する画面が表示されます。
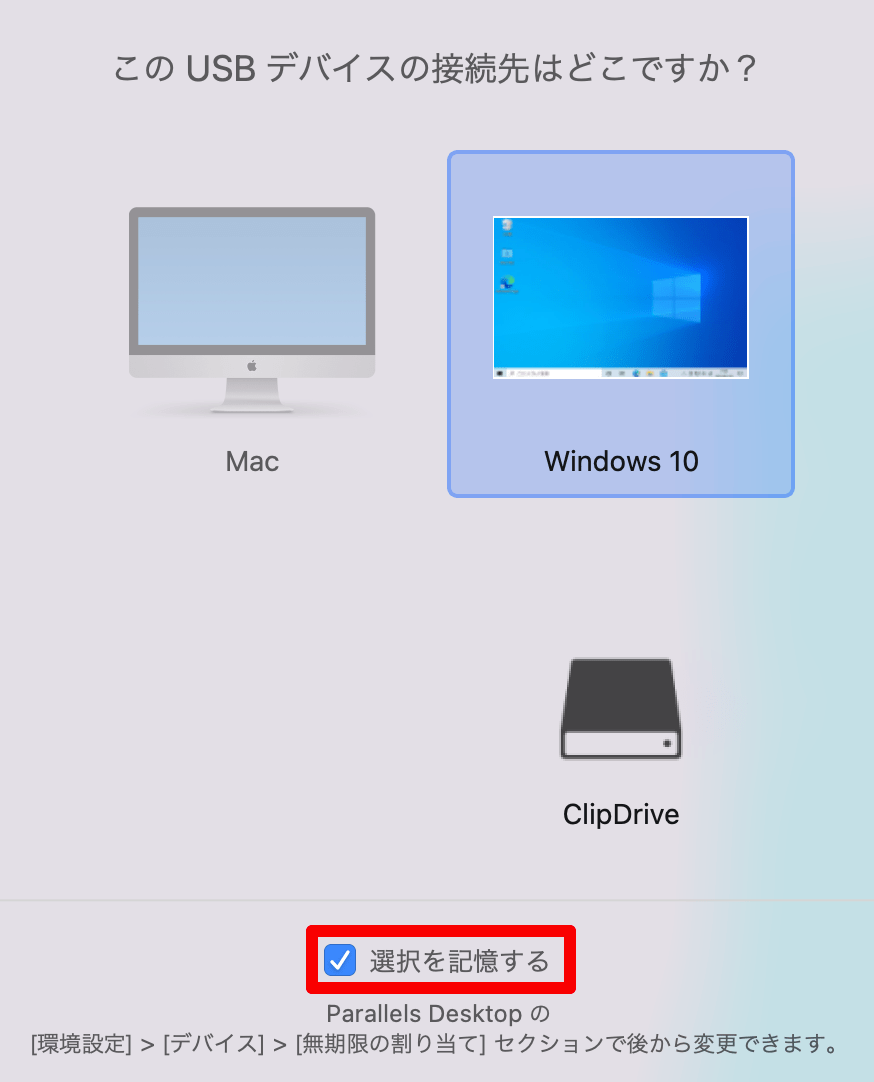
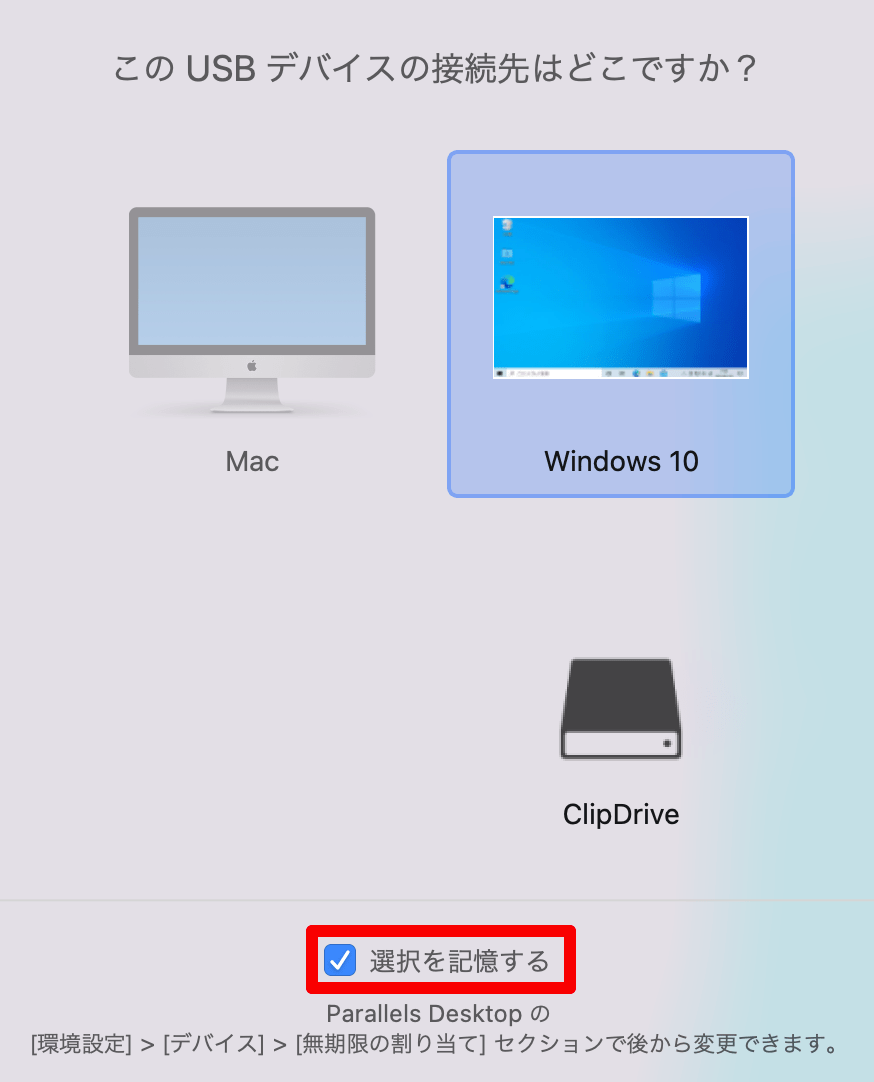
「選択を記憶する」にチェックしておくと、USBを抜き差ししても接続先を覚えてくれるので便利です。
尚、後からデバイスを登録・変更・削除する際は、次の手順で変更できます。
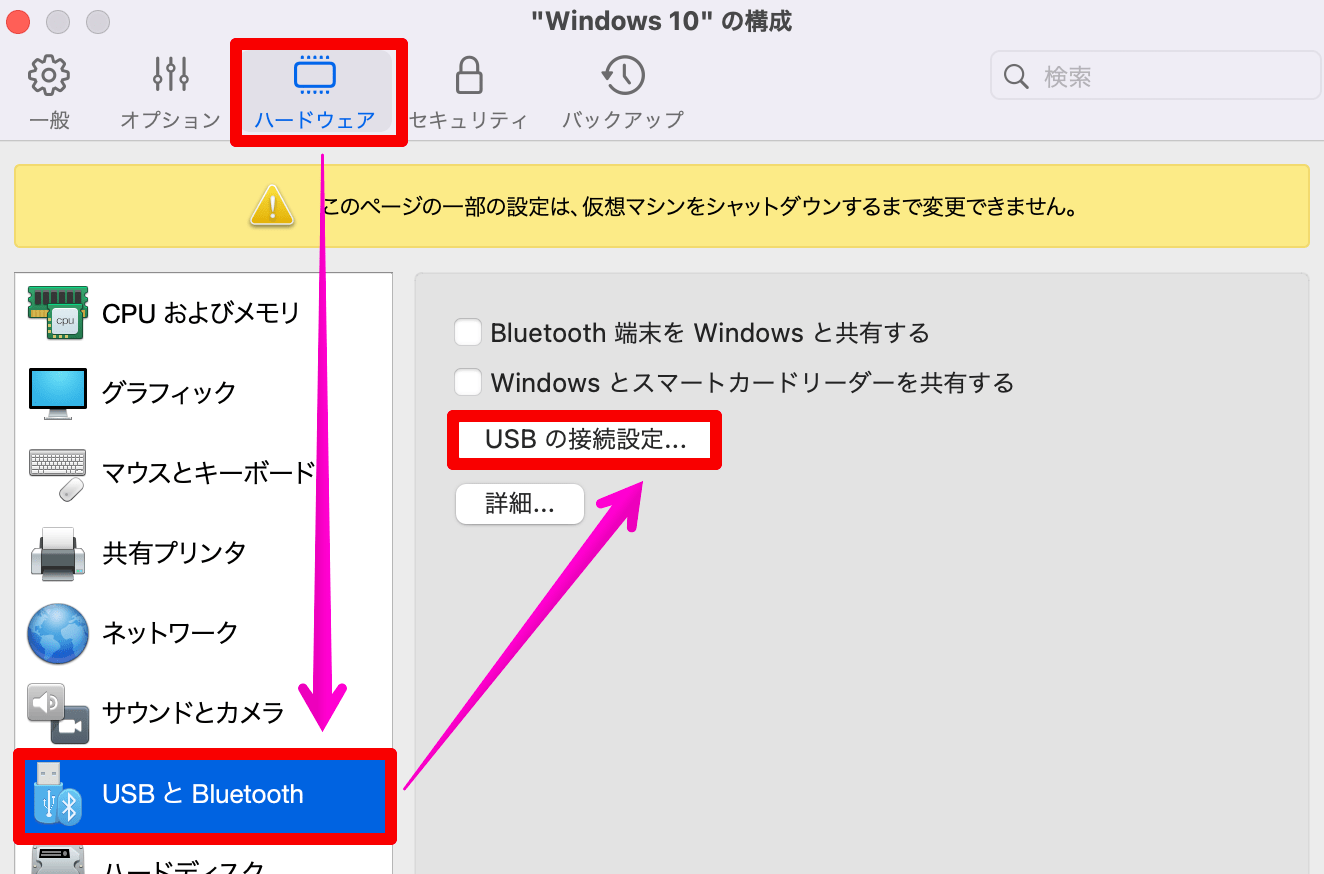
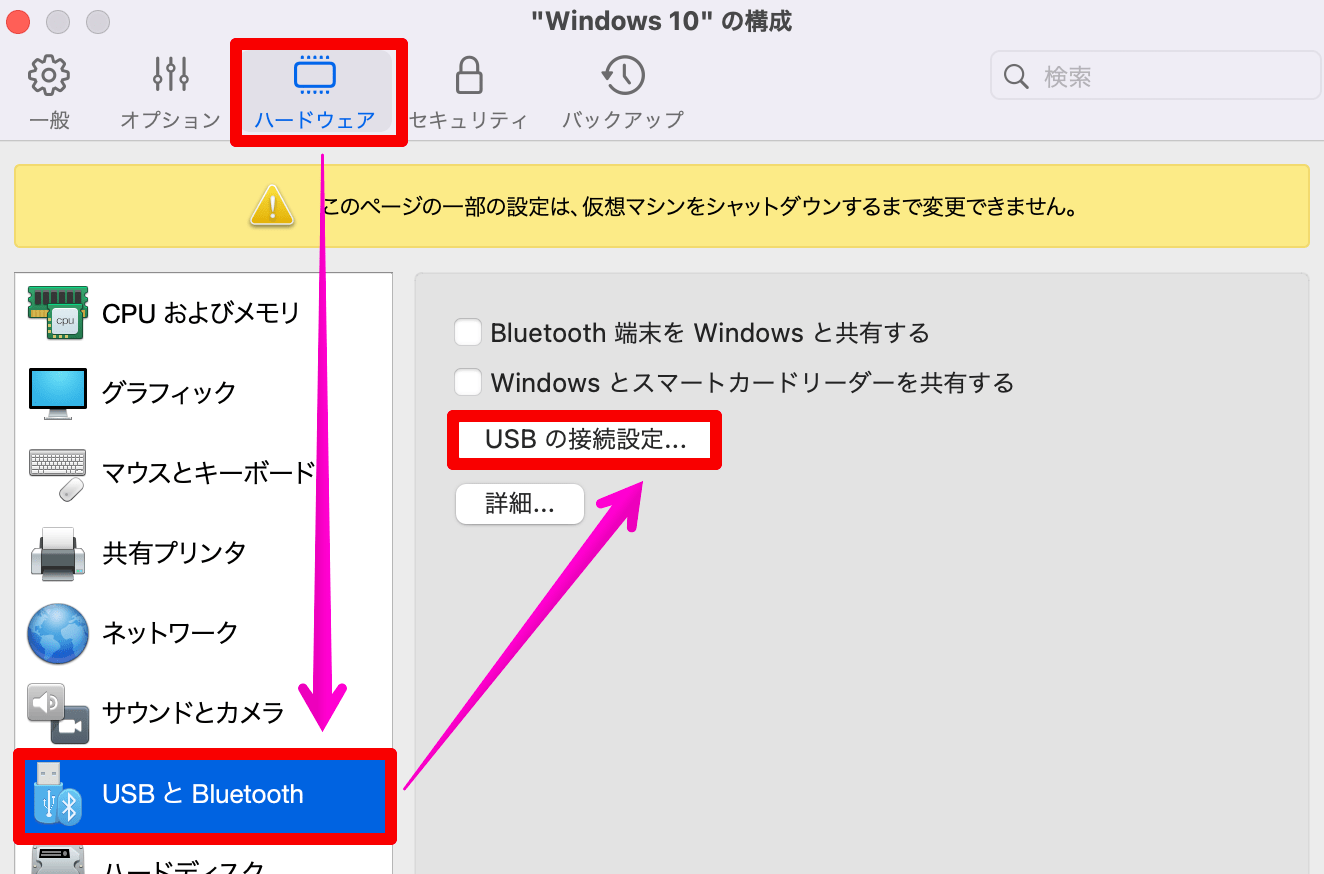
デバイスの設定情報を確認・変更できます。
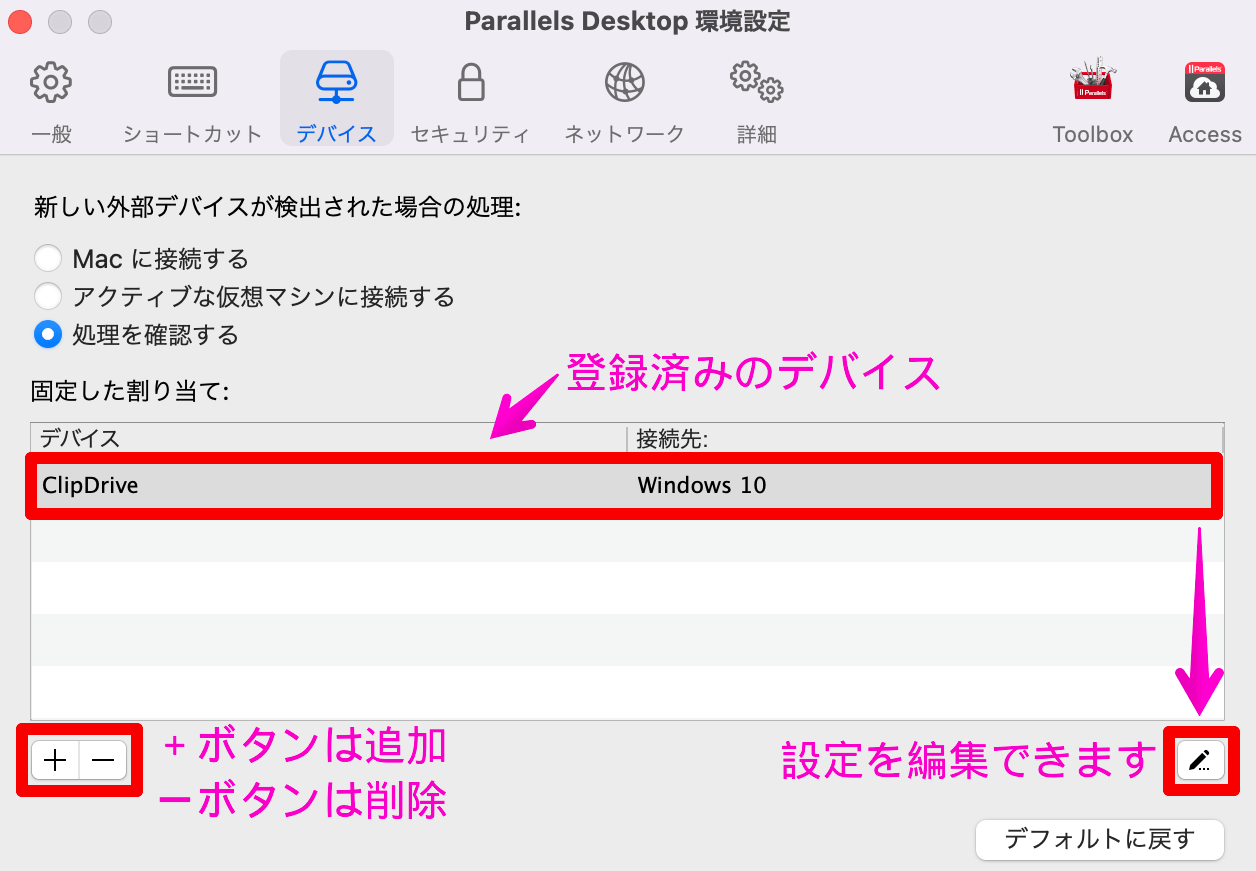
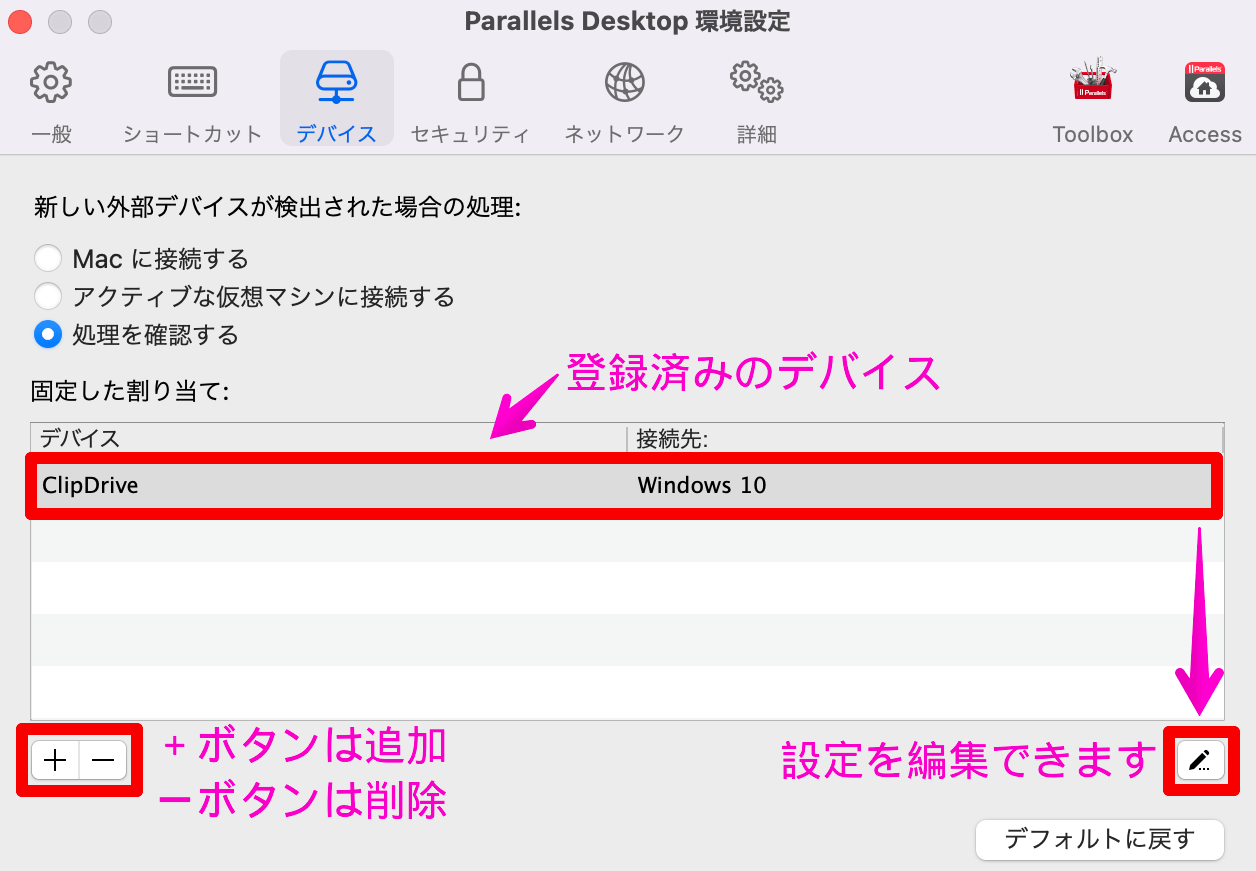
ショートカットキーの確認とカスタマイズ方法
ショートカットキーの確認方法
ショートカットキーは、画面上のキーボードアイコンをクリックすることで確認できます。


登録済みのショートカットキーを一覧で確認でき、項目を選べばマウス操作で実行もできます。
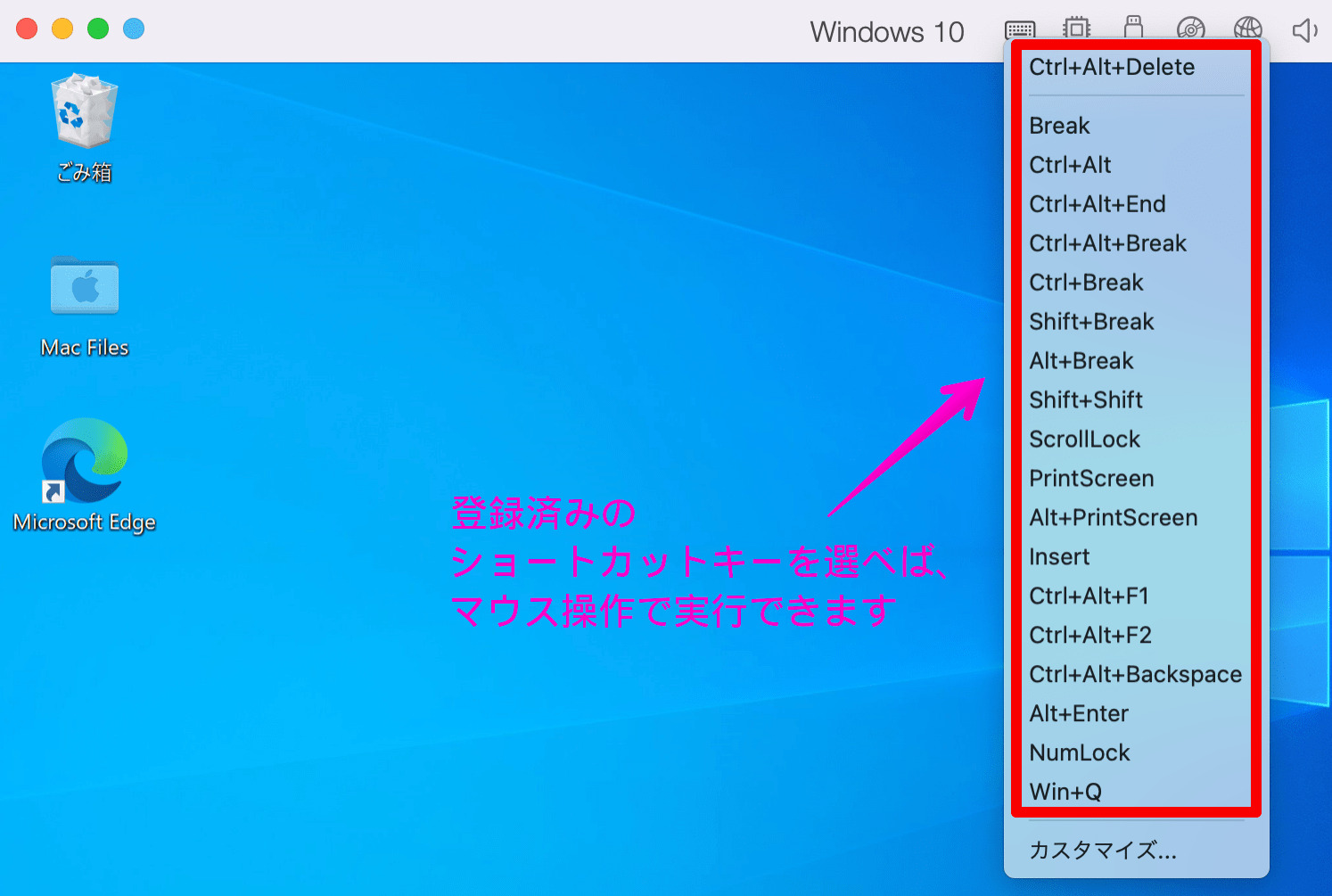
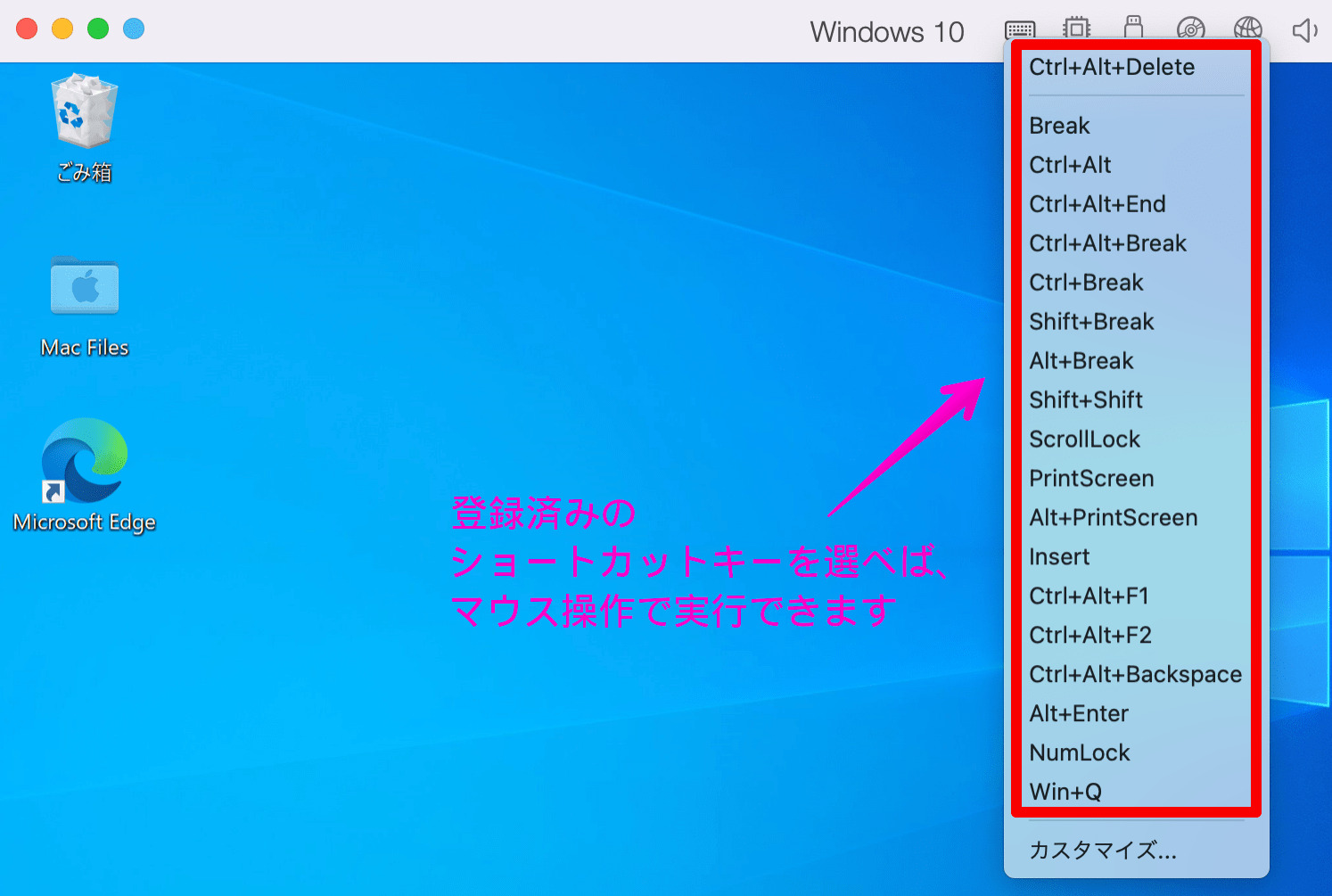
ショートカットキーを忘れた時や、キーボードが動作しない時に役立ちます。
ショートカットキーのカスタマイズ方法
ショートカットキーのカスタマイズ手順は、次の通りです。
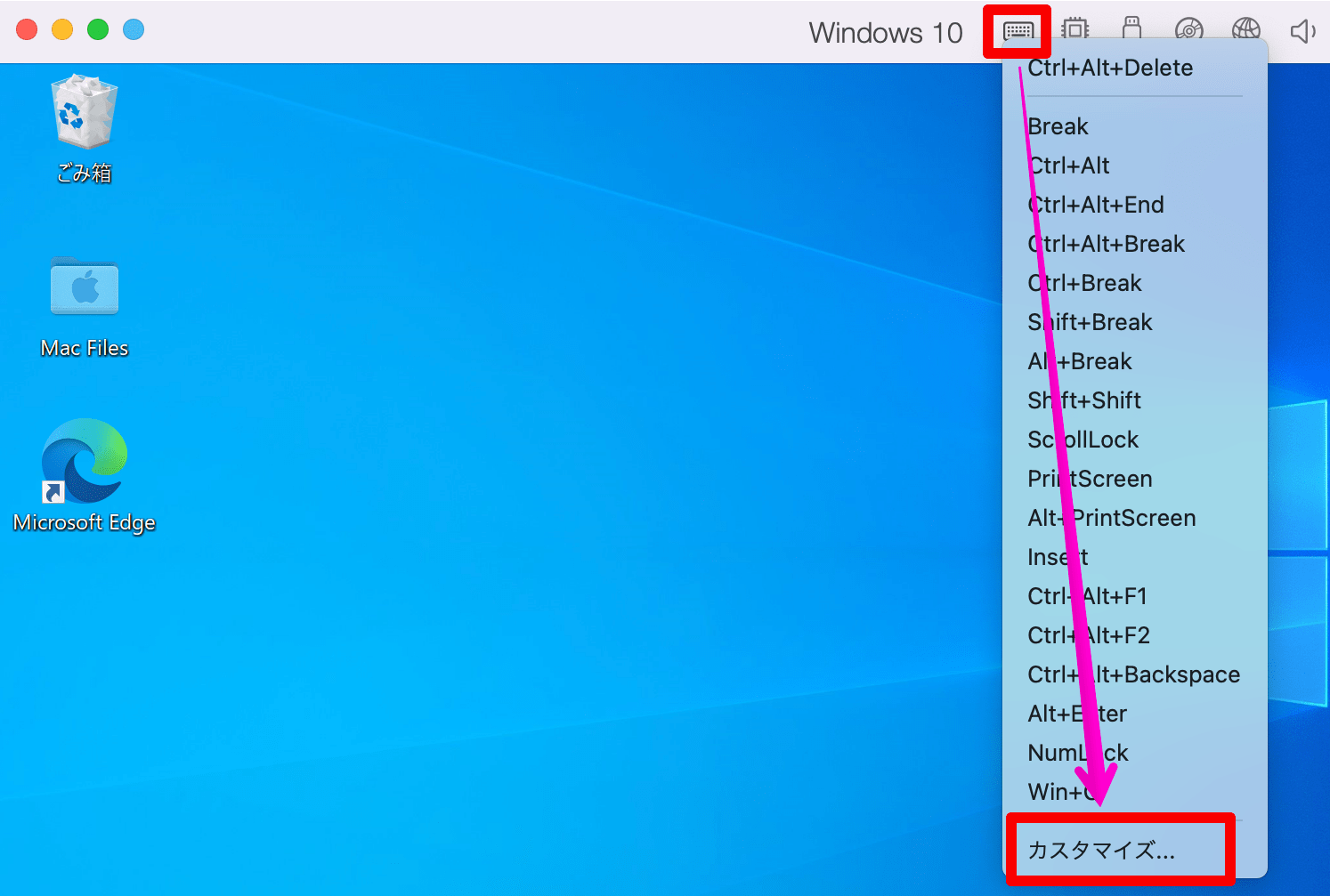
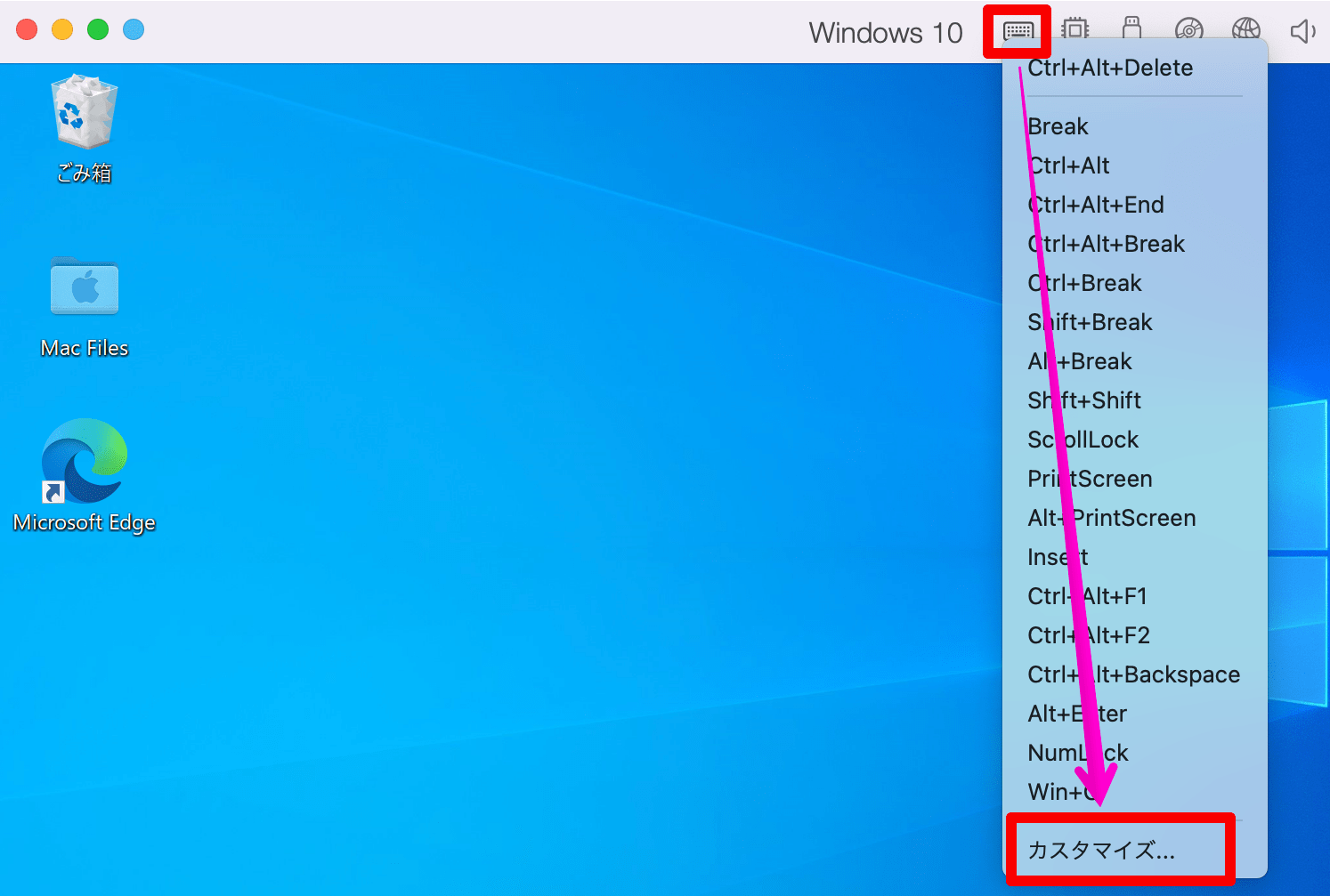
キーボードのショートカットメニューが表示されるので、自由にカスタマイズ設定できます。
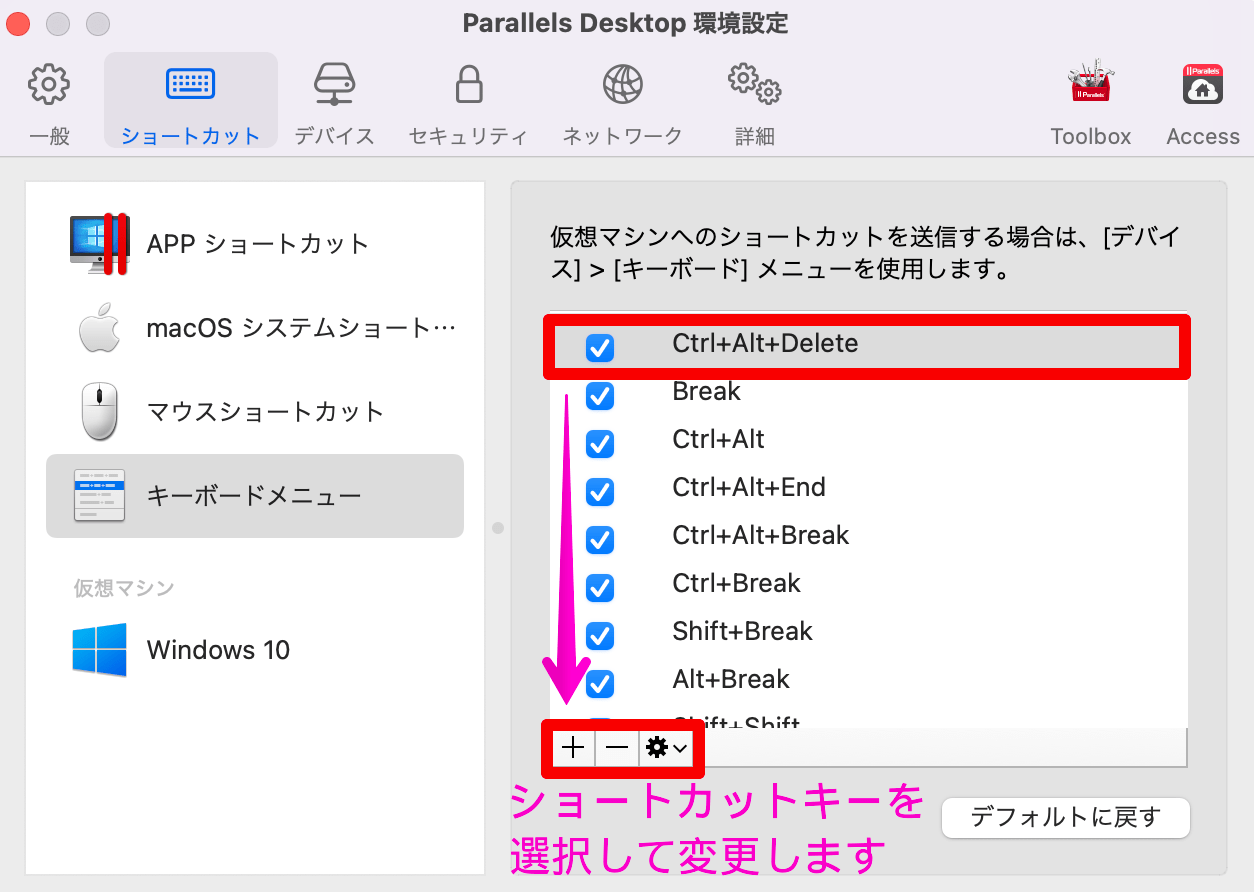
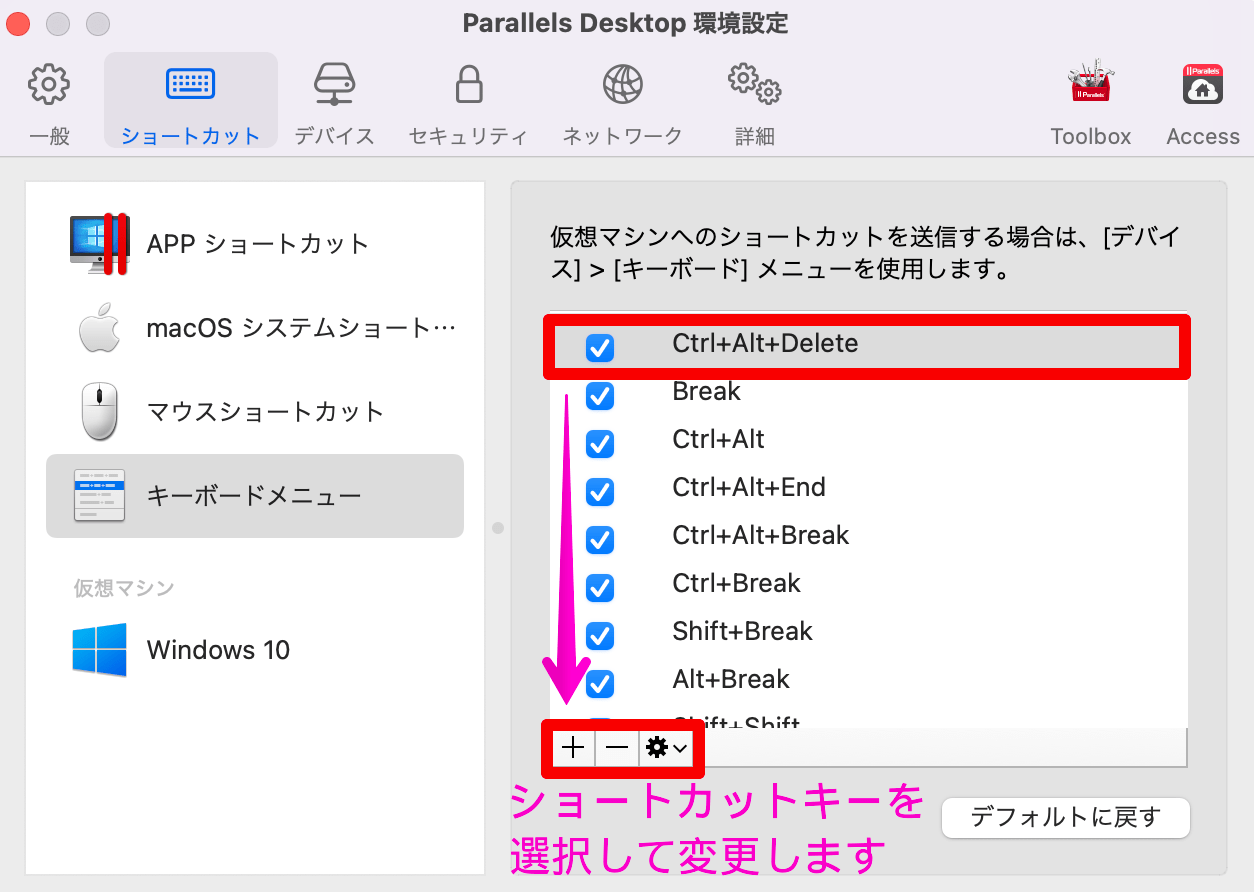
登録できるキーも14種類あり、さまざまなパターンを作れます。
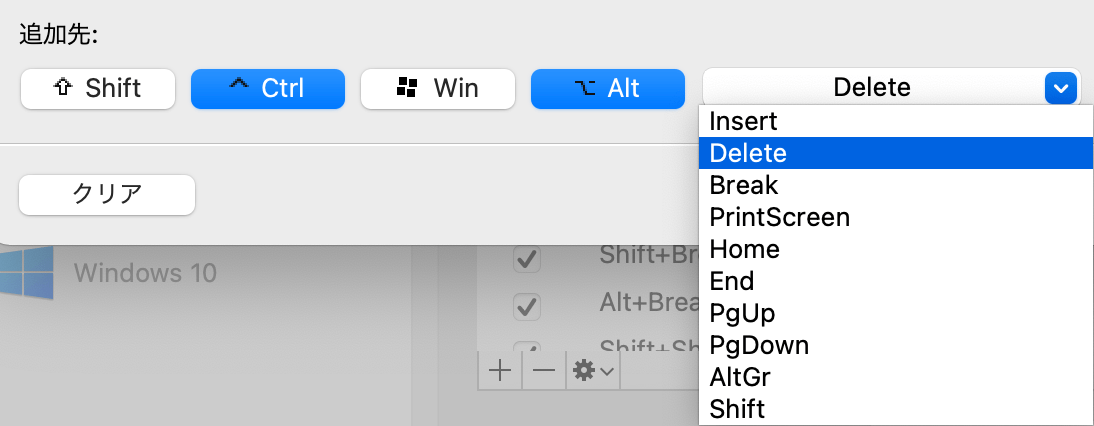
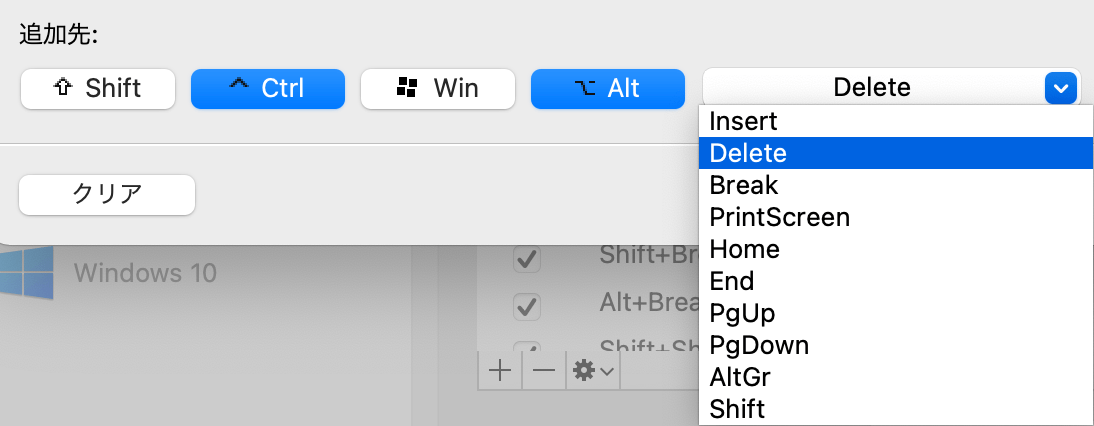
MacのプリンタをWindowsに共有する方法
共有プリンタの設定を行えば、Macで設定済みのプリンタをWindowsへ共有できます。
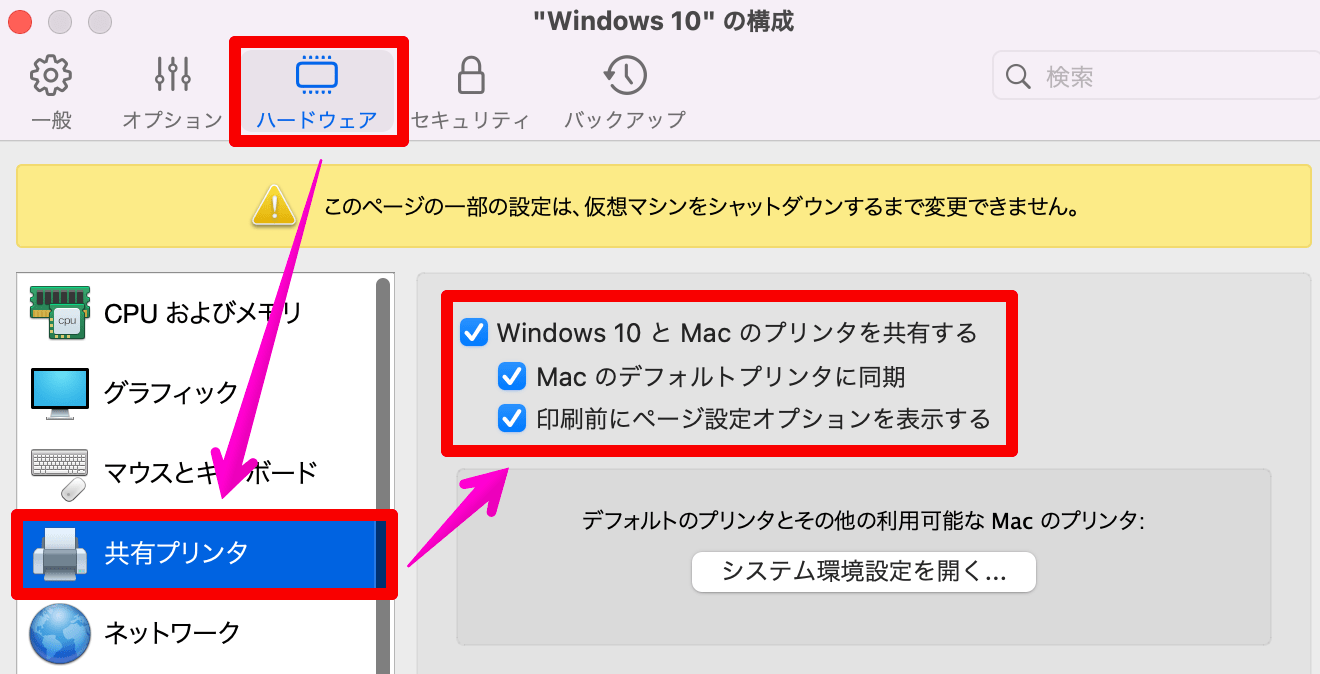
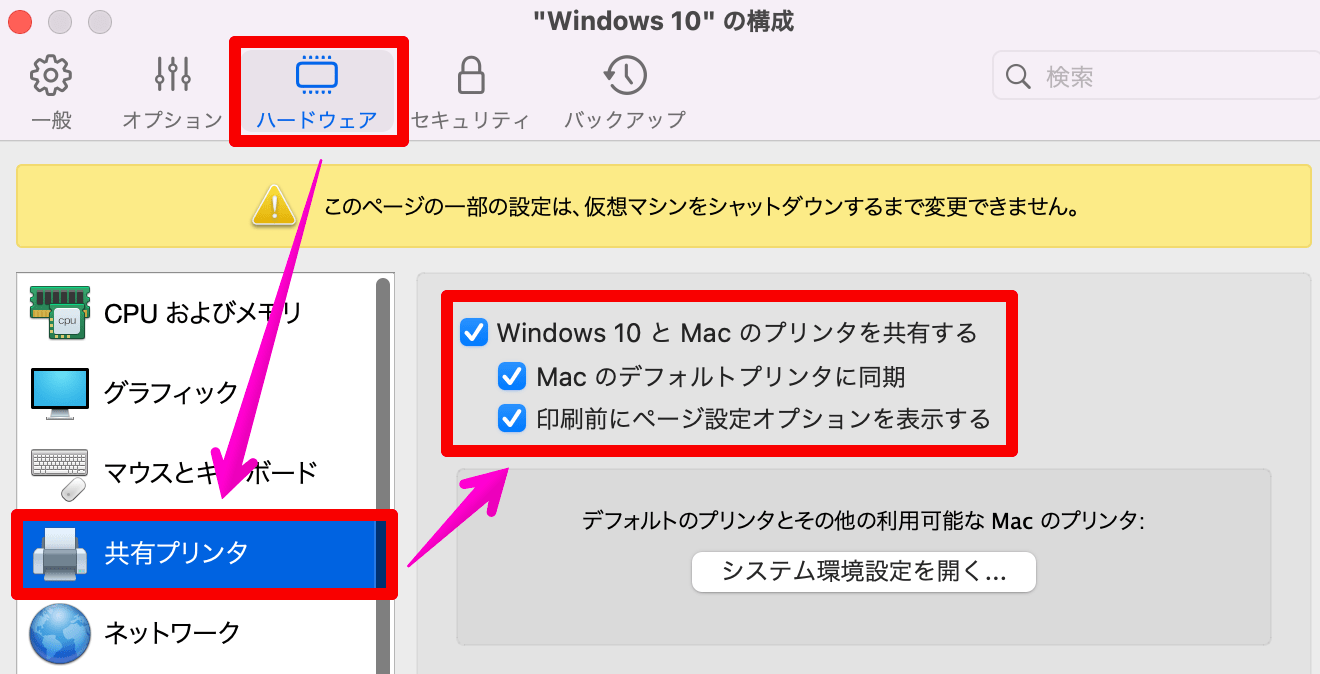
また次の設定も、オンにしておくのがおすすめです。
- Macのデフォルトプリンタに同期
- 印刷前にページ設定オプションを表示する
Windowsの一時停止時間を変更して、Macの負荷を軽減する方法
Parallels Desktopでは、Windowsを一時停止するまでの間、MacのCPUリソースが消費され続けます。
一時停止時間はデフォルト30秒に設定されています。
設定時間を短くしておくほど、Macの負荷は減るので、次の手順で変更します。
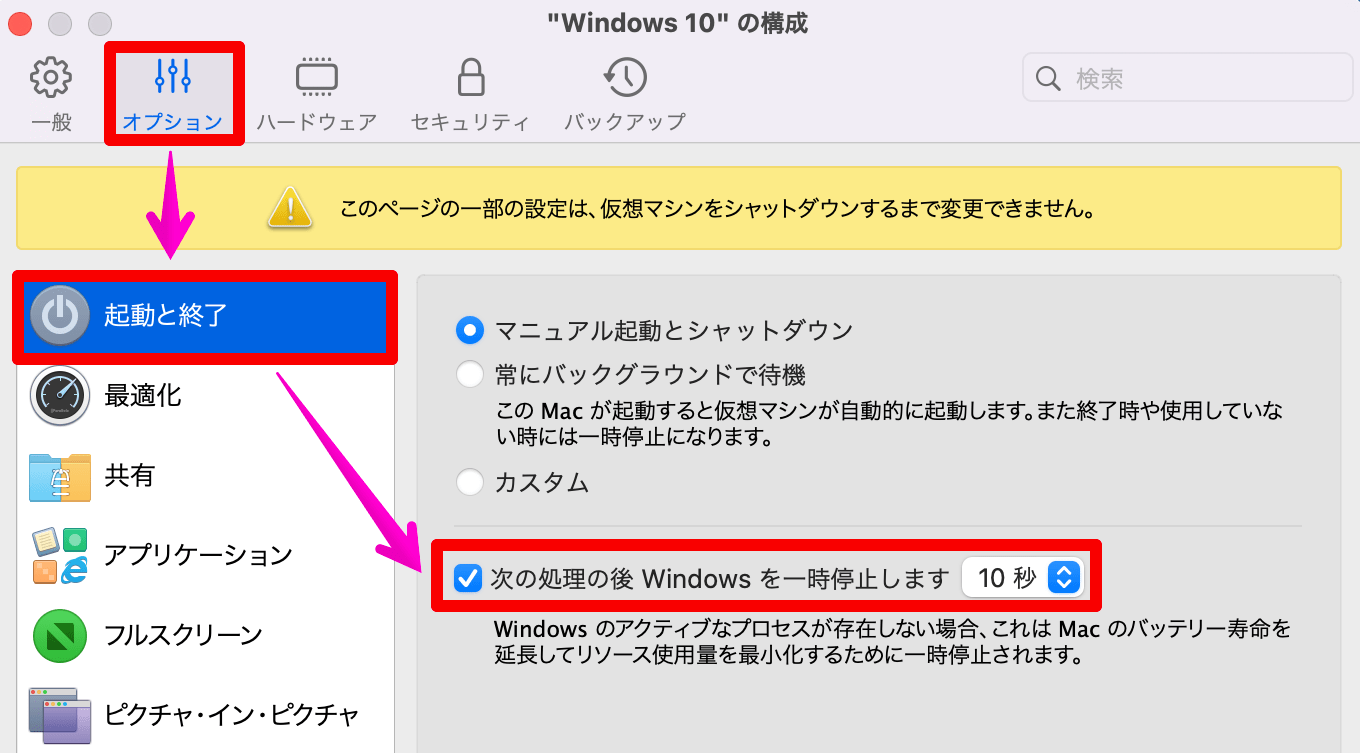
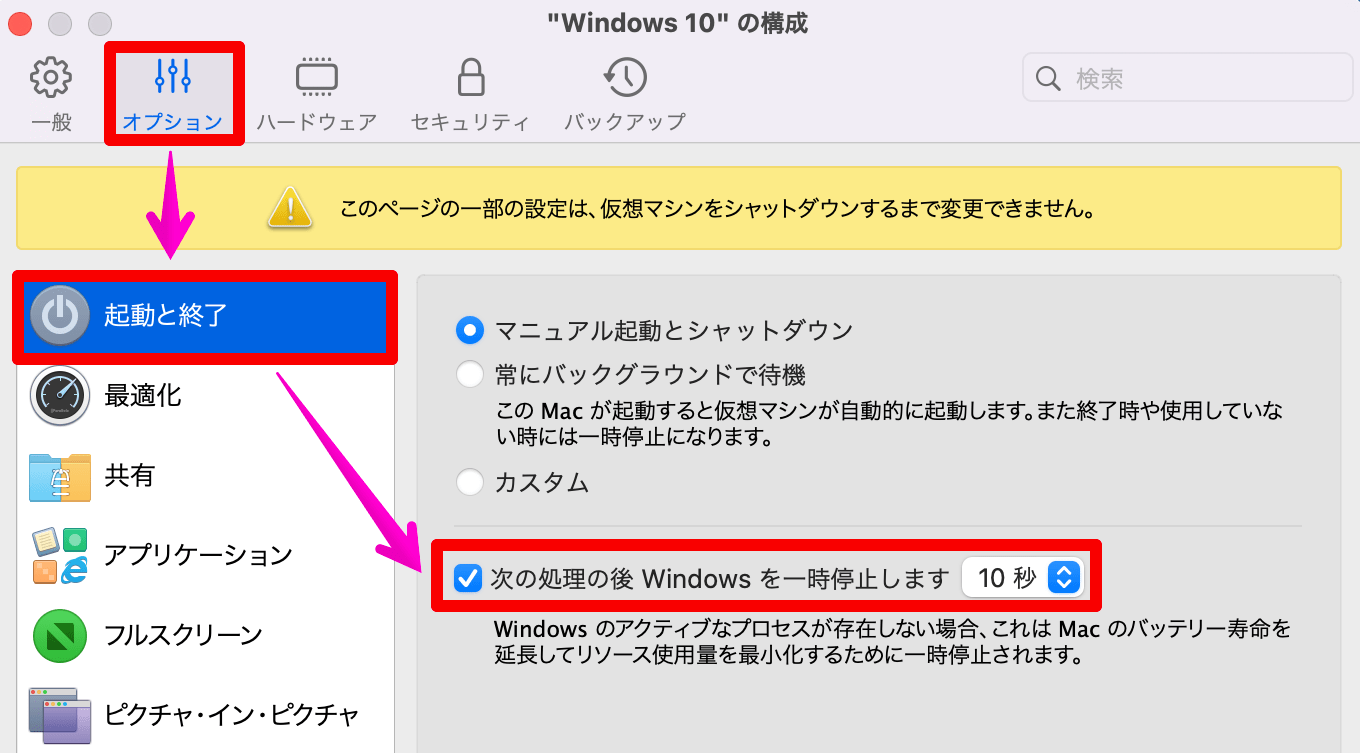
バッテリー劣化も防げるので、時間は短く設定しておくのがオススメです。
仮想マシン(Windows)のバックアップ設定を行う方法
Parallels Desktopで仮想マシン(Windows)をバックアップする場合、次の2種類の方法から選択可能です。
- SmartGuard
- Time Machine
①SmartGuardでバックアップを取得する
SmartGuardは、スナップショットを作成して、OSとディスクの状態を保存してくれます。
尚、バックアップには、Macのディスクに空き領域が必要となる点に、注意が必要です。
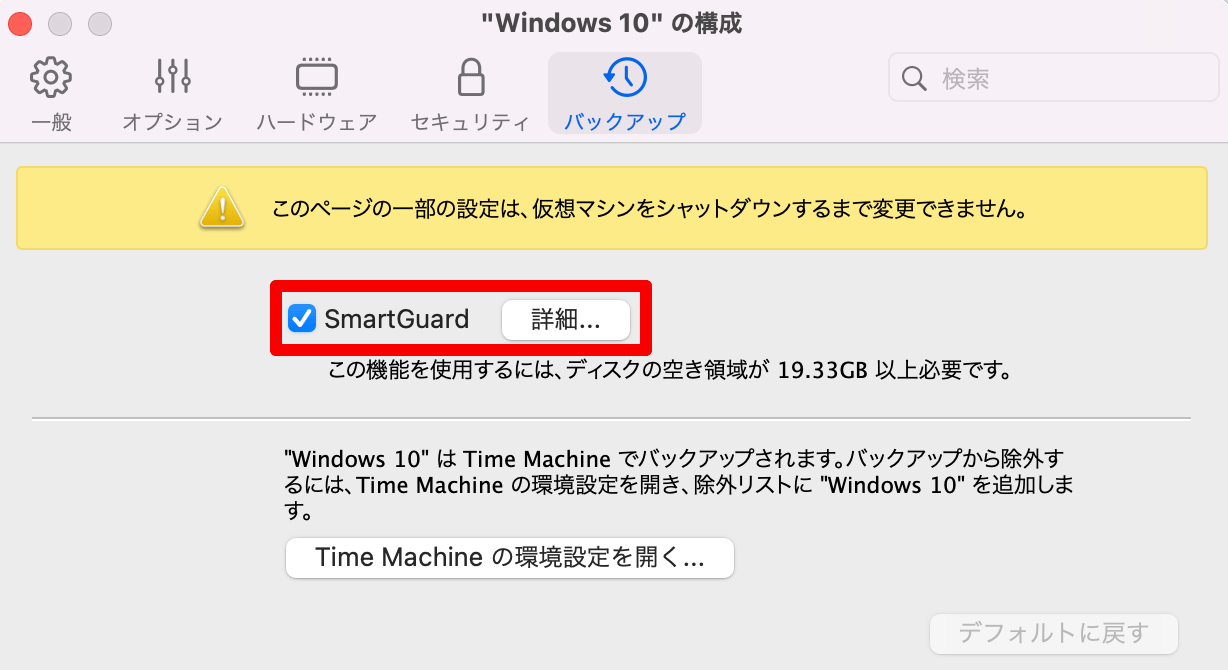
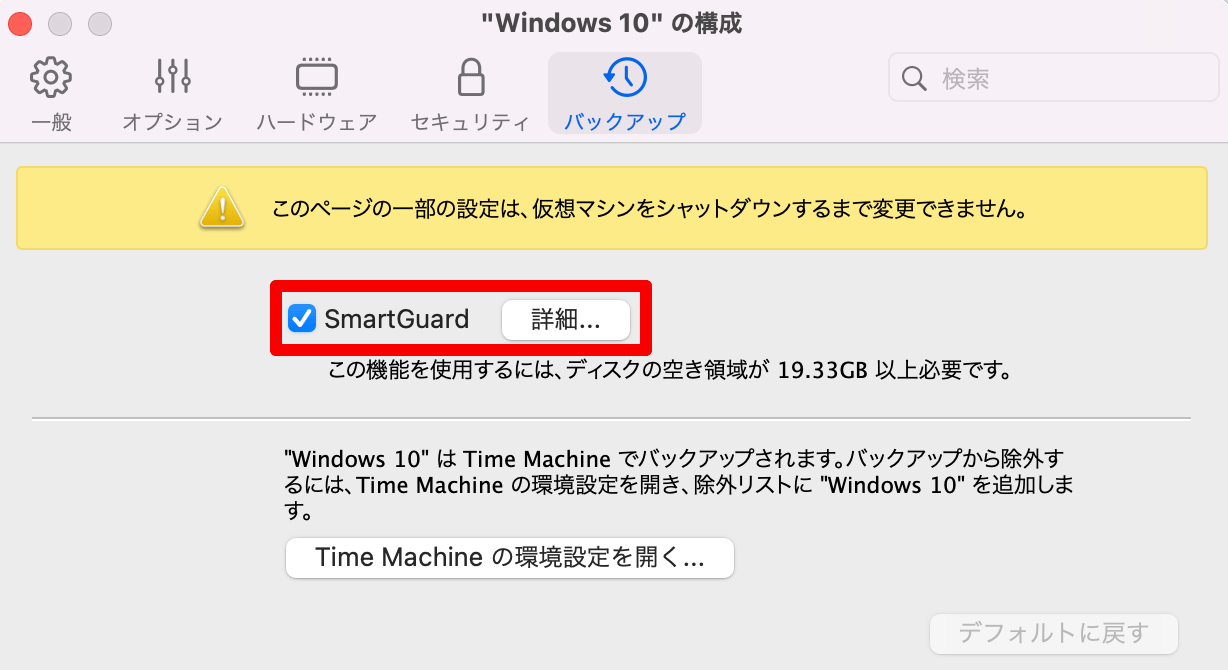
詳細画面で、スナップショットの間隔や数を決めて、[OK]をクリックします。
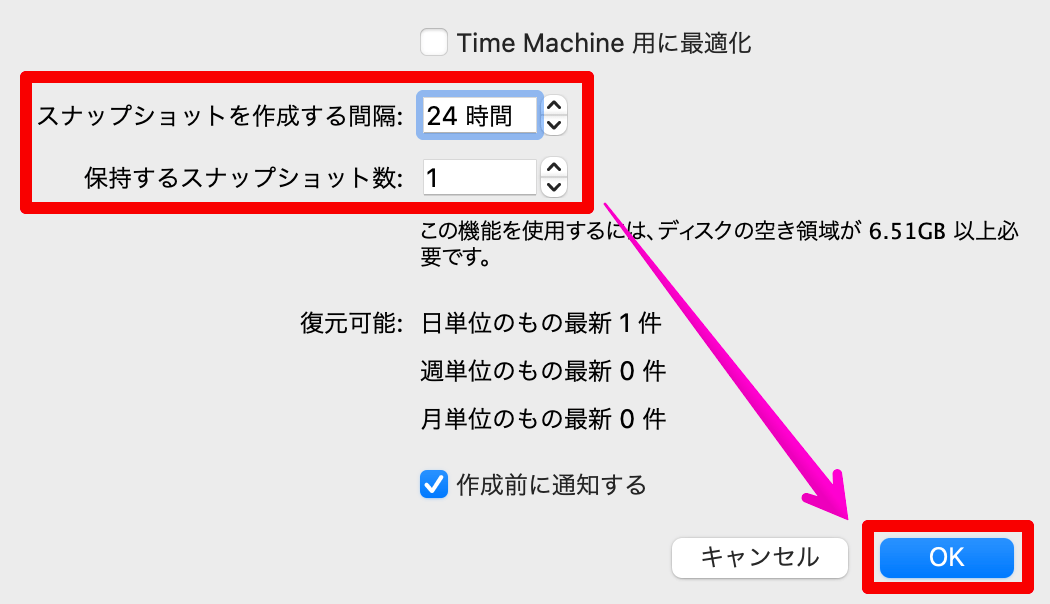
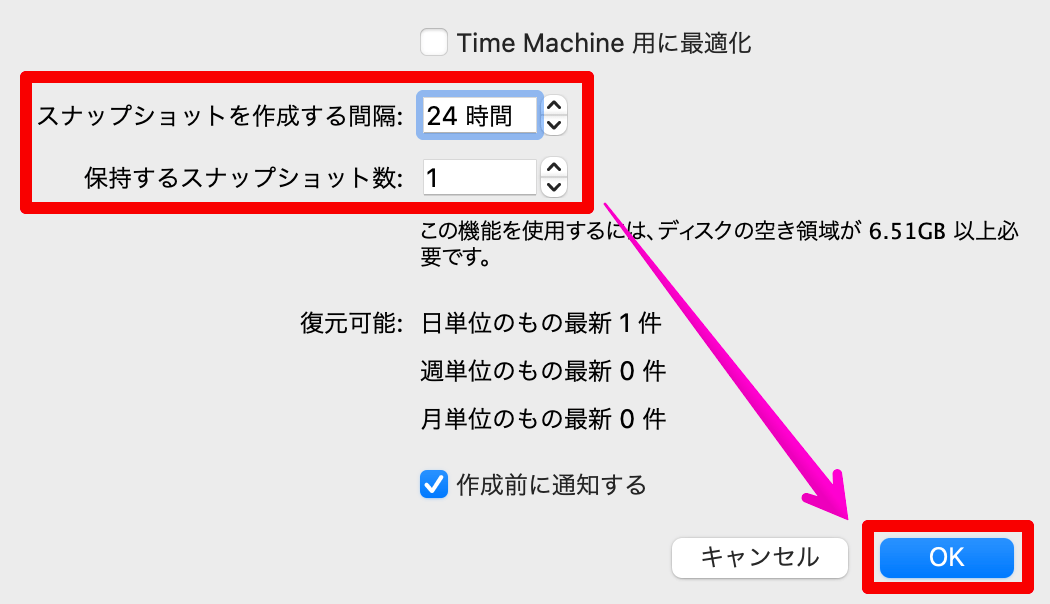
SmartGuardの設定は以上になります。
②Time Machineでバックアップを取得する
Time Machineを既に利用済みの場合、MacOSと共に仮想環境も自動的にバックアップされます。
Time Machineのバックアップ設定がまだの方は、次の手順で設定を行なえます。
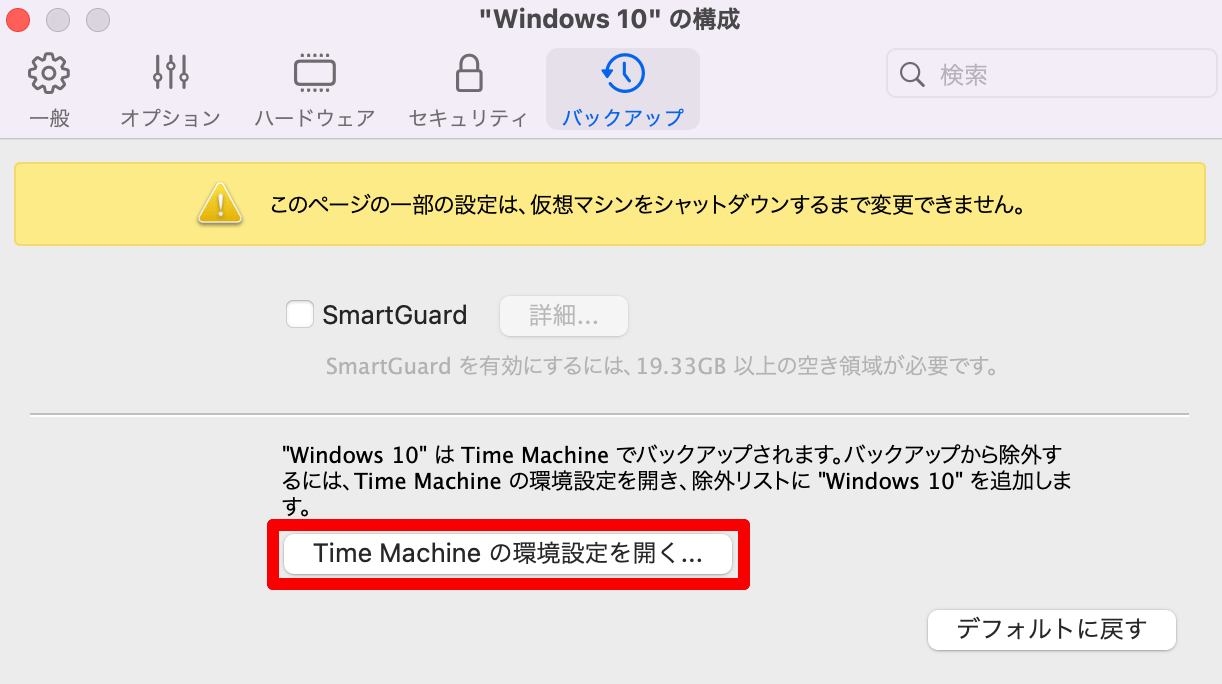
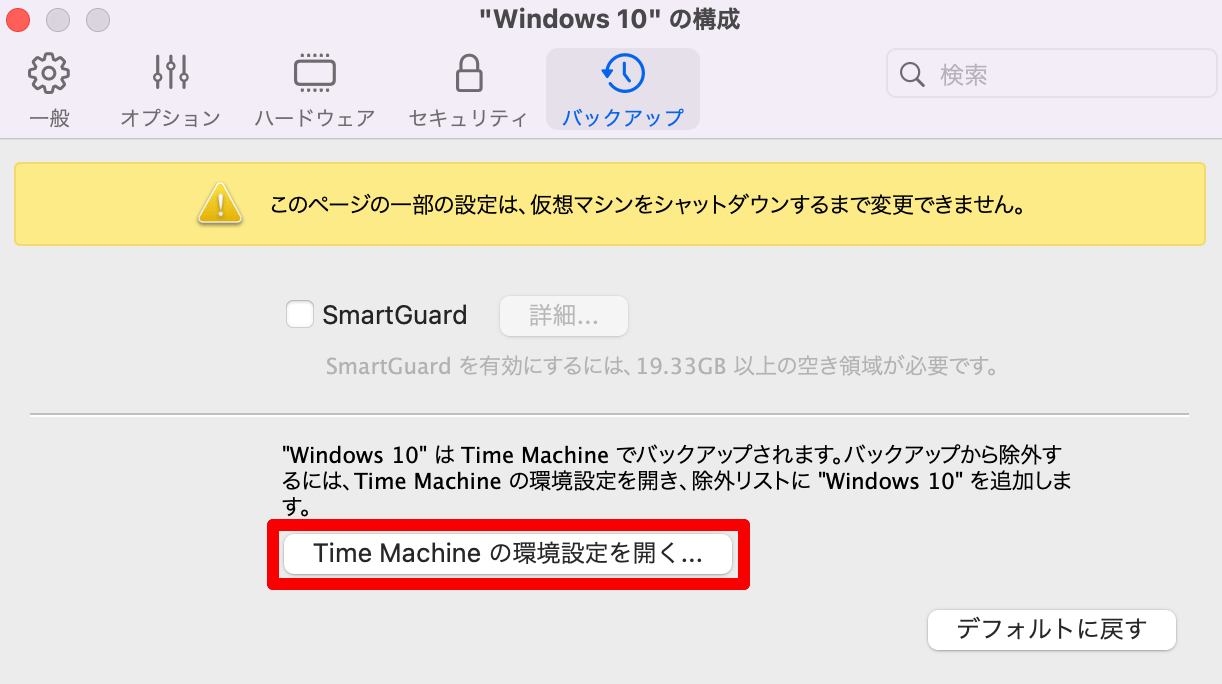
[バックアップディスクを選択…]をクリックします。
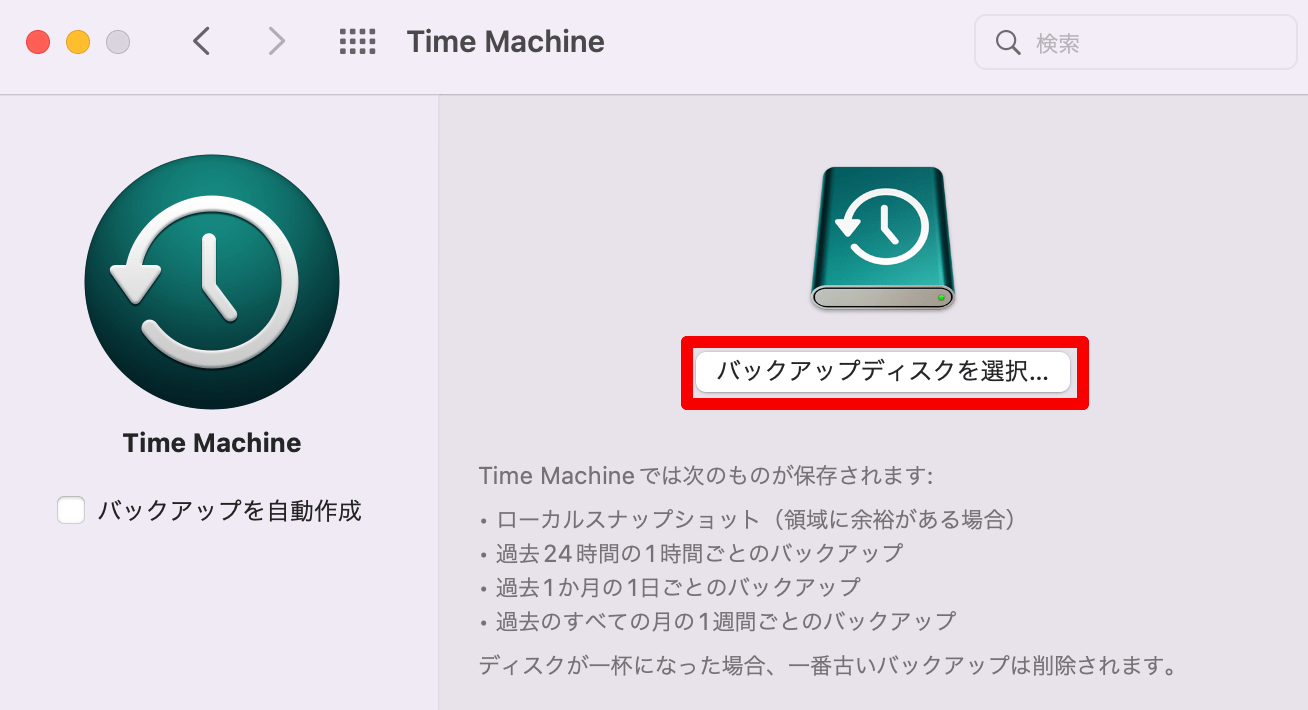
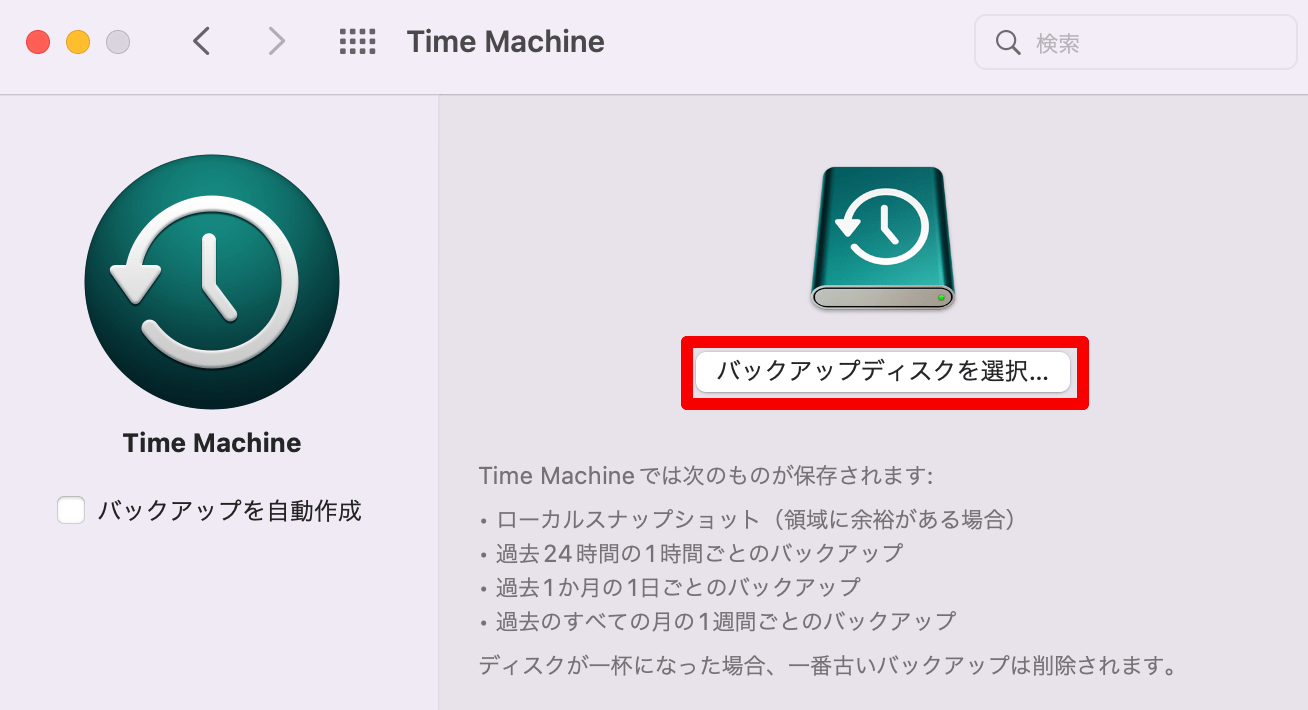
対象のバックアップディスクを選択します。
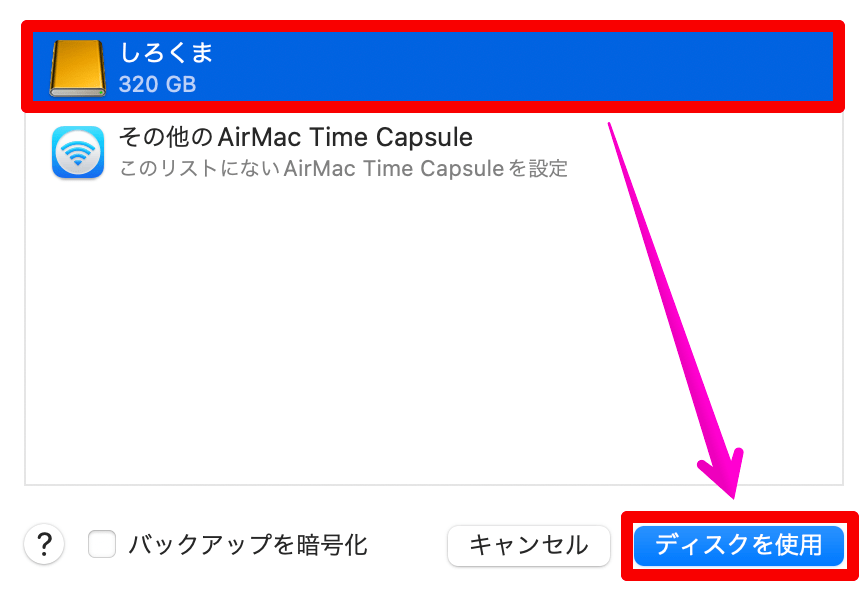
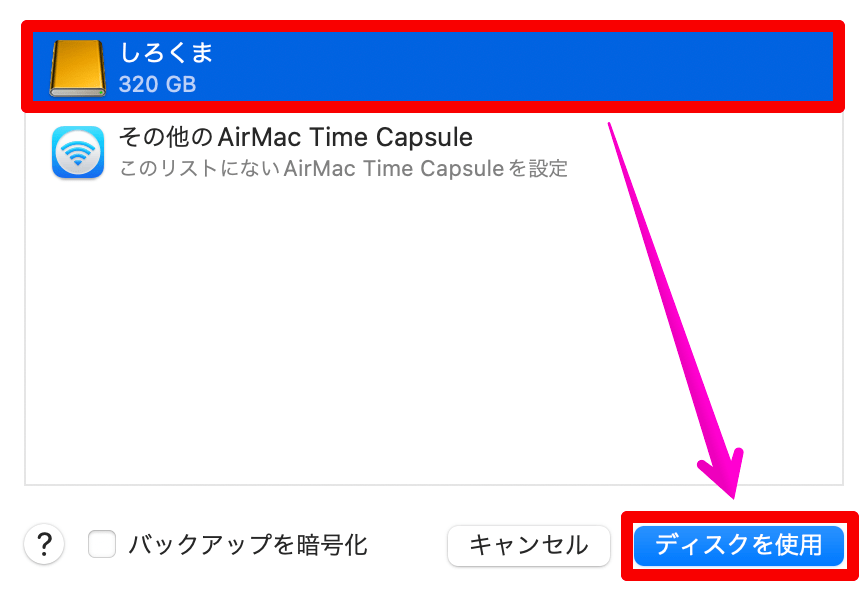
Time Machineのバックアップが開始されたら、設定完了となります。
さいごに:Parallels Desktopの使い方・便利機能
今回は、Parallels Desktopの使い方・便利機能を6点ご紹介しました。
- MacとWindows間で、ファイルを共有する/しないの設定
- USBメモリやハードディスクの利用・登録方法
- ショートカットキーの確認とカスタマイズ方法
- MacのプリンタをWindowsに共有する方法
- Windowsの一時停止時間を変更して、Macの負荷を軽減する方法
- 仮想マシン(Windows)のバックアップ設定を行う2つの方法
Parallels Desktopを利用する上での基本機能、便利・快適に使う方法をお伝えしました。
ぜひ設定内容をマネして、Parallels Desktopを使いこなしていきましょう。
\ 【14日間無料】全ての機能が使える!/
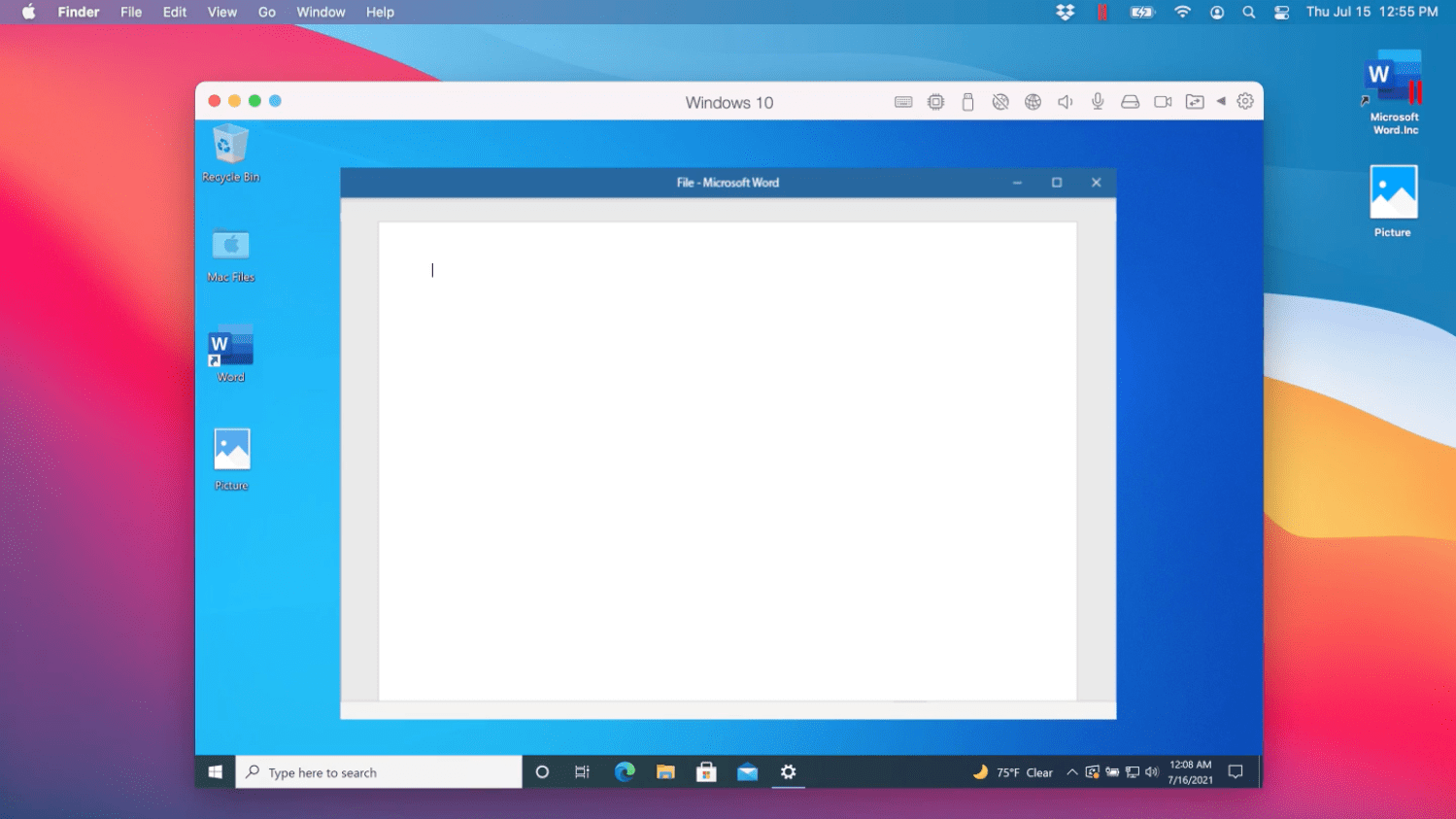

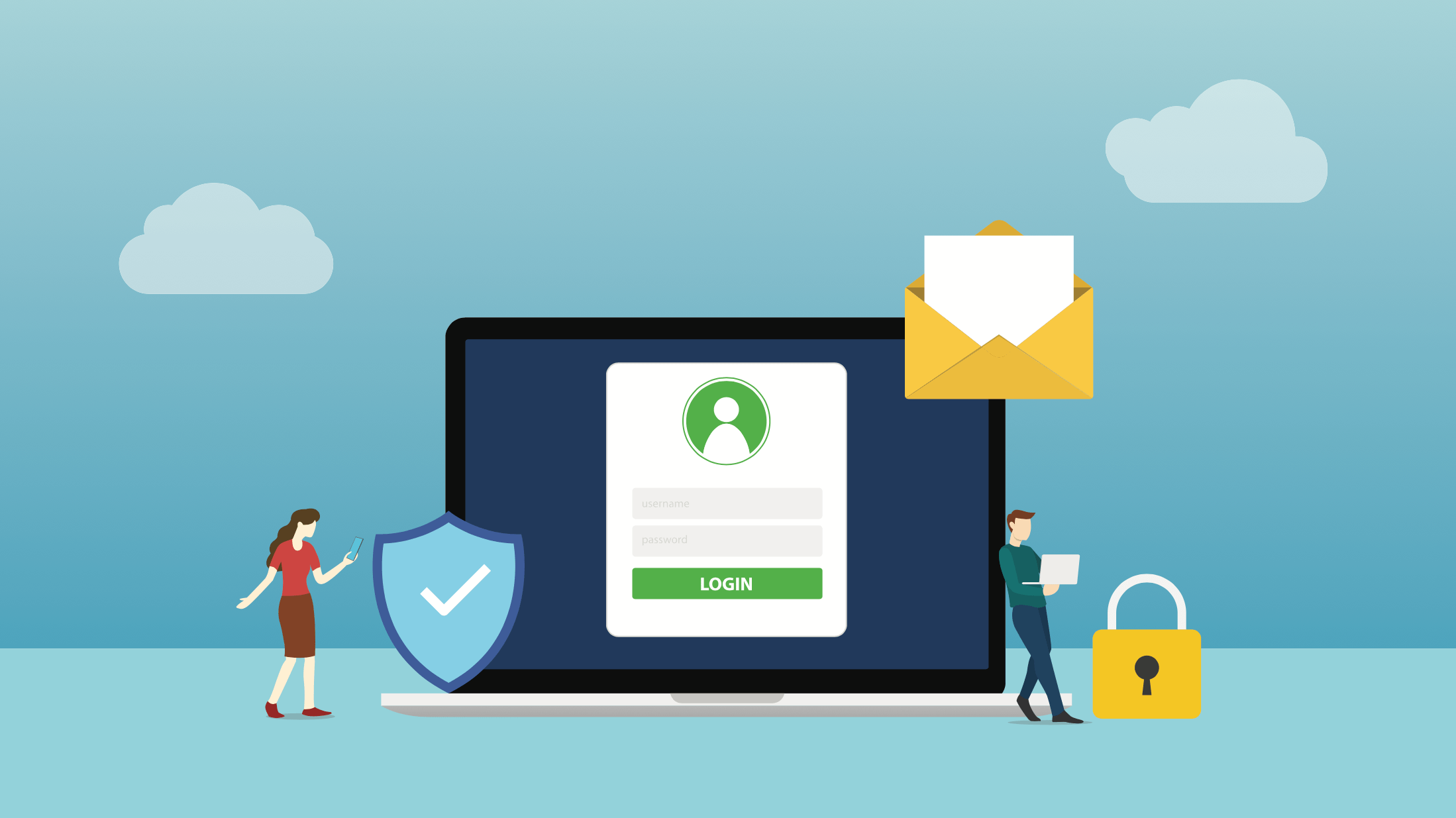
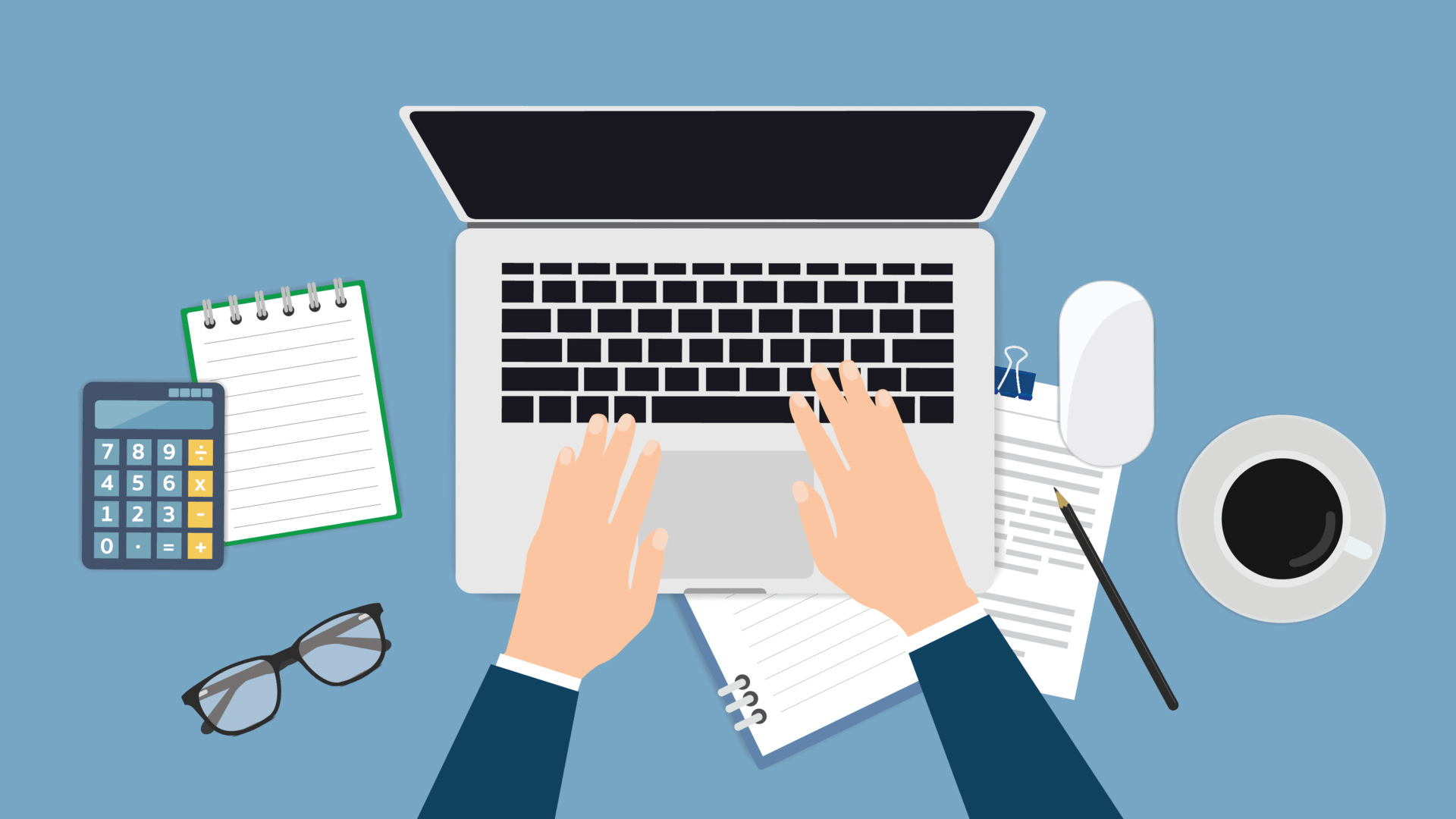

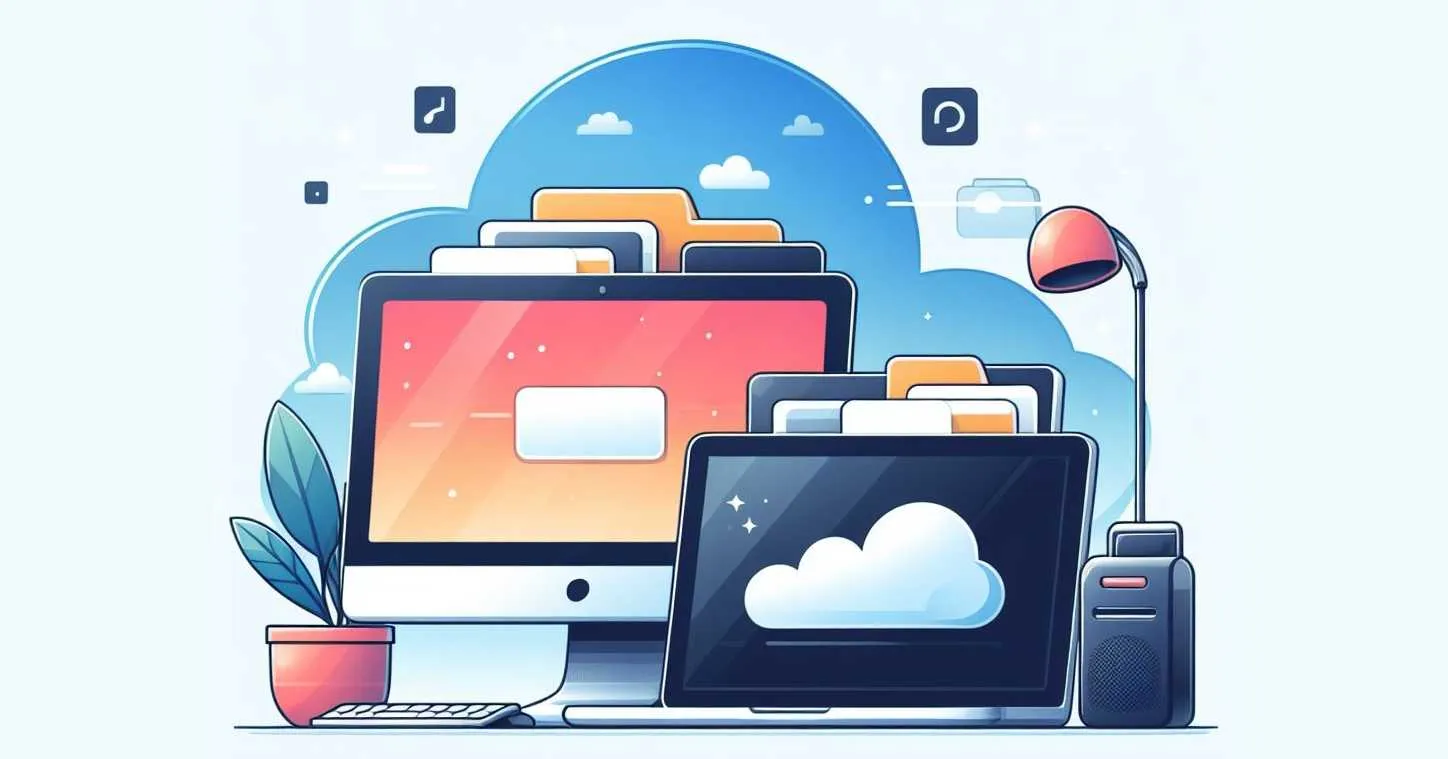
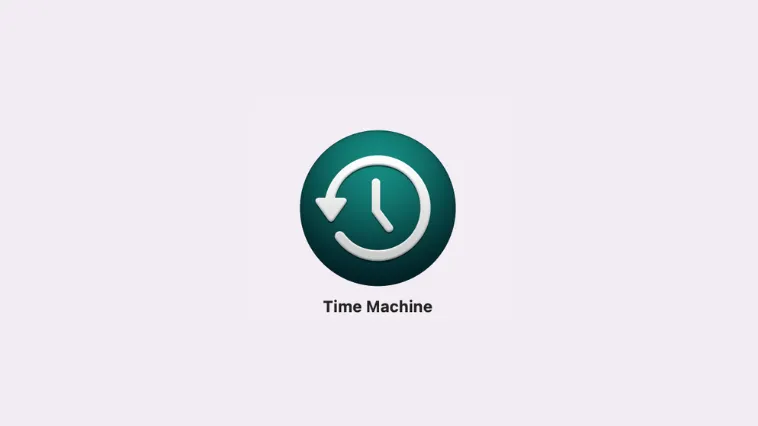



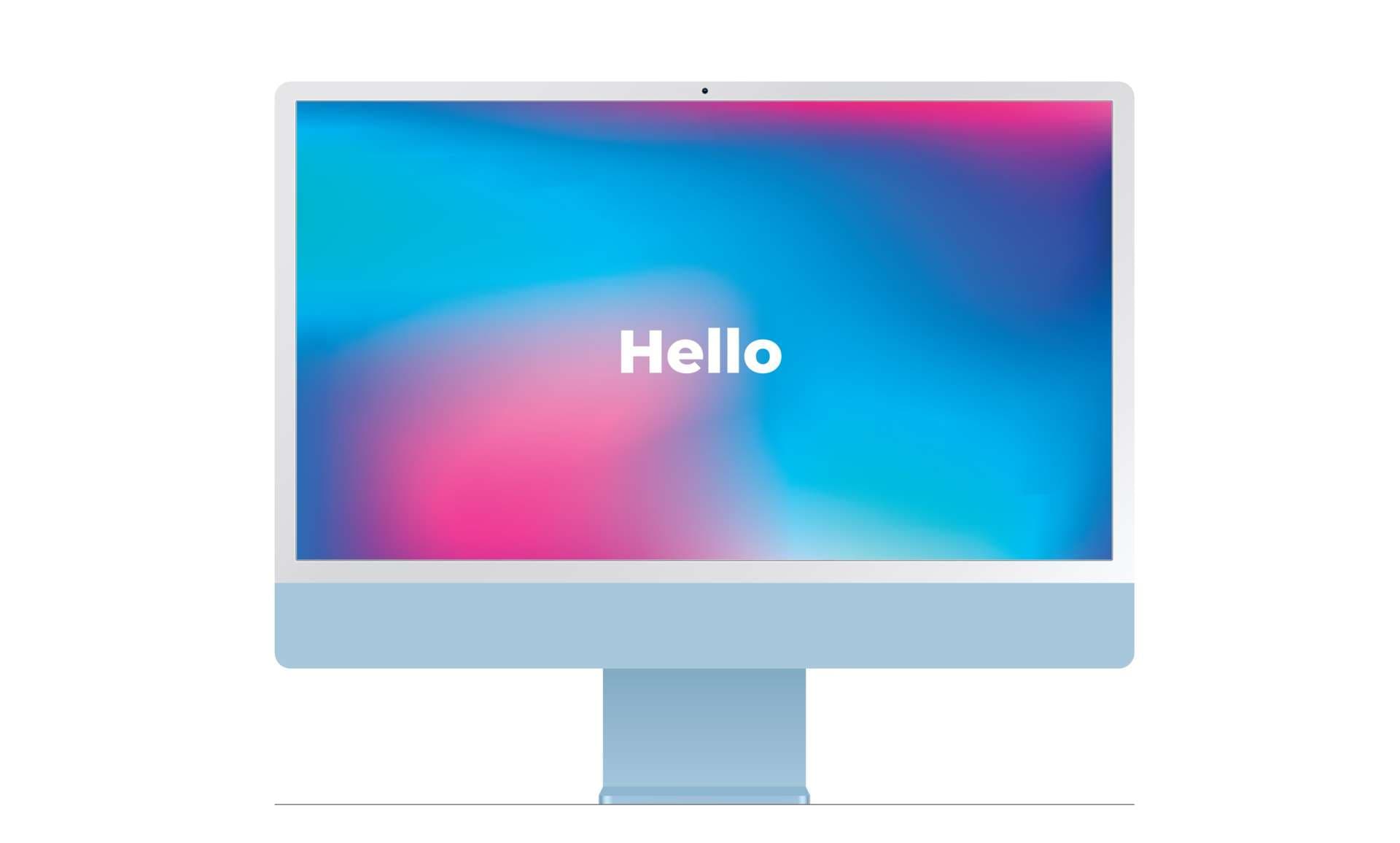

コメント