 悩めるクマ
悩めるクマキーボードのテンキーが使えなくなった
テンキーで数字を入力できない
テンキーを押すとマウスポインターが動く
このような悩み・疑問を解決します。
当記事を読むと「Windowsでテンキーが使えない時の対処法」として、次のことがわかります。
- テンキーが使えない時に確認するべき機能・設定
- テンキーが故障しているか?を切り分ける方法



それでは、順番に対処法をご紹介します。
テンキーが使えない時の対処法5選
テンキーが使えない時の対処法は、次の5点になります。
- 「Num Lock」キーをオンにする
- マウスキー機能を無効にする
- USBケーブルを挿し直す/別ポートに挿す
- キーボードのドライバーを再インストールする
- キーボードを交換する
【対処法1】「Num Lock」キーをオンにする
キーボードの「Num Lock」キーが無効になっていると、テンキー入力できません。
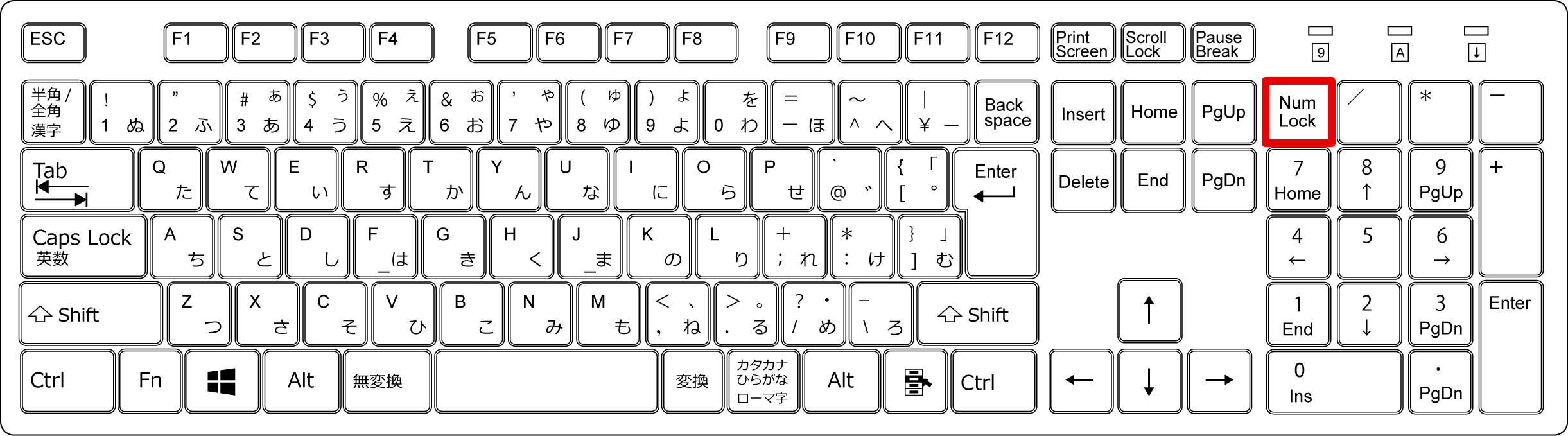
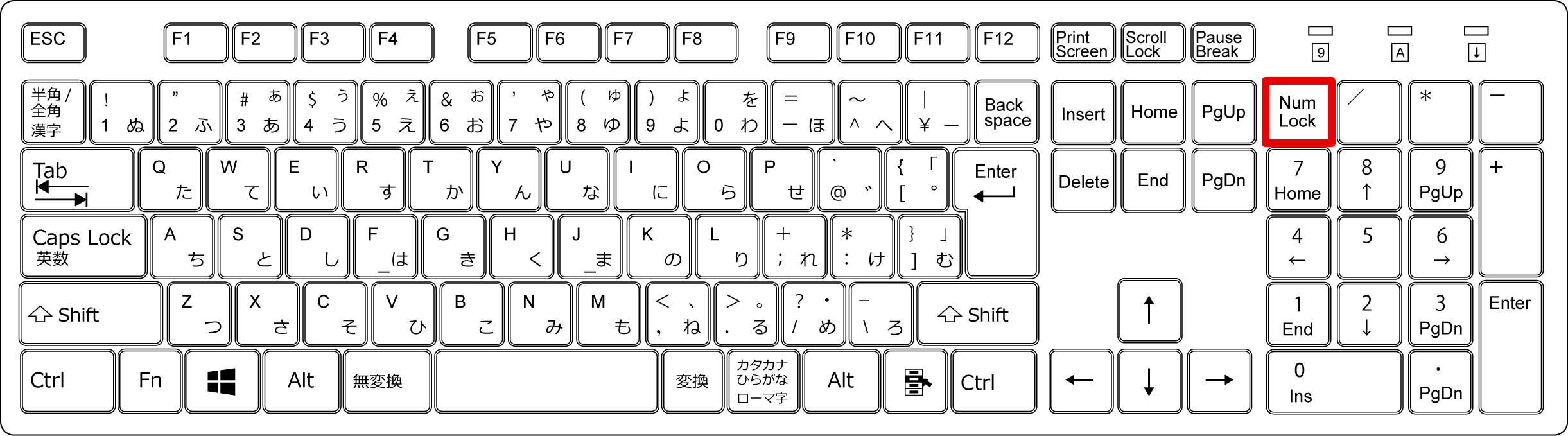
「Num Lock」キーのボタンを1回押して、テンキーが使えるか確認してみましょう。
「Num Lock」キーのランプが点灯状態であれば、テンキー入力が可能になります。
尚、パソコンによって「Num Lock」キーをオンにする方法は、次のいずれかになります。
- [Num Lock]キーを押下
- [Fn]キー + [Num Lock]キーを押下
ノートパソコンやタブレットなど、「Fn」キーが付いたキーボードを利用している場合は、[Fn]キー + [Num Lock]で、Num Lockキーが有効になります。
【対処法2】マウスキー機能を無効にする
マウスキー機能が「オン」になっていると、テンキーで数字を入力できなくなります。
次の手順で、マウスキー機能を無効にします。
[スタート]ボタン → [設定] → [簡単操作] → [マウス] → [マウスをキーパッドで操作する]をオフにします
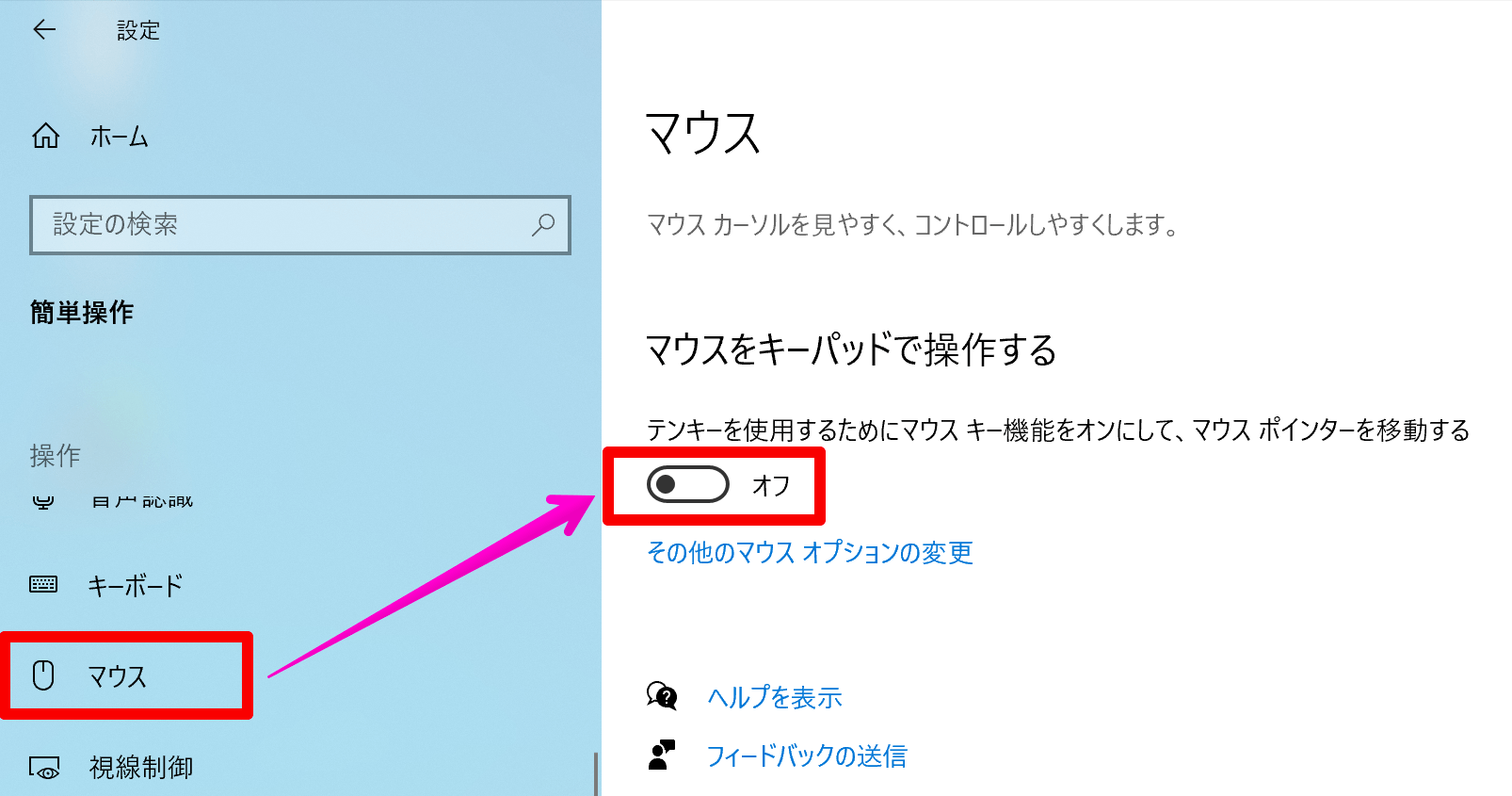
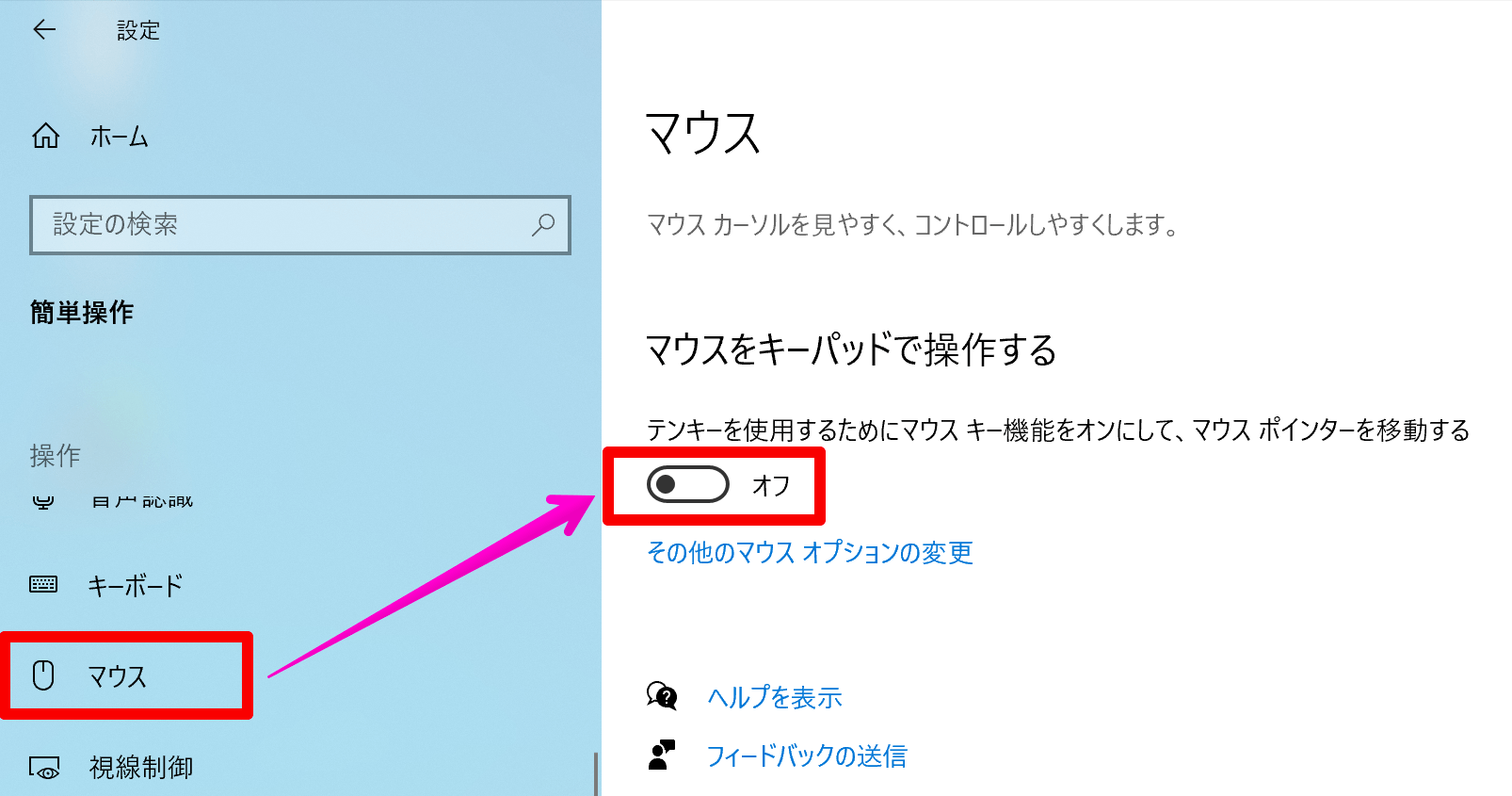
マウスキー機能をオフにした後、テンキーが有効になったか確認してみましょう。
【対処法3】USBケーブルを挿し直す/別ポートに挿す
キーボードをうまく認識できず、誤作動している可能性があります。
キーボードをUSB接続している場合は、
- USBケーブルを挿し直す
- 別のUSBポートに挿してみる
といったことを試して、状況が改善されないか確認してみましょう。
【対処法4】キーボードのドライバーを再インストールする
キーボードのドライバーを古いまま使い続けていると、OSアップデートなどによって、一部機能が使えなくなることがあります。
最新のドライバーに更新することで、動作が改善されるケースがあるので適用しましょう。
キーボードのドライバーは、メーカーのホームページからダウンロードできます。
【対処法5】キーボードを交換する
テンキー故障の疑いがある場合、次の内1つ又は両方を試してみましょう。
- 正常利用できているキーボードと交換し、動作確認する
- テンキーが効かないキーボードを別PCに接続して、動作確認する
故障しているかどうか、切り分けたい時に有効な手段となります。
故障と判断できた時は、メーカーに修理依頼を行うか、買い替えを検討しましょう。
さいごに:テンキーが使えない時の対処法
今回は「テンキーが使えない時の対処法」として、次の5点をご紹介しました。
- 「Num Lock」キーをオンにする
- マウスキー機能を無効にする
- USBケーブルを挿し直す/別ポートに挿す
- キーボードのドライバーを再インストールする
- キーボードを交換する
テンキーが使えない時の対処・解決法として、当記事がお役に立てば幸いです。
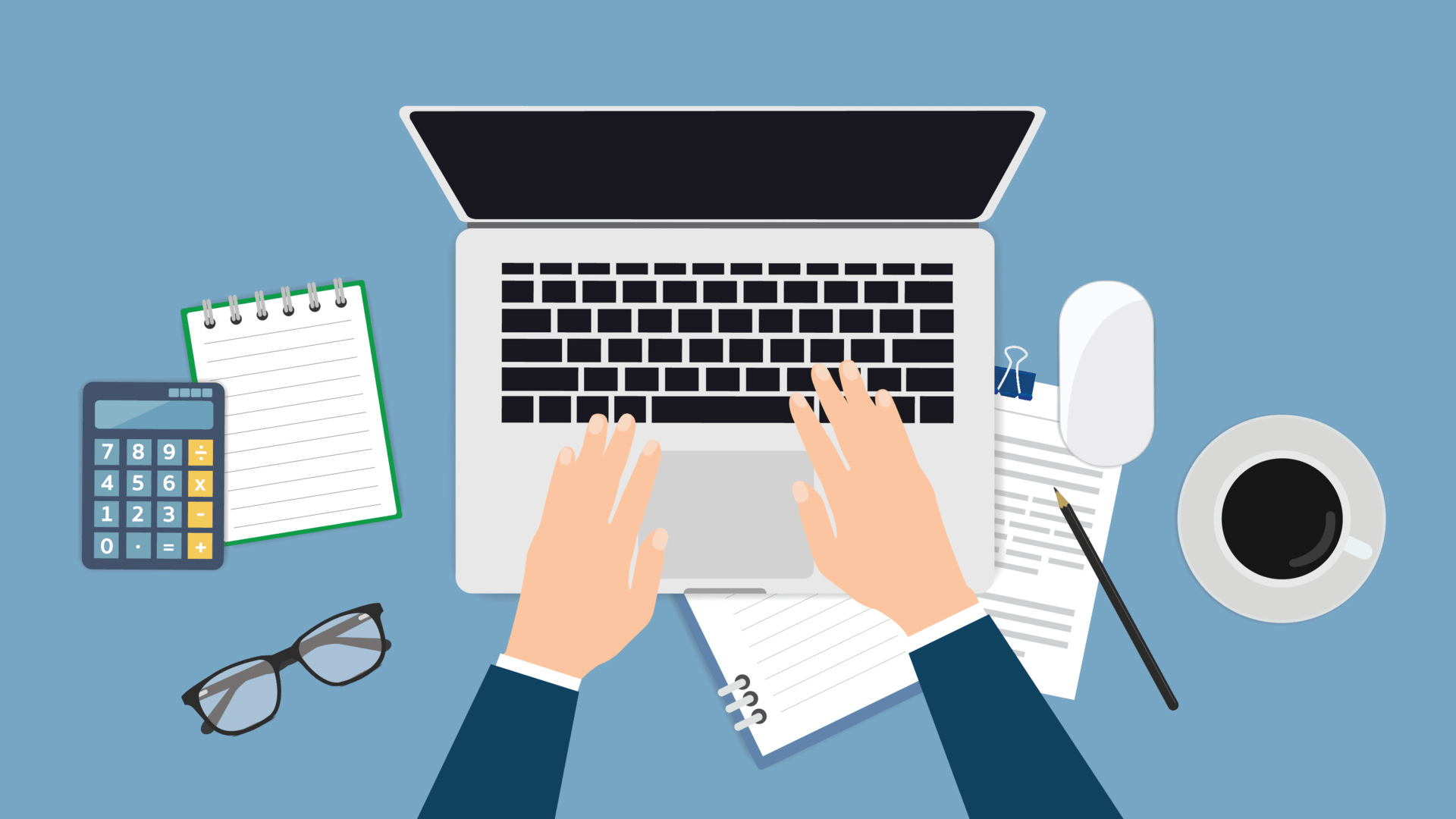

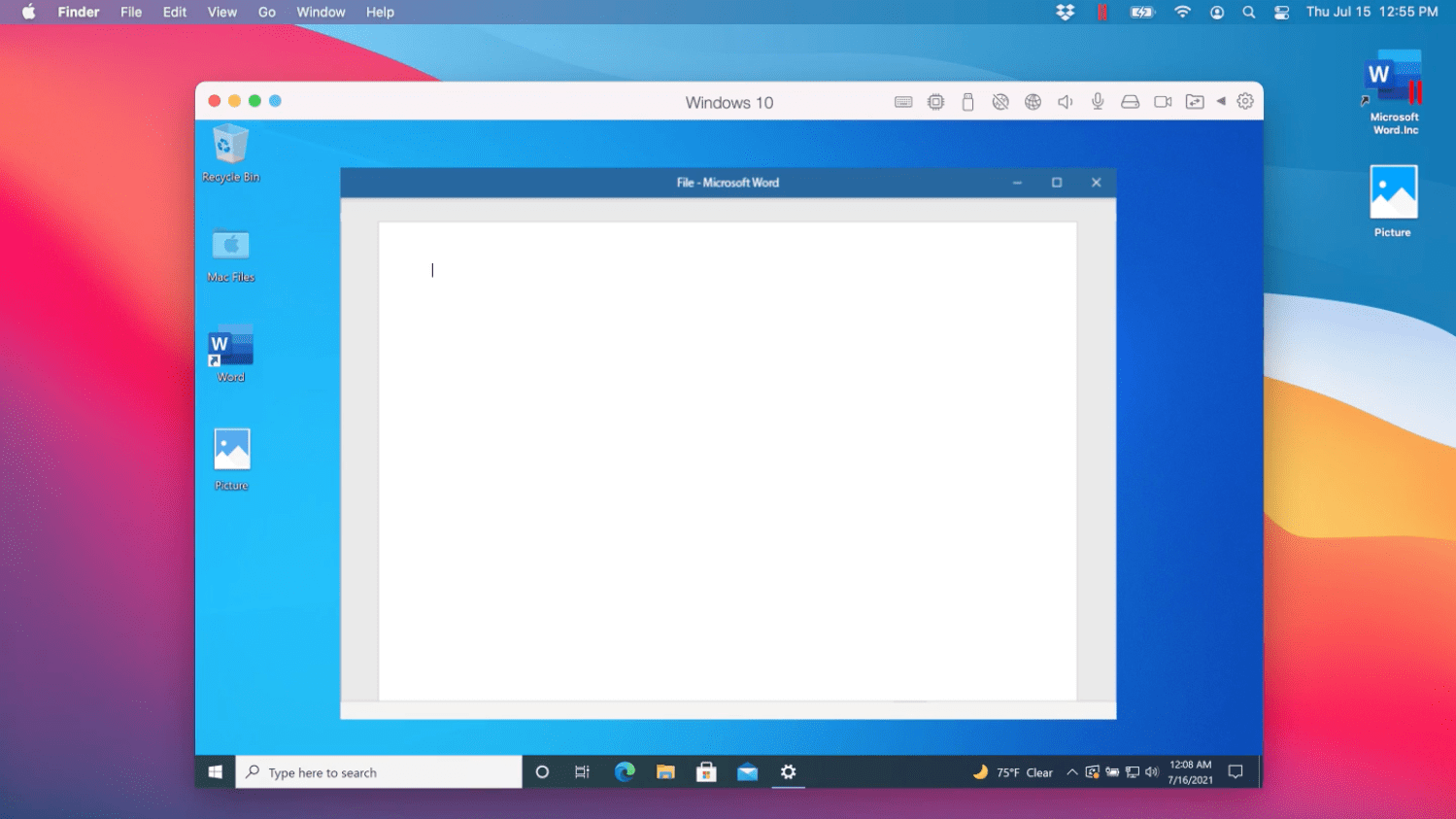
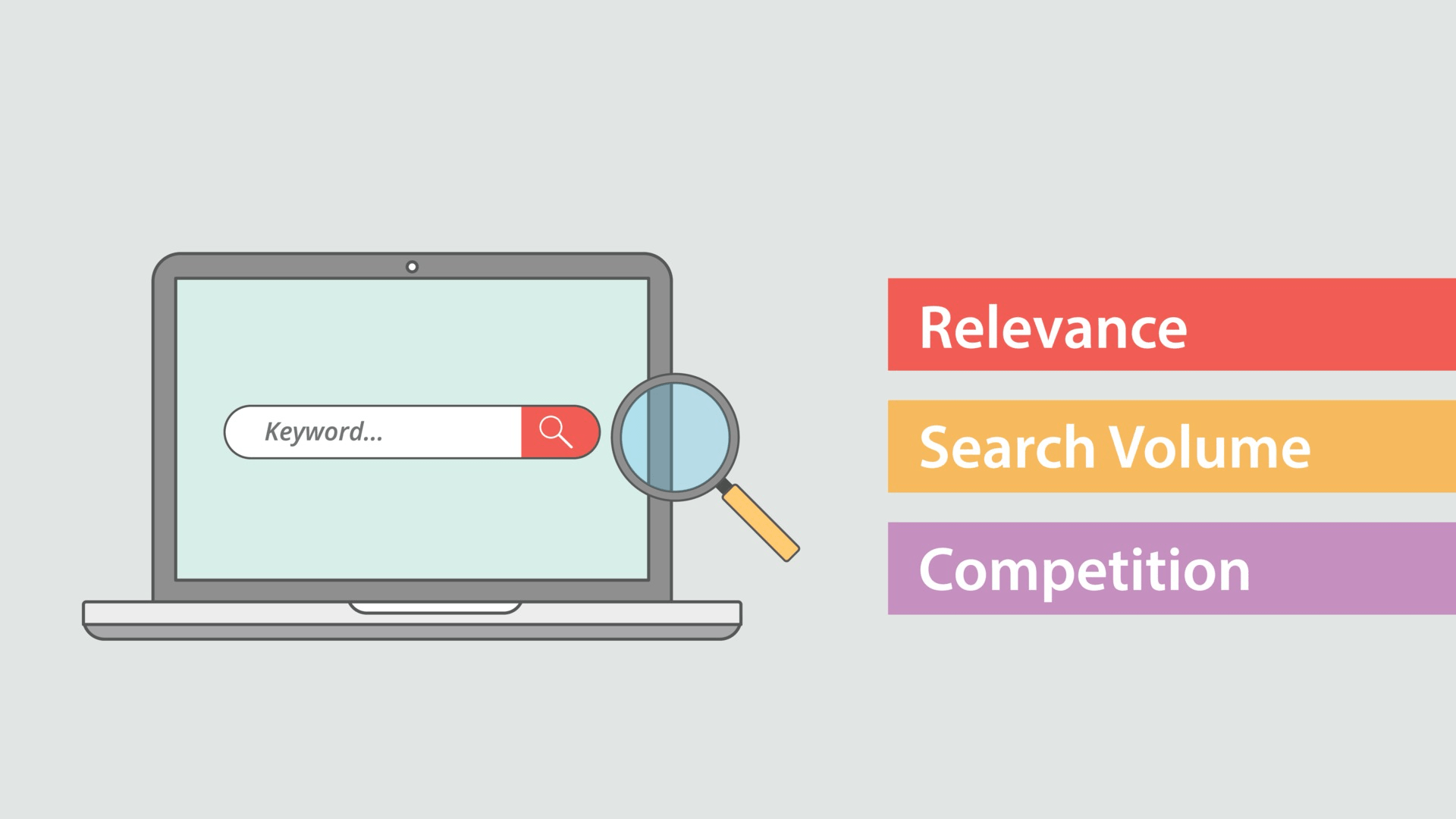








コメント