 悩めるクマ
悩めるクマiPhoneに「support.apple.com/iphone/restore」のエラーが出た
初期化せずにエラーを直す方法ってあるの?
このような悩み・疑問を解決します。
当記事を読むと、iPhoneを初期化せず「support.apple.com/iphone/restore」のエラーを解消する方法がわかります。



エラーが出ても慌てず対処していきましょう。
support.apple.com/iphone/restoreとは?
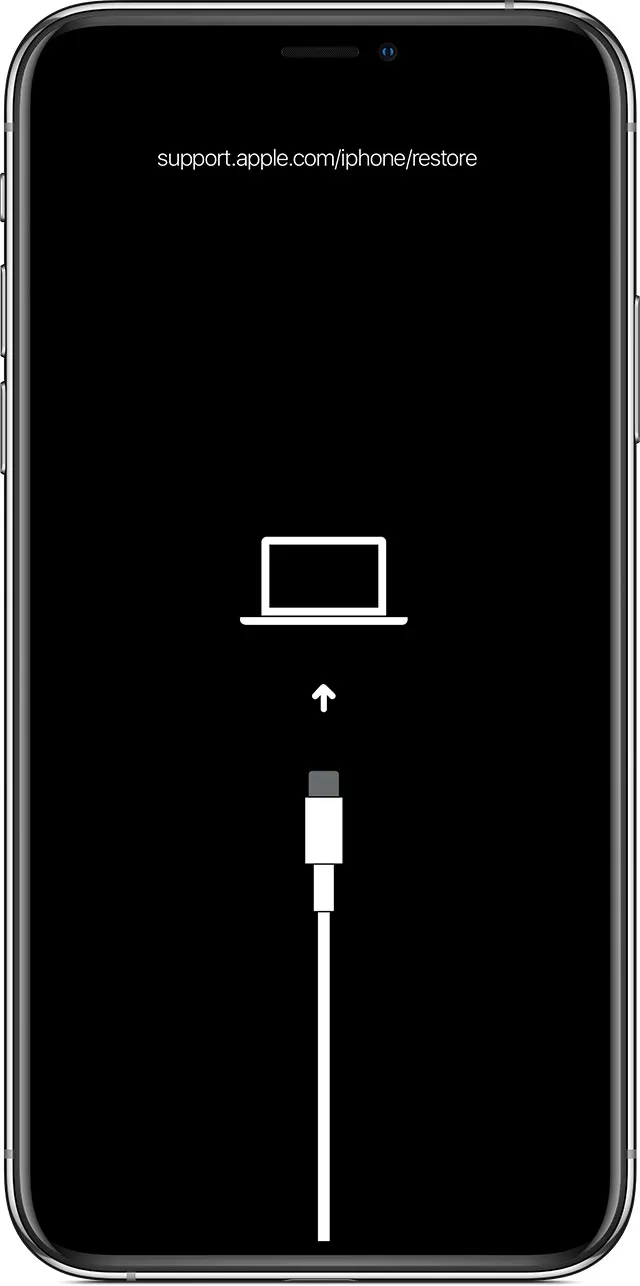
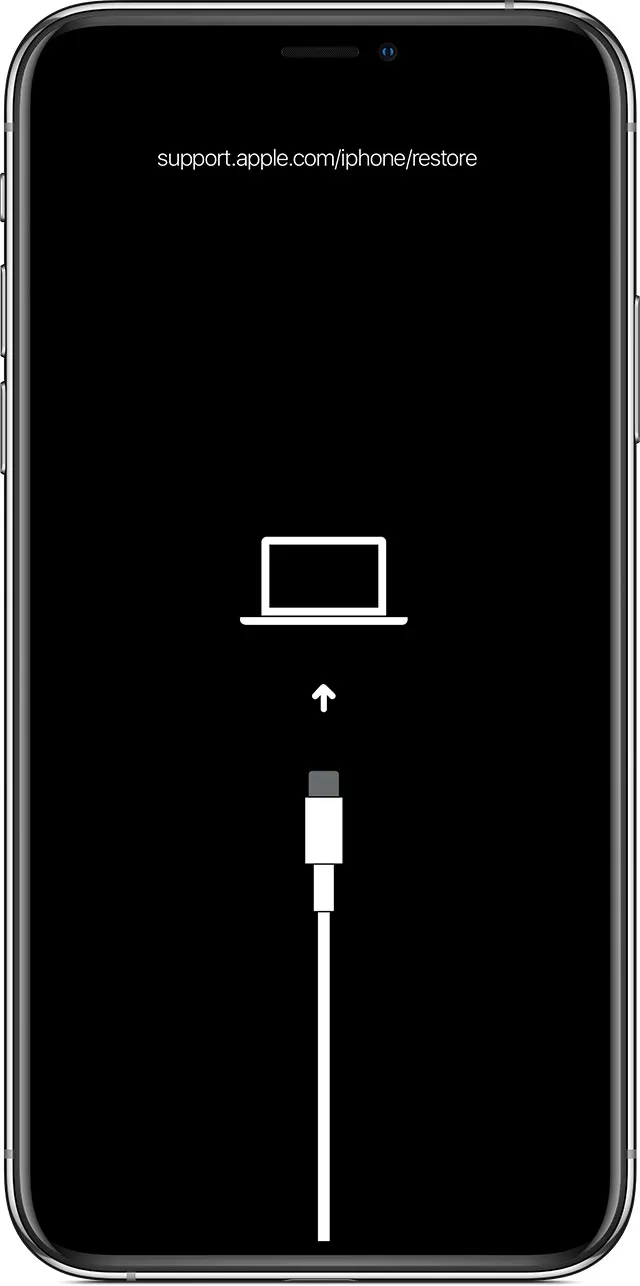
上記のように「support.apple.com/iphone/restore」のメッセージが表示されるのは、iOSのアップデートに失敗したのが原因です。
いわゆるリカバリーモードと言われる状態になっており、iOSのアップデートやiPhone初期化を行って、iOSの不具合を解消する事ができます。
但し手順を誤ると、工場出荷時(データ全消去)の状態に復元してしまう為、操作に注意が必要です。
今回は、データを残しつつエラーに対処できる方法を2点ご紹介します。
エラーの対処方法は、次の2点となります。
- デバイスを再起動する
- PCと接続してiOSをアップデートする



対処方法は順番にお試し下さい。
support.apple.com/iphone/restoreの対処法
【対処法1】デバイスを再起動する
iPhoneを次の方法で再起動して、状況が改善するか確認します。
| 再起動方法 | |
|---|---|
| iPhone 6s 以前 | サイドボタン (またはトップボタン) とホームボタンを同時に押し、Apple ロゴが表示されるまでそのまま押し続けます。 |
| iPhone 7、iPhone 7 Plus、iPod touch (第 7 世代) | サイドボタン (またはトップボタン) と音量を下げるボタンを同時に押し、Apple ロゴが表示されるまでそのまま押し続けます。 |
| iPhone 8 以降 | 音量を上げるボタンを押してすぐに放し、音量を下げるボタンを押してすぐに放します。サイドボタンを Apple ロゴが表示されるまで押し続けます。 |
再起動後も「support.apple.com/iphone/restore」が表示される場合は、次で紹介する対処法をお試しください。
【対処法2】PCと接続してiOSをアップデートする
デバイス再起動で改善しない場合は、PC経由でiOSのアップデートを実行します。
Windowsの場合は、iTunesのインストールが必要ですが、Macの場合、macOS 10.15 Catalina以降であれば、iTunesなしでアップデート可能です。
今回は、Macを利用したiPhoneのiOSのアップデート手順をご紹介します。
まずは、support.apple.com/iphone/restoreが表示されている状態のiPhoneとMacをケーブルで接続します。
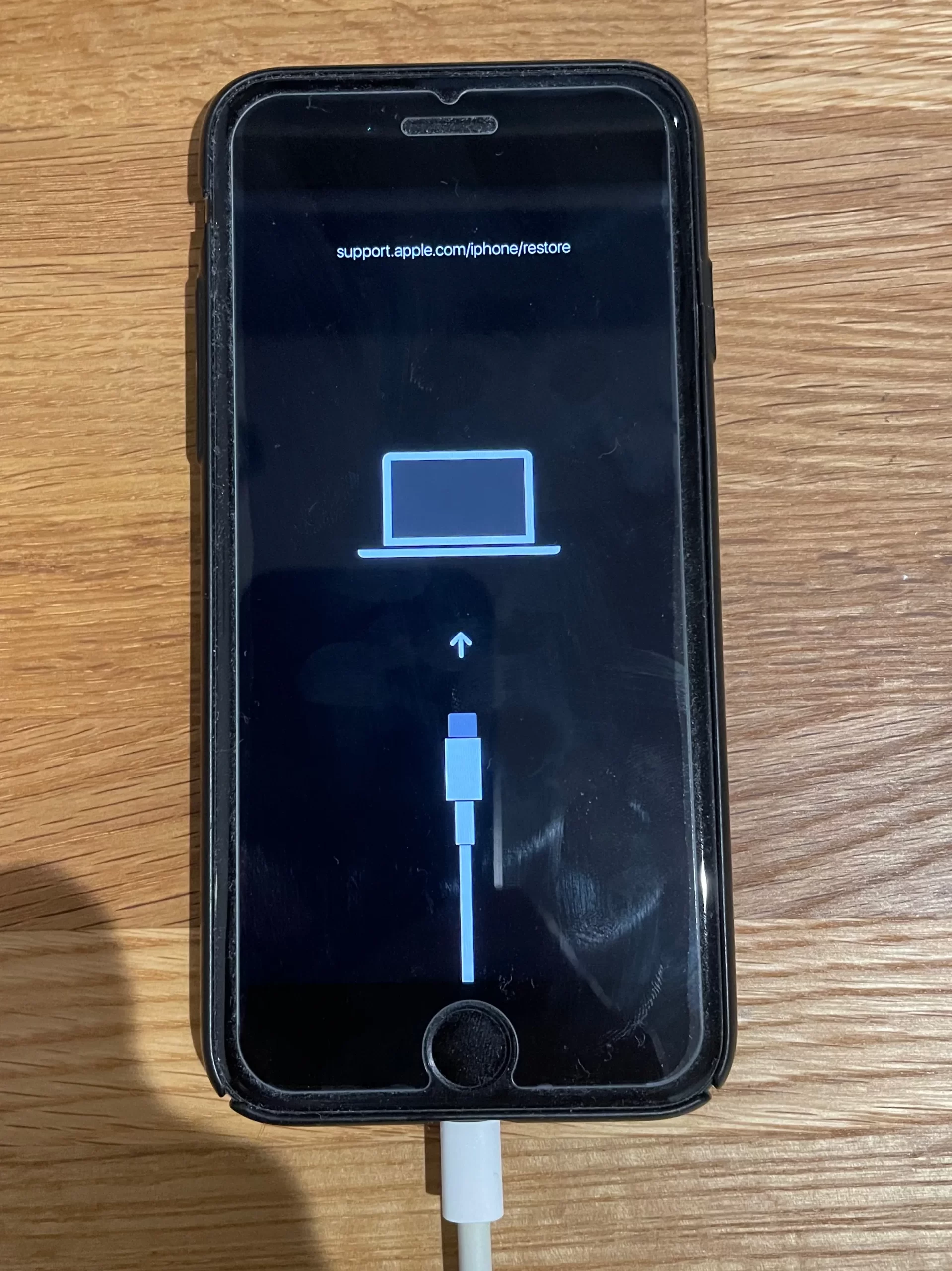
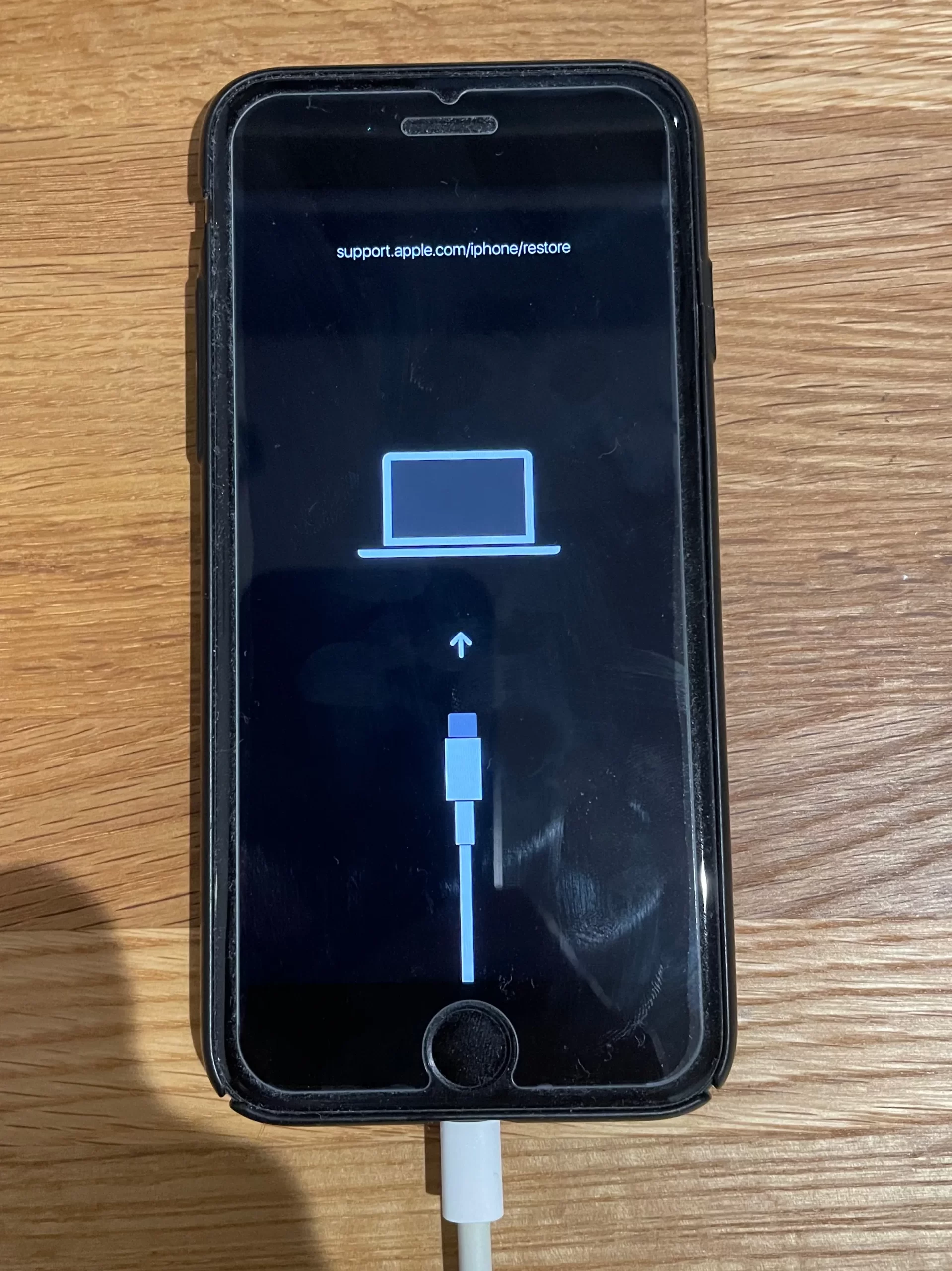
Finderを起動して、[iPhone] → [アップデート]の順にクリックします。
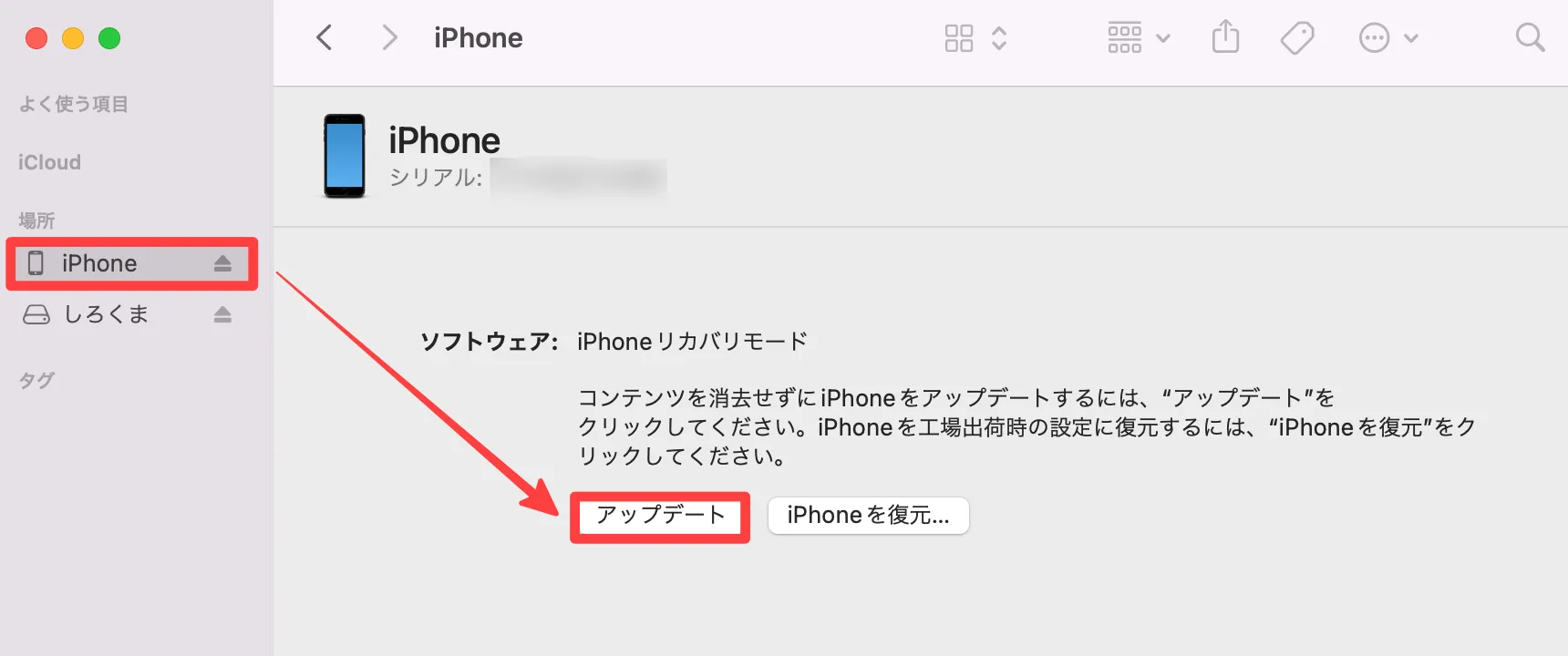
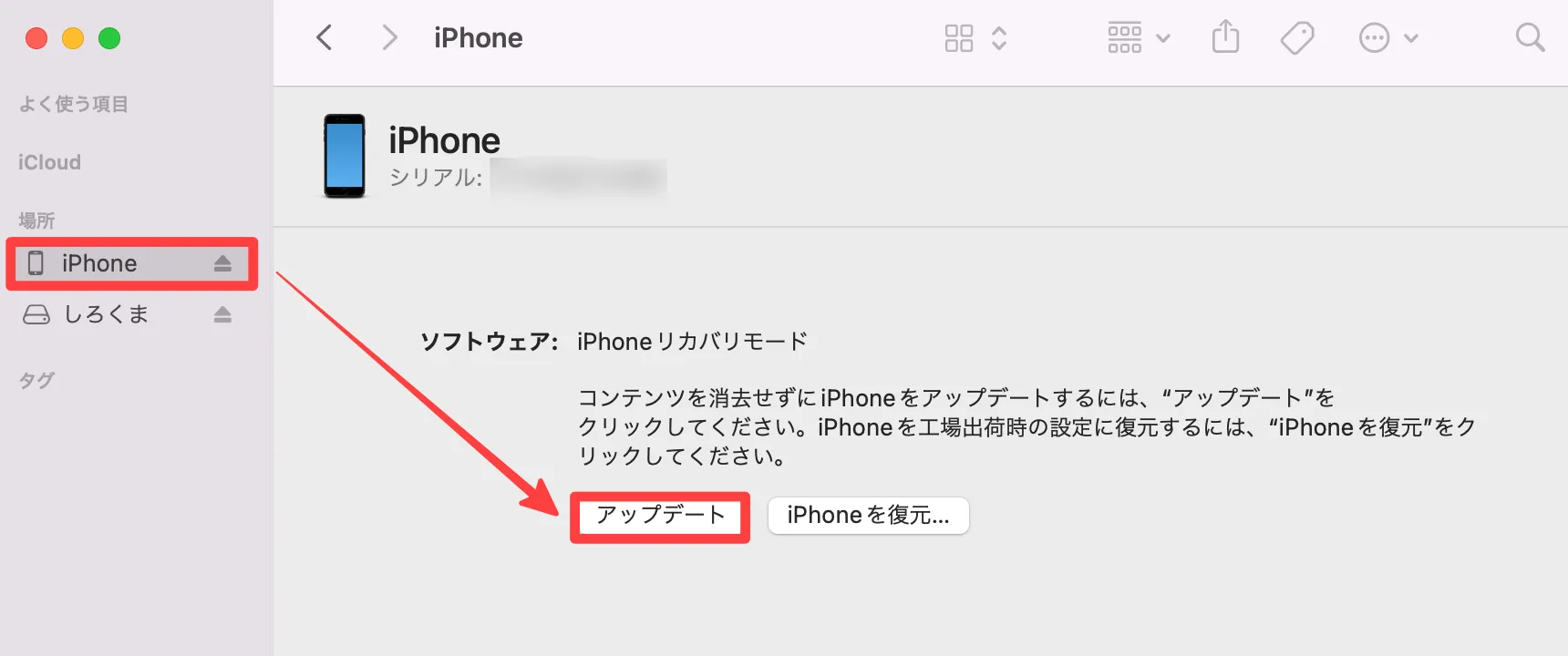
ダイアログが表示されるので、内容を確認して[アップデート]をクリックします。
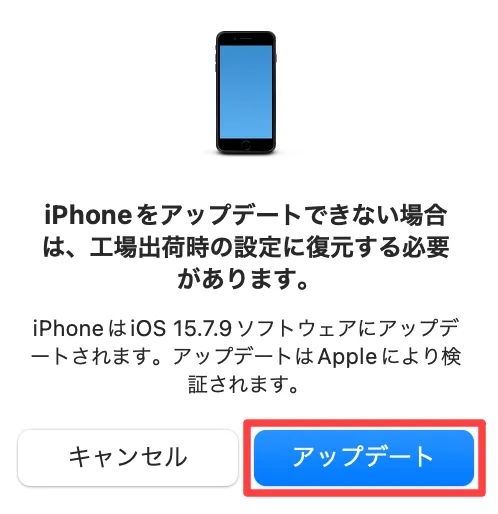
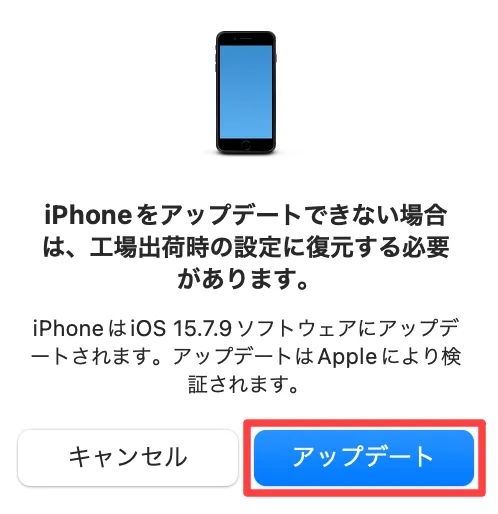
iOSのアップデートが始まるので待機します。
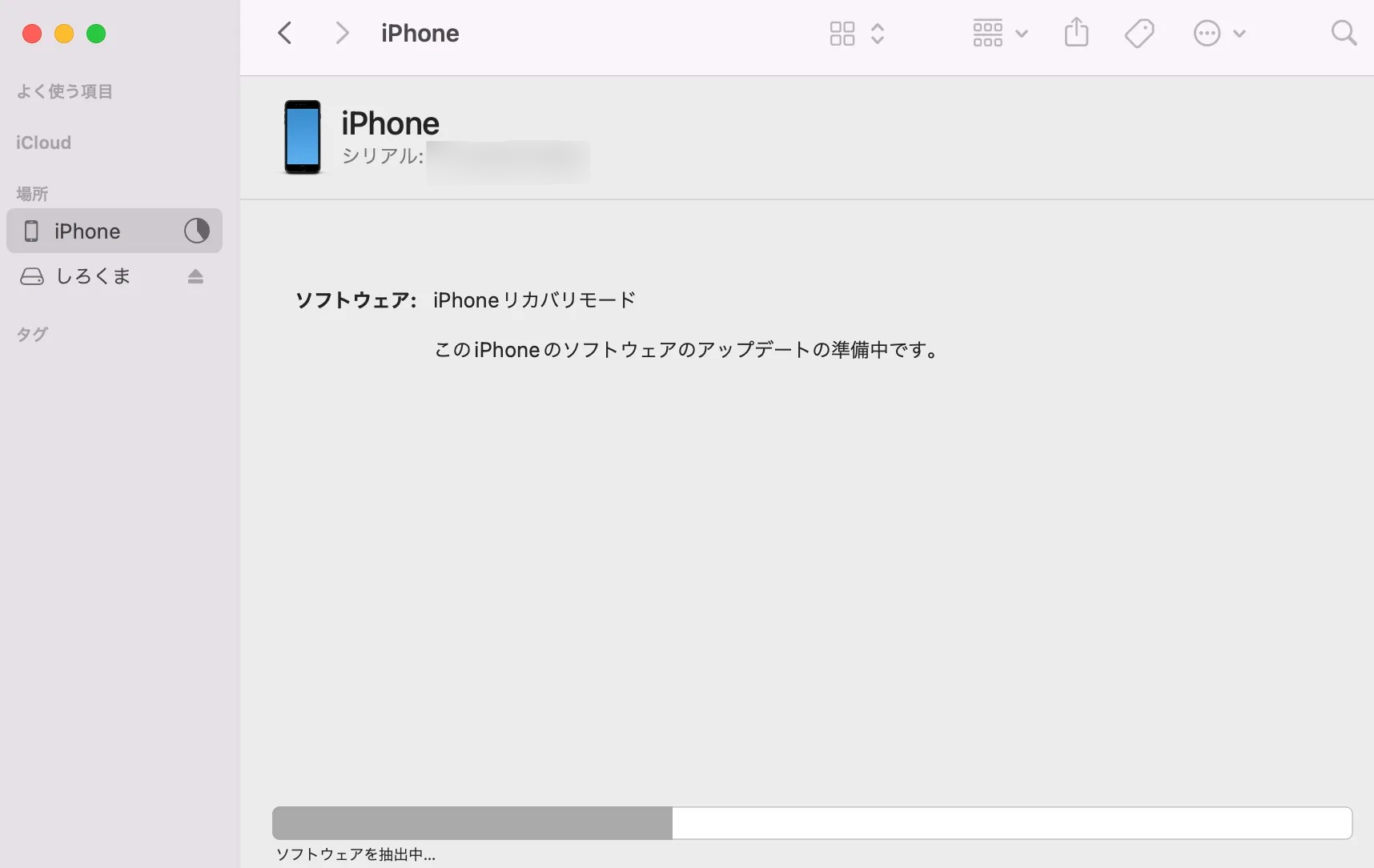
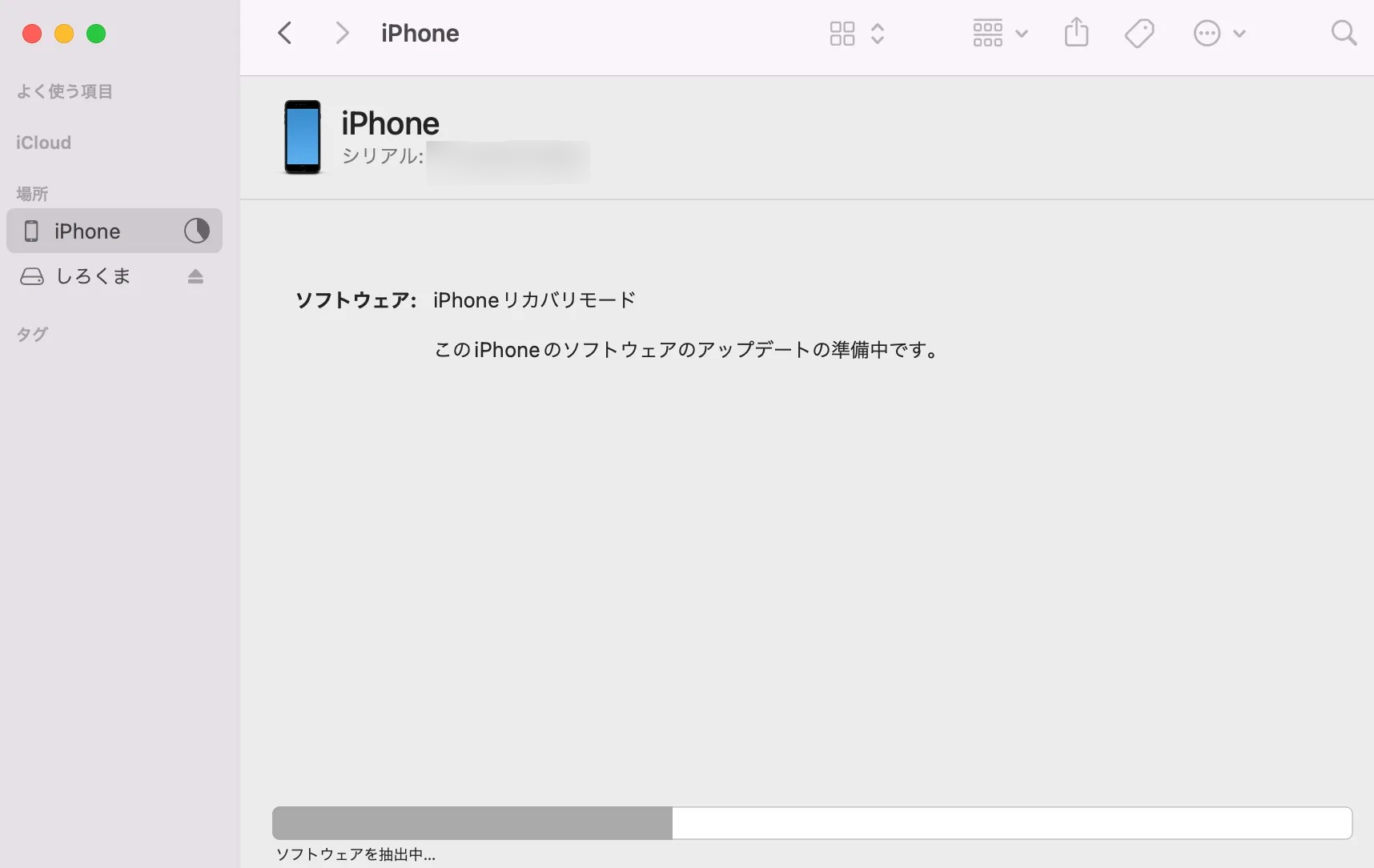
アップデート中は、iPhoneを操作したり、ケーブルを抜いたりしないよう、完了するまで見守ります。
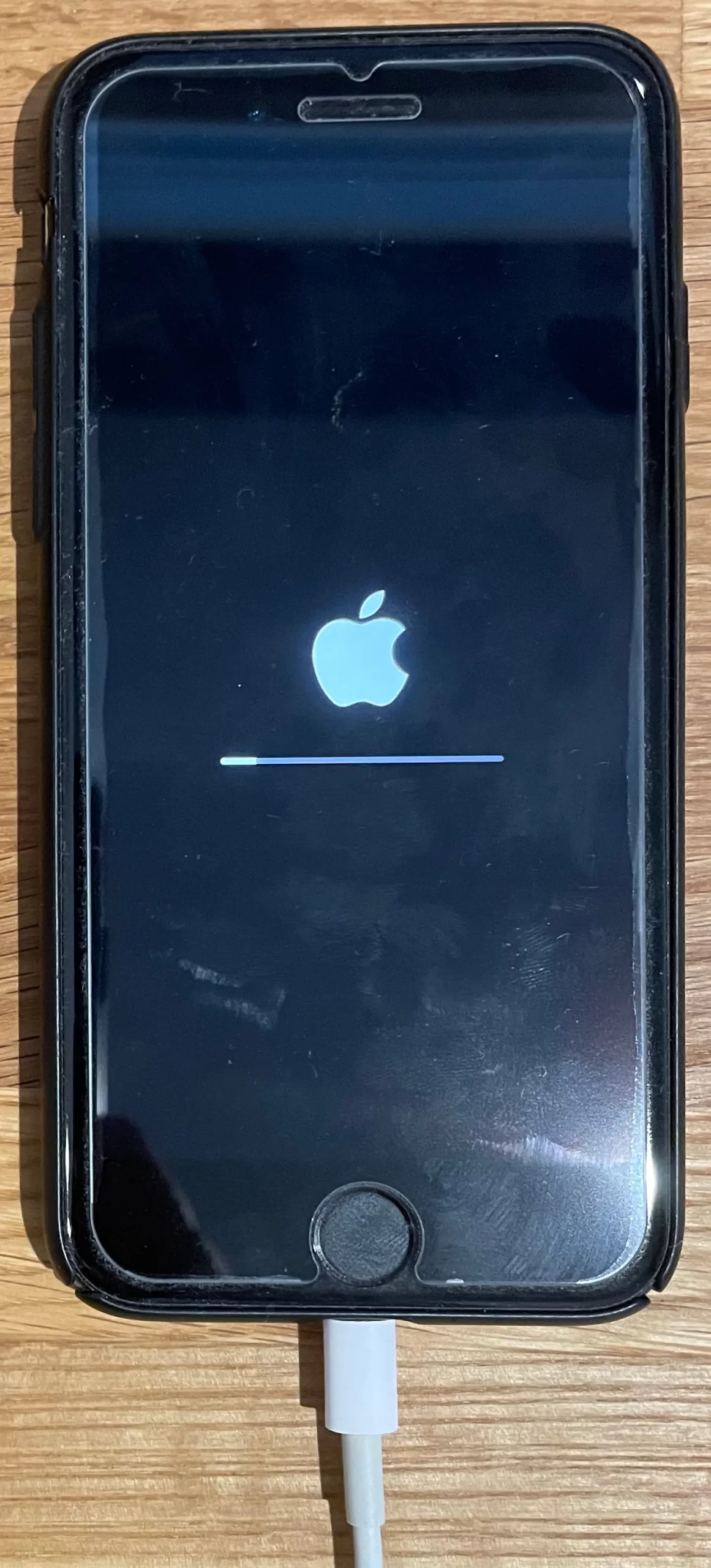
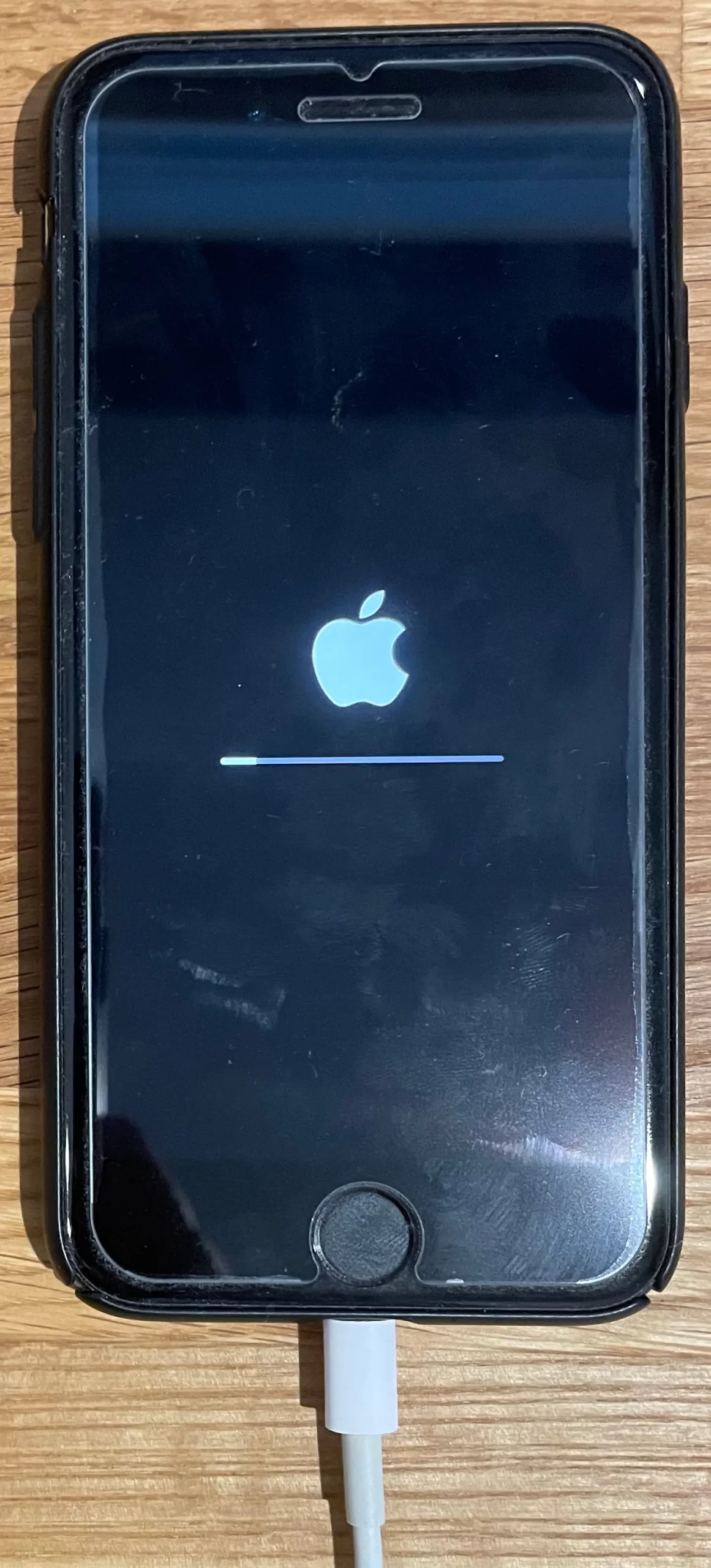
下記メッセージがMacに表示されたら、iPhoneの再起動を待って完了となります。
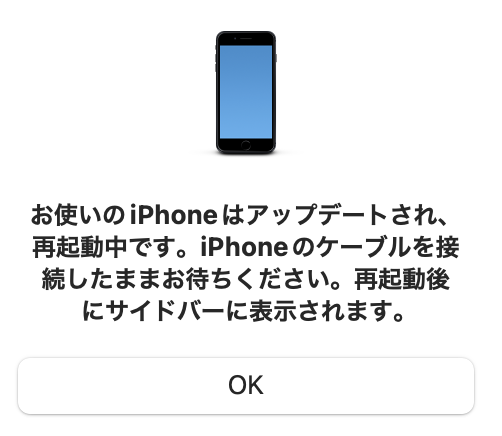
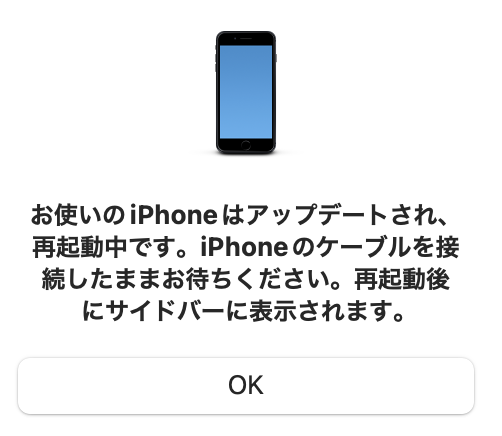
iPhoneの起動を確認できたらログインして、アプリやデータの確認をして完了です。
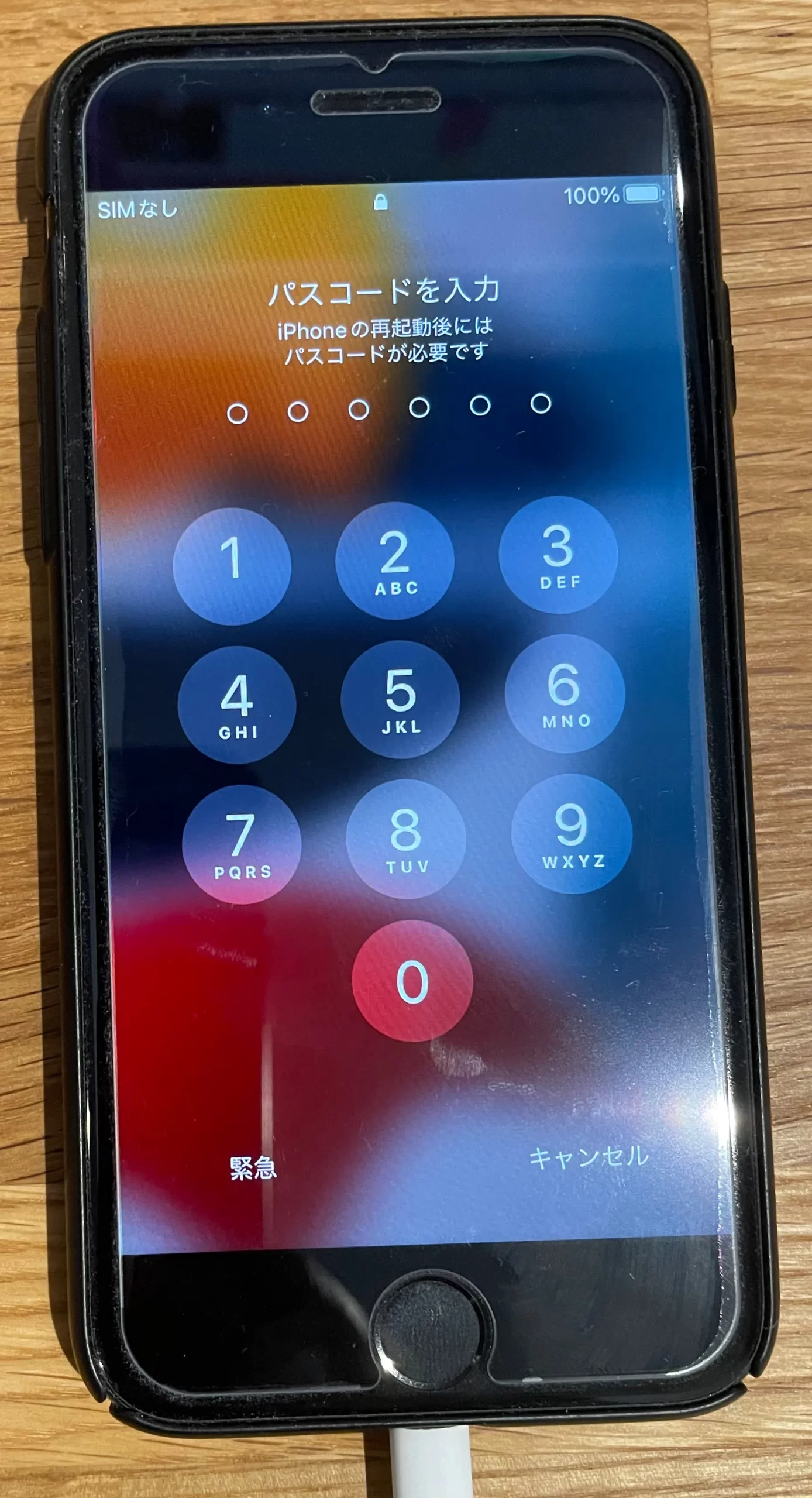
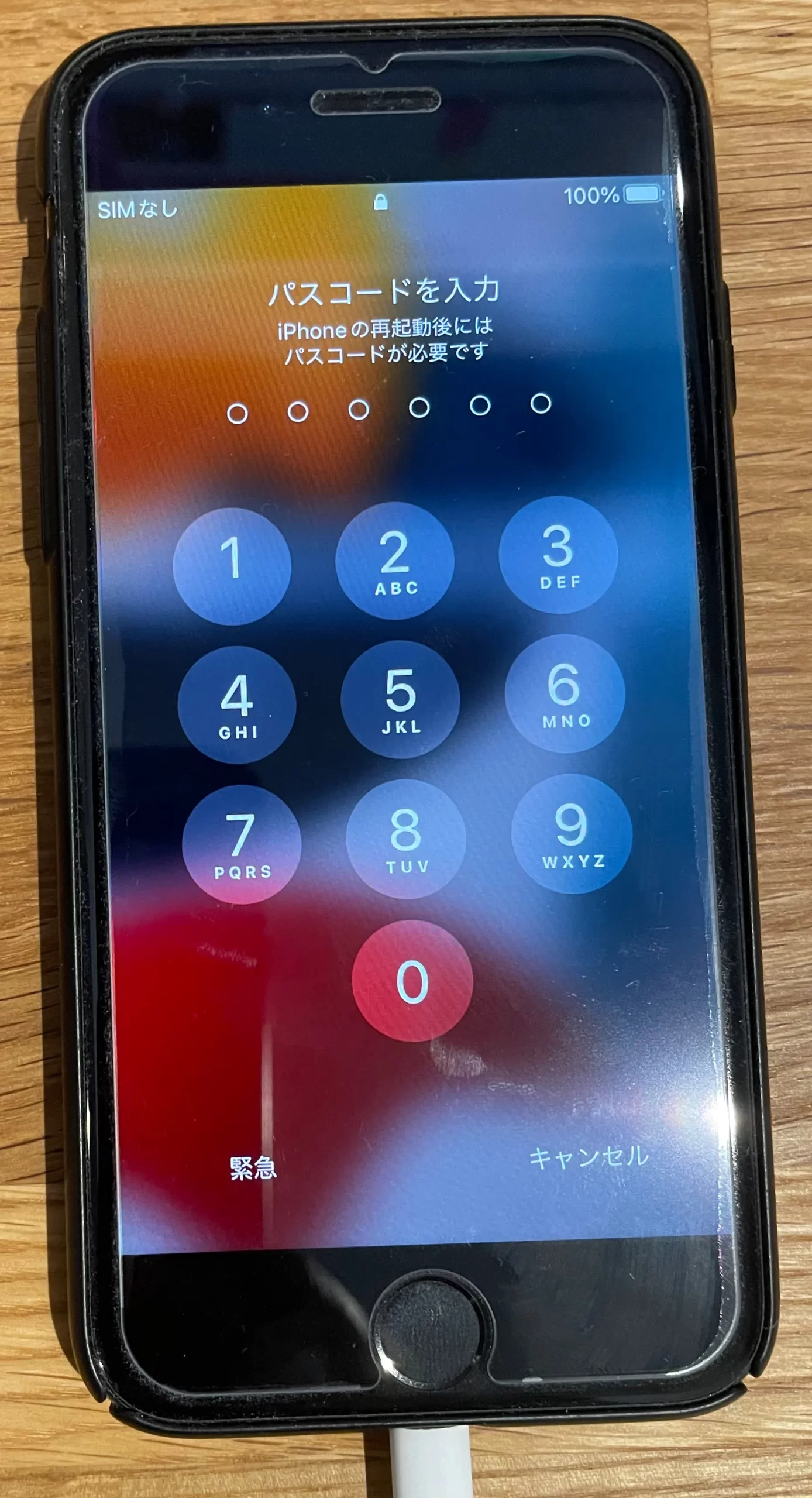
さいごに
今回は「support.apple.com/iphone/restore」エラーが表示された時の対処法として、次の2点をご紹介しました。
- デバイスを再起動する
- PCと接続してiOSをアップデートする
iPhoneを初期化(工場出荷時の状態に)せず、データを残した状態でエラーを解消できる当記事の手順が、同じ悩みを持つ方の参考になれば幸いです。

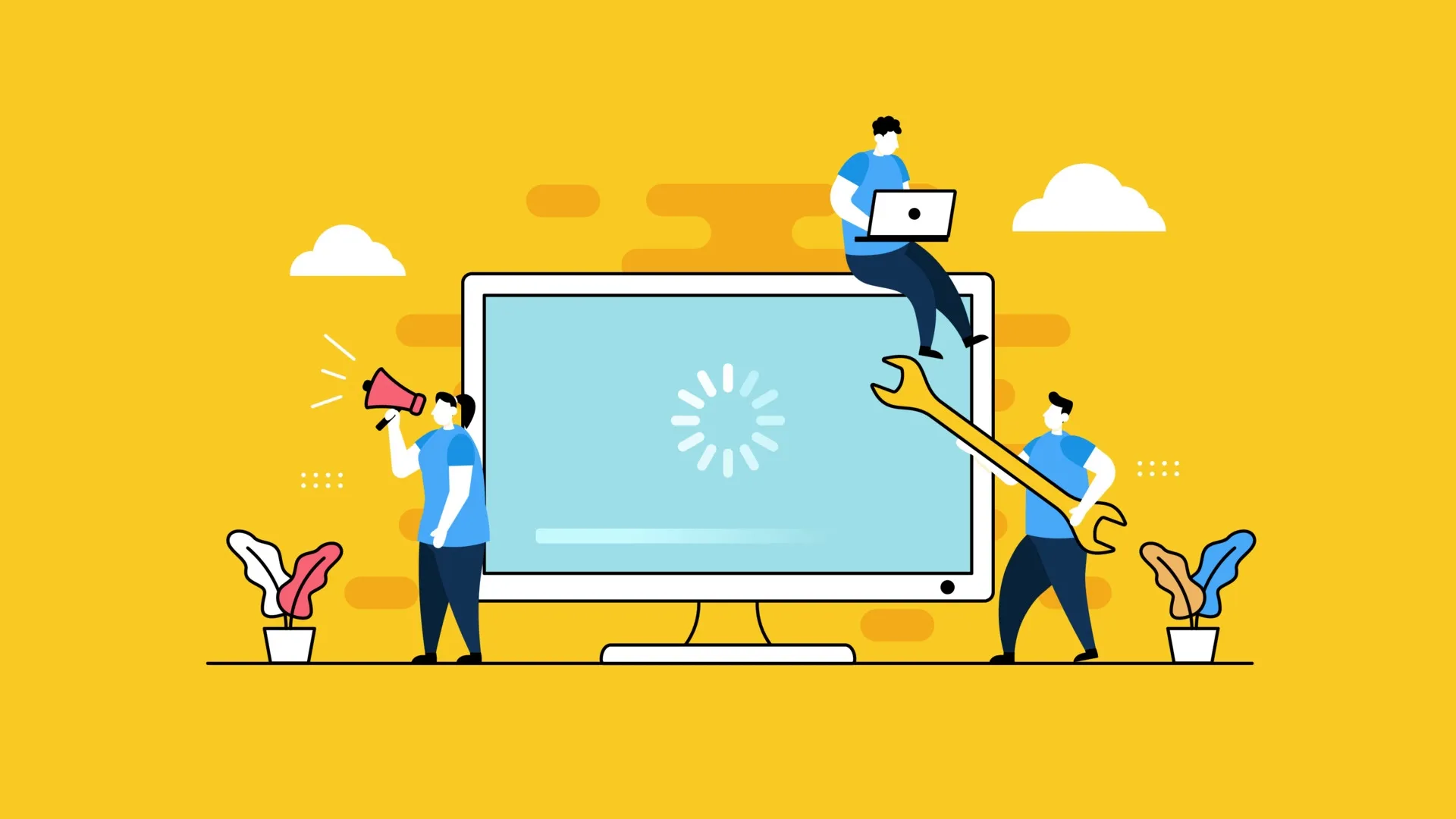




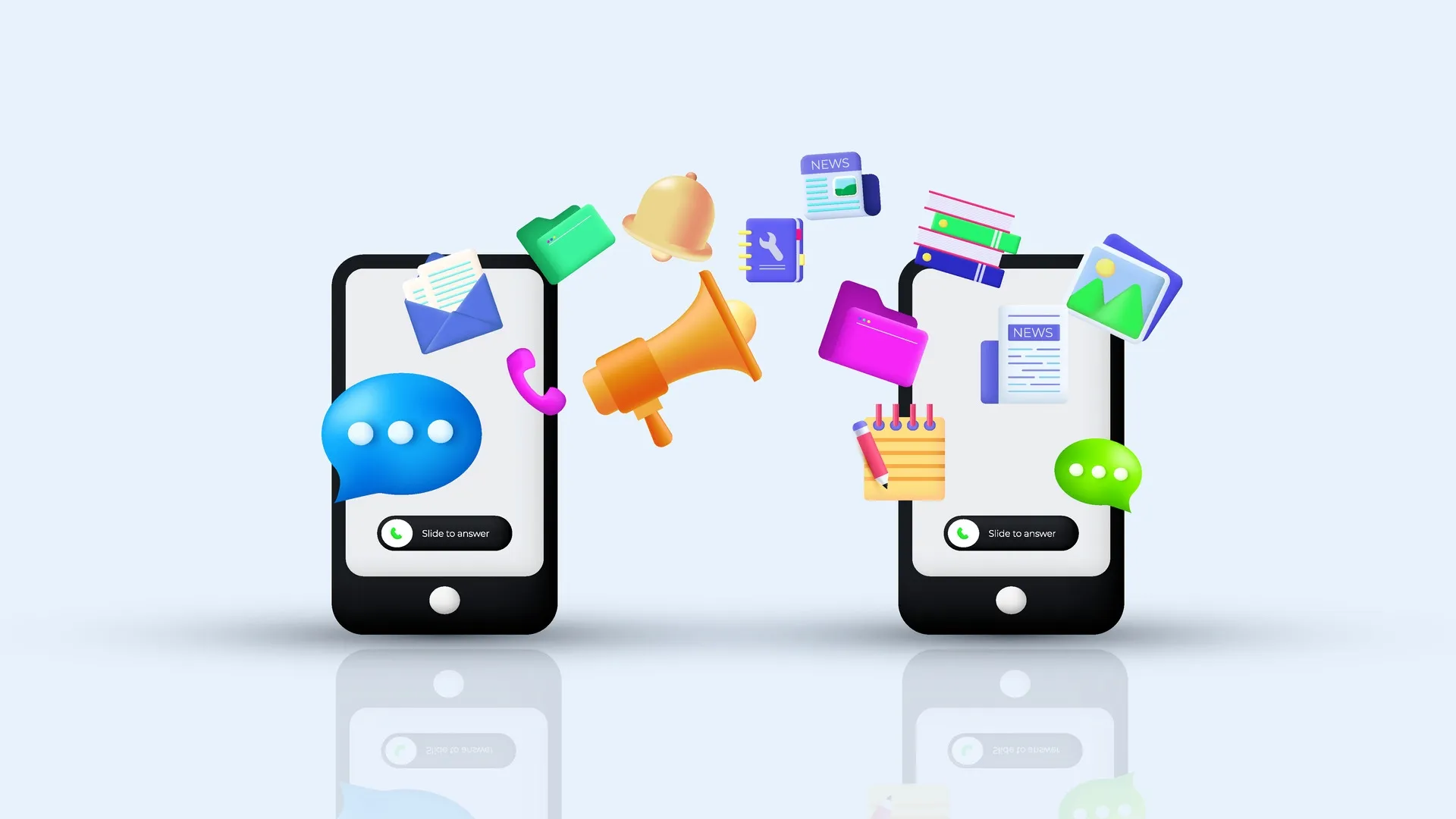

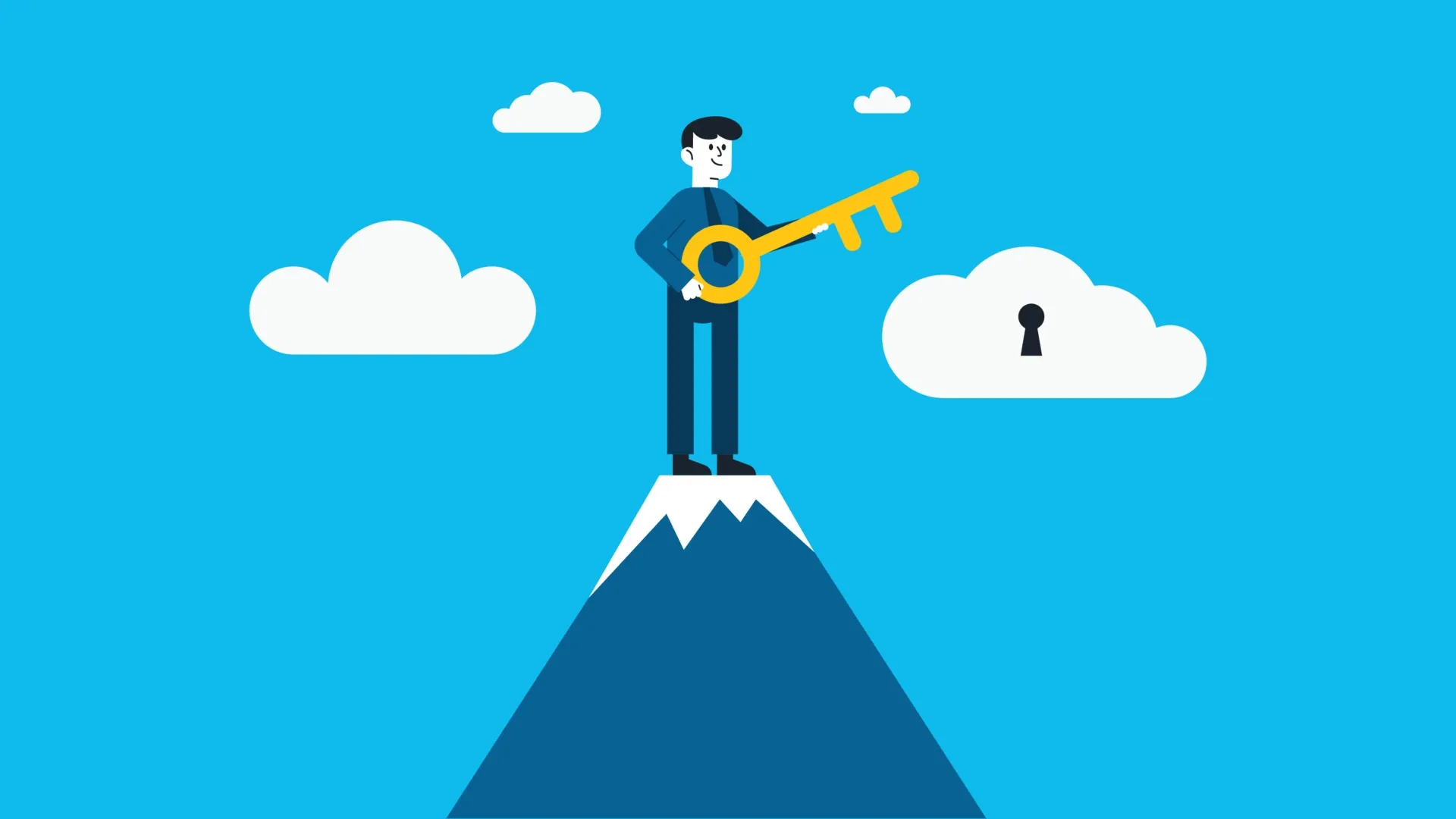
コメント