Windows Defenderは、Microsoftが無料提供しているセキュリティ対策ソフトです。
Windows8以降のバージョンから、デフォルトでインストールされていて、ウイルスやスパイウェア、マルウェアなど様々な脅威から、パソコンを保護してくれます。
当記事では、Windows Defenderの有効・無効を切り替える方法を図解付きで詳しくご紹介しています。
Windows Defenderを無効にする方法
[スタートボタン] → [設定]の順にクリックします。
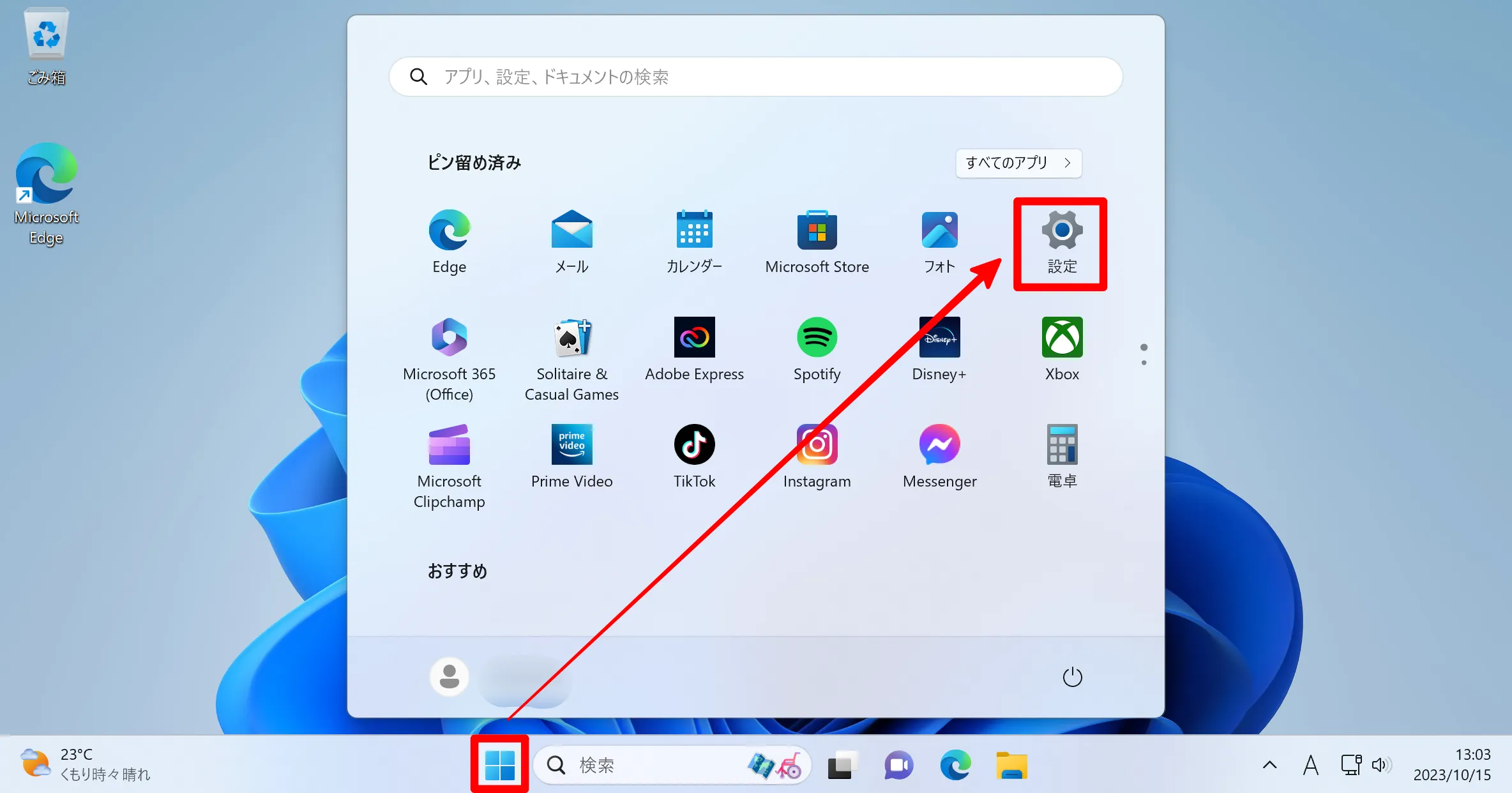
[プライバシーとセキュリティ] → [Windowsとセキュリティ]の順にクリックします。
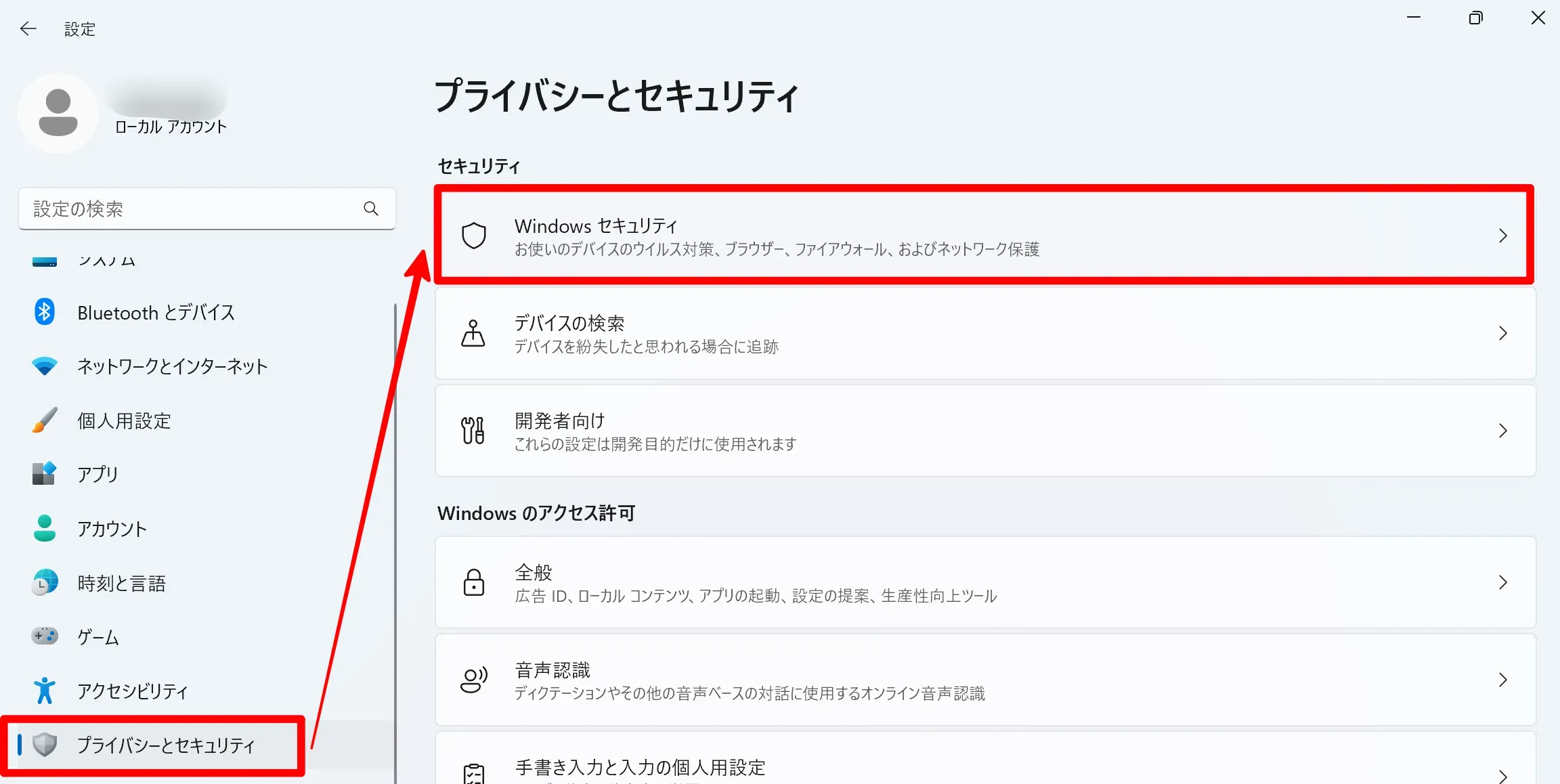
[ウイルスと脅威の防止]をクリックします。
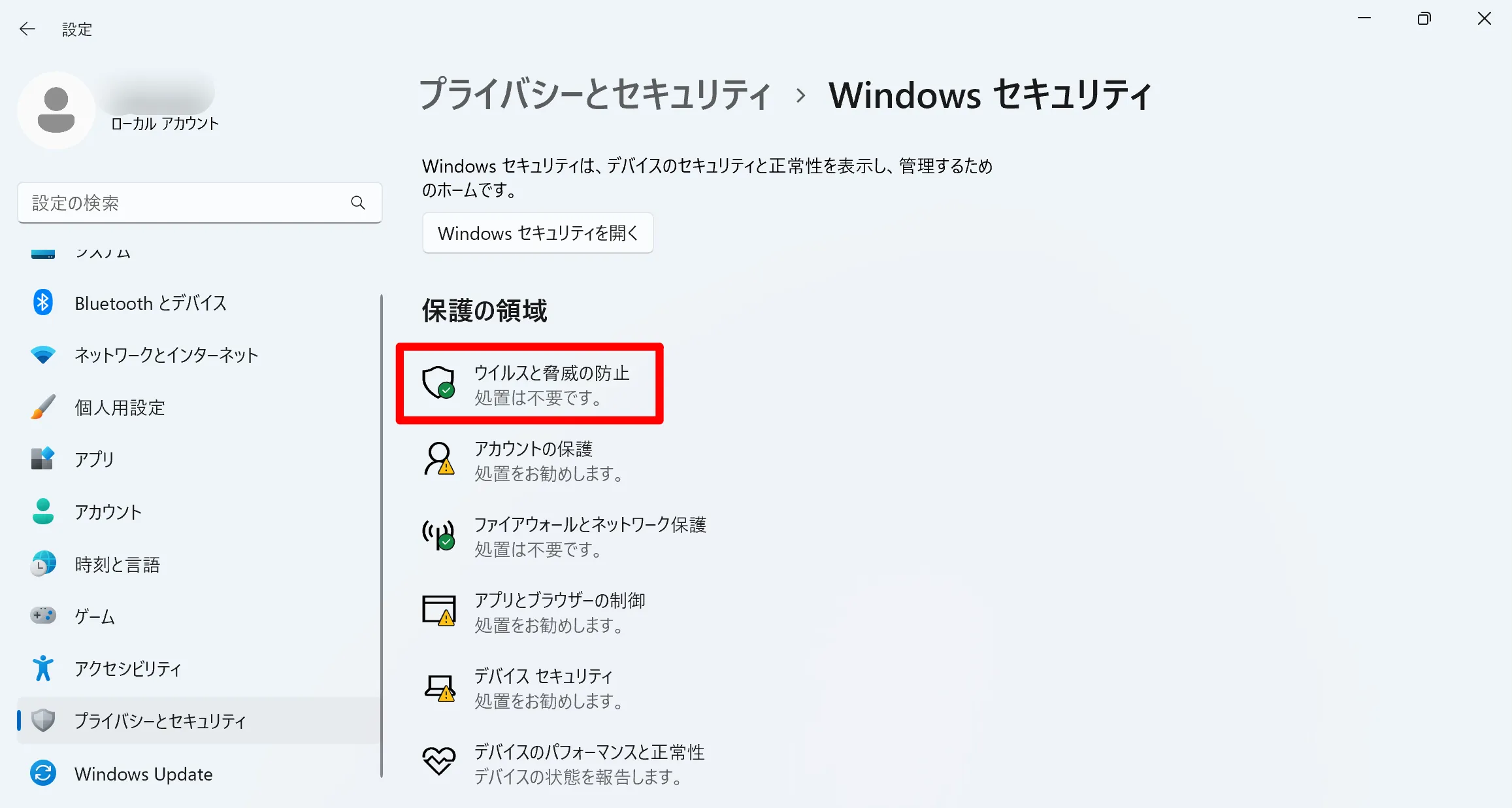
ウイルスと脅威の防止の設定の[設定の管理]をクリックします。
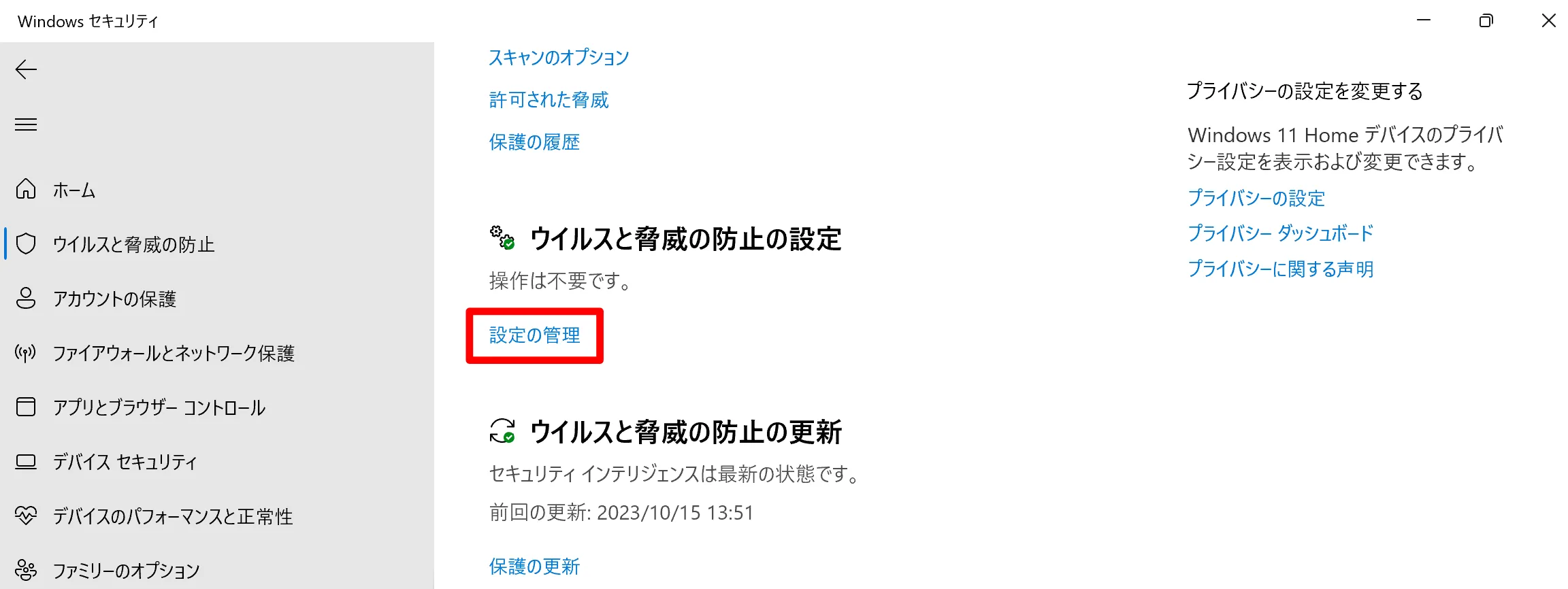
リアルタイム保護を[オフ]にします。
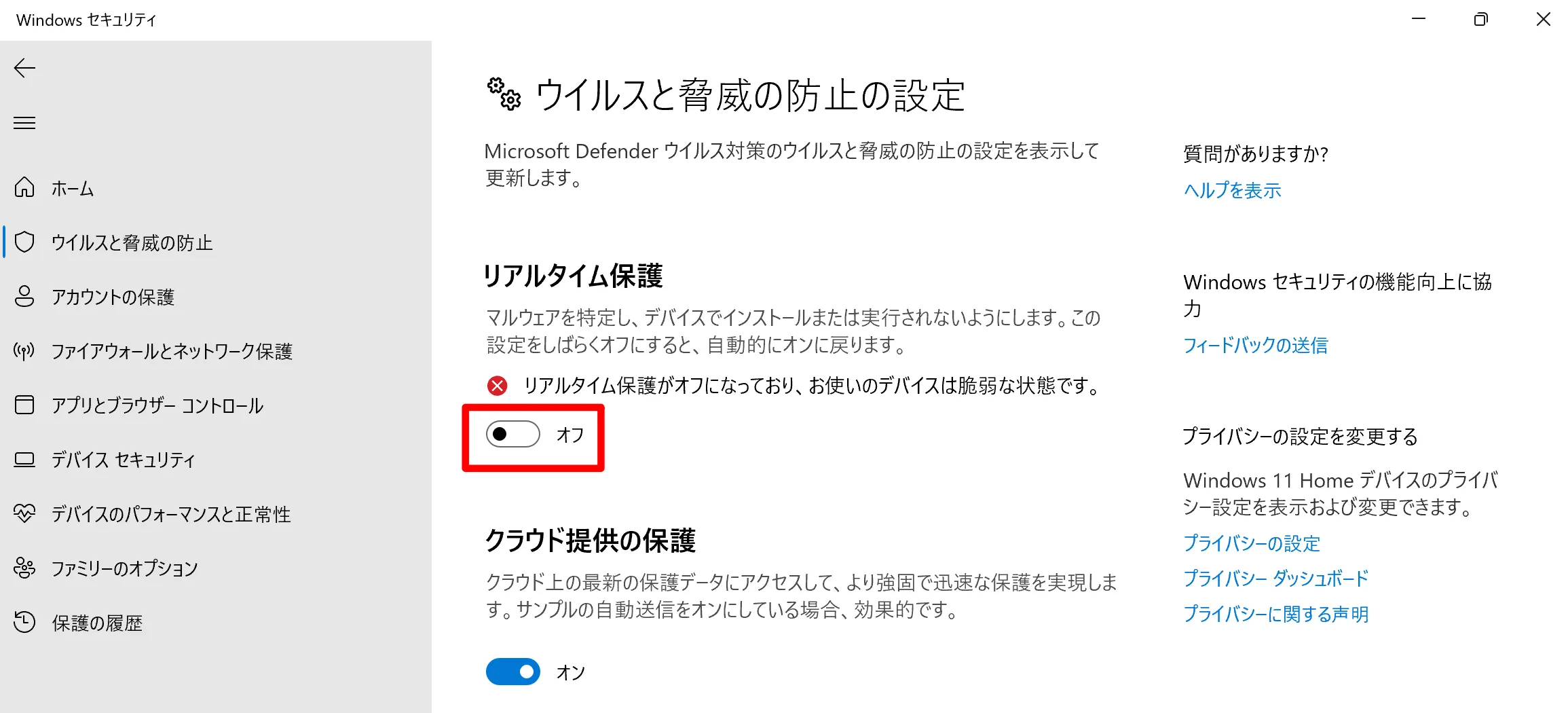
以上で、Windows Defenderの無効設定は完了です。
Windows Defenderを有効にする方法
[スタートボタン] → [設定]の順にクリックします。
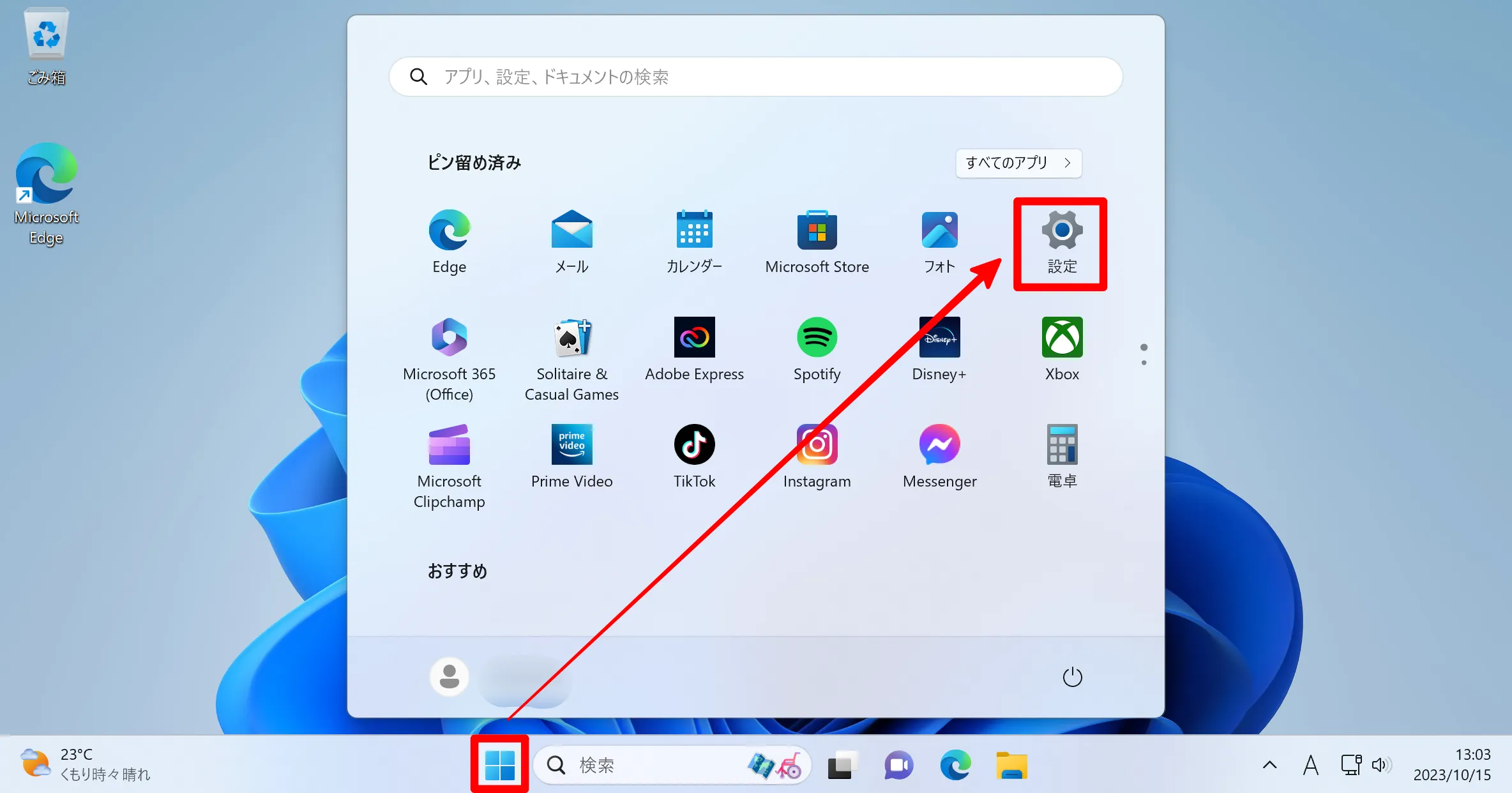
[プライバシーとセキュリティ] → [Windowsとセキュリティ]の順にクリックします。
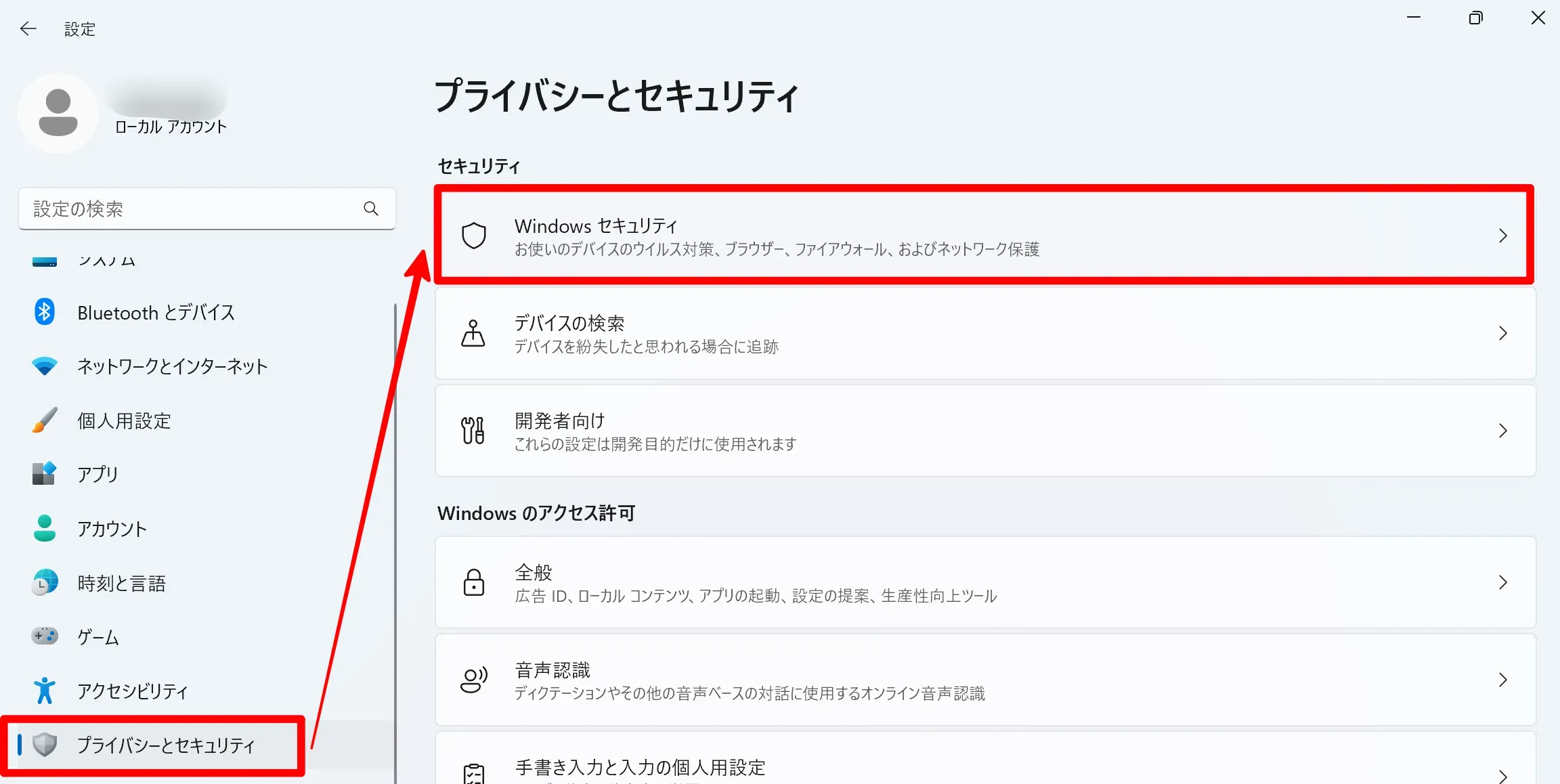
[ウイルスと脅威の防止]をクリックします。
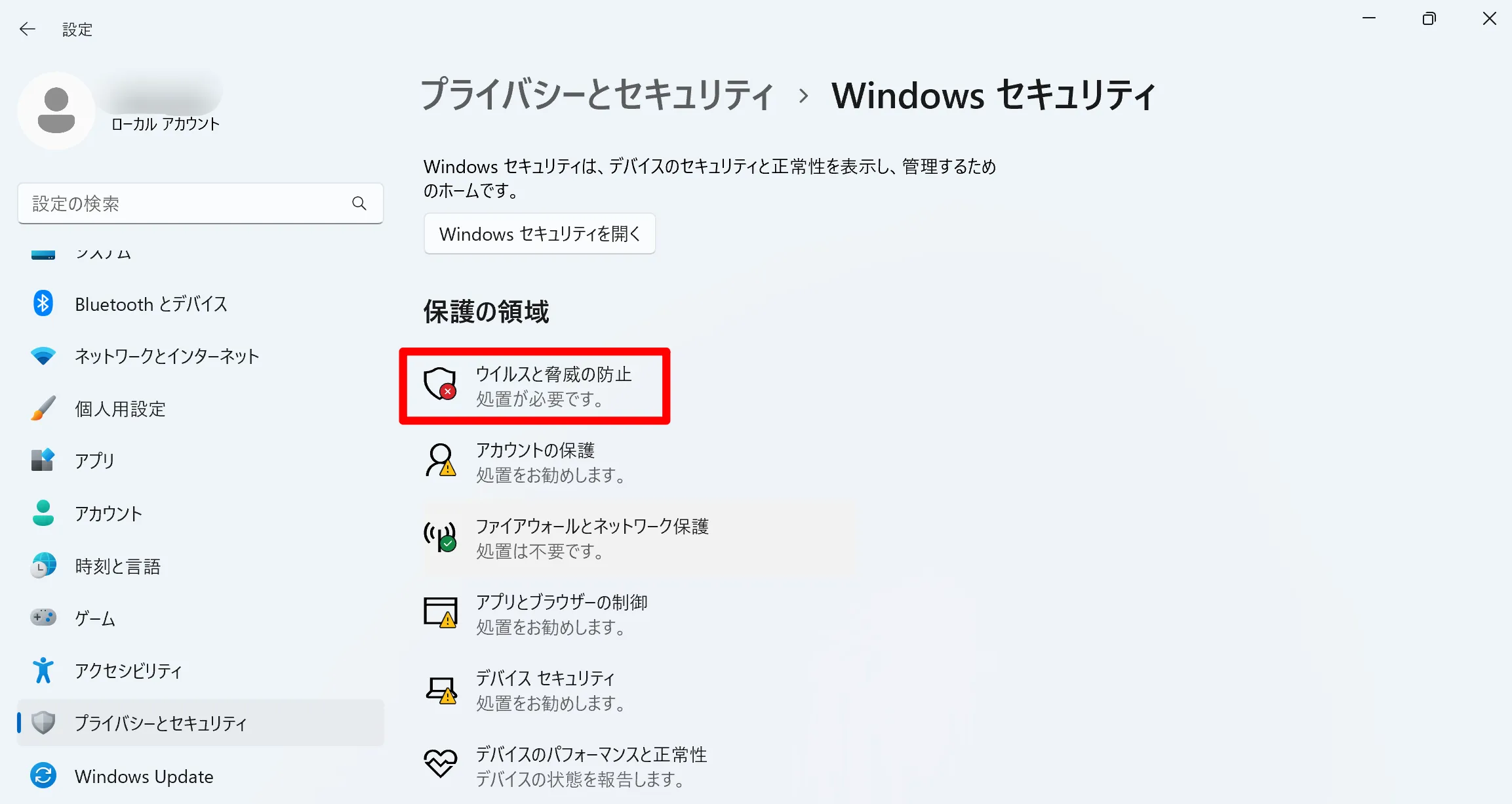
ウイルスと脅威の防止設定で[有効にする]をクリックします。
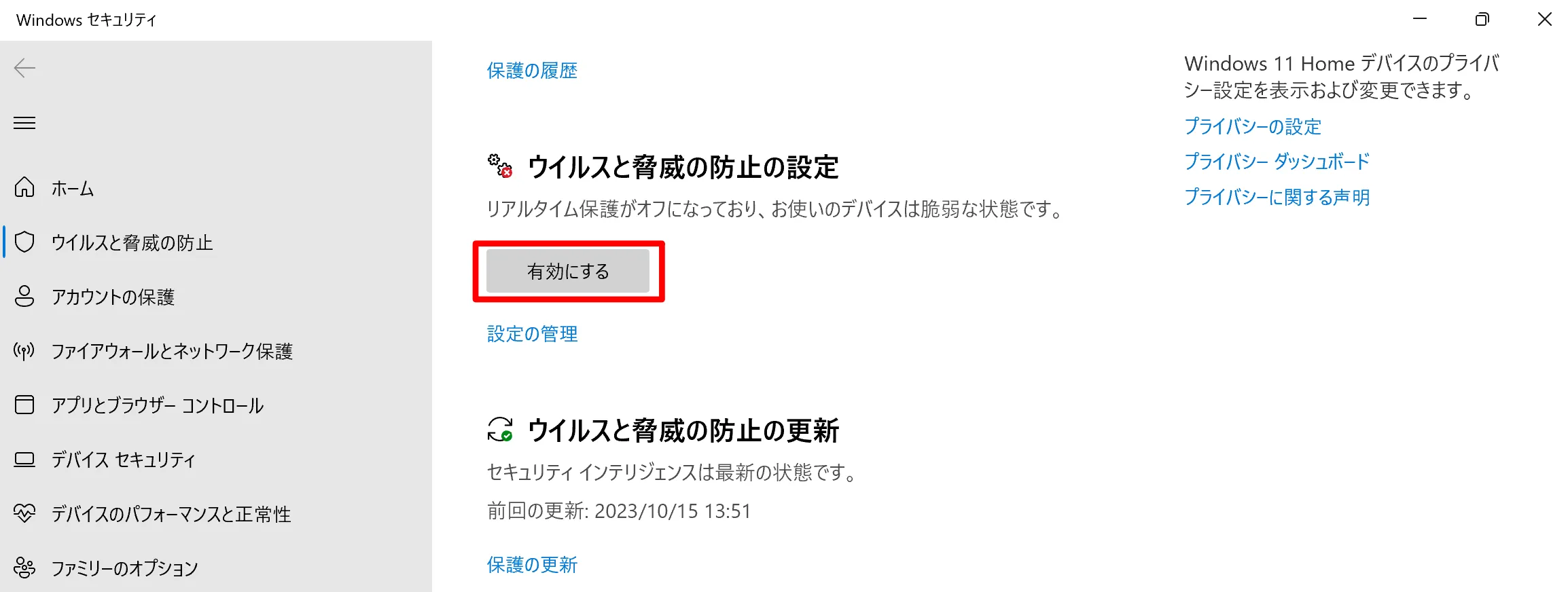
メッセージが「操作は不要です。」に変われば設定完了です。
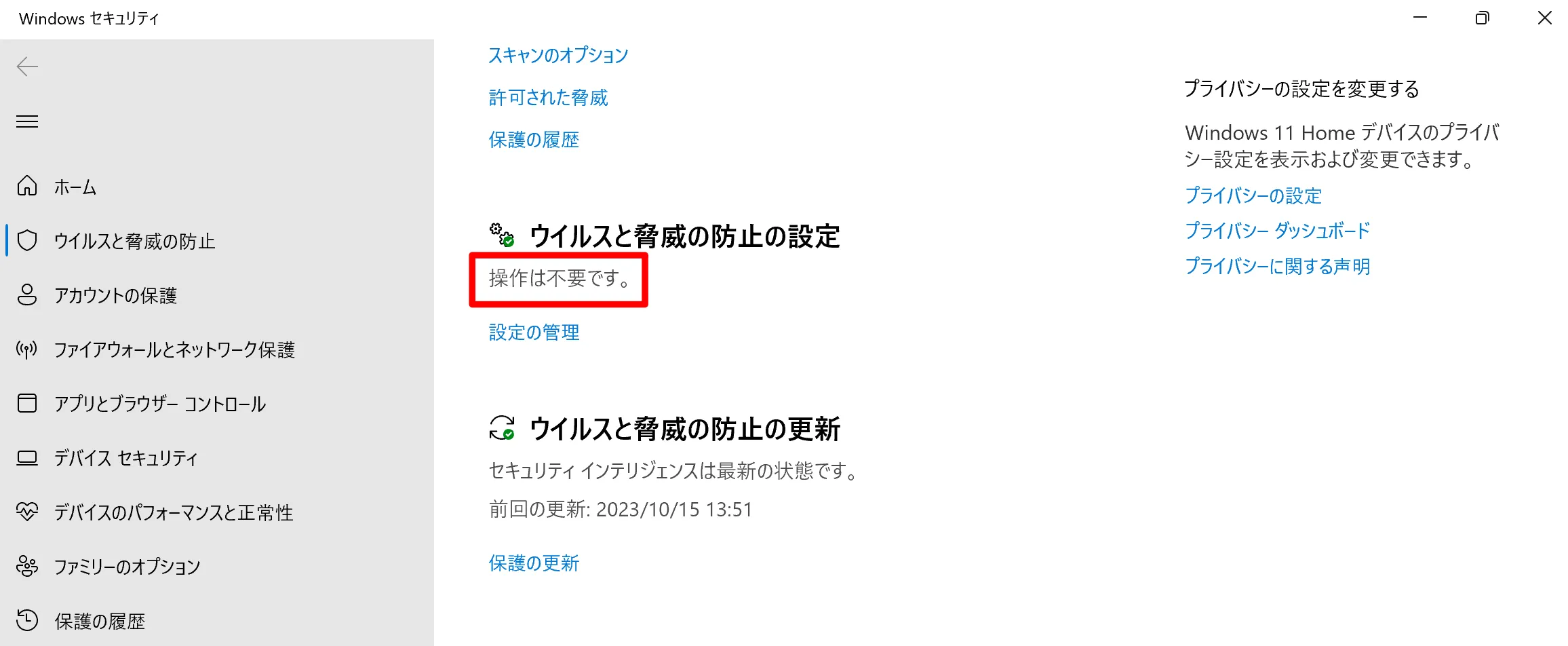
以上で、Windows Defenderの有効化は完了です。
Windows Defenderを有効化できない時の対処法
他のセキュリティ対策ソフトが有効になっている
ウイルスバスターや、マカフィーなど、セキュリティ対策ソフトが有効になっている場合、Windows Defenderは無効になります。
セキュリティ対策ソフトを一時的に無効にするか、アンインストールした後、Windows Defenderを有効化できるか、改めて確認してみましょう。
Windows Updateが最新になっているか確認する
Windows Defenderは、Windowsの一部として機能提供されています。
Windows Updateが不十分な場合、Windows Defenderが正常動作しない場合があります。
Windows Updateを全て更新・適用して、Windows Defenderを再確認してみて下さい。
グループポリシーが適用されている
組織・会社で管理されているパソコンは、グループポリシーが適用され、設定変更の制限がかかっている可能性があります。
パソコンに適用されたポリシーやセキュリティ設定について、情シス部門や担当者に確認してみましょう。
管理者権限が適用されていない
Windows Defenderの有効・無効の切り替えは、管理者権限が必要です。
管理者権限が適用されたアカウントを利用して、必要な操作を行いましょう。
さいごに
当記事では、Windows Defenderについて次の事をご紹介しました。
- Windows Defenderを無効にする方法
- Windows Defenderを有効にする方法
- Windows Defenderを有効化できない時の対処法
Windows Defenderは、基本的なセキュリティ対策を行う上で、十分な機能を提供してくれています。
但し、「Windows Defenderでは不安」「高度なウイルス対策ソフトを導入したい」と考えている方は、以下製品の検討をお勧めします。


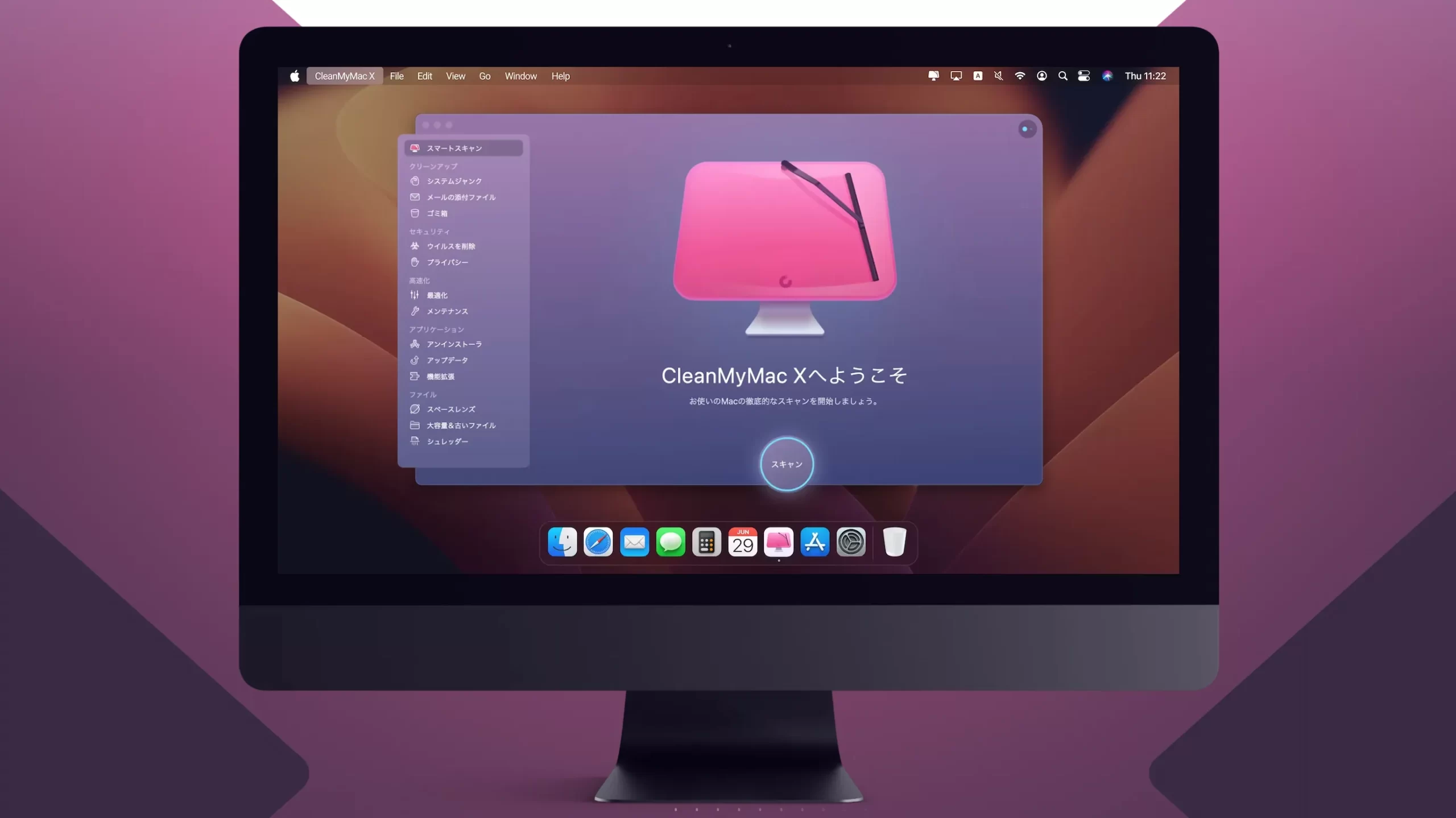







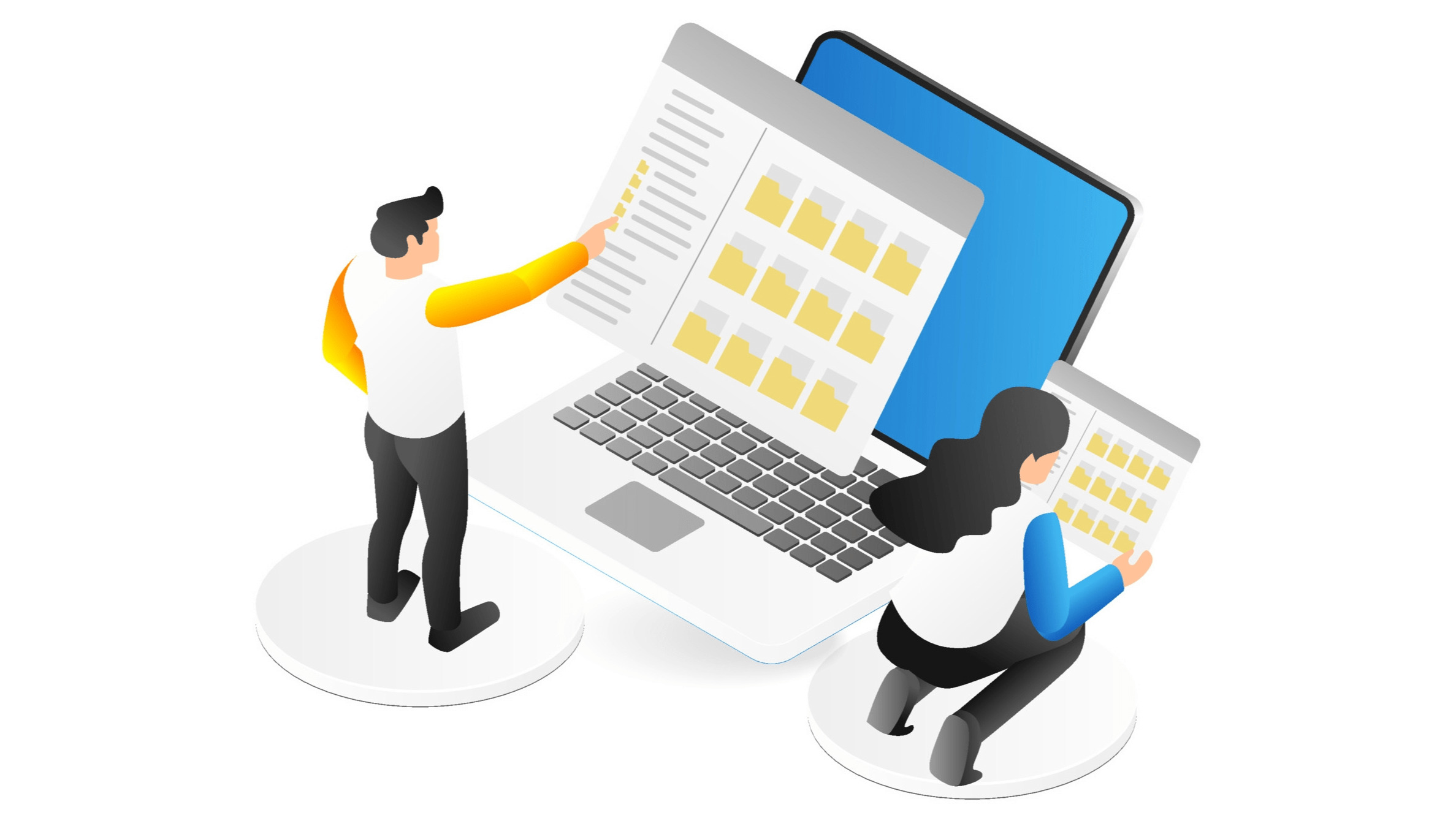
コメント