 悩めるクマ
悩めるクマユニバーサルコントロールってどうやって使うの?
ユニバーサルコントロールでMac同士を接続したい
このような悩み・疑問を解決します。
当記事を読むと、Macのユニバーサルコントロールについて、次のことが分かります。
- ユニバーサルコントロールの特徴
- Mac同士をユニバーサルコントロールで接続する方法
- ユニバーサルコントロールの動作条件



それでは、順番に解説していきます。
ユニバーサルコントロールの特徴
ユニバーサルコントロールとは、Macのキーボードやマウスを使って、近くにある他のMacまたはiPadをコントロールする機能です。
Macのユニバーサルコントロールを利用すると、次の操作ができます
- 有線接続なしで、近くにあるMac同士を行き来できる
- 1 つのキーボードやマウス、トラックパッドで移動や入力ができる
- デバイス間でコンテンツをコピーできる
- デバイス間でドラッグ&ドロップできる
- MacやiPadデバイスを最大2台接続可能
このように、ユニバーサルコントロールには、便利な機能が多く備わっています。



次は、Mac同士をユニバーサルコントロールで接続する方法をご紹介します。
Mac同士をユニバーサルコントロールで接続する方法
当記事では、Mac同士をユニバーサルコントロール接続する為に、以下2台のMacを利用しています。
- iMac Retina 5K 27インチ(macOS Ventura)
- MacBook Air M2 2022 13インチ(macOS Sonoma)
尚、ユニバーサルコントロールを利用するには、以下の手順で接続します。
- ユニバーサルコントロールを有効にする
- ユニバーサルコントロールでMac同士を接続する



それでは順番にご紹介します。
ユニバーサルコントロールを有効にする
ユニバーサルコントロールを有効にする手順は、以下の通りです。
[システム設定]をクリックします。
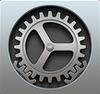
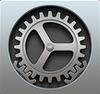
[ディスプレイ] → [詳細設定]の順にクリックします。
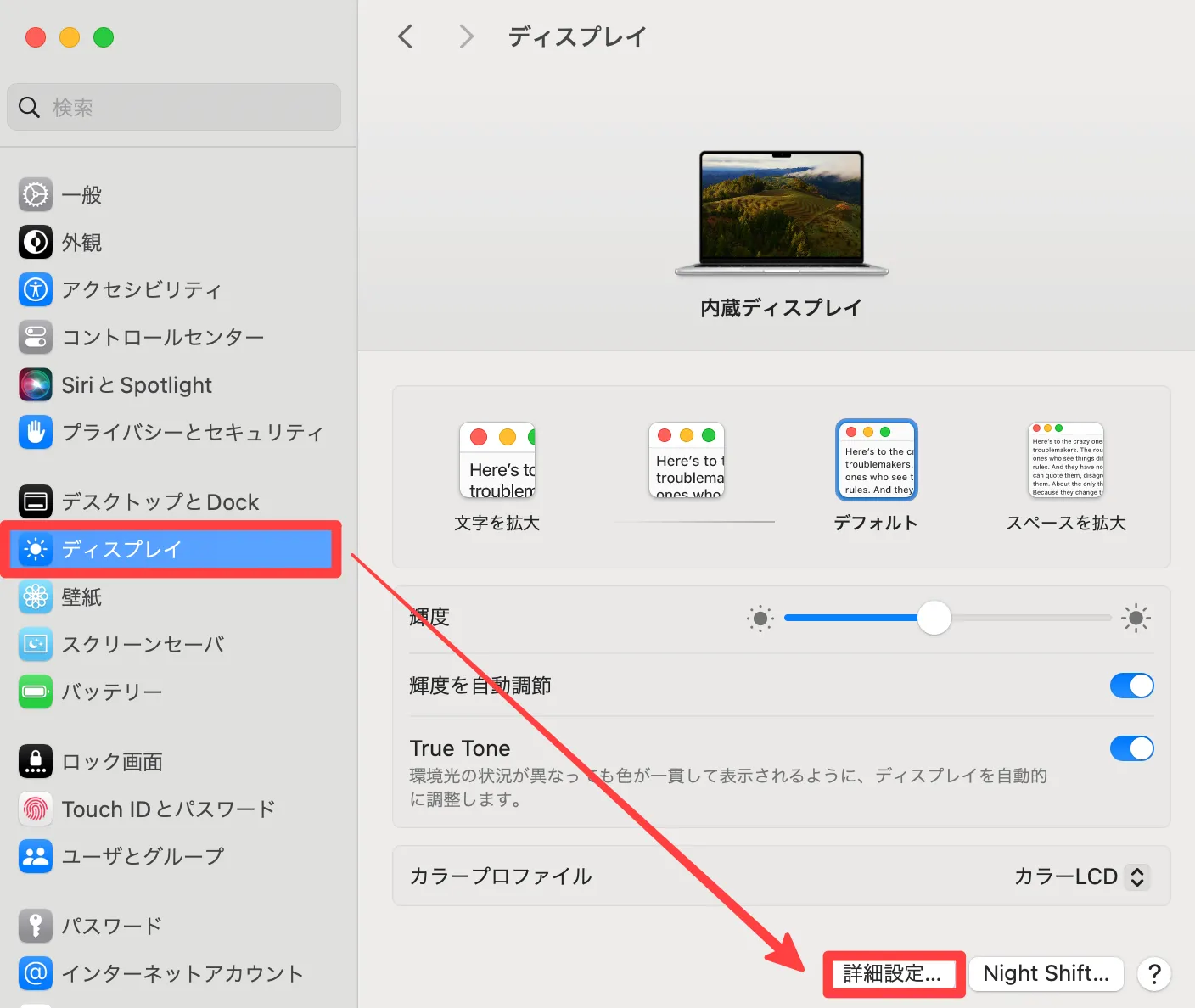
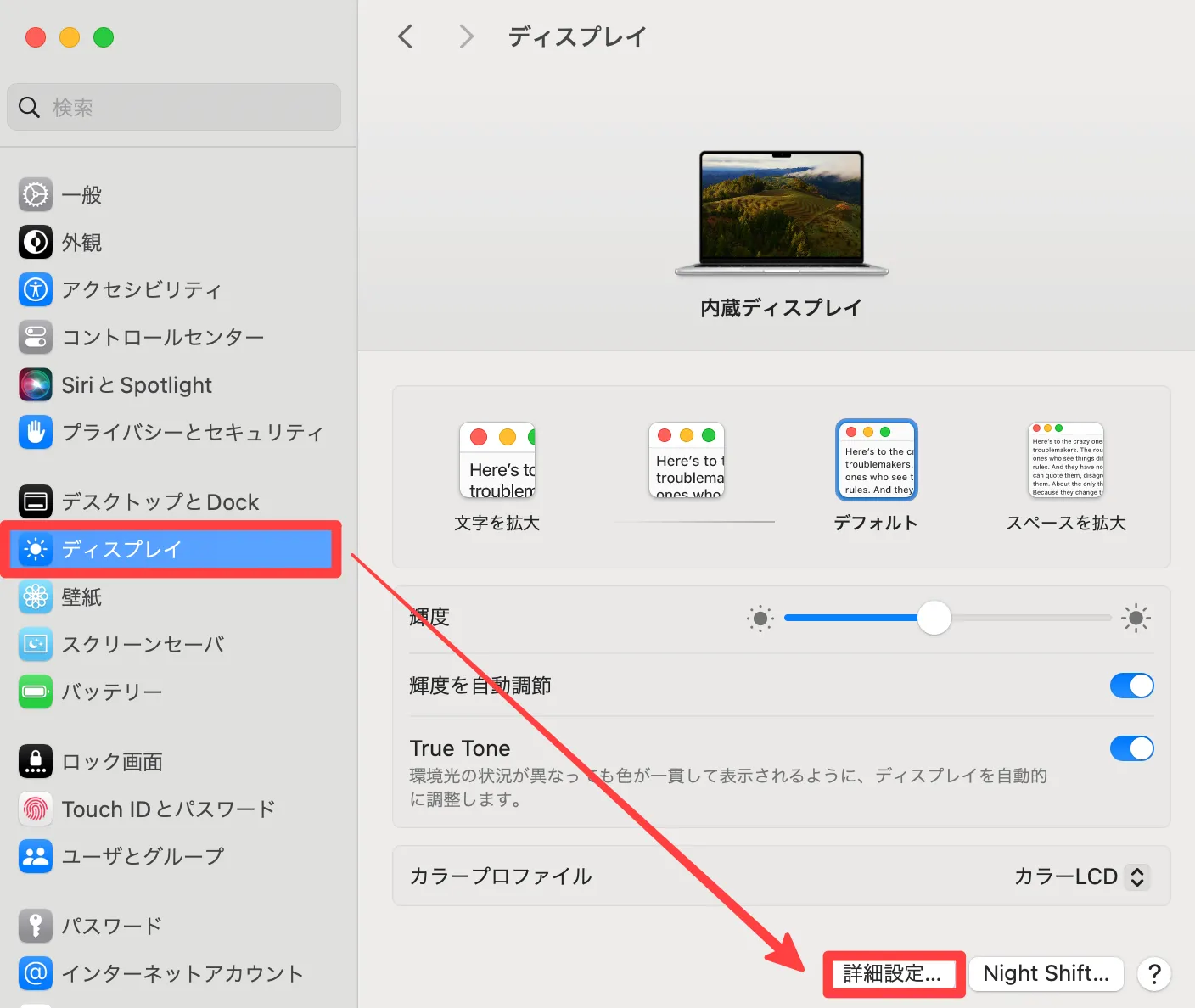
[近くにあるMacまたはiPadに自動的に再接続]を有効にして、[完了]をクリックします。
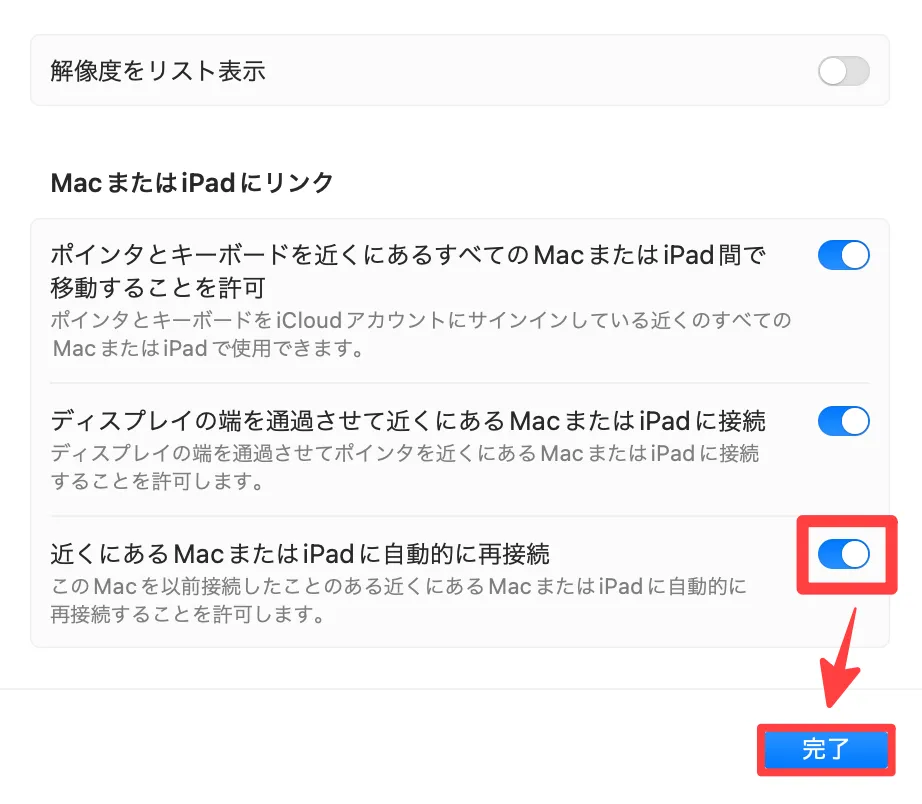
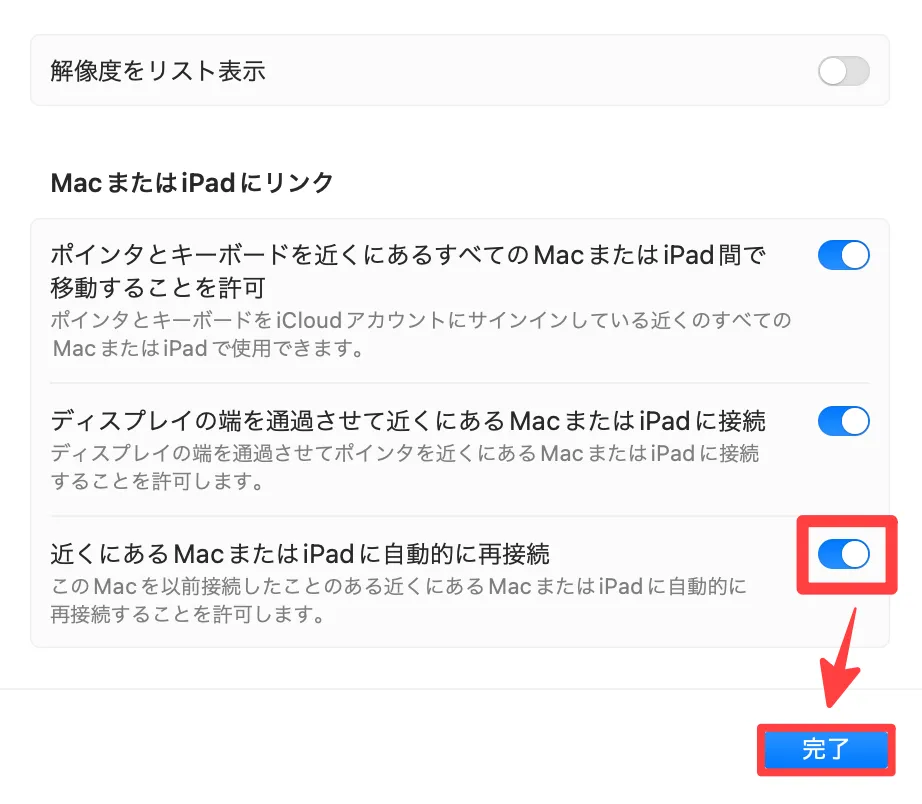
以上で、ユニバーサルコントロールの有効化設定は完了です。
全てのMacで同じ設定を行いましょう。
ユニバーサルコントロールでMac同士を接続する
ユニバーサルコントロールを有効にした状態で、お互いのデバイスを近づけると、デバイス同士が自動接続します。
接続時にディスプレイの設定を確認すると、接続されたデバイス情報が以下のように表示されます。
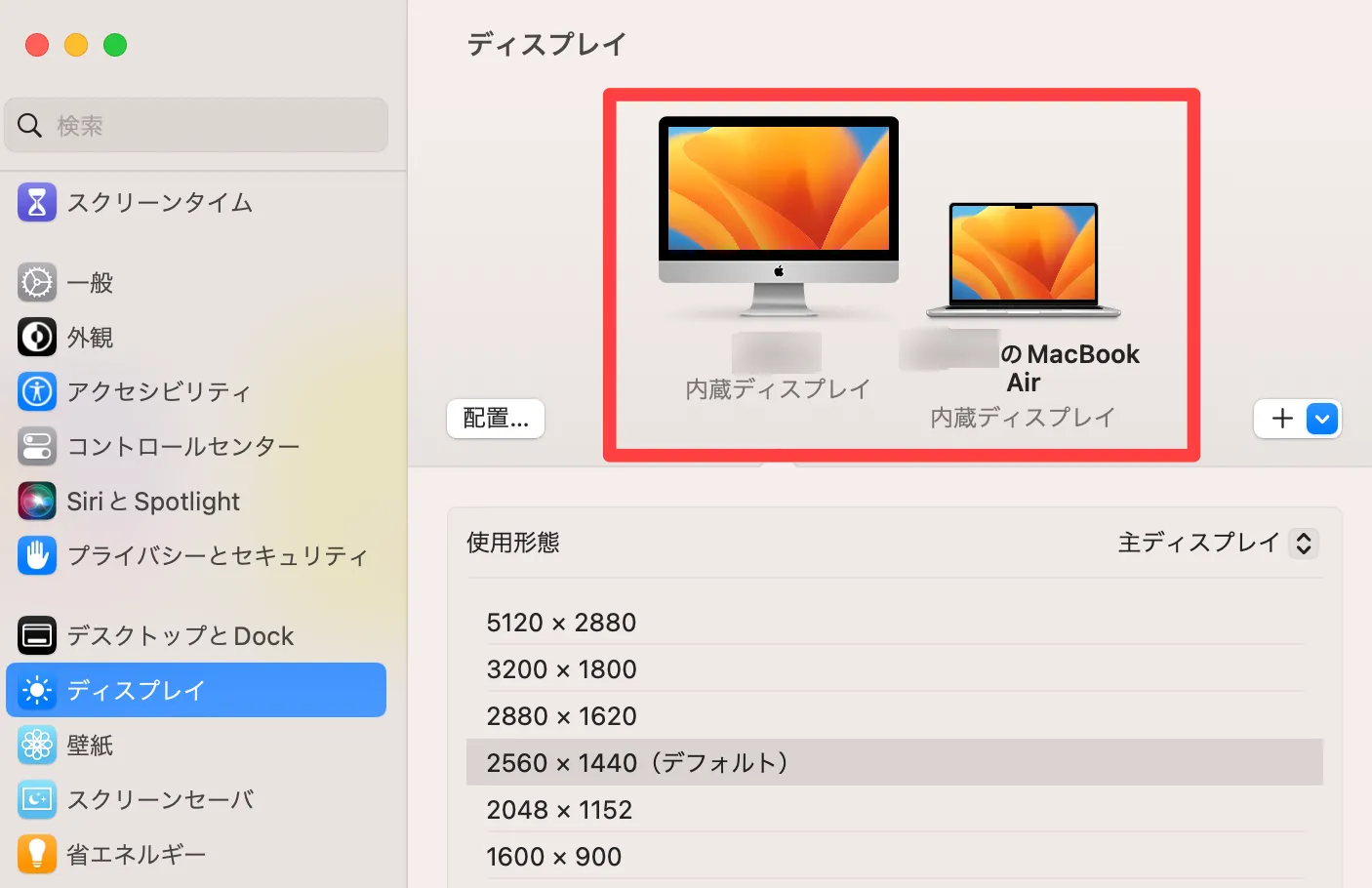
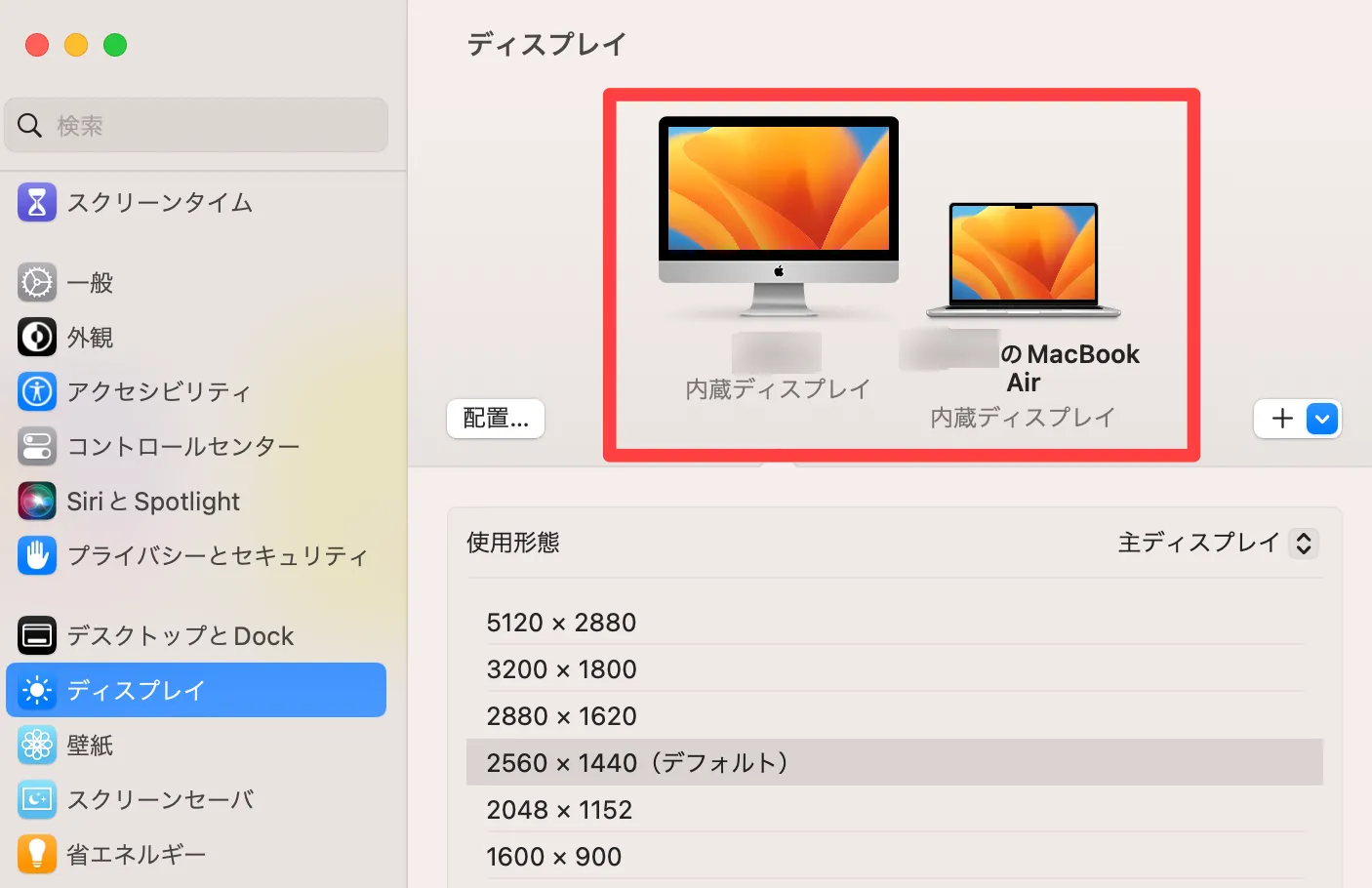
画面の端を通り過ぎるまでマウスポインタを動かすと、もう片方のデバイスにポインタが現れて操作できるようになります。
お互いのデバイスを行き来できることを確認してみましょう。
ディスプレイの配置を変更する
ディスプレイの位置関係を変更したい場合は、ディスプレイ設定で[配置]をクリックします。
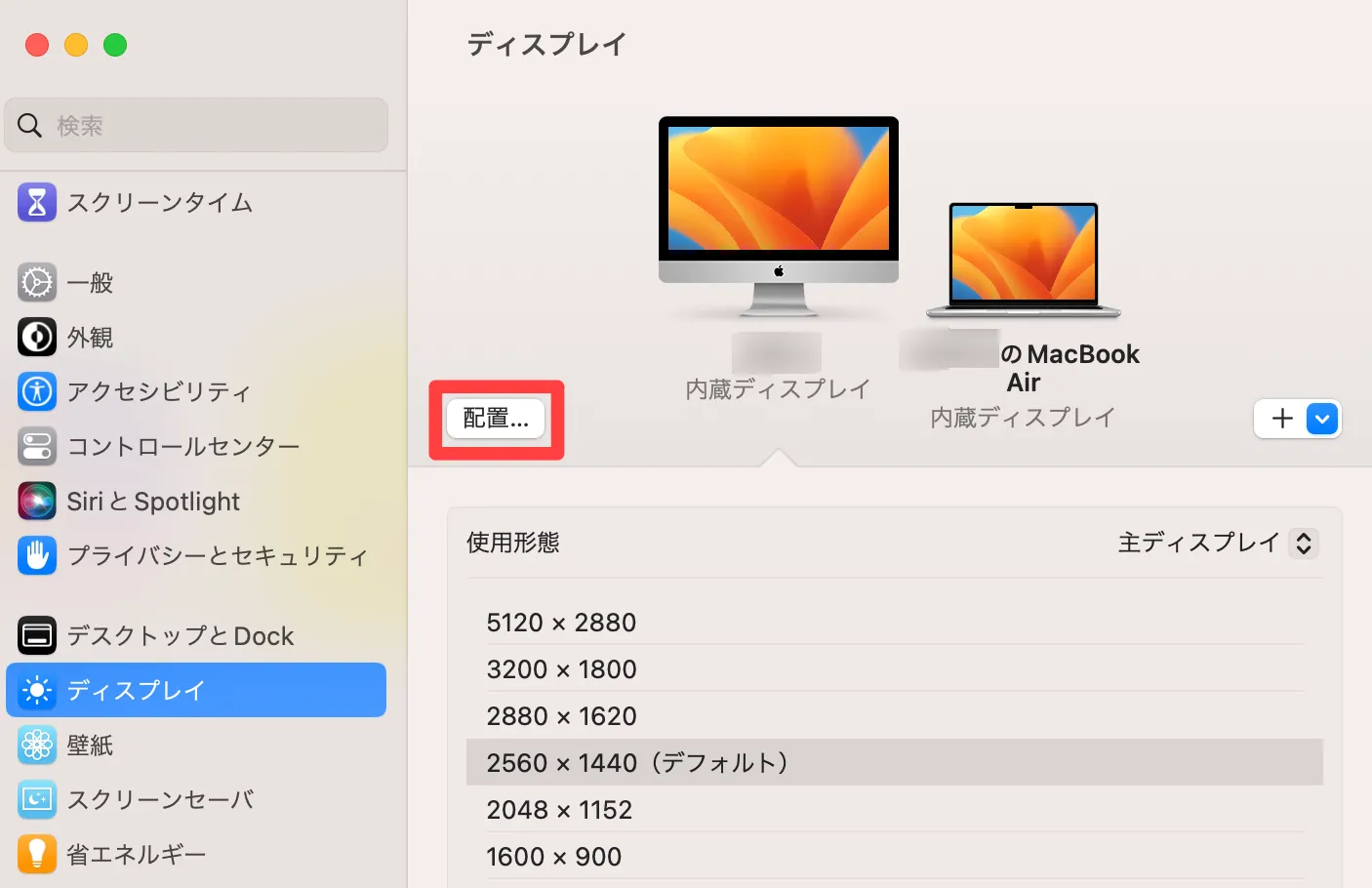
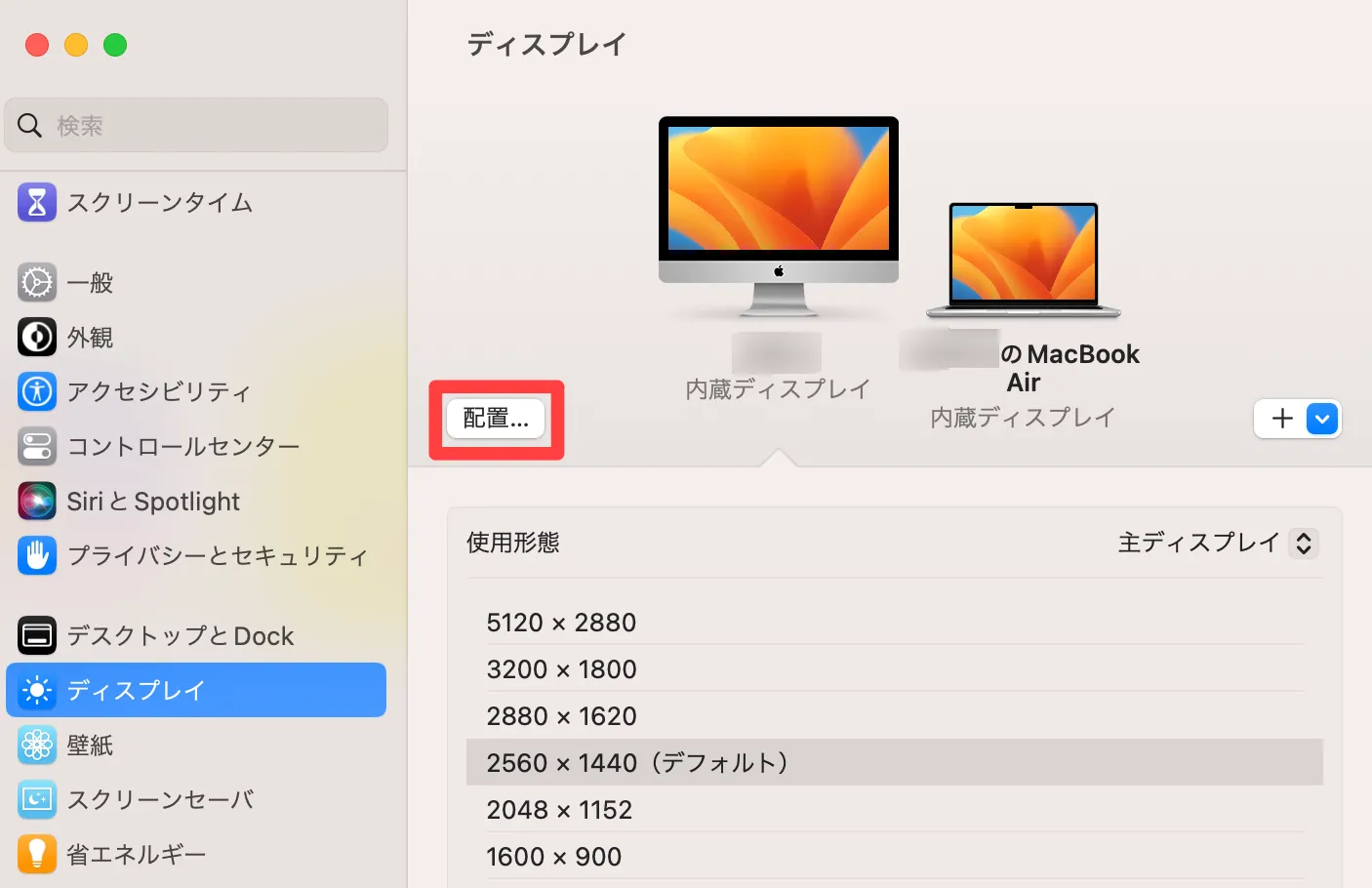
横並びに配置されたディスプレイの一方を好きな場所にドラッグします。(今回は縦に並べます)
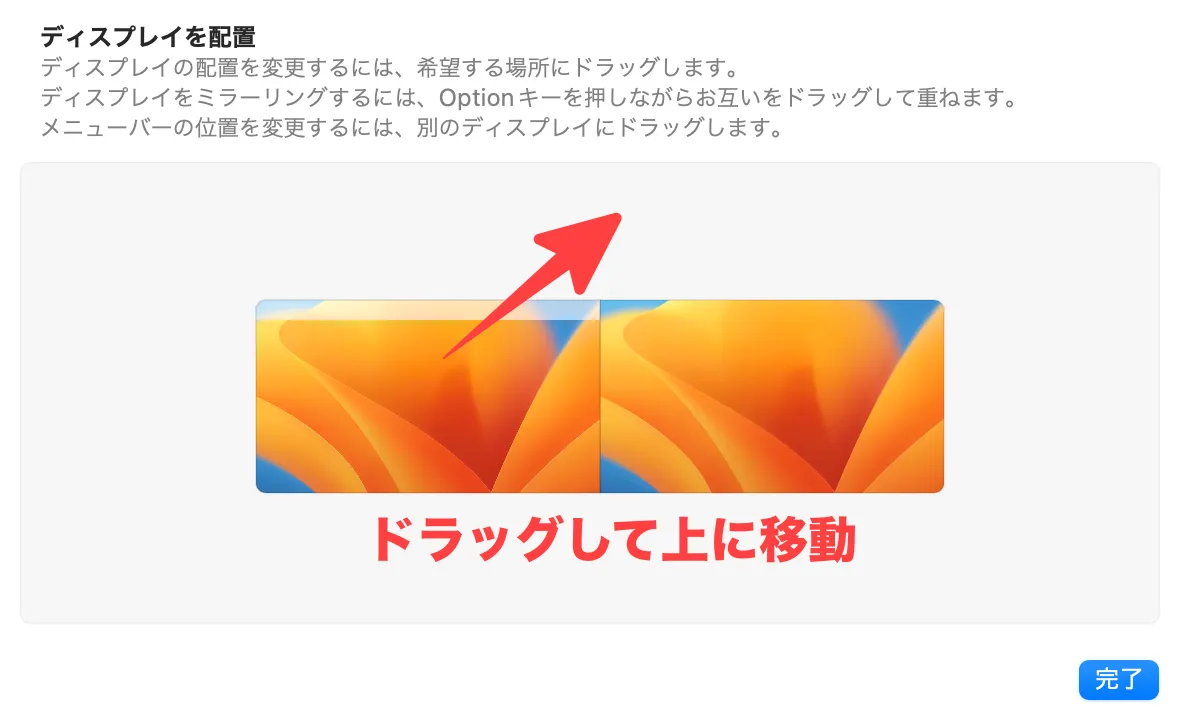
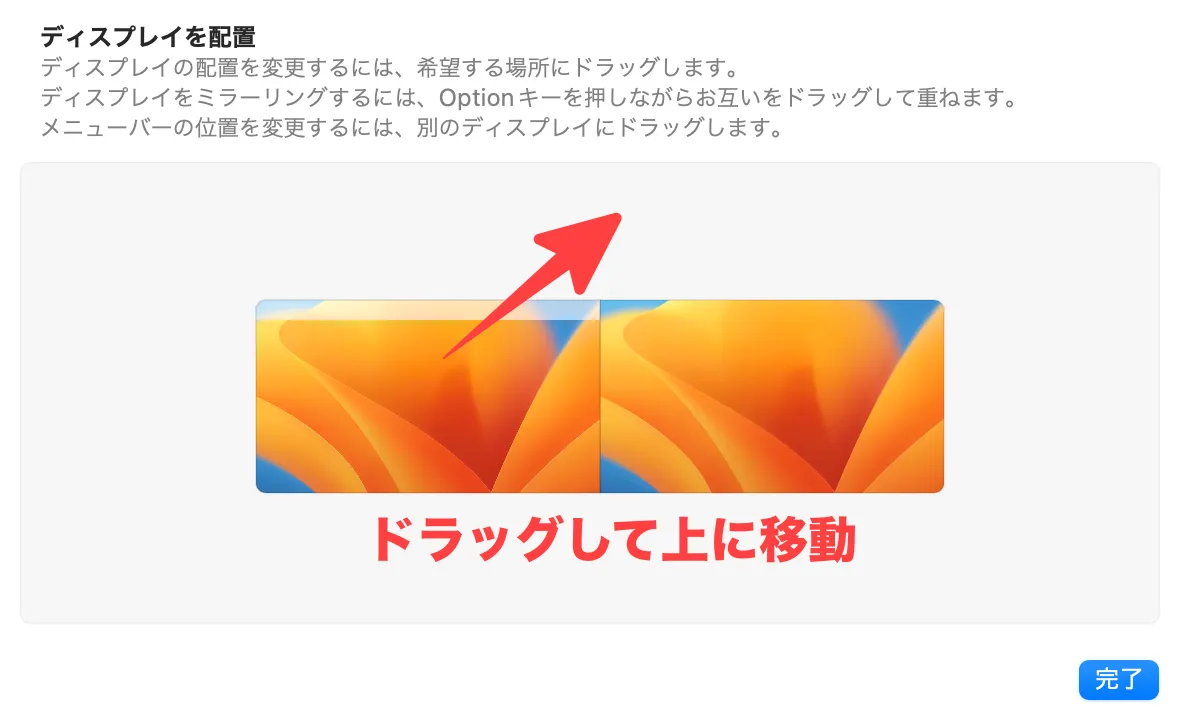
ディスプレイの配置が縦並びになったことで、マウスポインタによるデバイス間の移動も、左右から上下に変わりました。
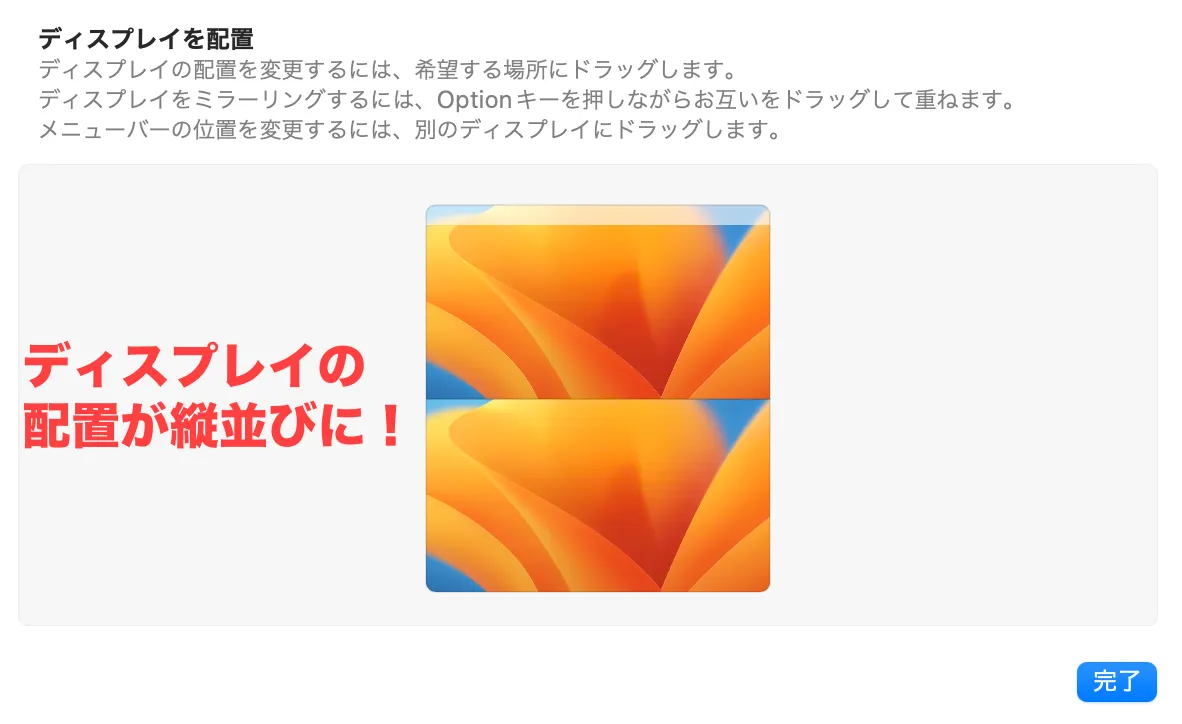
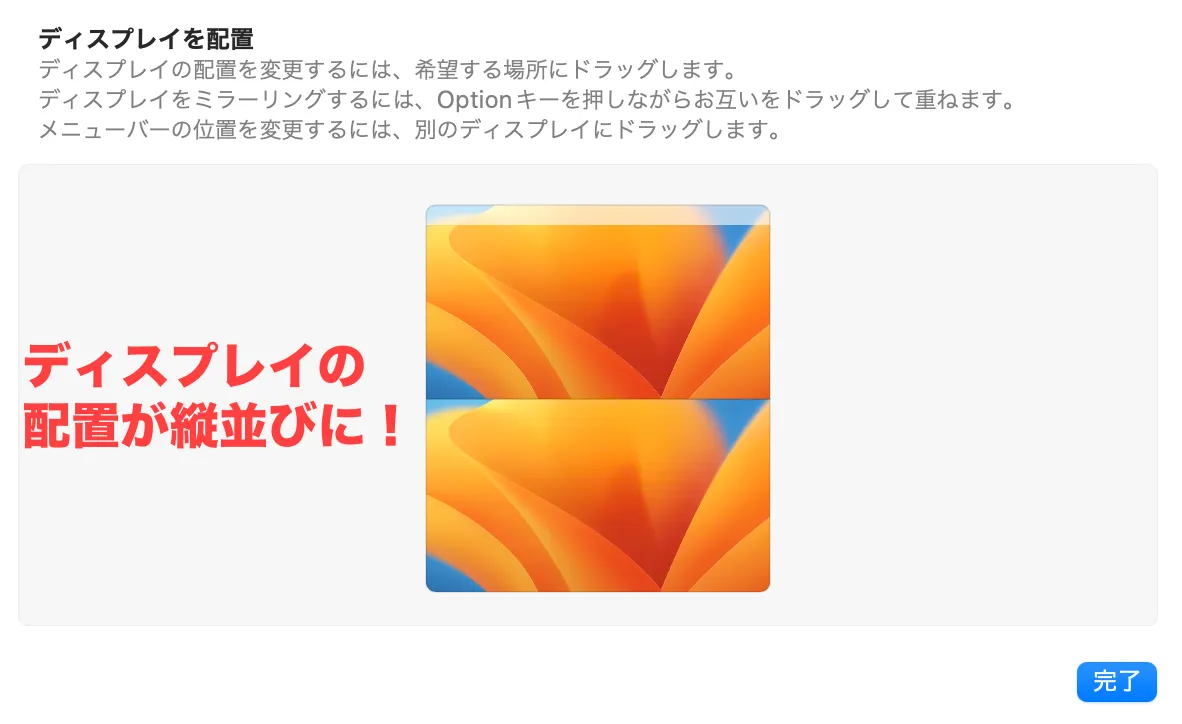
実際のディスプレイに合わせて、配置を変更することで、よりスムーズにデバイス間を行き来できるようになります。
尚、Optionキーを押しながらドラッグして、ディスプレイ同士を重ね合わせると、ミラーリングすることも可能です。
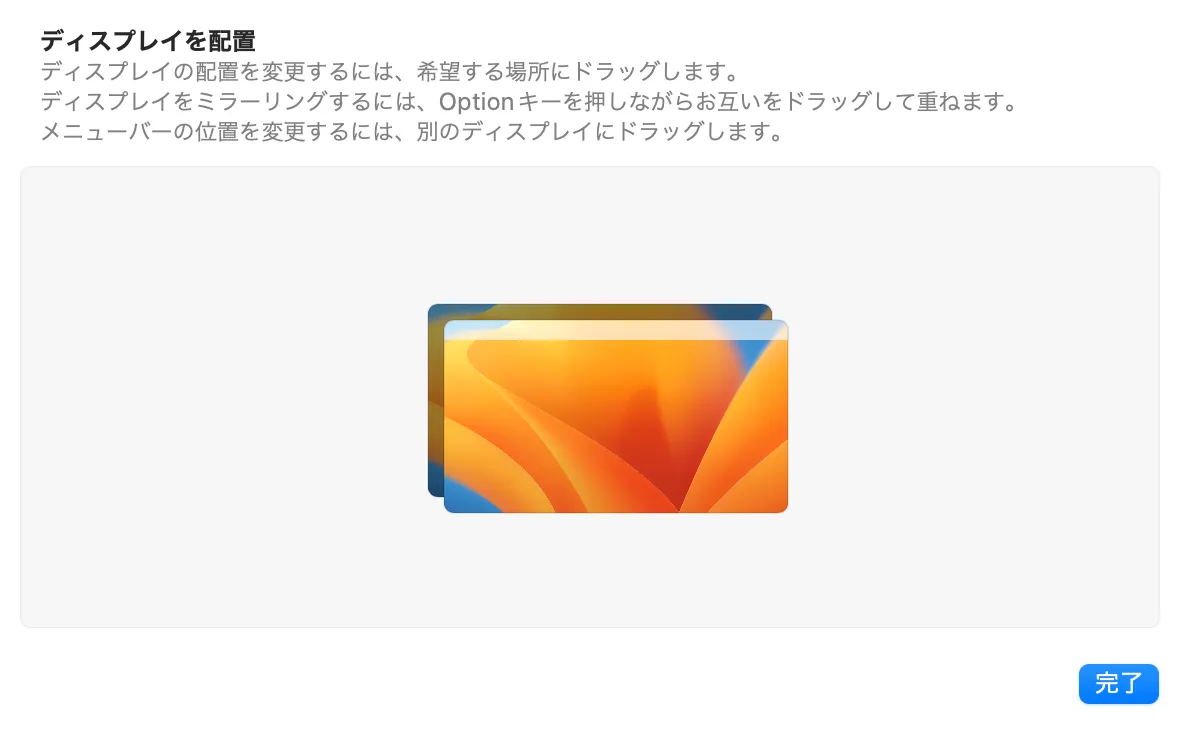
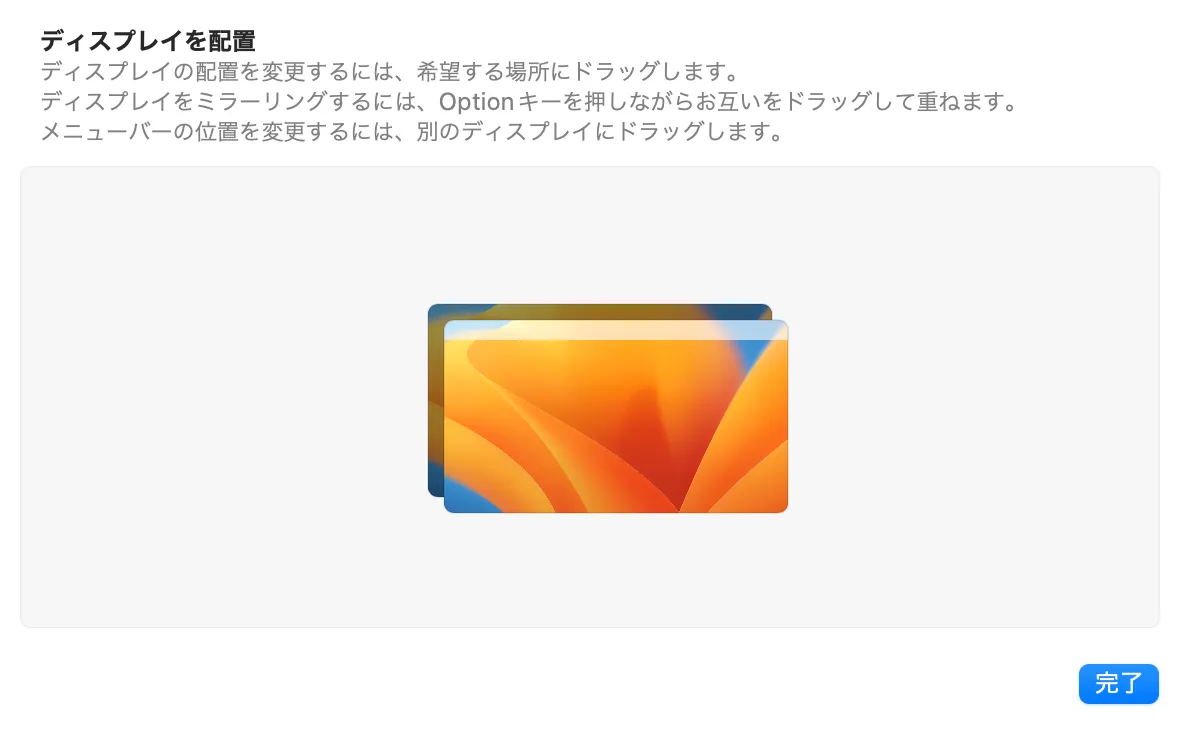
ユニバーサルコントロールの動作条件
ユニバーサルコントロールの動作環境は、以下の通りです。
| Mac | iPad | |
|---|---|---|
| OS | macOS Monterey 12.4 以降 | iPadOS 15.4 以降 |
| 対応製品 | MacBook (2016 年以降に発売されたモデル) MacBook Pro (2016 年以降に発売されたモデル) MacBook Air (2018 年以降に発売されたモデル) Mac mini (2018 年以降に発売されたモデル) iMac (2017 年以降に発売されたモデル) または iMac (Retina 5K, 27-inch, Late 2015) iMac Pro Mac Pro (2019 年以降に発売されたモデル) Mac Studio | iPad Pro (すべてのモデル) iPad (第 6 世代) 以降 iPad Air (第 3 世代) 以降 iPad mini (第 5 世代) 以降 |
その他に、以下の条件も満たしている必要があります。
各デバイスで同じ Apple ID を使ってサインインし、2 ファクタ認証を使っていることが必要です。
各デバイスを 10 メートル (30 フィート) 以内に配置し、それぞれで Bluetooth、Wi-Fi、Handoff を有効にしておく必要があります。
iPad でモバイルデータ通信を共有していないこと、Mac でインターネット接続を共有していないことを確認してください。
引用元:ユニバーサルコントロールのシステム条件
さいごに
当記事では、ユニバーサルコントロールでMac同士を接続する方法について、以Copilot下の内容をご紹介しました。
- ユニバーサルコントロールの特徴
- Mac同士をユニバーサルコントロールで接続する方法
- ユニバーサルコントロールの動作条件
ユニバーサルコントロールを利用すると、Mac同士を自由に行き来できるので、デバイスごとにマウスやキーボードを用意する必要がなくなります。
またマウスやキーボードから手を離すこともないので、作業効率アップにも繋がります。
Mac間やMacとiPadとの連携を強化したい方は、ぜひお試しください。
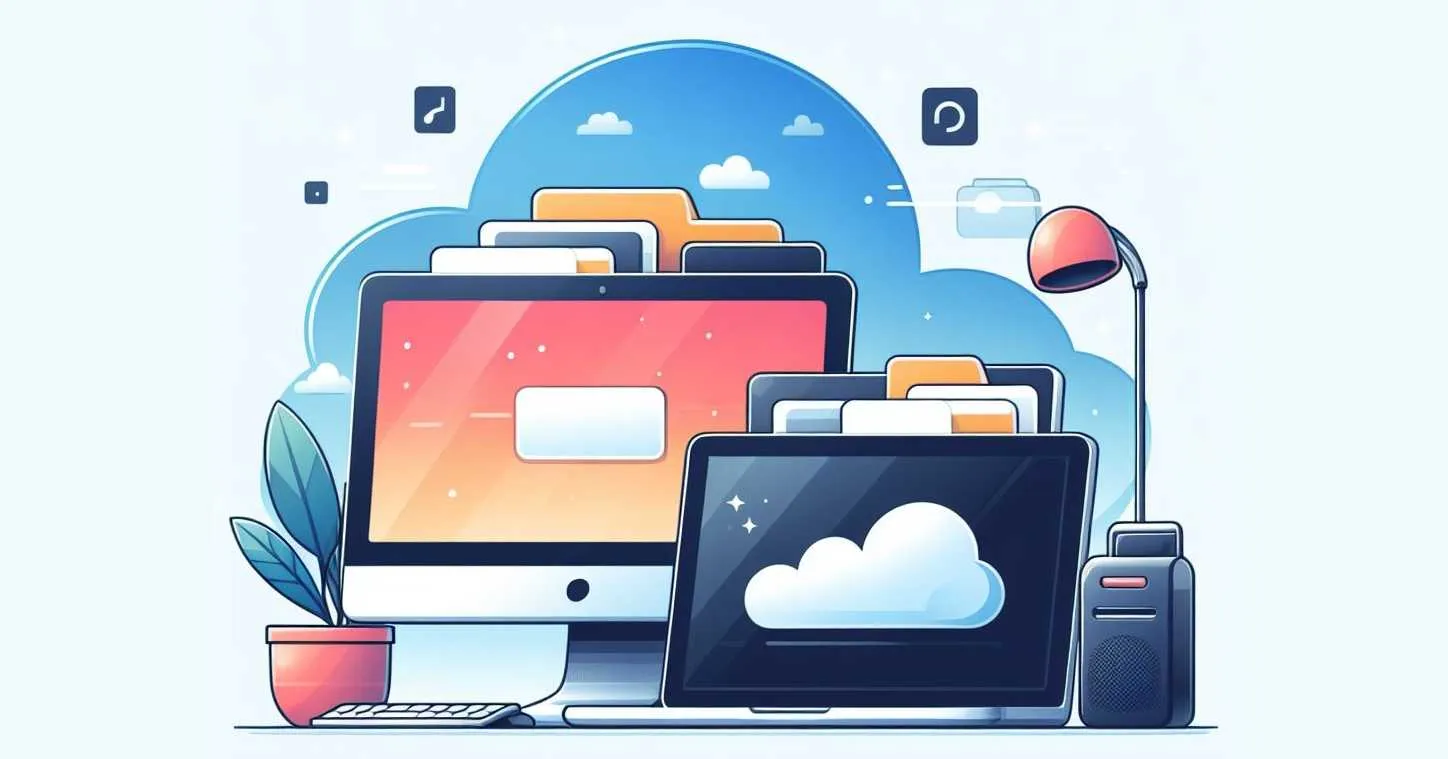

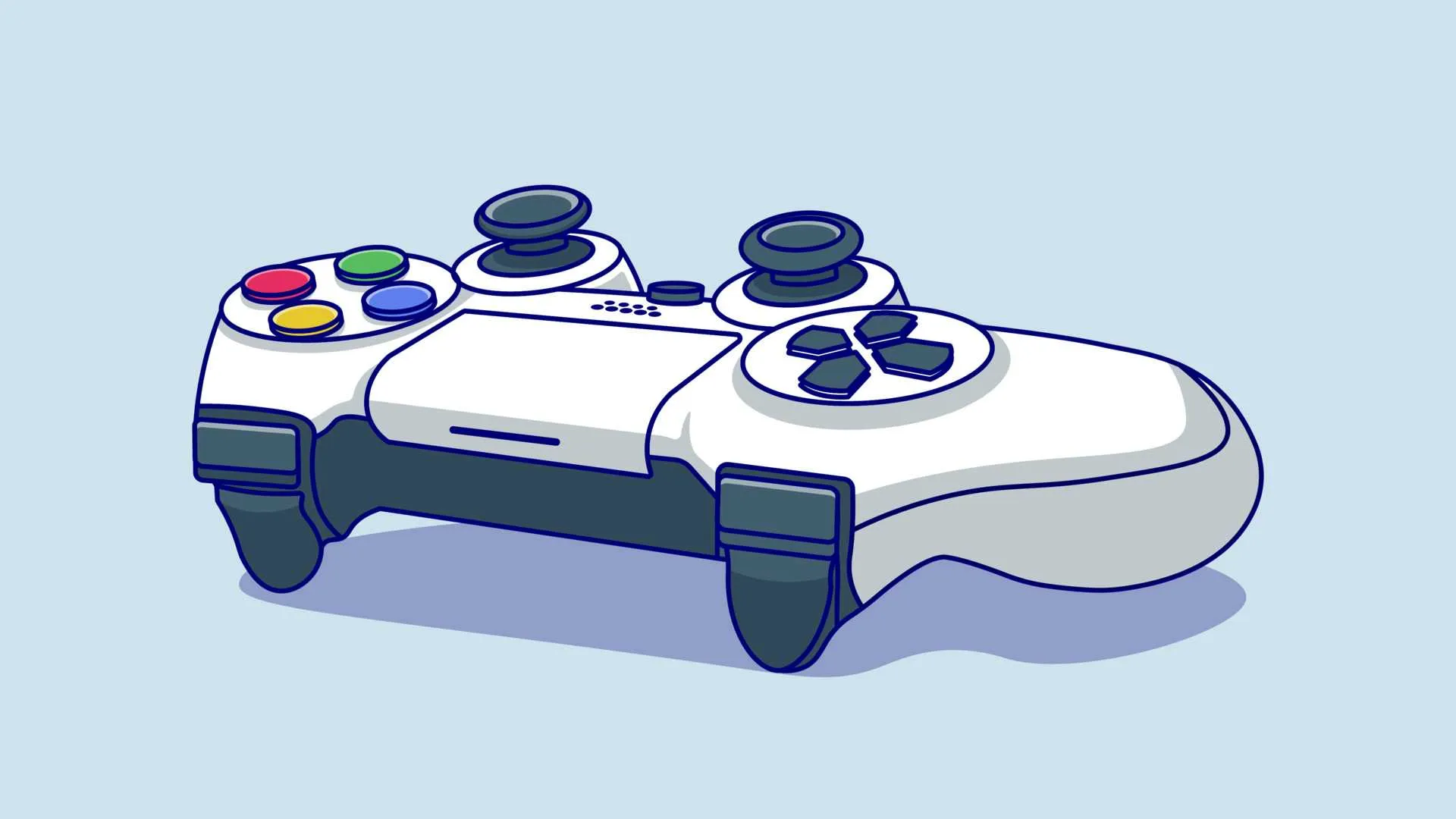
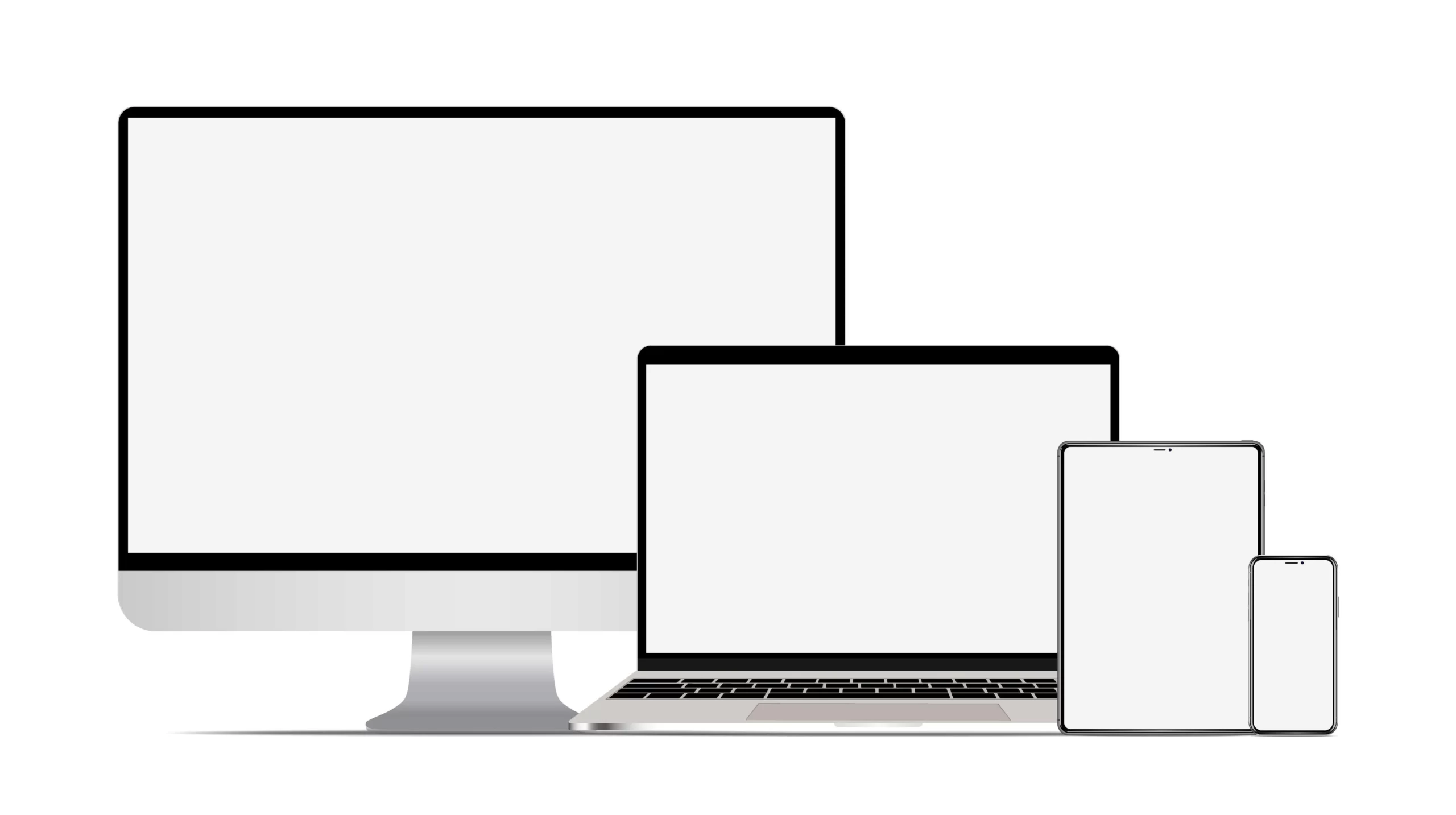

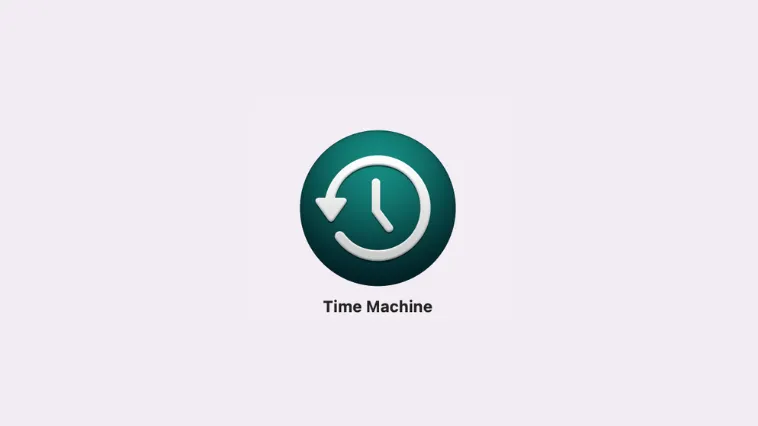



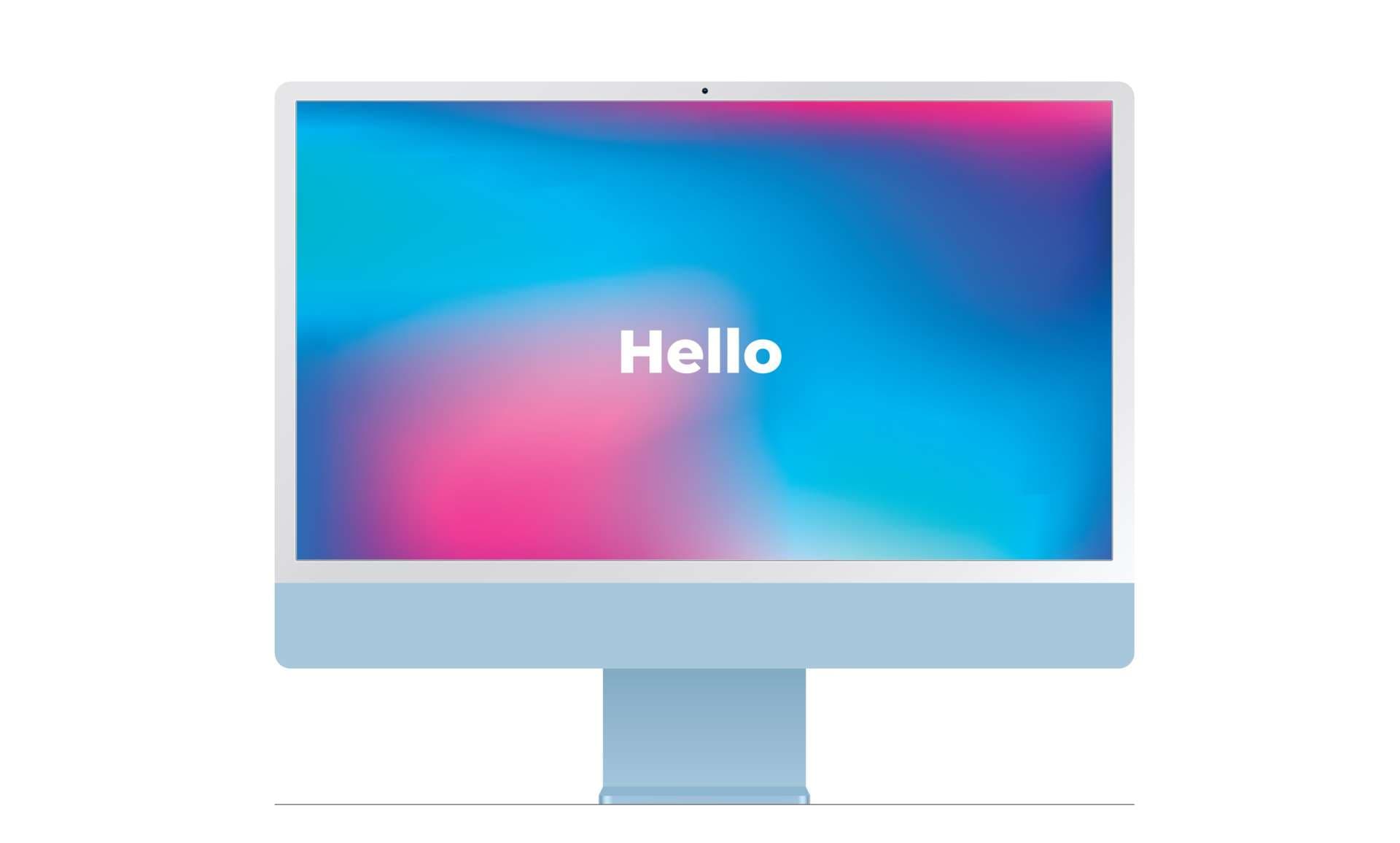


コメント