 悩めるクマ
悩めるクマパソコンをWindowsからMacに買い換えたんだけど、Thunderbird(サンダーバード)のデータ移行って、どうすれば良いの?
このような悩み・疑問を解決します。
当記事を読むと、「Thunderbirdのデータ移行」について、次のことがわかります。
- データ移行前のパソコン(Windows)で行う操作
- データ移行後のパソコン(Mac)で行う操作
- データ移行後のトラブル対処法



れでは実際のデータ移行手順に沿って、順番に解説します。
データ移行前のパソコン(Windows)で行う操作



まずは、今まで利用していたパソコン(ここではWindows PC)の、メールデータのバックアップから確認していきます。
トラブルシューティングを開く
Thunderbird(サンダーバード)を起動してから、「ヘルプ」→「トラブルシューティング情報」を選択します。
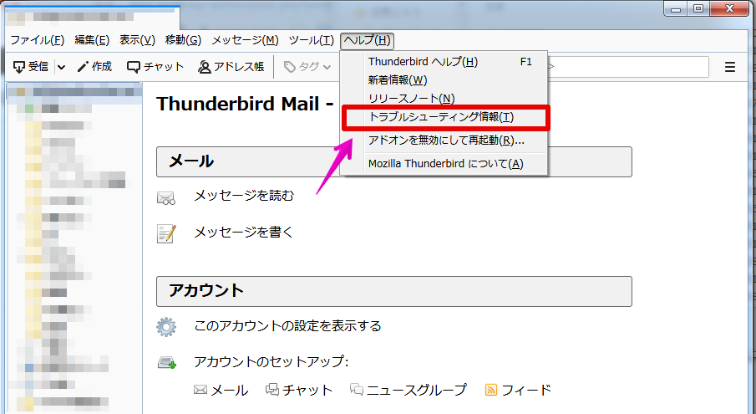
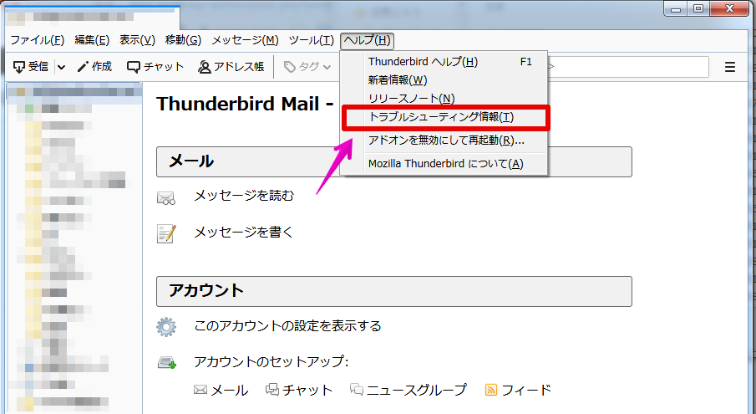
プロファイルフォルダを開く
トラブルシューティング情報の「プロファイルフォルダー」欄にある「フォルダーを開く」を選択します。
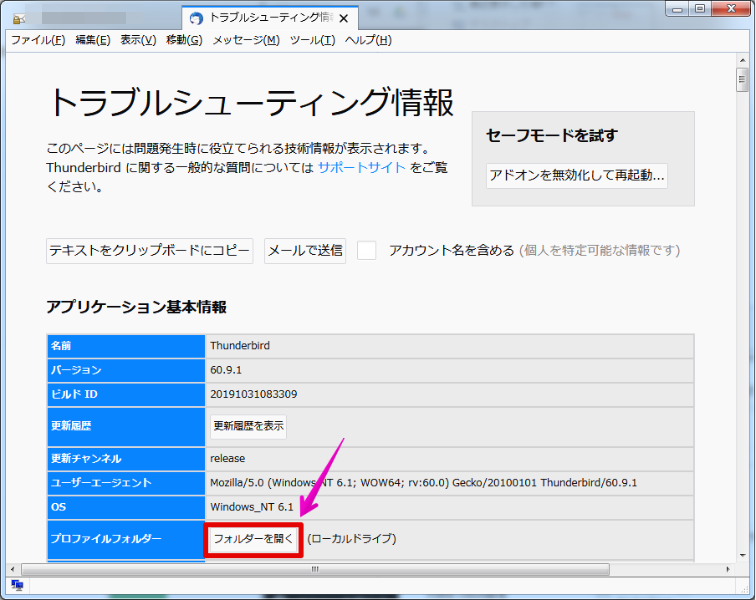
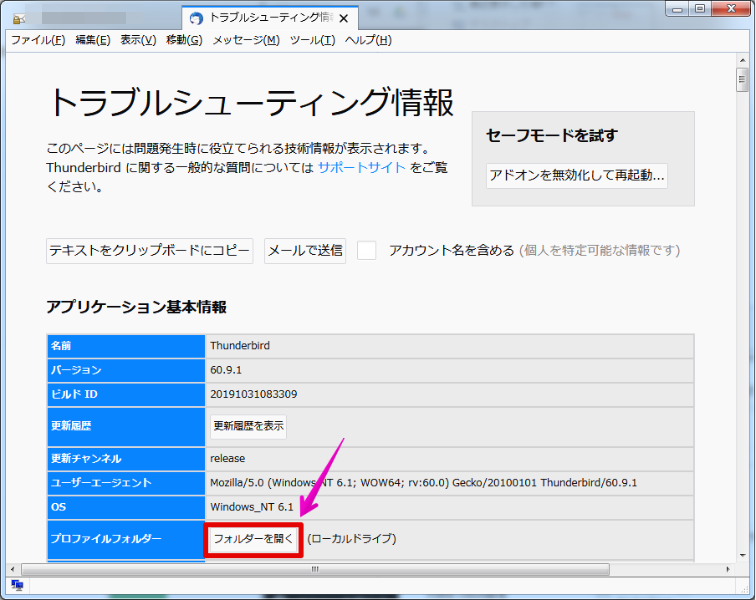
プロファイルフォルダのバックアップを取る
プロファイルが保存されているフォルダが表示されます。
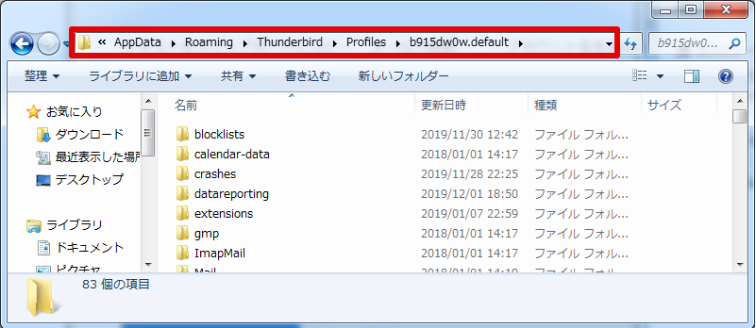
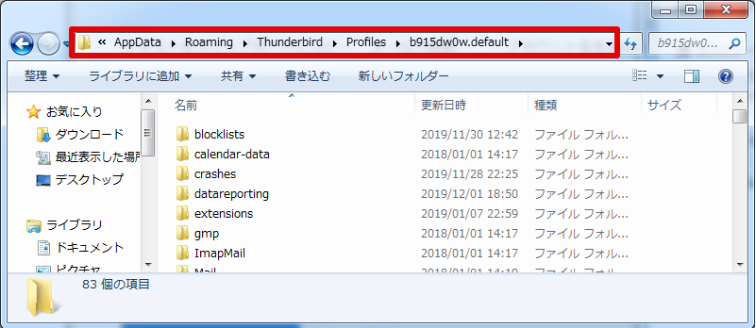
フォルダのバックアップが必要となるので、1階層上に移動します。
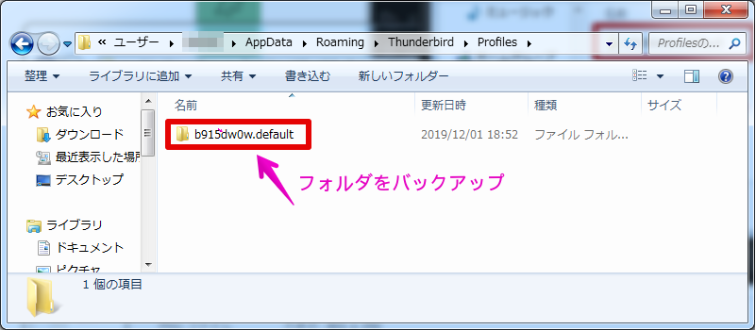
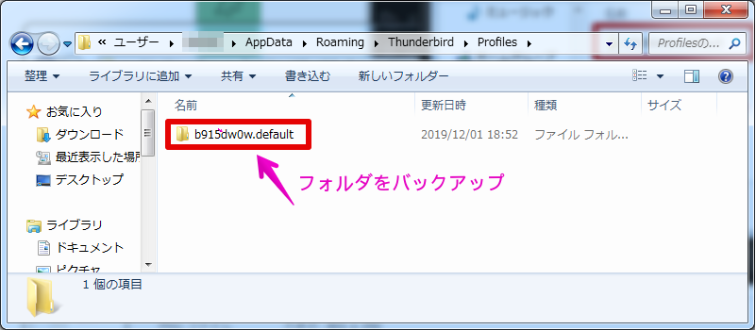
フォルダパスは次の通りです。
Thunderbird(サンダーバード)を終了してから、「〜〜〜.default」フォルダを外付けハードディスク等にバックアップします。
データ移行後のパソコン(Mac)で行う操作



ここからは、新しいパソコン(ここではMac PC)へ、メールデータを移行する手順を確認していきます。
Thunderbird(サンダーバード)をインストールする
公式サイトへアクセスし「無料ダウンロード」を選択します。
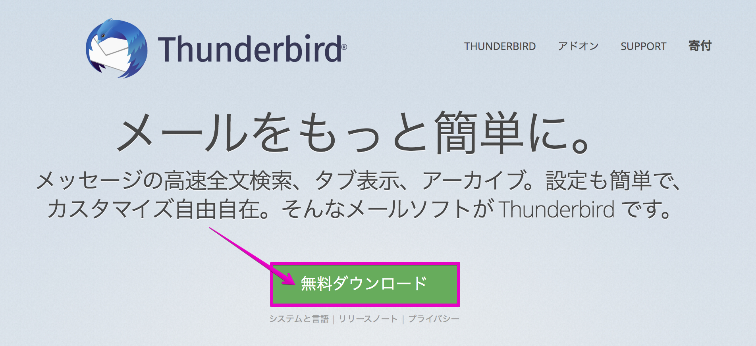
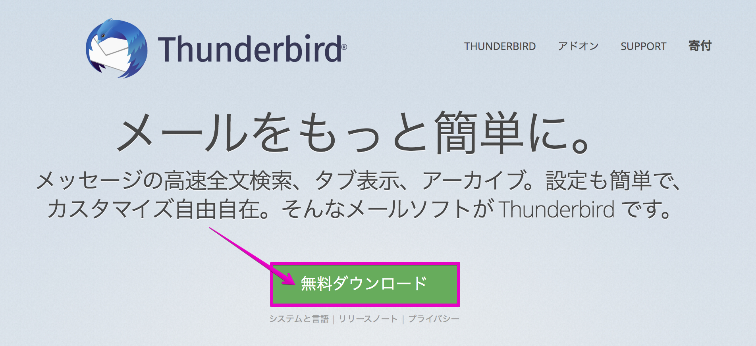
ダウンロードしたファイルを選択します。
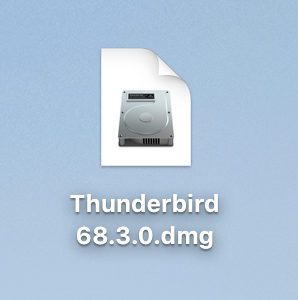
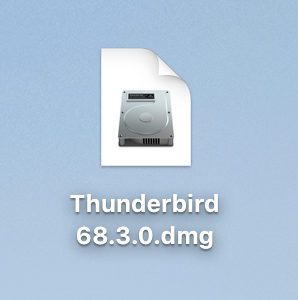
Thunderbird(サンダーバード)のインストールを進めます。
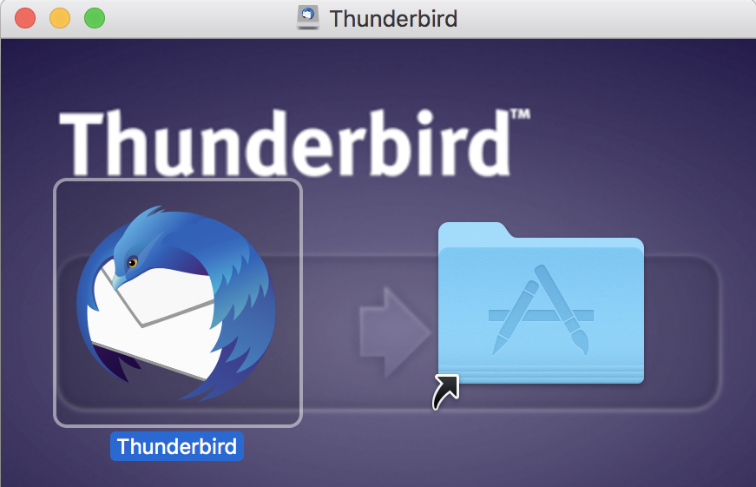
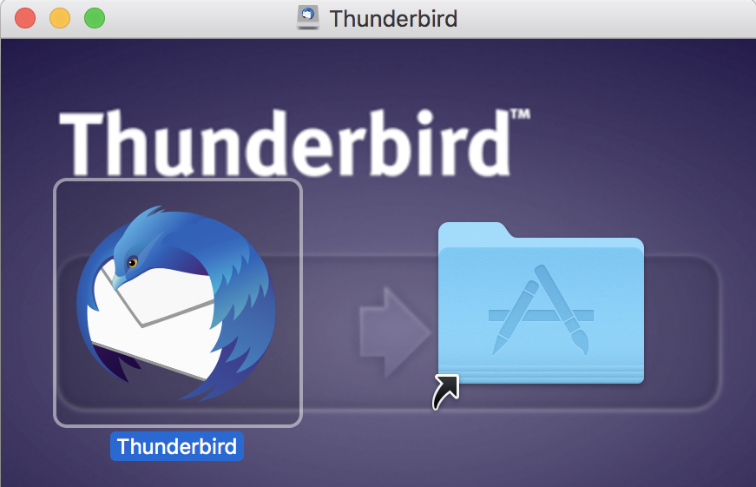
プロファイルフォルダを確認する
インストール後に、Thunderbird(サンダーバード)を起動します。
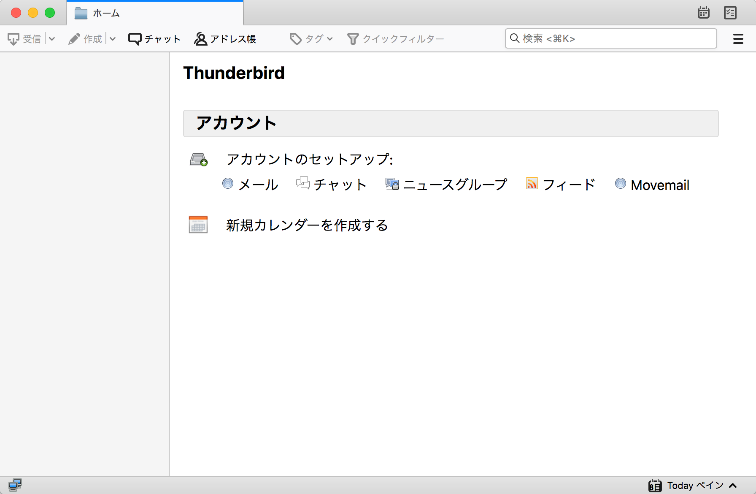
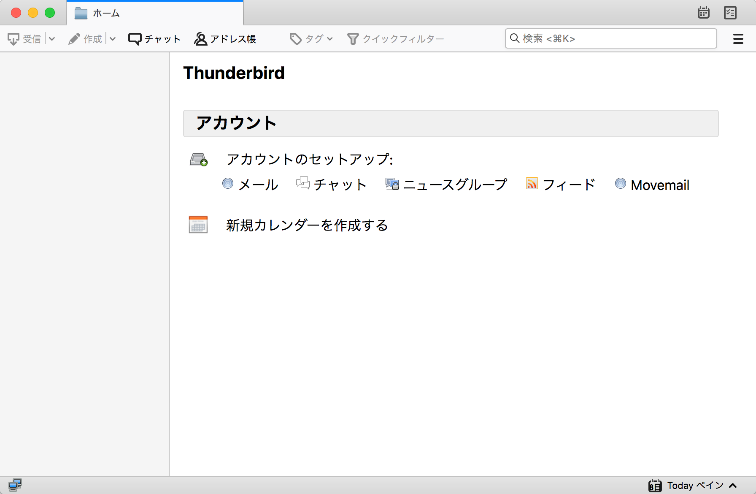
セットアップの画面が表示されますが、キャンセルします。
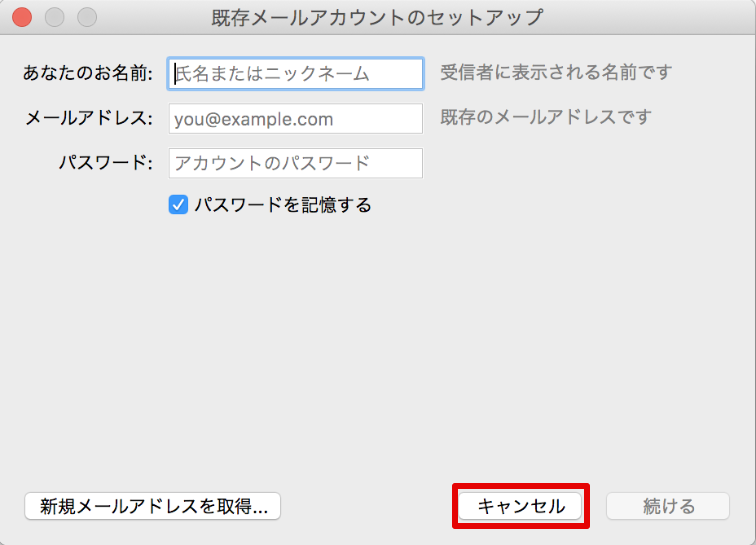
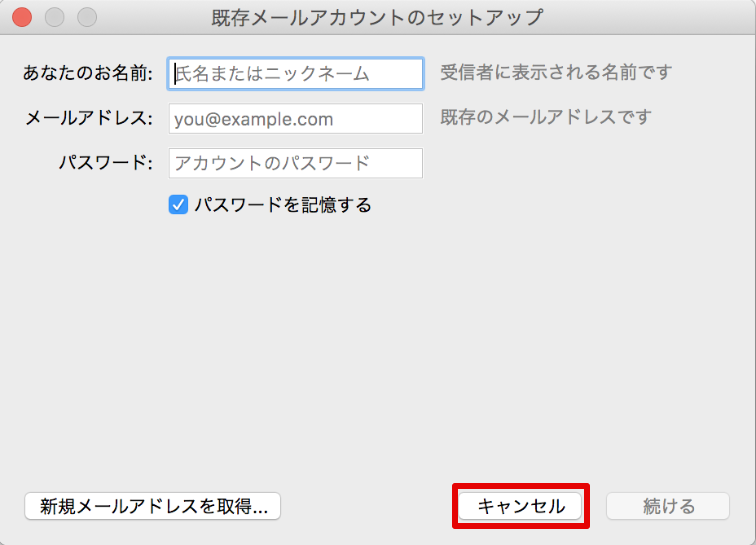
Windowsの時と同様、Thunderbird(サンダーバード)を起動してから、「画面右上の三本線メニュー」→「ヘルプ」→「トラブルシューティング情報」を選択します。
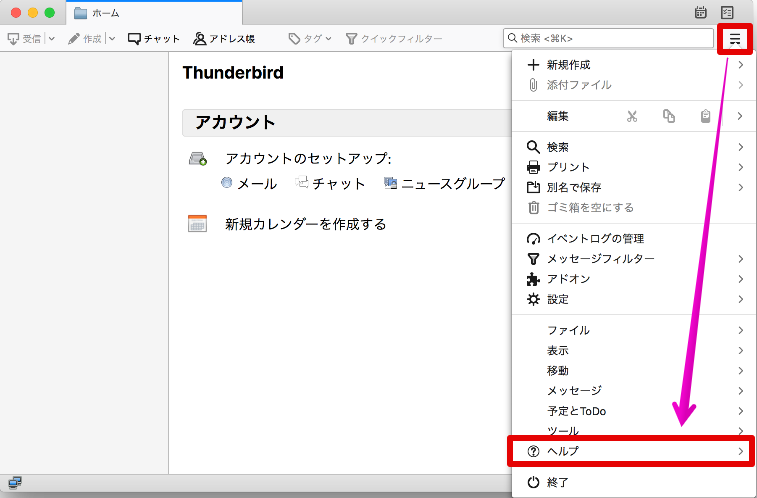
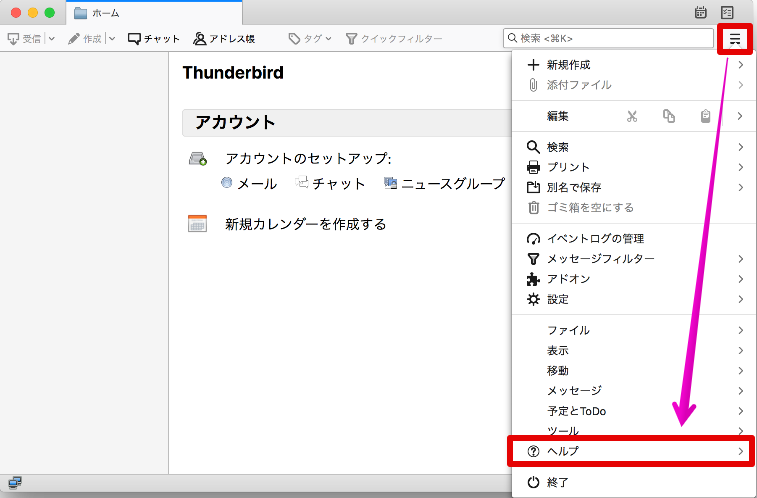
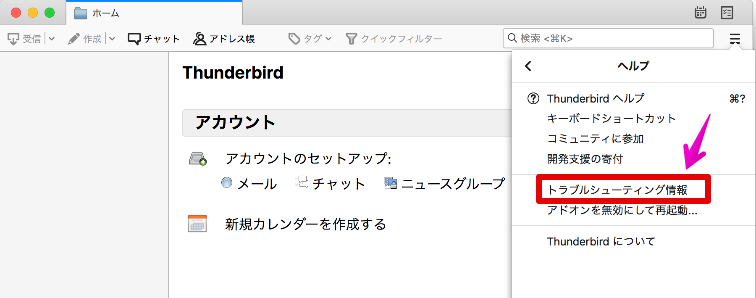
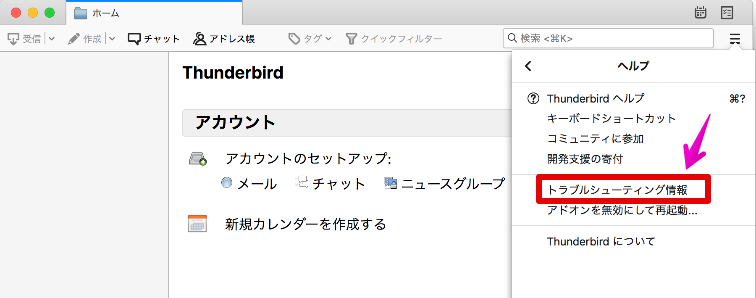
「プロファイルフォルダー」欄にある「Finder に表示」を選択します。
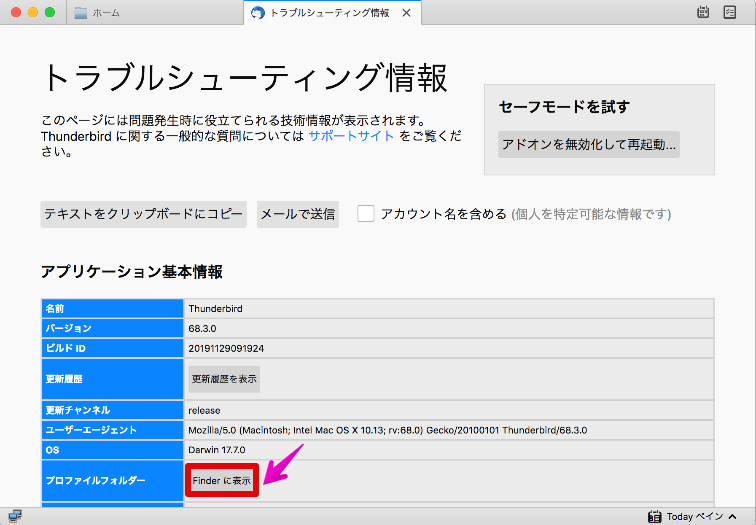
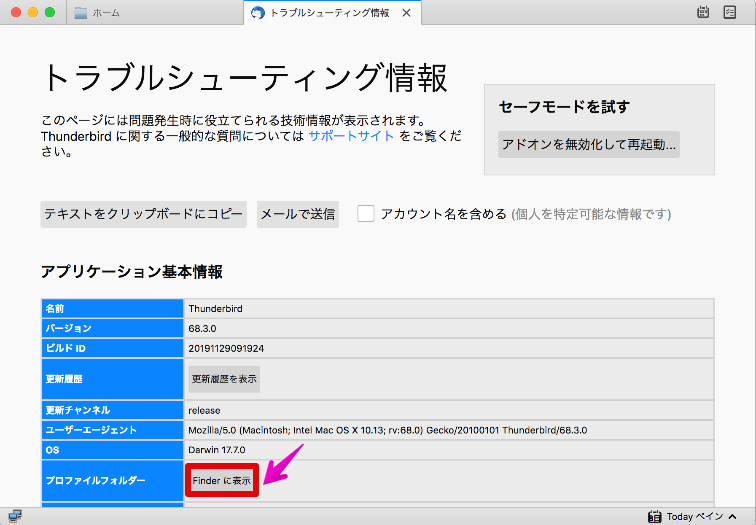
Macのプロファイルフォルダを確認できました。
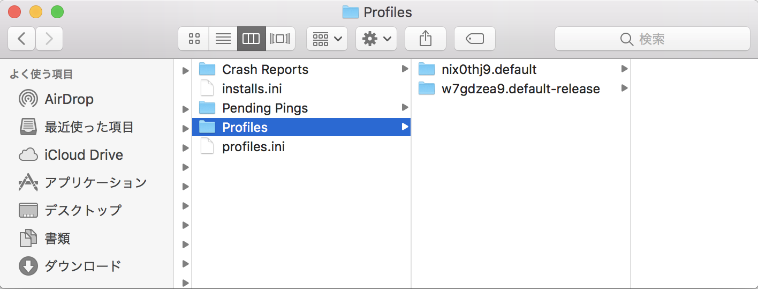
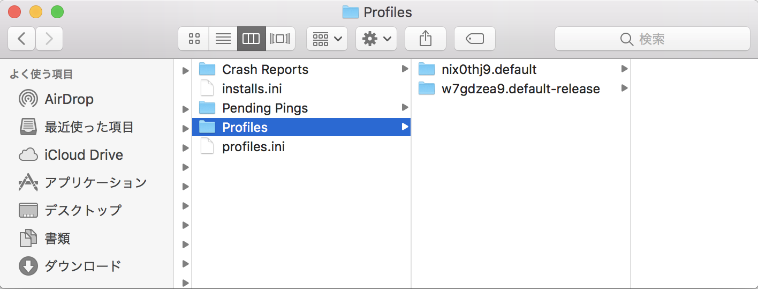
一旦、Thunderbird(サンダーバード)を終了します。
使用中のプロファイルを確認する
プロファイルフォルダ直下に「〜〜.default」や「〜.default-release」など、複数のフォルダが存在する場合、使用中のプロファイルの見分け方をご紹介します。
Thunderbird(サンダーバード)を起動してから、「画面右上の三本線メニュー」→「ヘルプ」→「トラブルシューティング情報」→「プロファイル」欄の「about:profiles」を選択します。
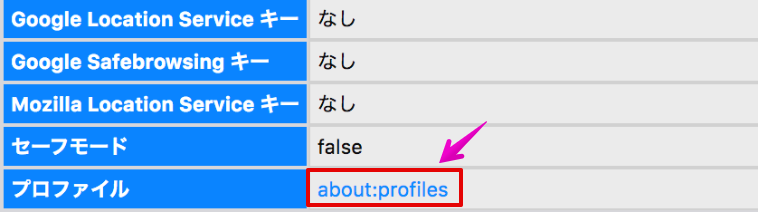
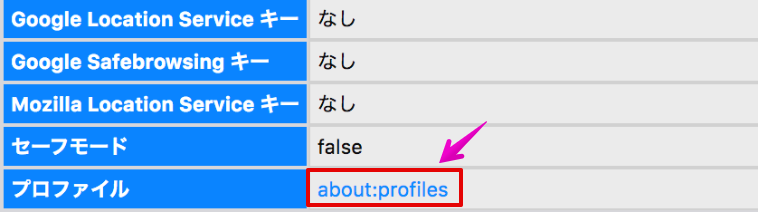
「これは使用中のプロファイルです。削除できません。」と表示されたプロファイルが、現在使用中のプロファイルとなります。
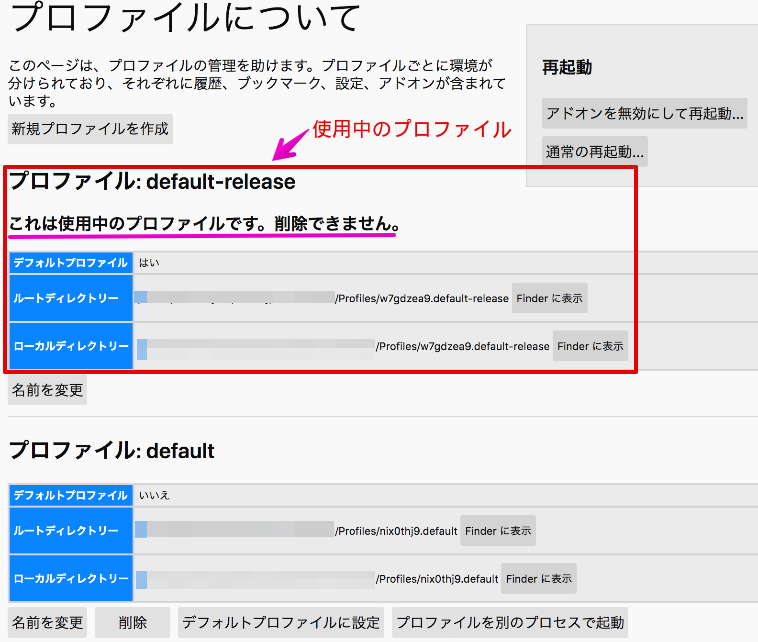
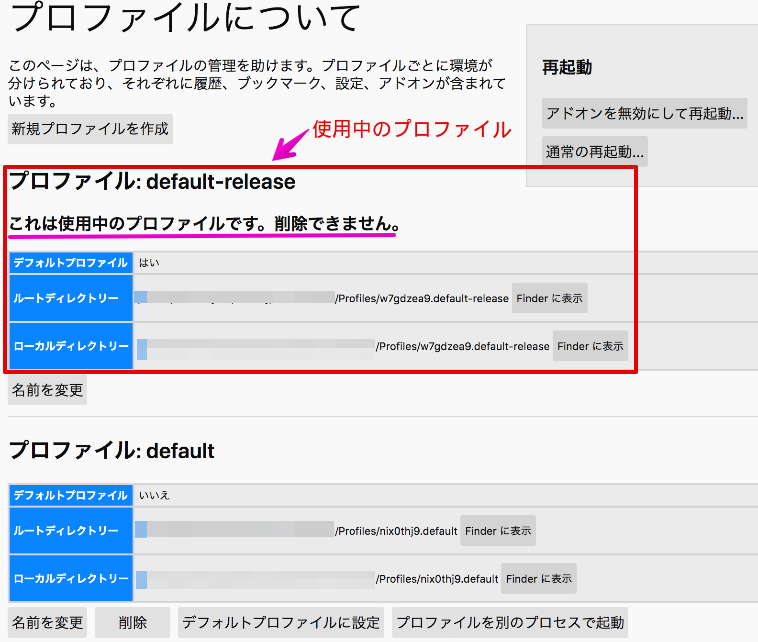
バックアップしたデータを戻す
必ず使用中のプロファイルフォルダを確認してから、バックアップデータを戻して下さい。
使用中のプロファイルフォルダの確認方法は「2.3 使用中のプロファイルを確認する」をご確認下さい。
データ移行前のパソコン(Windows)でバックアップしておいた「~~.default」(b915dw0w)の中身を全てコピーしてから、データ移行後のパソコン(Mac)の「~~.default-release」(w7gdzea9)フォルダのファイルにデータを上書き保存します。
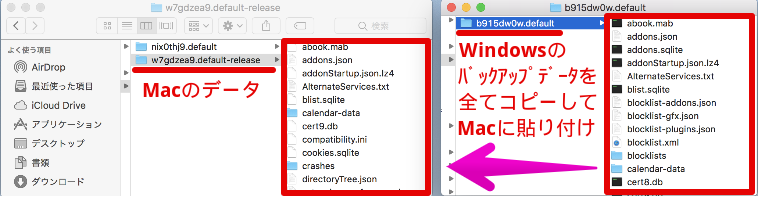
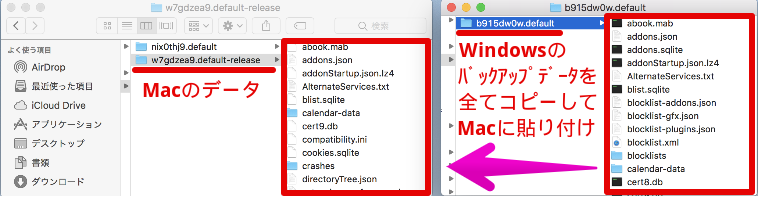
バックアップデータを上書きする際、次のようなダイアログが表示されるので、「すべてに適用」にチェックして「置き換える」を選択します。
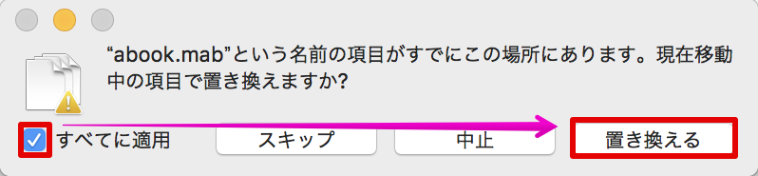
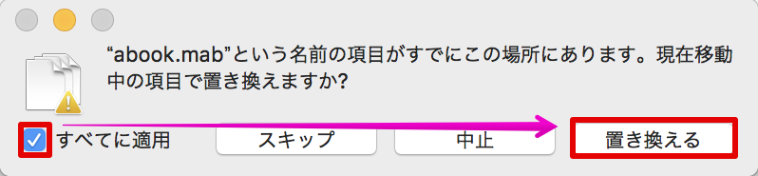
データ移行を終えてからThunderbird(サンダーバード)を起動して、データが元通り復活していれば移行作業完了となります。
データ移行後のトラブル対処法
起動後、pop3やSMTPサーバーのパスワード入力画面が表示される場合
これまでの設定で元通り復活となるハズでしたが、Thunderbird(サンダーバード)を起動する度、下記画像のように「pop3やSMTPサーバーのパスワード入力画面が表示された」ので、同じ症状があった場合は、ここから紹介する方法を順番に試してみて下さい。
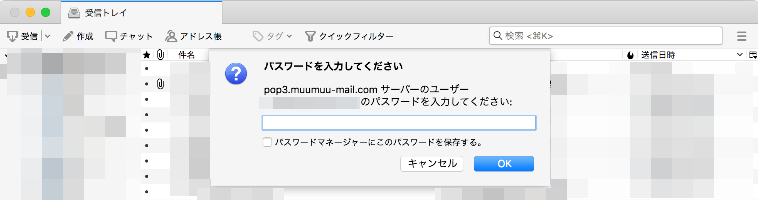
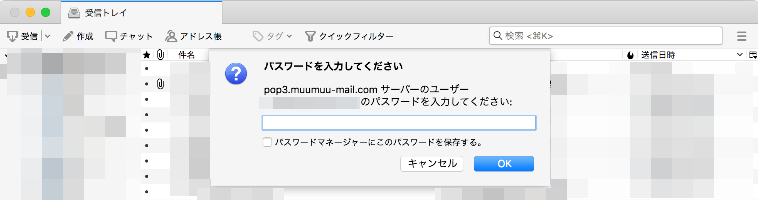
プロファイルフォルダにある「pkcs11.txt」ファイルを削除する
当ブログの場合、「パスワードマネージャーにこのパスワードを保存する。」をチェックしてパスワード登録しているにも関わらず、設定が反映されず、Thunderbird(サンダーバード)を起動する度、パスワード入力画面が表示されていました。
原因として、プロファイルフォルダ内にある「pkcs11.txt」が影響していたので、デスクトップに「pkcs11.txt」ファイルをコピーしてから、削除しました。
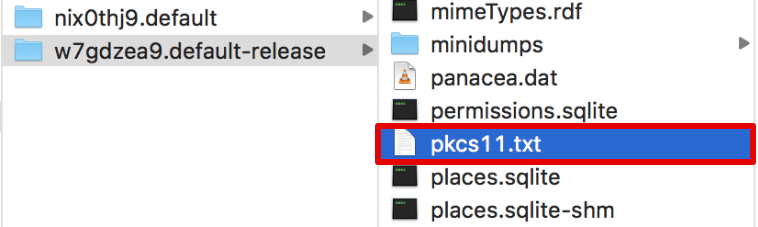
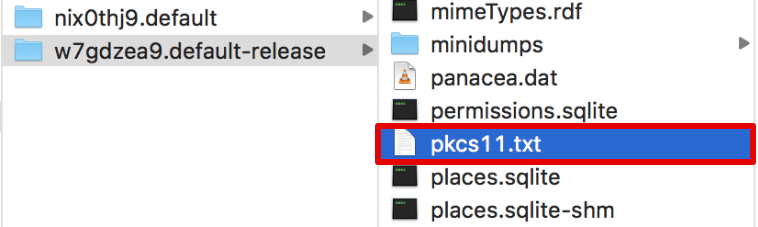



ファイルを削除する前に、必ずコピーやバックアップを取るようにして、元に戻せるようにしておきましょう。
「pkcs11.txt」ファイル削除後、保存されたログイン情報をすべて削除する
Thunderbird(サンダーバード)を起動してから、「画面右上の三本線メニュー」→「設定」→「設定」を選択します。
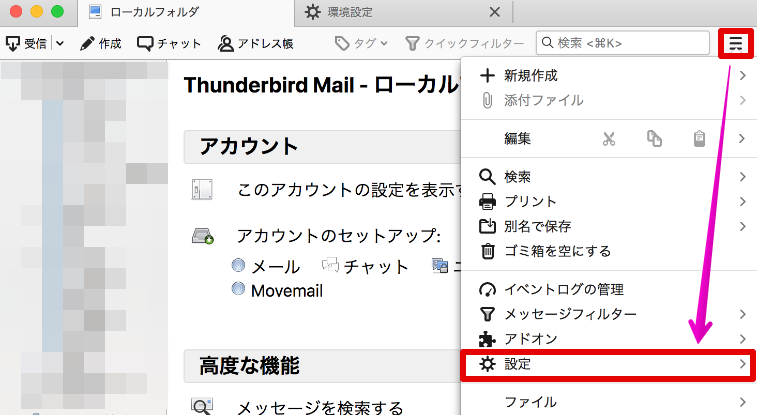
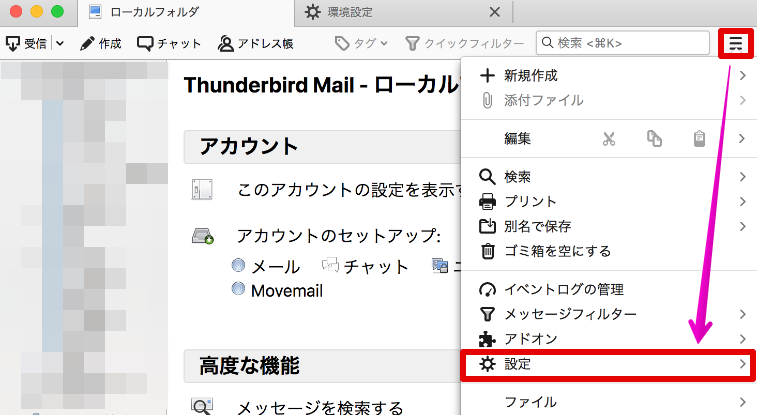
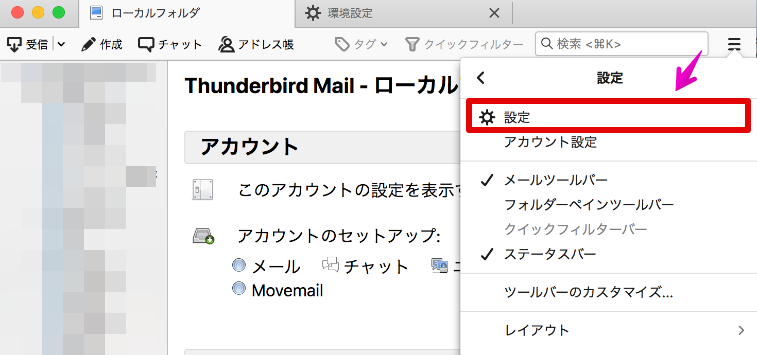
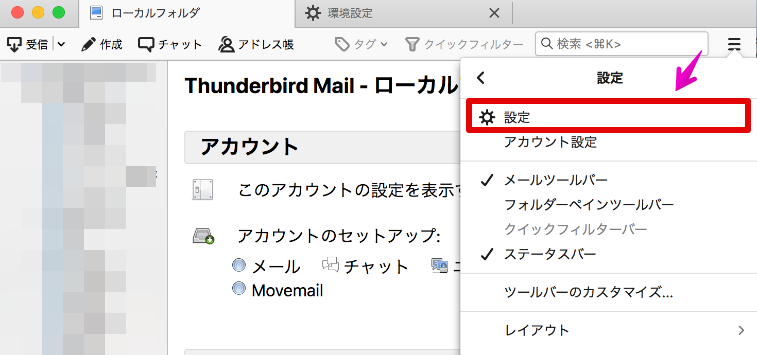
環境設定の画面が開くので「セキュリティ」→「パスワード」→「保存されているパスワード」を選択します。
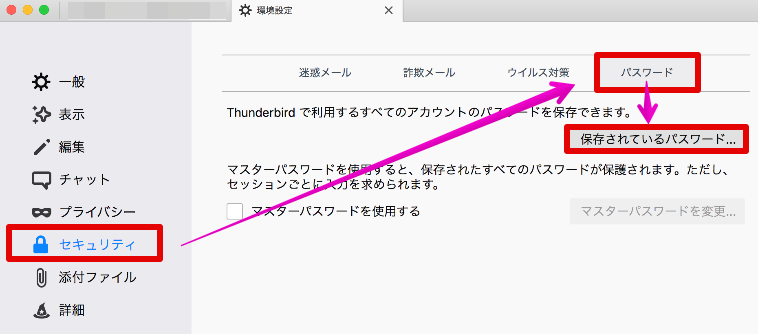
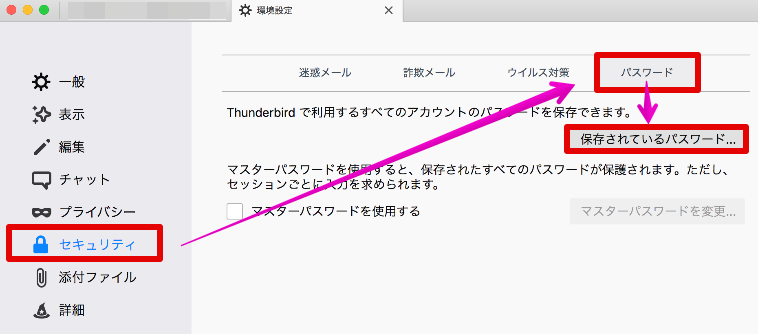
保存されたログイン情報画面で「すべて削除」を選択します。
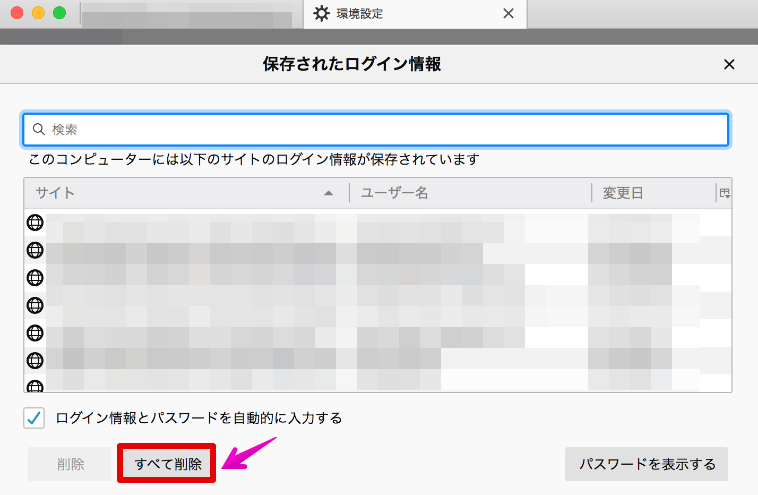
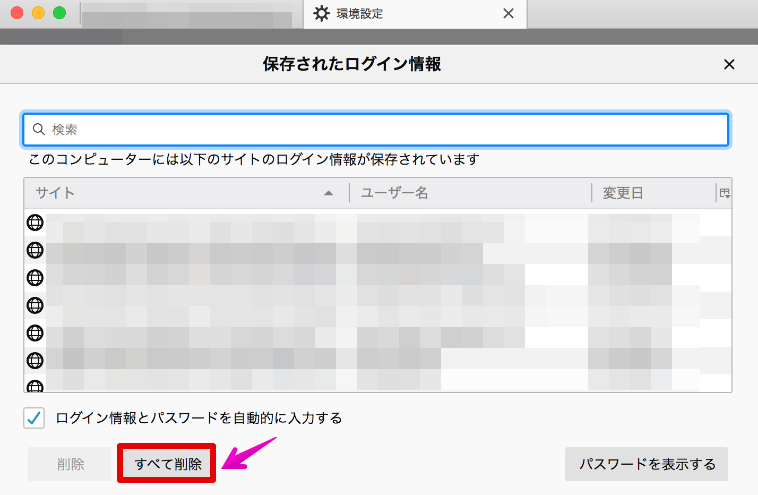
一度、Thunderbird(サンダーバード)を終了して、起動しなおします。
メールサーバーのパスワードを再設定する
改めてThunderbird(サンダーバード)を起動すると、メールサーバーのパスワードを問われるので、パスワードを入力し、「パスワードマネージャーにこのパスワードを保存する」にチェックを入れて、OKボタンを選択します。
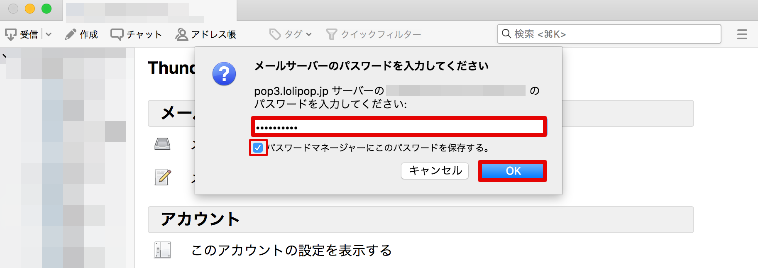
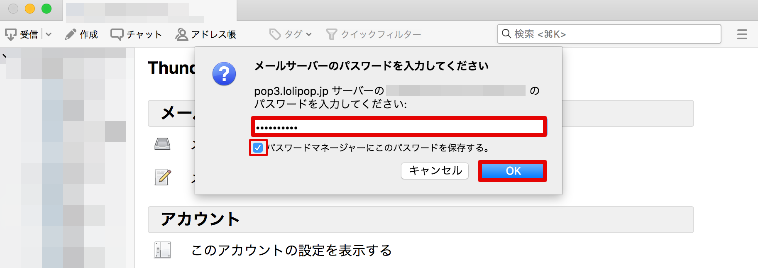
保存した内容が、パスワードマネージャーで管理されているか、再確認します。
「画面右上の三本線メニュー」→「設定」→「設定」→「セキュリティ」→「パスワード」→「保存されているパスワード」の順にクリックします。
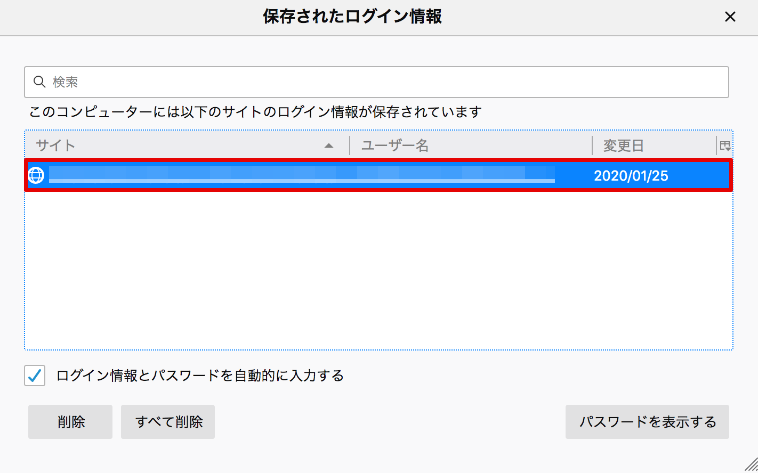
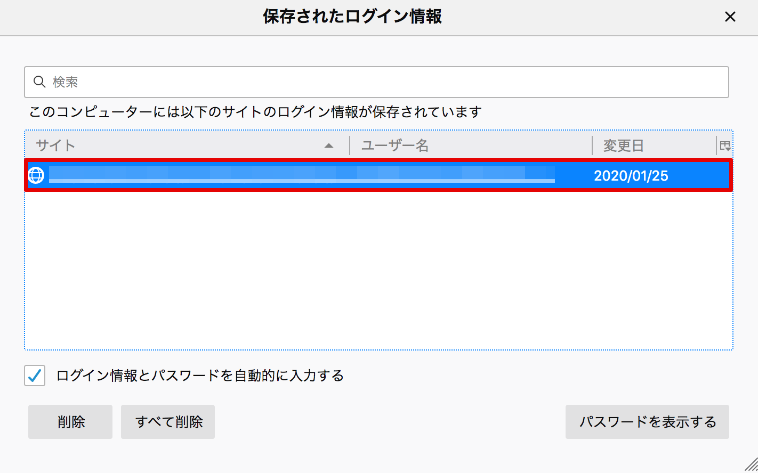
登録した一件のデータがリストに表示されていました。
上記のように、登録内容が正しく反映された後は、メールサーバーのパスワード入力画面が表示される事はなくなりました。
まとめ:Thunderbirdのデータ移行について



今回は異なるOS間(Windows ⇄ Mac)でデータ移行を実施しましたが、「Windows → Windows」や「Mac → Mac」でのデータ移行も勿論可能なので、ご自身のパターンに置き換えて、試してみて下さい。
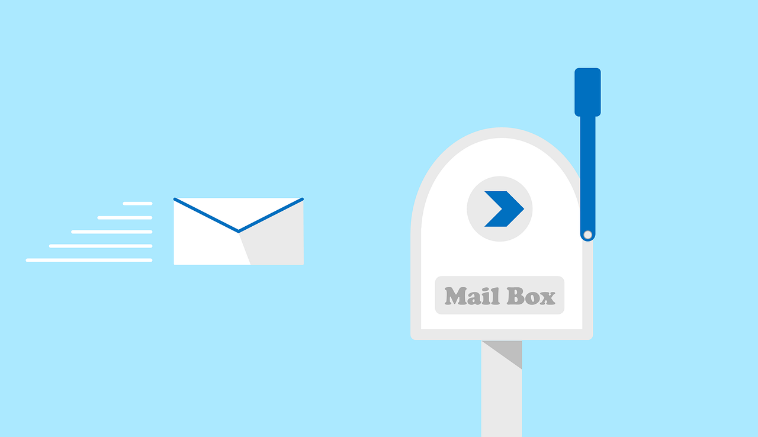




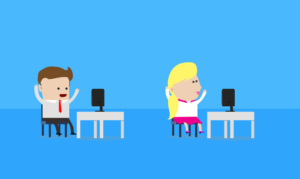








コメント
コメント一覧 (1件)
初めまして。
公式の手順を参考に移行作業をしていましたが上手く行かず困っていました。
こちらのブログのおかげで無事移行できました。
とてもわかりやすかったです。
ありがとうございました。