 しろくま
しろくまPCをWindowsからMacに乗り換えたとき、あるいはWindowsとMac両方を使っている場合、見落としがちなのが「外付けHDD」の設定です。



(このページに辿り着いたということは、つまりそういうこと…)



【Windows/Mac】両方で外付けHDDを使う為の設定方法やメリット・デメリットをご紹介していきます。
WindowsとMac、それぞれの利用状況を把握しよう
WindowsからMacに乗り換えた場合、Windowsで使っていた外付けHDD内のデータを使おうとしても、Macでは読み取りしか出来ず、変更を加えたり削除する事が出来ません。
Windowsでは問題なく使えて、Macで読み取り専用でしか使えないといった場合、外付けHDDのフォーマットが原因となっているかもしれません。
ファイルシステムを確認しよう
Macでデータを書き込めるようにするには、下記表の「○」に対応したファイルシステムが適用されていないといけません。
| ファイルシステムの種類 | Mac | Windows | 特徴 |
|---|---|---|---|
| APFS | ○ | △ | Mac専用(フラッシュメモリ/SSDで使用可) |
| Mac OS拡張 | ○ | △ | Mac専用 |
| ExFAT | ○ | ○ | 外付けHDDなど、容量が32GB以上の場合お勧め |
| MS-DOS(FAT) ※FAT32を例にしています | ○ | ○ | USBやSDカード等、容量が32GB以下の場合お勧め |
| Windows NT File System(NTFS) | △ | ○ | Windows専用 |



Windows/Mac両方で書き込みするなら「ExFAT」が適用されていないといけないんだね。
ExFATのメリット・デメリットを知ろう
ExFATのメリット
- Windows/Macの両方に対応しており、両方のOSでデータの書き込みが可能
- 1ファイルの容量は実質無制限(最大16EB(エクサバイト))
ExFATのデメリット
- MacのTime Machine(タイムマシーン)を利用できない
- WindowsXP以前のOSだとデータを読み込めない場合がある



ExFATのメリット・デメリットを知れたところで、外付けHDDのファイルシステムを確認してみましょう。
外付けHDDの状態を確認する
まずは、現状の外付けHDDの状態から確認を行います。
外付けHDDをMacに接続してから、ボリュームを右クリックして「情報を見る」を選択します。(Windowsの場合は、外付けHDDを選択してから「右クリック」→「プロパティ」→「全般」タブのファイルシステム欄を確認ください。)
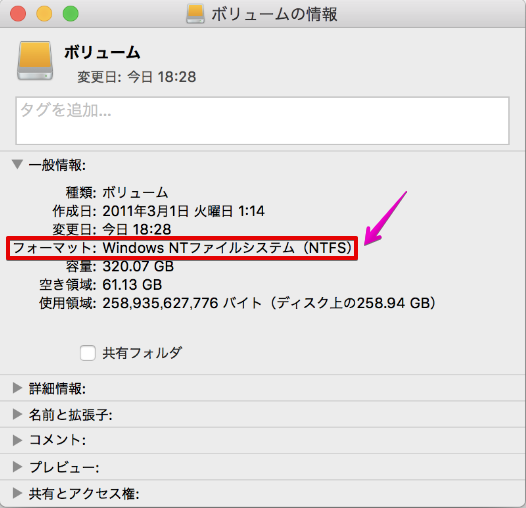
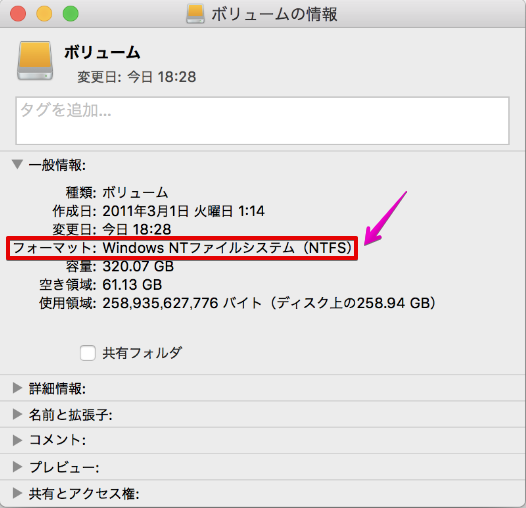
フォーマット欄がWindows NTファイルシステム(NTFS)になっていると、Windows端末でしかファイルに保存、編集、削除などの変更を加える事が出来ません。
今回は、Windows/Mac両方で書き込みできる状態にしたい為、外付けHDDを初期化して、ファイルフォーマットを「ExFAT」に変更していきます。
外付けHDDのファイルシステムを「ExFAT」に変更しよう
Finderを起動します。


メニューバーの「移動」→「ユーティリティ」を選択します。
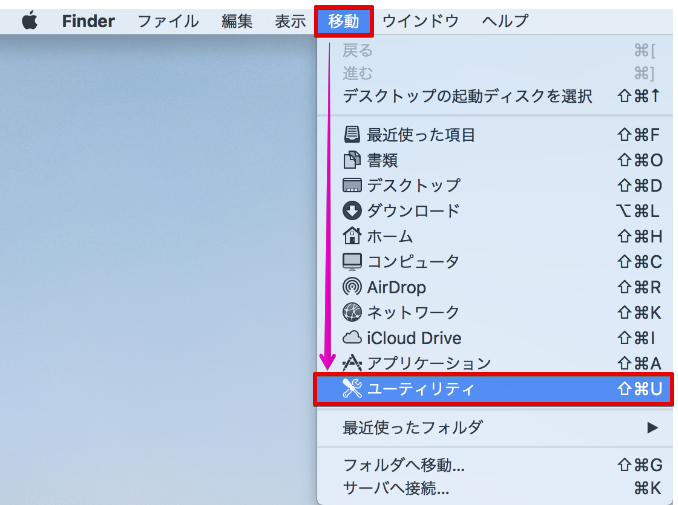
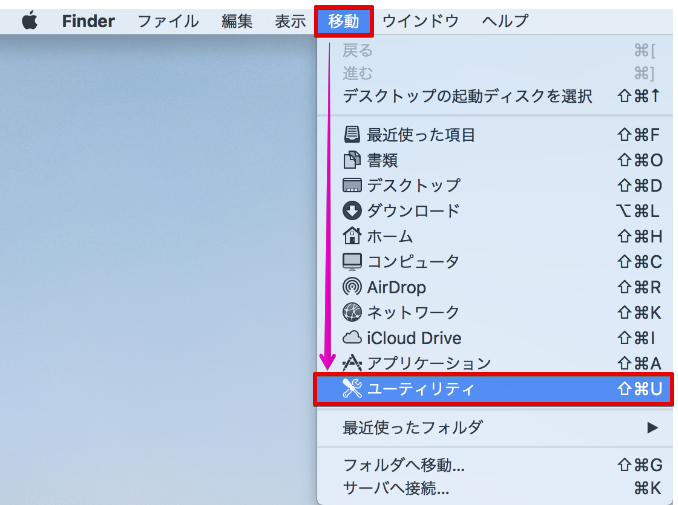
「ディスクユーティリティ」を選択します。
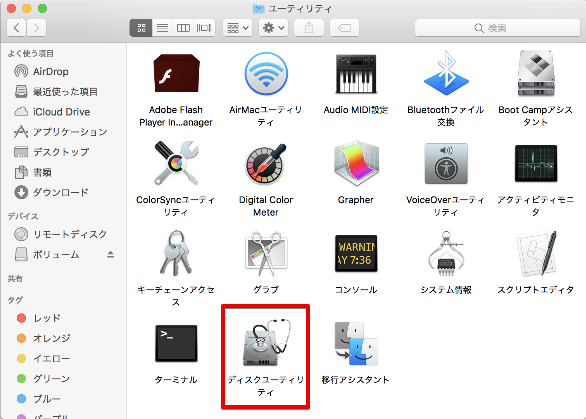
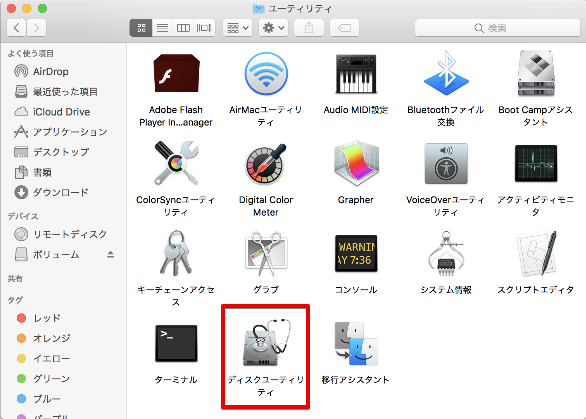
フォーマットする対象の「ボリューム」を選択してから「消去」を選択します。
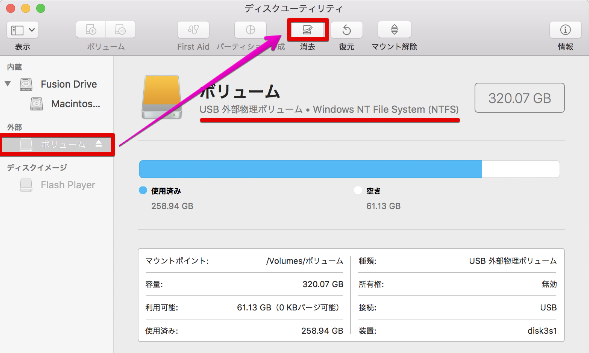
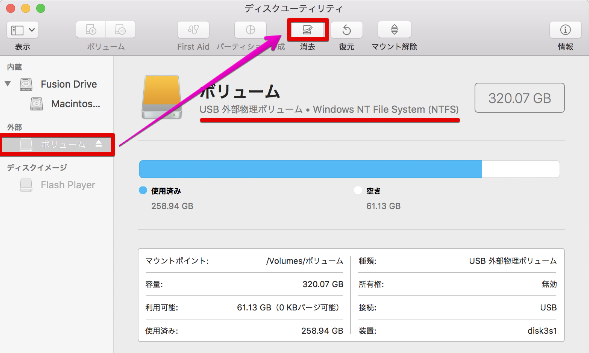
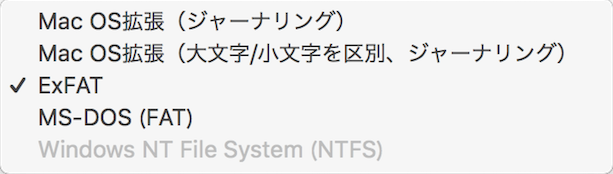
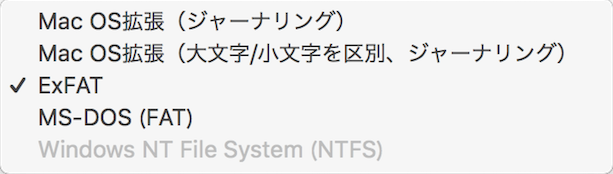
次に、初期化後のボリュームの状態を設定し、消去を選択します。
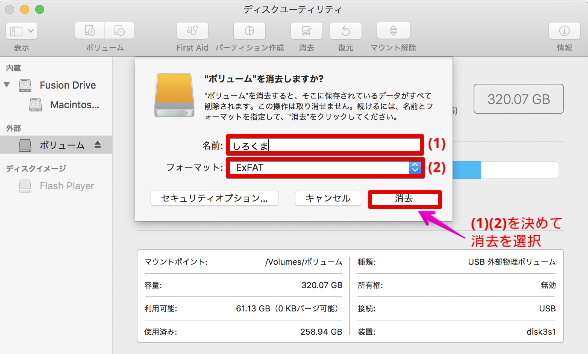
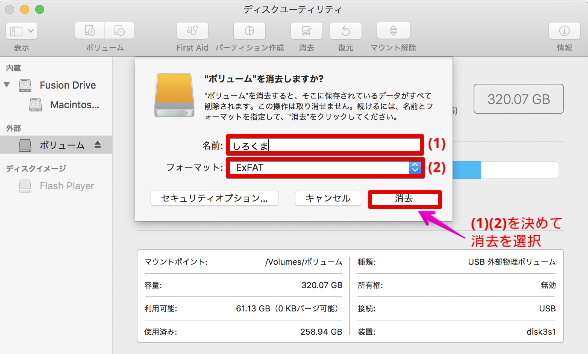
- 名前:外付けHDDの名称を決めます
- フォーマット:ExFAT(※ExFAT形式なら、Windows&Mac両方のOSで書き込み可能です)
消去プロセスが終わったのを確認して「完了」を選択します。
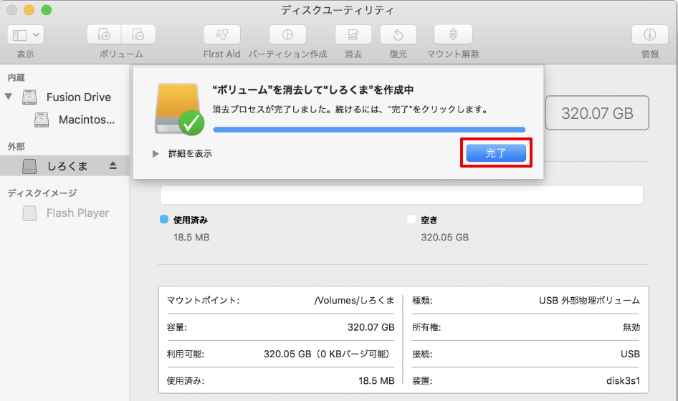
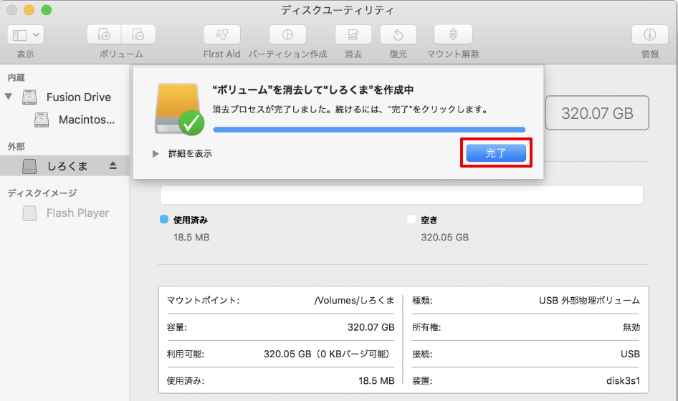
消去後、Time Machine(タイムマシーン)の作成を尋ねられた場合「使用しない」を選択しておきましょう。(※ExFAT形式のボリュームでは、Time Machine用にバックアップが取れません)
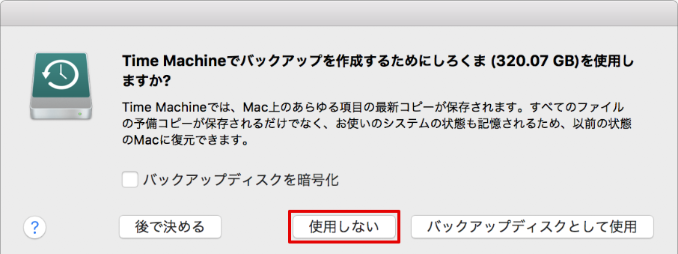
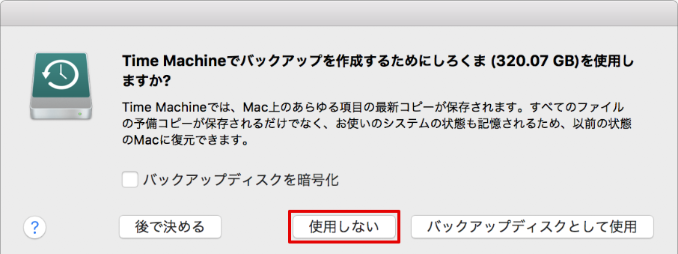
さいごに、Windows/Mac両方の端末で、外付けHDDへ書き込みが出来るかテストしておきましょう。
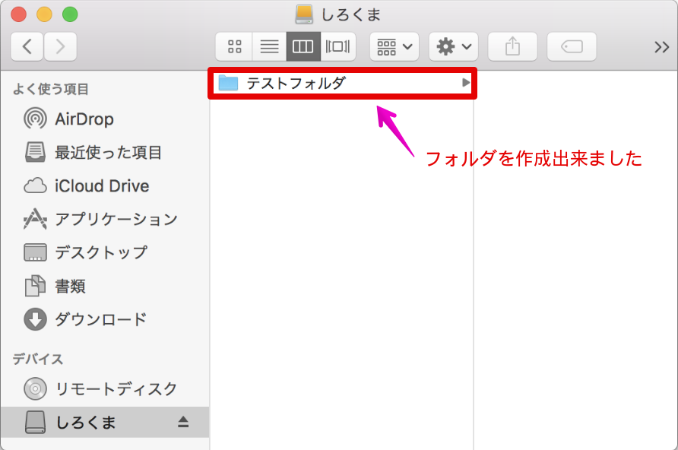
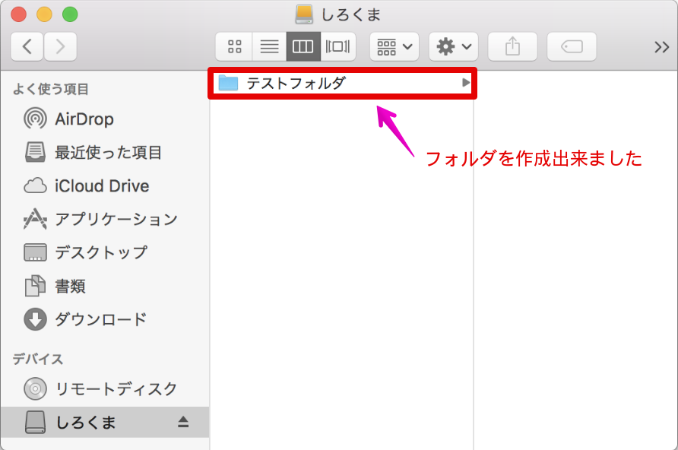



Windowsの場合も、外付けHDDフォーマット時に「ExFAT」を選択することで同様に設定可能ですよ。
【購入するだけ】WindowsとMacで共有できる外付けHDD製品



「ExFAT」の外付けHDD製品が販売されていたら、WindowsとMacですぐに使えて便利だと思うんだけど…あるかな?



「ExFAT」の外付けHDDは、販売されていますよ。
購入直後から、WindowsとMacで共有利用できる外付けHDDをご紹介しますね。
さいごに



今回は、Macから外付けHDDを「ExFAT」でフォーマットする方法をご紹介しました。
【Windows/Mac】両方を利用する環境があって、外付けHDDを使うときには「ExFAT」のファイルシステムを利用するメリットが大きいのでお勧めです。
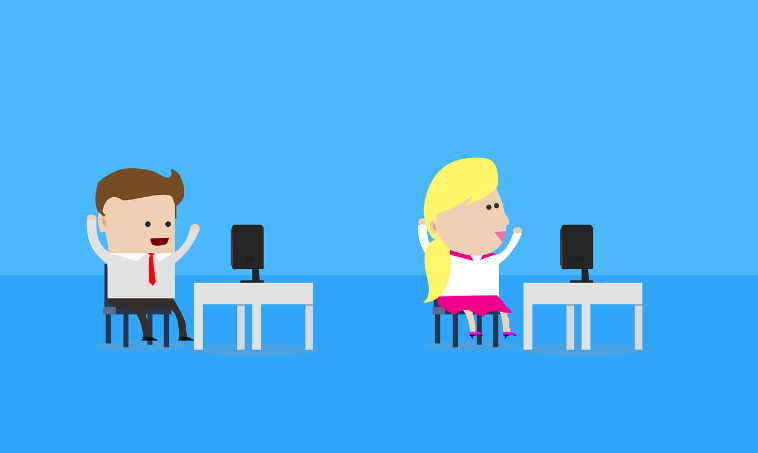



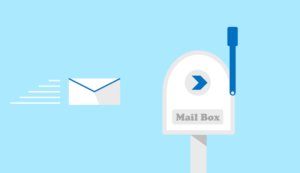
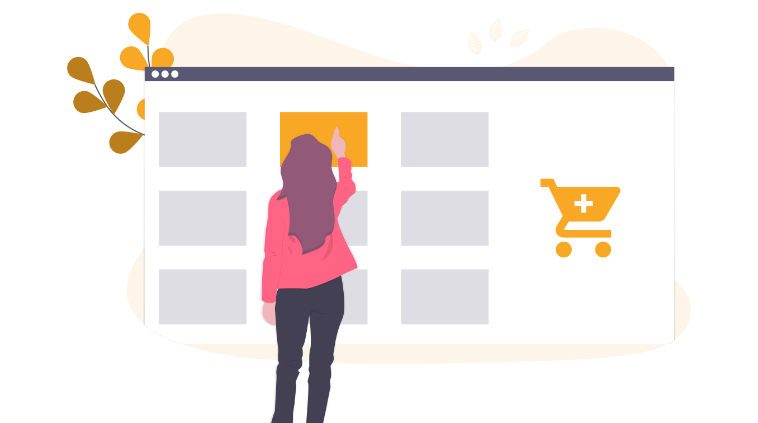
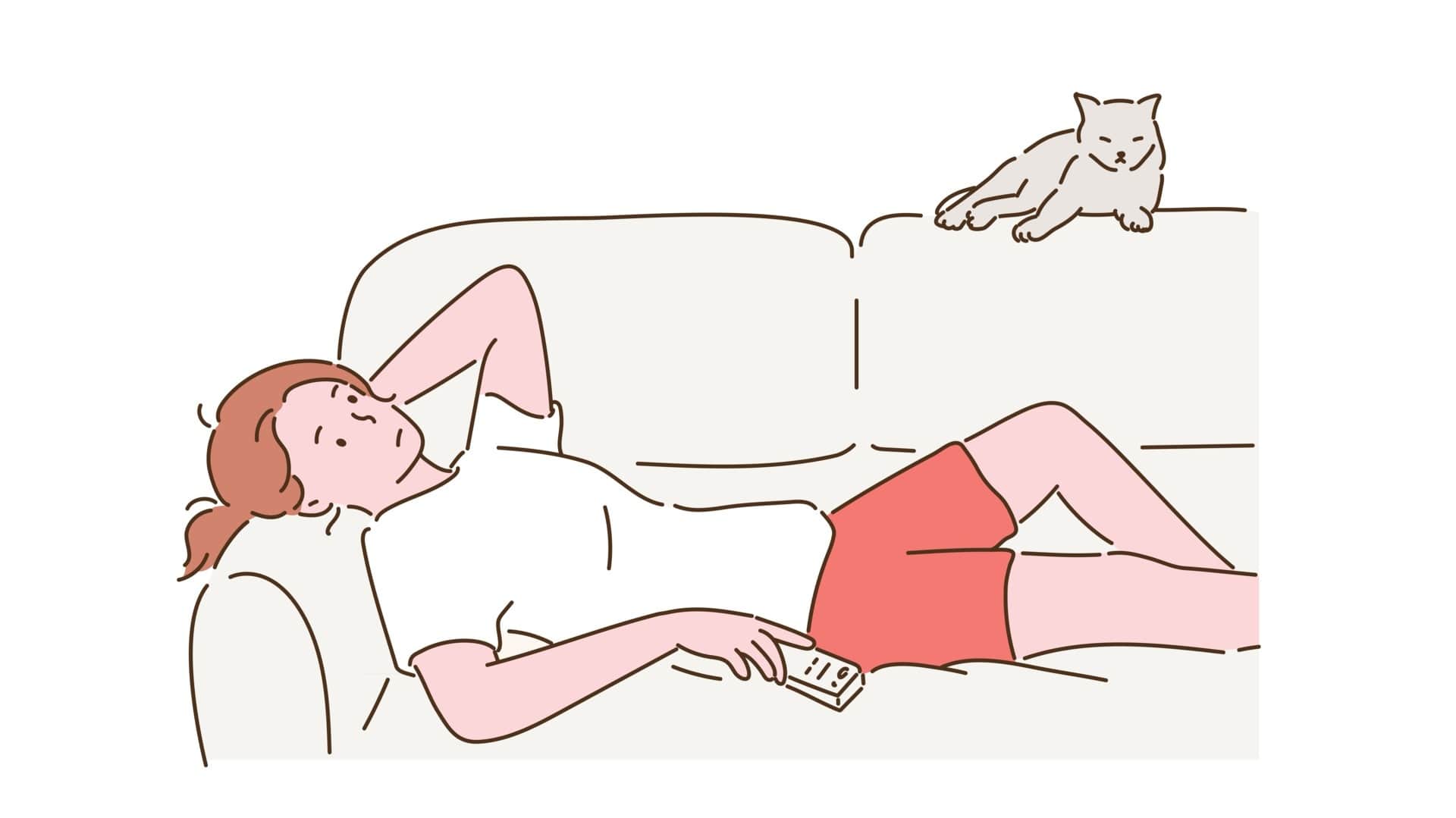

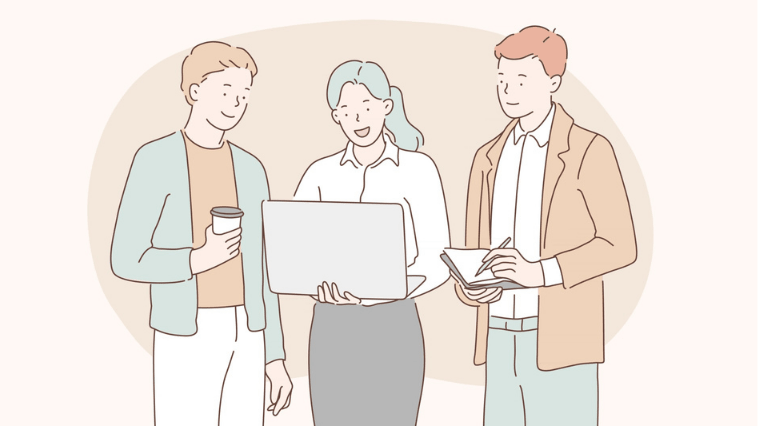





コメント