このような悩み・疑問を解決します。
 悩めるクマ
悩めるクマノートPCのバッテリーが一日持たない
バッテリーが長持ちする設定を知りたい
当記事を読んでいただくと、「ノートPCのバッテリー」について、次のことがわかります。
- バッテリーが駆動時間が長持ちする10の設定
- バッテリー減りの対策



設定を見直すことで消費電力を節電できるので、この続きの説明を参考にしてみて下さい。
ノートPCのバッテリー駆動時間が長持ちする10の設定
『バッテリーの減りが早い気がする』
『買って間もないのにバッテリーの持ちが悪い』
このような場合、バッテリーが長持ちする10の設定や対策を行えば、バッテリー駆動時間が伸びる可能性があります。
バッテリー駆動時間が長持ちする10の設定
- 「ディスプレイの電源を切る」時間を設定する
- 「スリープ状態にする」時間を設定する
- ディスプレイの明るさ(輝度)を下げる
- バッテリー節約機能を利用する
- カバーを閉じた時に「スリープか休止状態」にする
- 未使用のアプリを終了する
- 「バックグラウンド アプリ」をオフにする
- スタートアップに登録されたアプリをオフにする
- 動画視聴を控える/動画の画質を下げる
- バッテリー使用時は、ソフトウェア更新やWindowsUpdateを控える



それでは順番に紹介します。
①「ディスプレイの電源を切る」時間を設定する
設定した時間を経過すると、PCのディスプレイを切るようにします。
[スタートボタン] → [設定] → [システム] → [電源とスリープ] → [次の時間が経過後、ディスプレイの電源を切る(バッテリー駆動時)]の時間を変更
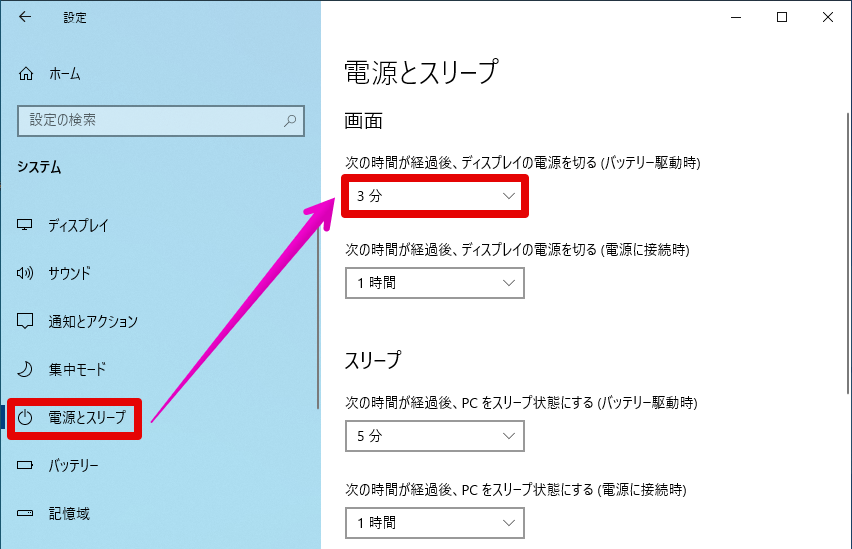
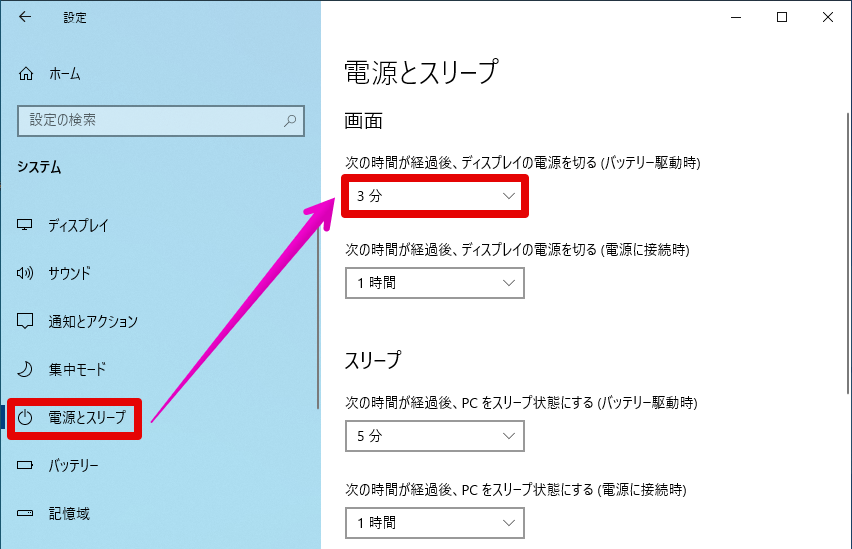
②「スリープ状態にする」時間を設定する
設定した時間を経過すると、PCがスリープするようにします。
[スタートボタン] → [設定] → [システム] → [電源とスリープ] → [次の時間が経過後、PCをスリープ状態にする(バッテリー駆動時)]の時間を変更
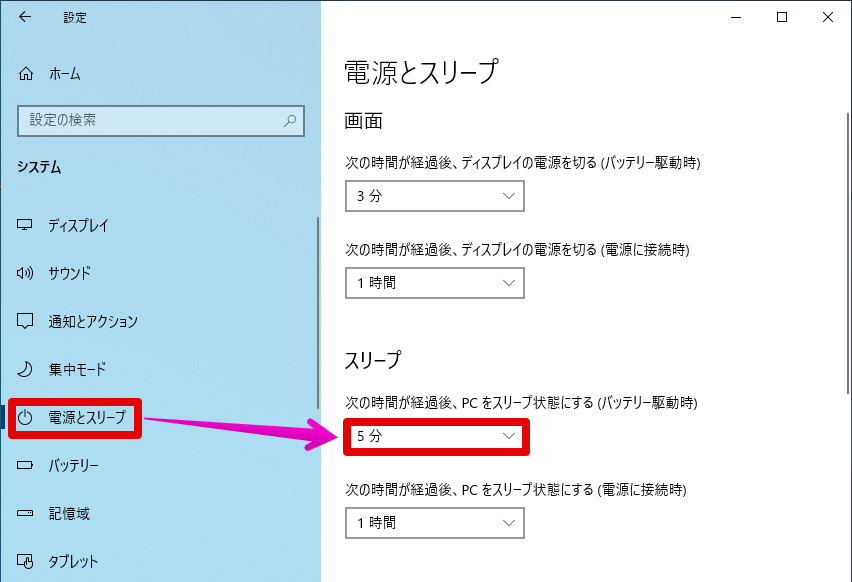
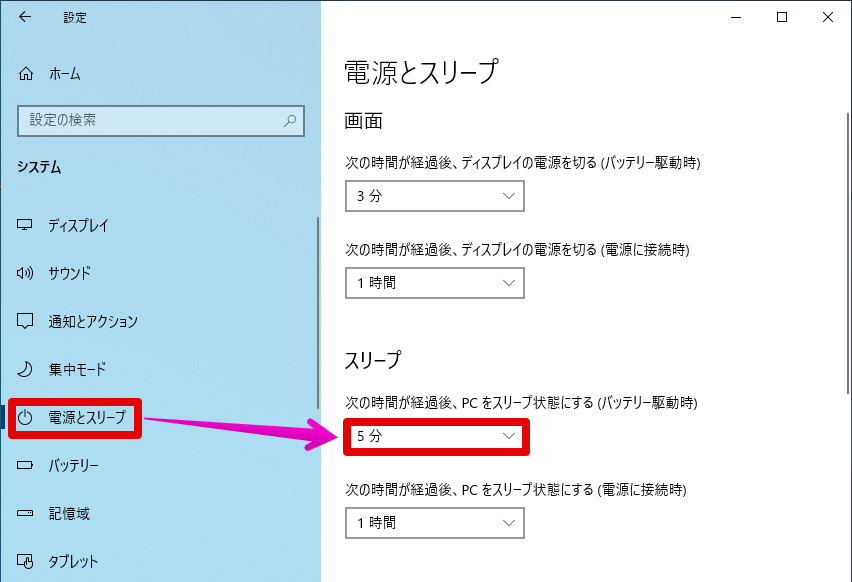
③ディスプレイの明るさ(輝度)を下げる
ディスプレイの明るさを下げることで、バッテリー消費を抑えます。
[スタートボタン] → [設定] → [システム] → [ディスプレイ] → [内蔵ディスプレイの明るさを変更する]のスライダーを調整します
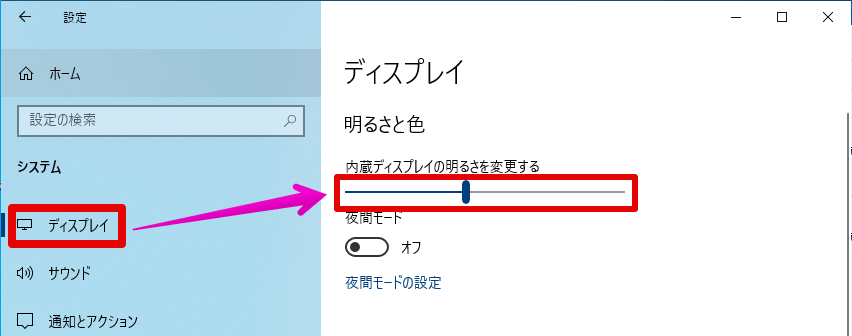
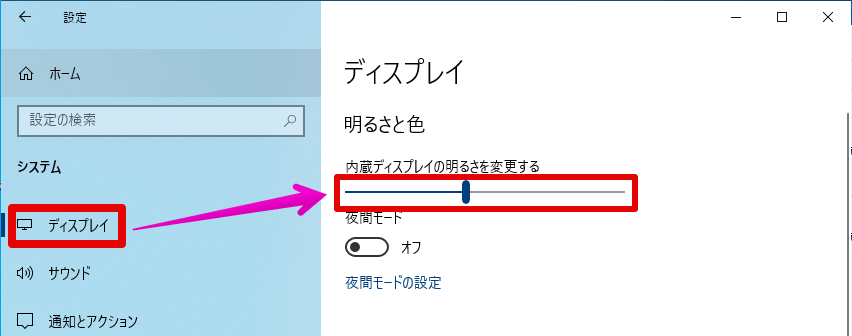
④バッテリー節約機能を利用する
バッテリ節約機能を使い、設定したバッテリー残量に達した時、自動的に画面の明るさを下げるようにします。
(1)[スタートボタン] → [設定] → [システム] → [バッテリー] → [次の値になったらバッテリー節約機能を自動的にオンにする]のチェックをオンにします
(2)[バッテリー節約機能がオンのときは画面の明るさを下げる]の残量を調整します
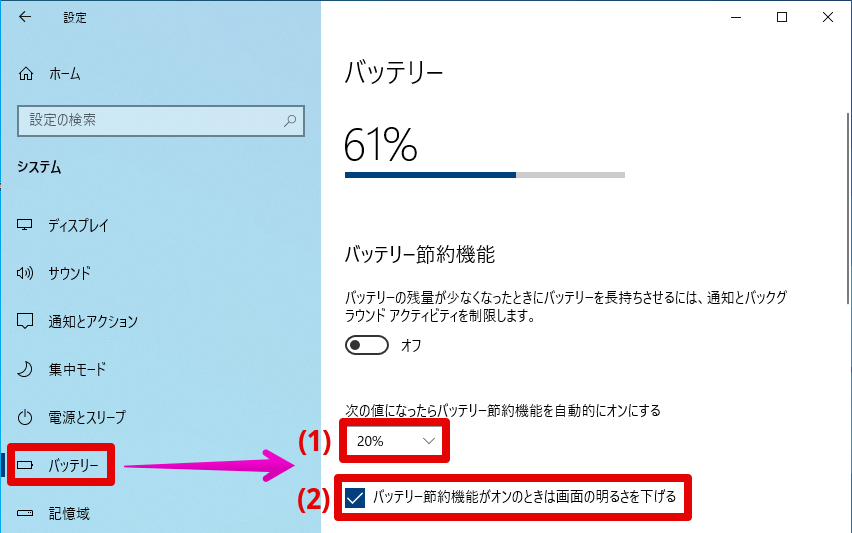
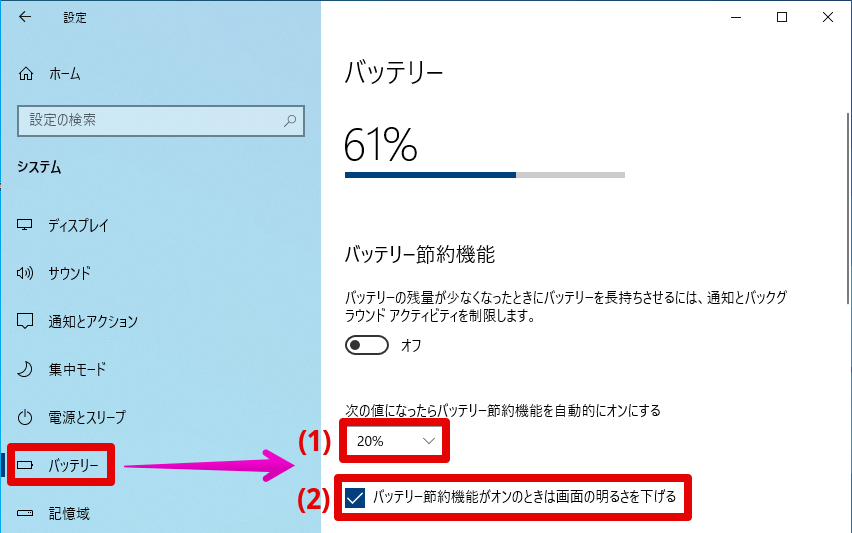
⑤カバーを閉じた時に「スリープか休止状態」にする
ノートPCのカバーを閉じた時、スリープや休止状態にできます。
[コントロールパネル] → [ハードウェアとサウンド] → [電源オプション] → [電源ボタンの動作を選択する] → [カバーを閉じた時の動作]のバッテリ駆動時の状態を『スリープ状態』や『休止状態』にして、[変更の保存]をクリックします。
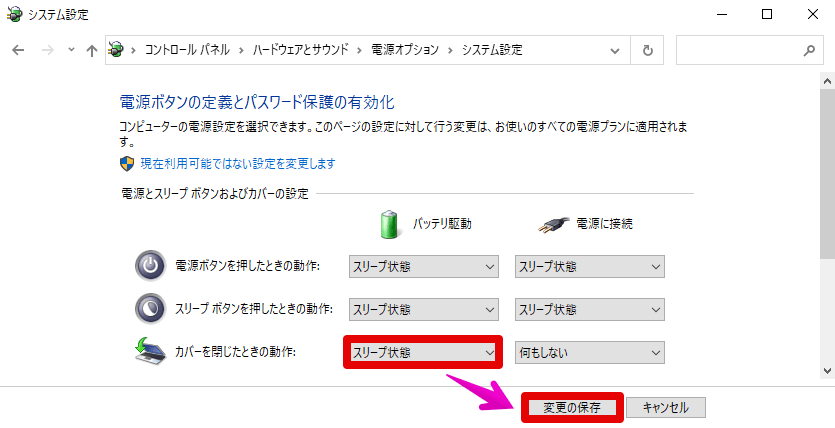
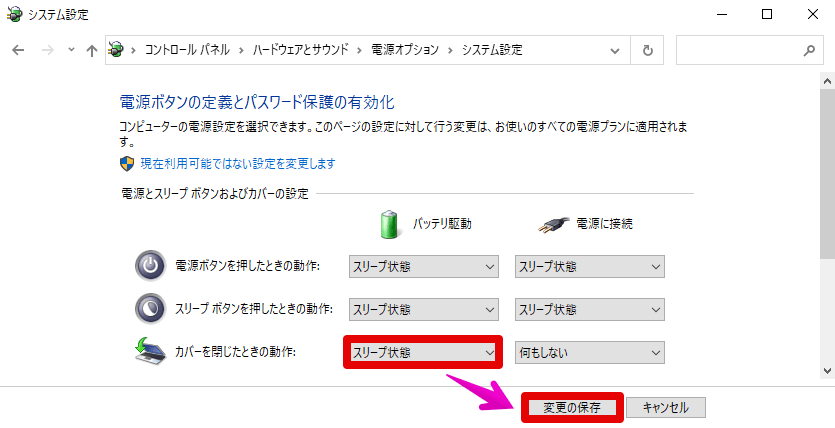
⑥未使用のアプリを終了する
未使用のアプリは起動したまま放置せず、終了するようにしましょう。
アプリを起動しているだけで、パソコンに負荷がかかります。
バッテリー駆動を少しでも長持ちさせるなら、無駄な消費を防ぎましょう。
⑦「バックグラウンド アプリ」をオフにする
使用していないのにも関わらず、情報取得・更新などの為に動作しているアプリをオフにできます。
[スタートボタン] → [設定] → [プライバシー] → [バックグラウンド アプリ] → [アプリのバックグラウンド実行を許可する]のボタンをクリックしてオフにします
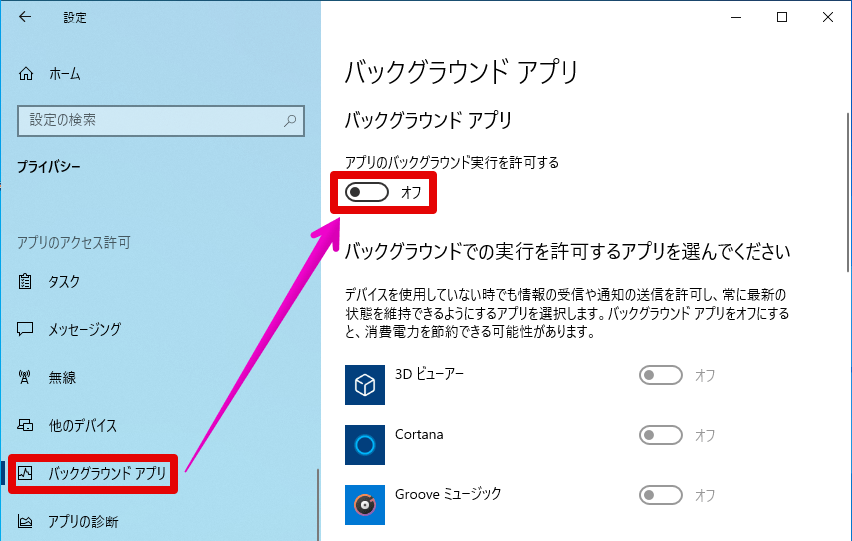
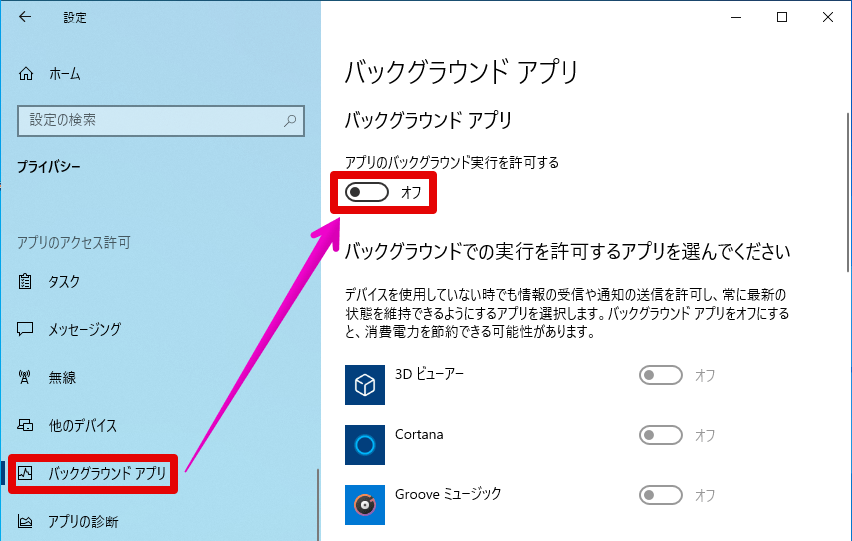
⑧スタートアップに登録されたアプリをオフにする
スタートアップに登録されたアプリは、PC起動時に開始されるので、オフに設定します。
[スタートボタン] → [設定] → [アプリ] → [スタートアップ] → 対象のアプリを『オフ』に切り替えます。
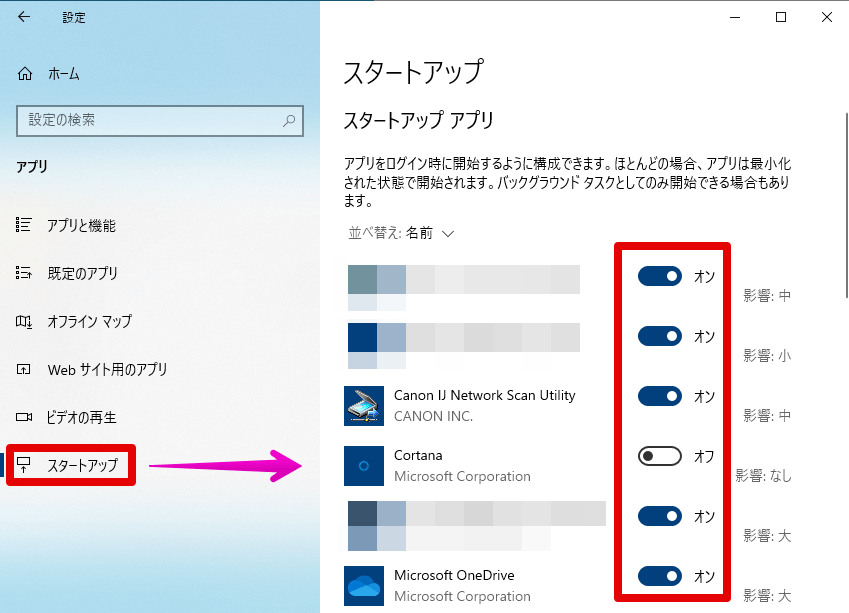
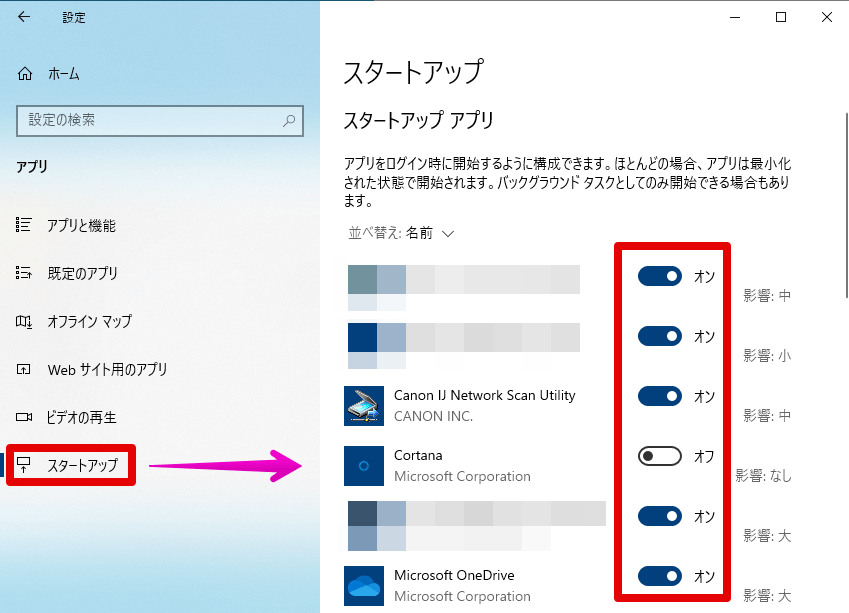
⑨動画視聴を控える/動画の画質を下げる
大量のデータ通信が発生する動画再生は、パソコンへの負荷が高いことからバッテリーの消耗に影響します。
動画の視聴自体を控えるか、再生動画の画質を下げるなど、パソコンの負荷を和らげる方法を選びましょう。
⑩バッテリー使用時は、ソフトウェア更新やWindowsUpdateを控える
ソフトウェア更新やWindowsUpdateは、ファイルのダウンロードやインストールが実行されるので、パソコンにとって負荷の高い作業になり、大幅にバッテリーを消耗します。
また、バッテリー不足によって作業が強制終了してしまうと、PCに致命的なエラーを与える原因にもなります。
更新作業は、電源接続時に実施することをオススメします。
バッテリー減りの対策
バッテリー使用量が高いアプリを調べる
どのアプリでバッテリー使用量が高いか?を調べることができます。
[スタートボタン] → [設定] → [システム] → [バッテリー] → [アプリごとのバッテリー使用量]
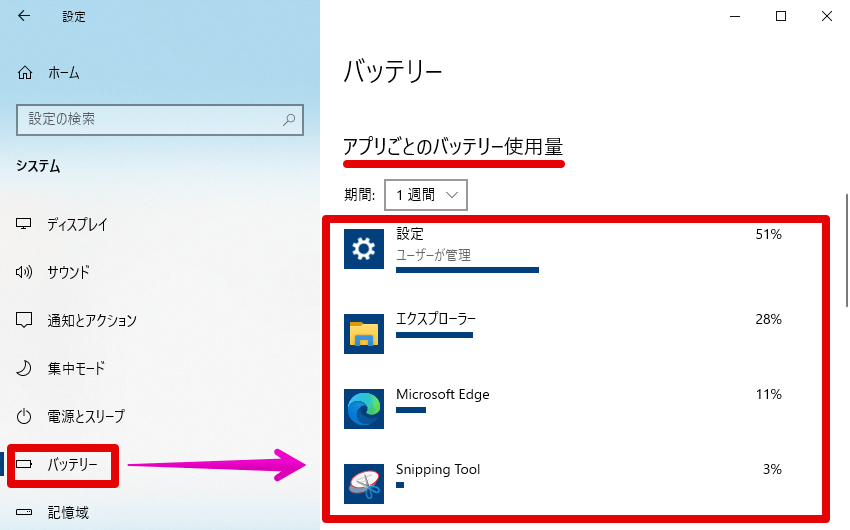
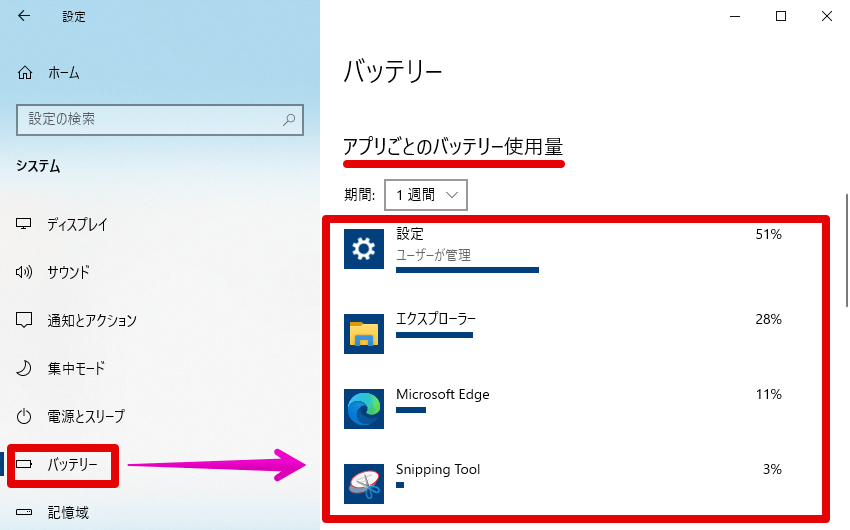
バッテリーを交換する
バッテリー対策を行っても減りが早い場合、バッテリーの寿命が考えられるので、交換を検討しましょう。
尚、バッテリー交換は機種によって、次の2タイプが存在します。
- 自分で簡単に交換・取り付けできるもの
- オンボードで取り付けられ、自分で交換できないもの
詳しくはメーカーサイトで、ノートPCのバッテリー取り付けマニュアルを確認してみましょう。
モバイルバッテリーを購入する
バッテリー対策の一つとして、モバイルバッテリーをオススメします。
いつでも・どこでも充電ができ、スマホ・タブレットなど、PC以外の端末にも使えます。
また、外出・出張・旅行・災害時など、多岐に渡って活用できることから、さまざまなシーンで役立ちます。
まとめ:ノートPCのバッテリー設定と対策
今回は、ノートPCのバッテリーについて、次のことをご紹介しました。
- バッテリーが駆動時間が長持ちする10の設定
- バッテリー減りの対策
バッテリーの駆動時間は、使い方や設定次第で伸ばせます。
『バッテリーの減りが早いかも』と感じている方に、当記事が参考になれば幸いです。
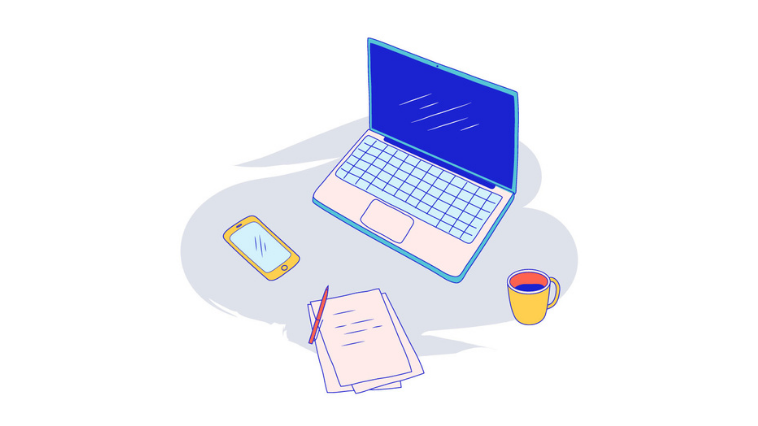


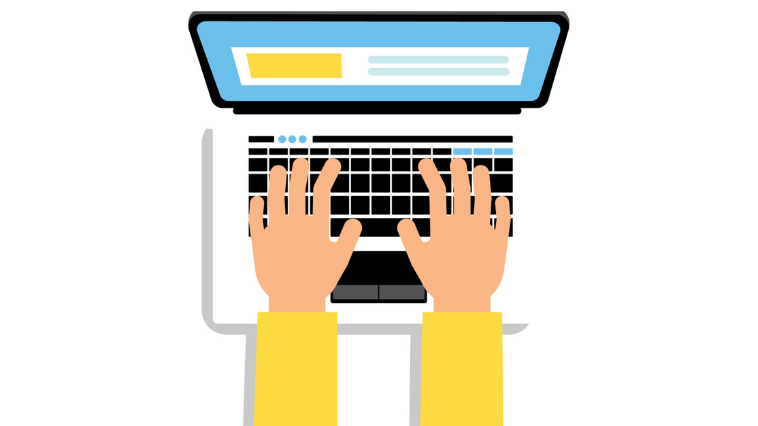
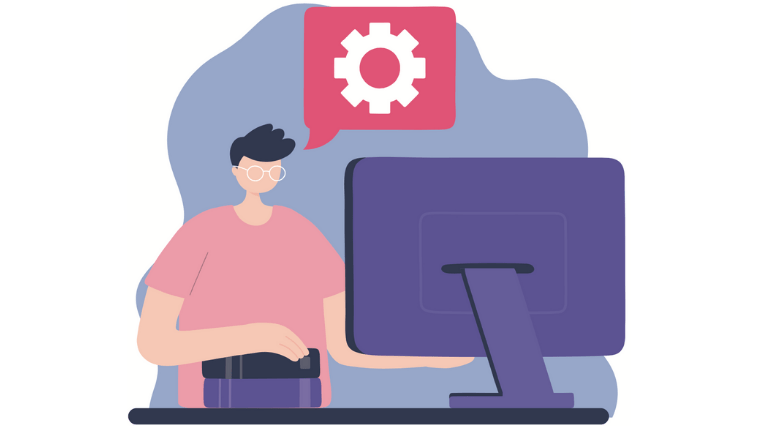








コメント