 悩めるクマ
悩めるクマ間違って削除・上書きしたデータを復元したい
Windows10でVSSを使いたい
このような悩み・疑問を解決します。
当記事を読むと「Windows10のVSS設定」について、次のことがわかります。
- Windows10でVSS設定前に確認すべきポイント
- タスクスケジューラーでVSSを任意の時間帯に実行する方法
- VSS設定後に復元データを確認する方法



それでは、Windows10のVSSについて詳しく解説していきます。
VSSとは?
VSSとは、Volume Shadow Copy Service(ボリュームシャドーコピーサービス)の略。
VSSを使うとスナップショット(=ある時点のコピー)を作成してくれます。
スナップショットを作成できると、履歴から数日前の状態にデータを戻すことが可能になります。
VSS設定後の復元データはこのように選べます
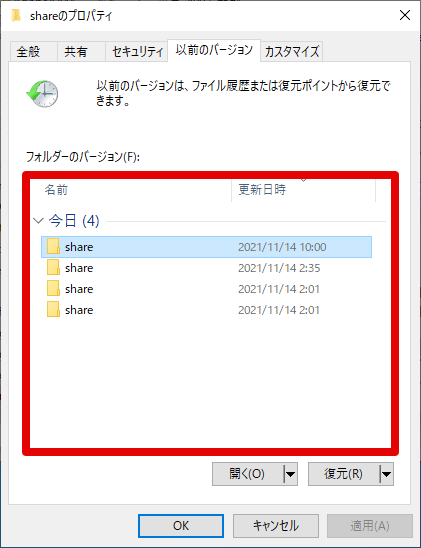
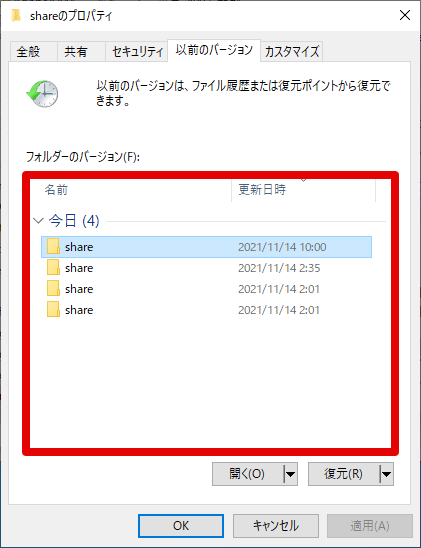



間違って上書き・削除したデータを戻せるのは便利だね!



今回は、Cドライブを丸ごとVSSする為の設定をご紹介していきますね。
VSS設定前に「システムの保護」を確認しよう
「システムの保護」の確認ポイントは、次の2点になります。
- システムの保護を有効にする
- 最大使用量を設定する
システムの保護が有効且つ、使用量を設定した状態でないと、シャドウコピーを取得できないので、システムの保護は必ず確認しましょう。
[スタート] → [設定] → [詳細情報] → [システムの保護]をクリック
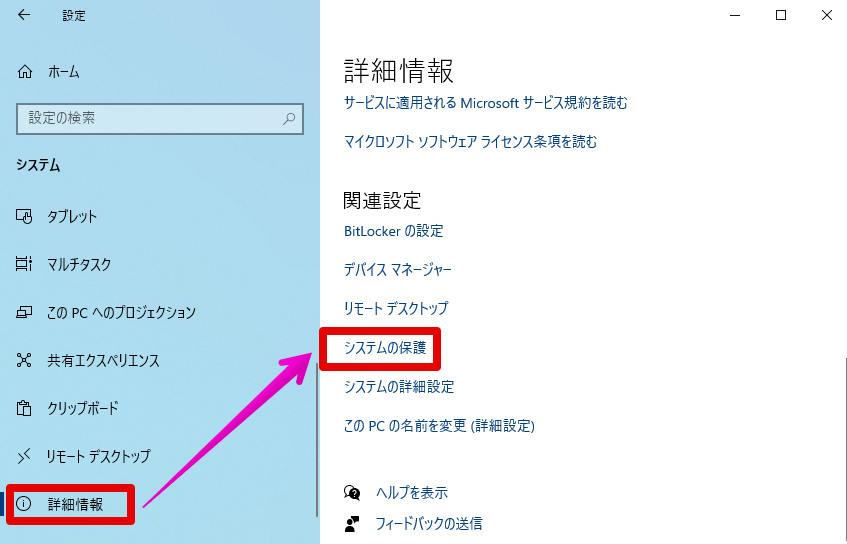
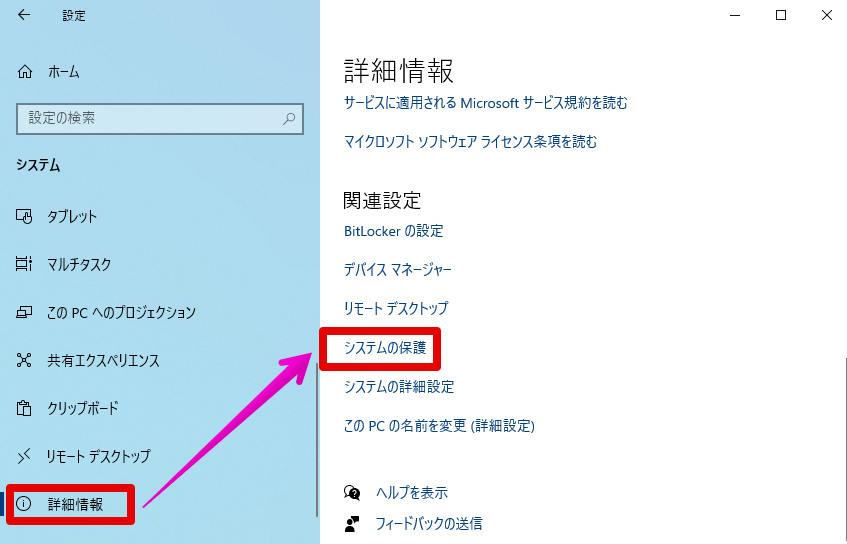
システムのプロパティが起動するので、[システムの保護] → [構成]の順にクリックします。
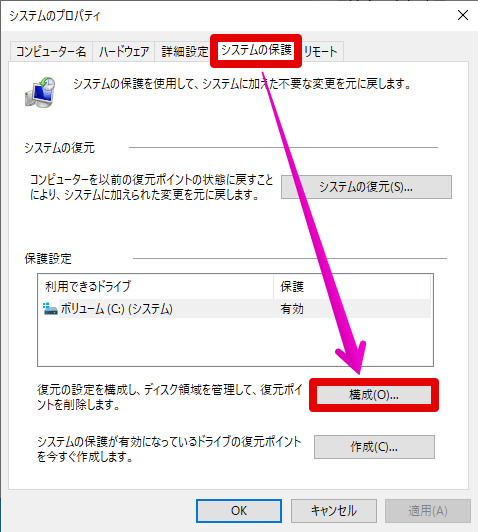
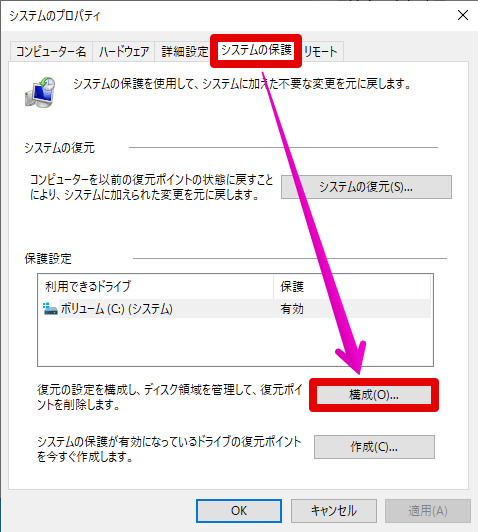
「システムの保護を有効にする」にチェックして、最大使用量のスライダーを動かして調整できたら、最後に[OK]をクリックします。
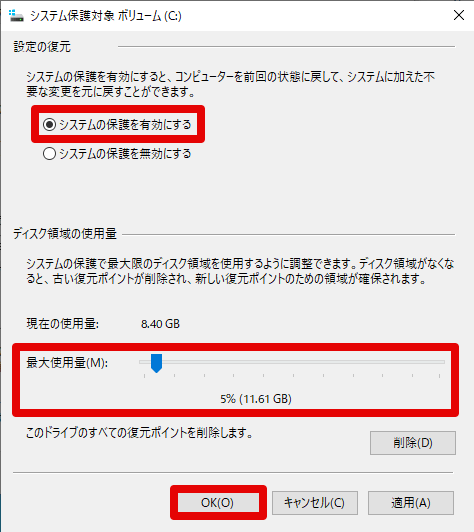
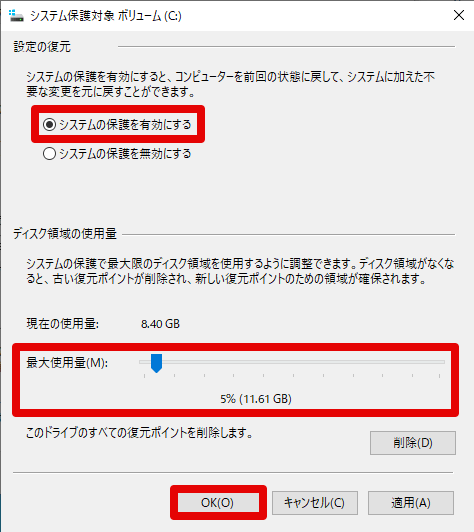
以上で、「システムの保護」設定は完了です。



最大使用量を超えると、古い復元ポイントが削除されて、新しい復元ポイントが作成されるので、適切な使用量を設定しましょう。
タスクスケジューラーでVSSを任意の時間帯に実行する方法
システムの保護を有効にしただけでは、VSSの実行間隔が長く、使い勝手が悪いので任意の時間帯に取得できるよう設定します。
(1)検索ウィンドウに「タスク スケジューラ」を入力して、(2)[管理者として実行]を選択します。
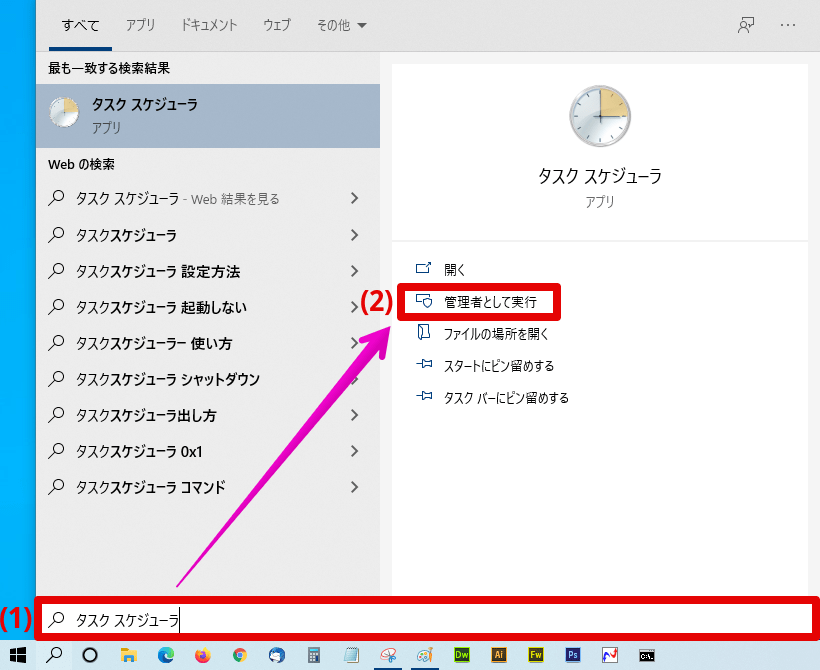
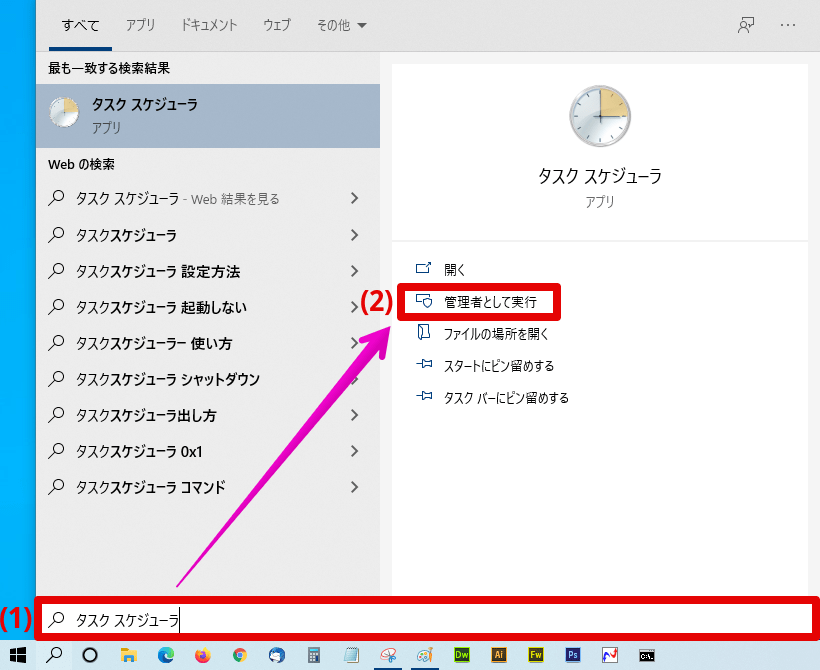
タスク スケジューラが起動したら、[タスク スケジューラライブラリ] → [タスクの作成]の順にクリックします。
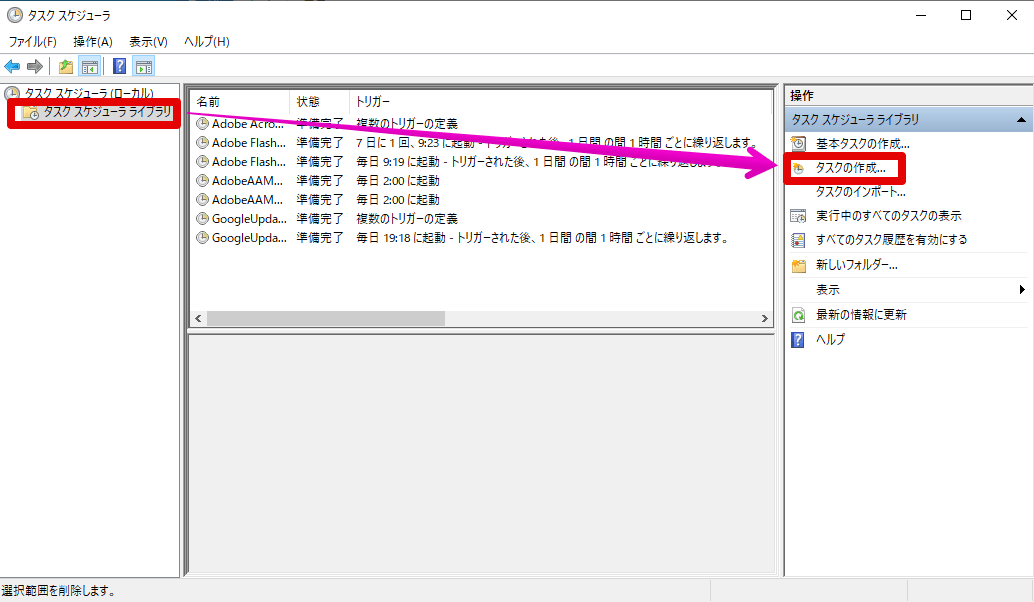
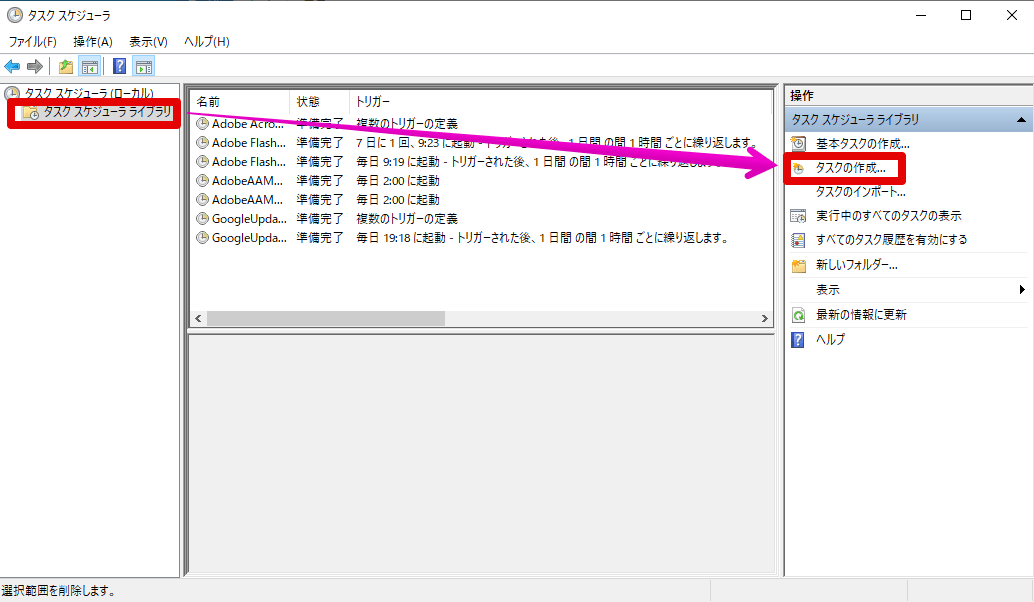
タスクの作成 – 全般
タスク名やタスク実行環境を設定します。
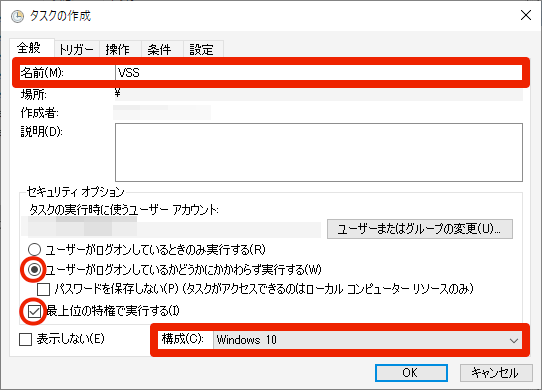
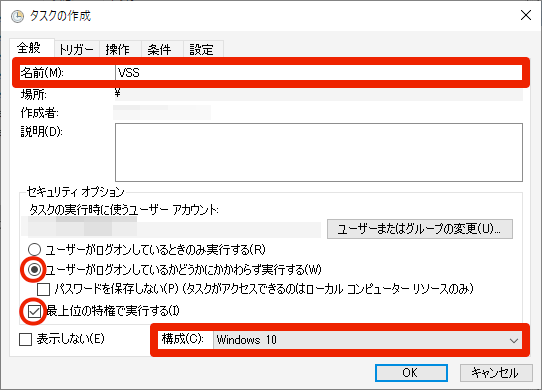
- 名前:タスク名を入力します
- ユーザーがログオンしているかどうかにかかわらず実行する:どのユーザーが利用していても実行できるようチェックしておきます
- 最上位の特権で実行する:権限で実行できない問題を防ぎます
- 構成:利用している端末のOSを選択します
タスクの作成 – トリガー
今回は、毎日タスクを実行する設定にします。
[新規]をクリックします。
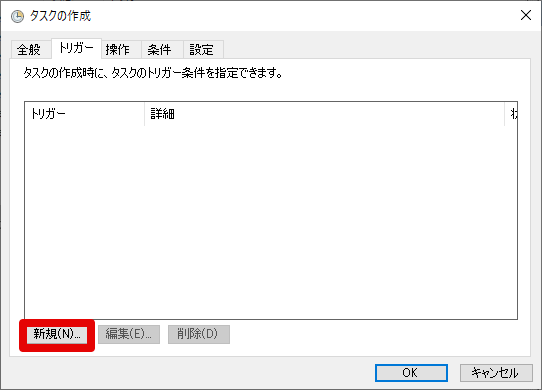
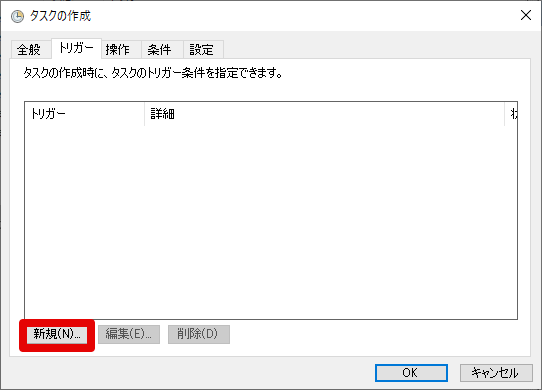
次に、タスクを実行する間隔を設定します。
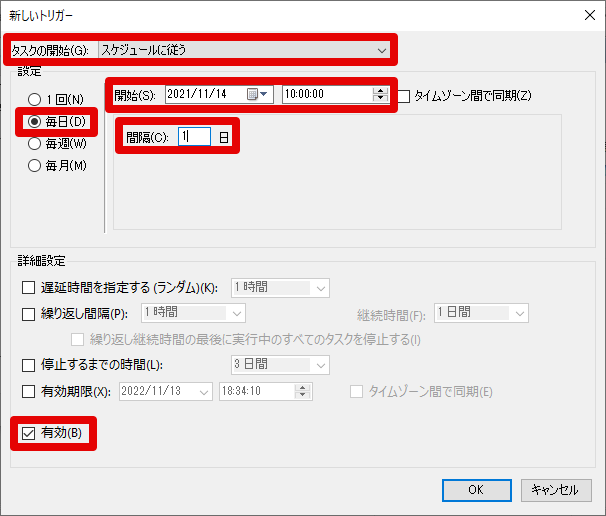
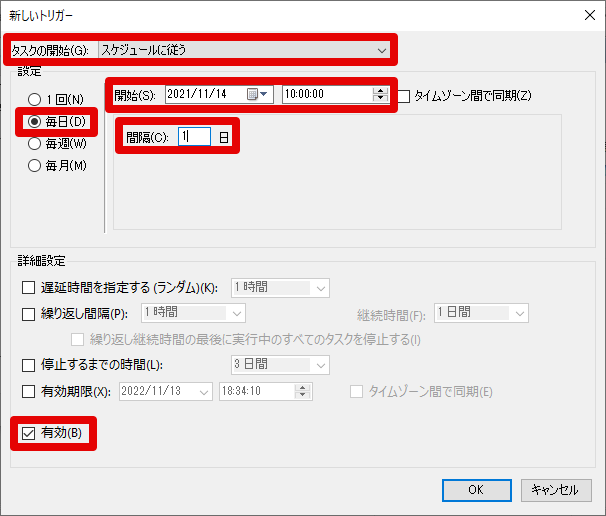
- タスクの開始:「スケジュールに従う」を選択します
- 毎日:今回は毎日を選択。「1日/毎日/毎週/毎月」から選べます
- 開始:タスクの開始日時を選択します
- 間隔:タスクを実行する日の間隔を入力します
- 有効:チェックをオンにします
タスクの作成 – 操作
[新規]をクリックします。
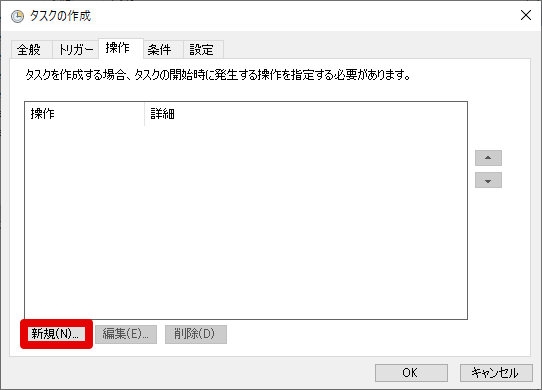
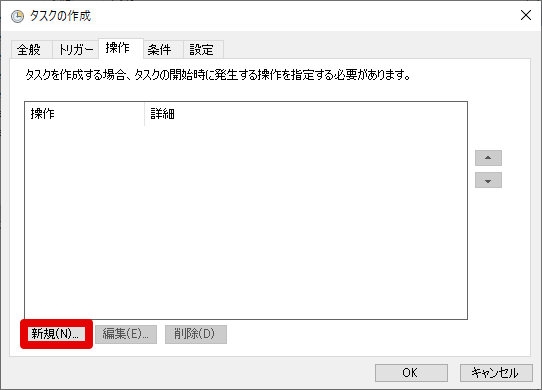
次に、タスクを実行する為のスクリプトを以下のように記述します。
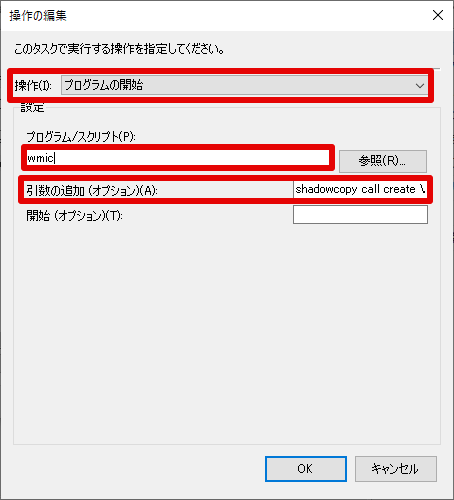
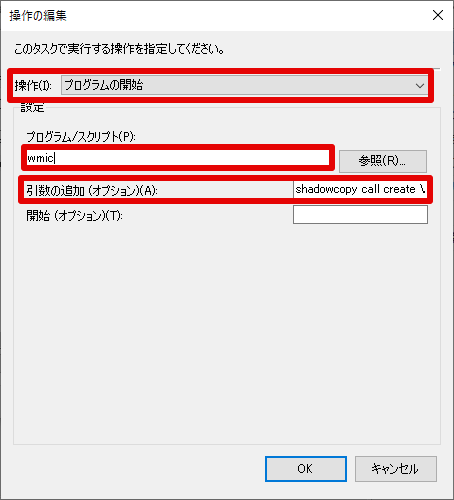
- 操作:「プログラムの開始」を選択します
- プログラム/スクリプト:「wmic」を入力します
- 引数の追加:「shadowcopy call create Volume=C:」を入力します



ここでは、Cドライブを丸ごとコピーするスクリプトを記述しています。
タスクの作成 – 条件
タスクの条件については、基本的にデフォルトのままで問題ありません。
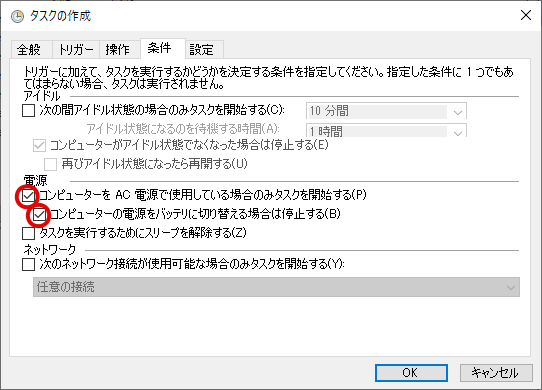
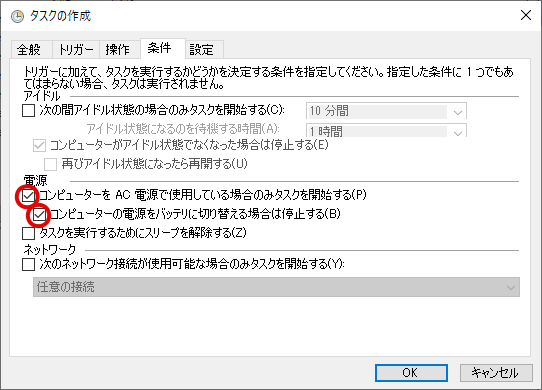
タスクの作成 – 設定
タスクの設定については、デフォルトのままで問題ありません。
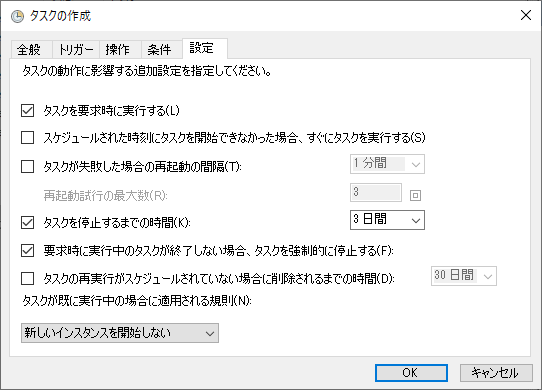
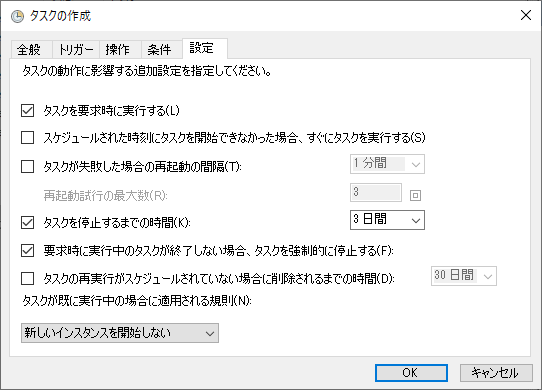
タスクの作成 – 設定後
タスクの設定を行なった後、[OK]をクリックすると、タスクを実行するアカウントの情報を求められます。
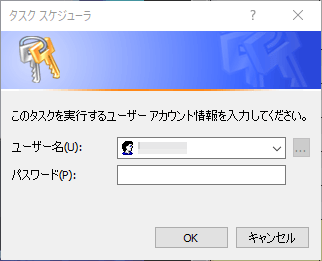
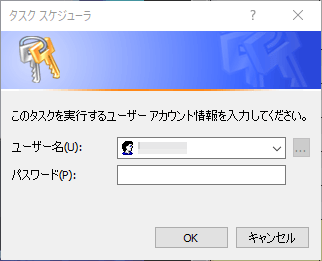
「ユーザー名」「パスワード」を入力すると、作成したタスクが表示されます。
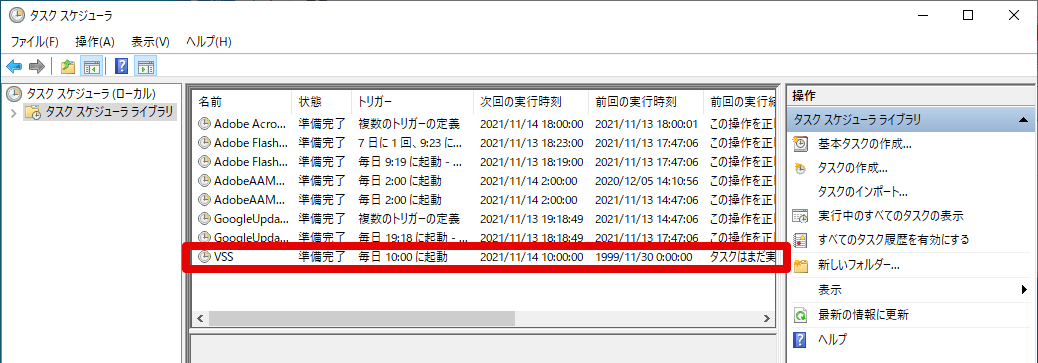
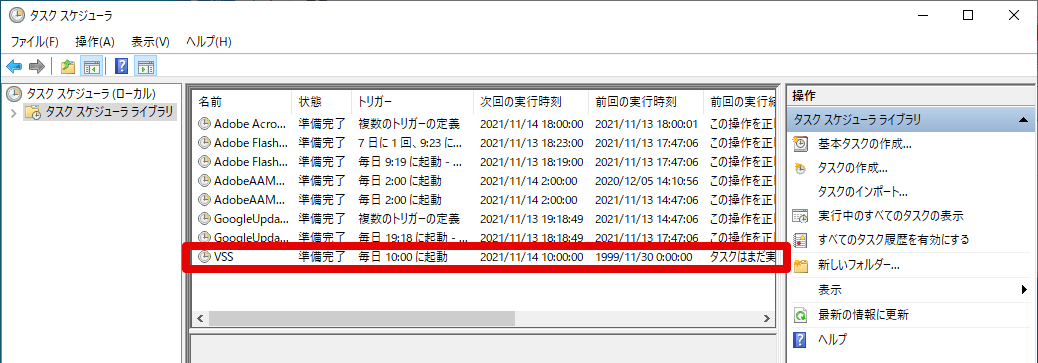
作成したタスクを右クリックして、[実行する]を選択すれば、スケジュールされた予定とは別に、今すぐタスクを実行できます。
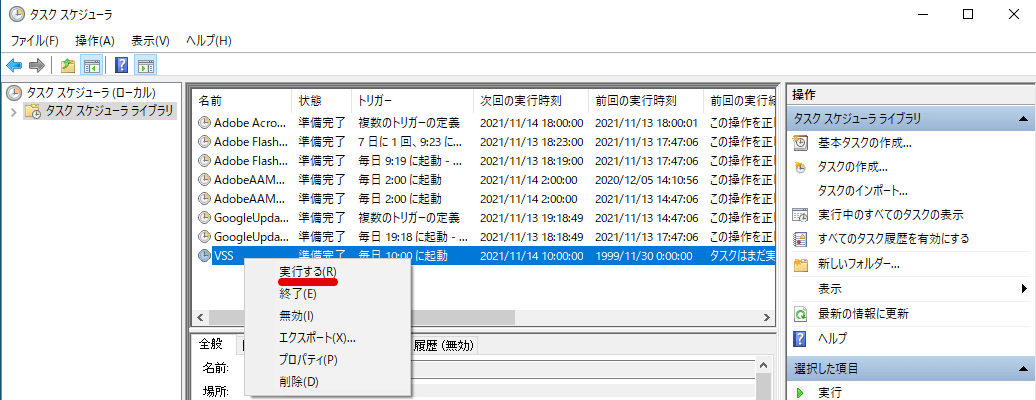
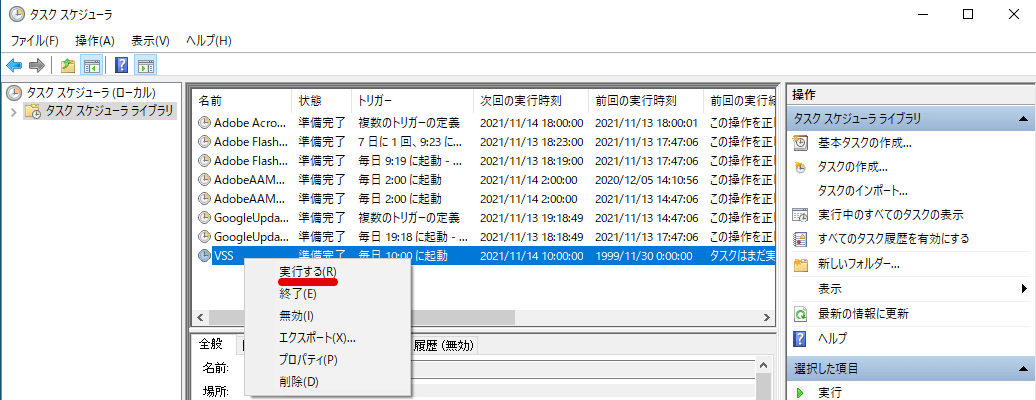
尚、実行したタスクは履歴から参照できますが、デフォルトでは「履歴(無効)」となっています。
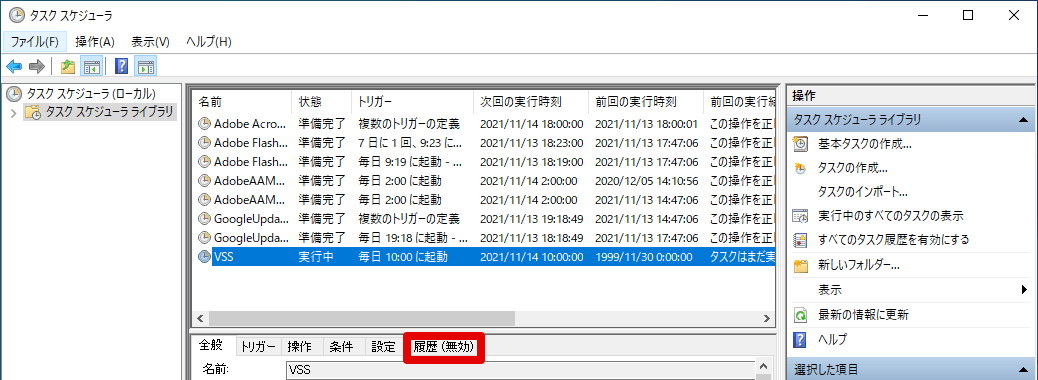
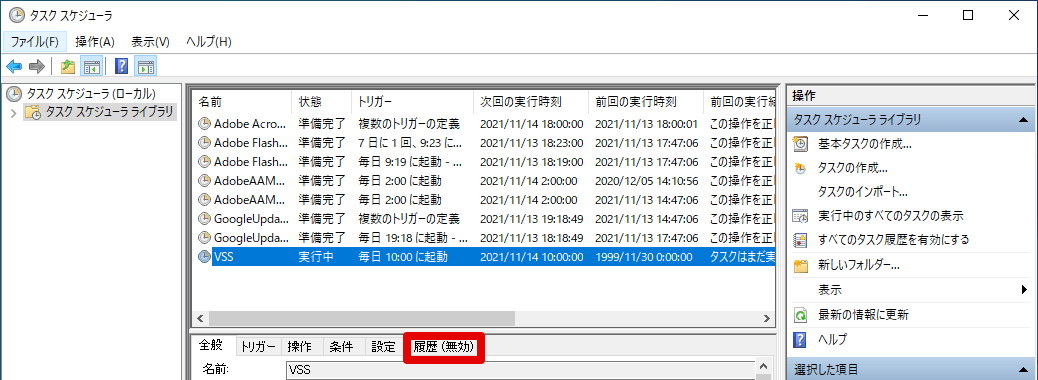
タスクの履歴を有効化する方法は、続きをご覧ください。
タスクの履歴を有効化する方法
[スタート]ボタンを右クリックして、[コンピュータの管理]をクリックします。
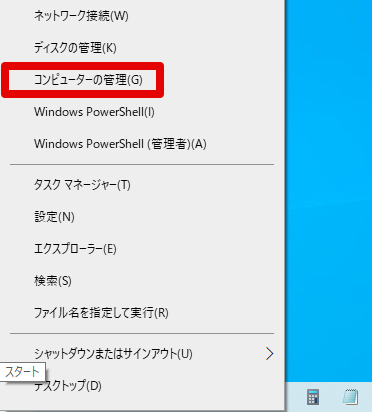
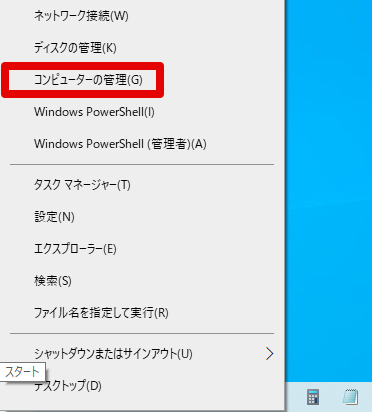
左側のツリーから、[システムツール] → [イベントビューアー] → [アプリケーションとサービスログ]→ [Microsoft] → [Windows]→ [TaskScheduler] → [Operational] → [プロパティ]を選択します。
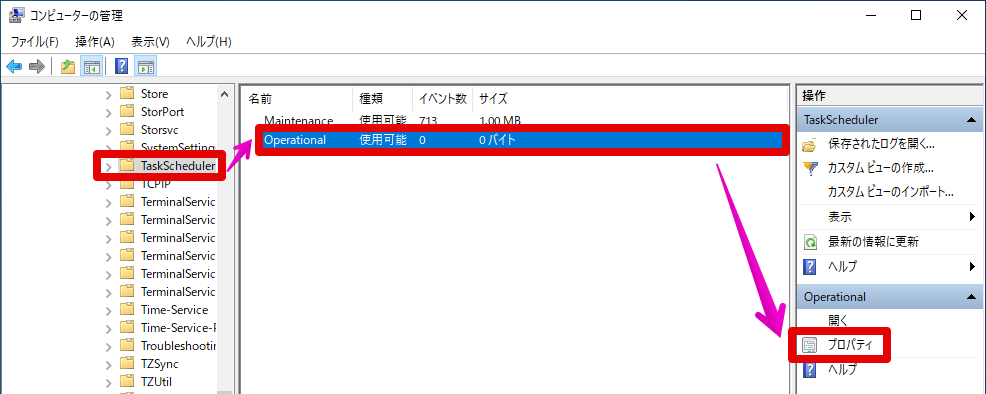
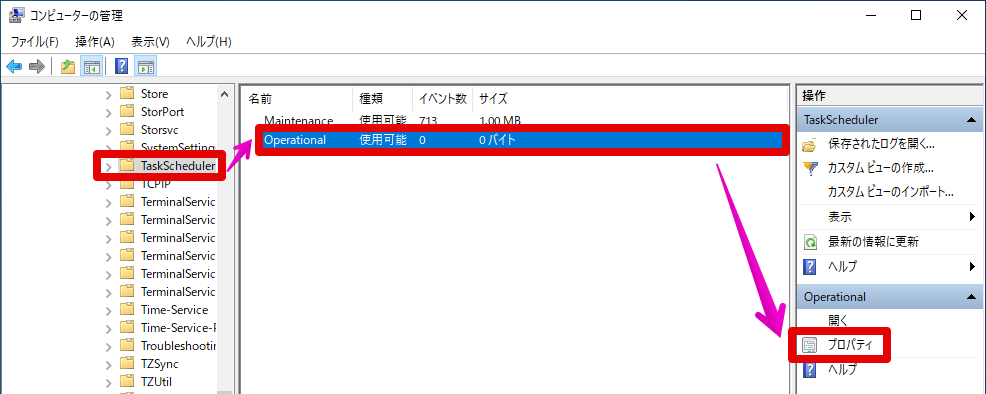
[ログを有効にする]にチェックを入れて、[OK]をクリックします。
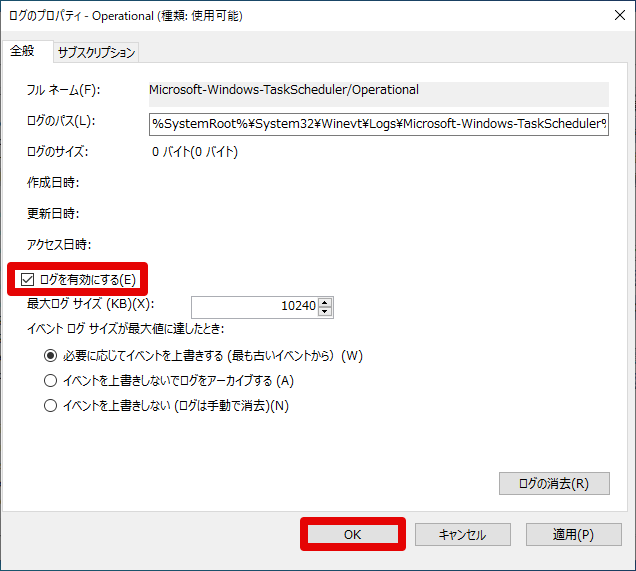
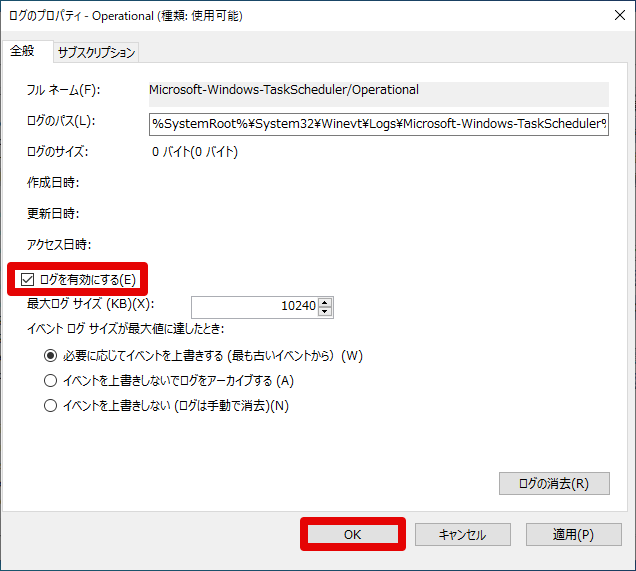
タスクスケジューラーを終了してから起動すれば、履歴が有効になります。
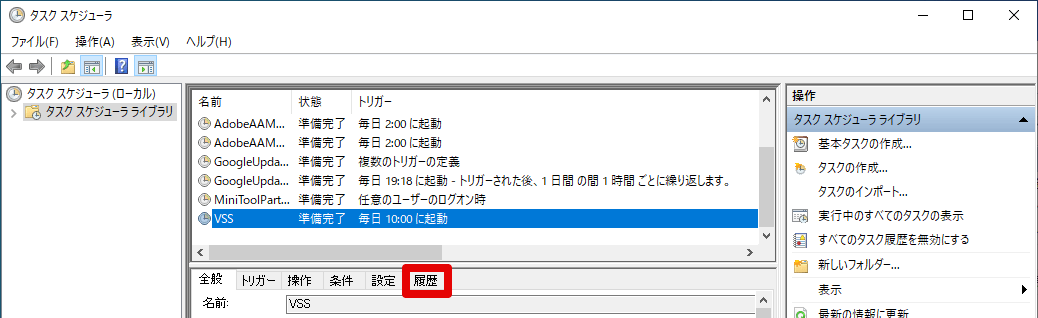
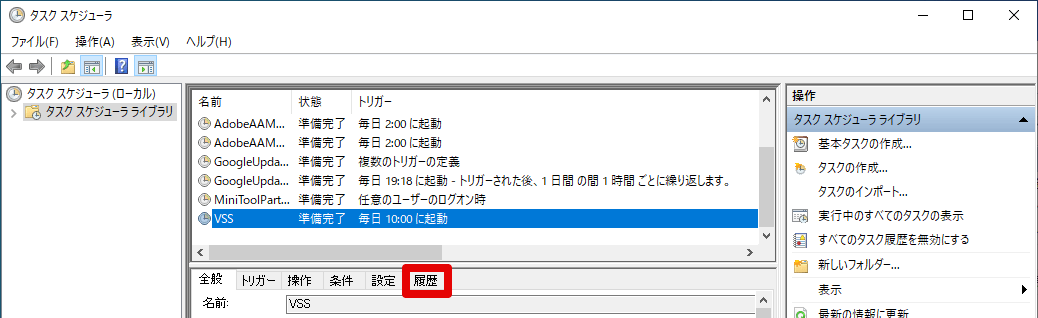
履歴にはタスクを実行した結果が表示されるので、完了や失敗した内容を確認することができます。
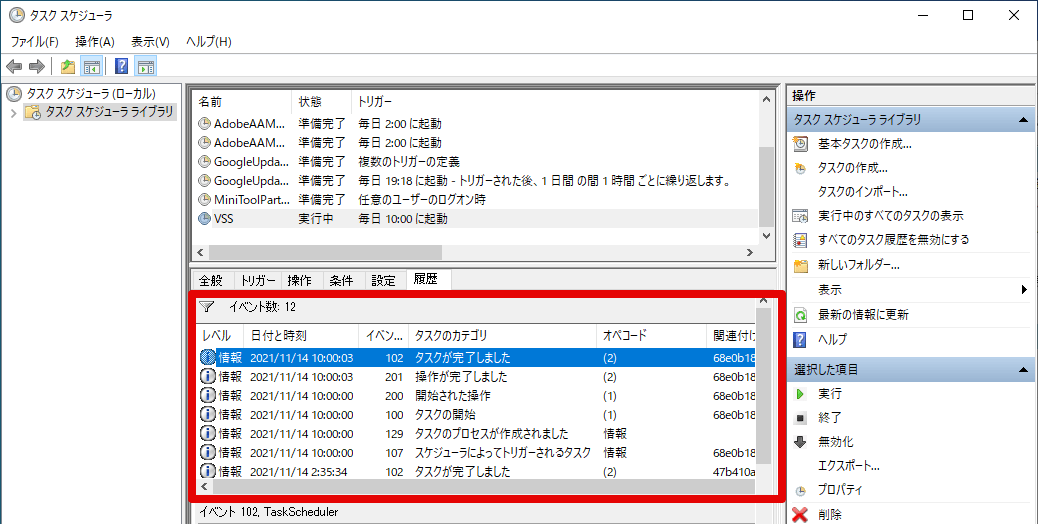
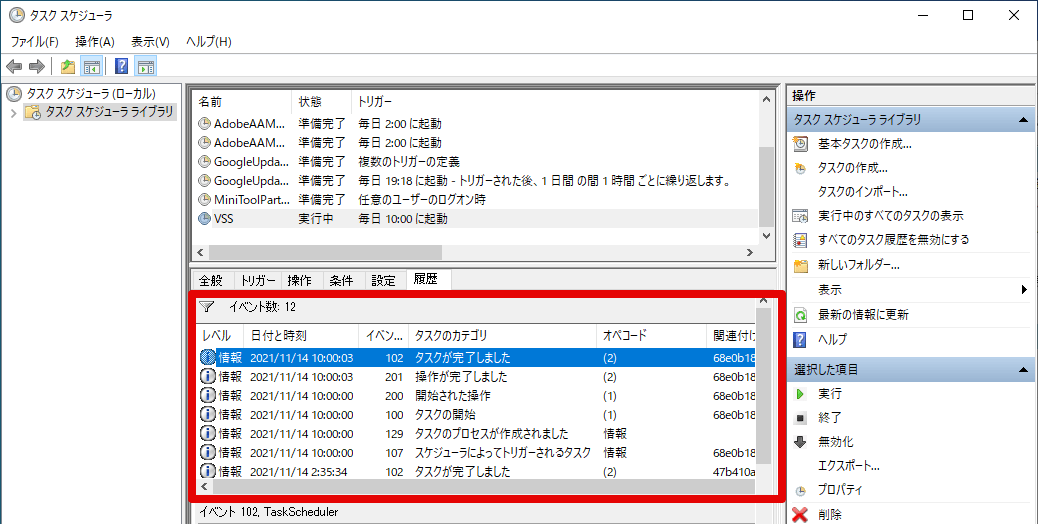
タスクの履歴を有効化する設定は、以上になります。
VSS設定後に復元データを確認する方法
VSSを取得できると、次の方法で復元データを確認できます。
復元データが格納されているフォルダを右クリックして、[プロパティ]を選択します。
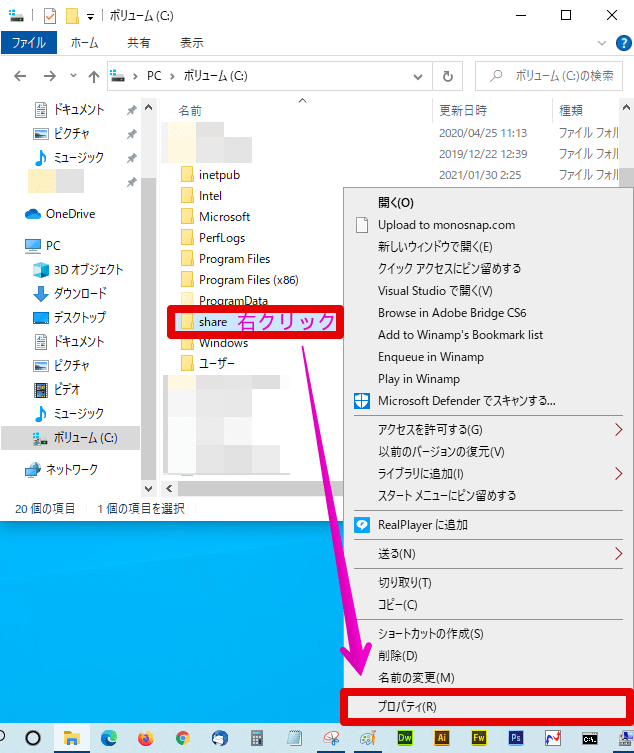
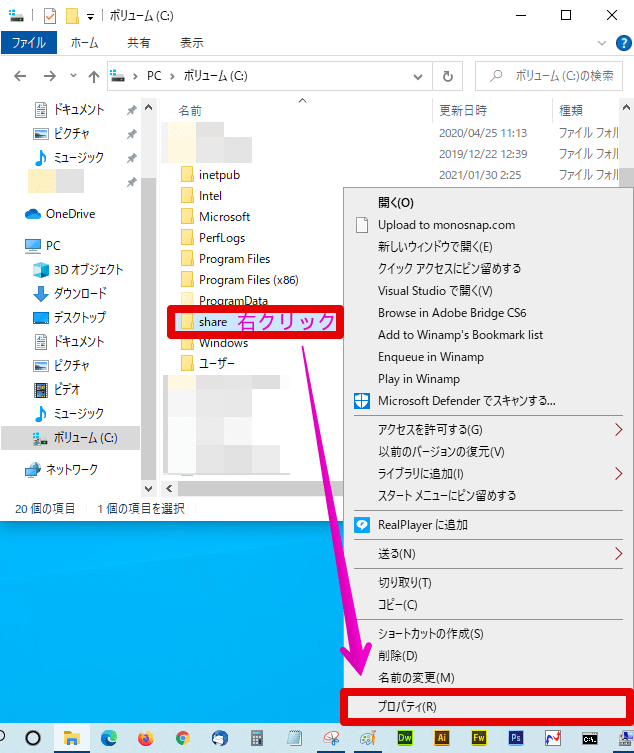
[以前のバージョン] → [復元したいデータ] → [開く]の順にクリックします。
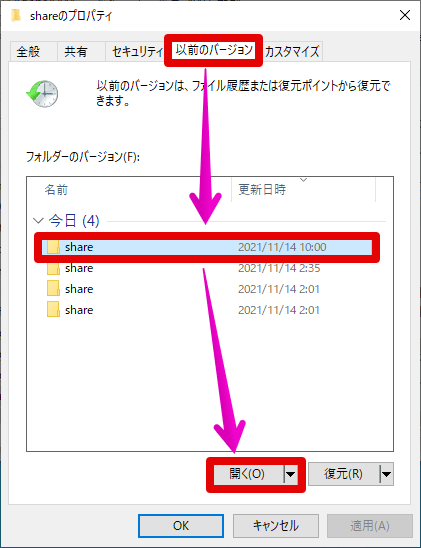
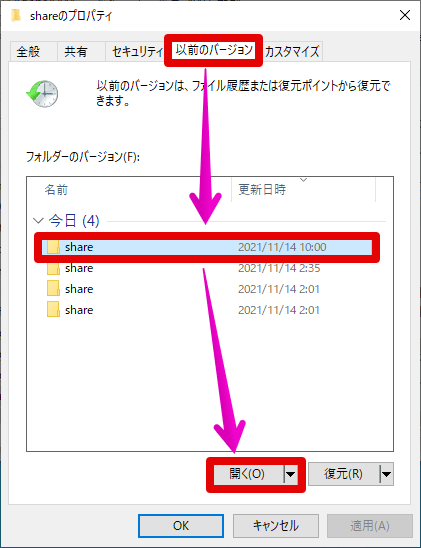
VSSでコピーした時点のデータを確認できるので、ファイルを開いてデスクトップへ保存し、元々のフォルダとデータを差し替えてあげれば復元は完了です。
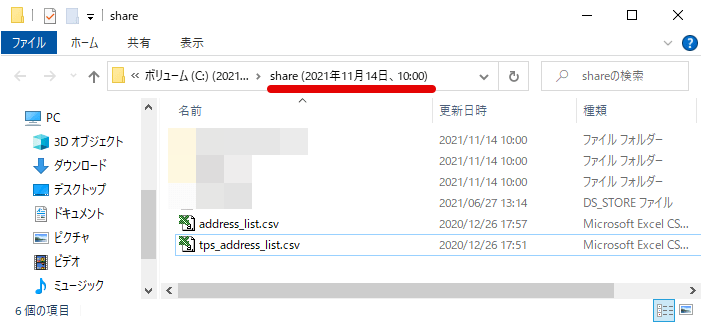
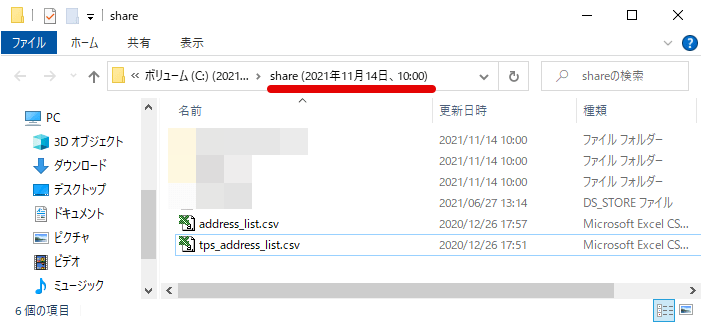
まとめ
今回は、Windowsに備わっているVSSの機能や設定方法をご紹介しました。
『間違ってデータを削除してしまった』
『以前の状態を確認したい』
このような時、VSSを設定出来ていれば、データを簡単に確認・復元できます。
いざという時に役立つVSS、無料で利用できるので、未設定の方は試してみてはいかがでしょうか。
また合わせてバックアップも取得しておけば、万全な状態でデータを保存できます。
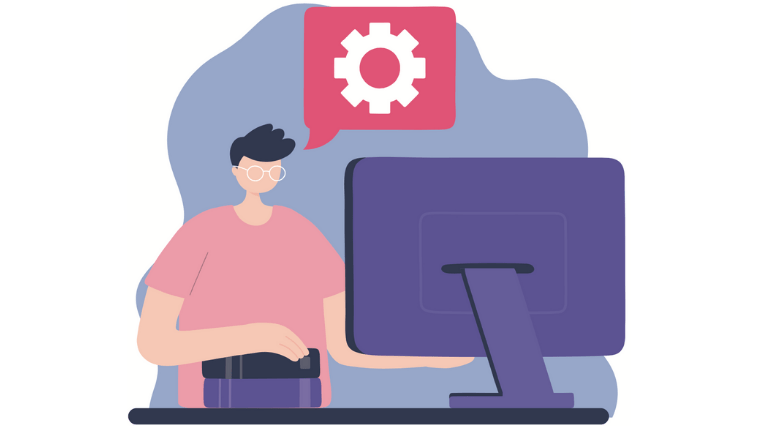


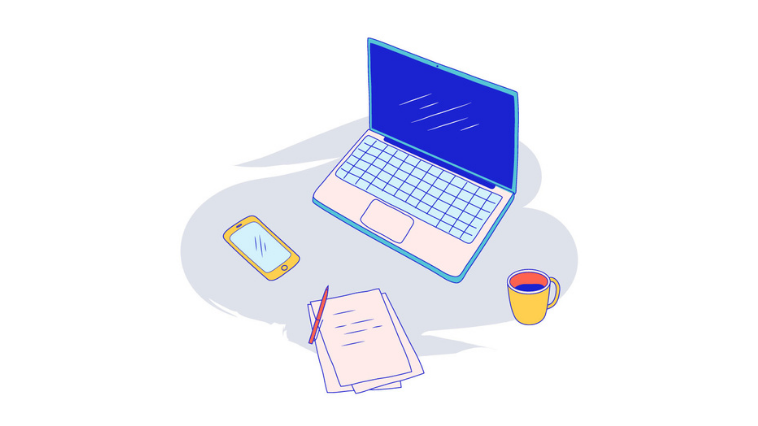
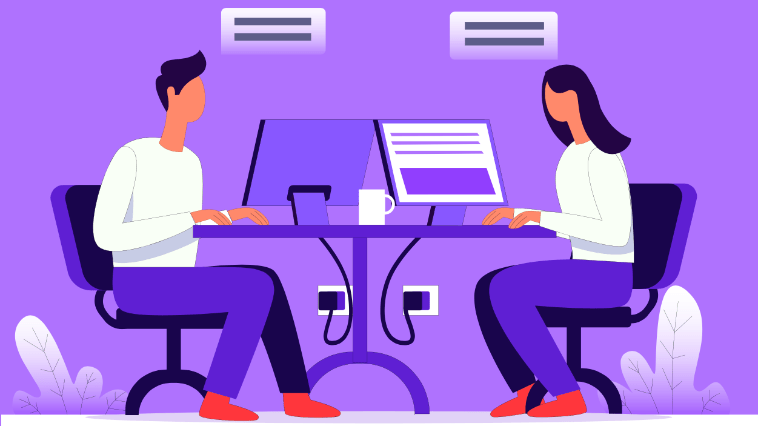








コメント