このような悩み・疑問を解決します。
 悩めるクマ
悩めるクマWindows10のローカルアカウントのパスワードを忘れた
パスワードを強制的に変更したい
当記事では「Windows10のローカルアカウントのパスワード対処法」について、次のことをご紹介しています。
- ローカルアカウントのパスワードをリセットする2つの方法
- 「PassFab 4WinKey」でパスワードを削除、リセットする
- 会社利用しているアカウントのパスワードリセット方法



それでは順番に解説していきます。
ローカルアカウントのパスワードをリセットする2つの方法
Windows10のローカルアカウントのパスワードを忘れた場合の対処法として、次の2点をご紹介します。
- 管理者でログインし、ローカルアカウントのパスワードを再設定する
- パスワードリセットディスクで、パスワードを再設定する
①管理者でログインし、ローカルアカウントのパスワードを再設定する
管理者でログインできれば、ローカルアカウントのパスワードを変更できます。
パスワード変更の手順は次の通りです。
[コントロールパネル] → [ユーザーアカウント] → [アカウントの種類の変更] → [変更するユーザーを選択] → [パスワードの変更]をクリックして、パスワードを再設定します。
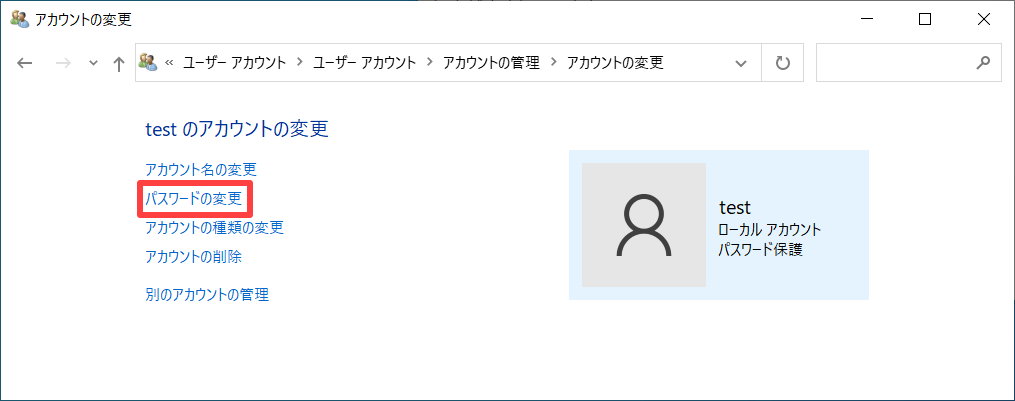
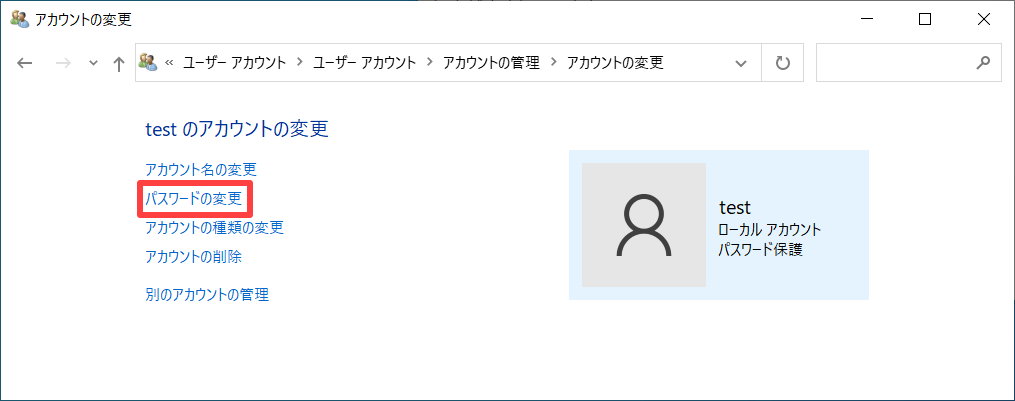
②パスワードリセットディスクで、パスワードを再設定する
「パスワードリセットディスク」を利用することで、Windowsへログインしなくても、パスワードリセットが可能です。
当機能を利用するには、パスワードリセットディスクを作成する必要があるので、作成手順からご紹介します。
またこの後に必要となる「USBメモリ」等のメディアを手元に準備して頂ければ、スムーズな流れで読み進めていただくことができます。
パスワードリセットディスクを作成する
パスワードリセットディスクを作成したユーザーでログインし、次の手順で[パスワードリセットディスクの作成]を起動します。
[コントロールパネル] → [ユーザーアカウント]→ [ユーザーアカウント]→ [パスワードリセットディスクの作成]の順にクリックします
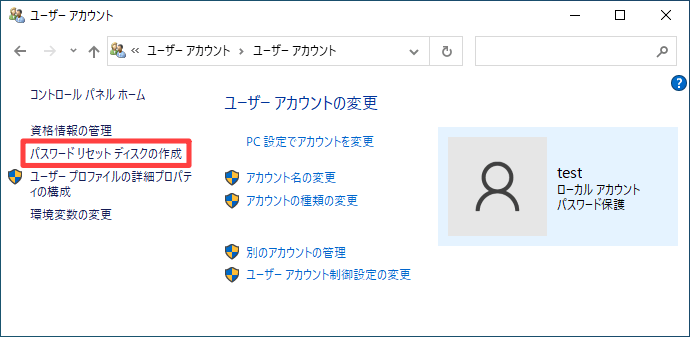
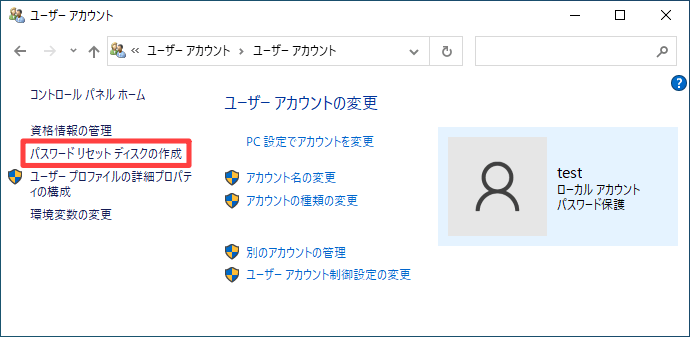
ウィザードが起動したら[次へ]をクリックします。
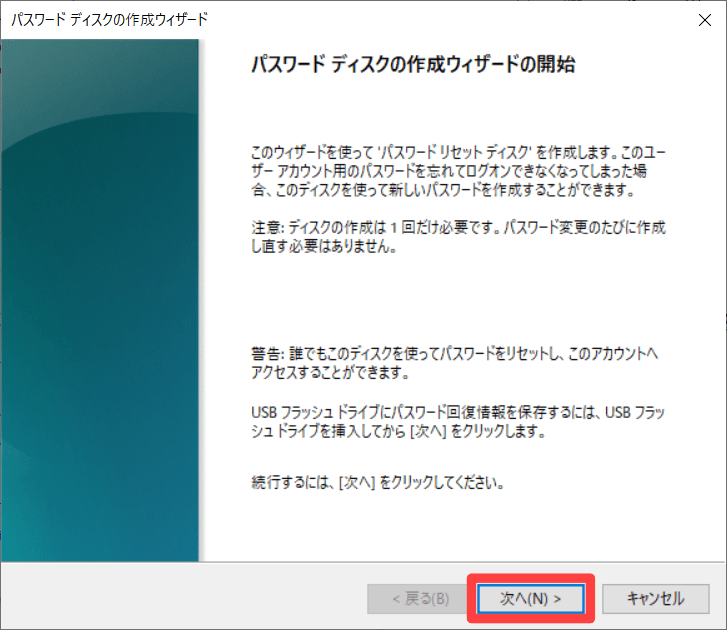
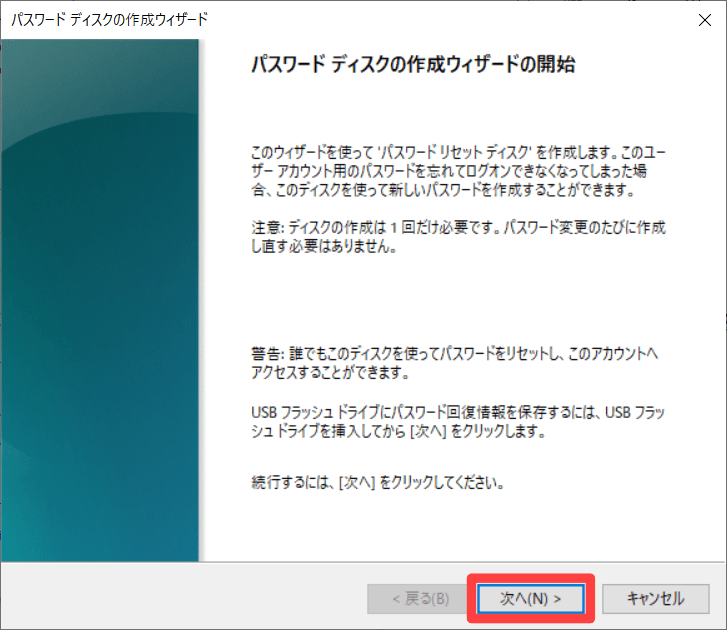
USBなどのメディアをPCに挿入して、ドライブを選択してから[次へ]をクリックします。
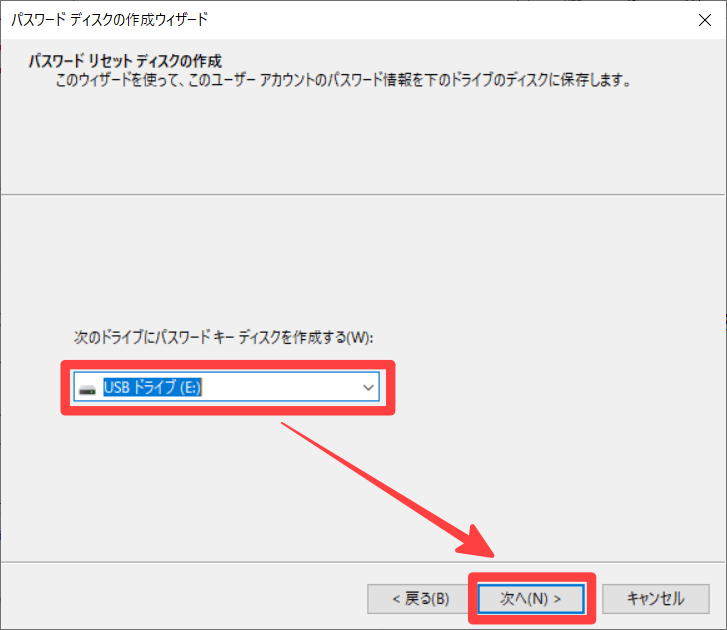
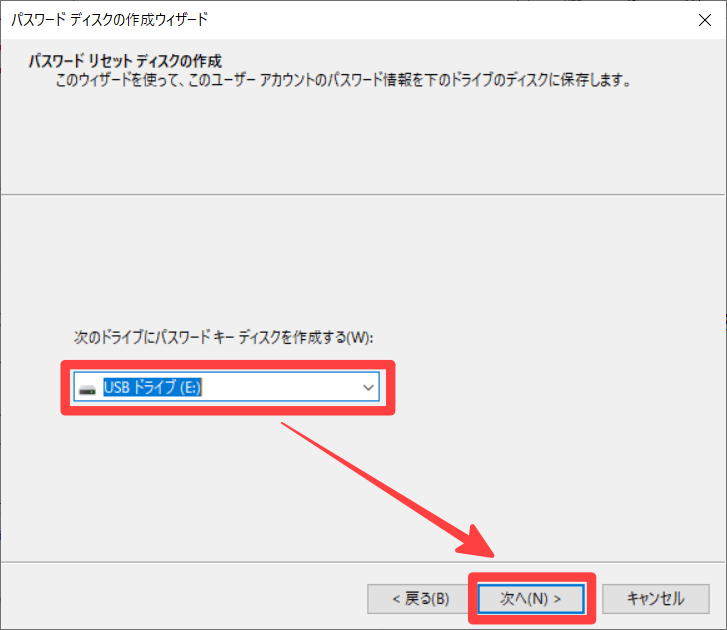
現在のローカルアカウントのパスワードを入力して、[次へ]をクリックします。
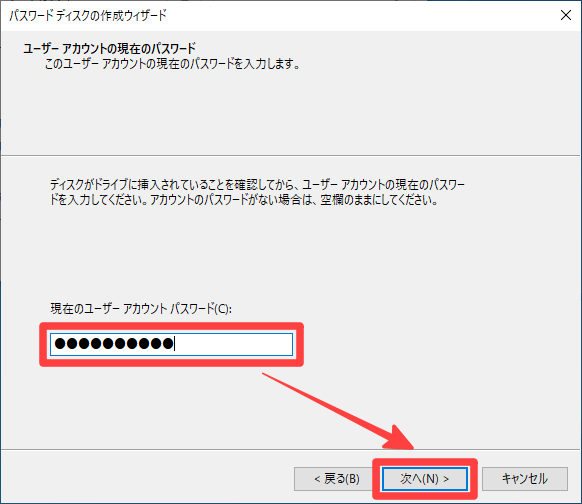
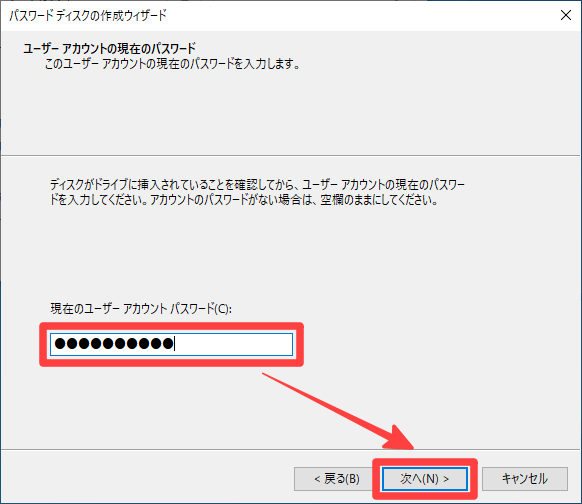
進行状況100%を確認してから[次へ]をクリックします。
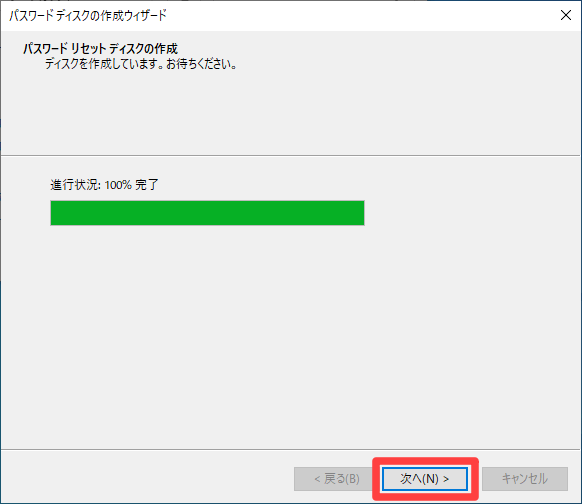
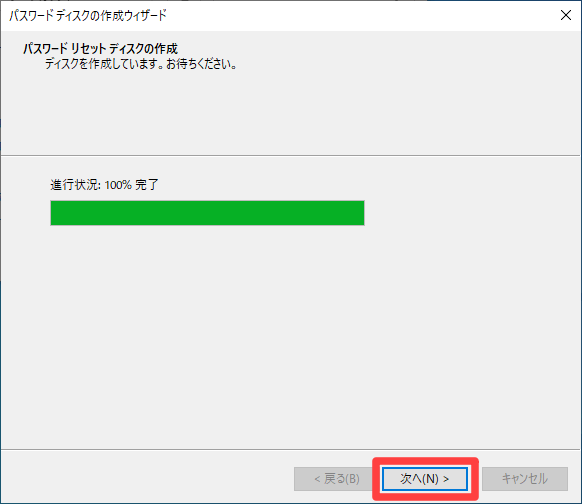
[完了]をクリックします。
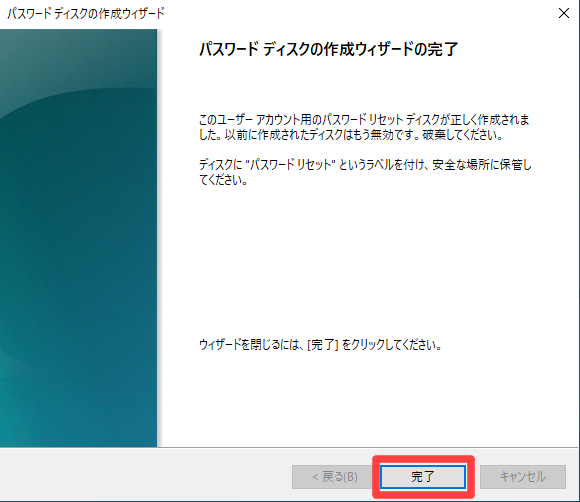
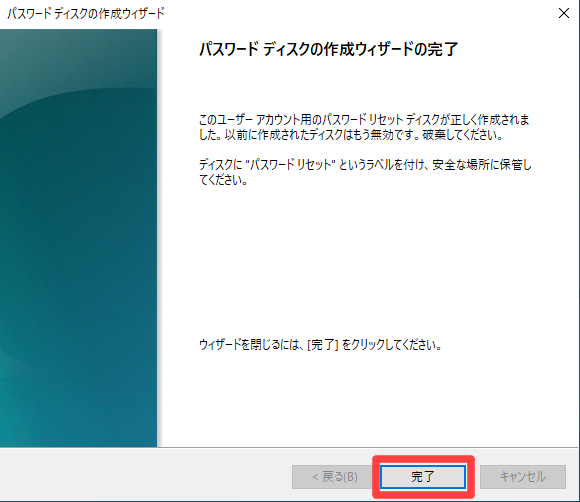
パスワードリセットディスクの作成手順は、以上となります。
パスワードリセットディスクで、パスワードを変更する
作成済みのパスワードリセットディスクをPCに挿入し、ログイン画面の[→]アイコンをクリックします。
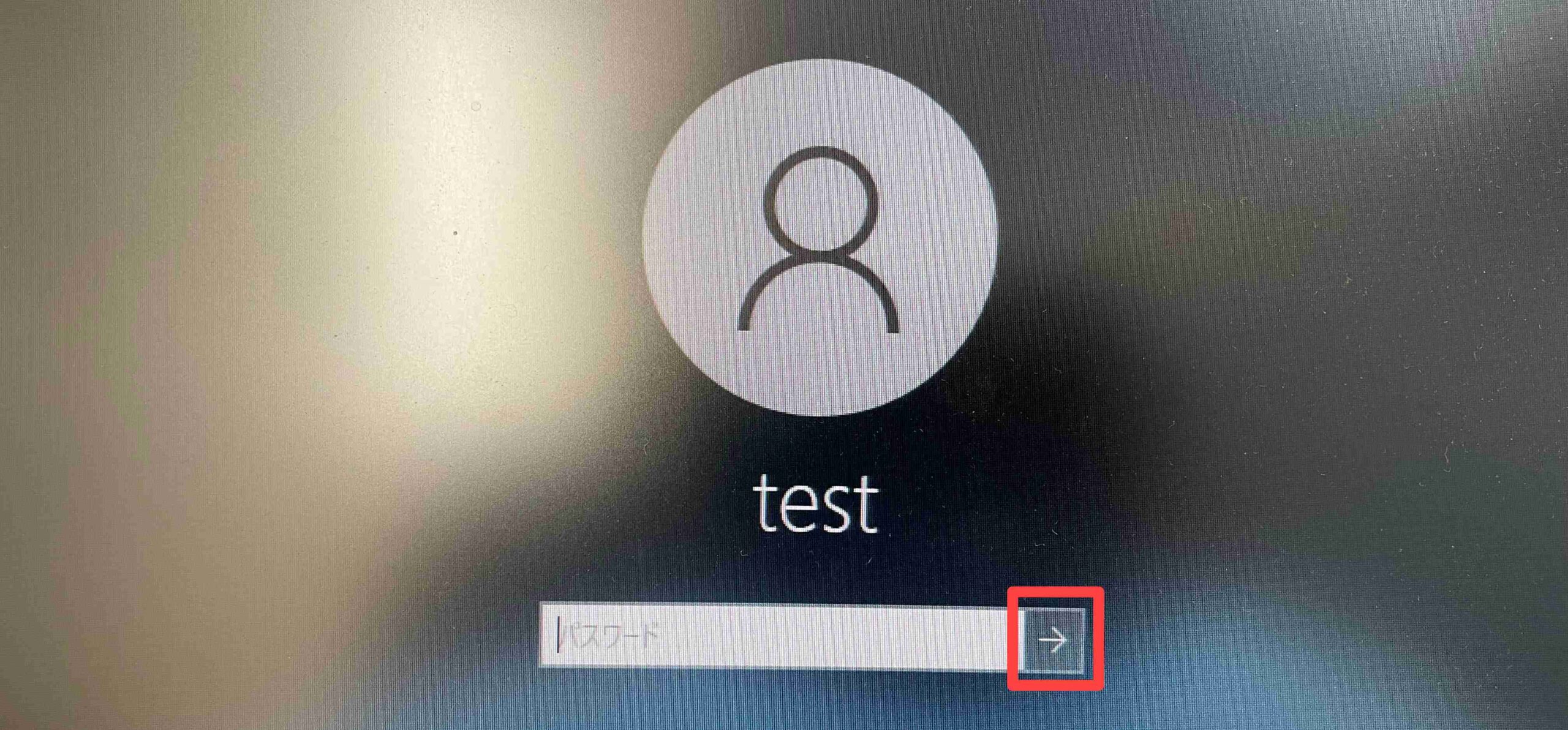
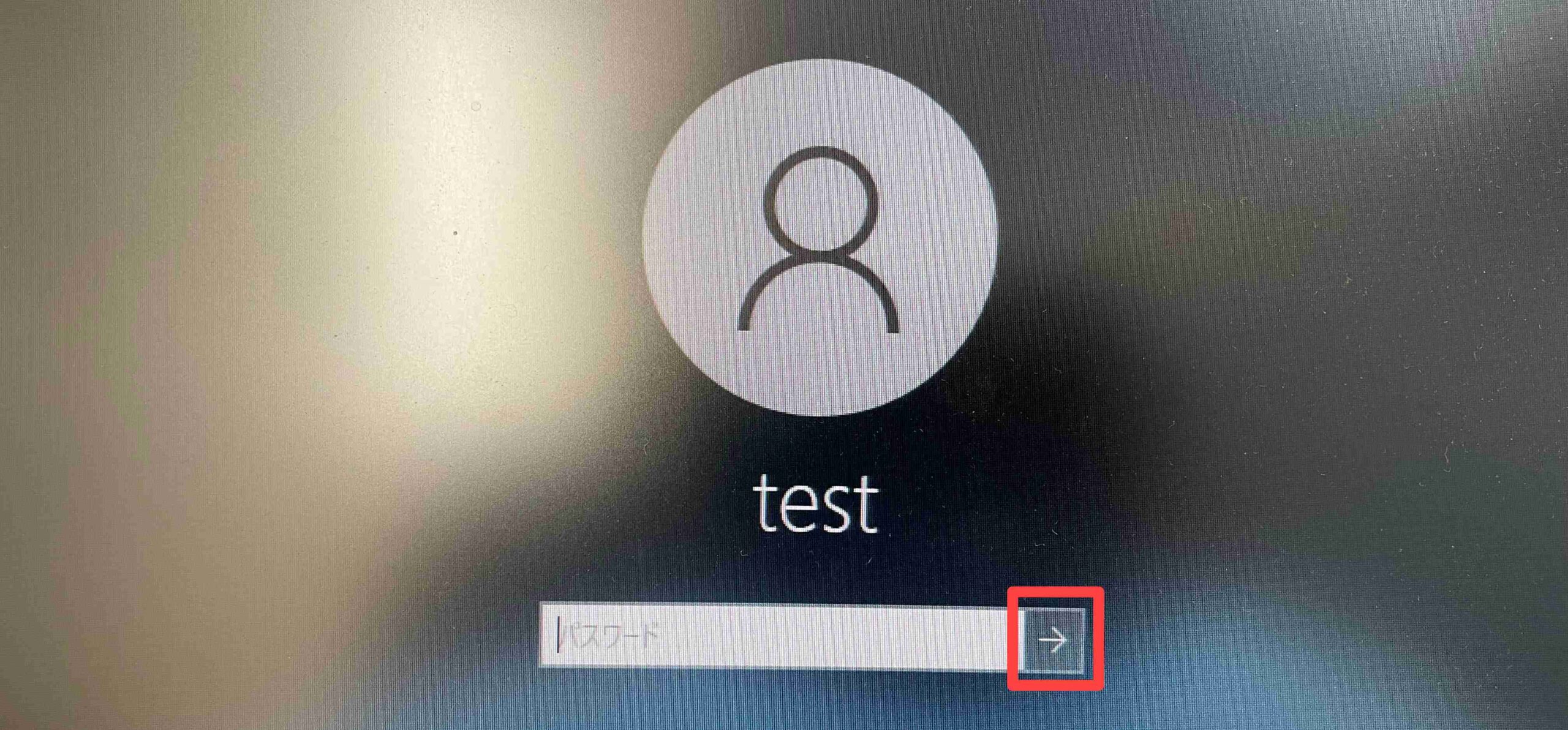
パスワードを入力し直すメッセージが表示されるので、[OK]をクリックします。
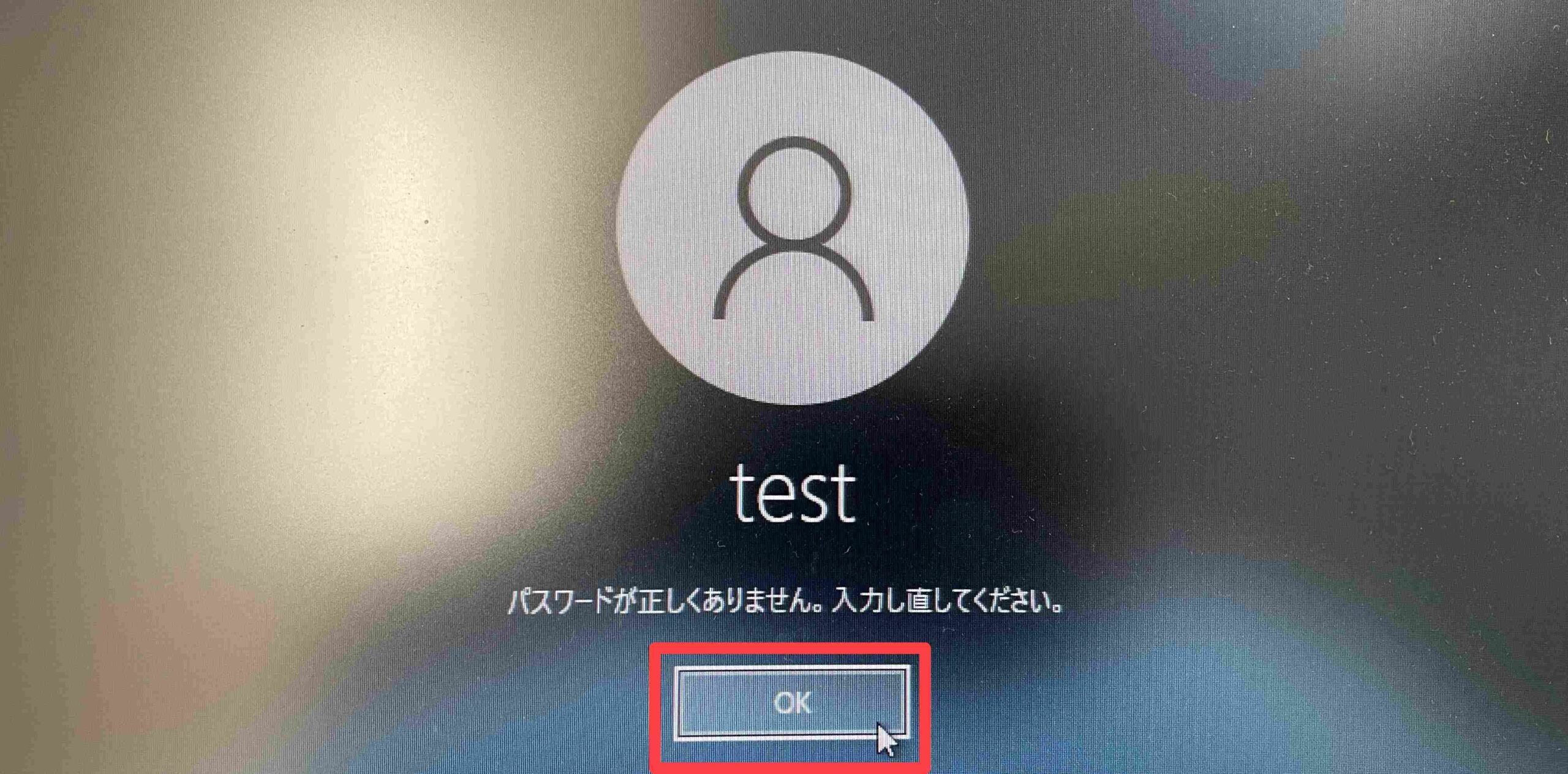
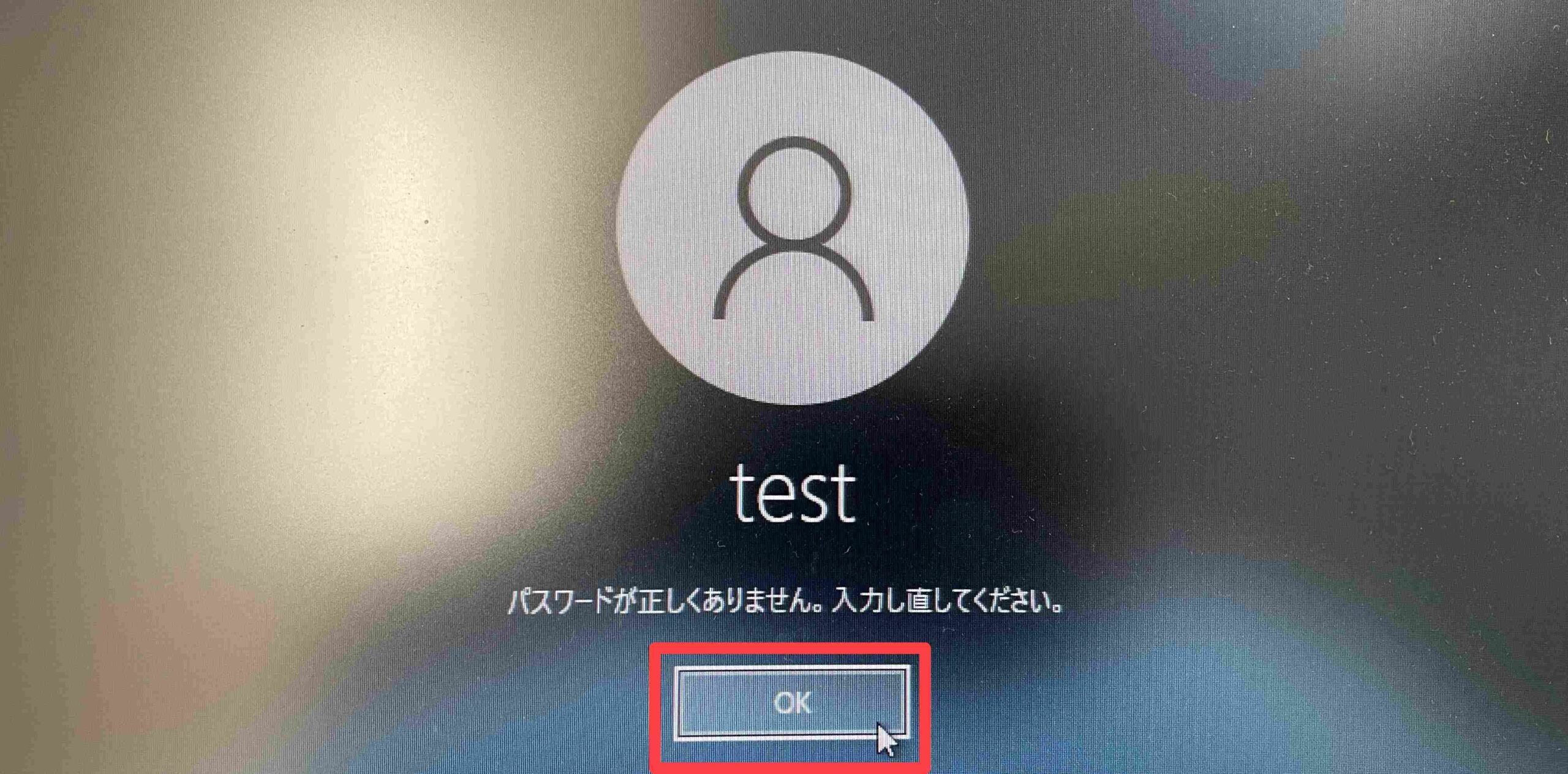
[パスワードのリセット]をクリックします。
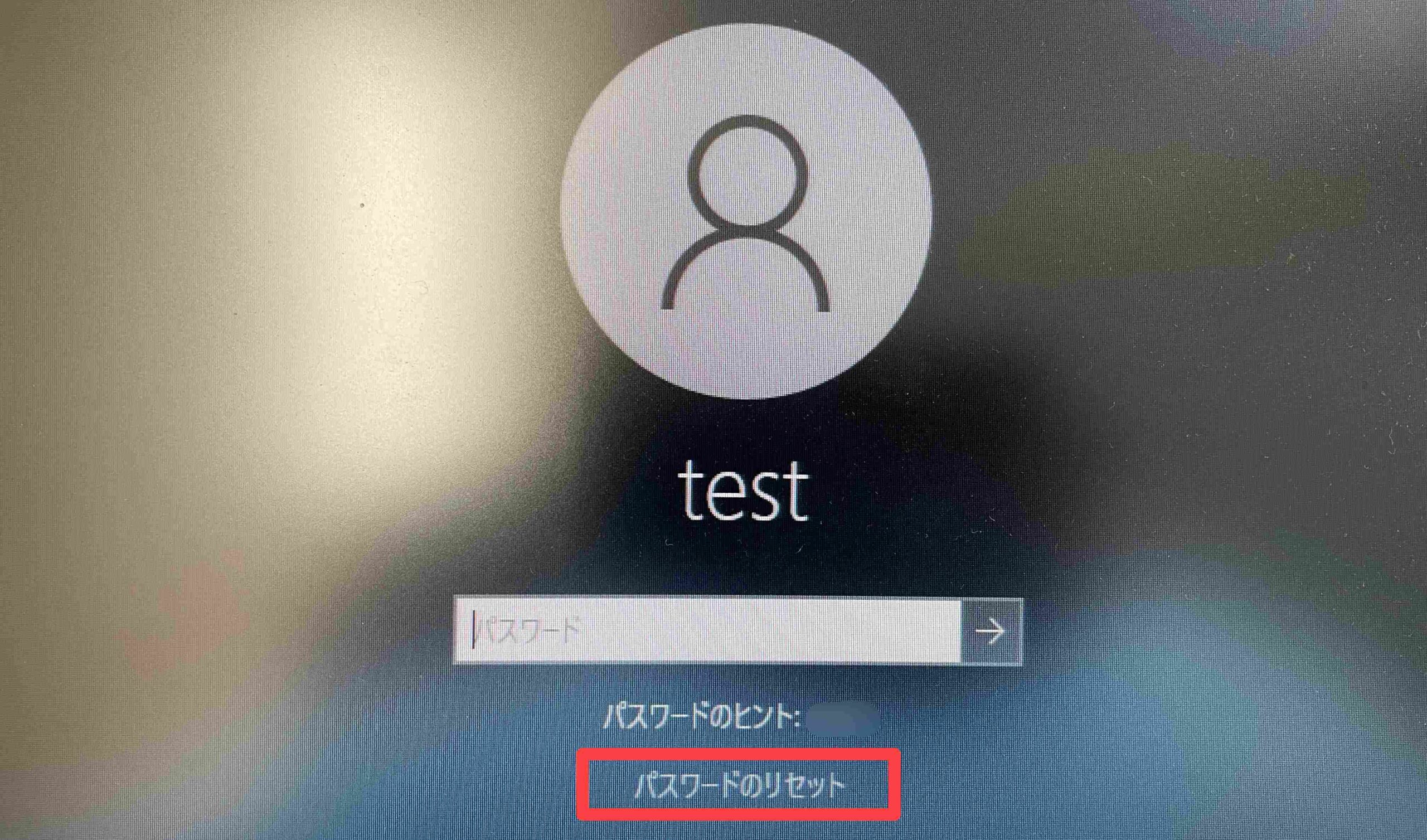
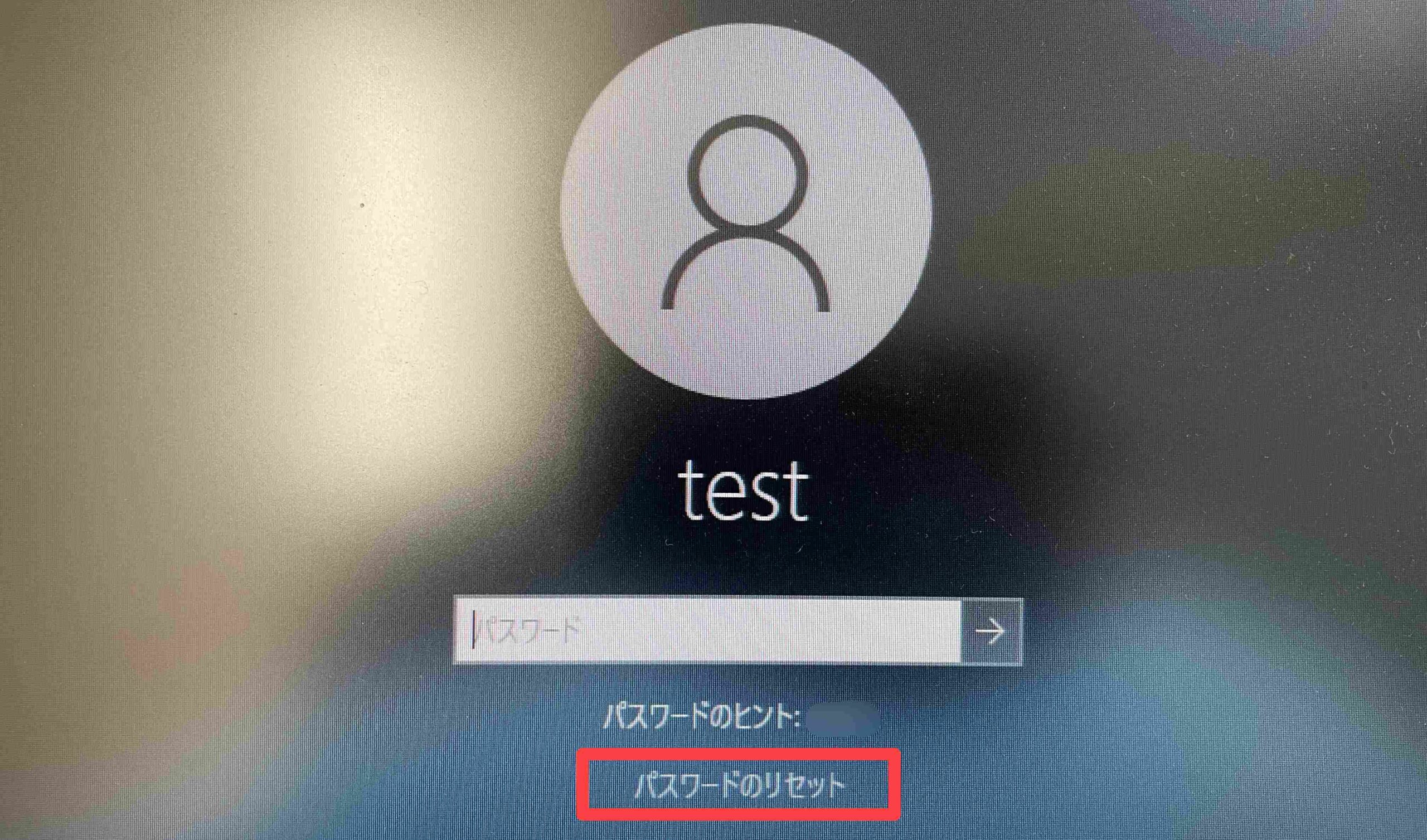
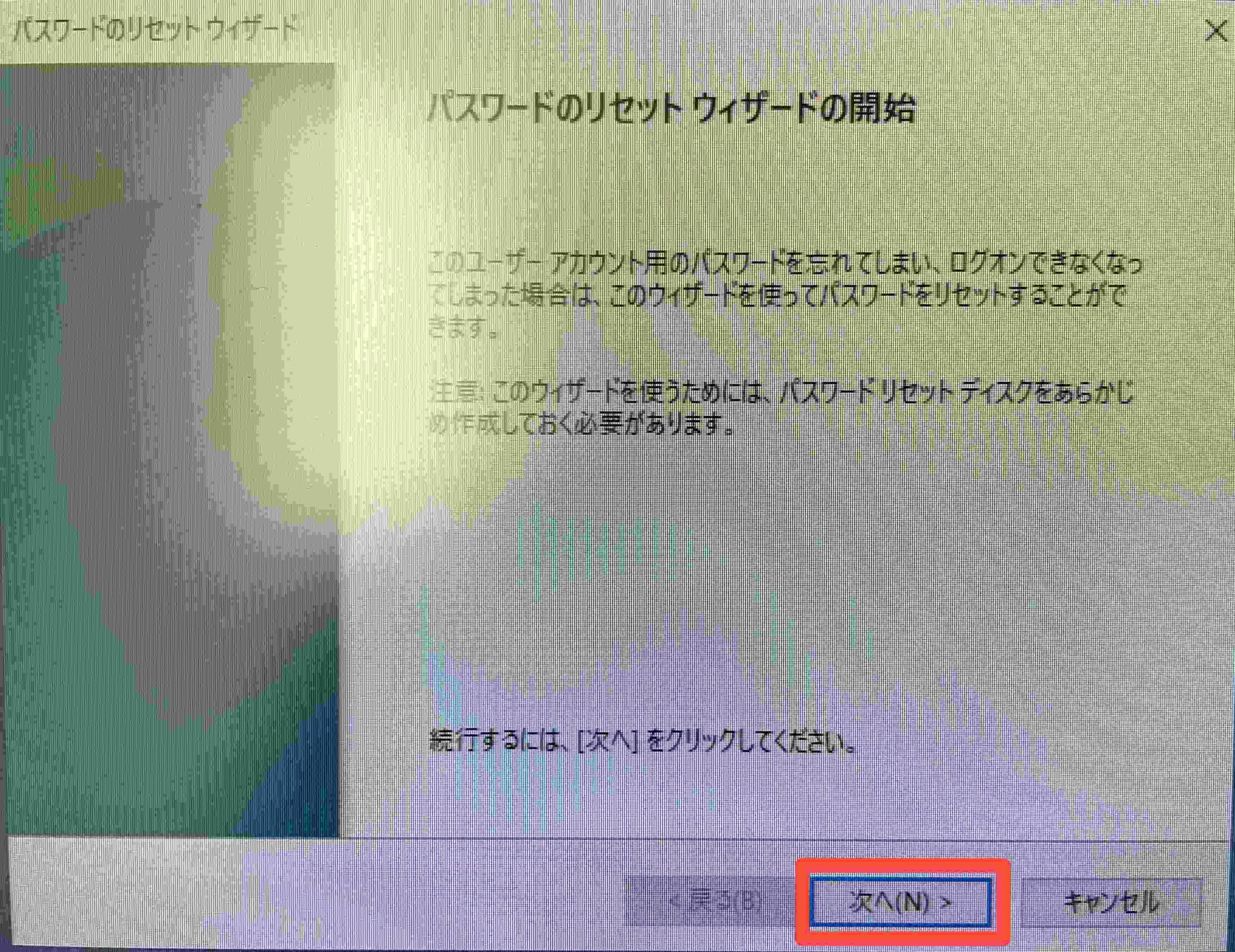
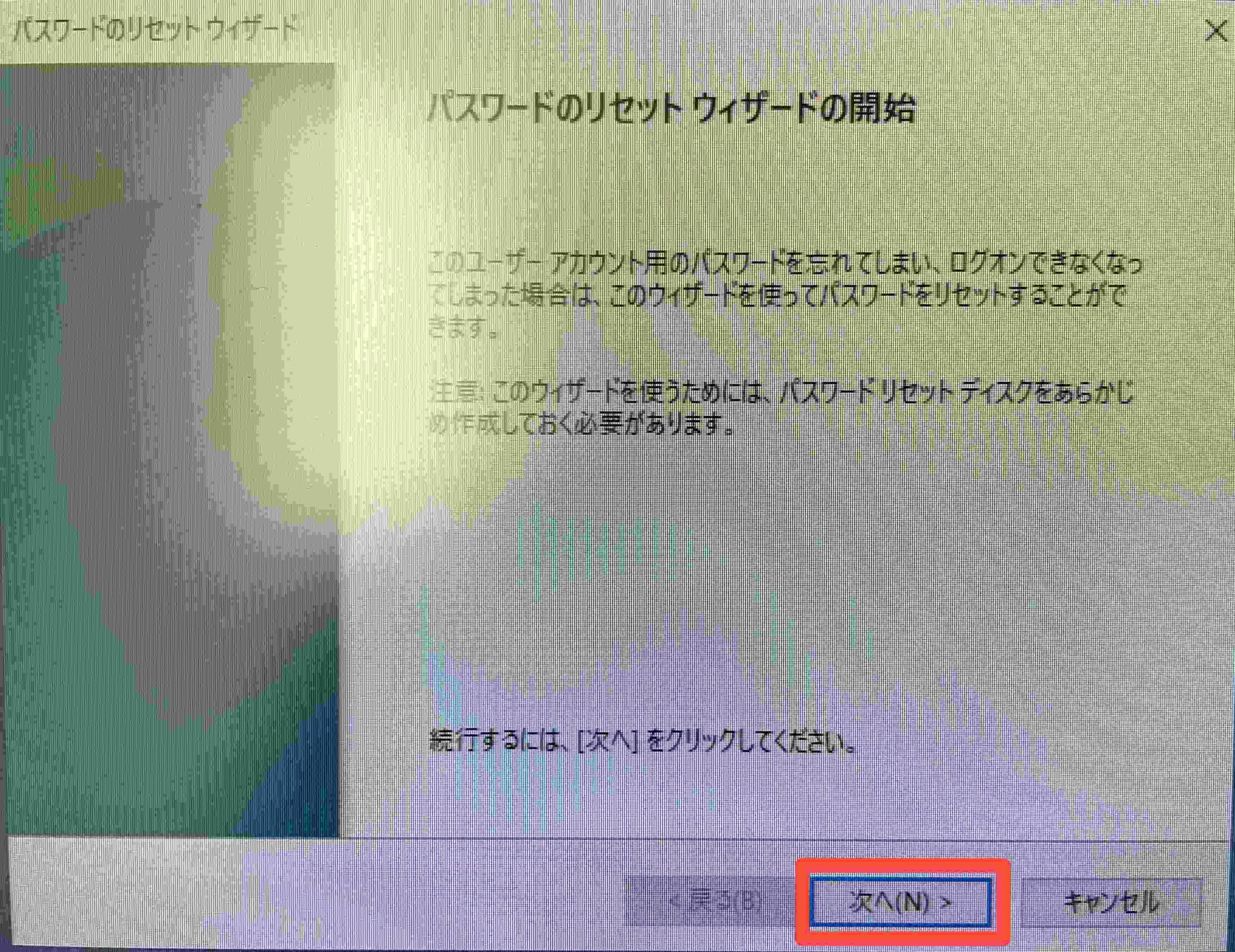
パスワードキーがあるディスクを選択して、[次へ]をクリックします。
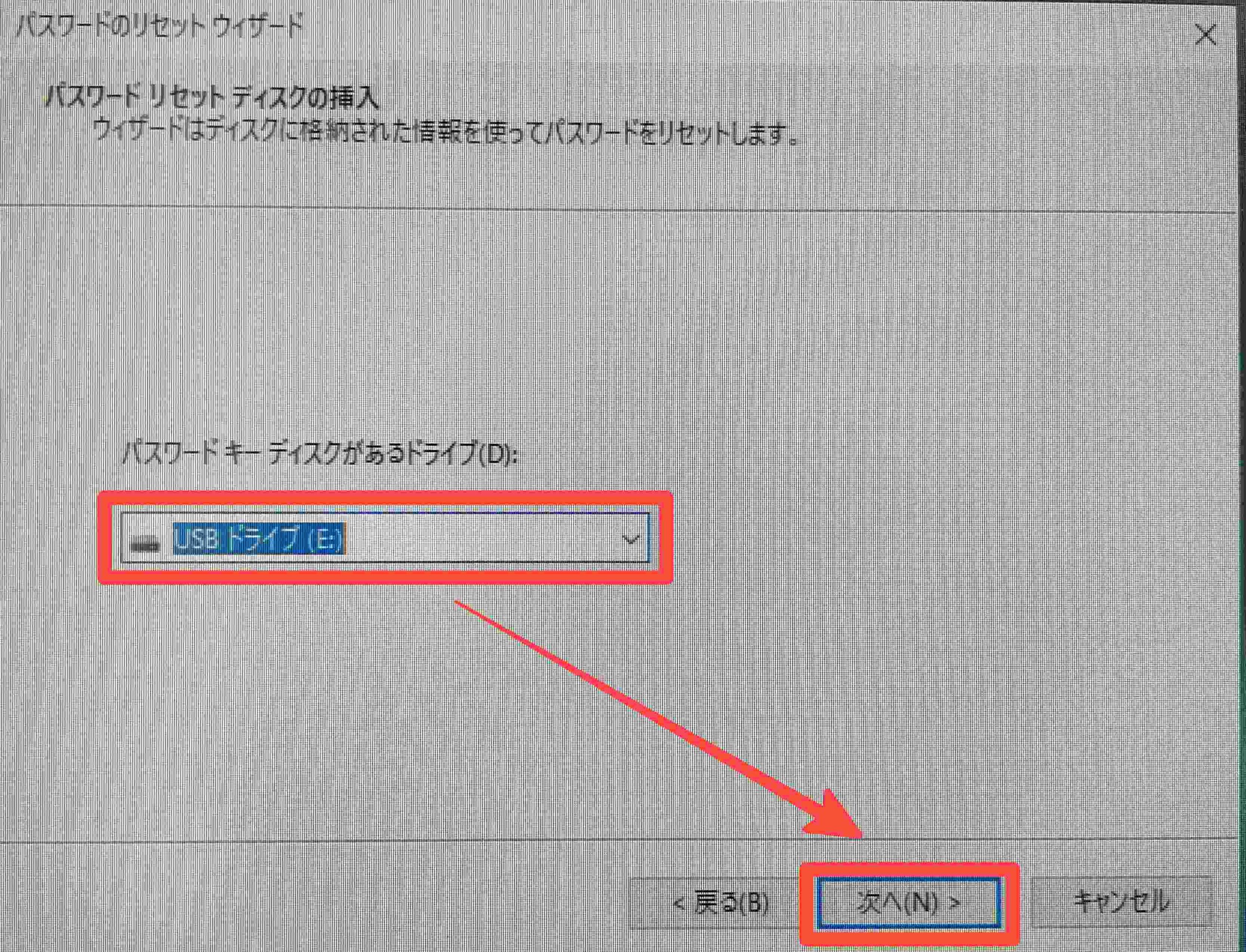
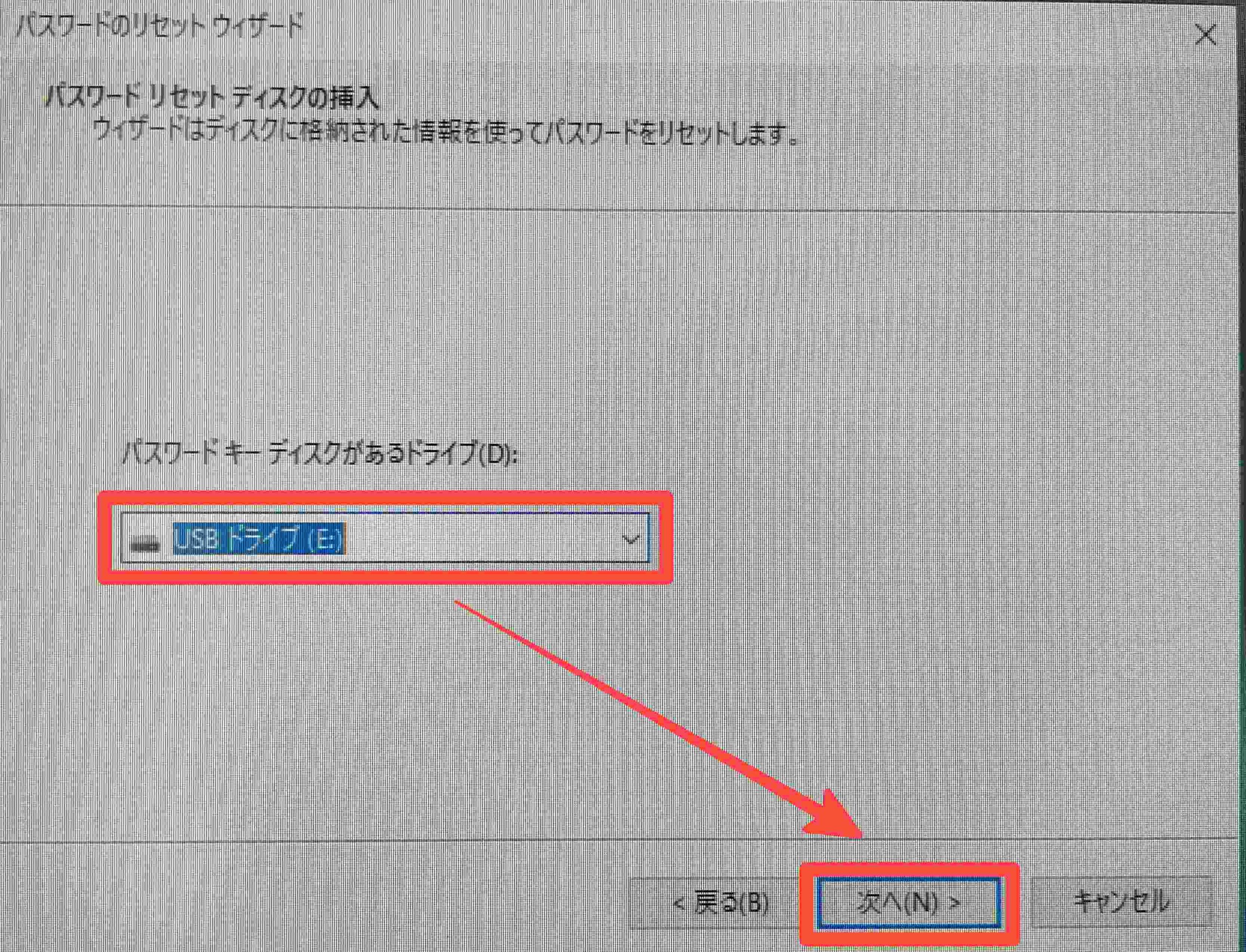
[新しいパスワード]と[パスワードのヒント]を入力して、[次へ]をクリックします。
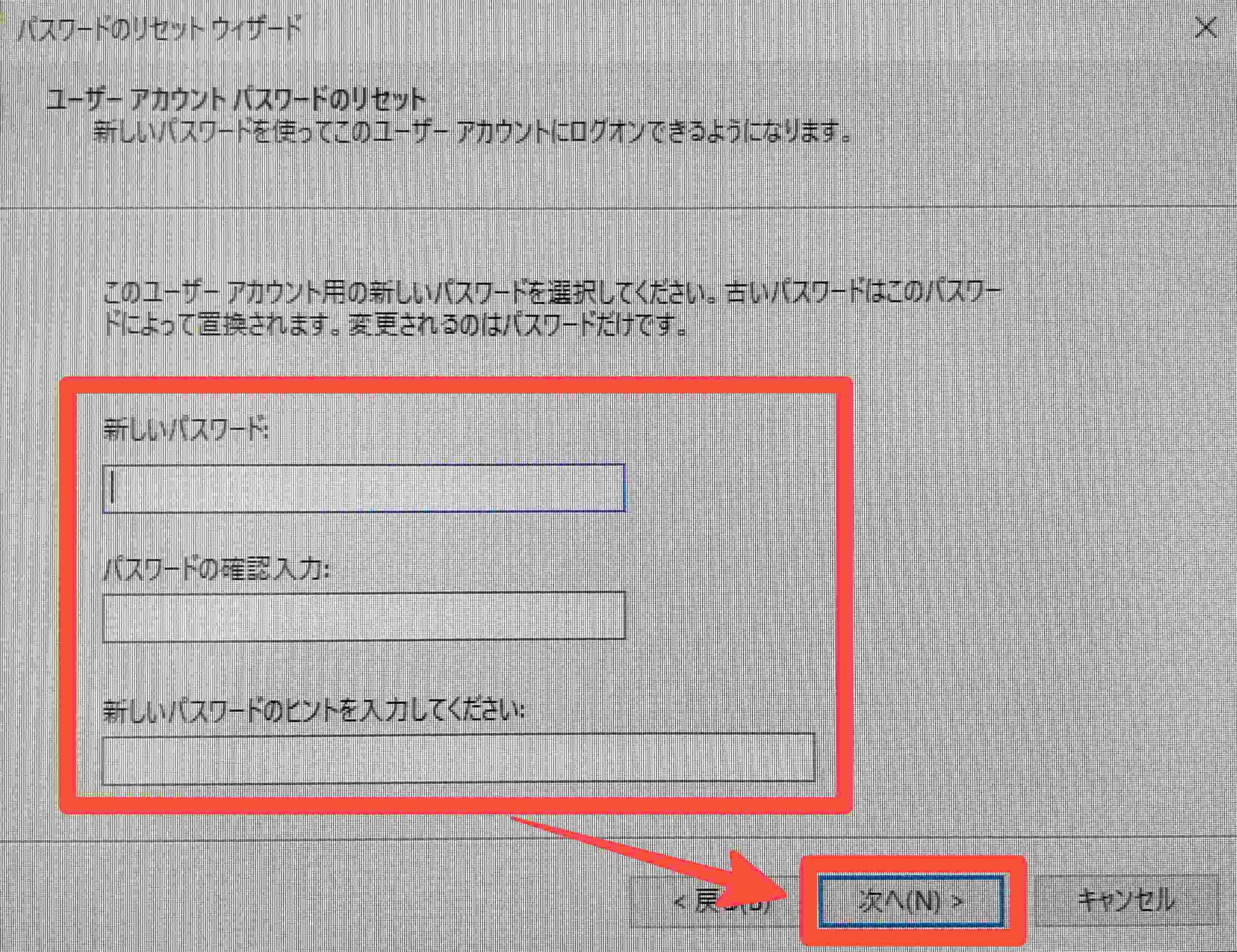
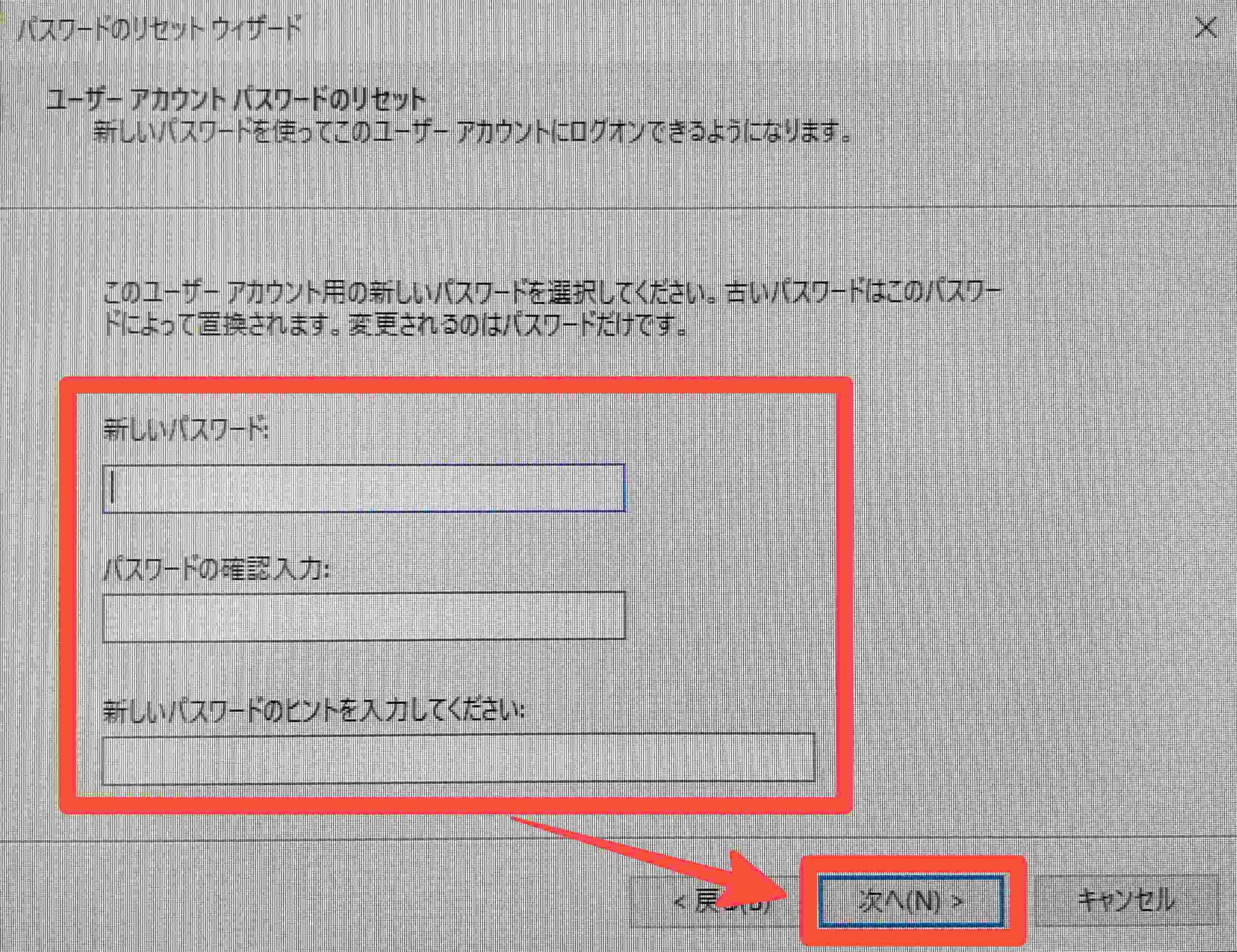
[完了]をクリックします。
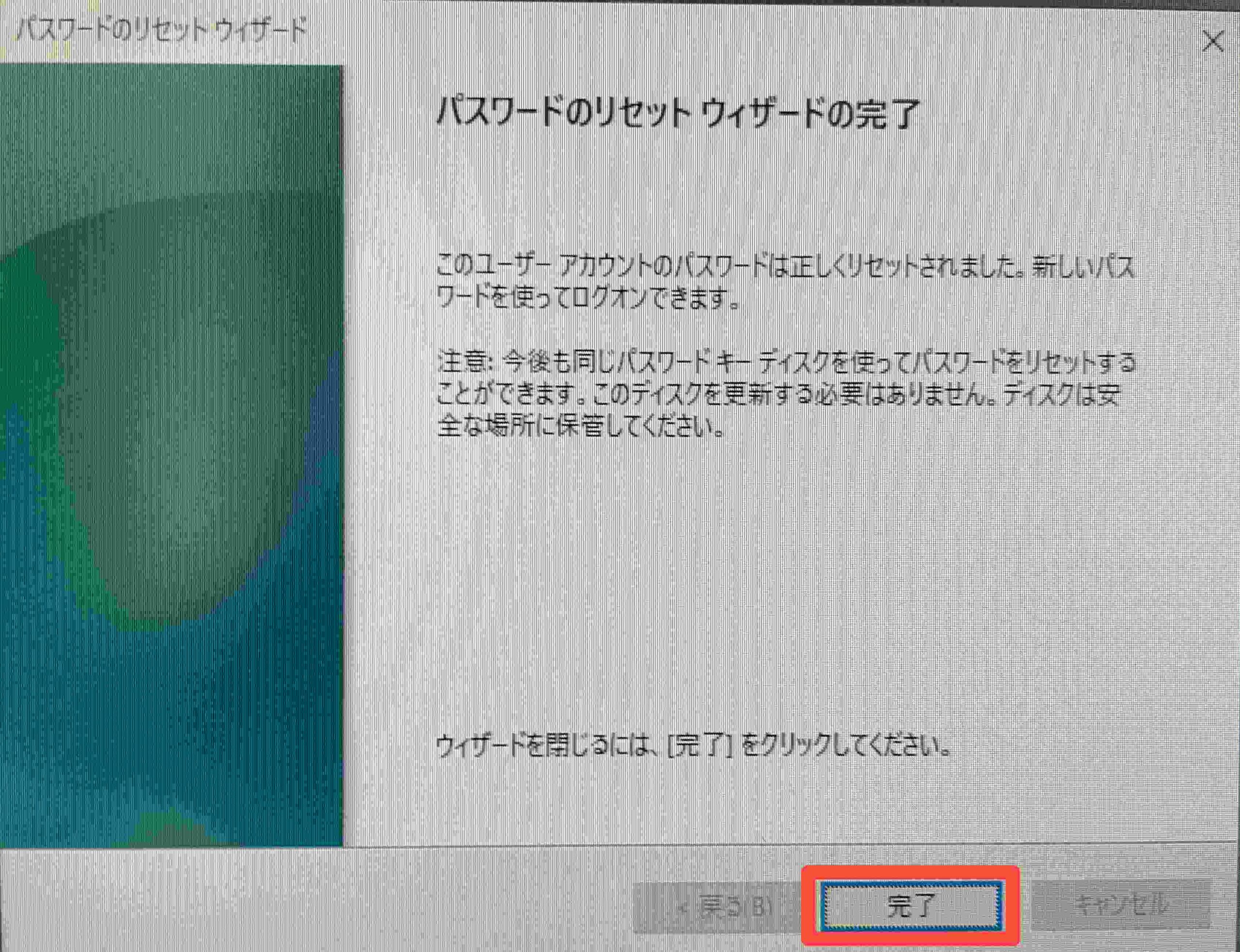
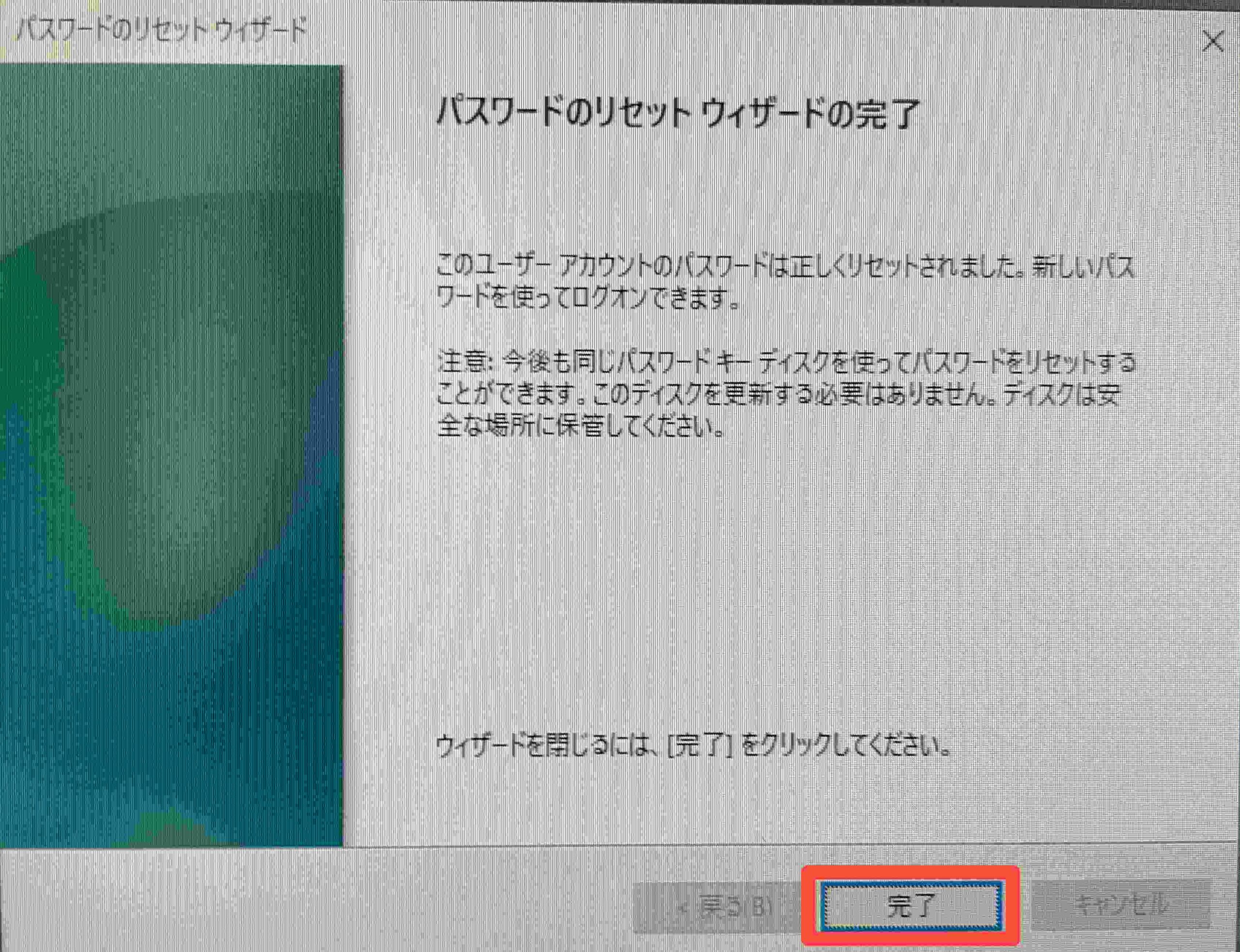
パスワードリセットディスクで、パスワードを変更する手順は以上です。
「PassFab 4WinKey」でパスワードを解除、リセットする
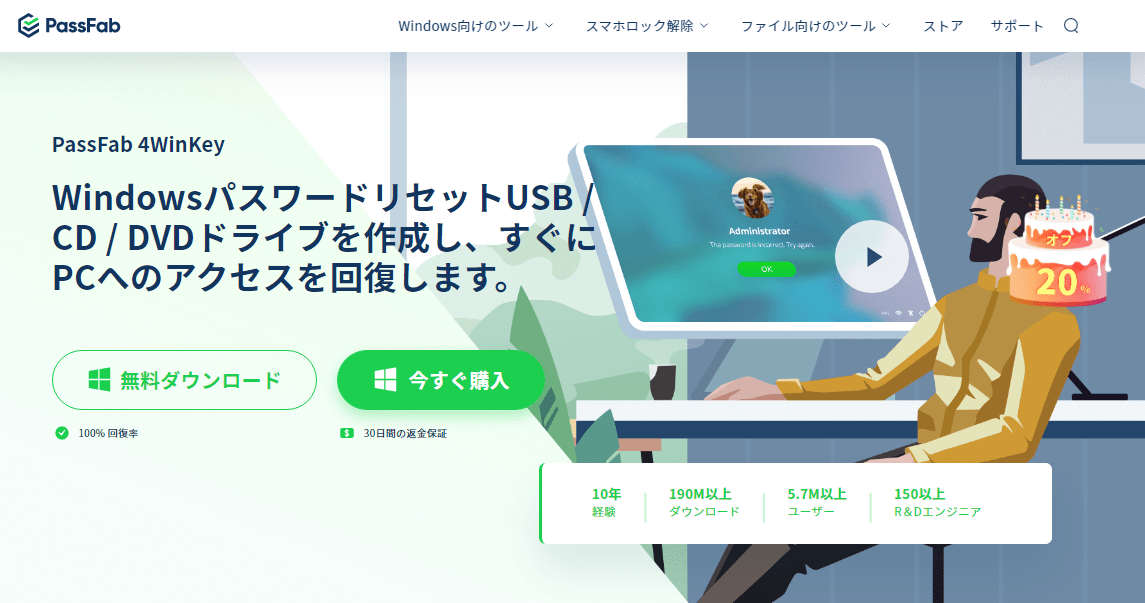
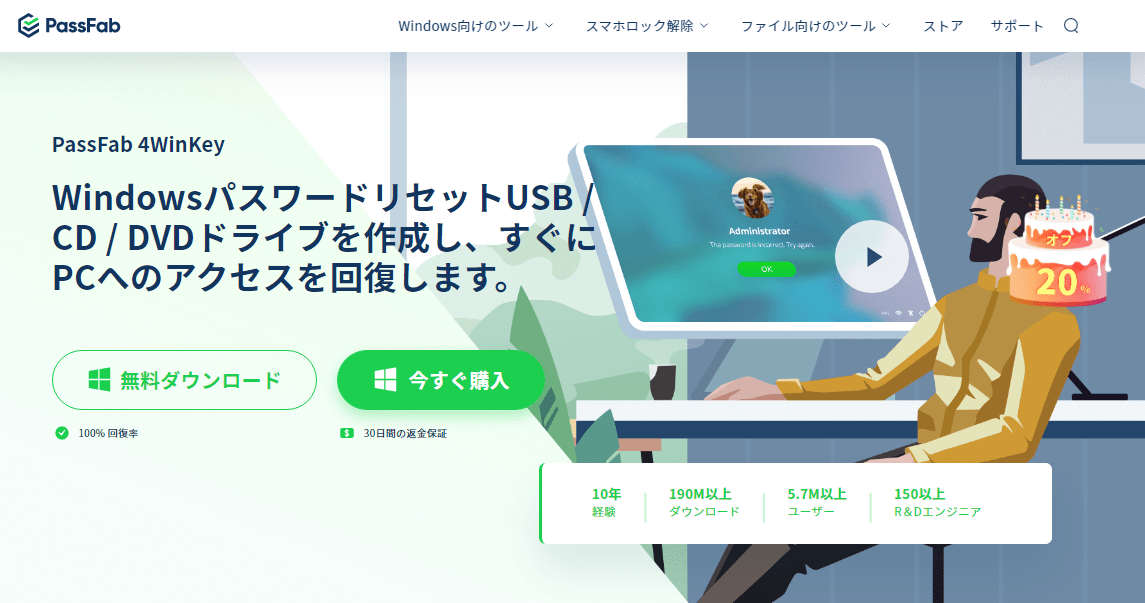
PassFab 4WinKeyは、Windowsのログインパスワードを削除、リセットできるソフトウェアです。
「長期間ログインしていなかったので、パスワードを忘れた」
「強制的にパスワードを変更したい」
このような悩み・問題を解決できます。
PassFab 4WinKeyの特徴、使い方や機能について、詳細は下記ページで紹介しています。
会社利用しているアカウントのパスワードリセット方法
会社など、組織で管理されたアカウントを利用している場合、システム管理者に問い合わせてパスワード変更・リセットしてもらうことが可能です。
「パスワードを間違えすぎてロックがかかった」
「パスワードを忘れてしまって変更できない」
このような時は、システム管理者に連絡をして、パスワードを再設定してもらいましょう。
さいごに
今回は、ログインパスワードを忘れた時の対処法として、次の3点の内容を紹介しました。
- ローカルアカウントのパスワードをリセットする2つの方法
- 「PassFab 4WinKey」でパスワードを削除、リセットする
- 会社利用しているアカウントのパスワードリセット方法
パスワードは、どんなに注意を払っていても分からなくなるなど、使えなくなったり、失うリスクがあります。
また利用するシステムが増えるほど、管理するパスワードも増える傾向にあり、忘れてしまうことも。
いざという時のリスクに備えて、対処方法を用意しておきましょう。


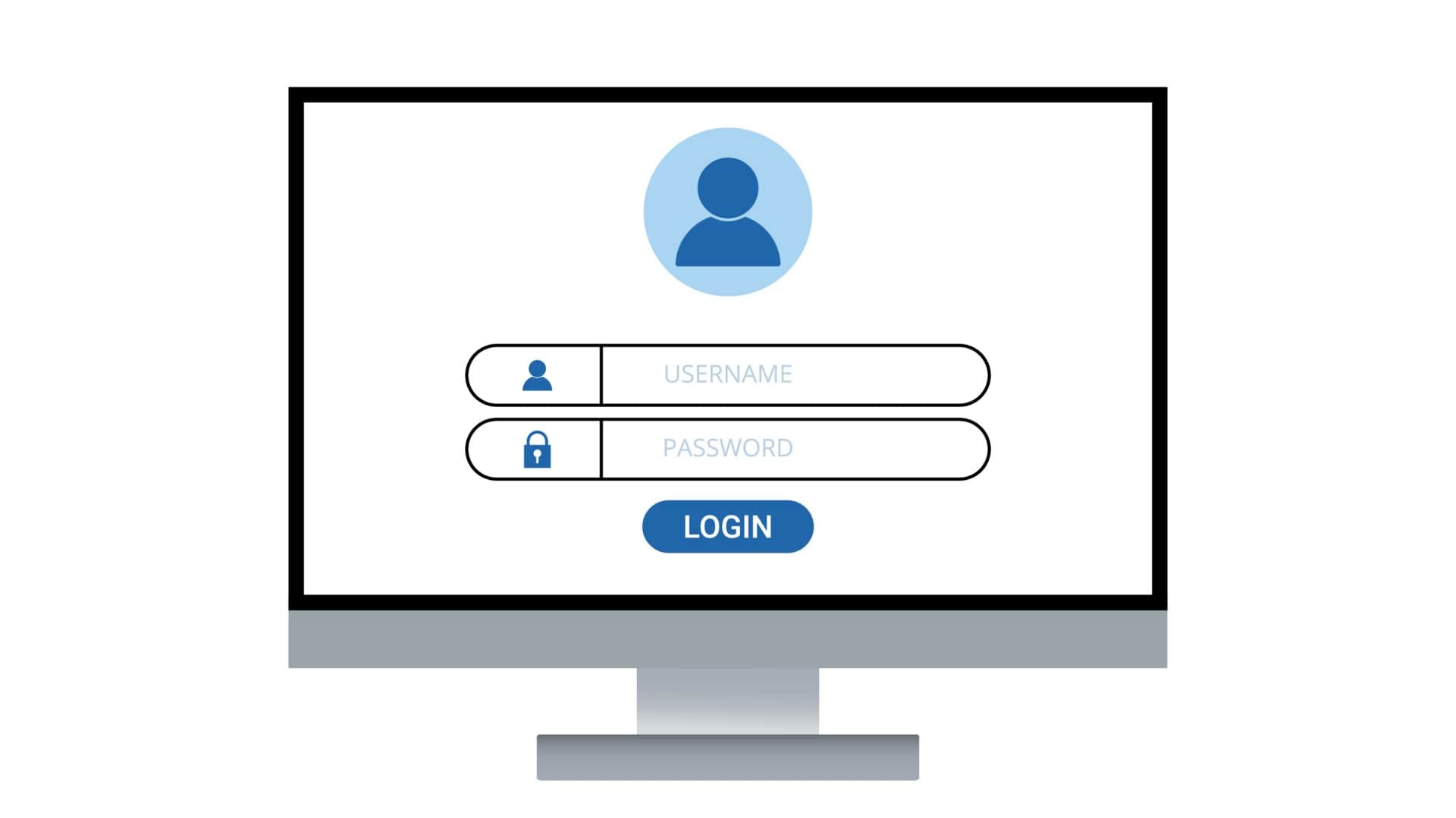









コメント