PassFab 4WinKeyとは?
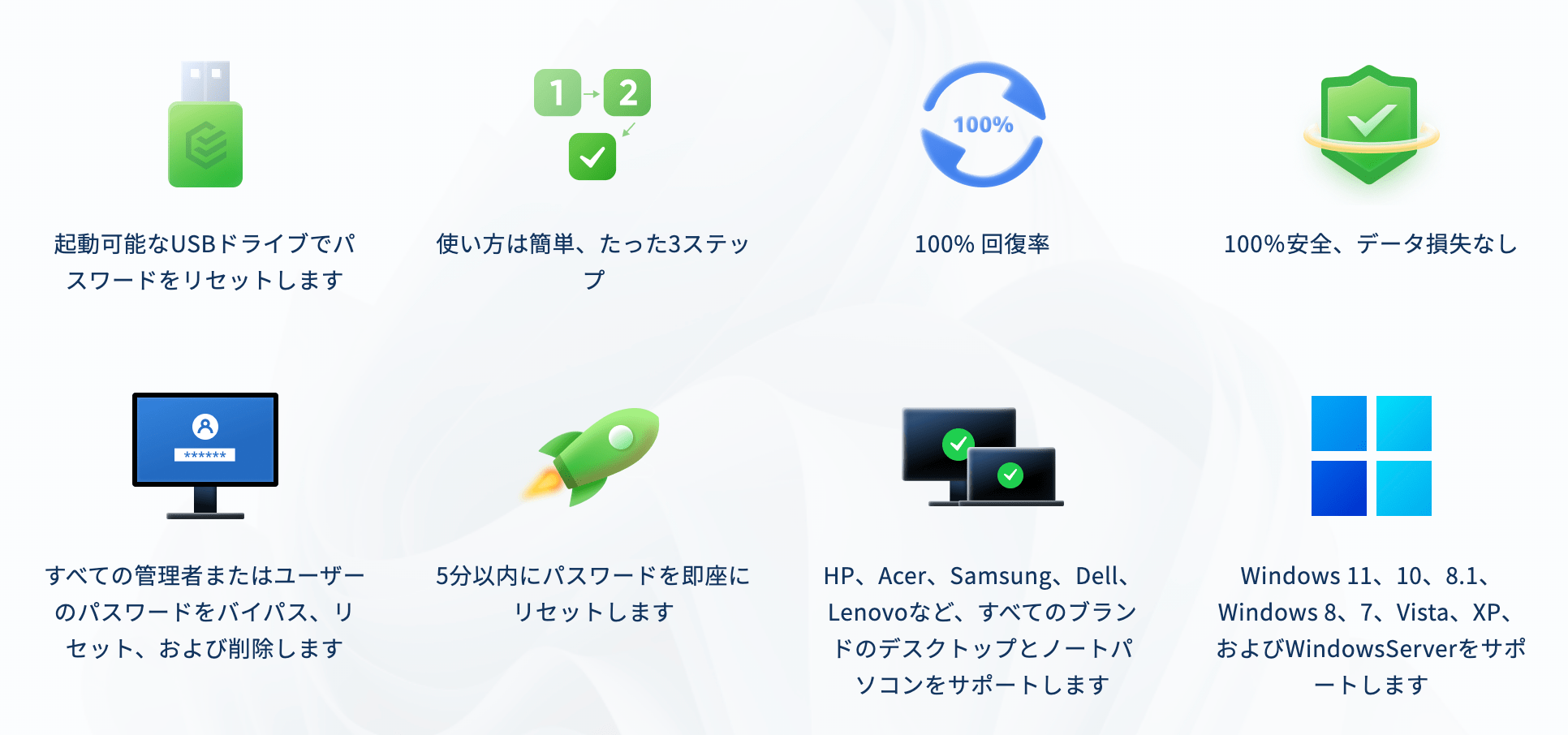
PassFab 4WinKeyとは、Windowsのログインパスワードを「削除」「リセット」できるソフトウェアです。
PassFab 4WinKeyは、次の方にお勧めの製品です。
- 長期間ログインしていなかったので、パスワードを忘れた
- 管理者アカウントのパスワードを紛失してしまった
- 共有アカウントのパスワードを変更されて分からなくなった
- 強制的にパスワードを変更したい
 しろくま
しろくまPassFab 4WinKeyを利用すれば、これら全ての悩みを解決できます。
まずは、インストールの手順から説明します。
PassFab 4WinKeyのインストール手順と利用準備について
まず、公式サイトへアクセスし「PassFab 4WinKey」をダウンロードします。
[無料ダウンロード]をクリックして、ファイルをダウンロードします。
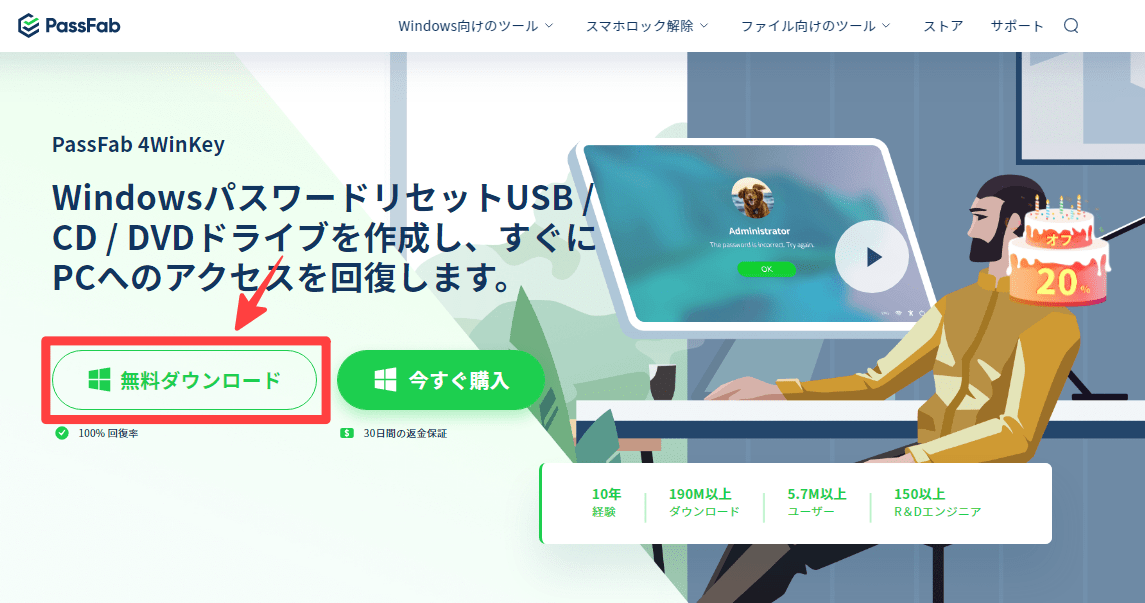
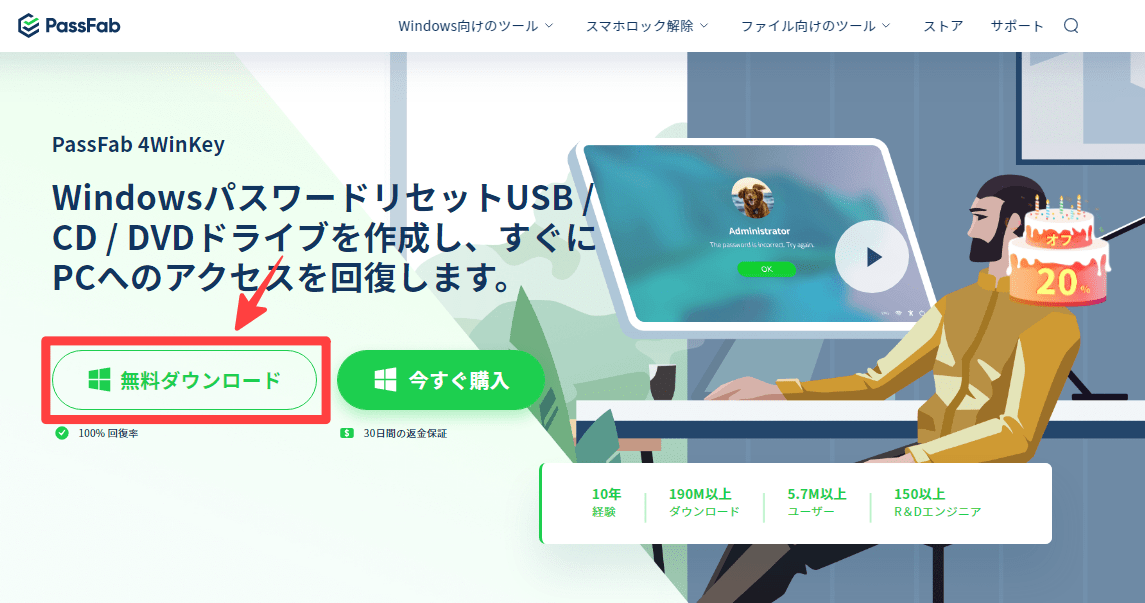
ダウンロードしたインストーラーをダブルクリックします。
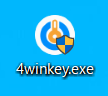
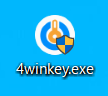
[インストール]をクリックします。
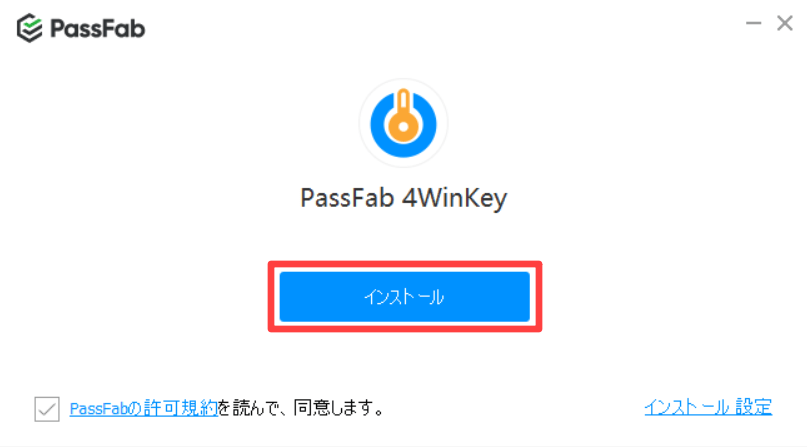
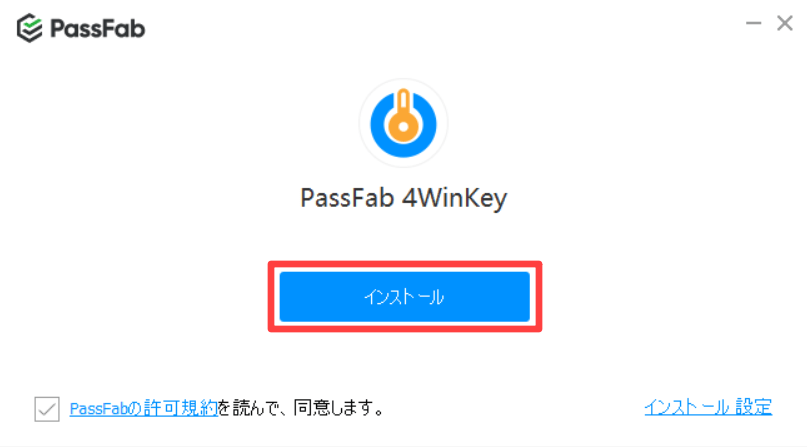
インストール完了後、[開始]をクリックします。
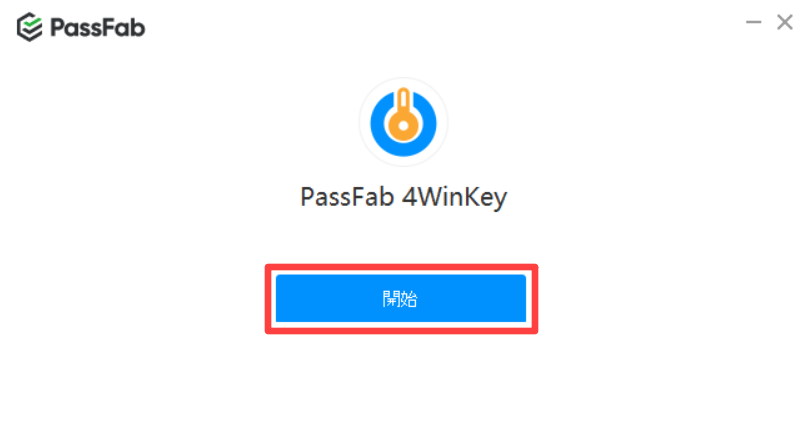
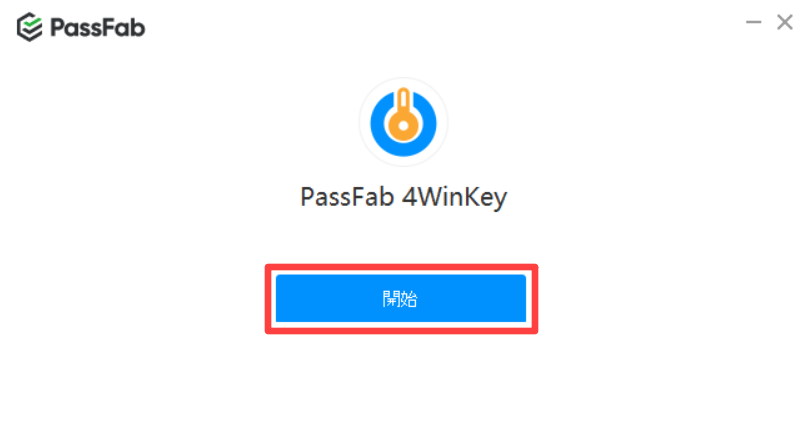
インストーラーパッケージをダウンロードする為、[開始]をクリックします。
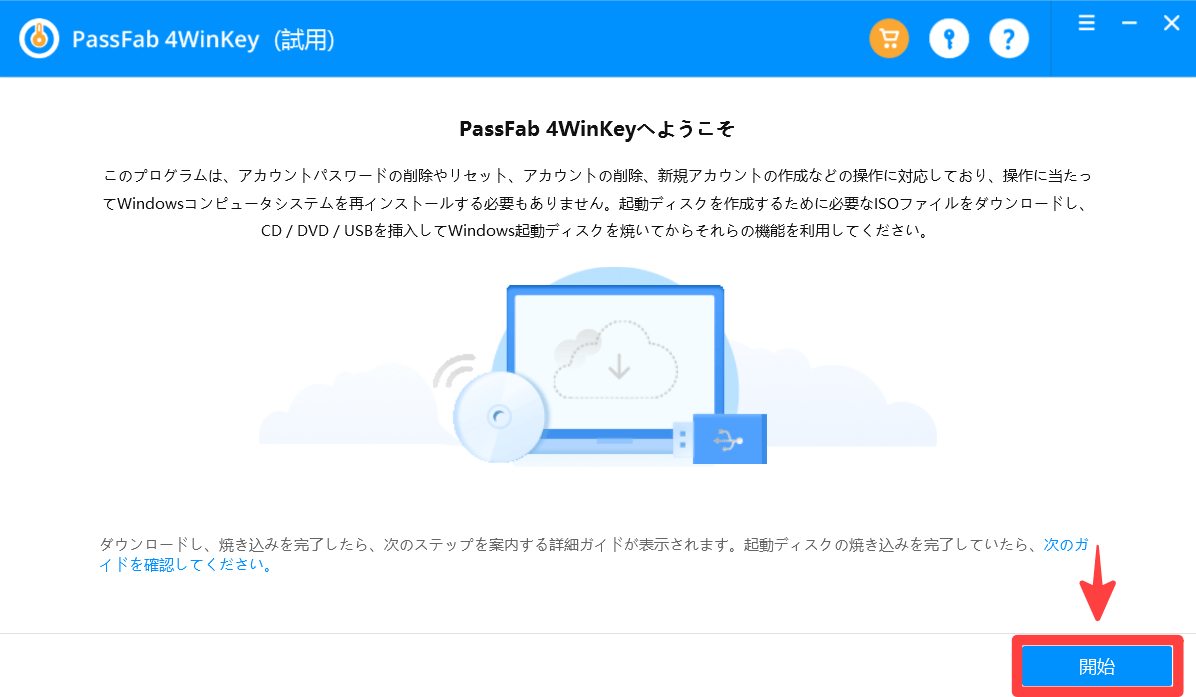
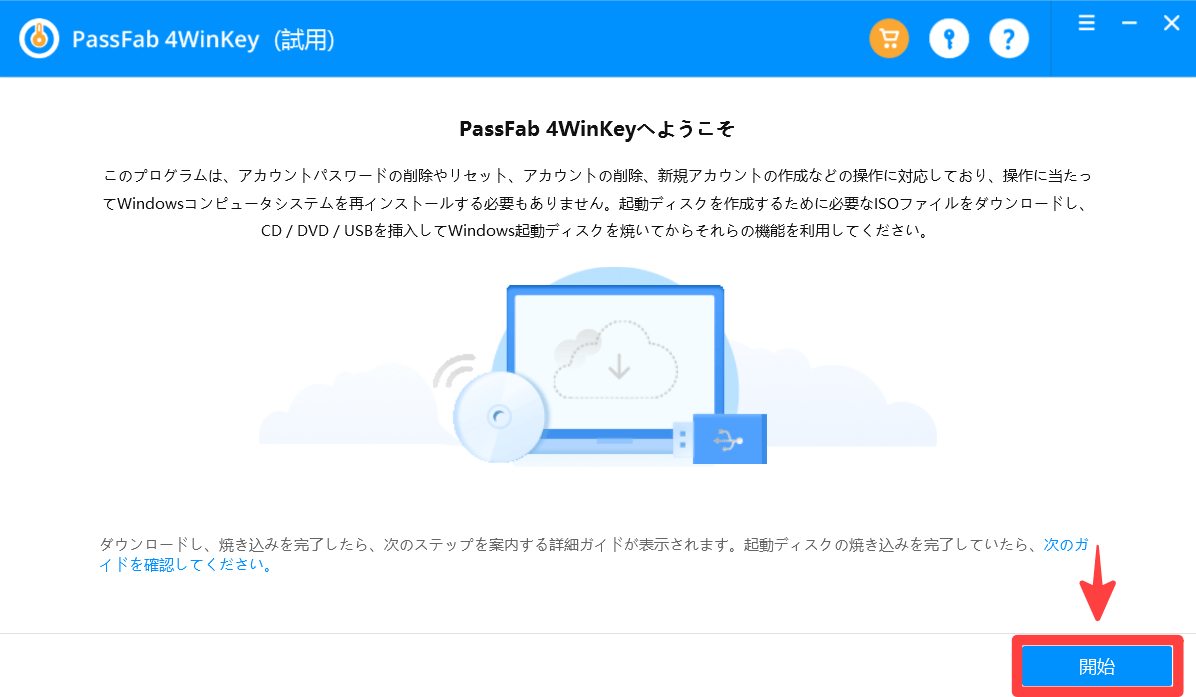
ダウンロード完了後は[OK]をクリックします。
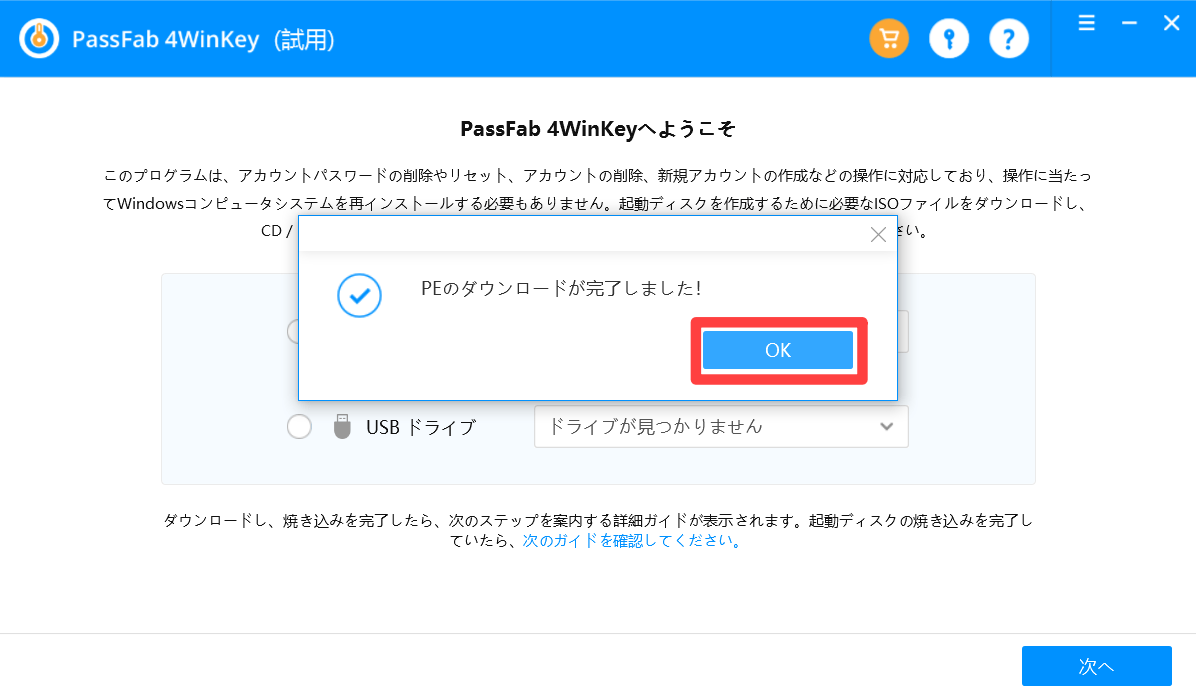
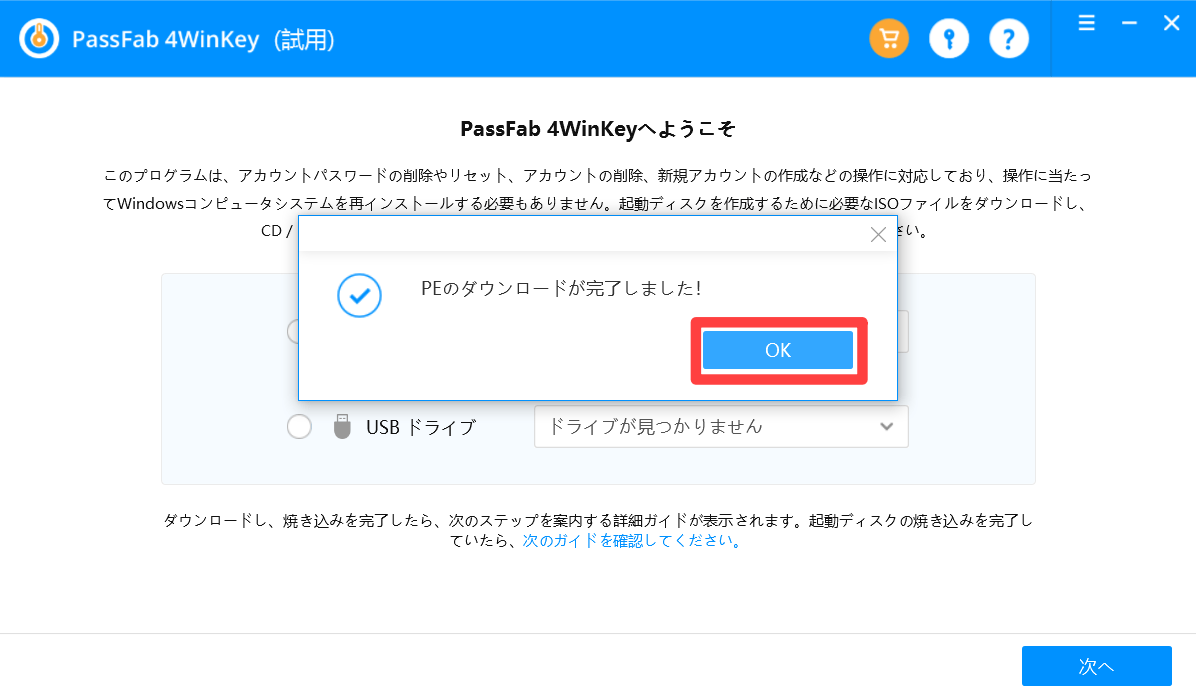
次に、ダウンロードしたパッケージの書き込み先として、[CD/DVD]か[USBドライブ]どちらか選択し、[次へ]をクリックします。(今回はUSBを選択)
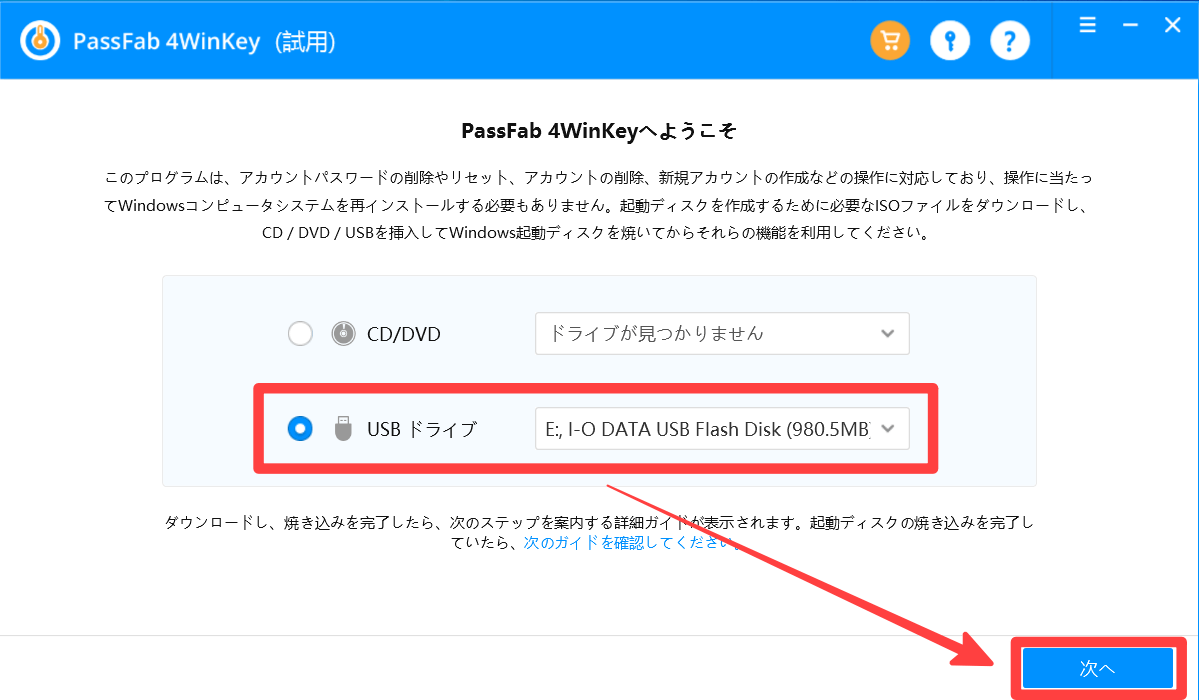
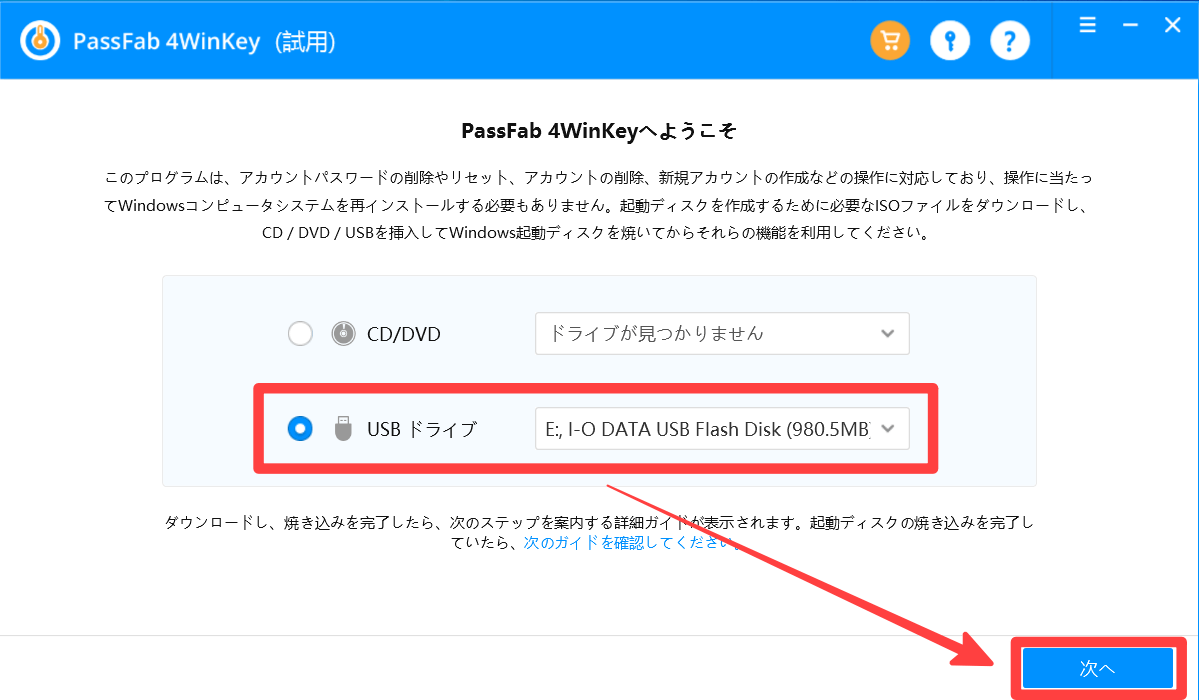
USBの場合、USB内のデータを初期化(削除)するメッセージが表示されます。
事前にUSB内のデータを退避するなど、確認しておきましょう。
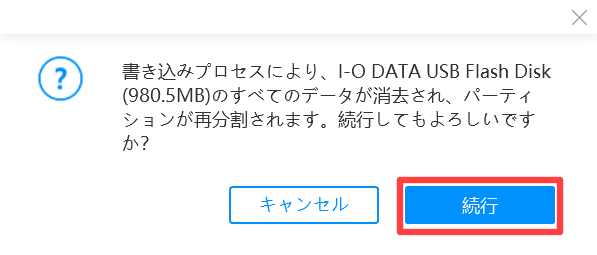
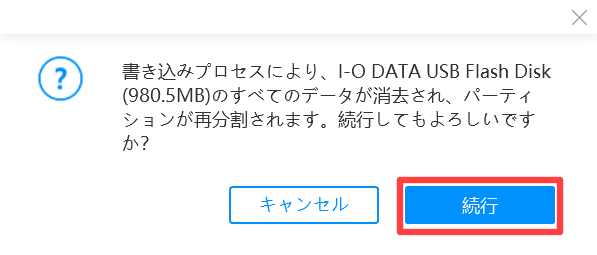
書き込みが完了するまで待機します。
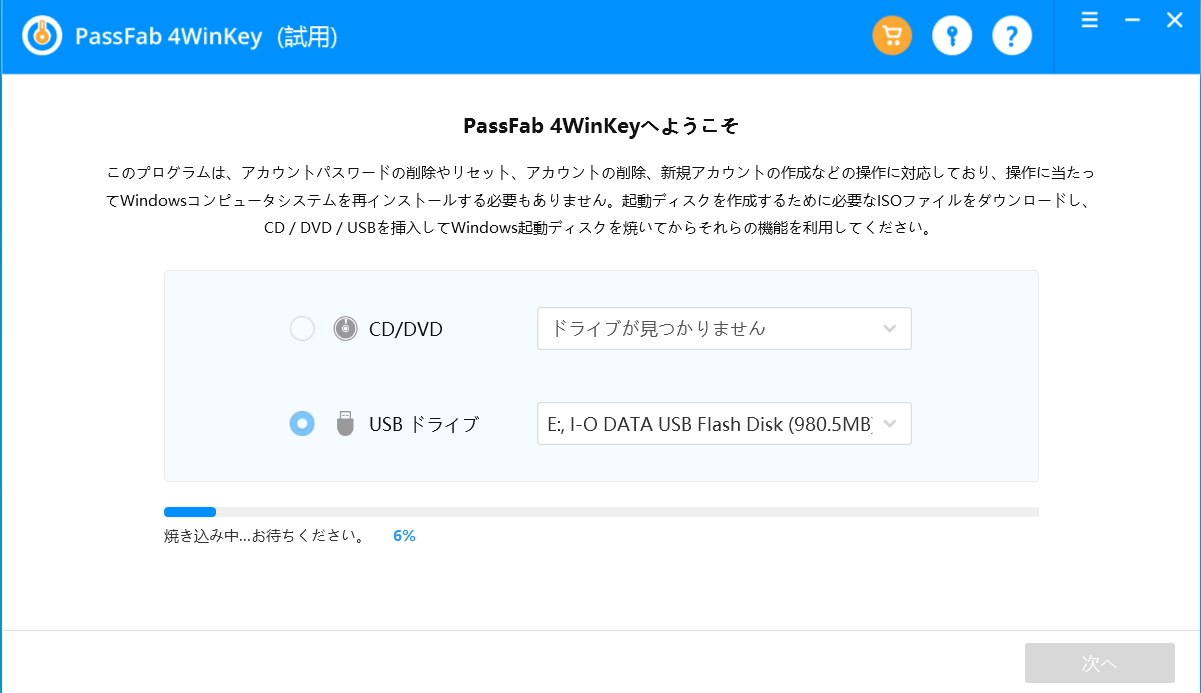
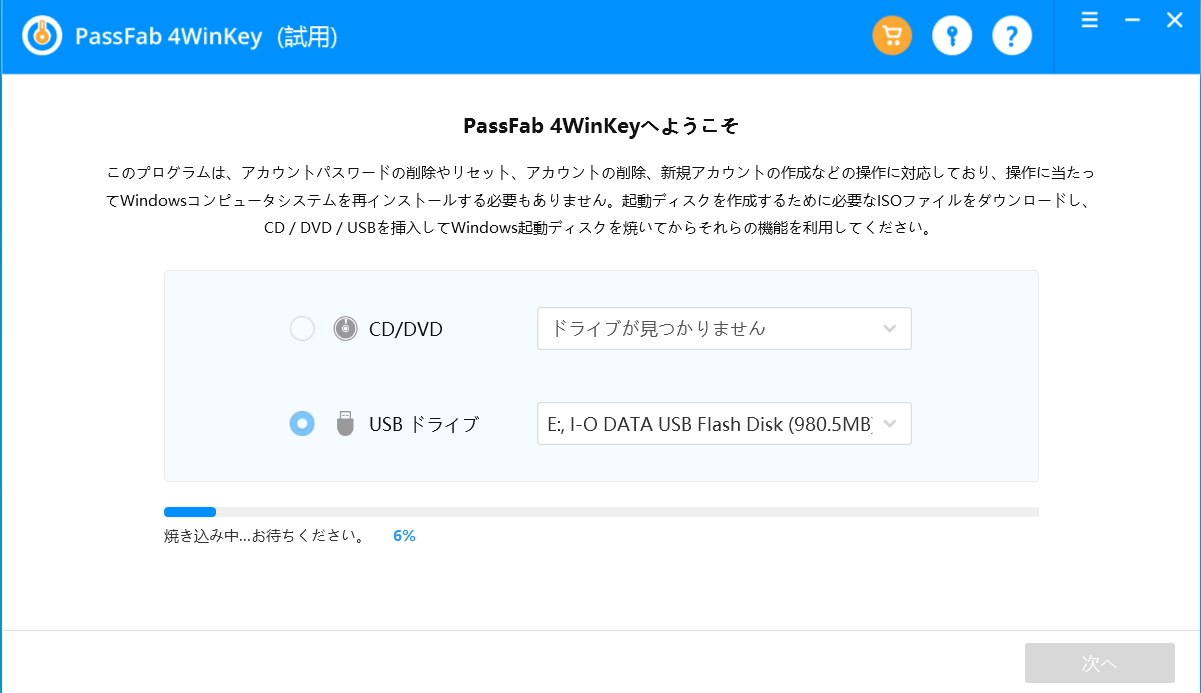
下記の画面が表示されたら、書き込み完了です。
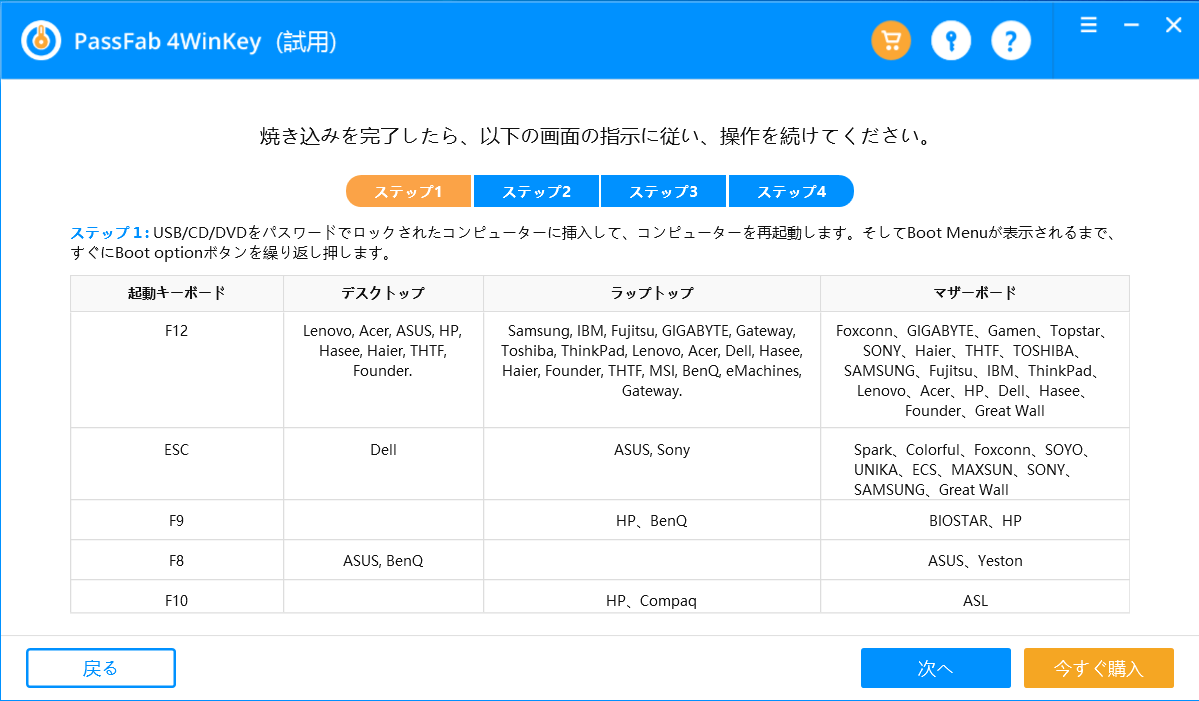
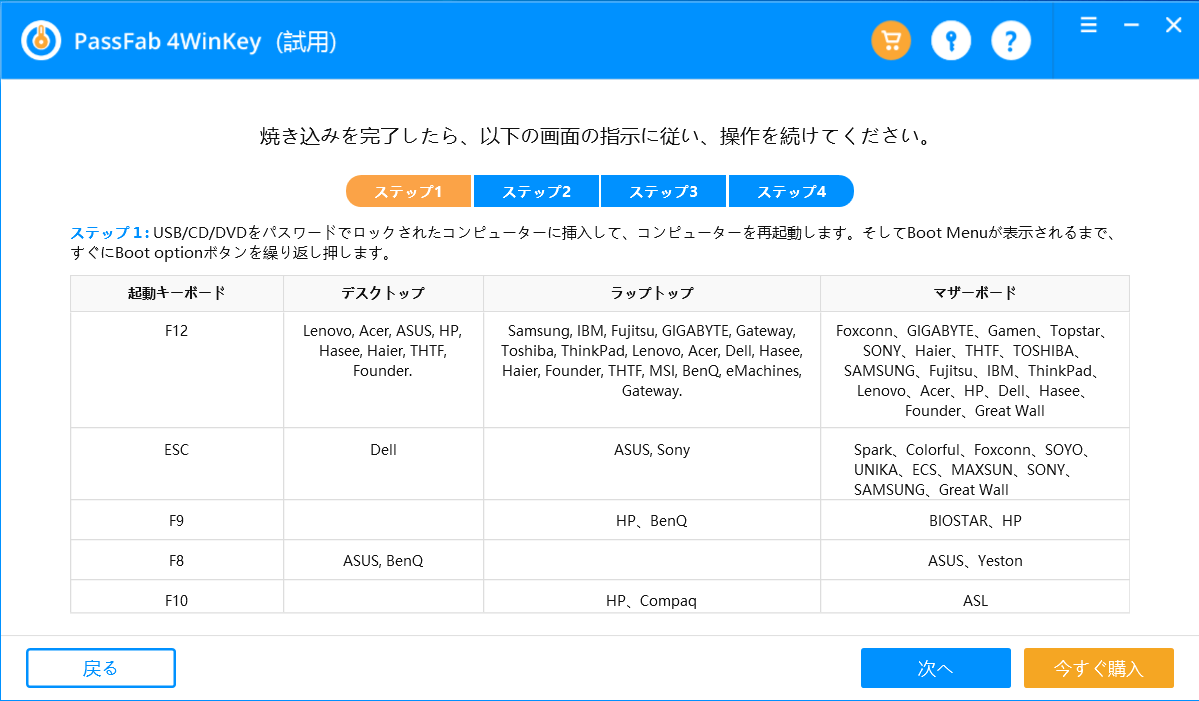
尚、補足となりますが、USBへ書き込んだデータ量を確認すると「約650MB」の容量を消費しました。
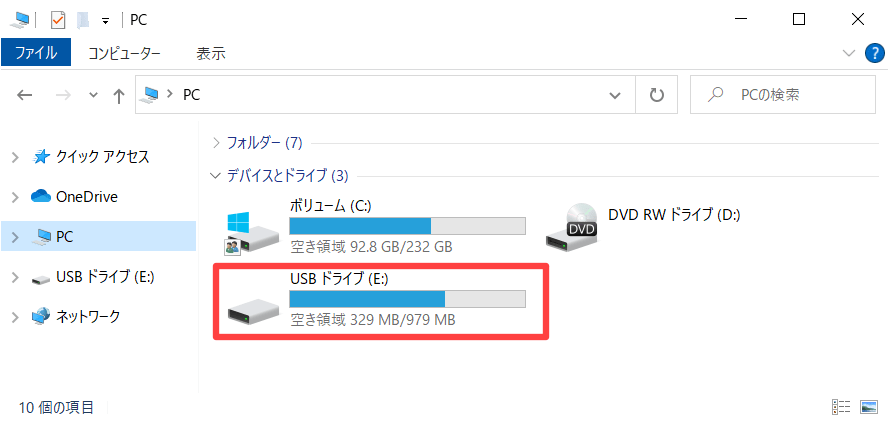
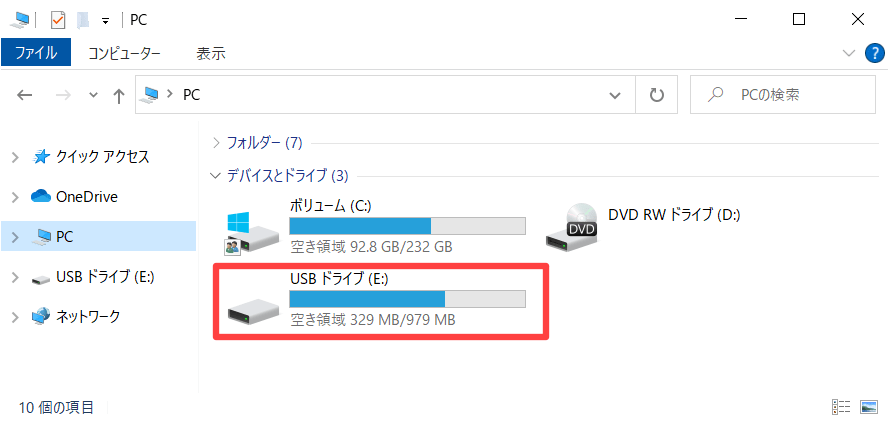
PassFab 4WinKeyのインストール手順と利用準備は、以上です。
PassFab 4WinKeyにライセンスを適用する
パスワード削除やリセット機能を利用するには、製品購入が必要です。
製品は[カートのアイコン]をクリックして購入できます。
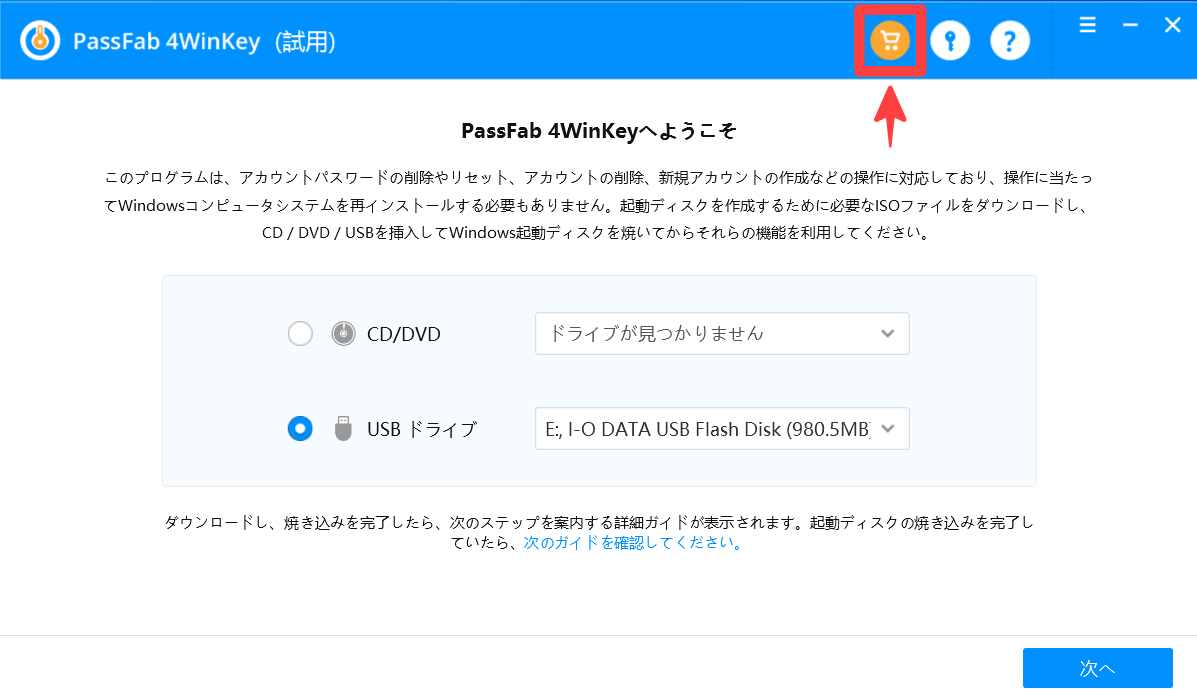
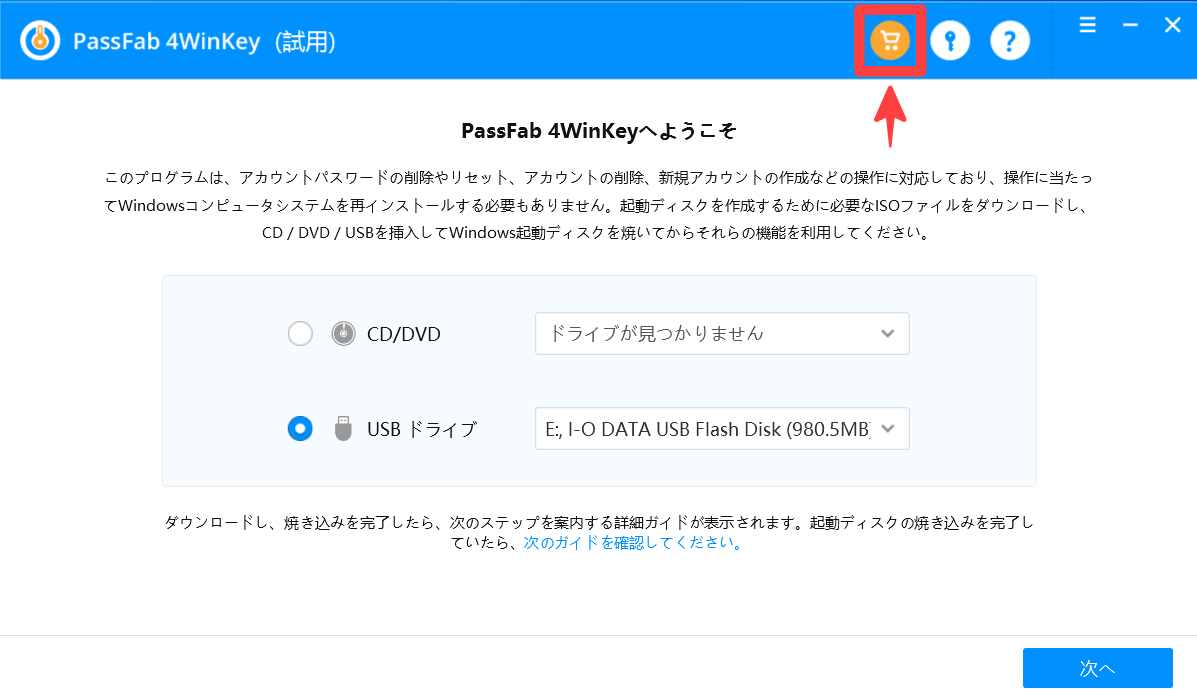
CD /DVDが使えるなら[標準版]、USBを使いたい方は[プロ版]を選択すれば良いでしょう。
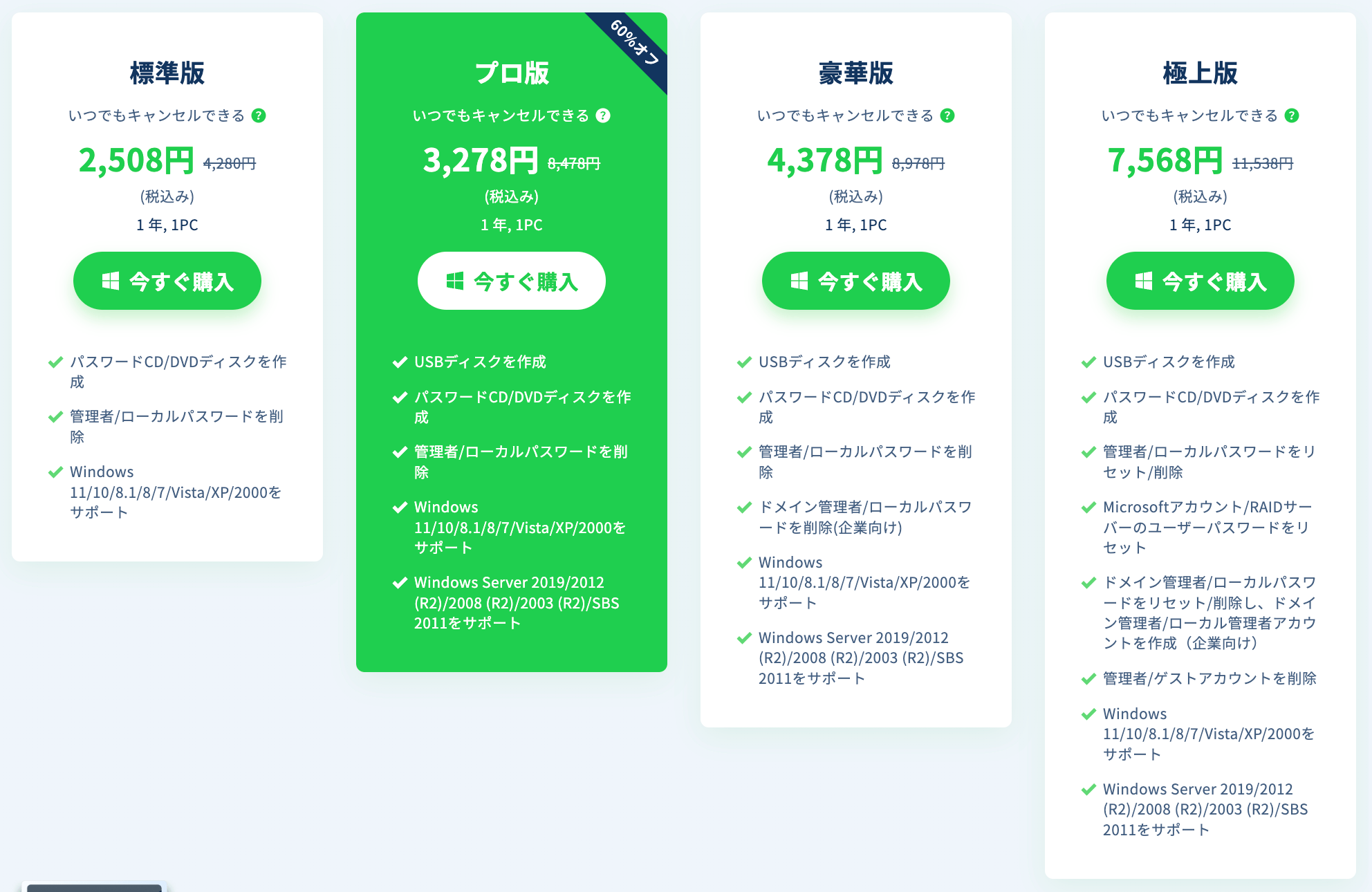
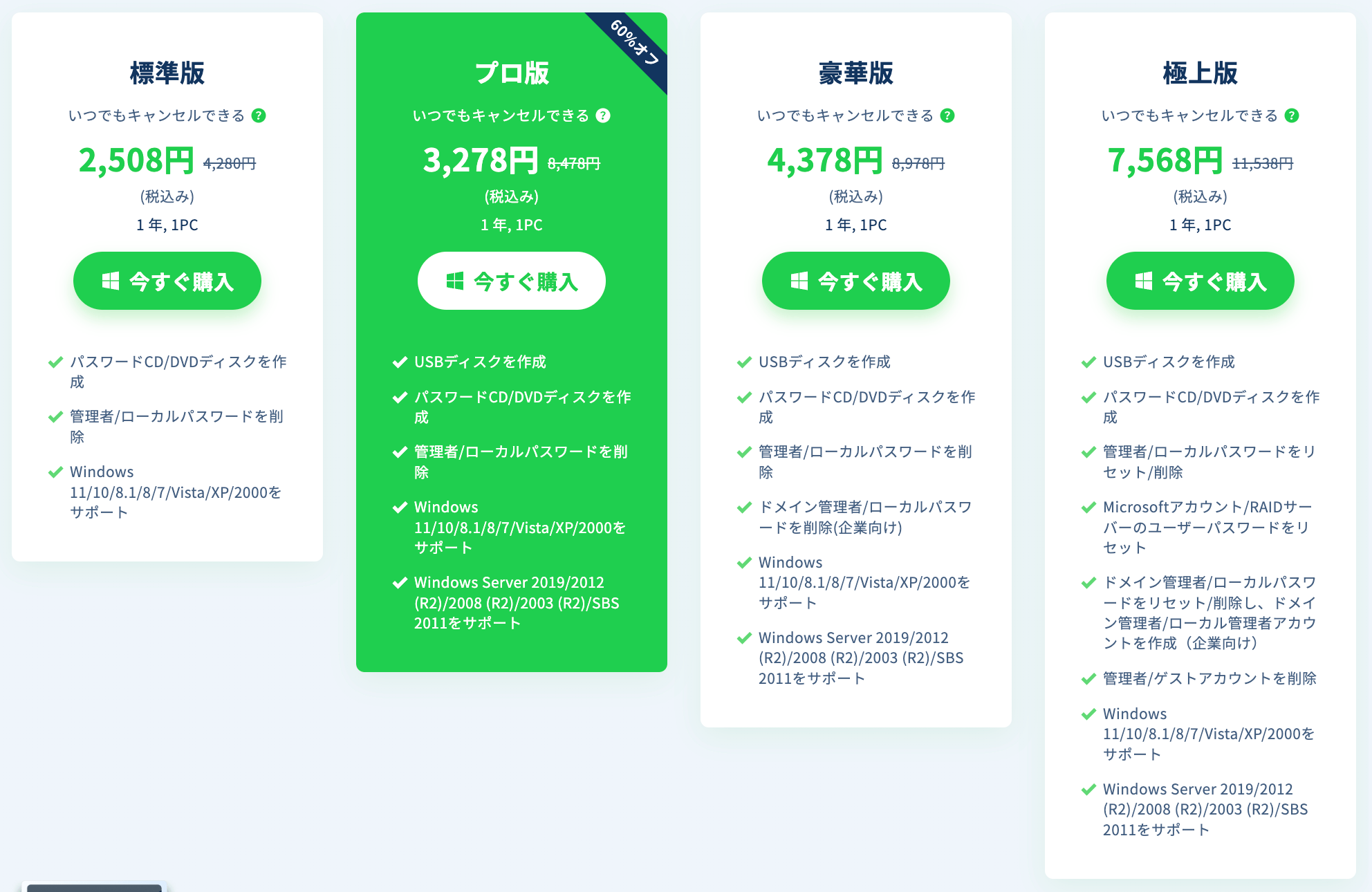
ライセンスを購入した方は、画面上部の[鍵のアイコン]をクリックします。
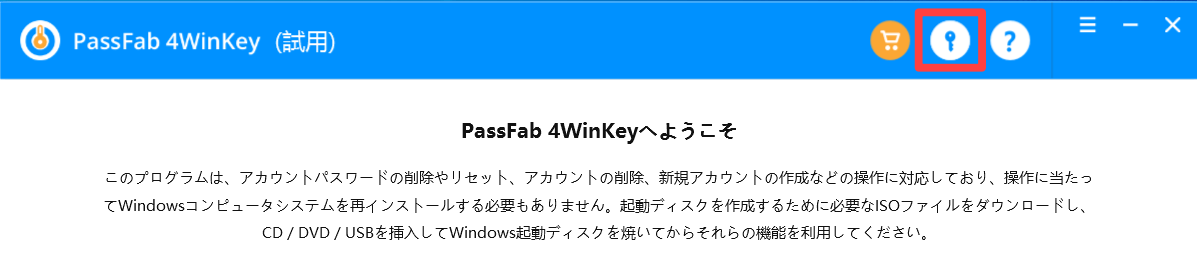
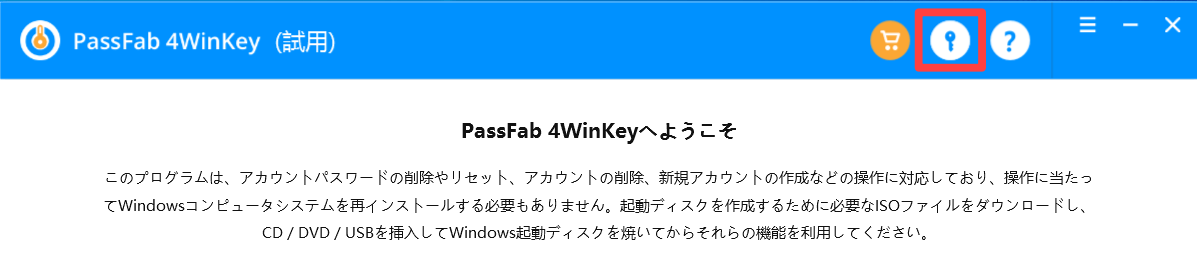
「メールアドレス」と「登録コード」を入力し、[製品登録]をクリックします。
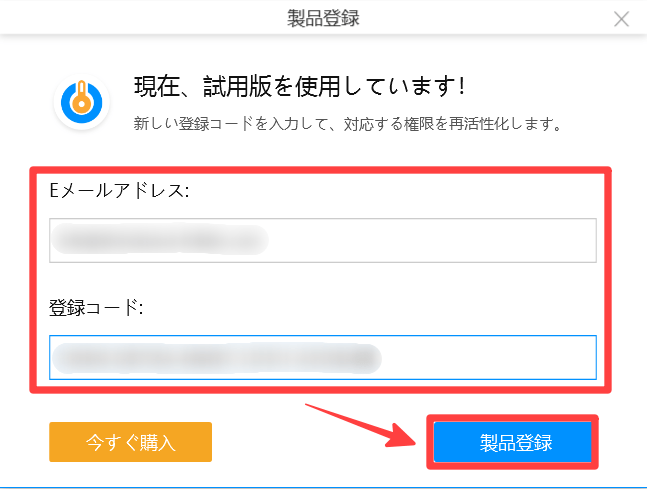
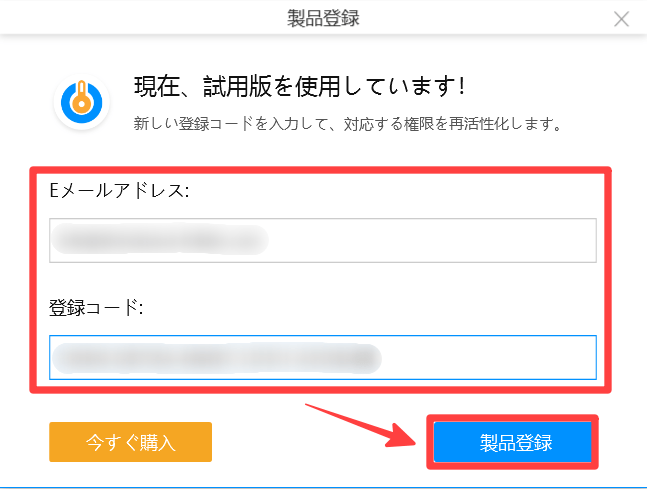
登録完了のメッセージは[OK]をクリックして閉じます。
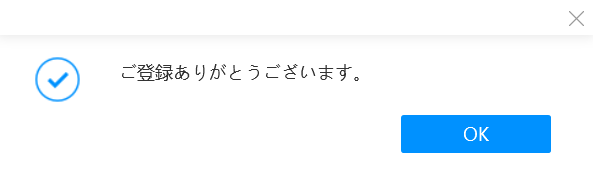
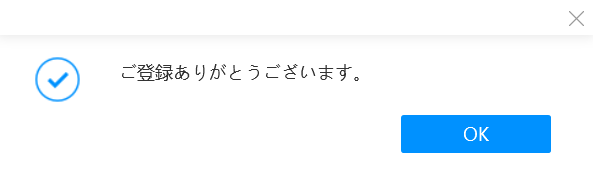
ライセンスの適用を確認できました。
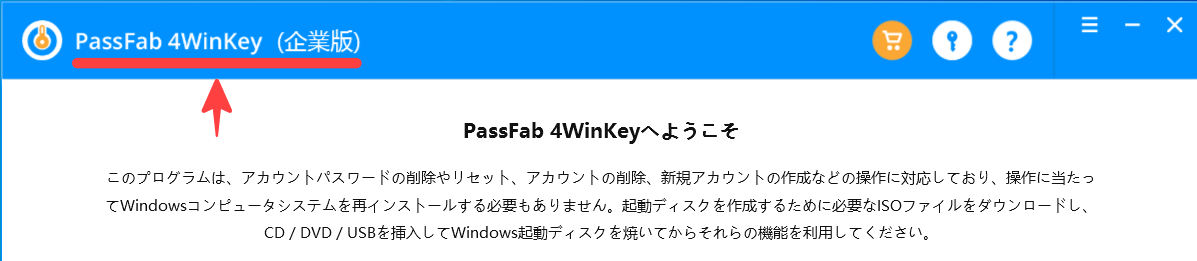
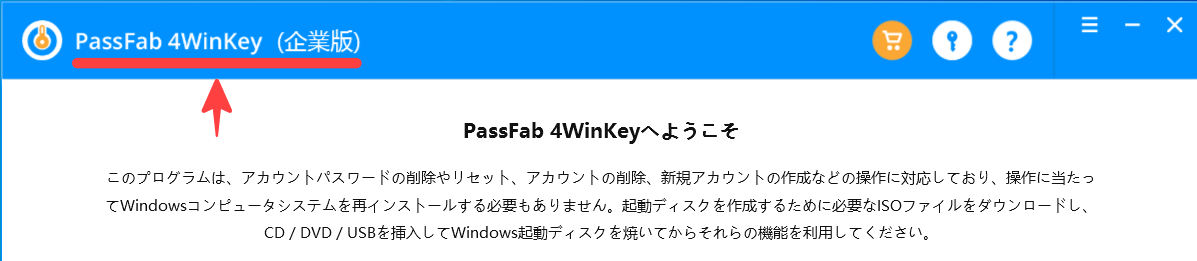
PassFab 4WinKeyの使い方・機能を確認する
PassFab 4WinKeyでは、主に下記の機能を利用できます。
- ログインパスワードを削除
- ログインパスワードをリセット
- ファイル管理
- ログインアカウントを削除
- 新しいアカウントを作成



今回は「ログインパスワード削除」について、手順や削除後の状態を詳しくご紹介致します。
ログインパスワードの削除手順とログイン方法について
ここからは、ログインパスワードの削除、削除後のログインまで確認していきます。
ログインパスワードを削除するには、まず[CD/DVD]か[USBドライブ]にダウンロードしたファイルを書き込みます。
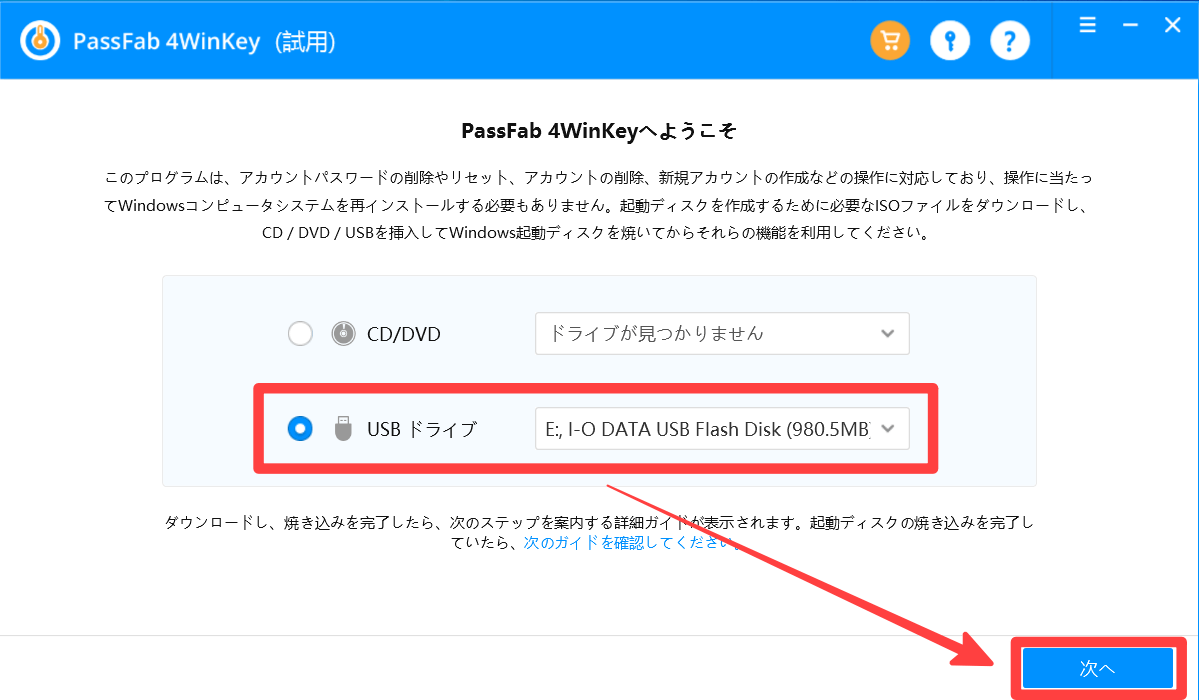
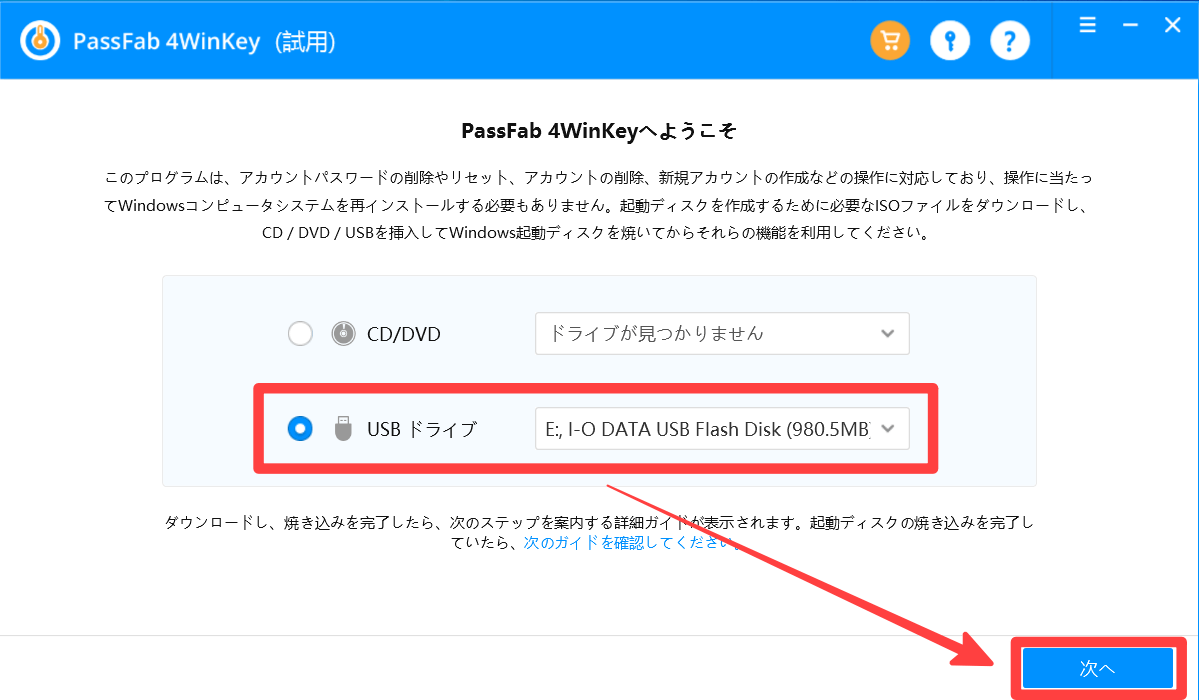
書き込み完了後、書き込んだ[CD/DVD]か[USBドライブ]をパソコンに挿入して、再起動します。
再起動時、[CD/DVD]か[USBドライブ]でブートさせる為、ブートメニューを呼び出します。
ブートメニューの呼び出しは、メーカーによって異なるので、下記表を参照ください。
ブートメニュー呼び出し方法
| ブートキー | デスクトップ | ノートパソコン | マザーボードブランド |
|---|---|---|---|
| F12 | HP, Lenovo, Acer, ASUS, Hasee, Haier, THTF, Founder | Samsung, IBM, Fujitsu, GIGABYTE, Gateway, Toshiba, ThinkPad, Lenovo, Acer, Dell, Hasee, Haier, Founder, THTF, MSI, BenQ, eMachines、Gateway | Foxconn、GIGABYTE、Gamen、Topstar、SONY、Haier、THTF、TOSHIBA、SAMSUNG、Fujitsu、IBM、ThinkPad、Lenovo、Acer、HP、Dell、Hasee、Founder、Great Wall |
| ESC | Dell | ASUS, Sony | Spark、Colorful、Foxconn、SOYO、UNIKA、ECS、MAXSUN、SONY、SAMSUNG、Great Wall |
| F9 | HP、BenQ | BIOSTAR、HP | |
| F8 | ASUS, BenQ | ASUS、Yeston | |
| F10 | HP、Compaq | ASL | |
| F11 | MSI | Colorful、MSI、SOYO、ASRock、ONDA、ECS、Gamen、Topstar、Yeston | |
| Long press option | Apple |
パソコン再起動時、ブートメニューを呼び出せるまでブートキーを繰り返し押すと、下記のようにブートメニューを呼び出せます。(今回はUSBを選択して次へ進みます)
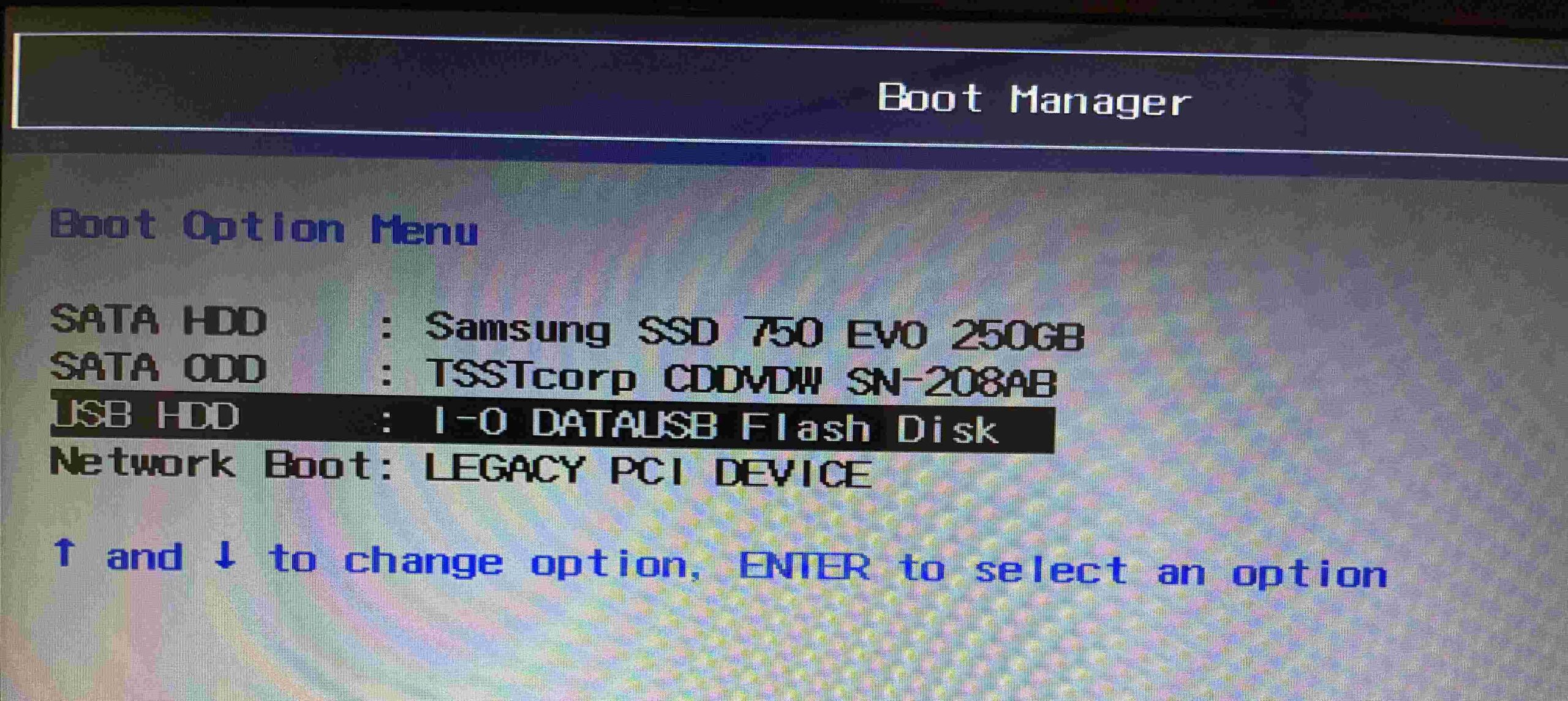
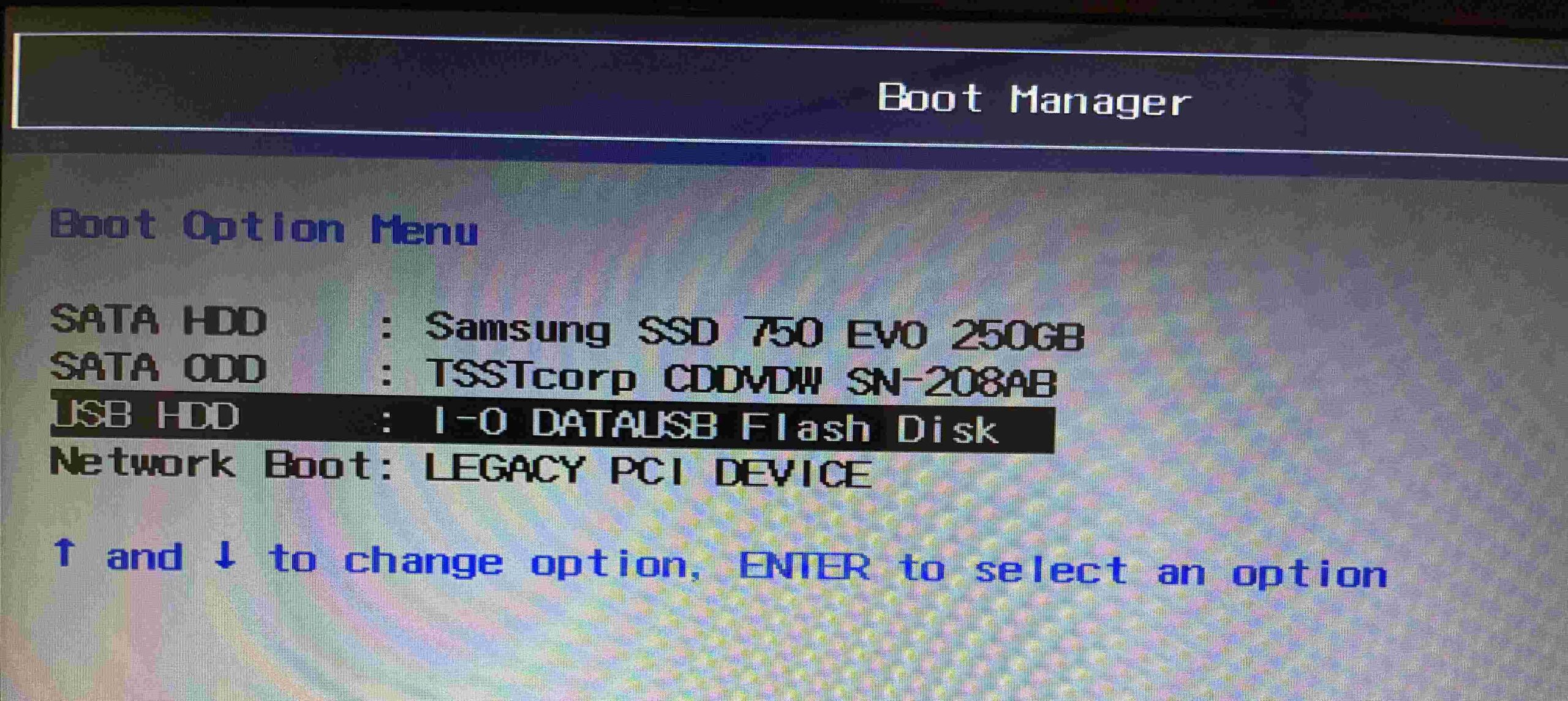
PassFab 4WinKeyが立ち上がるので、Windowsシステムを選択します。
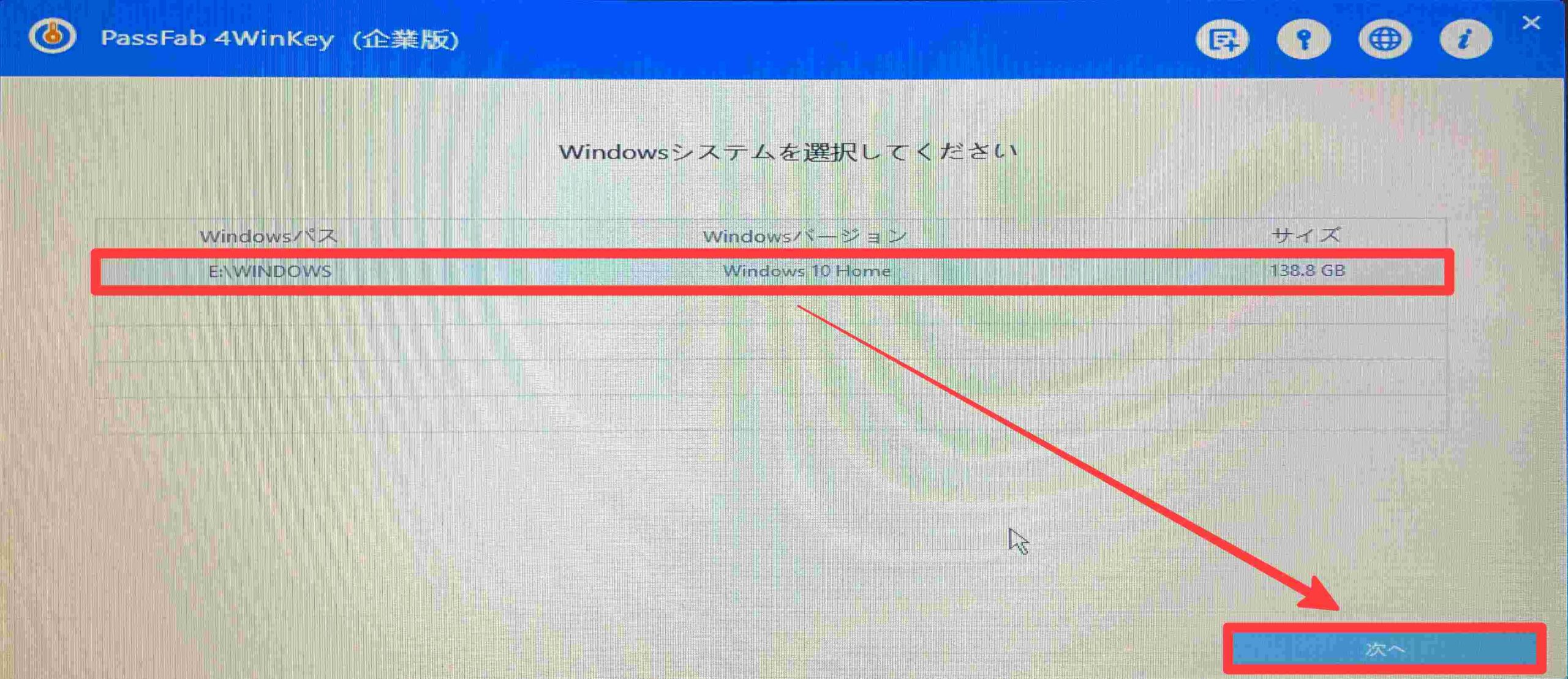
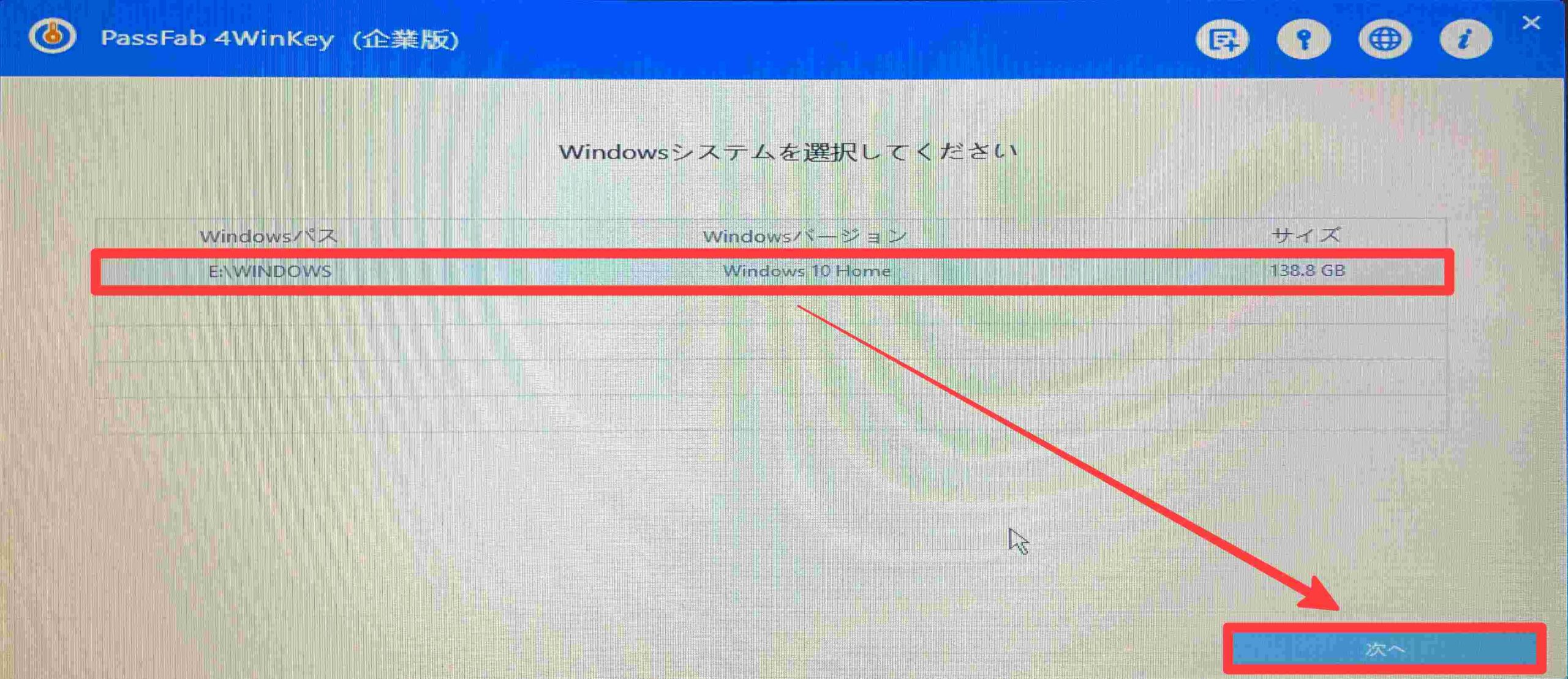
[パスワード削除したいユーザー] → [パスワードを削除] → [次へ]の順にクリックします。
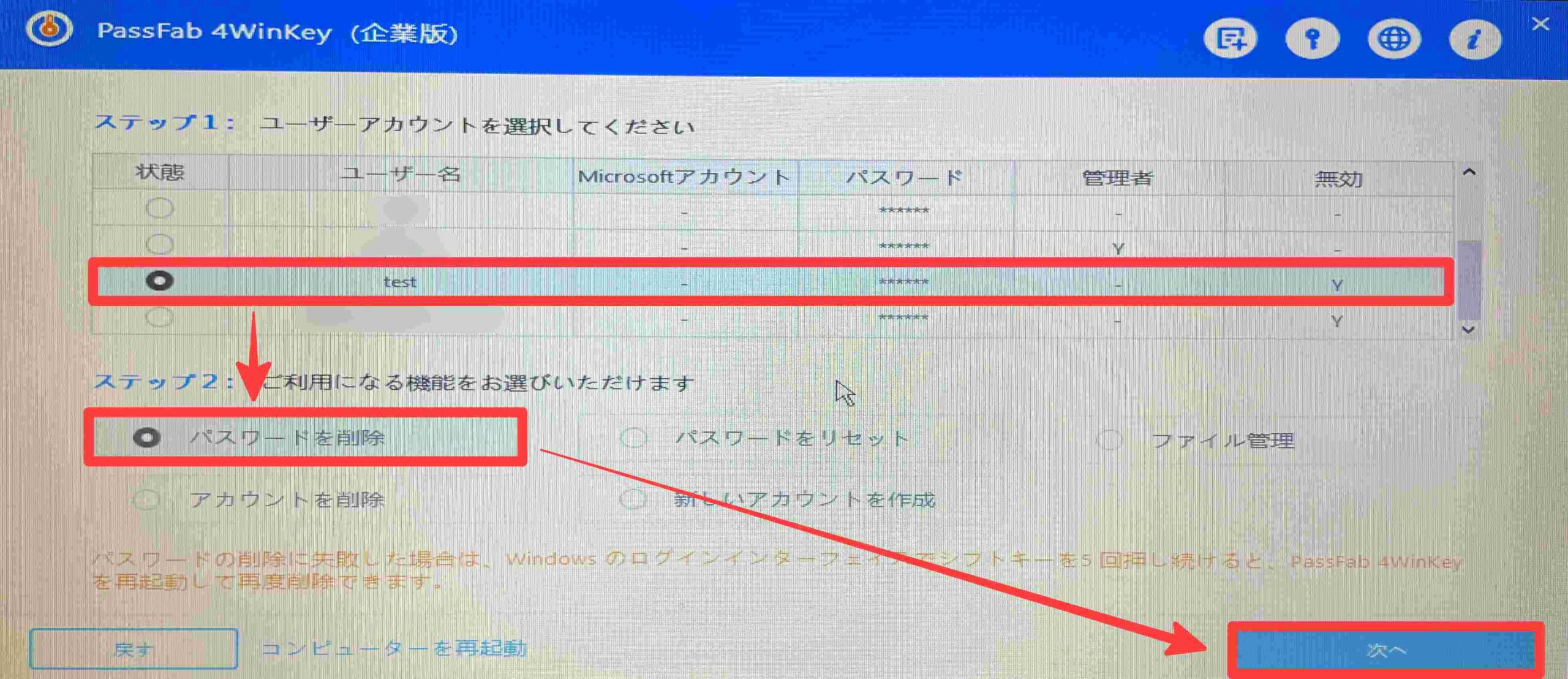
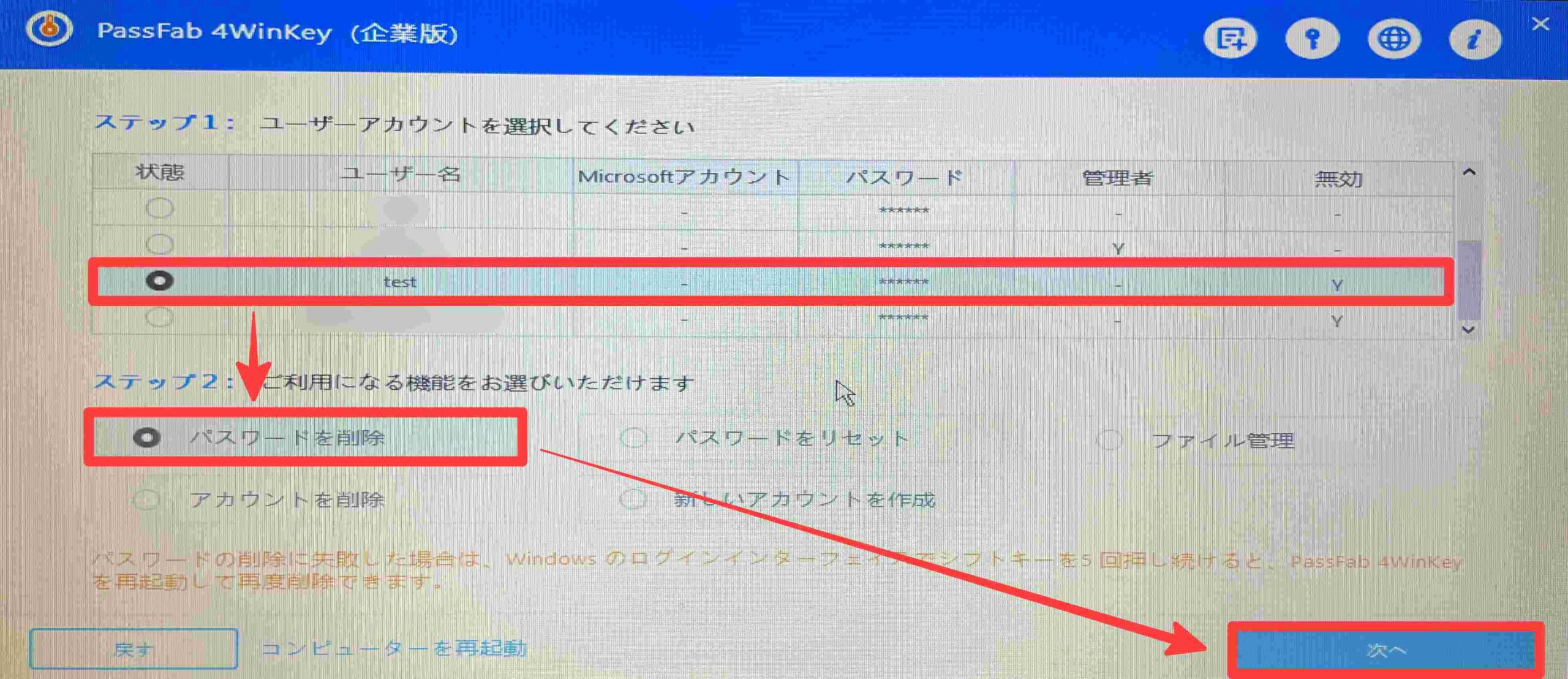
パスワード削除完了後、[再起動]をクリックします。
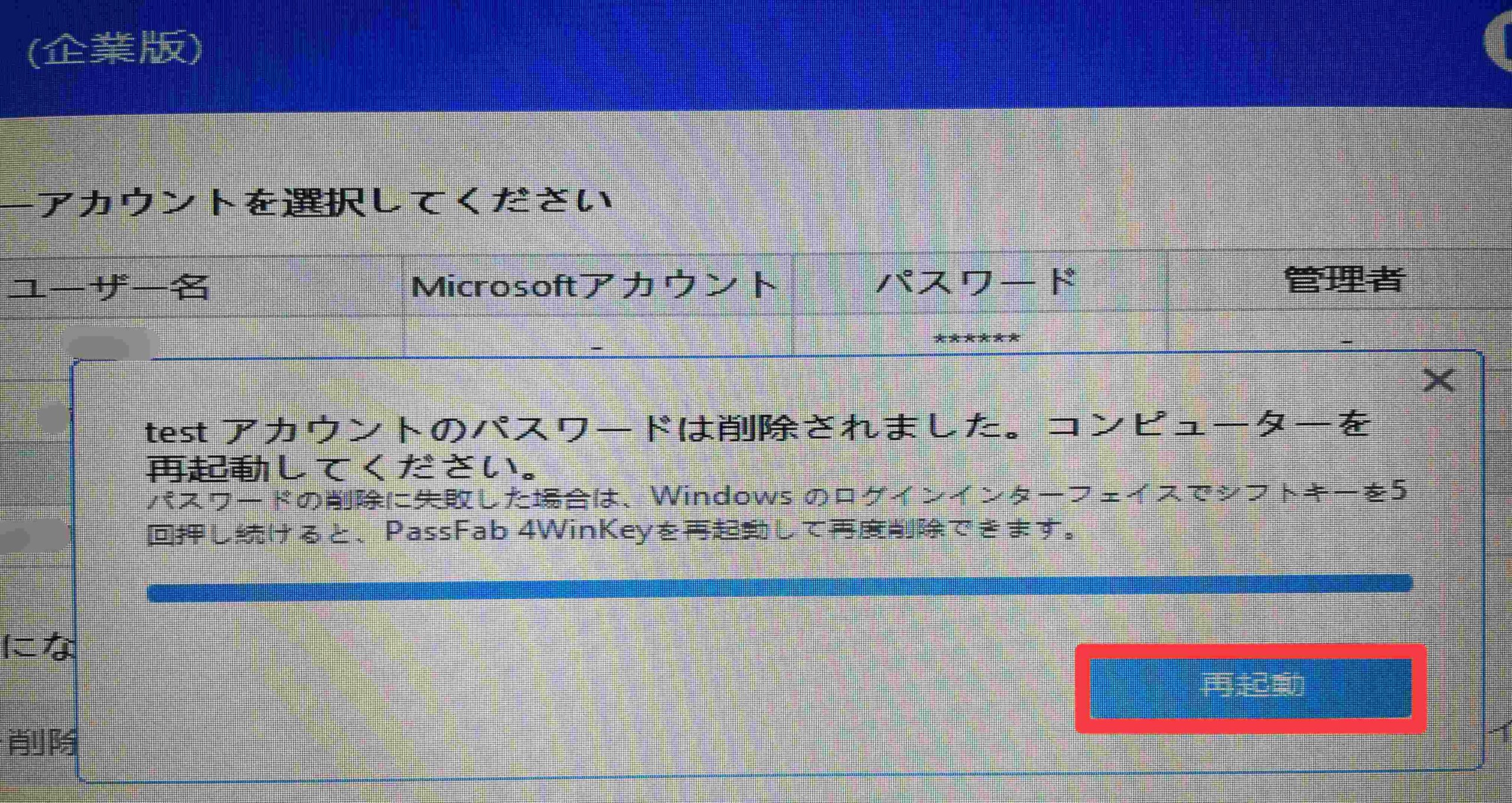
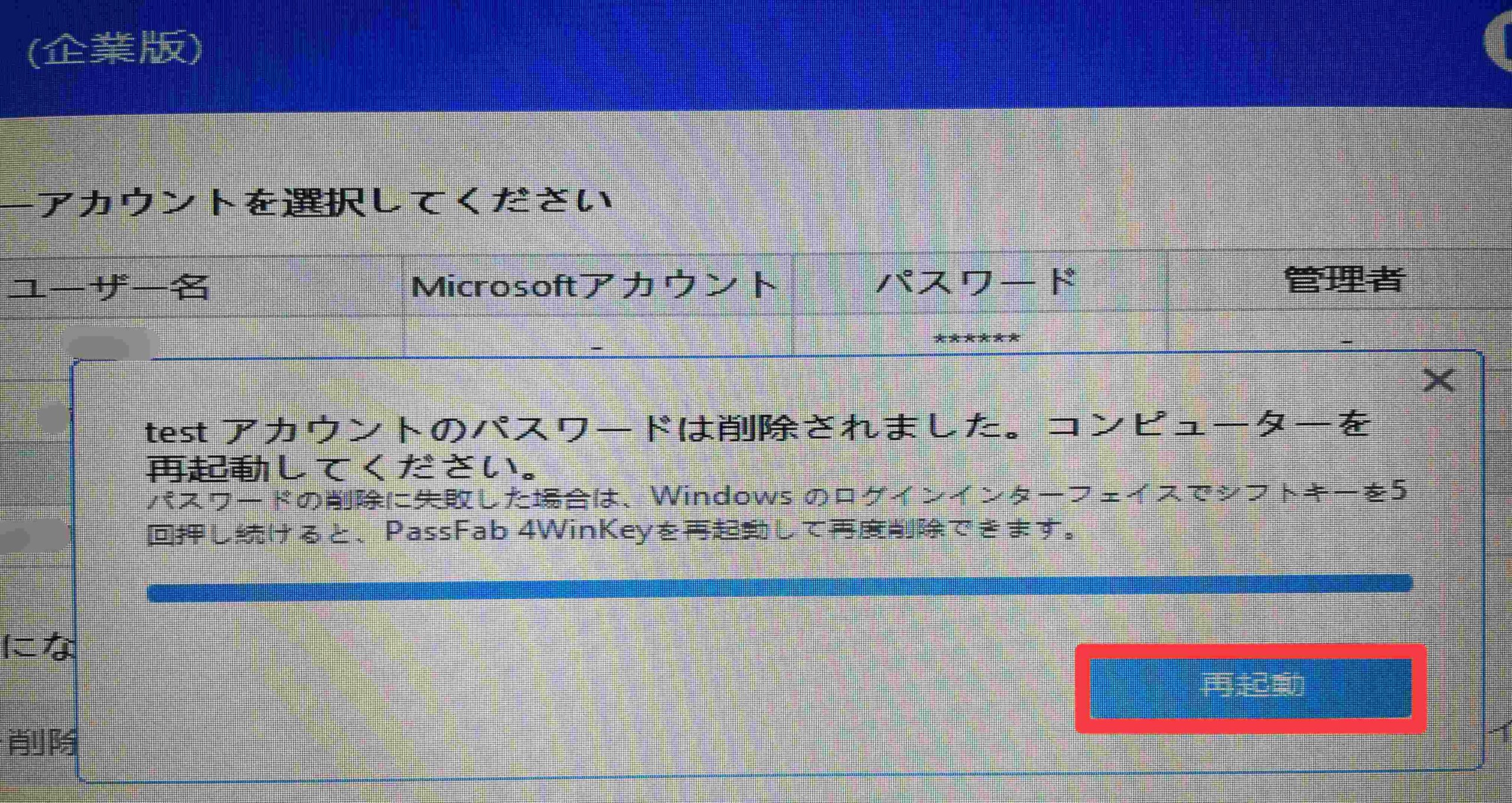
再起動後は[サインイン]を押せば、パスワード入力なしでログインできます。
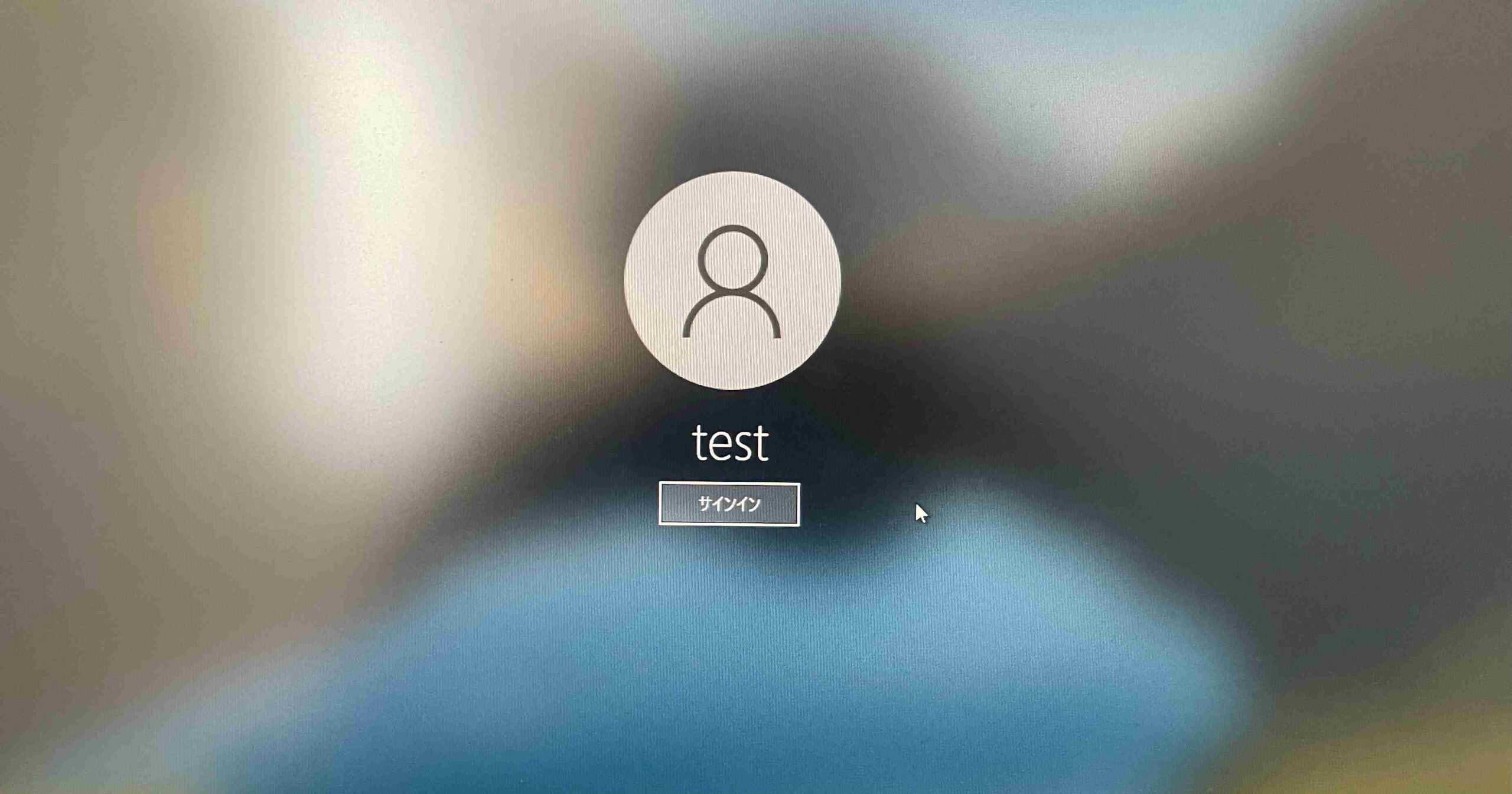
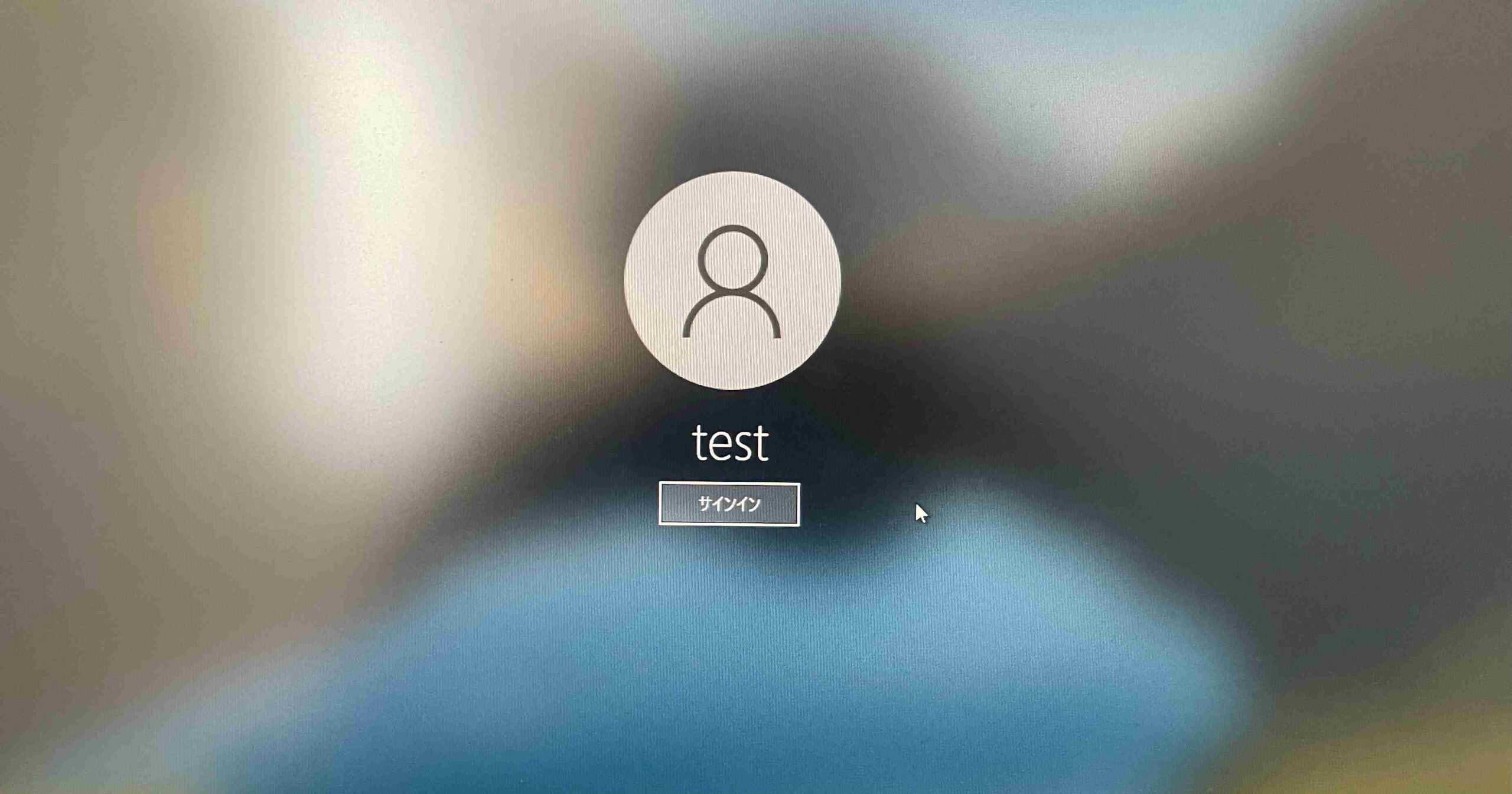
無事ログインまで確認できました。
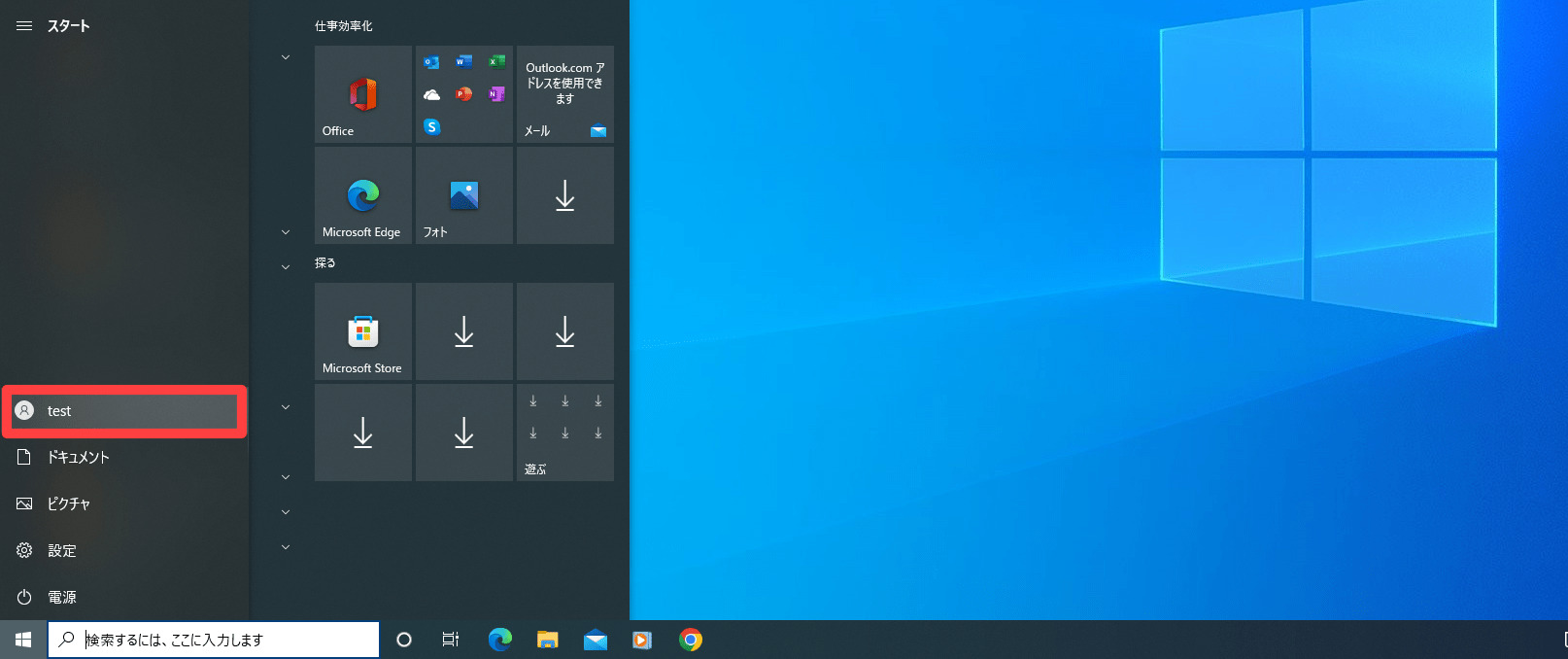
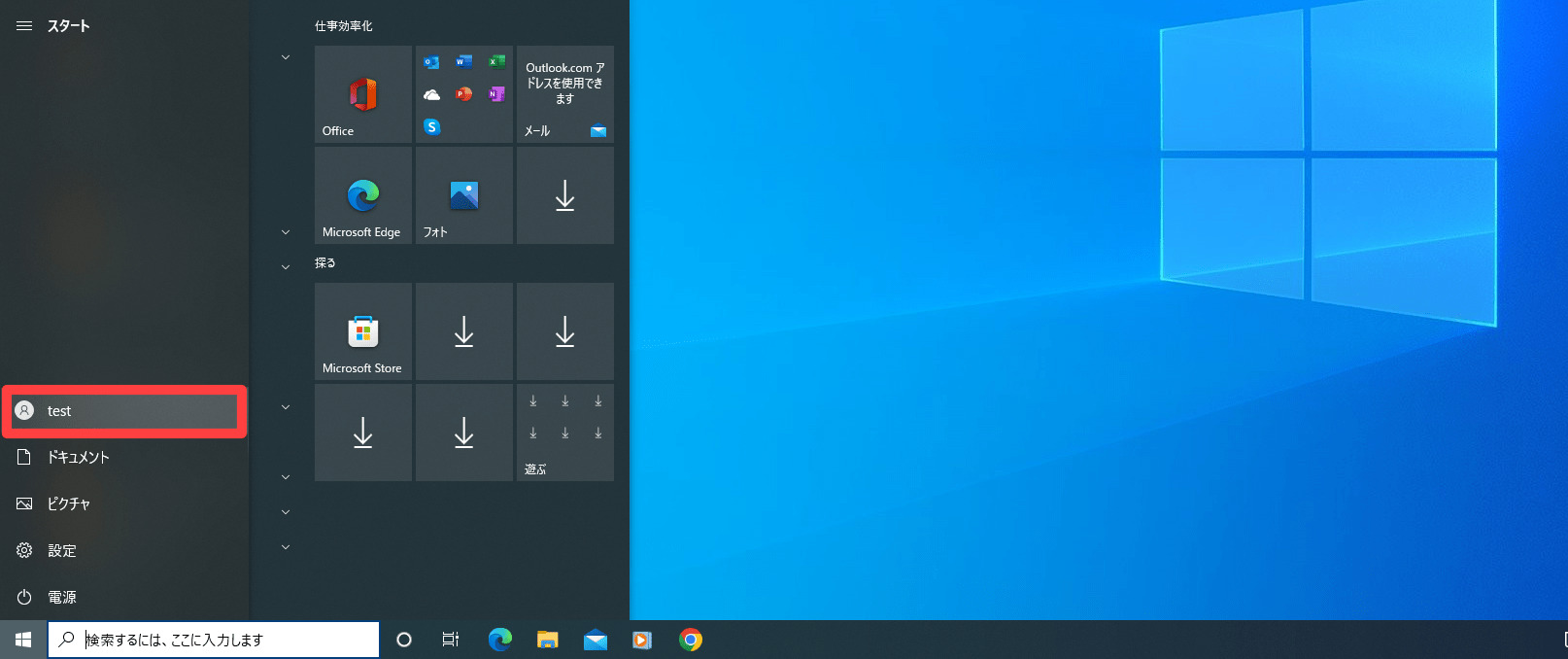
ログインパスワードの削除手順とログイン方法は、以上となります。
ログインパスワード削除後の状態について
ログインパスワード削除後は、パスワード保護が外れており、パスワード入力なしでログイン可能な状態になります。
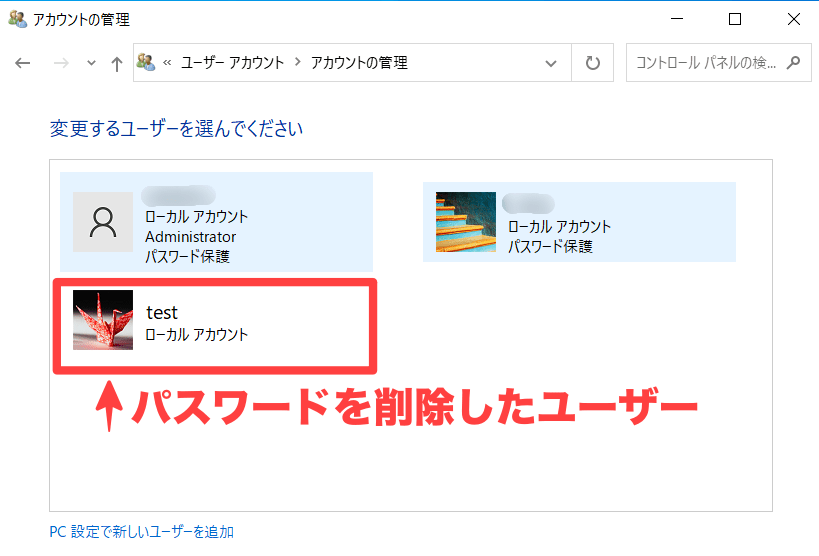
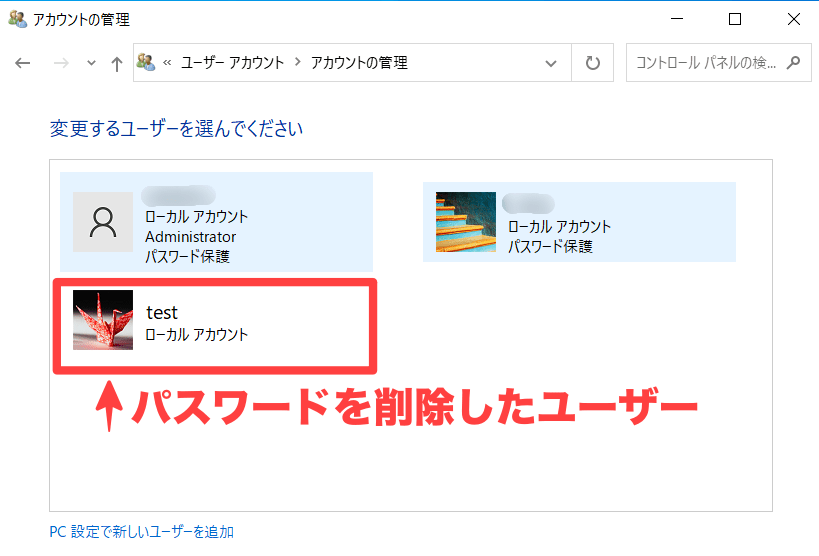
必要に応じて、パスワードを再設定するなどしておきましょう。
PassFab 4WinKeyの動作条件
PassFab 4WinKeyの動作環境は、次の通りです。
| Windows | Mac | |
|---|---|---|
| 対応OS | ○ | – |
| 対応バージョン | Windows 11 / 10 / 8.1 / 8 / 7 / Vista / XP / 2000、およびWindows Server | – |
PassFab 4WinKeyは「Windows」で、幅広いバージョンに対応している製品となります。
PassFab 4WinKeyの無料版と有料版の違いについて
PassFab 4WinKeyは、USBブートまたはCD /DVDブートを作成するまで無料で利用できます。
USBまたはCD /DVDブート後、下記のような機能を利用する場合は、有料版を購入する必要があります。
尚、有料版では4つのプランが用意されています。
有料機能一覧
| 標準版 | プロ版 | 豪華版 | 極上版 | |
|---|---|---|---|---|
| USBディスクを作成 | – | ○ | ○ | ○ |
| パスワードCD /DVDディスクを作成 | ○ | ○ | ○ | ○ |
| 管理者/ローカルパスワードを削除 | ○ | ○ | ○ | ○ |
| ドメイン管理者/ローカルパスワードを削除(企業向け) | – | – | ○ | ○ |
| Microsoftアカウント/RAIDサーバーのユーザーパスワードをリセット | – | – | – | ○ |
| ドメイン管理者/ローカルパスワードをリセット/削除し、ドメイン管理者/ローカル管理者アカウントを作成(企業向け) | – | – | – | ○ |
| Windows 11/10/8.1/8/7/Vista/XP/2000をサポート | ○ | ○ | ○ | ○ |
| Windows Server 2019/2012 (R2)/2008 (R2)/2003 (R2)/SBS 2011をサポート | ○ | ○ | ○ | ○ |
有料で利用するなら「標準版」が最適です。
CD/DVDドライブがない場合は、USBを利用できる「プロ版」を利用しましょう。
価格比較
| 標準版 | プロ版 | 豪華版 | 極上版 | |
|---|---|---|---|---|
| 価格 | 2,508円 | 3,278円 | 4,378円 | 7,568円 |
| 利用期間 | 1年間 | |||
| PC利用台数 | 1台 | |||
| 返金保証 | 30日間 | |||
| サポート | 無料のカスタマーサポート | |||
| アップデート | 無料 | |||
価格についても機能同様「標準版」が勧めですが、CD/DVDドライブがない場合は、USBを利用できる「プロ版」を利用しましょう。
尚、下記のようにセールやキャンペーンも開催されているので、「公式サイト」のチェックをおすすめします。
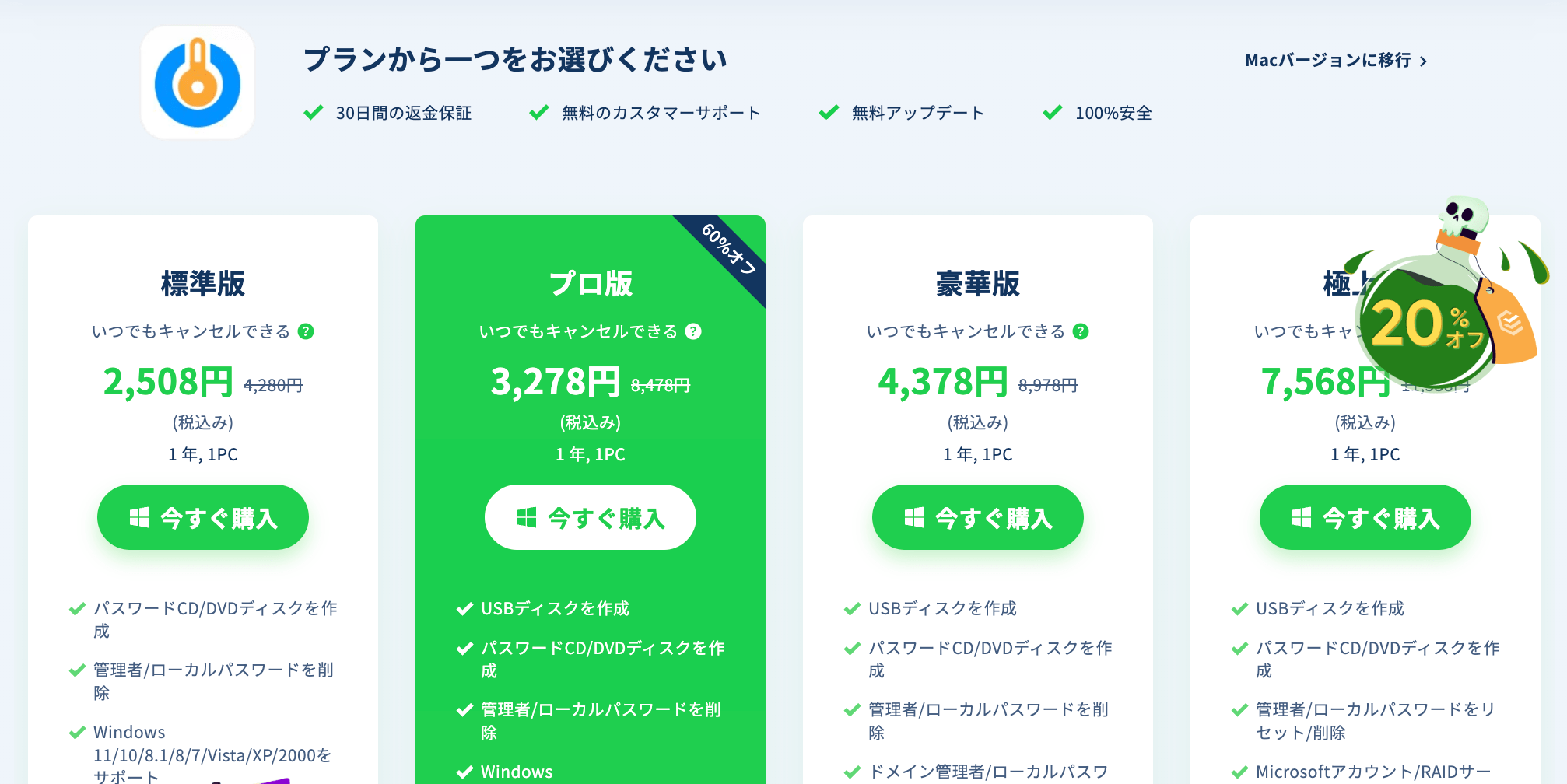
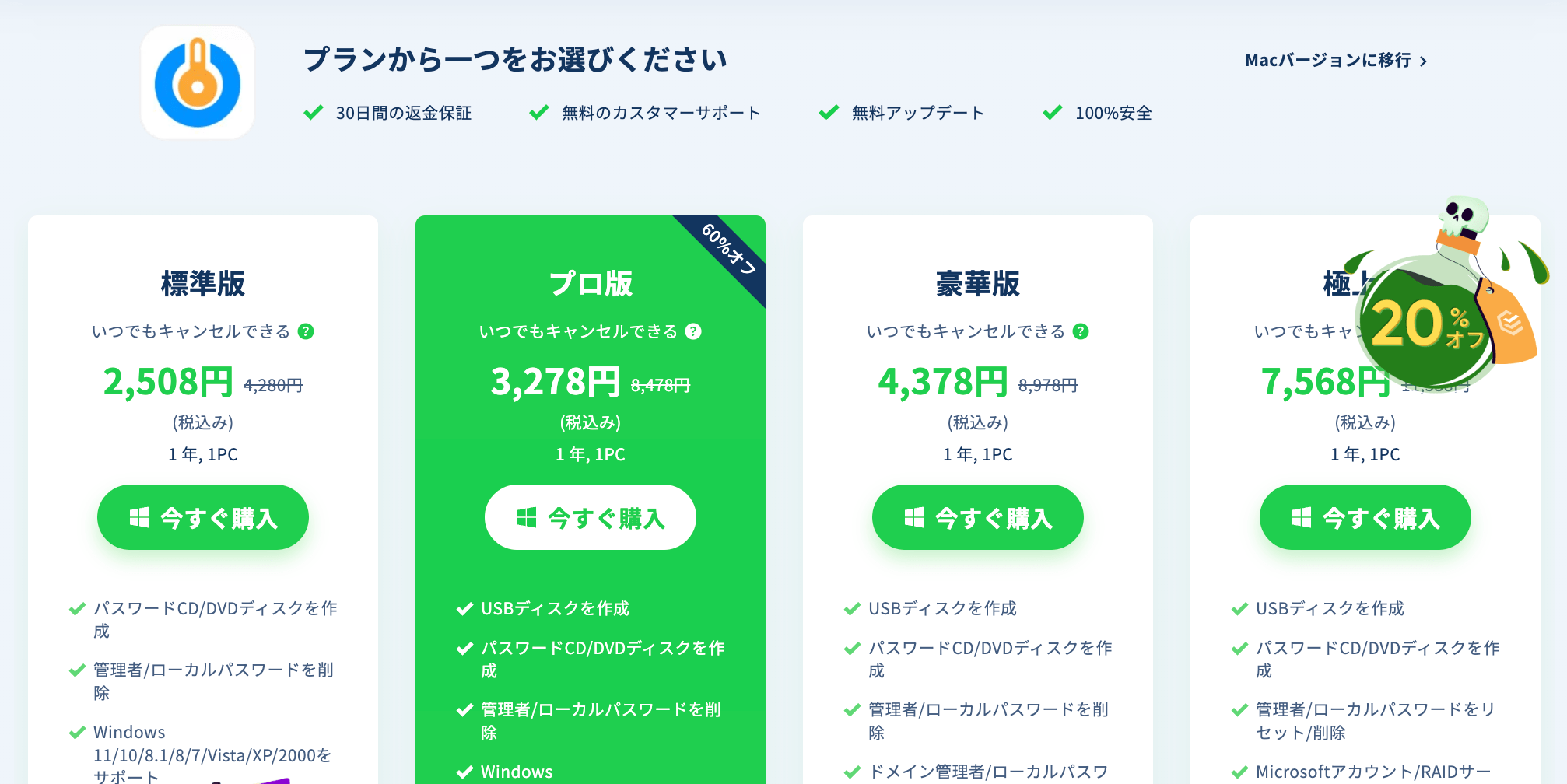
さいごに
今回は、PassFab 4WinKeyの特徴、使い方や機能について、ご紹介しました。
「Windowsのログインパスワードを忘れた」
「ログインできないけど、パスワードをリセットしたい」
このような状態になった時、個人管理しているパソコンでは立ちいかなくなり、最悪の場合、初期化するなど無駄な時間をかけることに繋がりかねません。
「ユーザー及びパスワードを多数管理している」
「共通アカウントを利用していて、パスワード変更される可能性がある」
といった方は、いざという時に備えておける状態を「PassFab 4WinKey」で用意してみてはいかがでしょうか。
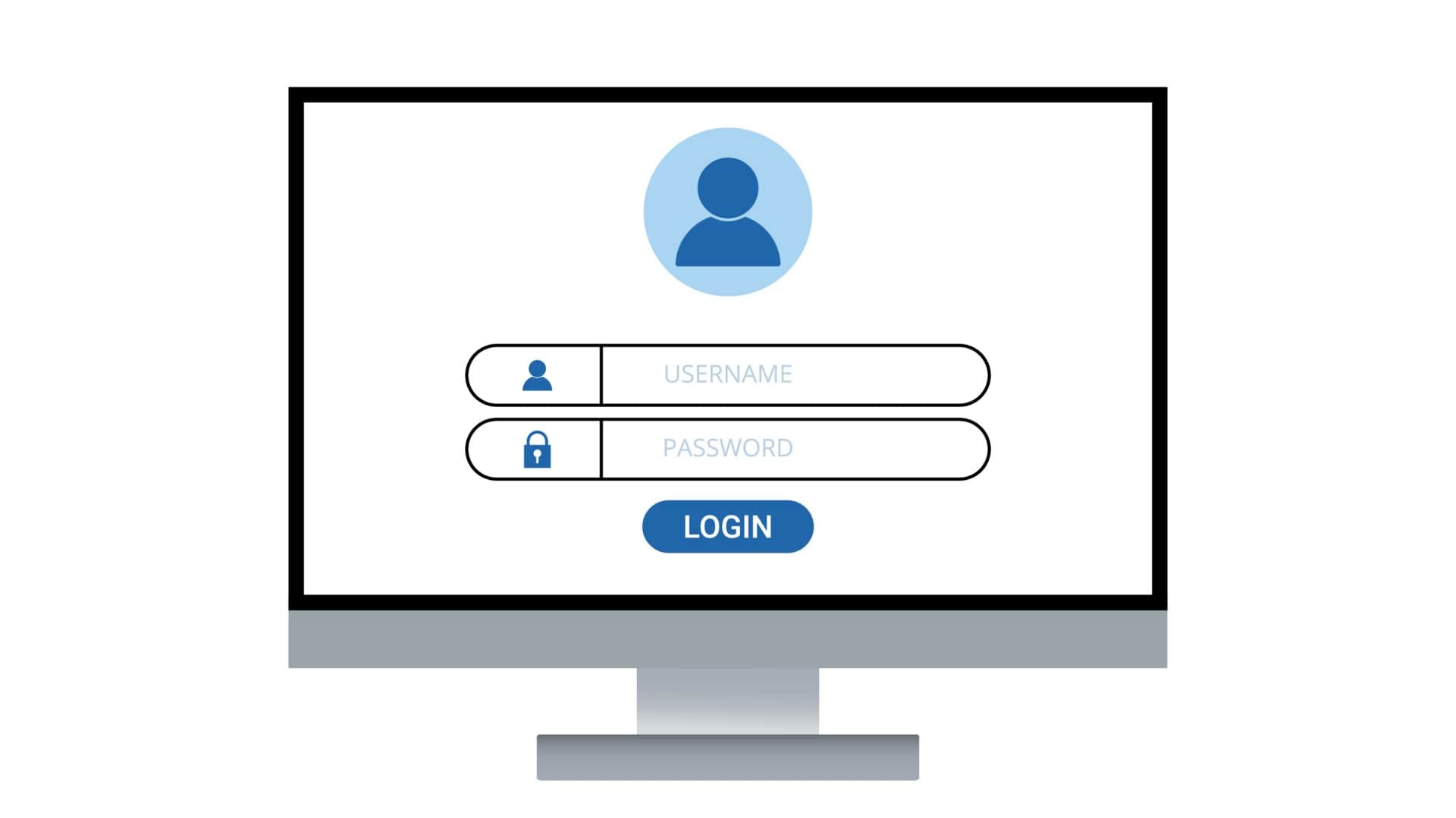










コメント
コメント一覧 (6件)
USBブートできれば問題なく利用できるはずですので、Surfaceでも対応可能と思われます。
Surface Pro9には対応していますでしょうか?
恐れ入りますが、ご注文内容につきましては、当方で確認いたし兼ねます。
お手数をおかけ致しますが、下記よりご確認・お問い合わせ頂きますよう、お願い申し上げます。
https://www.passfab.net/jp/support/order-faqs.html
Pro版を購入いたしましたが、パスワードを忘れたpcに対して、「適応WINDOWSを?」問いかける画面で、何も出てこない。 左上には、Pro と表示が出ています。
何回か、購入画面に成り、4~5回購入したかt地となっています。 何とかしてください!!
標準版の返金が可能かどうかにつきましては、当方で判断致しかねますので、下記オンラインフォームにてお問合せ願います。
https://support.passfab.jp/#/
よろしくお願い致します。
標準版を購入して試したところ、極上版でないと出来ないとの事でしたので極上版を購入しました・
標準版の返金はできないでしょうか?