このような悩み・疑問を解決します。
当記事を読むと「IEモード切替のショートカットをMicrosoft Edgeのツールバーに表示する方法」が分かります。
 悩めるクマ
悩めるクマIEモードに切り替えるショートカットはあるの?
IEモードへの切り替えが面倒



「IEモードの切り替えを定期的に利用する」といった方は、覚えておくと便利な機能になっているので必見です。
IEモード切り替えのショートカットをツールバーに表示する方法
当記事でご紹介する設定を進めて頂くと、IEモード切替のショートカットをツールバーに次のように表示できます。


ツールバーに切り替え用のアイコンが表れ、ボタン押下でIEモードをオン・オフ可能になります。



上記設定を行う為に、まずは「IEモードの設定」を確認していきます。
IEモードの設定を確認しよう
IEモード切り替えのショートカットをツールバーへ表示するには、事前に[Internet Explorer モード (IE モード) でサイトの再読み込みを許可]の機能を「許可」に設定する必要があります。
[Internet Explorer モード (IE モード) でサイトの再読み込みを許可]設定は、次の手順で確認できます。
Edgeを起動して、ブラウザ右上の(1)[・・・] → (2)[設定]の順にクリックします。
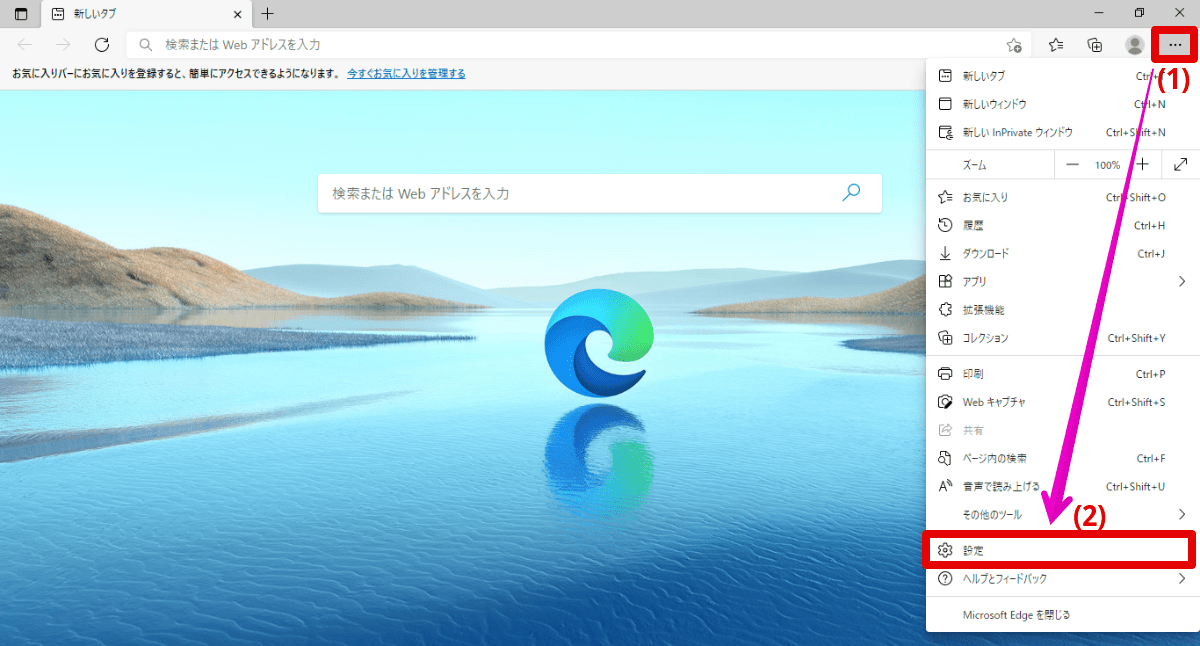
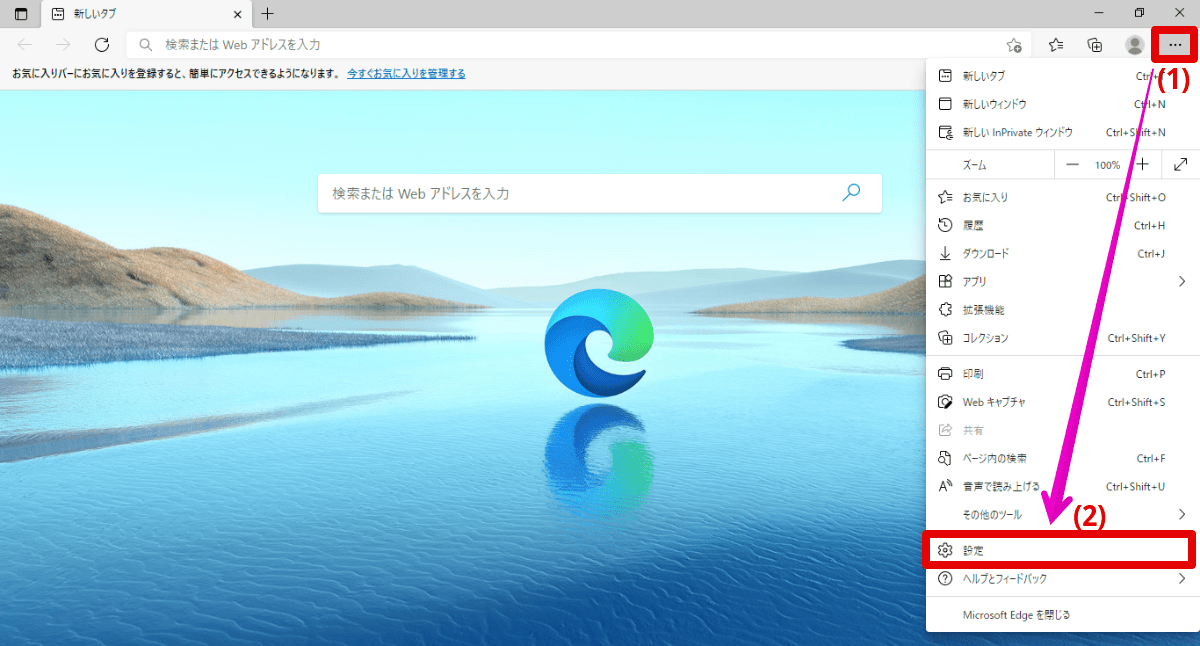
(3)[既定のブラウザー] → (4)[Internet Explorerモードでサイトの再読み込みを許可]を「許可」→ (5)[再起動]をクリックします。
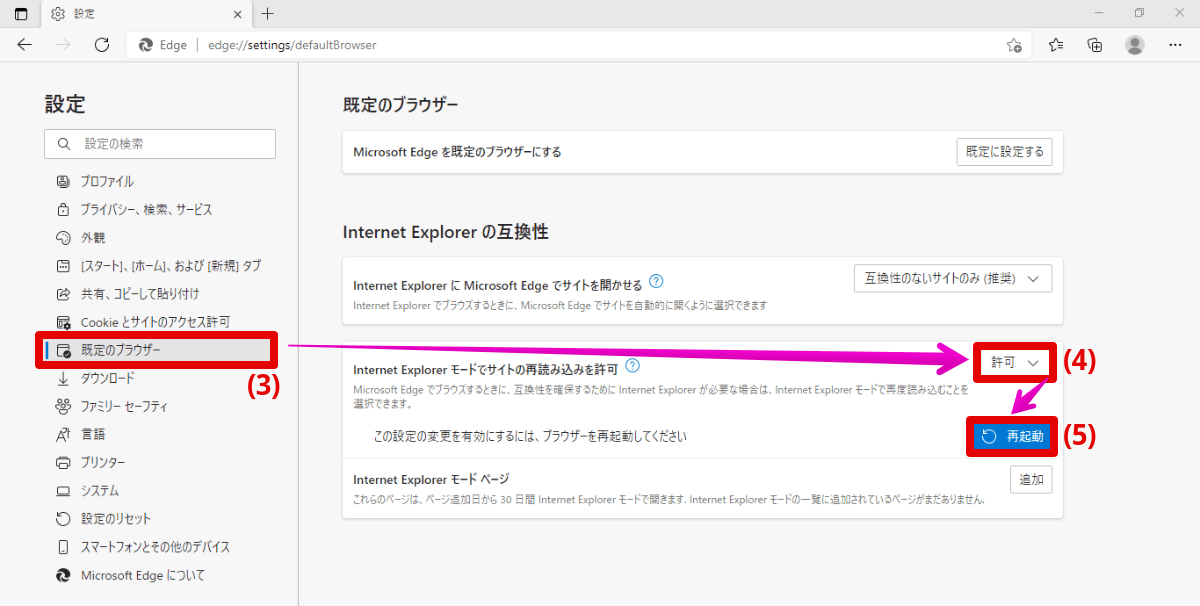
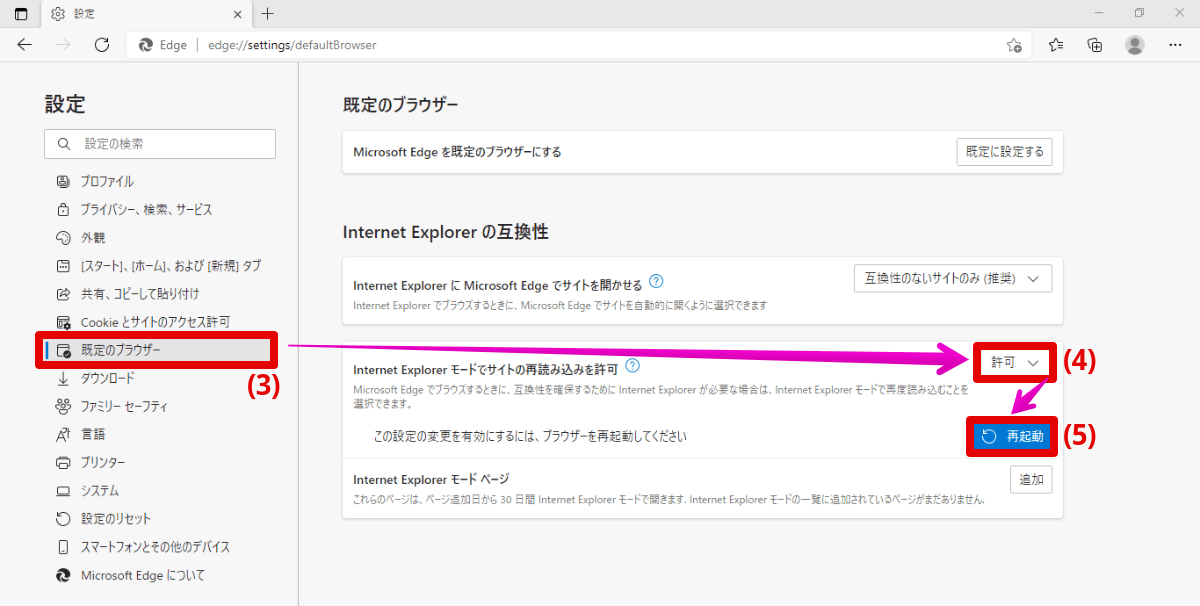



(4)を「許可」に変更後は、Edgeを必ず再起動しましょう。
次は、ツールバーに「IEモードのショートカット」を表示する手順をご紹介します。
外観設定でツールバーのIEモードをオンにする
IEモード切替のショートカットをツールバーへ表示するには、Edgeの設定画面でIEモードのツールバーを「オン」にします。
IEモードのツールバーは、次の手順でオンにできます。
Edgeの設定画面を起動し、(1)[外観] → (2)[ツールバーに表示するボタンを選択してください]の中から、(3)[Internet Explorer モード (IE モード) ボタン]を「オン」にします。
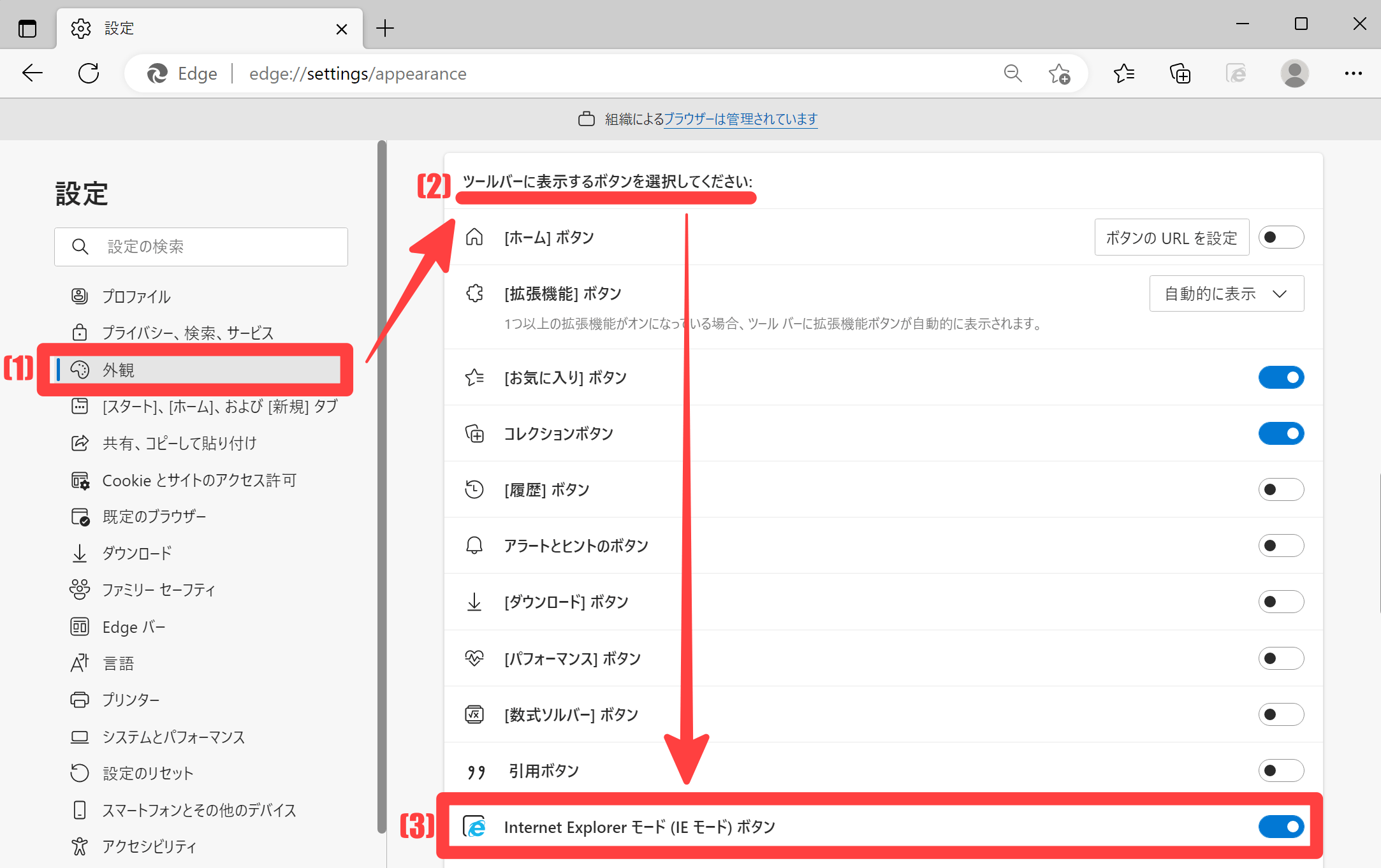
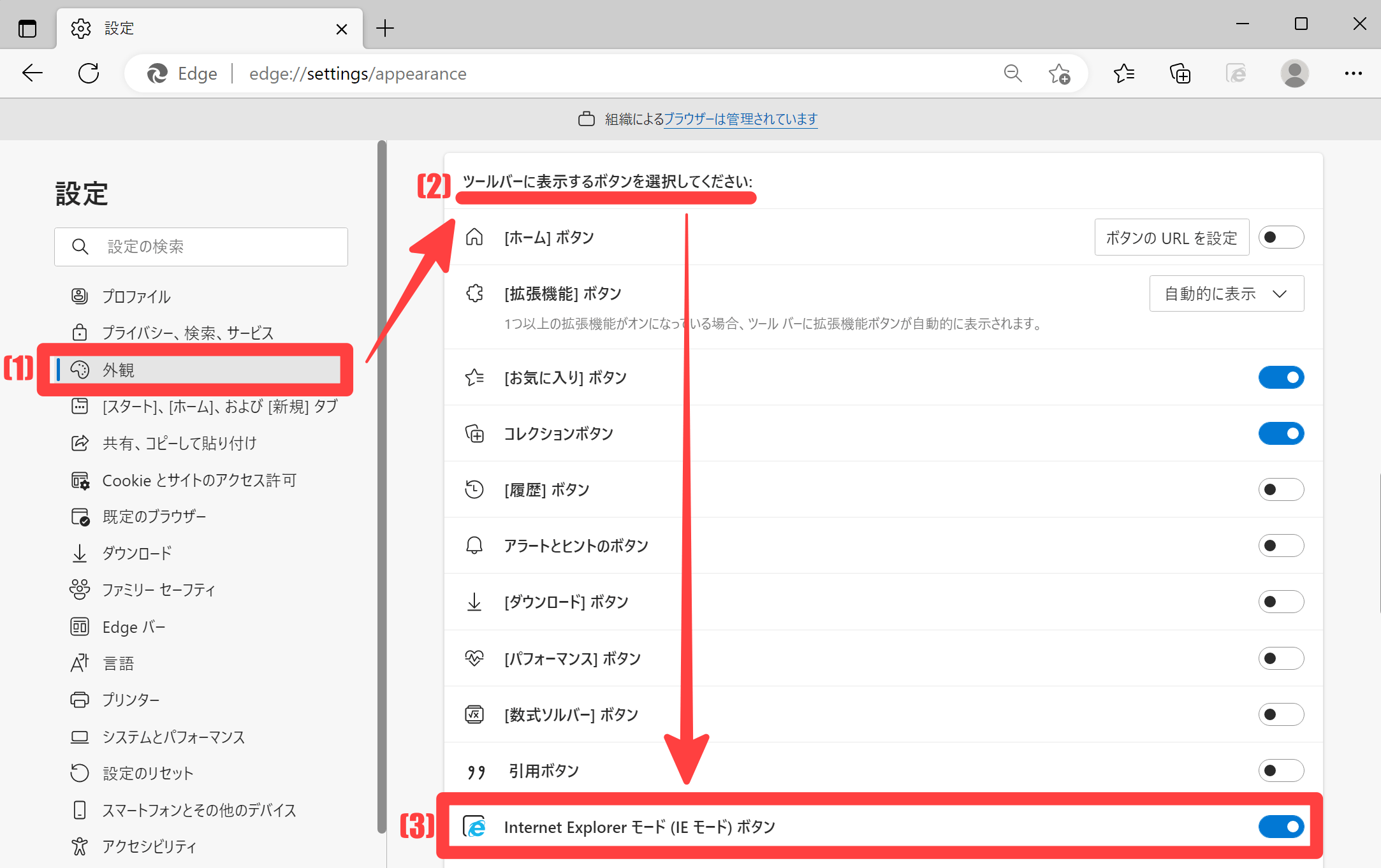
Webサイトで、ツールバーに表示された「IEモード切替ショートカット」が利用できるか確認しましょう。


IEモード切替ショートカットをクリックすると、WebサイトをIEモードに切り替えできました。
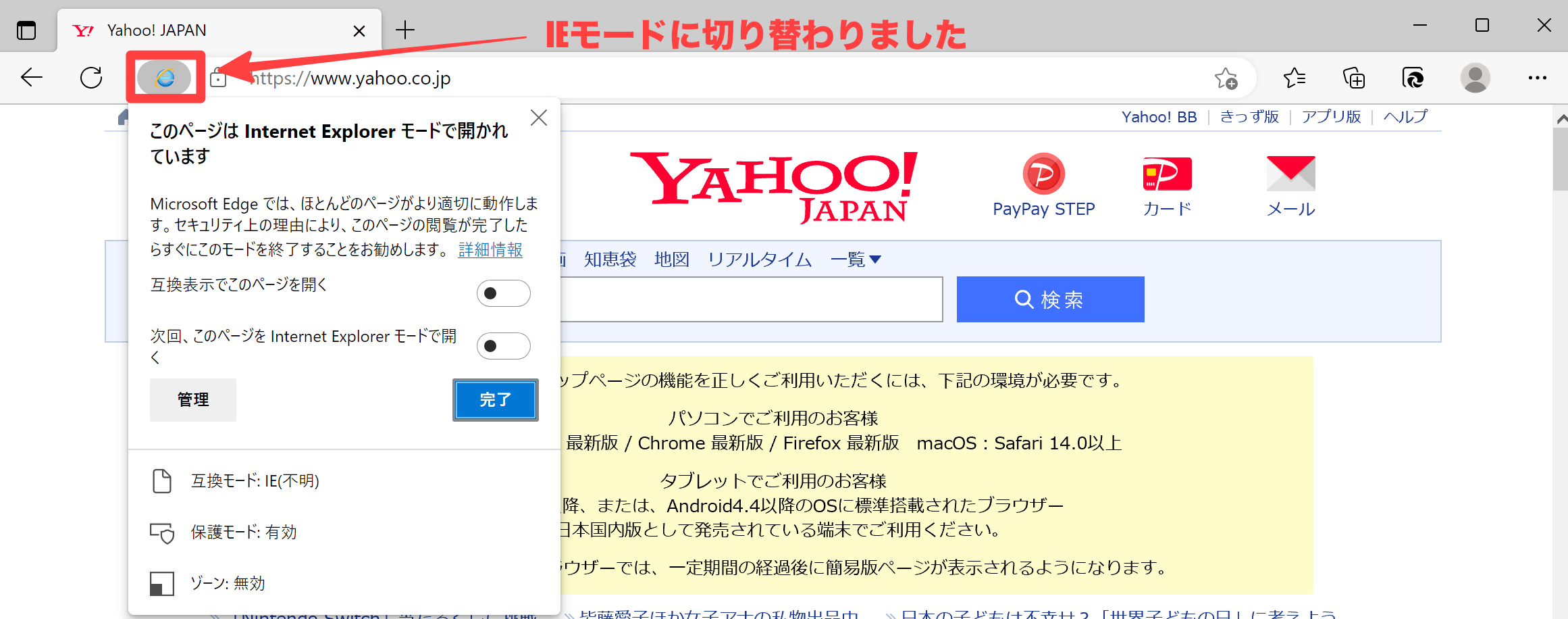
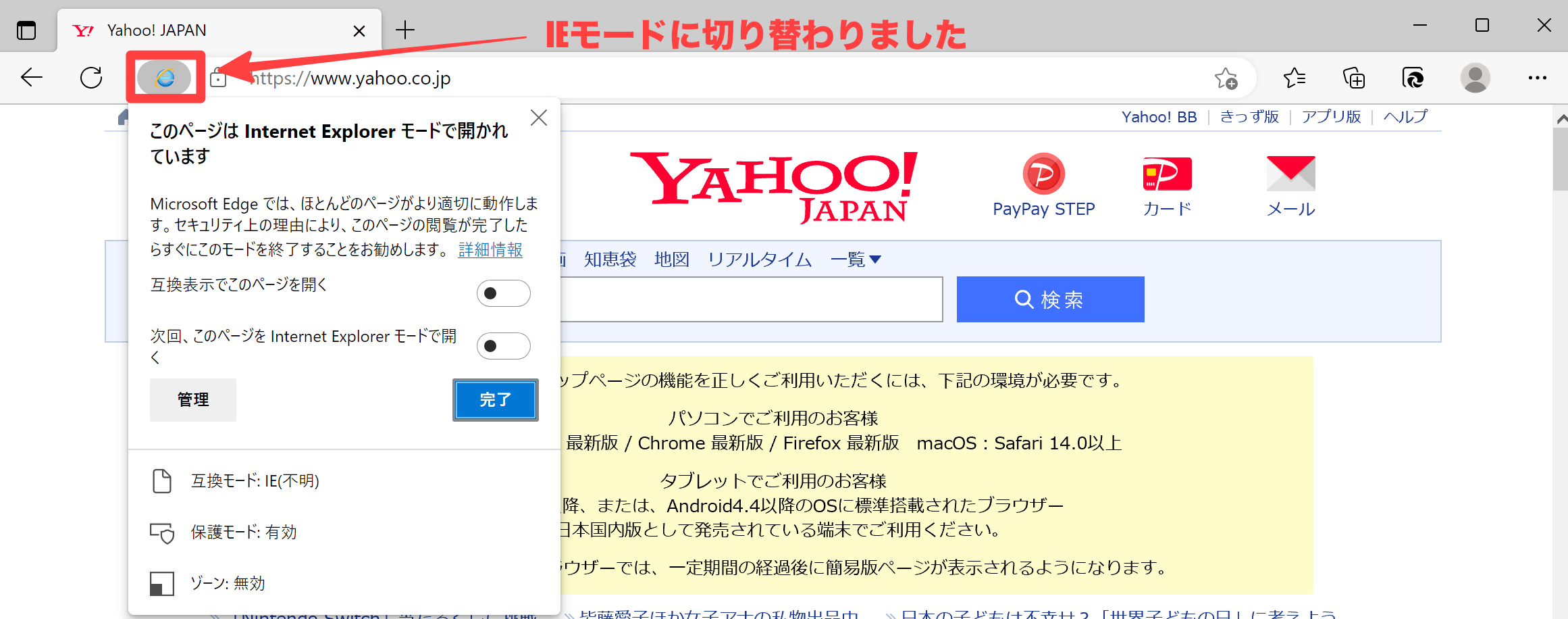
さいごに
IEのサポートが終了したのが、2022 年 6 月 16 日(日本時間)。
「IEにしか対応していない」
「動作保証はIEのみ」
このようにIEモードでしか動作しないシステムは、まだ数多く存在するのが実情です。
また、IEモードで開きたいページは登録可能ですが、それも30日の期限付きで、期限経過後は、再度IEモードを呼び出す作業が発生します。
素早くIEモードに切り替えられるように、ショートカットを用意しておく一手間を加えてみてはいかがでしょうか。


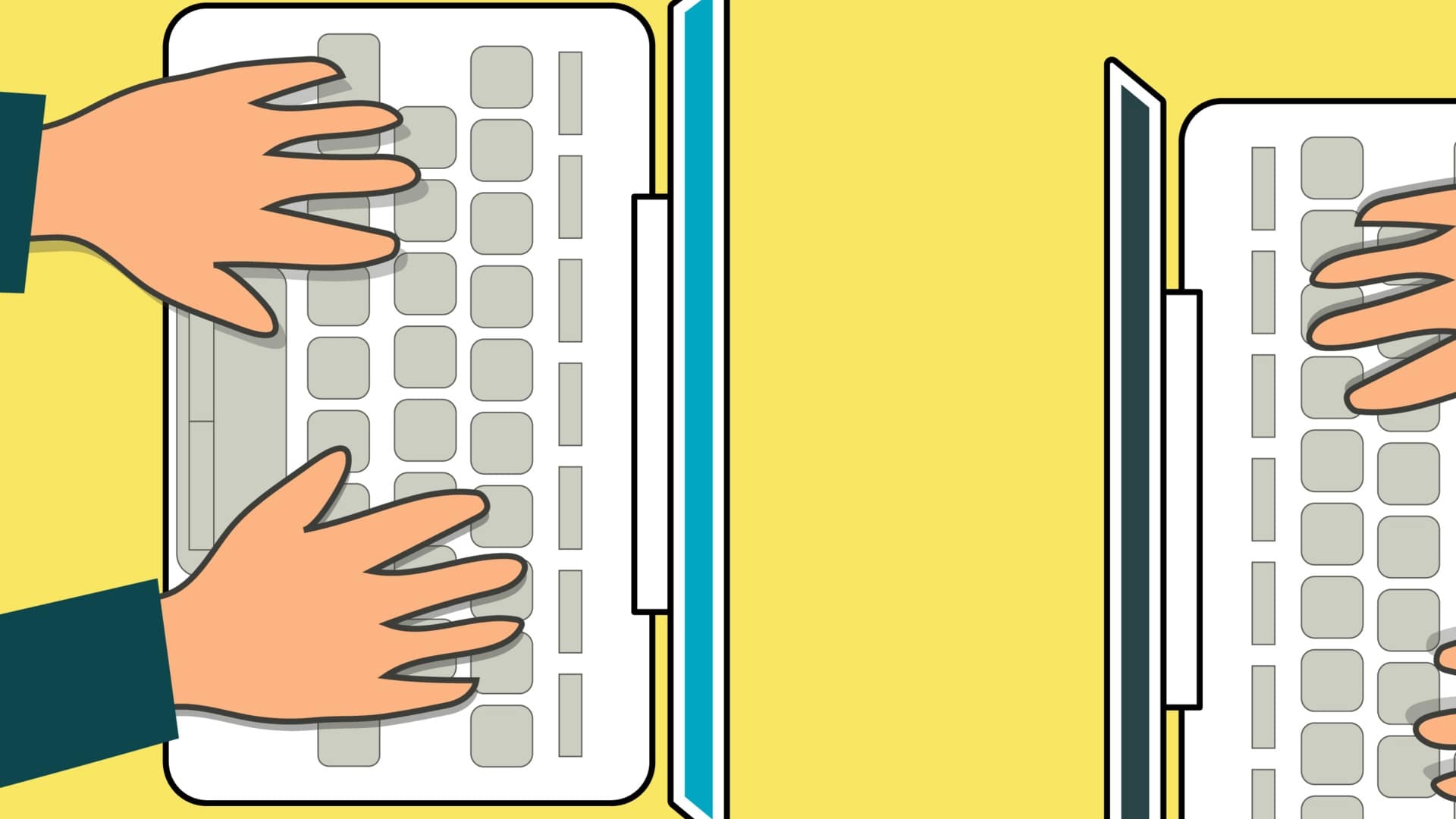








コメント