 悩めるクマ
悩めるクマIEのサポート終了後、IEは使えないの?
IEのサポート終了後も、IE専用サイト・システムを利用したい
こんな悩み・疑問を解決します。
当記事を読んでいただくと「IEモード」について、次のことがわかります。
- IE(Internet Explorer)モードとは?
- Microsoft EdgeでIEモードを有効にする設定
- IEモードの使い方(表示・終了方法)



それでは順番に解説していきます。
IE(Internet Explorer)モードとは?
IE(Internet Explorer)モードとは、Microsoft Edge(以下Edge)に搭載されたIE互換表示機能のことです。
EdgeでIEを擬似的に動作できるIEモードには、次のメリット・デメリットがあります。
IEモードを使うメリット
- IE専用で動作するサイトを利用できる
- IEの画面レイアウトが再現される
- サポート対象のEdgeでIEを使える
- IE11と高い互換性を持っている
IEモードのデメリット
- IEモードでサポートされないIEの機能がある
- IEモードのサポート期限は2029年まで(予定)



IEモードの特徴がわかったところで、次はIEモードの使い方を解説します。
EdgeのIEモードでサイトを閲覧する方法
当記事では、下記環境でIEモードの動作確認を行いました。
- Windows10 home
- Microsoft Edgeのバージョン:92.0.90284
尚、IEモードを利用するには、IEモードを有効化する必要があります。



IEモードを初めて利用する方は、ここから順番通りに確認してみてください。
Microsoft EdgeでIEモードを有効化する
Edgeを起動して、ブラウザ右上の(1)[・・・] → (2)[設定]の順にクリックします。
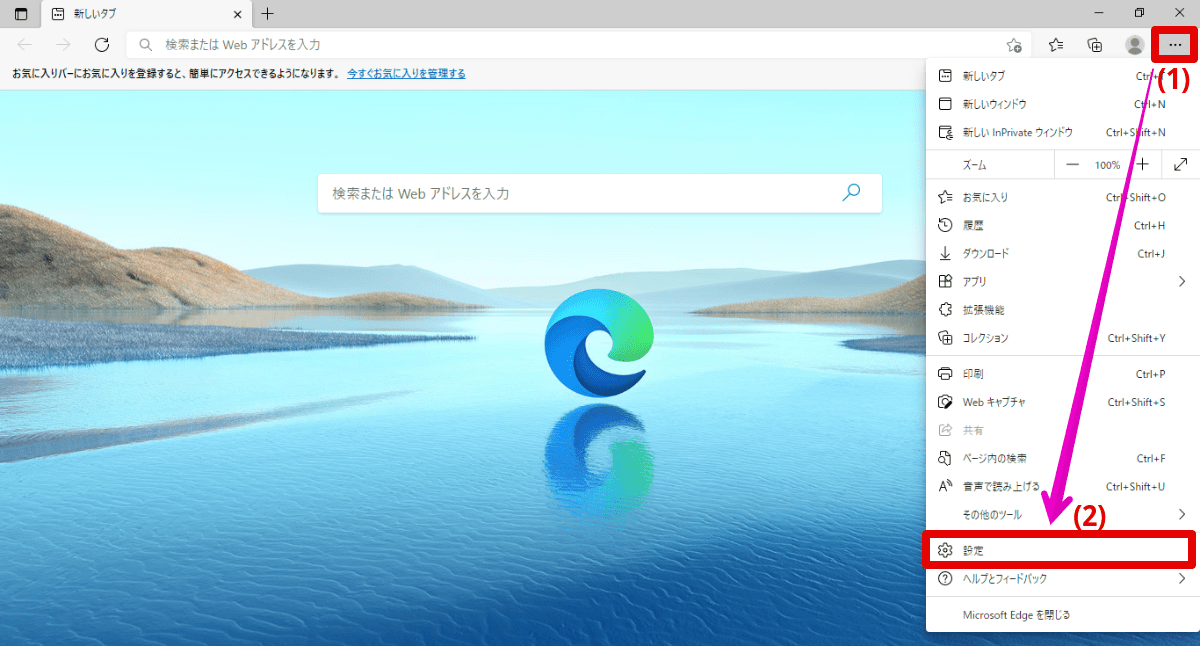
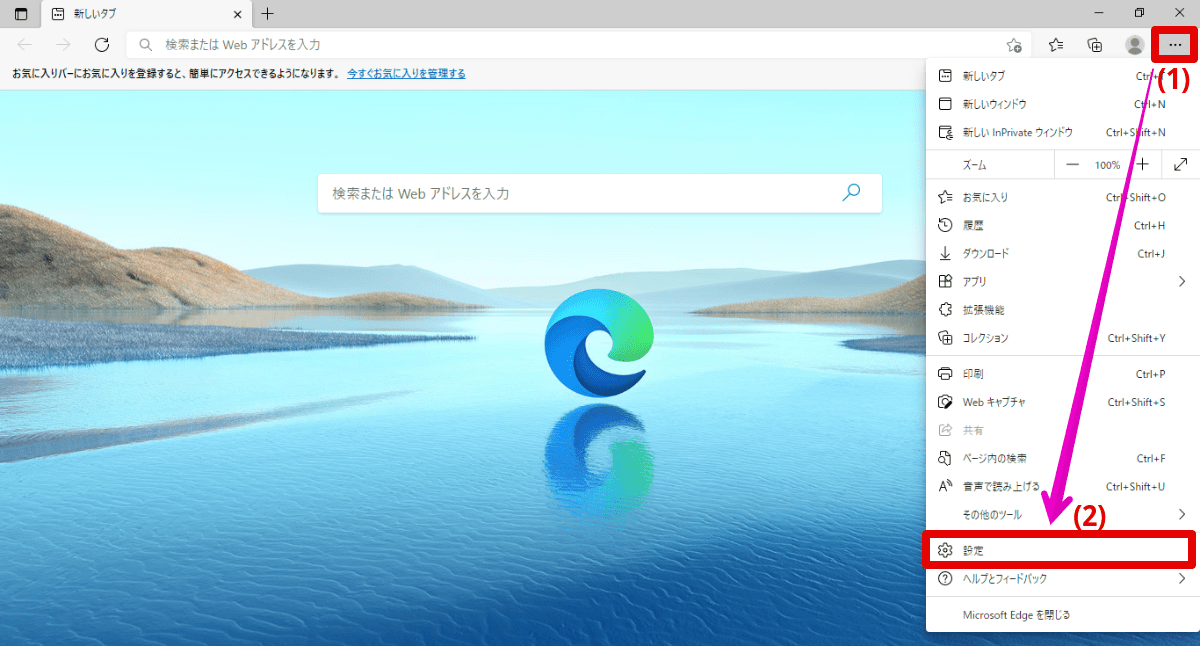
(3)[既定のブラウザー] → (4)[Internet Explorerモードでサイトの再読み込みを許可]を「許可」→ (5)[再起動]をクリックします。
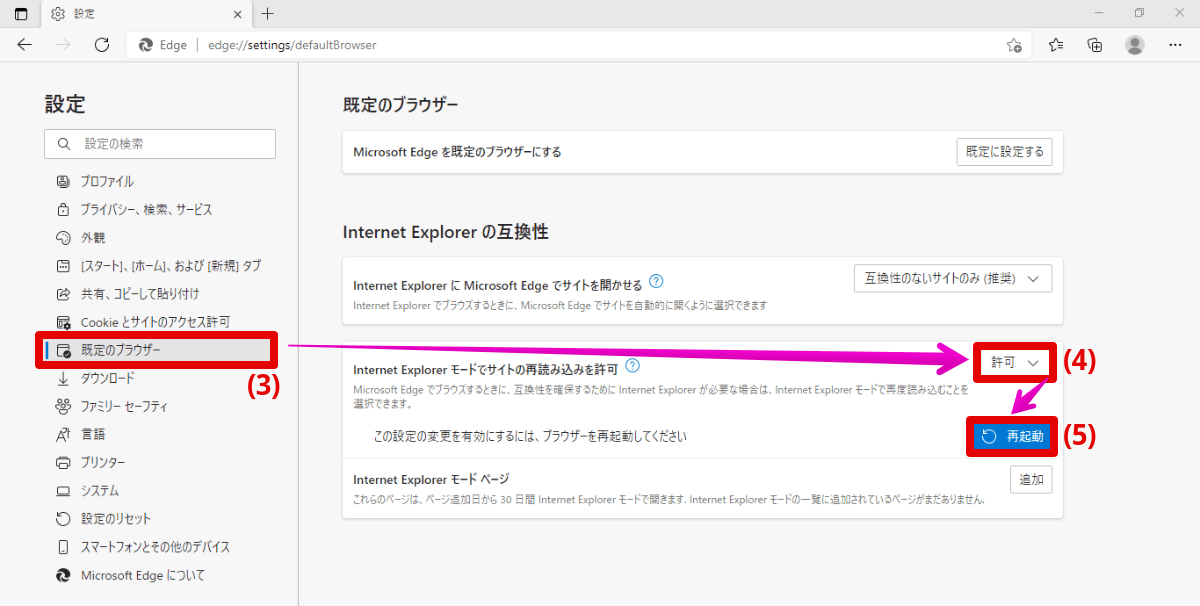
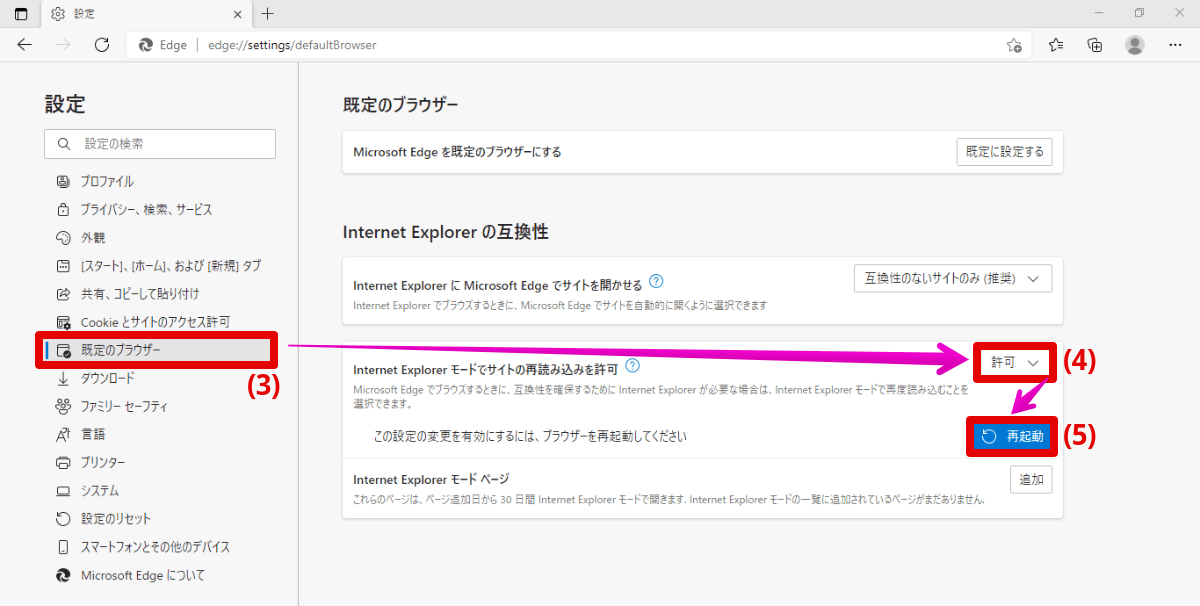



Edgeが再起動してきたら、IEモードの有効化は完了です。
次は、IEモードの使い方を解説します。
IEモードの使い方(IEモードの表示・終了方法)
IEモードでサイトを表示する方法
Edgeを起動してから、IEモードで表示したいサイトに移動します。
ブラウザ右上の(1)[・・・] → (2)[Internet Explorer モードで再度読み込む]の順にクリックします。
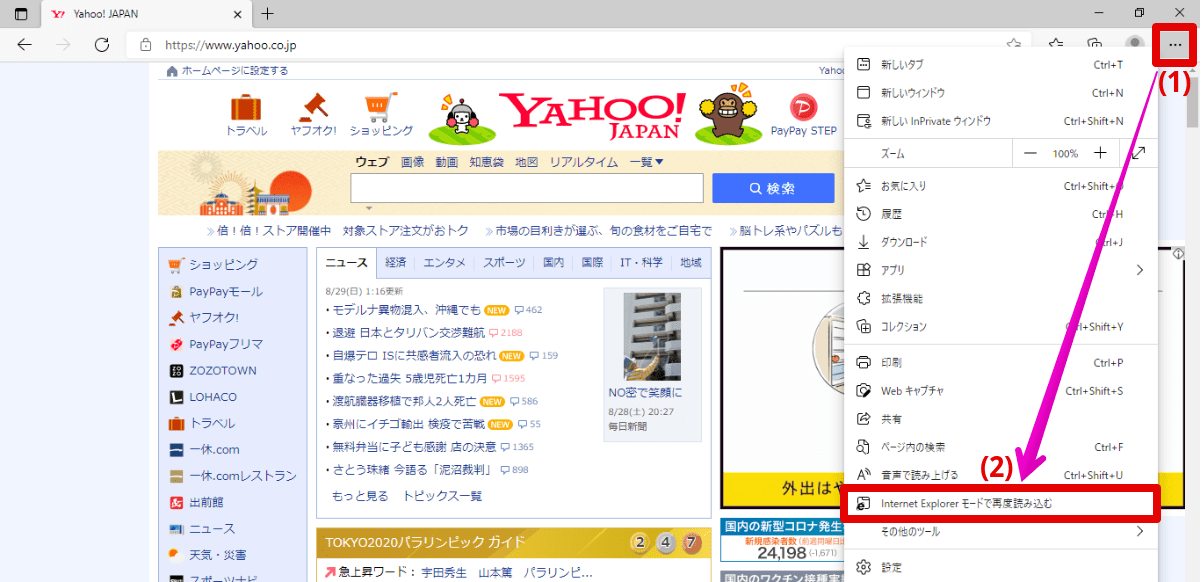
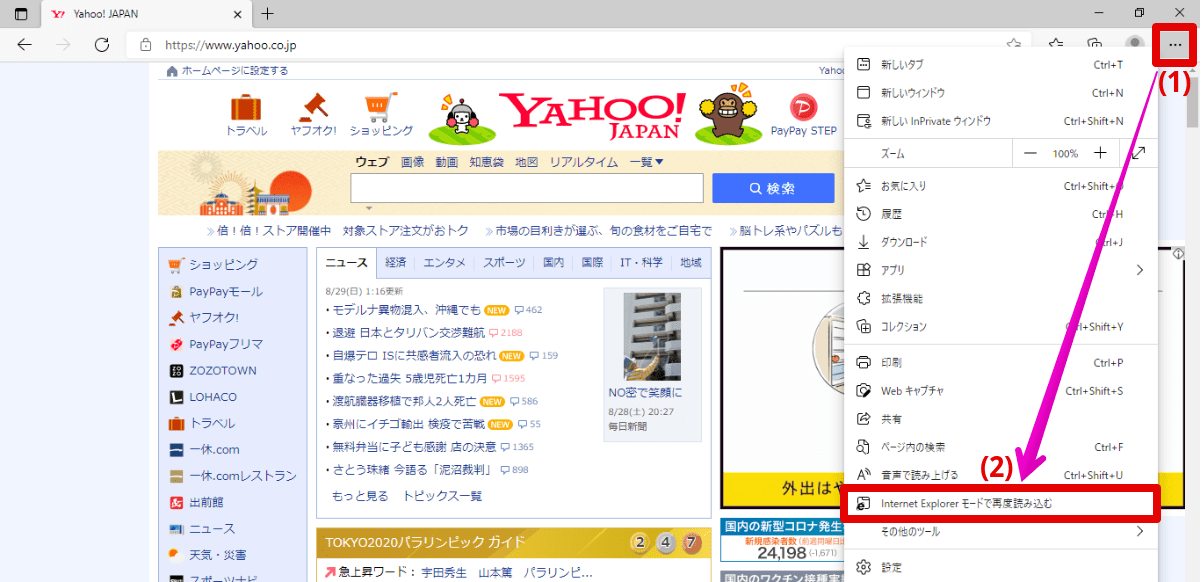
アドレスバーにIEのアイコンが表示されていれば、IEモード使用中の状態です。
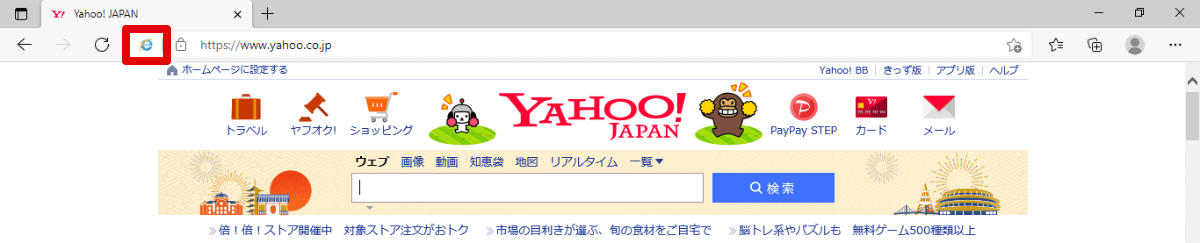
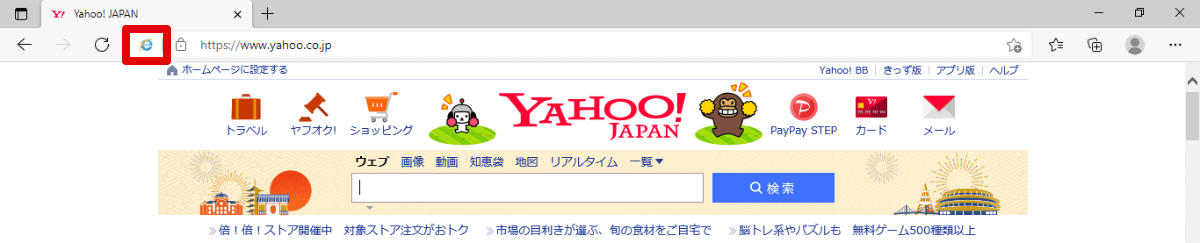
IEモードを終了する方法
IEモードの終了方法は、2パターンあります。
IEモードの終了方法:その1
ブラウザ右上の(1)[・・・] → (2)[Internet Explorer モードを終了]の順にクリックします。
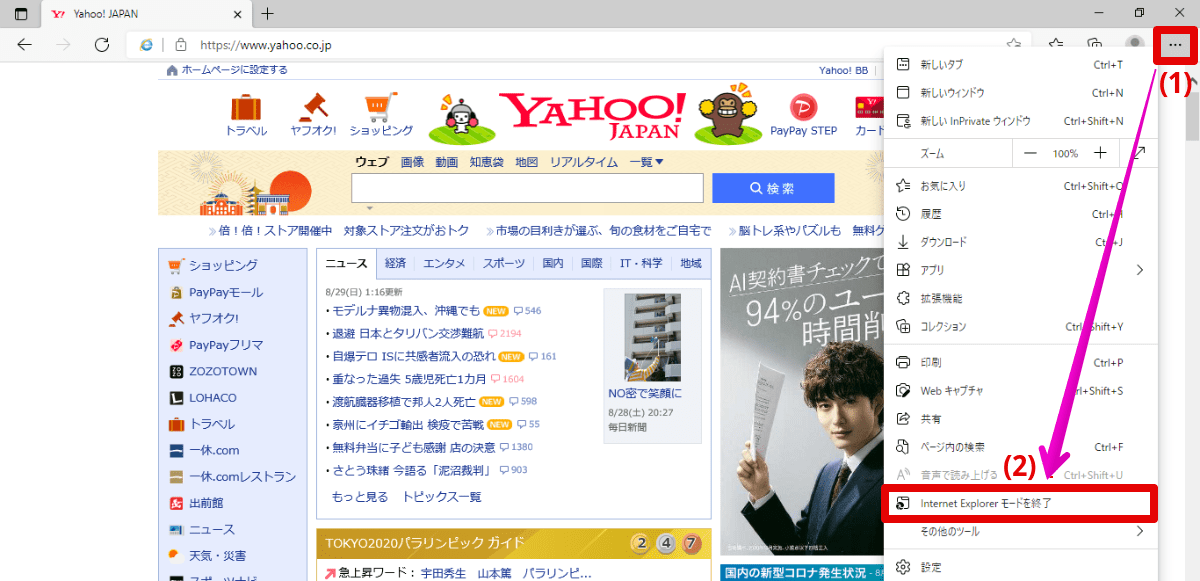
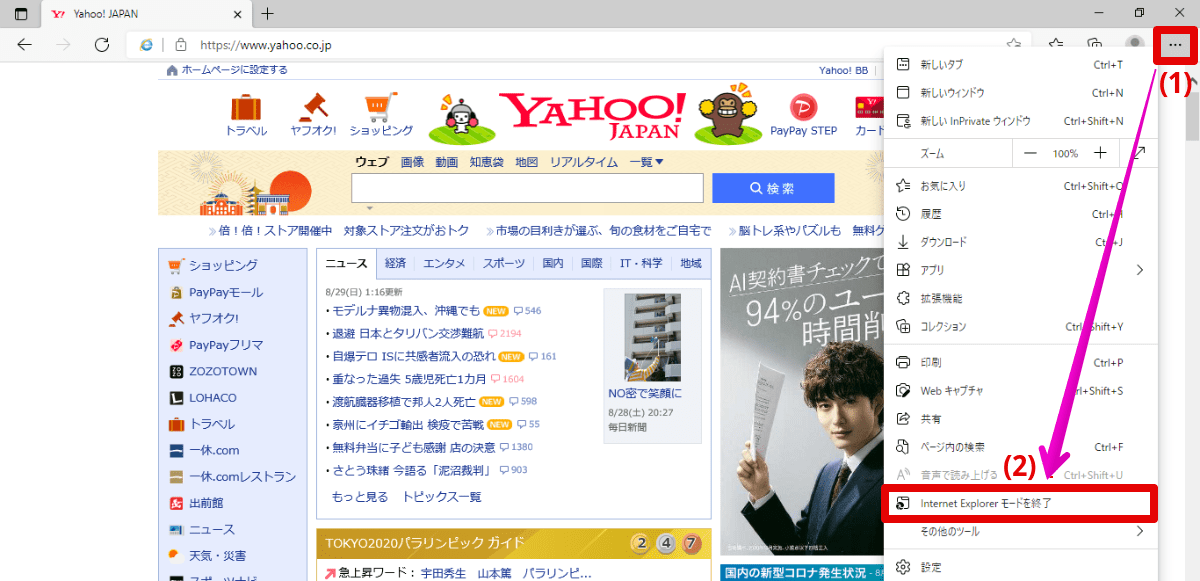
IEモードの終了方法:その2
アドレスバーの(1)[IEアイコン] → (2)[完了]の順にクリックします。
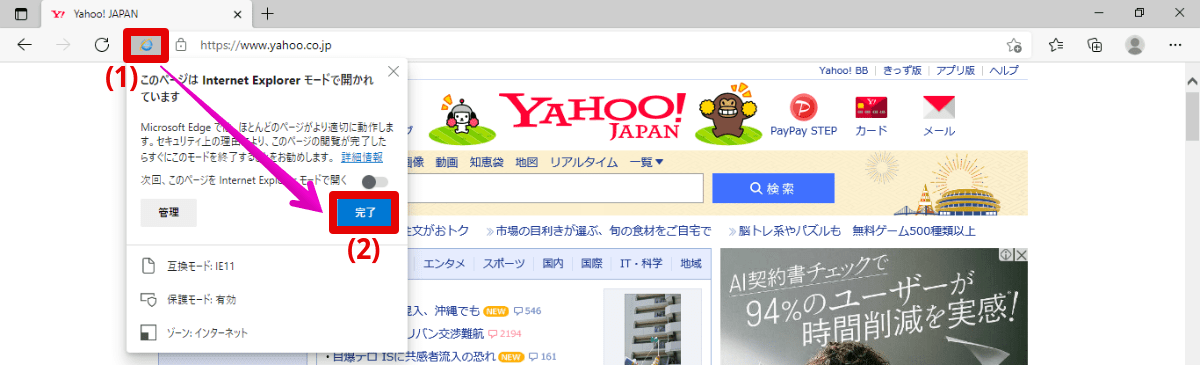
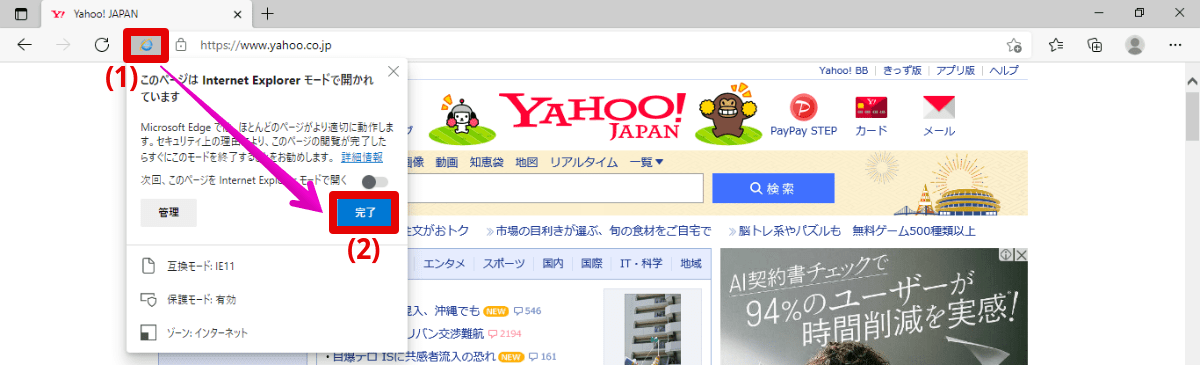



IEモードの使い方は以上です。
サポート終了日(2022年6月15日)以降、IEは使える?使えない?
Internet Explorer 11は、2022年6月15日をもってサポート終了の期限を迎えます。
サポート終了を迎えるということは、新たな脆弱性に対するセキュリティ更新プログラムや修正プログラムが、マイクロソフト社から提供されません。
サポート終了後もIE11を使い続けることは、セキュリティ上のリスクを伴い危険です。
どうしてもIEを使いたい場合は、EdgeのIEモード利用を推奨します。



サポート終了後は、IEが使える状態であっても利用は控えましょう。
まとめ:IEモードの設定・使い方
今回は、Microsoft EdgeのIE(Internet Explorer)モードの設定・使い方をご紹介しました。
IE専用のサイトやシステムは、数多く存在しています。
IEのサポート終了後、業務など止むを得ない理由でIEを使う場合は、IEモードを使うようにしましょう。

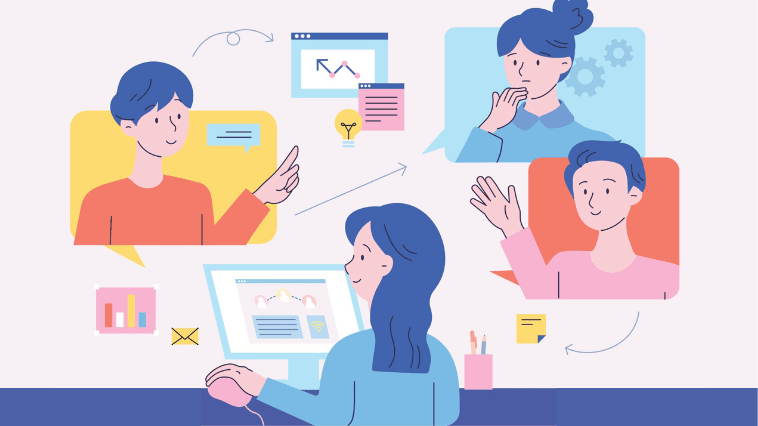








コメント