 悩めるクマ
悩めるクマWEBカメラが映らない
WEBカメラの設定を確認したい
こんな悩み・疑問を解決します。
当記事を読んでいただくと「WEBカメラの設定」について、次のことがわかります。
- Windwosのカメラ設定の確認方法
- ブラウザ(Edge)のWEBカメラの設定を確認する方法
- カメラ設定に問題がない時の対処方法



面接・講習・会議・授業など、WEBカメラを利用する場面は様々。
今回は、WEBカメラが映らない時の対処方法を10パターンご紹介します。
WEBカメラが映らない時に試したい10の方法
今回は、WEBカメラが映らない時に試したい10の対処・設定方法をまとめました。
- カメラへのアクセス許可を確認する(Windows)
- カメラへのアクセス許可を確認する(アプリ全体)
- カメラへのアクセス許可を確認する(デスクトップアプリ)
- カメラの「サイトのアクセス許可」設定を確認する
- カメラのアクセスをブロックしていないか確認する
- カメラアプリでカメラを認識できるか確認する
- 他のカメラ機器を接続してみる
- ウイルス対策ソフトの設定を確認する
- 会社・学校など、組織のポリシーによりブロックされていないか確認する
- パソコンを再起動してみる



それでは、効果が高い内容から順番に解説します。
①カメラへのアクセス許可を確認する(Windows)
Windowsのカメラがオフになっていると、カメラ機能を一切使えない状態となるので、「オン」になっているか確認します。
[スタートボタン] → [設定] → [プライバシー] → [カメラ] → [このデバイスのカメラへのアクセスはオンになっています]のメッセージを確認
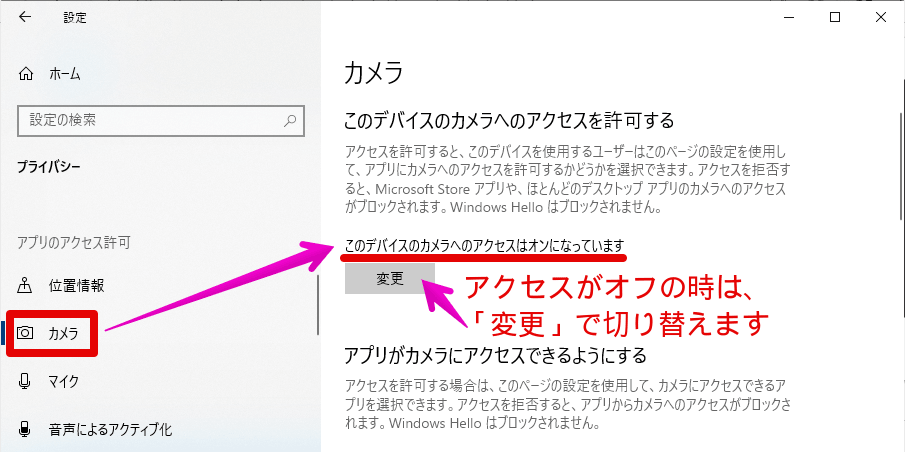
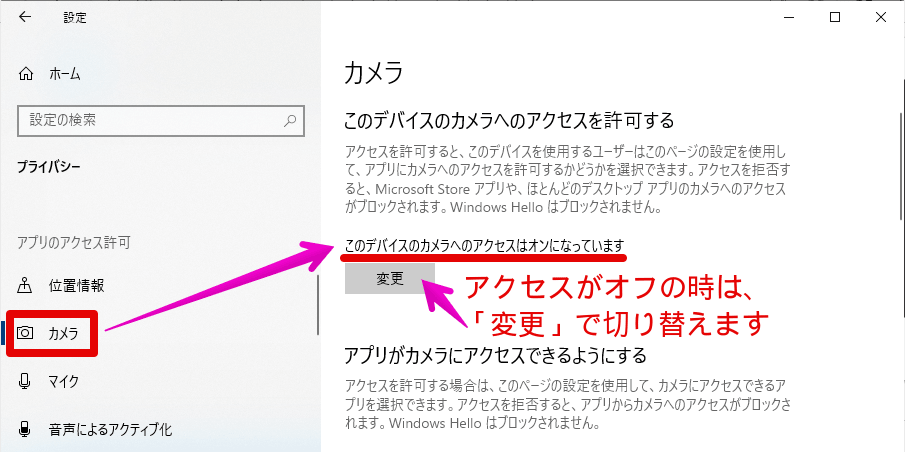



「このデバイスのマイクへのアクセスはオフになっています」のメッセージが出ている場合は、「変更」ボタン押下で、カメラのオン・オフを切り替えましょう。
②カメラへのアクセス許可を確認する(アプリ全体)
アプリがカメラにアクセスできるよう設定を「オン」にします。
[スタートボタン] → [設定] → [プライバシー] → [カメラ] → [アプリがカメラにアクセスできるようにする]が「オン」になっているのを確認
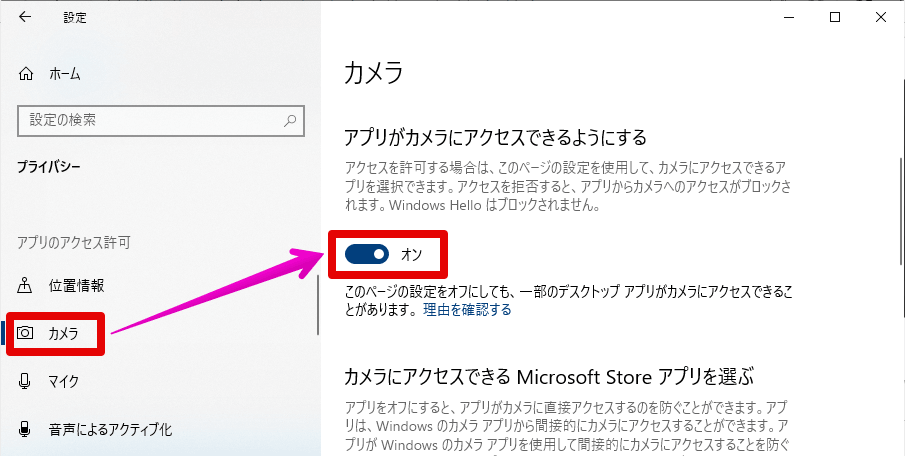
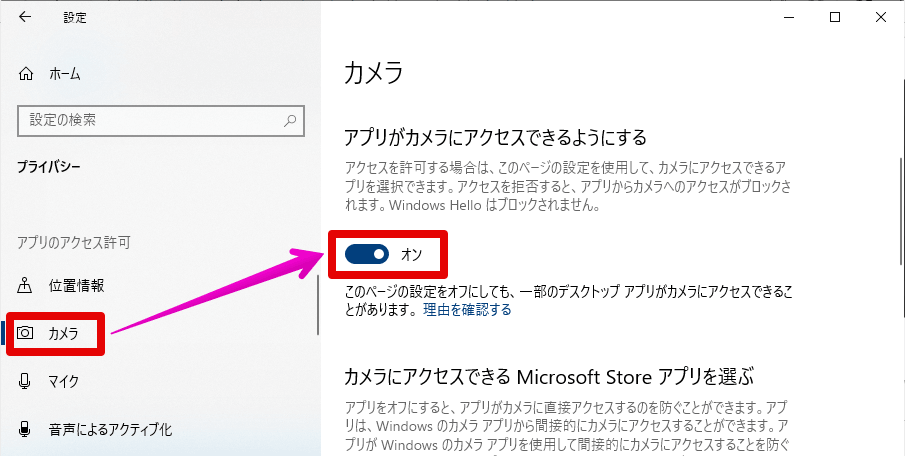
③カメラへのアクセス許可を確認する(デスクトップアプリ)
デスクトップアプリがカメラにアクセスできるよう設定を「オン」にします。
[スタートボタン] → [設定] → [プライバシー] → [カメラ] → [デスクトップアプリがカメラにアクセスできるようにする]が「オン」になっているのを確認
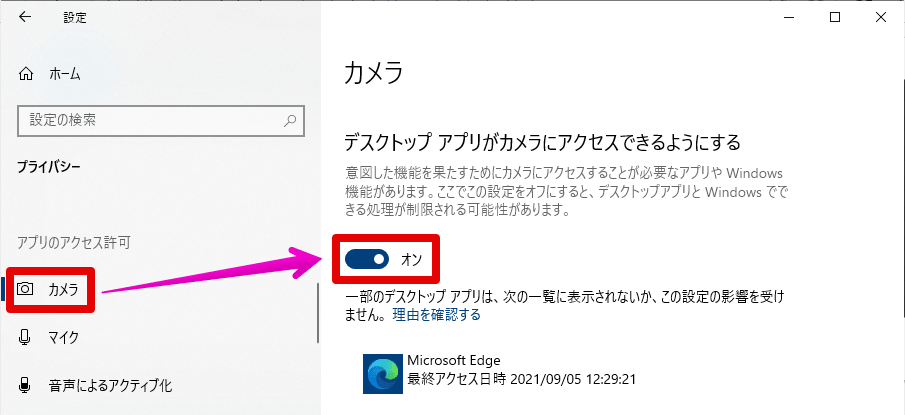
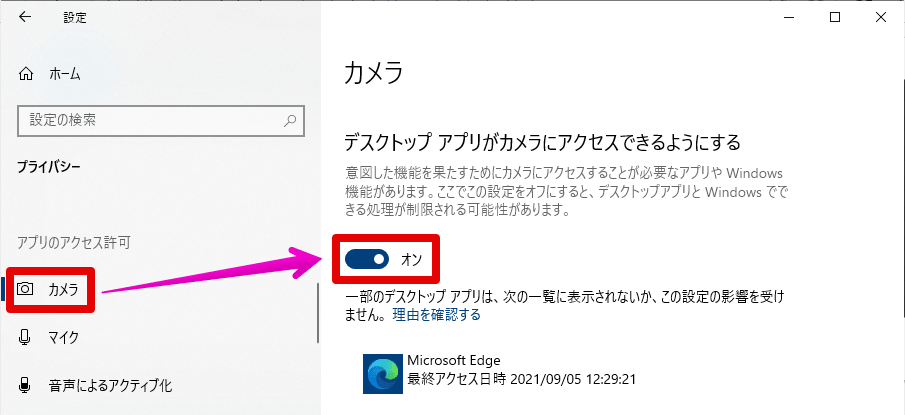
④カメラの「サイトのアクセス許可」設定を確認する
以下の設定は、EdgeでWEBカメラを利用する時に有効です。
Edgeを起動して、ブラウザ右上の(1)[・・・] → (2)[設定]の順にクリックします。
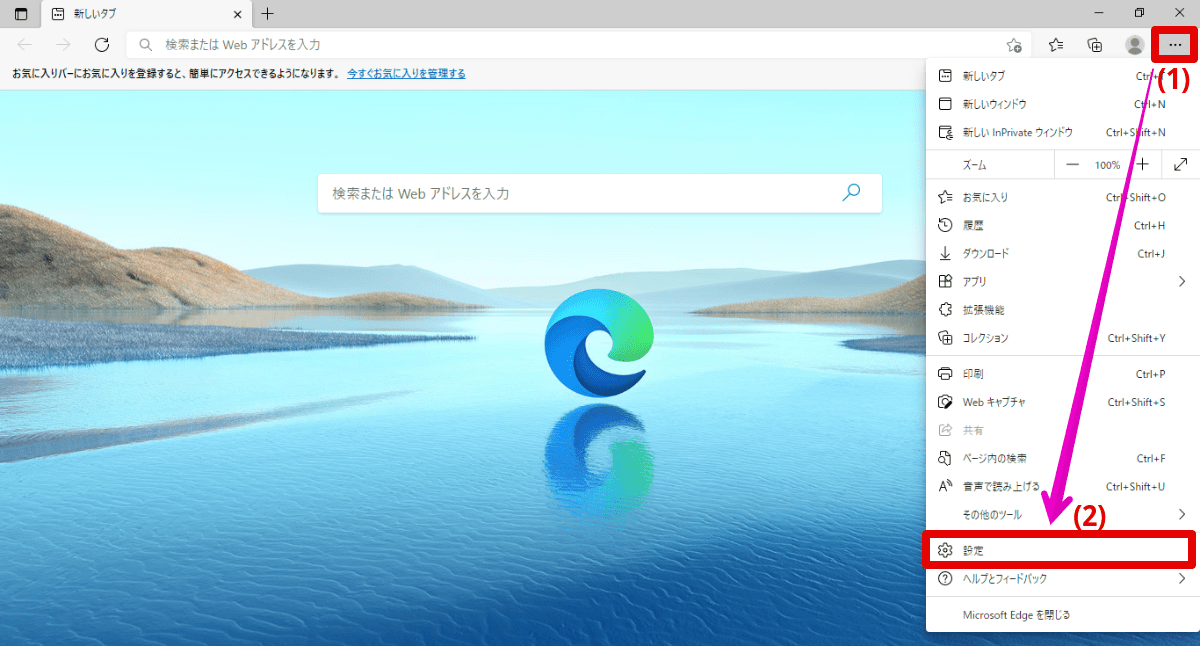
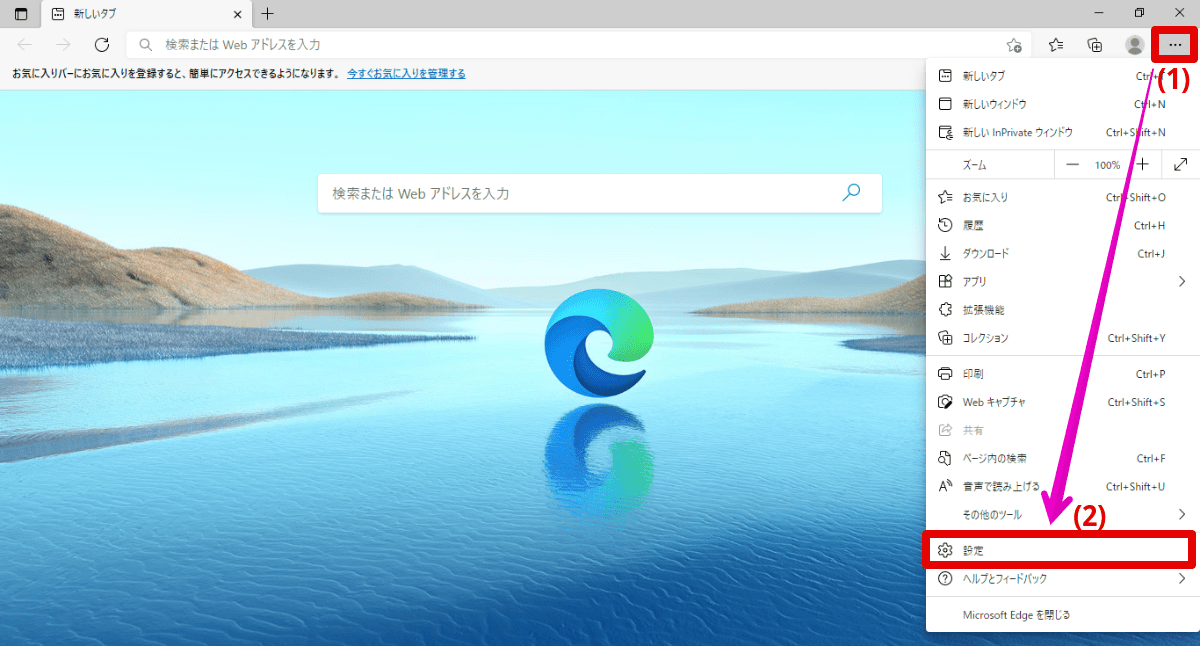
(3)[Cookieとサイトのアクセス許可] → (4)[カメラ]の順にクリックします。
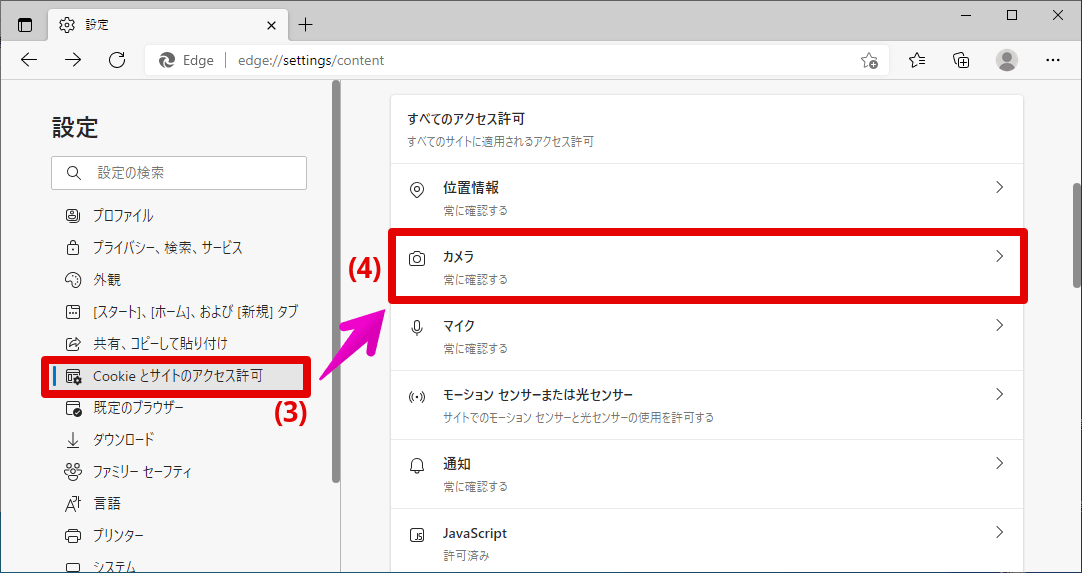
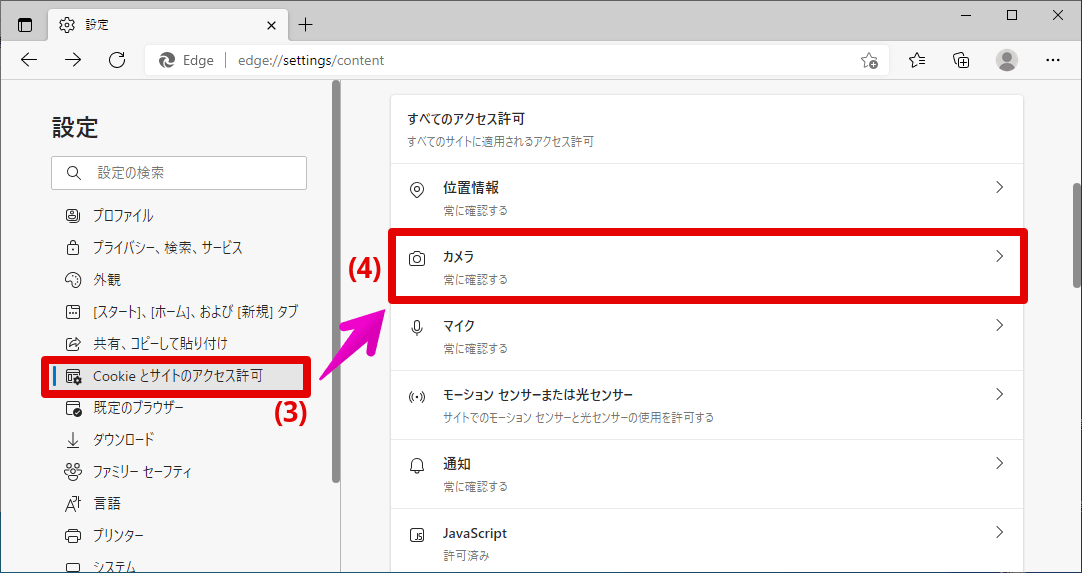
(5)[アクセスする前に確認する(推奨)]が「オン」になっていることを確認します。
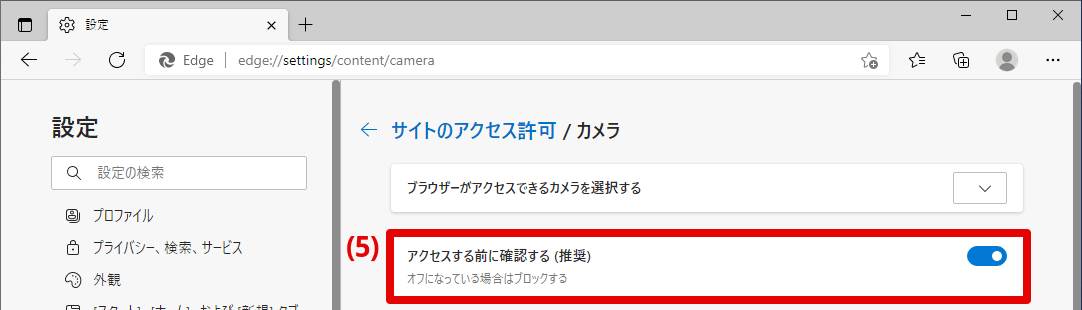
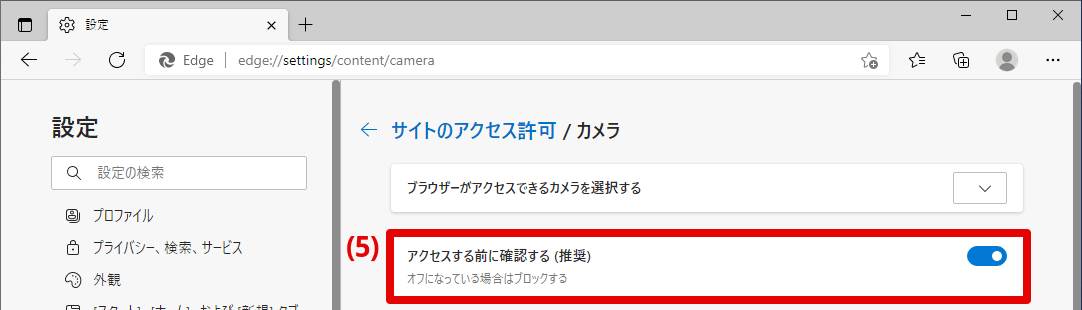
設定後にサイトを再読込して、カメラの使用(6)[許可]をクリックします。
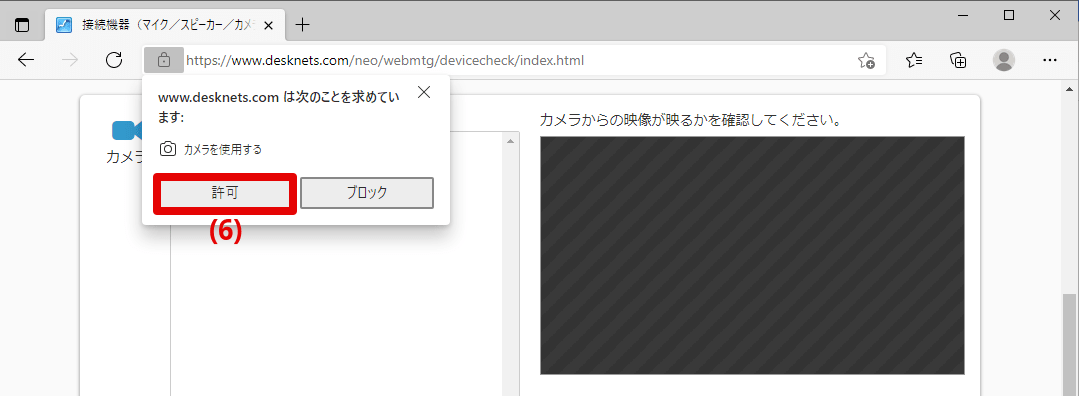
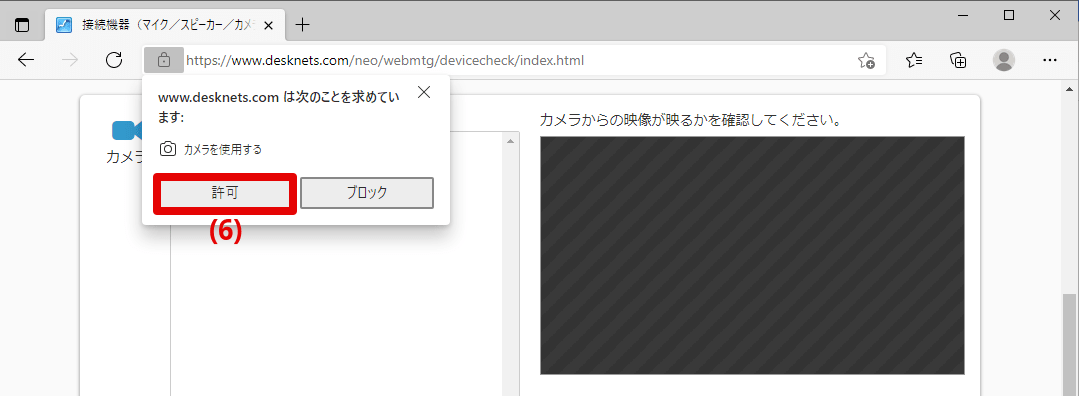
Edgeのカメラの「サイトのアクセス許可」の確認は、以上になります。
⑤カメラのアクセスをブロックしていないか確認する
以下の設定は、ブラウザでWEBカメラを利用する時に有効です。
URL横の(1)プライバシーのアイコンをクリックします。


カメラのアクセスがブロックされている場合は、ドロップダウンリストから(2)[許可]をクリックします。
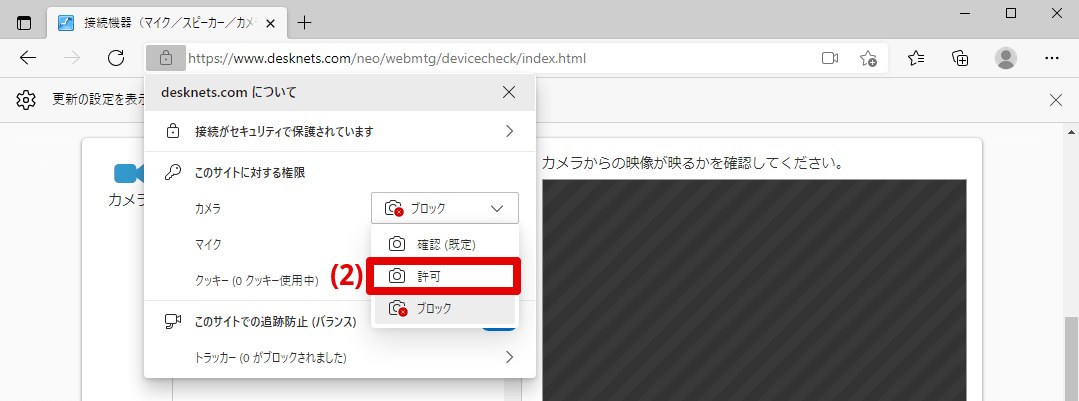
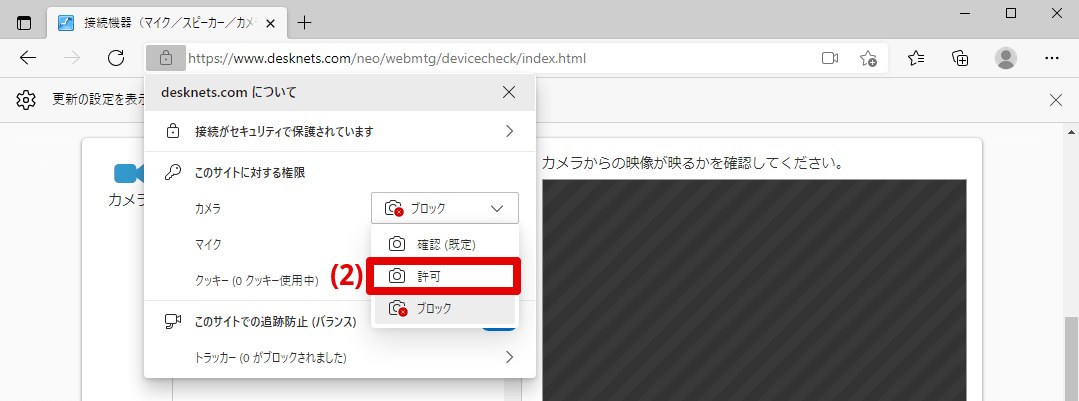
サイトを再読込して、カメラが認識していることを確認します。
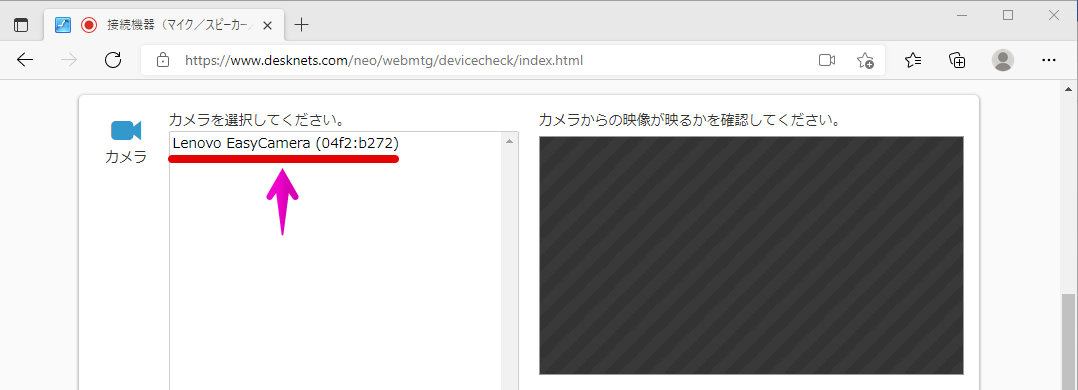
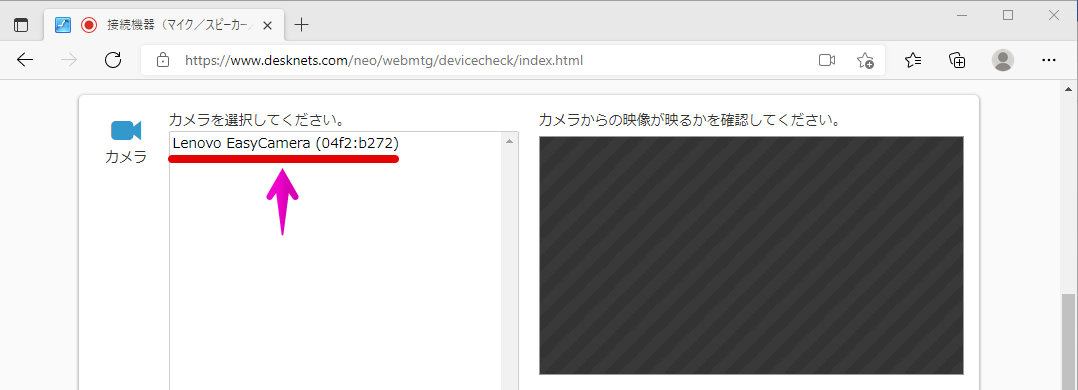
⑥カメラアプリでカメラを認識できるか確認する
- 特定のブラウザ・アプリだけカメラが映らないのか?
- 他のアプリでもカメラが映らないのか?
原因の切り分けを行う為に、カメラアプリを起動して、カメラ機能が利用できるか確認してみましょう。
カメラアプリは、Windows10に標準搭載されており、次の手順で起動できます。
[スタートボタン] → [カメラ]
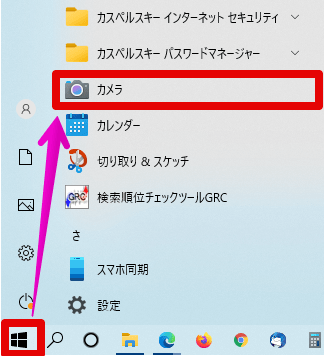
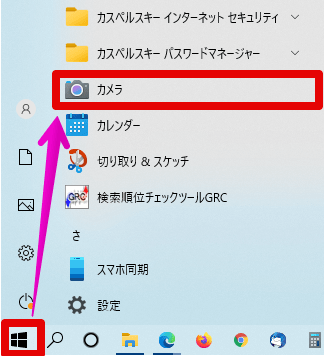
⑦他のカメラ機器を接続してみる
カメラ自体の故障・不具合で、利用できない可能性があります。
別途、WEBカメラを持っていれば、パソコンに接続して利用できるか確認してみましょう。
他のカメラ機器を利用できる場合、カメラの買い換えを検討する必要があります。
⑧ウイルス対策ソフトの設定を確認する
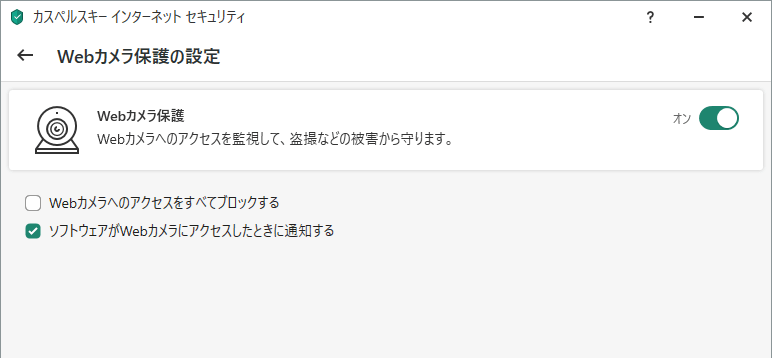
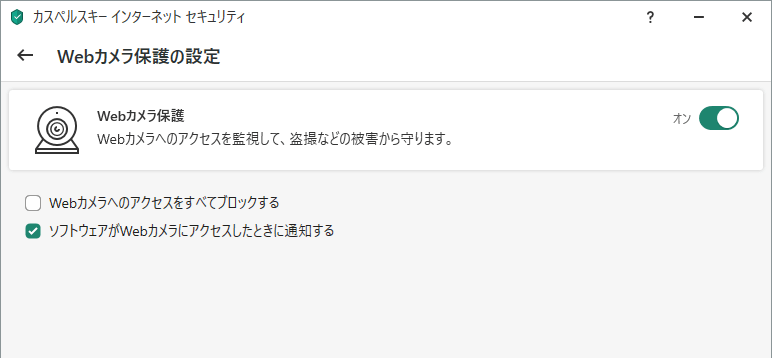
ウイルス対策ソフト側の機能により、カメラへのアクセスをブロックしている場合があります。
WEBカメラへのアクセスを監視・保護する機能を確認してみましょう。
⑨会社・学校など、組織のポリシーによりブロックされていないか確認する
会社や学校から貸与されたパソコンの場合、組織が定めたルールやセキュリティにより、カメラ機能を禁止・制限している場合があります。
ブラウザのカメラのアクセス設定を変更できない時は、システム管理者に利用方法を確認するか、制限を緩和してもらうなど、まずは問い合わせて相談することをお勧めします。
⑩パソコンを再起動してみる
パソコン自体が不調で、カメラを上手く認識できないことがあります。
カメラの設定に問題がない場合や、何を試してもカメラが使えない時は、端末の再起動を試してみましょう。
まとめ:WEBカメラが映らない時に試したい10の方法
今回は、WEBカメラが映らない時の対処・設定方法を10パターンご紹介しました。
- カメラへのアクセス許可を確認する(Windows)
- カメラへのアクセス許可を確認する(アプリ全体)
- カメラへのアクセス許可を確認する(デスクトップアプリ)
- カメラの「サイトのアクセス許可」設定を確認する
- カメラのアクセスをブロックしていないか確認する
- カメラアプリでカメラを認識できるか確認する
- 他のカメラ機器を接続してみる
- ウイルス対策ソフトの設定を確認する
- 会社・学校など、組織のポリシーによりブロックされていないか確認する
- パソコンを再起動してみる
カメラが映らない問題は、利用中より、利用前の確認段階で気付くことが多いと思います。
初めて利用する場合や大事な局面では、事前にカメラのテストをするなどして、本番に備えておきましょう。
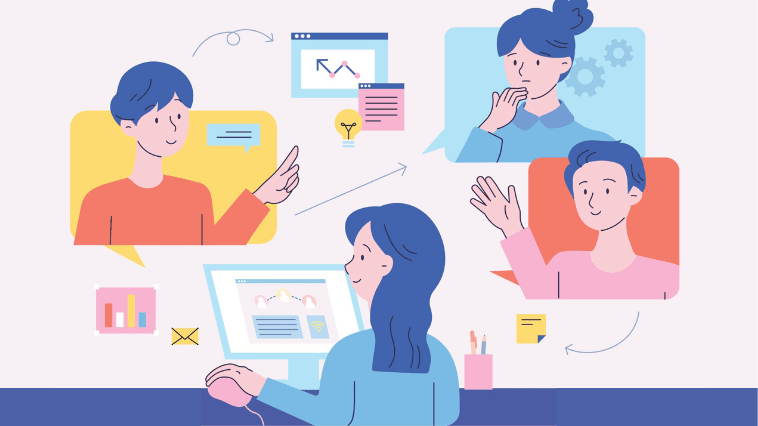


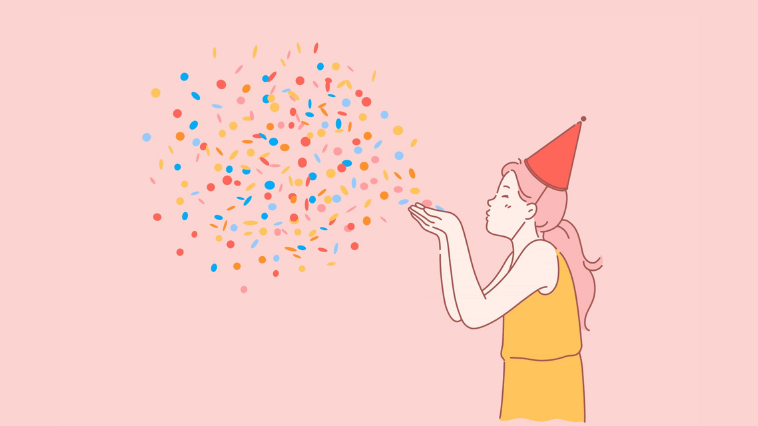








コメント