AOMEI Partition Assistantとは
AOMEI Partition Assistantとは、Windowsのディスク・パーティション管理を簡単に行えるソフトウェアです。
AOMEI Partition Assistantは、次のような方にお勧めの製品です。
- 無料でパーティション管理できるソフトを探している
- パーティションの作成、リサイズ、削除、結合を簡単に行いたい
- ハードディスクのクローンを作りたい
- パーティションのクローンを作りたい
 しろくま
しろくまAOMEI Partition Assistantを使えば、これら全ての機能を利用できます。
AOMEI Partition Assistantの動作条件
AOMEI Partition Assistantの動作環境は、次の通りです。
| Windows | Mac | |
|---|---|---|
| 対応OS | ◯ | × |
| 対応バージョン | Windows11、10、8.1、8、7、Vista、XP Windows Server 2022、2019、2016、2012、2012 R2、2008、2008 R2、2003、2003 R2、他 | – |
AOMEI Partition Assistantは、「Windows」を搭載したPCでしか利用できません。
しかしながら、Windowsの幅広いOSに対応しているのは、嬉しいポイントです。



Mac未対応なのは残念だけど、今後に期待だね!
AOMEI Partition Assistantのエディション比較(StandardとProfessional)
AOMEI Partition Assistantには、多数のエディションが用意されています。
今回は無料版の「Standard」、有料版の「Professional」のエディションを比較してみました。
| Standard(無料版) | Professional(有料版) | |
|---|---|---|
| 提供価格 | 無料 | 7,568円(年間更新版) 9,280円(無期限版) |
| 対応バージョン | フリー | 2台 / 1ライセンス |
| パーティションを作成 パーティションを削除 パーティションを移動 パーティションを結合 パーティションをリサイズ パーティションをチェック パーティションをクローン パーティションをフォーマット シリアル番号を変更 | ◯ | ◯ |
| PCクリーナー ラベルを変更 ディスクを削除 ディスクをクローン ドライブ文字を変更 不良セクタをチェック NTFS to FAT32変換器 ディスクデフラグ ディスク状態をチェック NTFSファイルシステムに変換 パーティションタイプIDを変更 コマンドラインでの分割 | ◯ | ◯ |
| 高速分割 HDDを消去 MBRを再構築 パーティションを消去 パーティションを分割 パーティションを整列 | × | ◯ |
| ディスクまたはパーティションをデフラグ | 制限 | ◯ |
| ファイルまたはフォルダを破壊 | × | ◯ |
| 空き領域を割り当てる | × | ◯ |
| SSDまたはHDDへOSを移行 | × | ◯ |
| アプリを2つのパーティション間で移行 アプリ関連のキャッシュやダウンロードフォルダ、その他大きなフォルダを別ドライブに移行 | × | ◯ |
| 大容量ファイルを種類別に簡単に検索し、素早く削除 | × | ◯ |
| MBRディスクとGPTディスクの間で変換 | × | ◯ |
| 論理ドライブとプライマリパーティションの間で変換 | × | ◯ |
| ベーシックディスクとダイナミックディスクの間で変換 ダイナミックディスクとダイナミックボリュームを管理 | × | ◯ |
| HDDの読み出し・書き込み速度を測定 | 制限 | ◯ |
| REに統合 Windows To Go Creator ブータブルCD/USBを作成 | × | ◯ |
| SSDの完全消去 パーティションを拡張 パーティションを復元 | × | ◯ |
| 商用利用可 | × | ◯ |
無料版の「AOMEI Partition Assistant」をダウンロードする
有料版の「AOMEI Partition Assistant Pro」を無料で体験する
AOMEI Partition Assistantのインストール手順
今回は、無料版である「AOMEI Partition Assistant Standard」のインストールを行います。
下記の公式サイトにアクセスして、インストーラーをダウンロードします。
「AOMEI Partition Assistant」をダウンロードする
[無料ダウンロード]をクリックします。
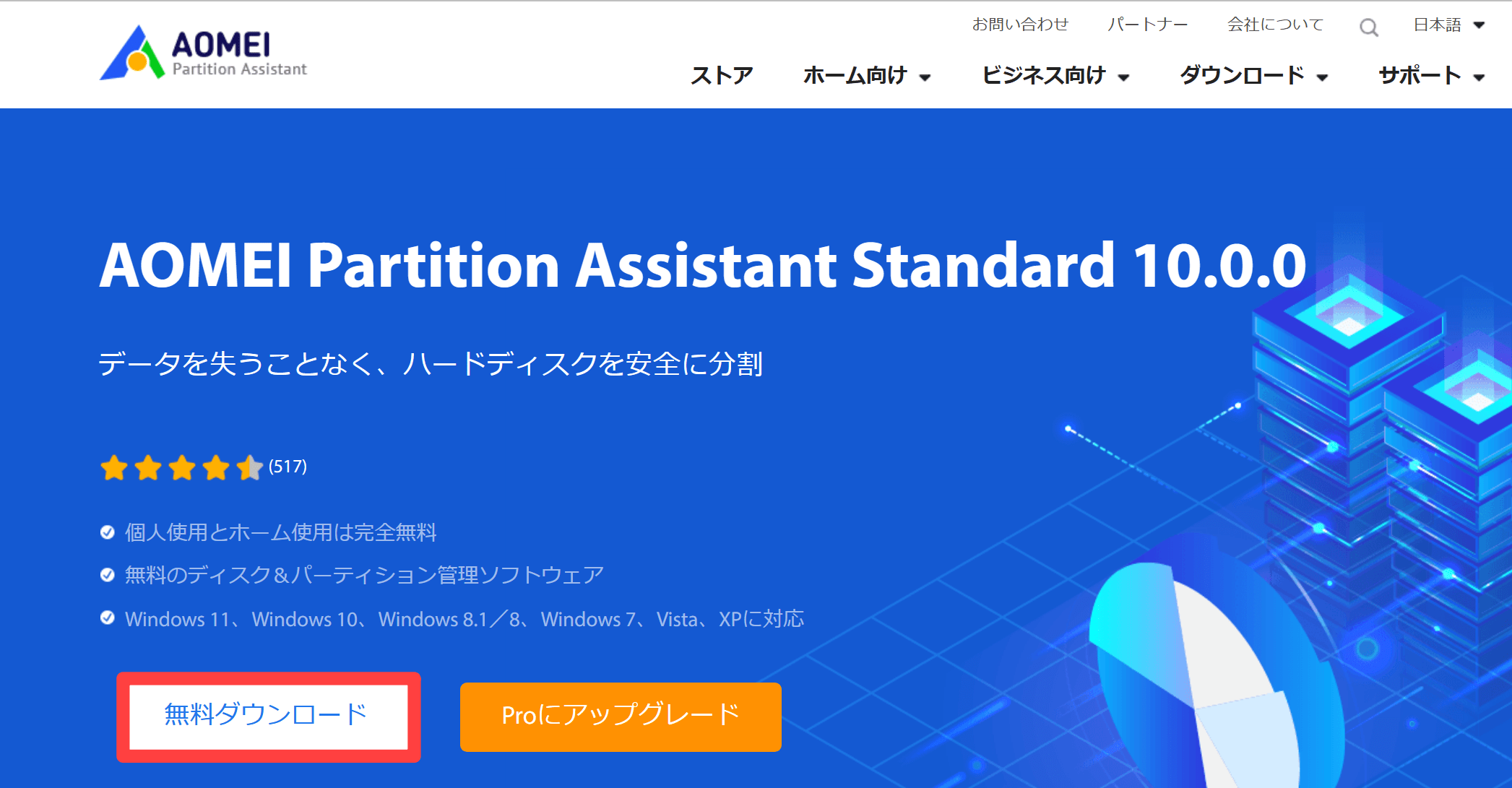
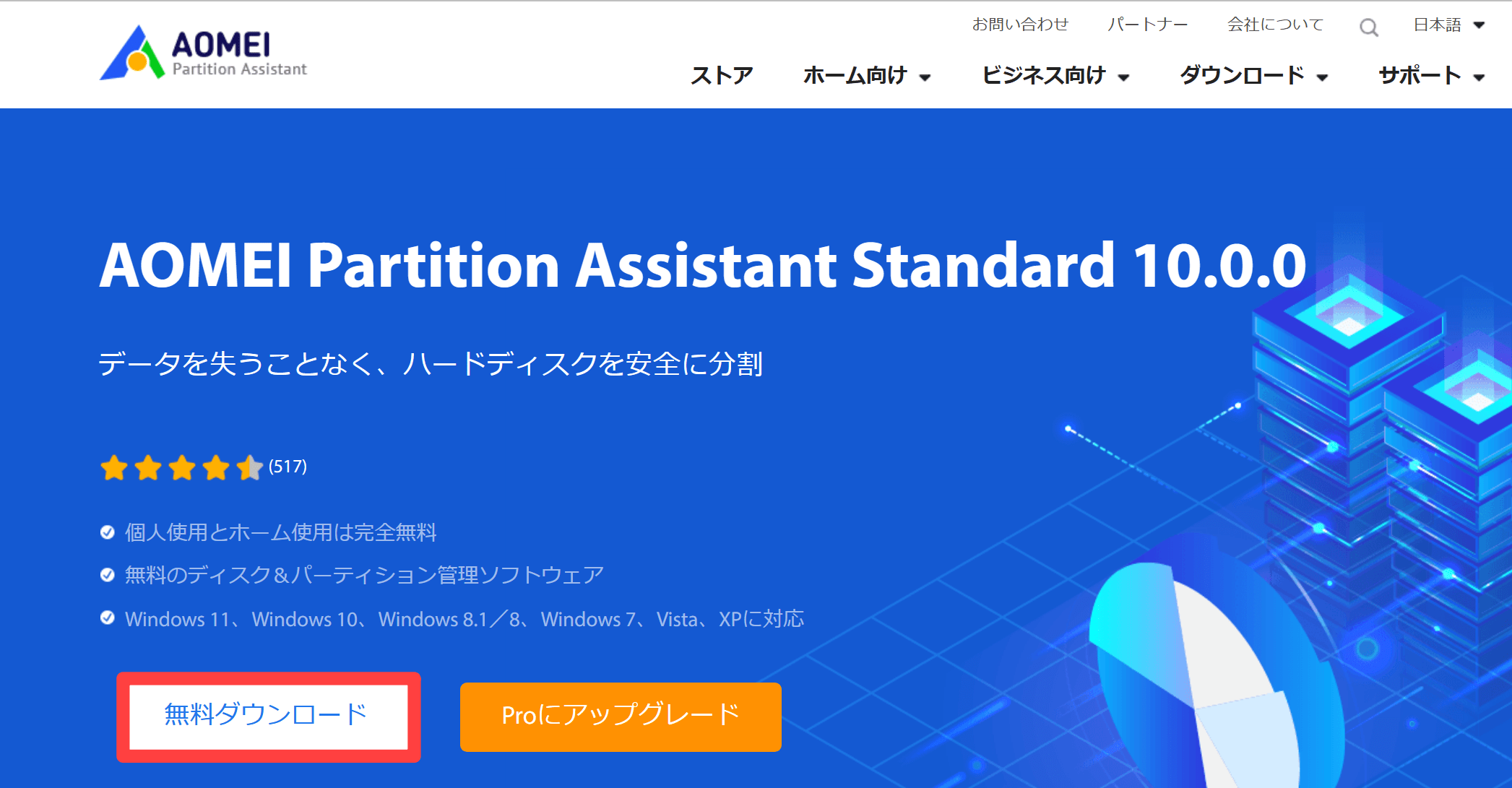
画面が切り替わるので[無料ダウンロード]をクリックします。
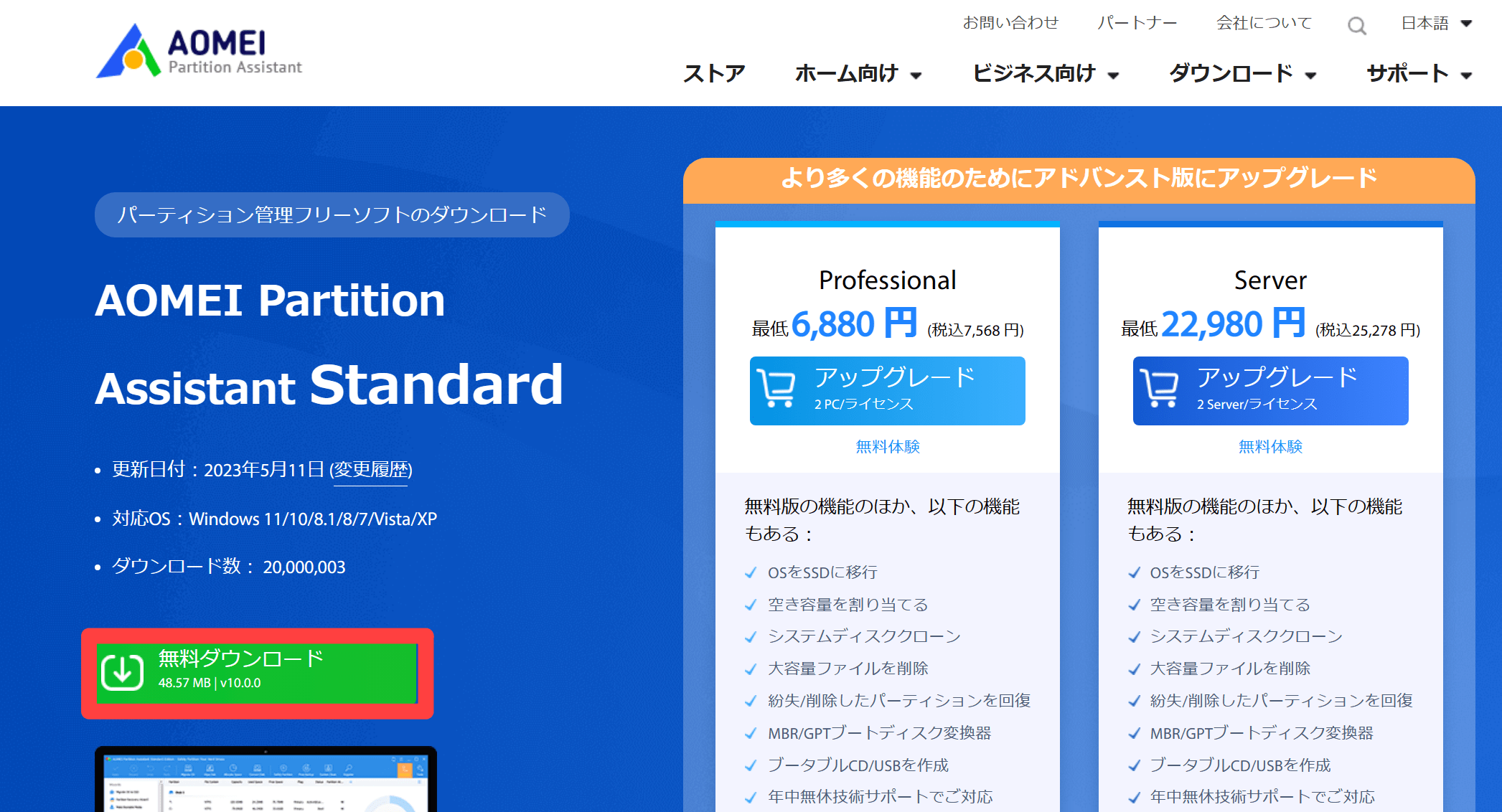
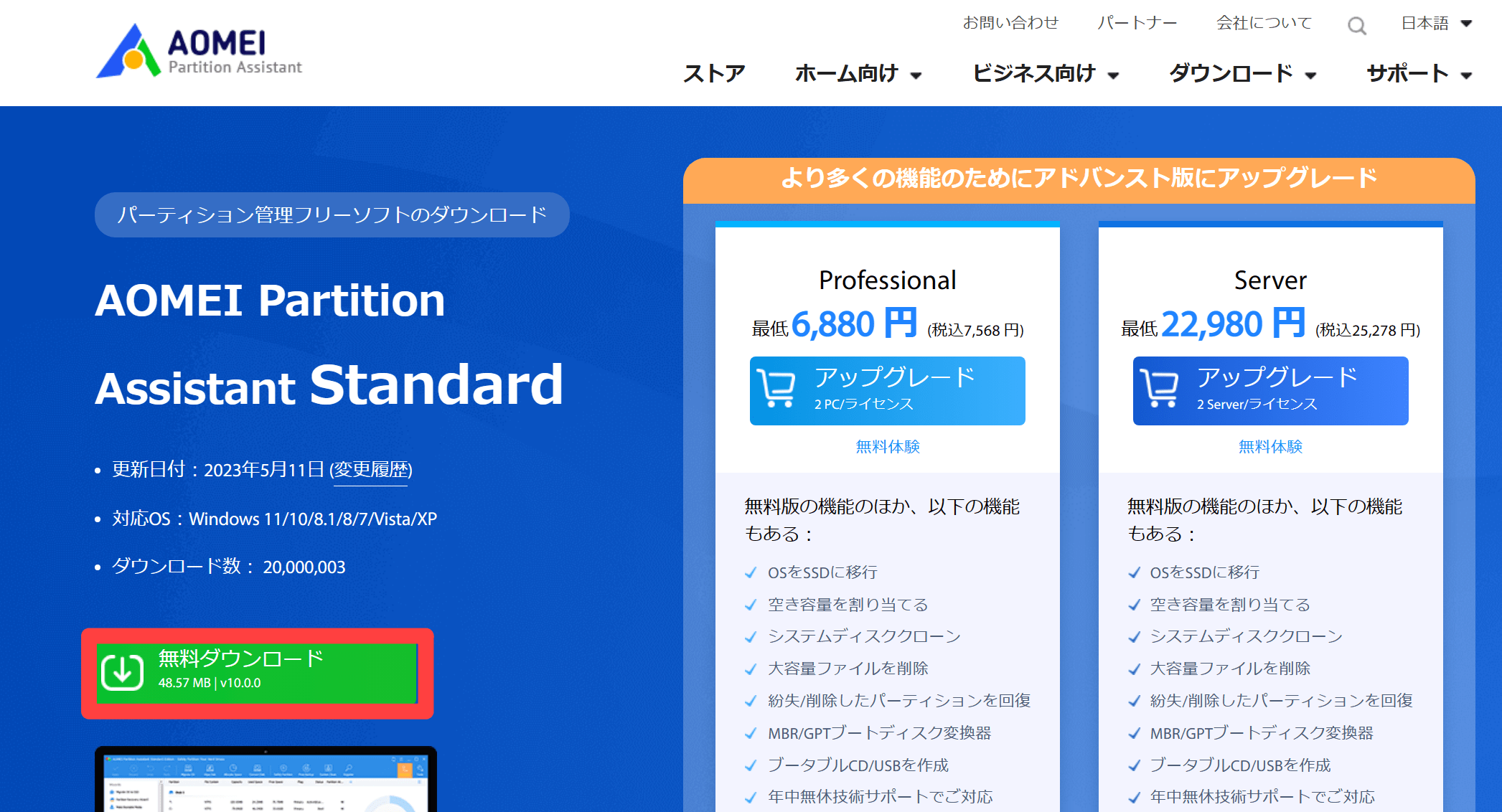
ダウンロードしたインストーラーを起動します。
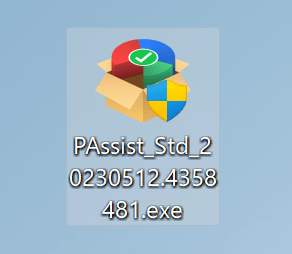
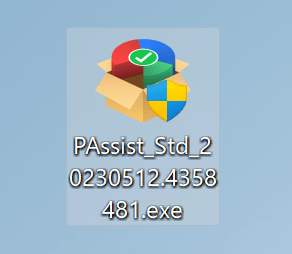
言語を確認して[OK]をクリックします。
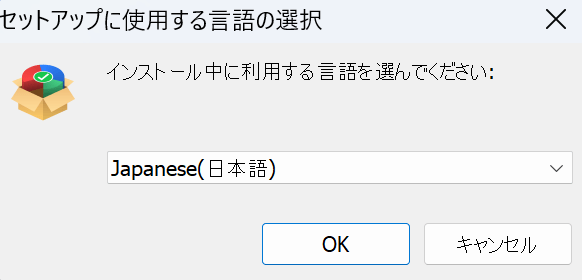
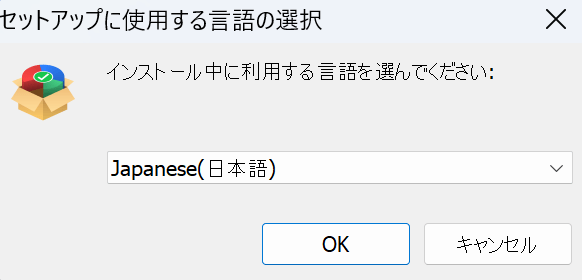
アップグレードの画面は[スキップ]をクリックします。
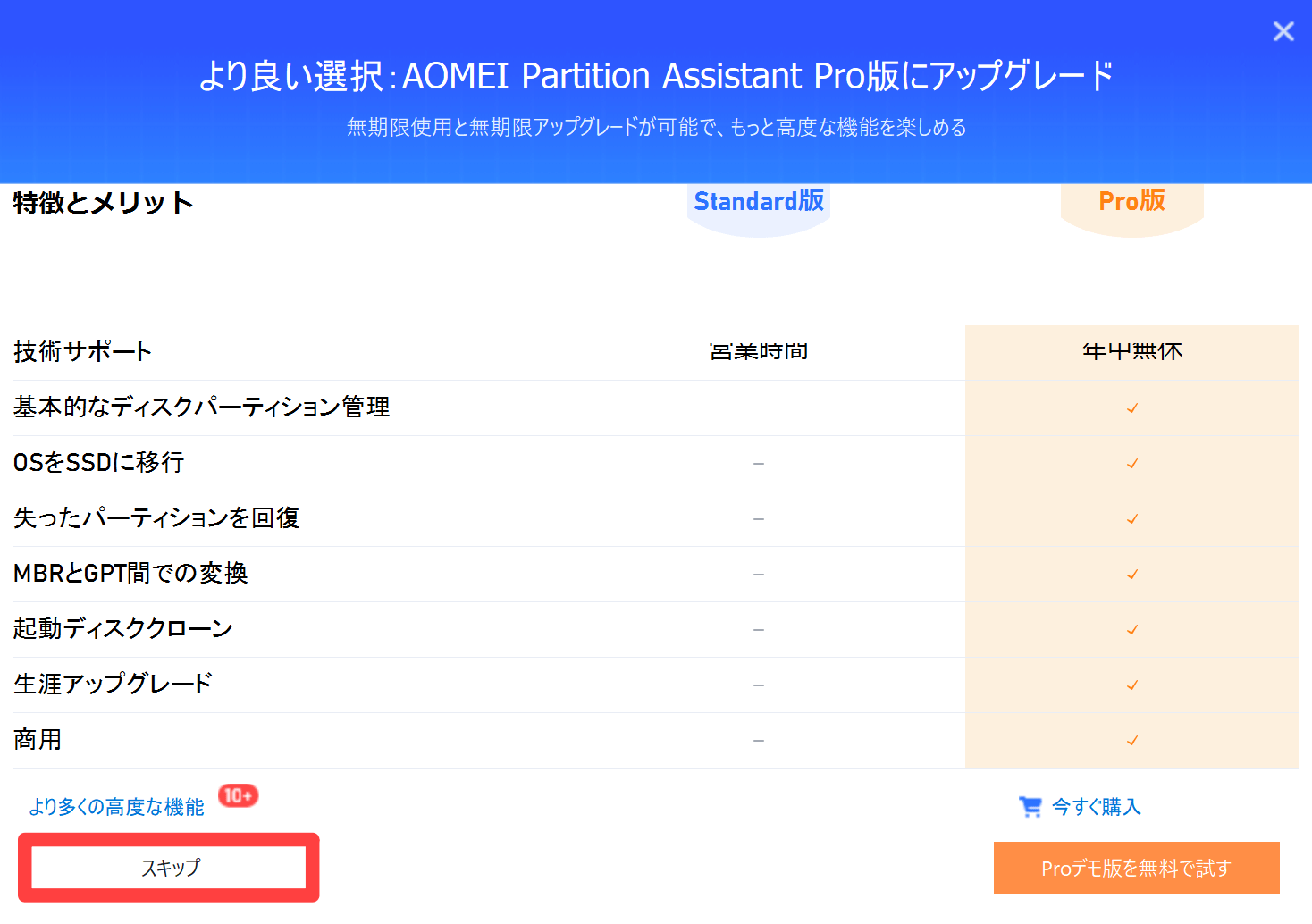
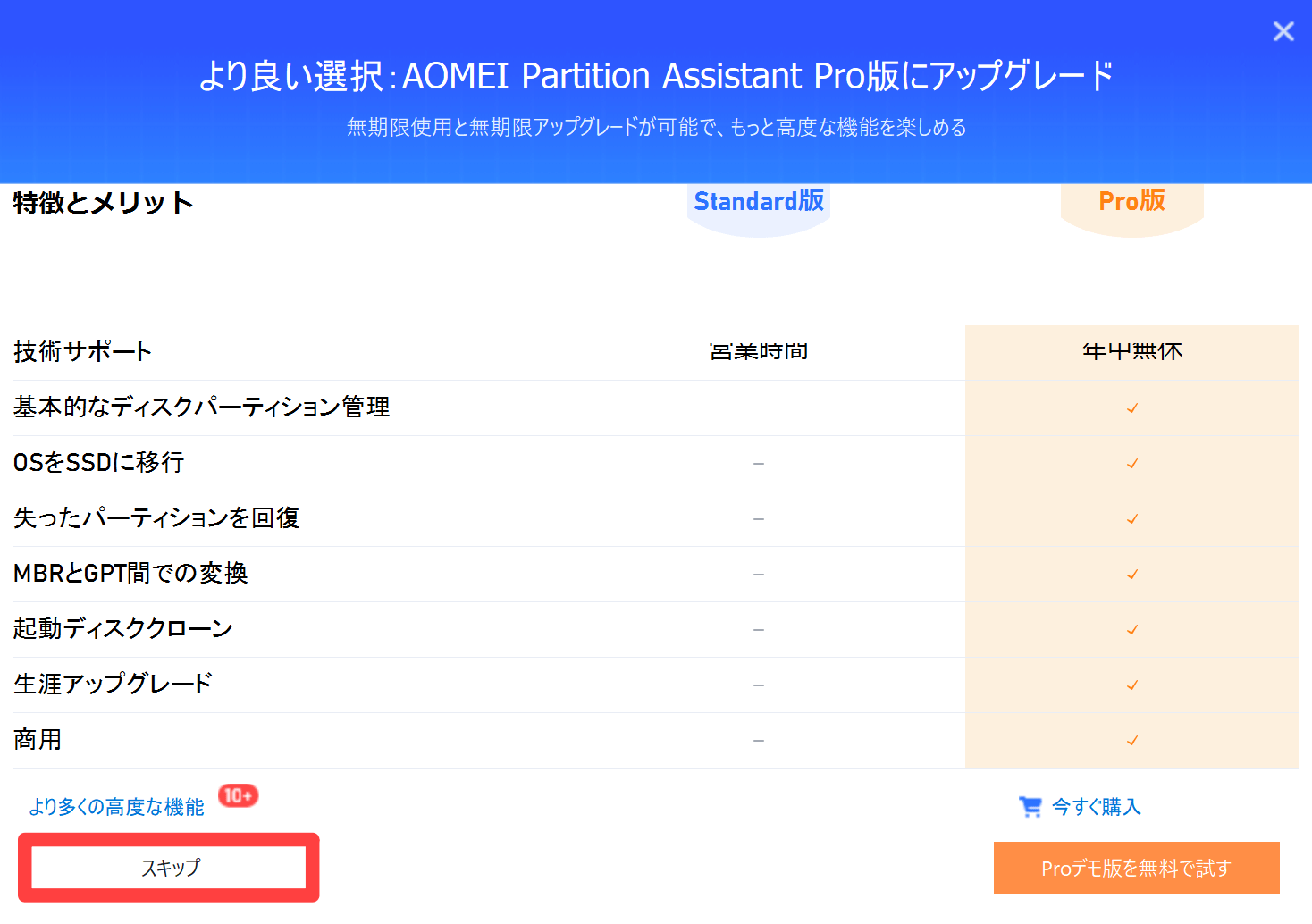
[今すぐインストール]をクリックします。
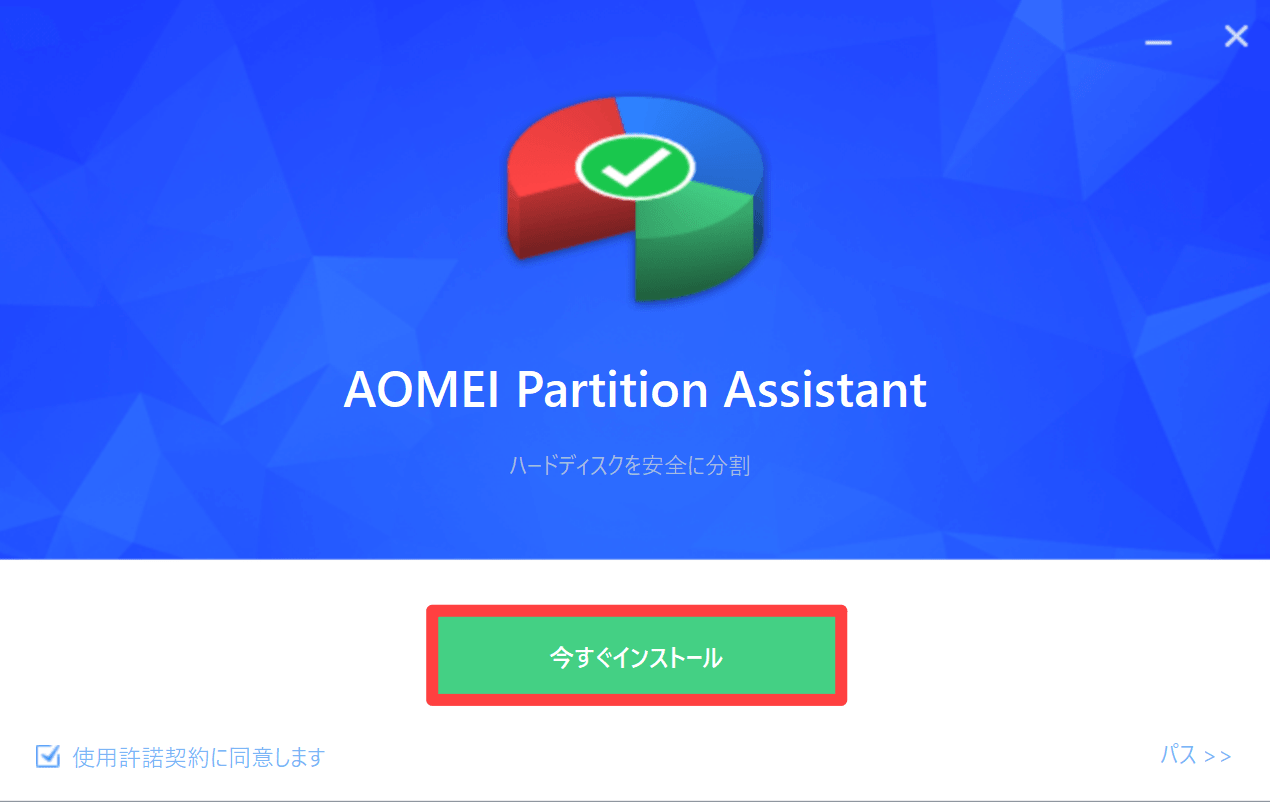
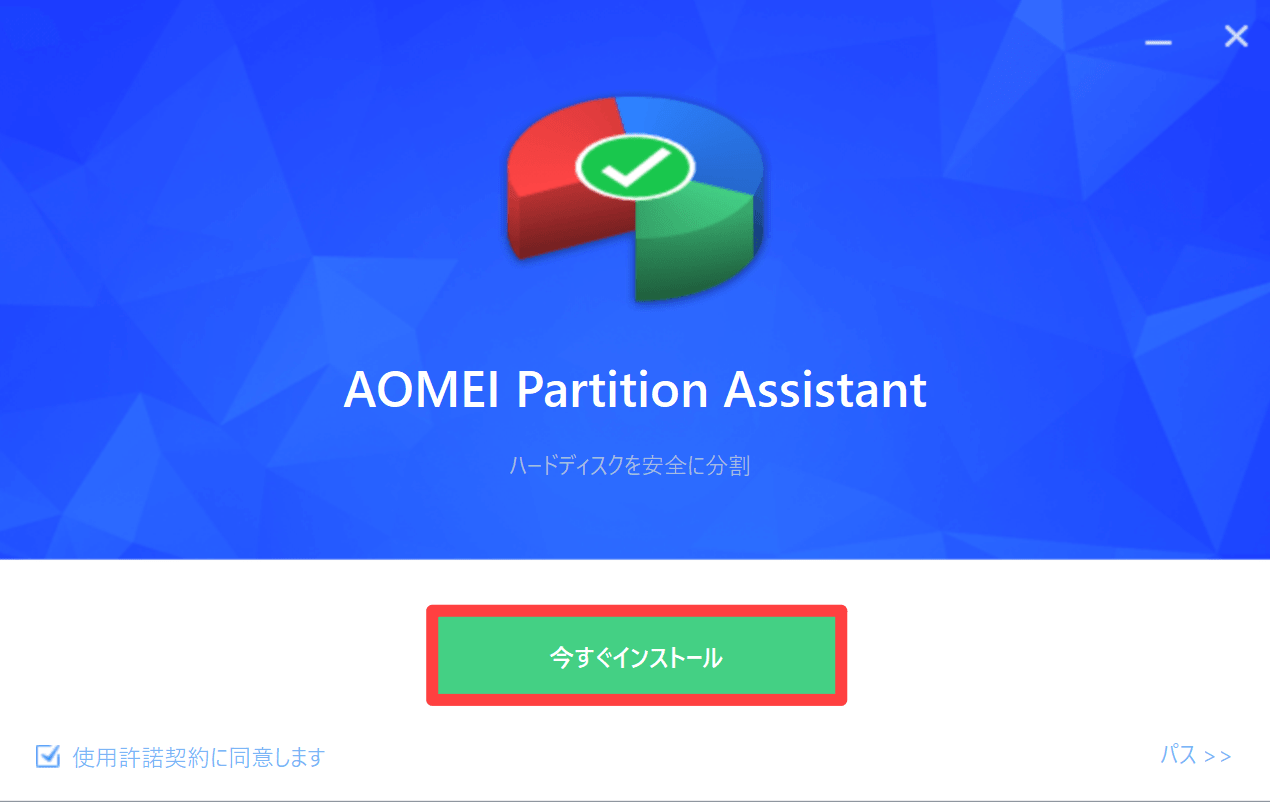
インストールが完了したら[今すぐ体験]をクリックします。
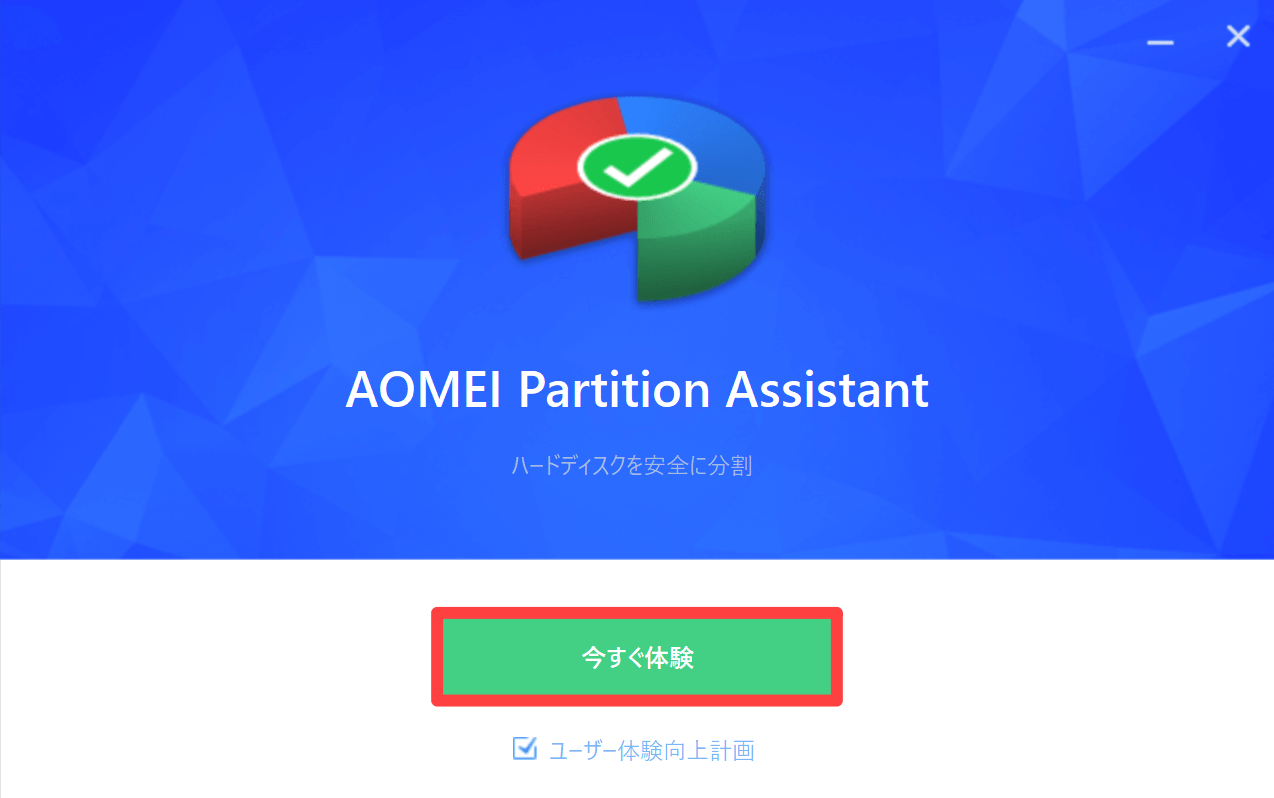
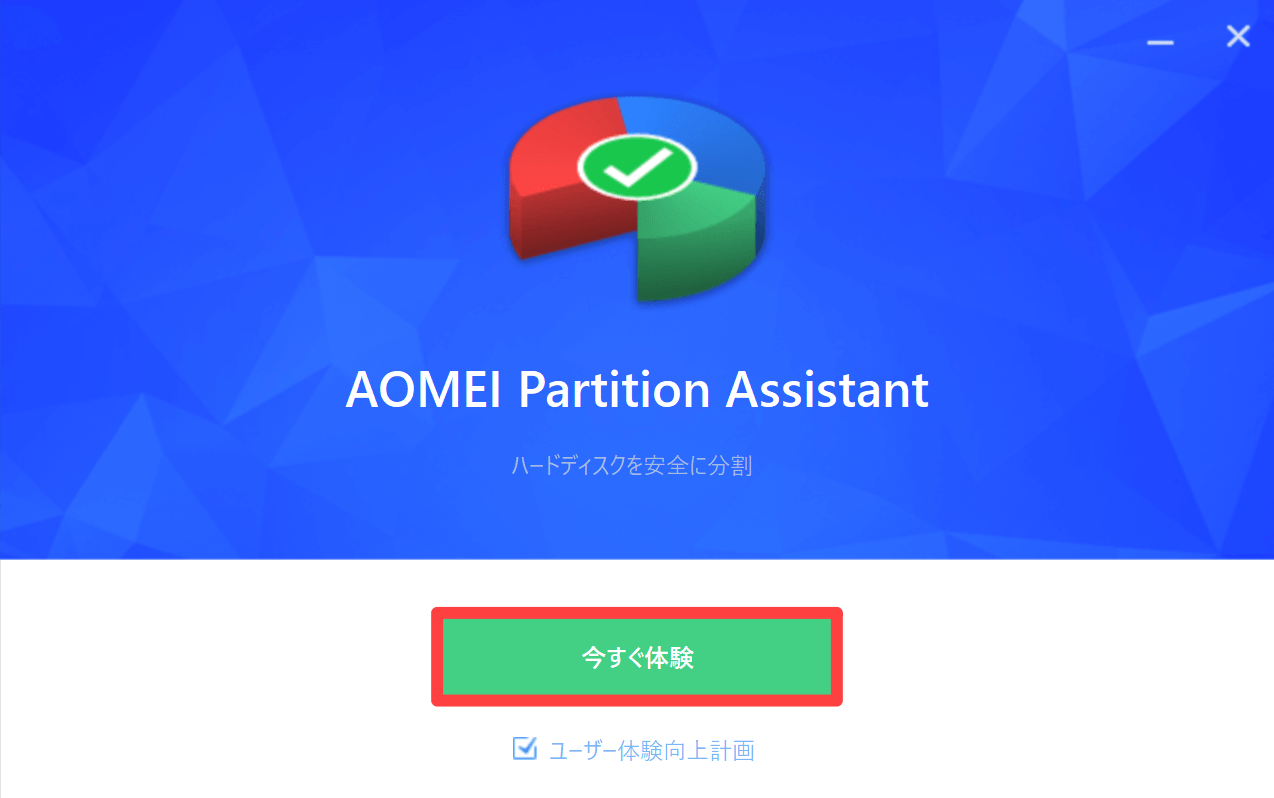
AOMEI Partition Assistant Standardを起動できました。
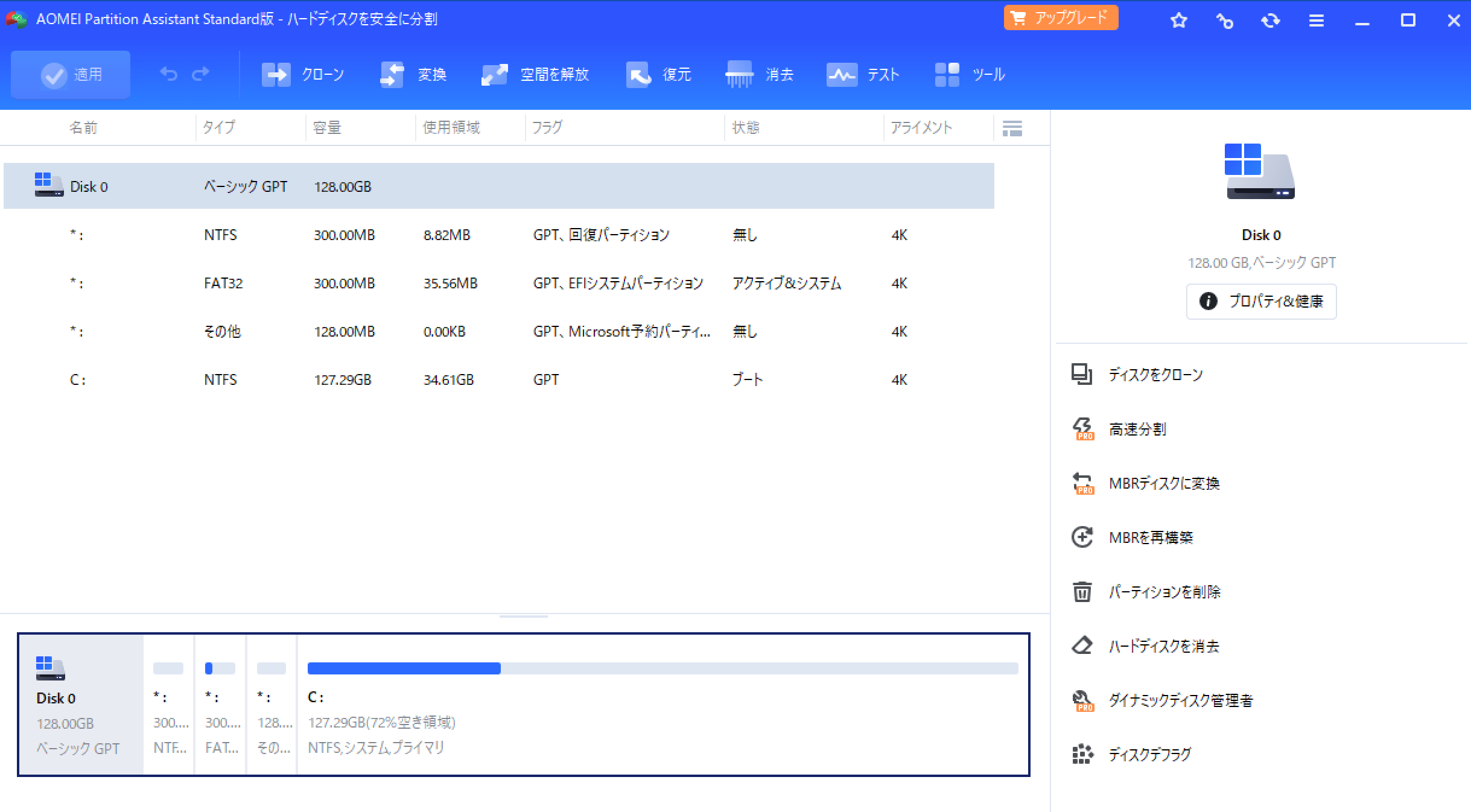
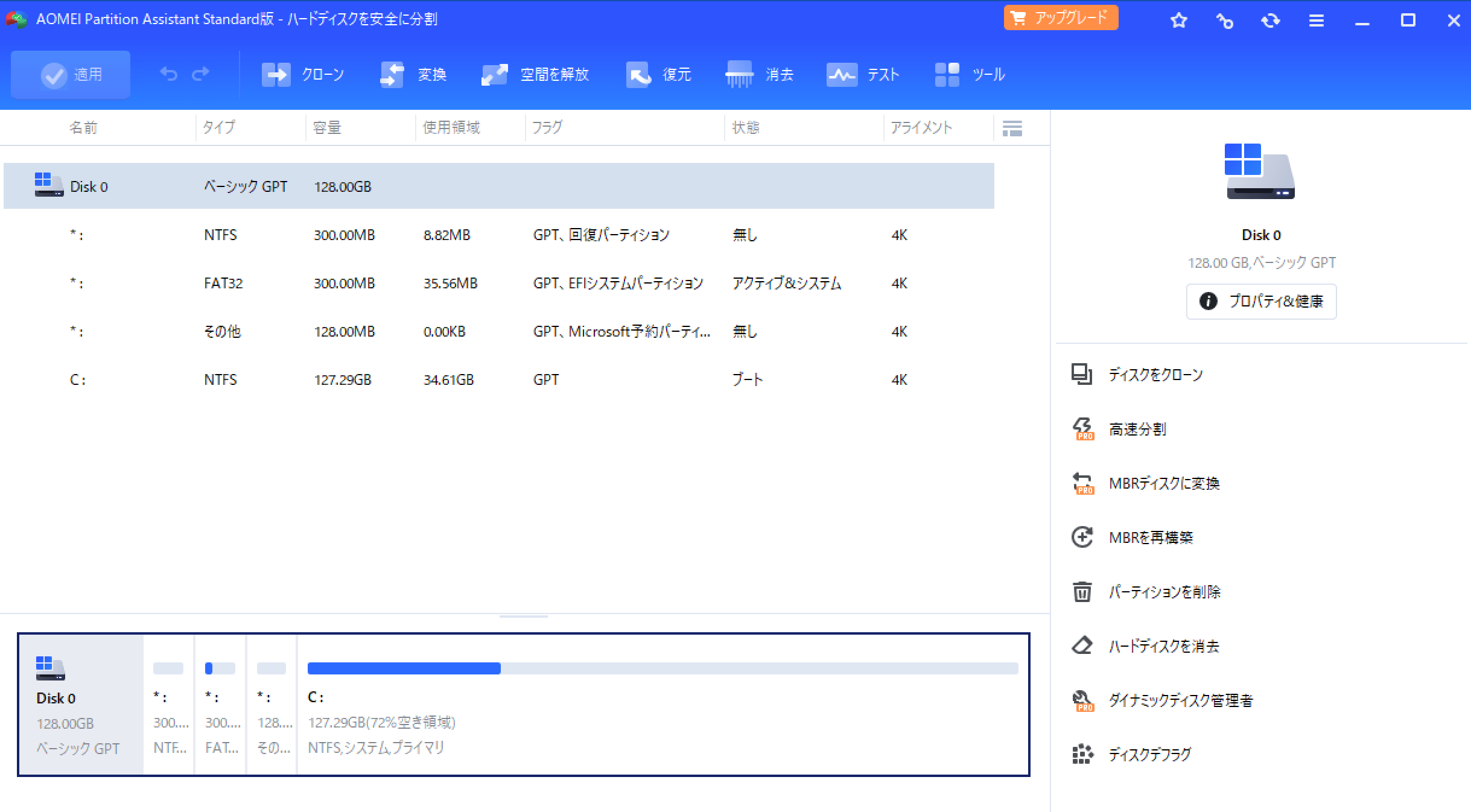
AOMEI Partition Assistantの使い方を確認する
今回は、無料版の「AOMEI Partition Assistant Standard」の使い方をご紹介します。
無料版で使える主な機能は、次の通りです。
- パーティションのサイズ/移動
- パーティションの作成
- パーティションのクローン
- パーティションのフォーマット
- パーティション削除
- パーティション消去
- パーティション結合
- ドライブ文字を変更
今回は数ある機能から、下記機能を画像付で手順をご紹介します。
- パーティションのサイズ変更
- パーティションの作成
- パーティションの削除
実際に利用してみて、直感的にわかりやすく、専門知識がなくても簡単なステップで実行できるので、使い勝手は良いと感じました。
AOMEI Partition Assistantは、バックアップ以外にも「復元」や「クローン」など様々な機能が備わっています。



まずは、利用頻度の高い「パーティションのサイズ変更」からご紹介します。
パーティションのサイズを変更する
AOMEI Partition Assistantでは、次の手順でパーティションのサイズを変更できます。
サイズ変更したいパーティション(Eドライブ)を選択して、[パーティションをリサイズ/移動]をクリックします。
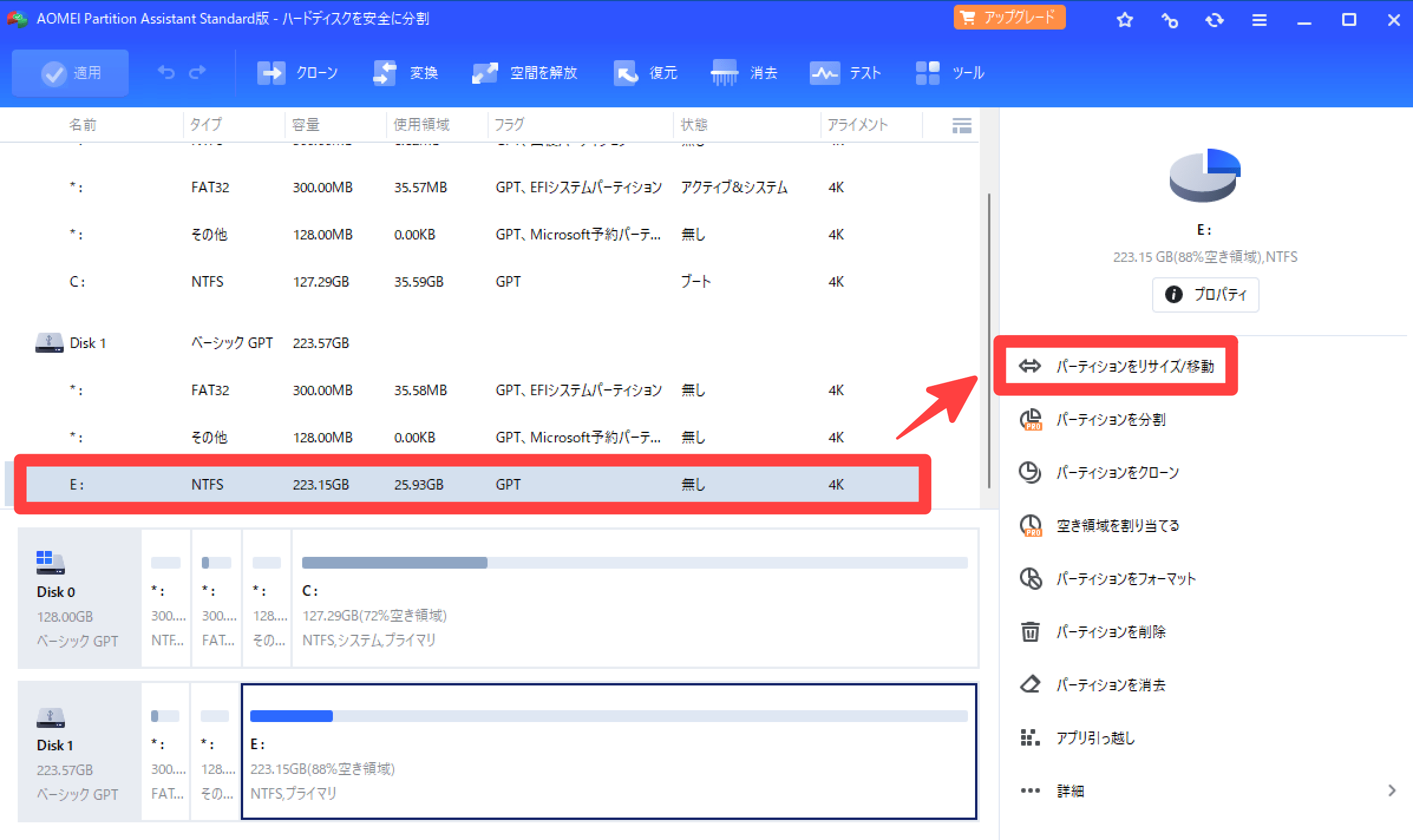
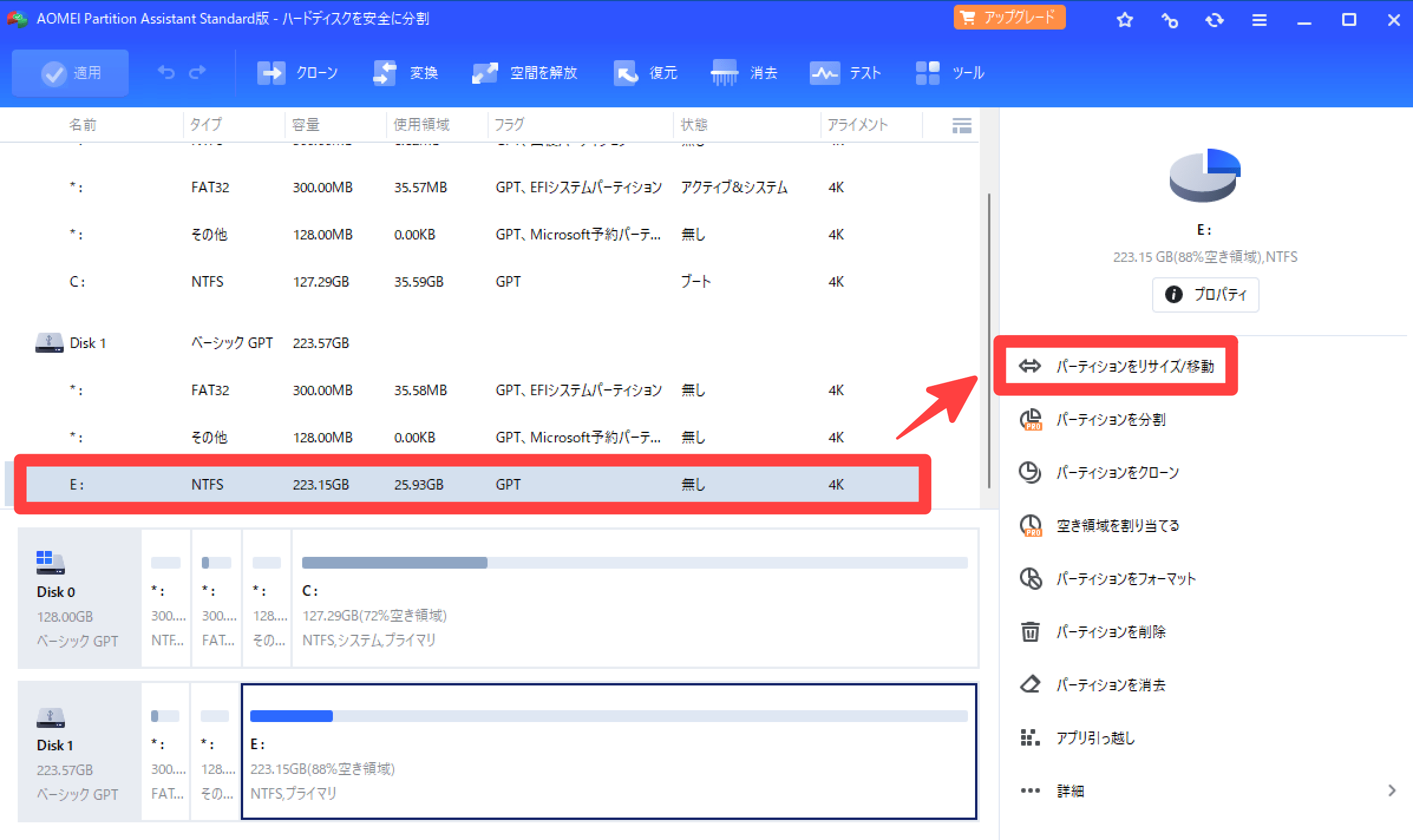
サイズを入力するか、スライダーを動かして変更したいサイズにします。
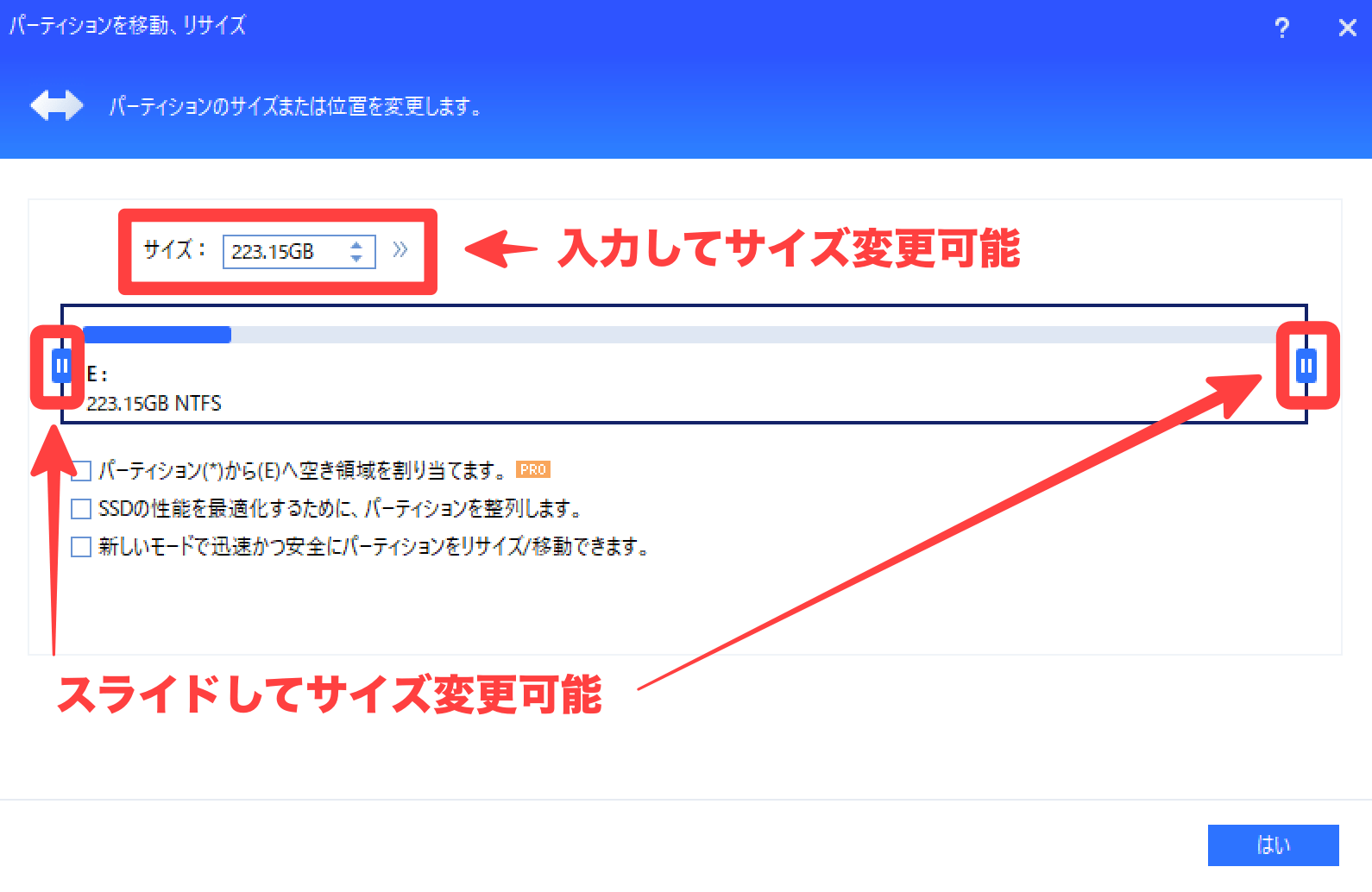
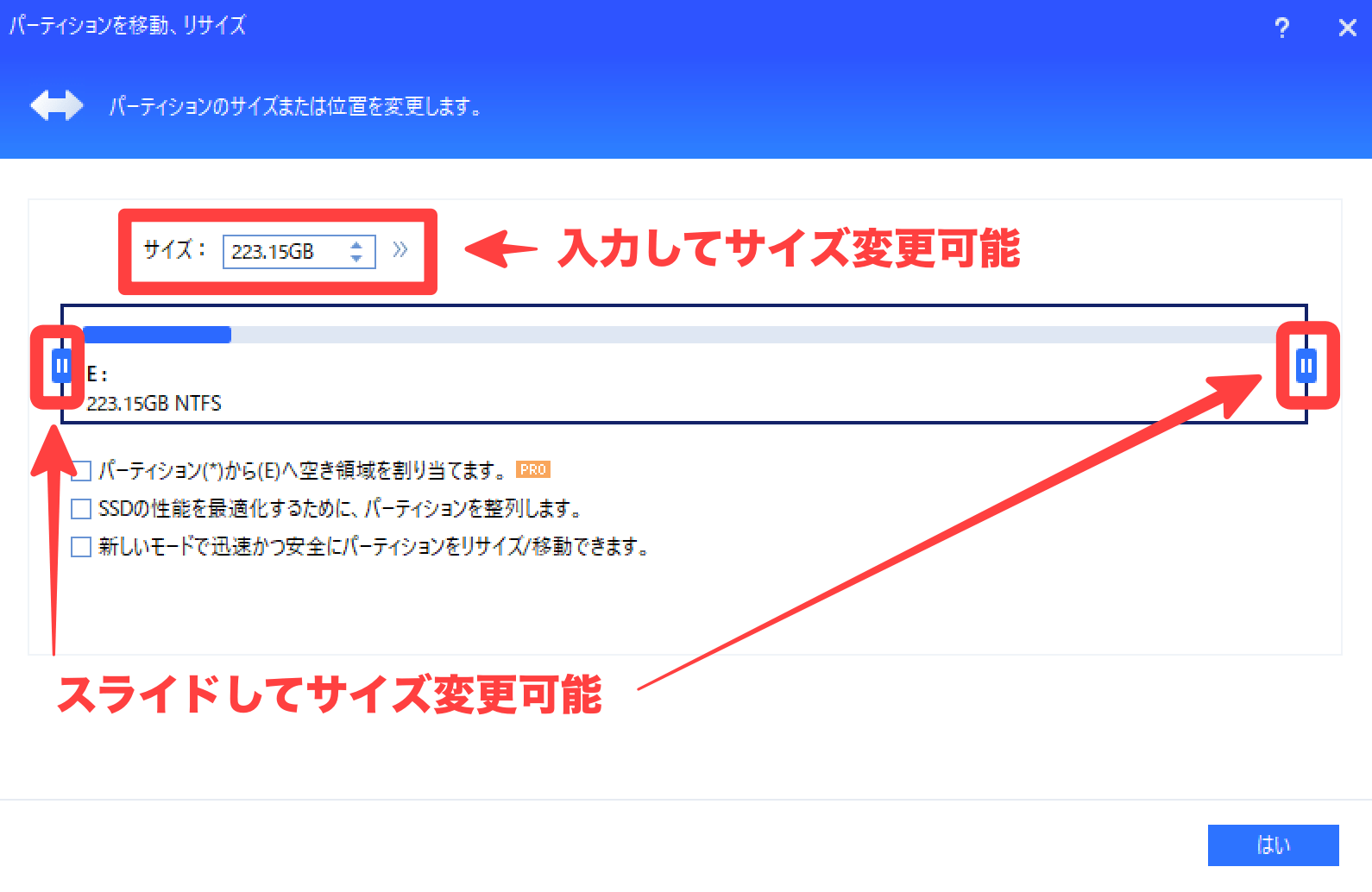
サイズ調整後、[はい]をクリックします。(今回は223.15GB→150GBに縮小)
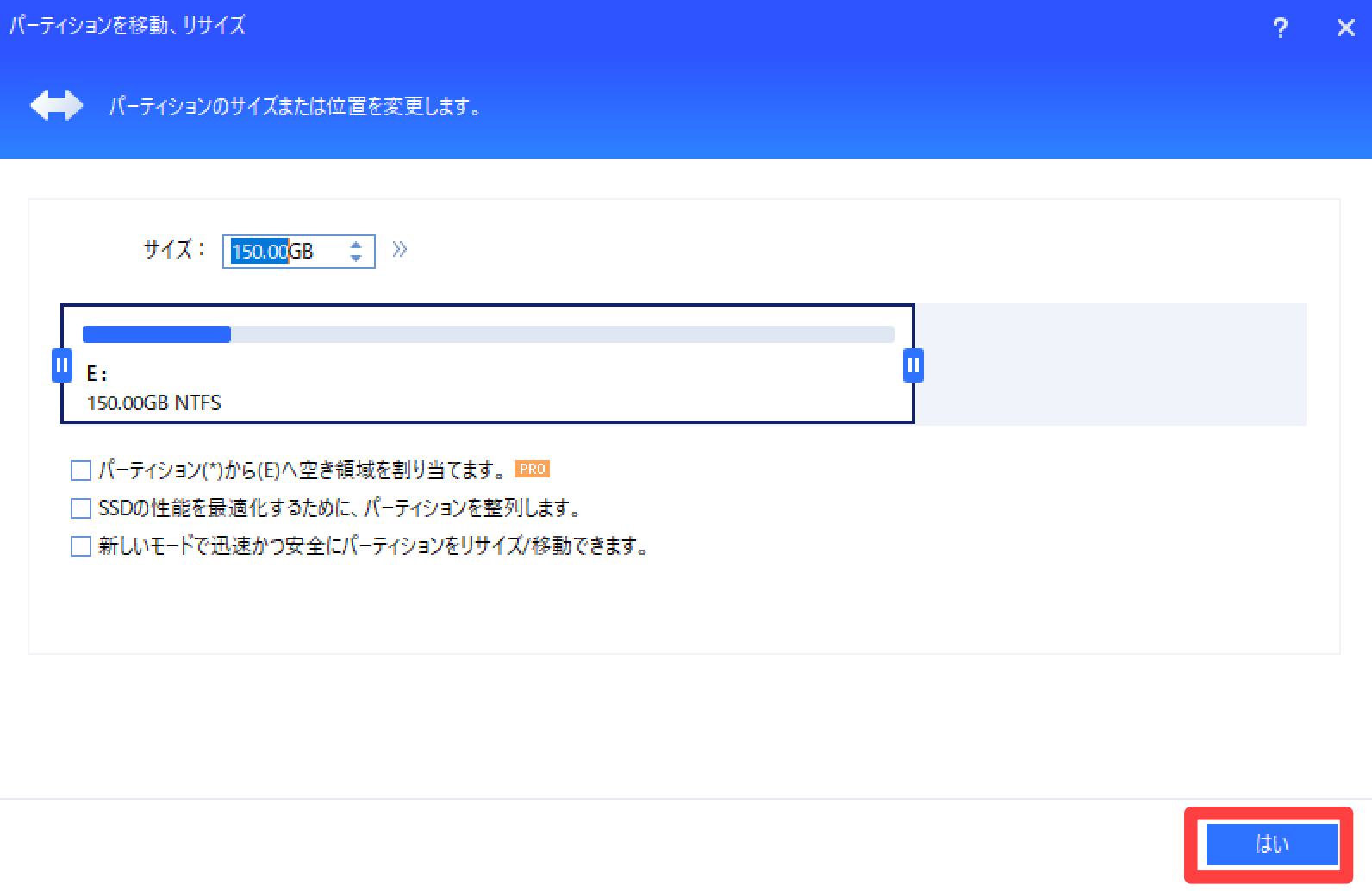
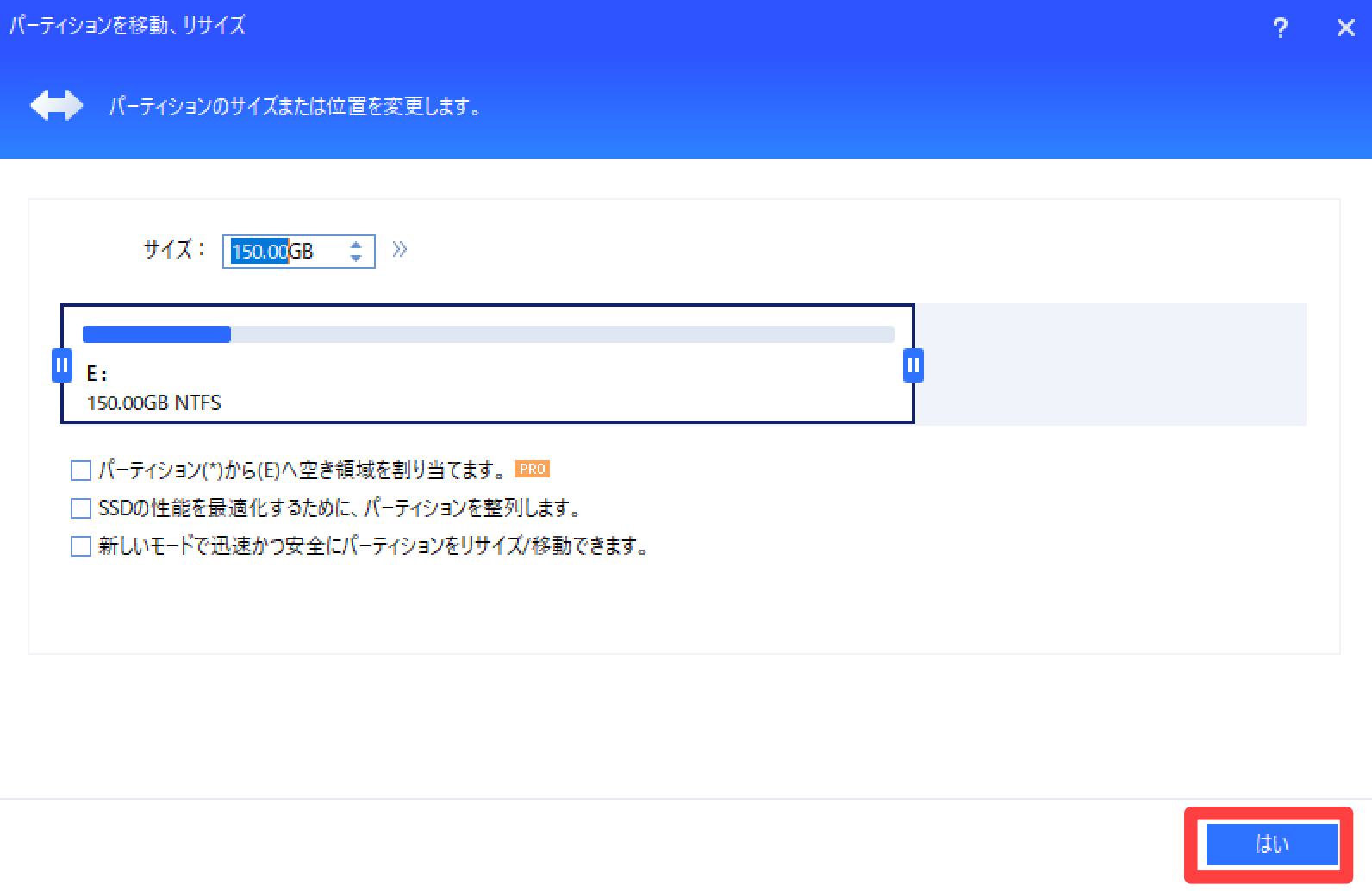
ホーム画面に戻ってくるので、[適用]をクリックします。


内容を確認して、[続行]をクリックします。
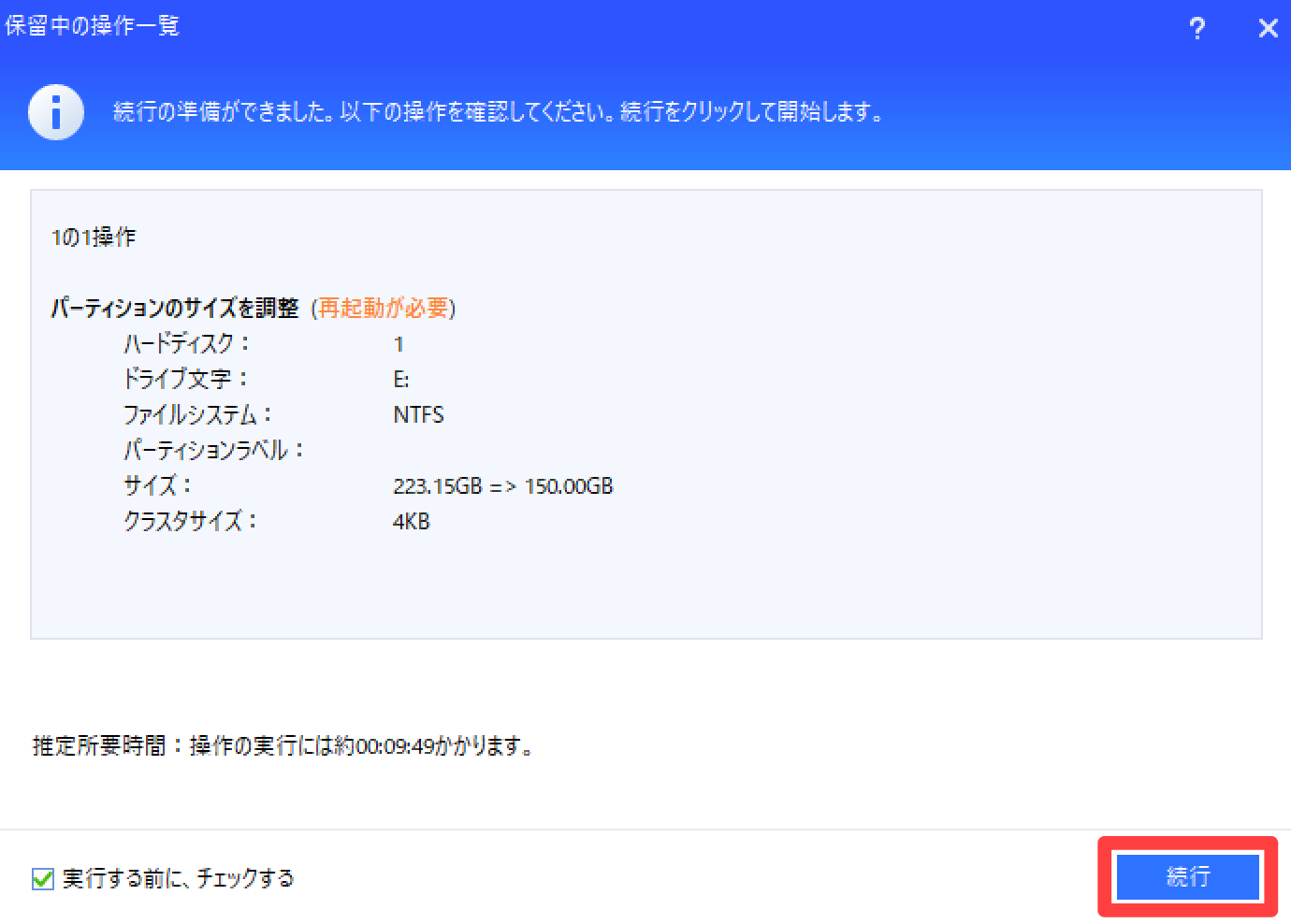
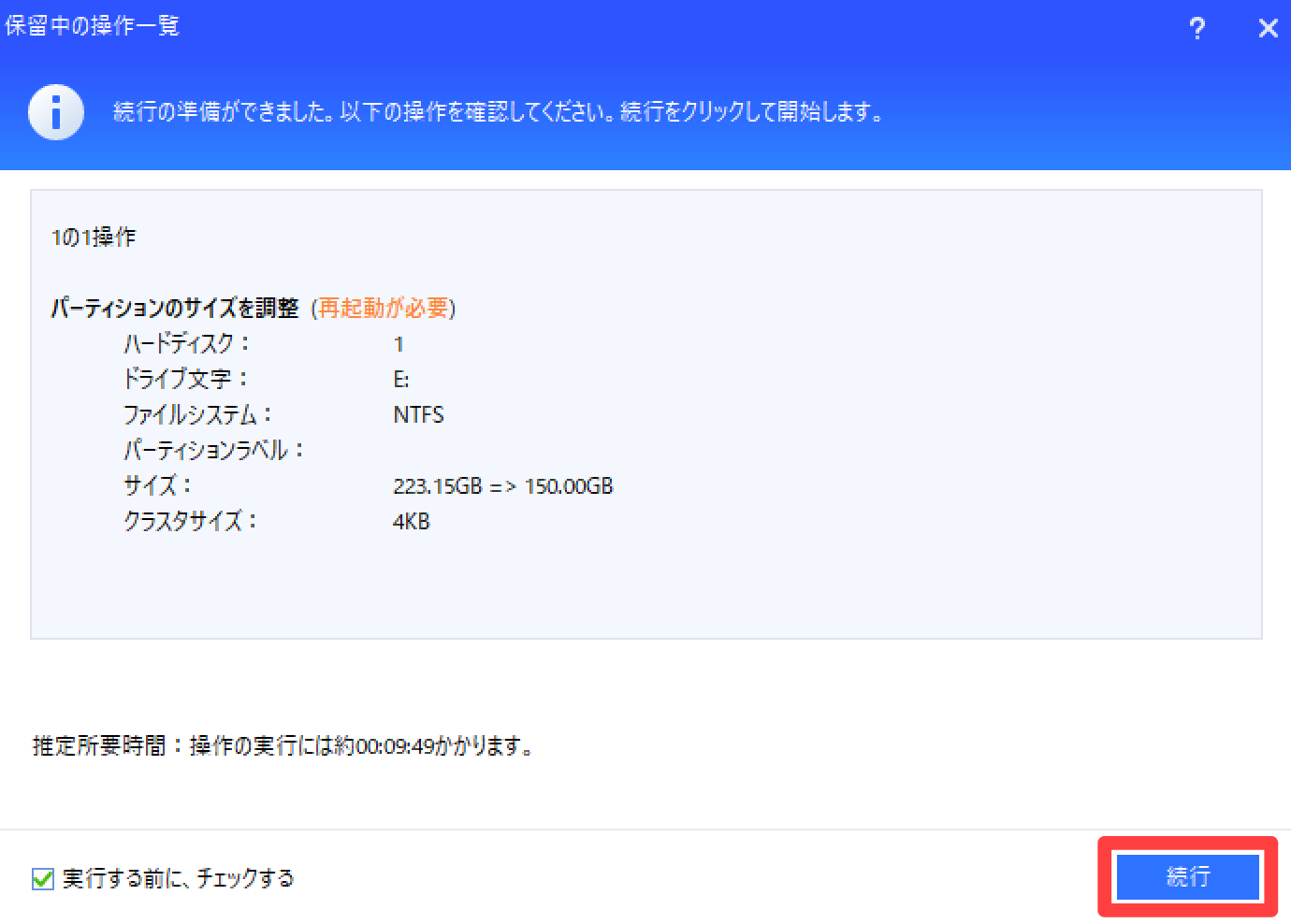
使用中のパーティションの場合、下記のような画面が表示されるので、ディスクの使用状況を確認して[はい]をクリックします。
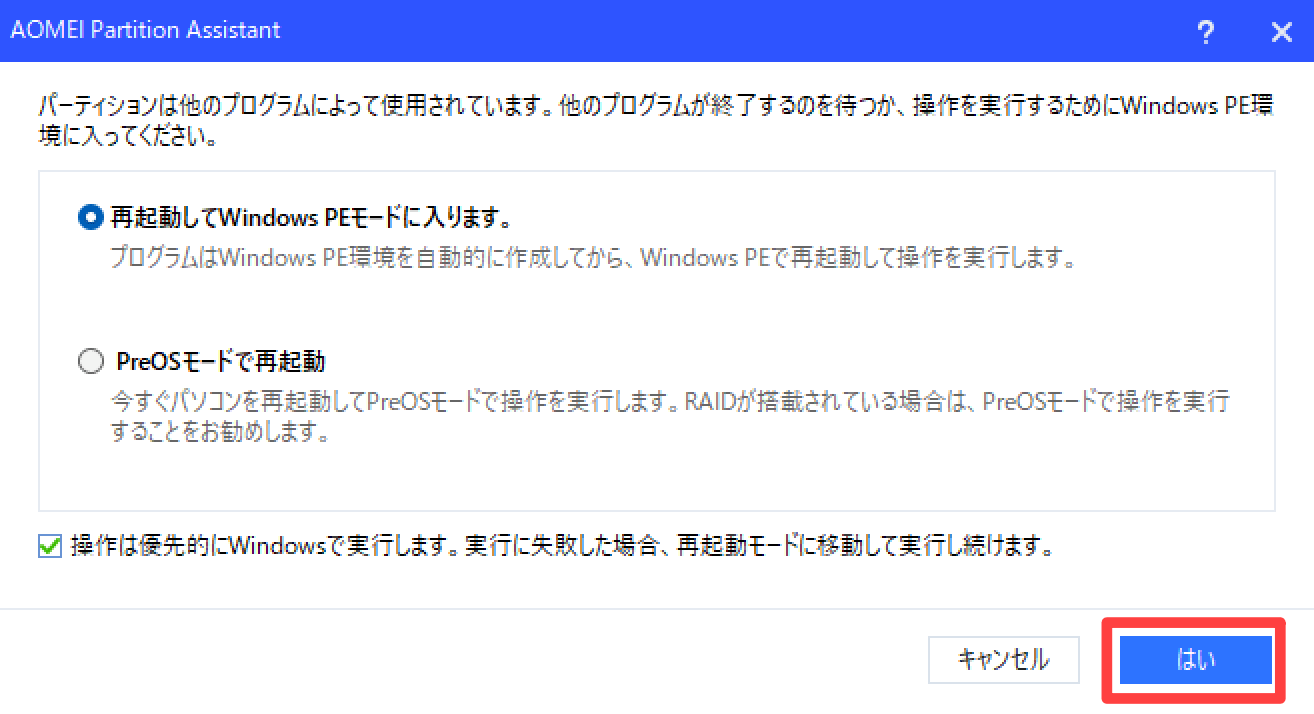
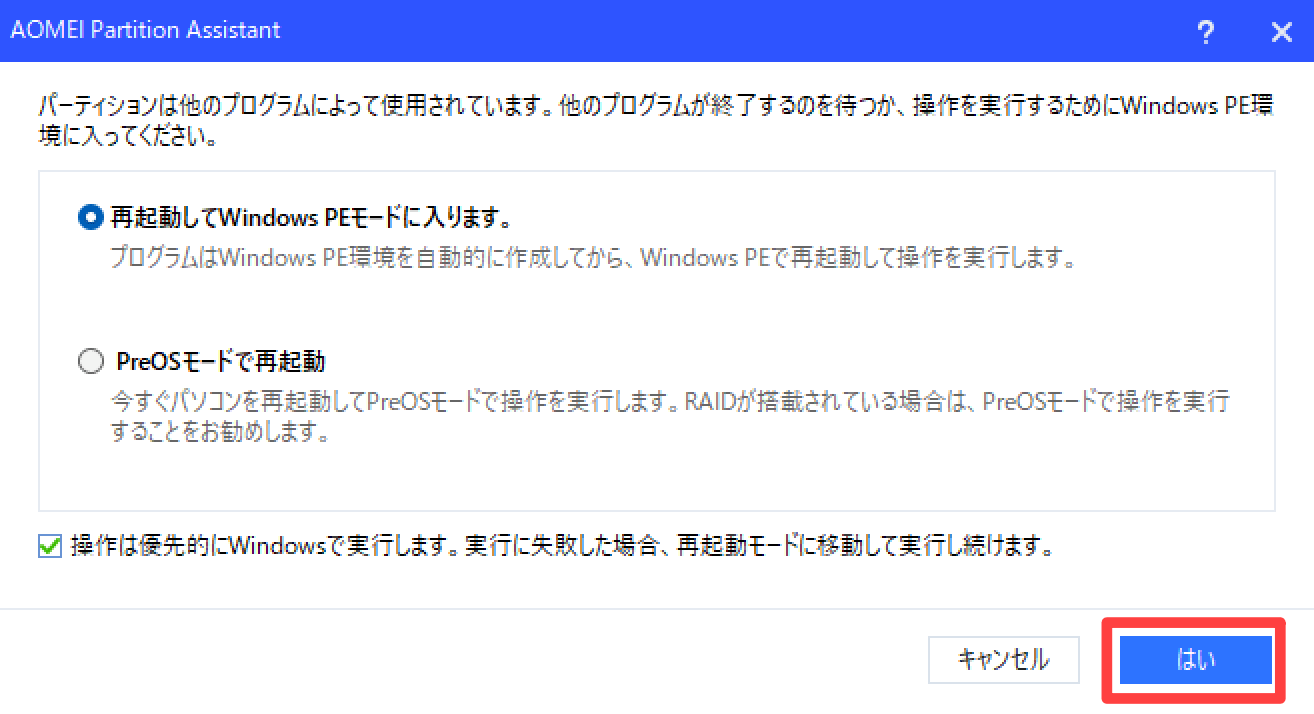
[続行]→[はい]の順にクリックして、パーティションのサイズ変更を開始します。
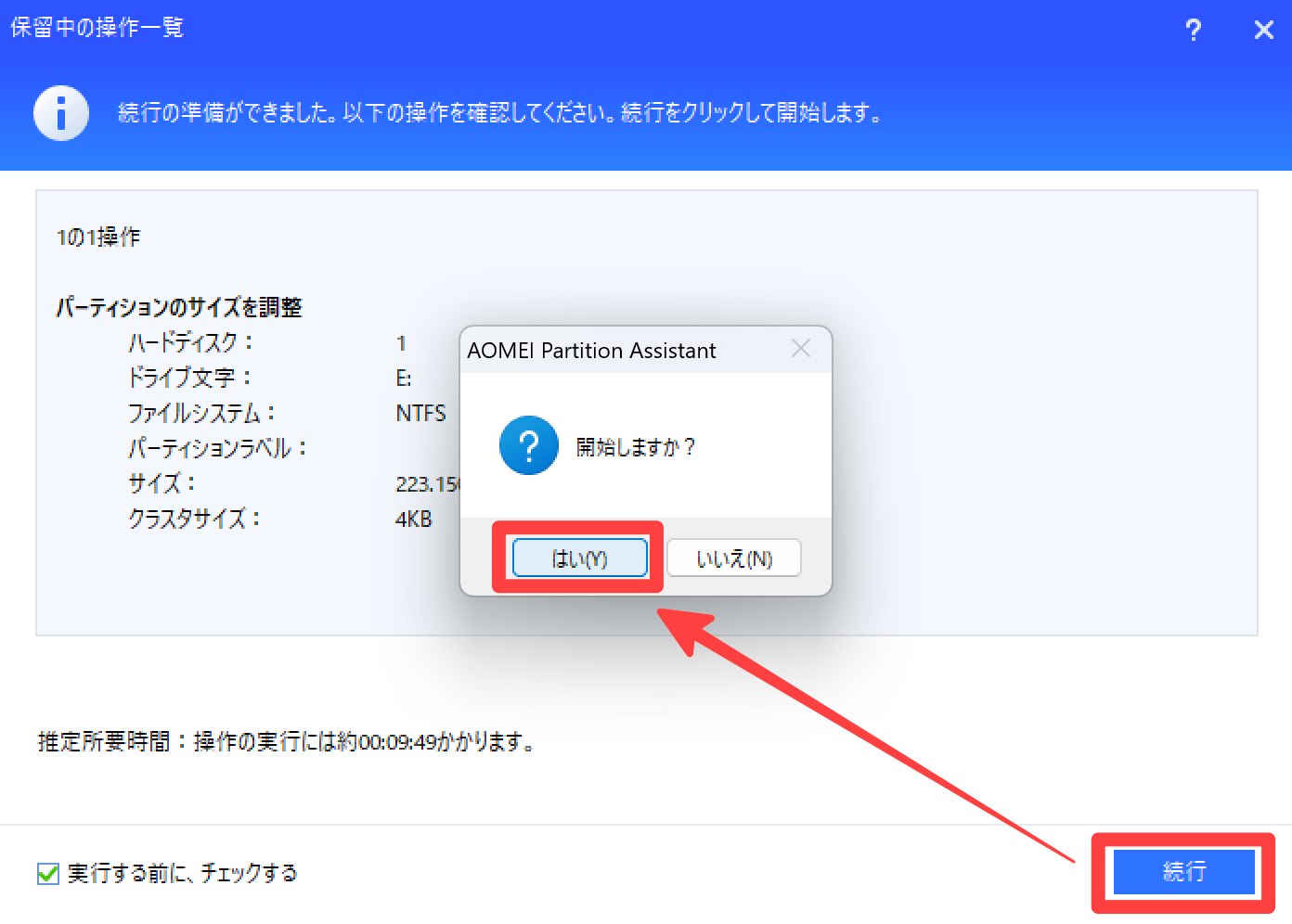
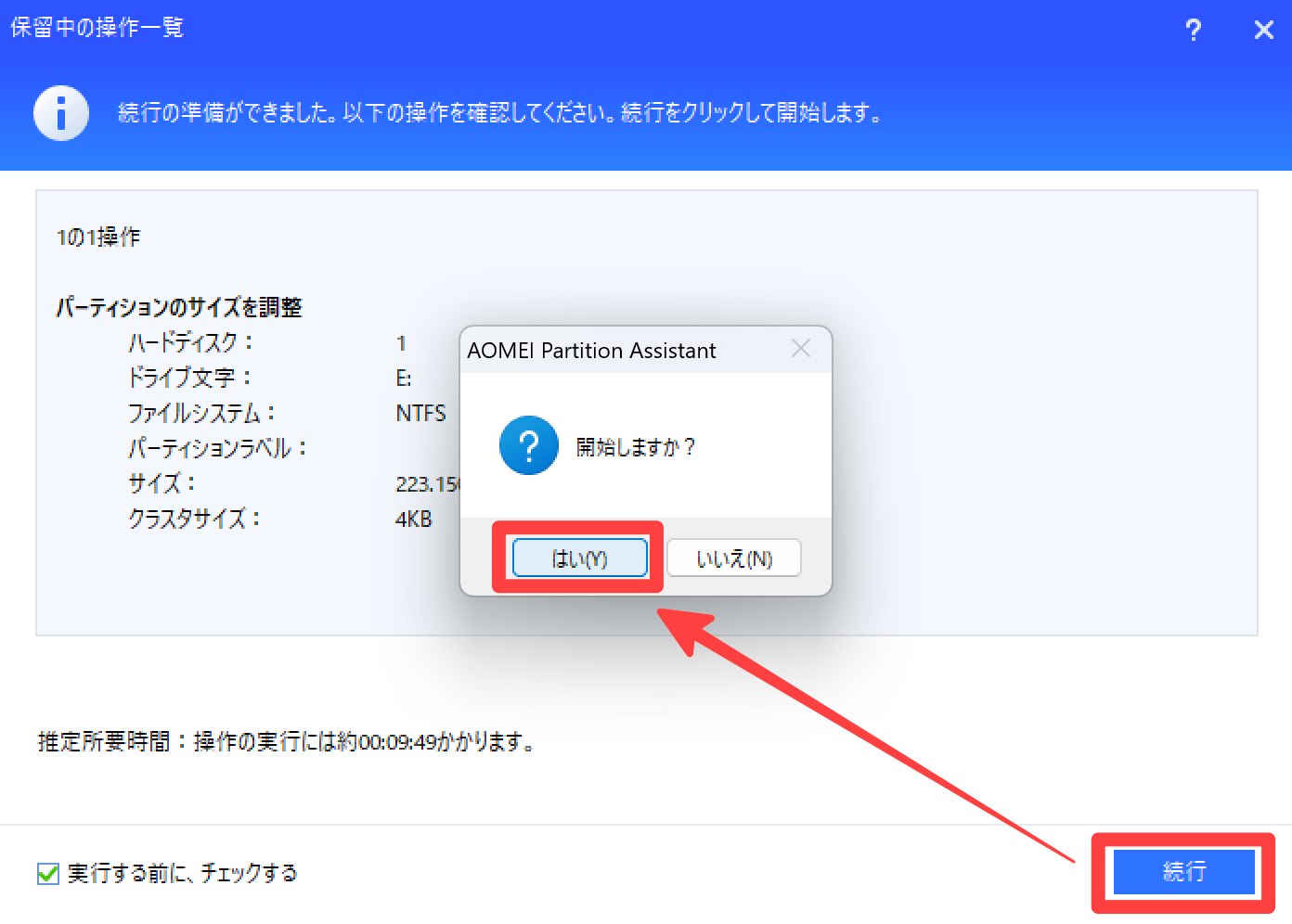
サイズ変更が始まるので待機します。
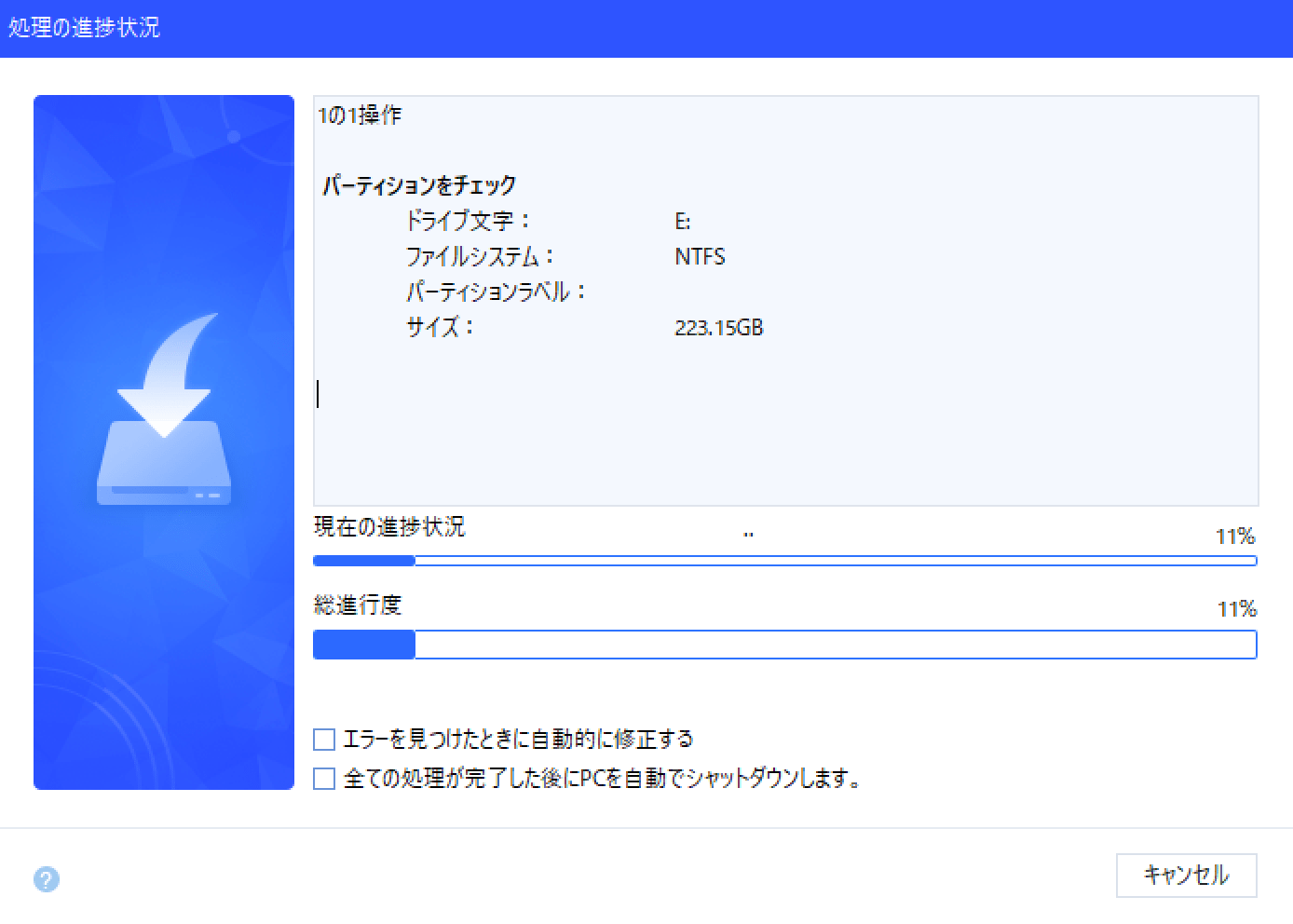
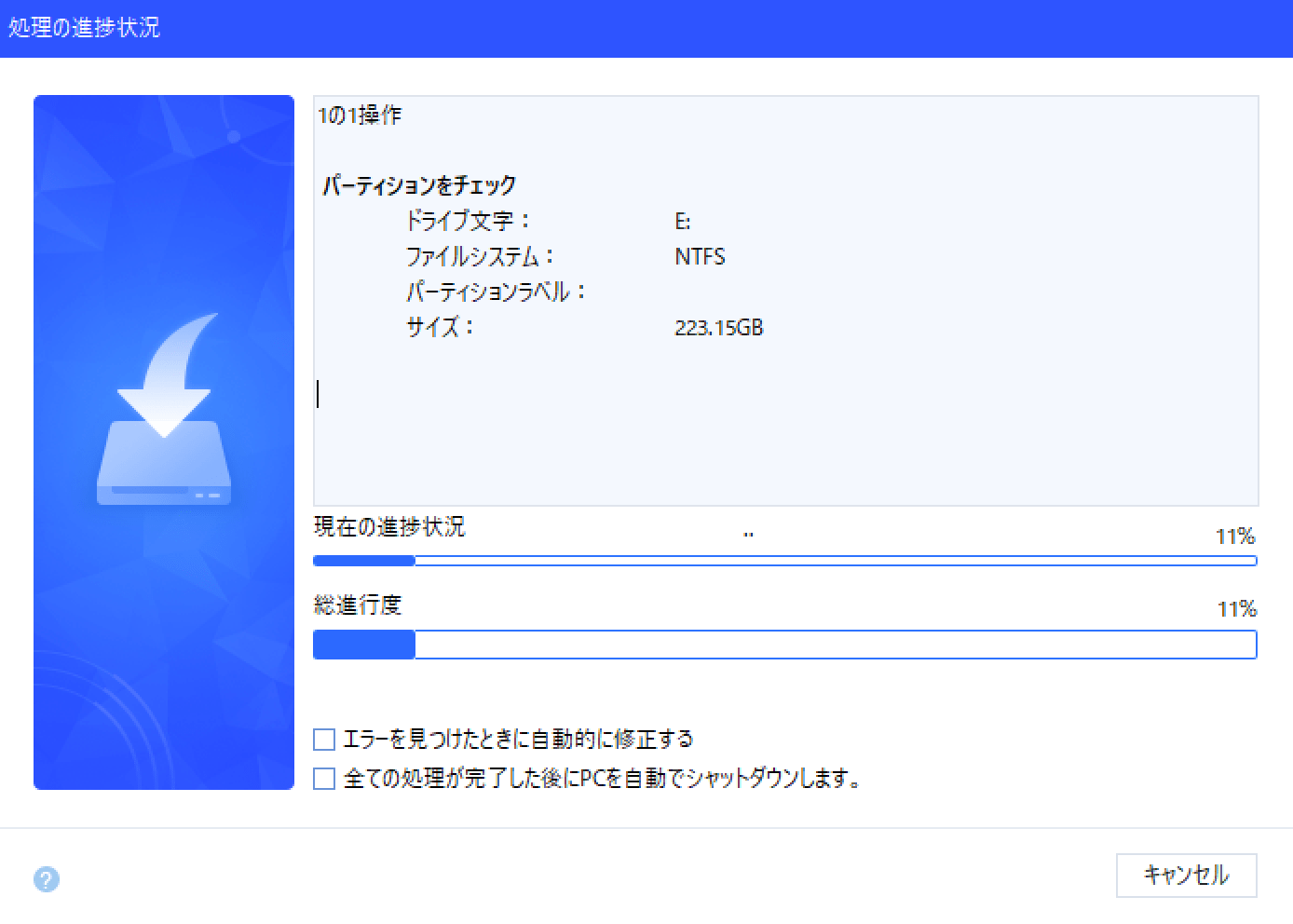
完了のメッセージが表示されたらサイズ変更終了です。
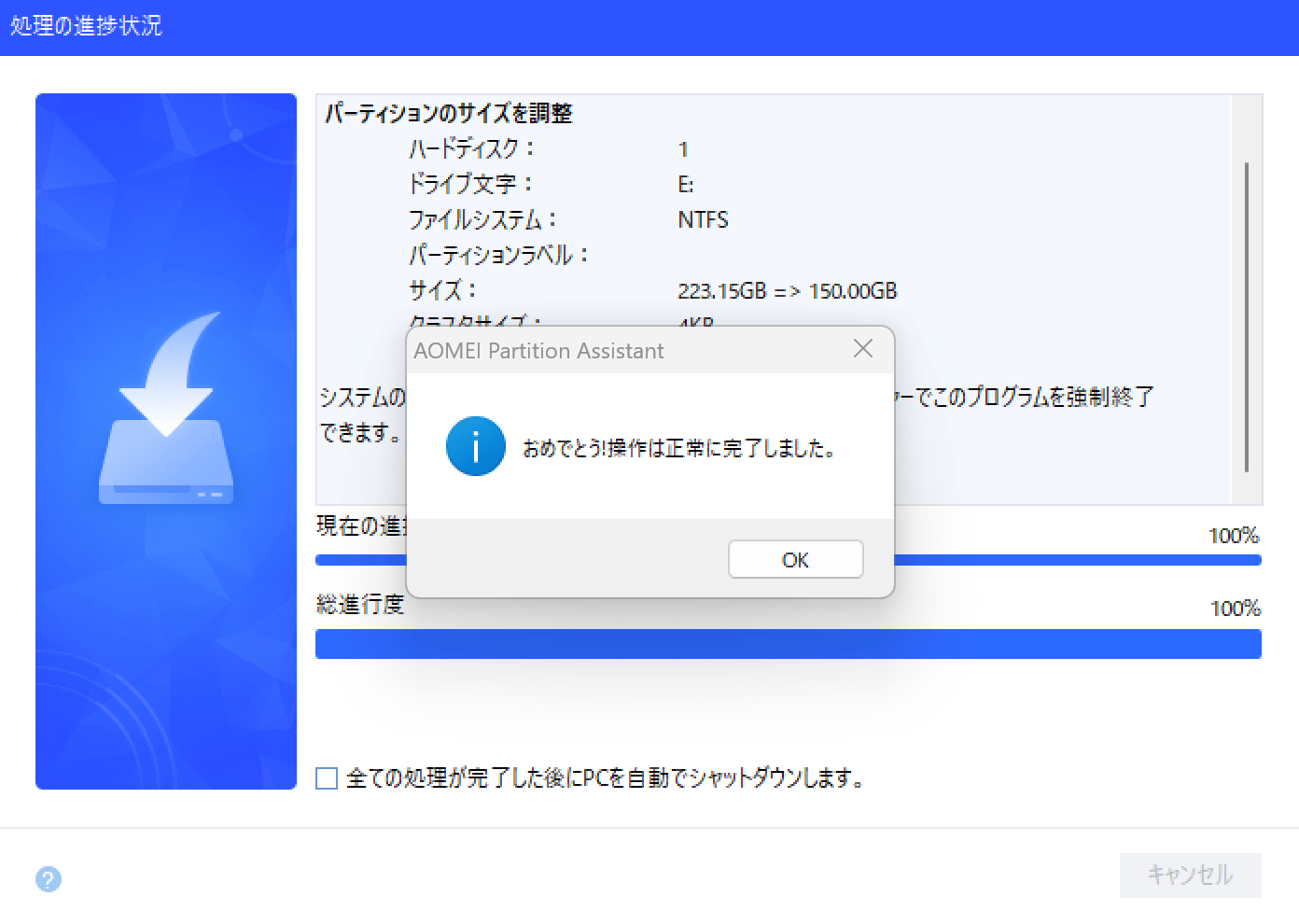
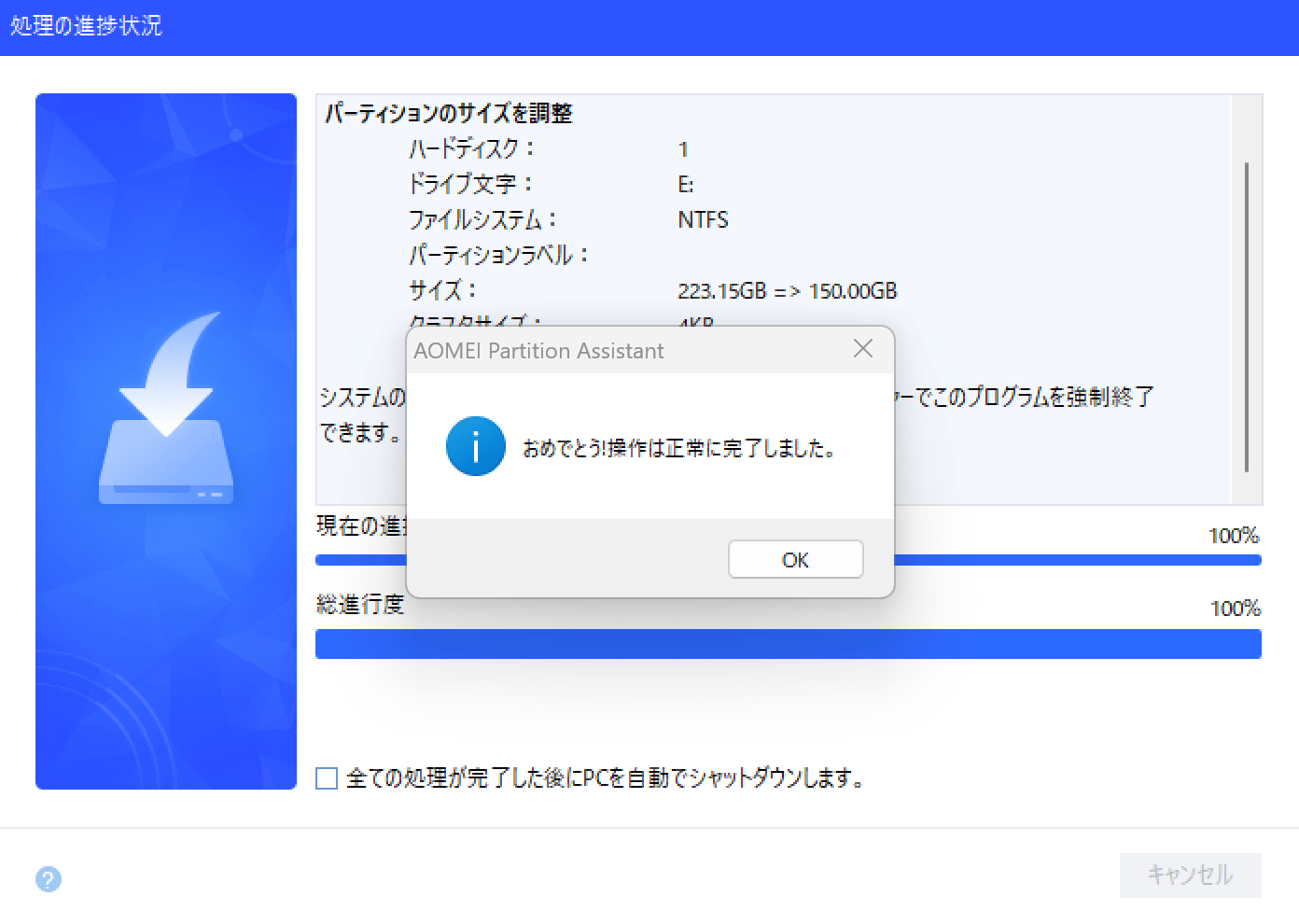
Eドライブのサイズを変更(縮小)でき、未割り当て領域ができました。
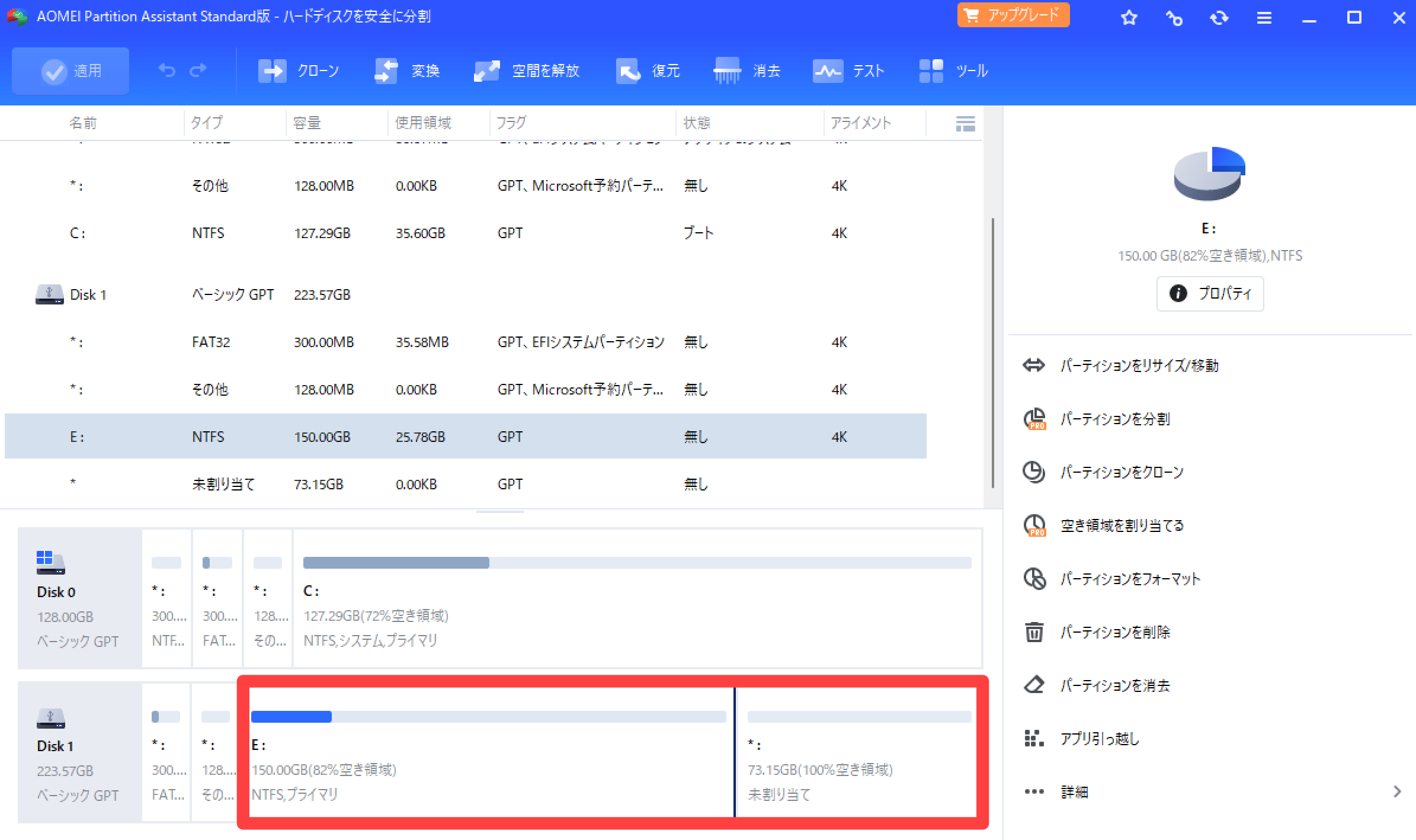
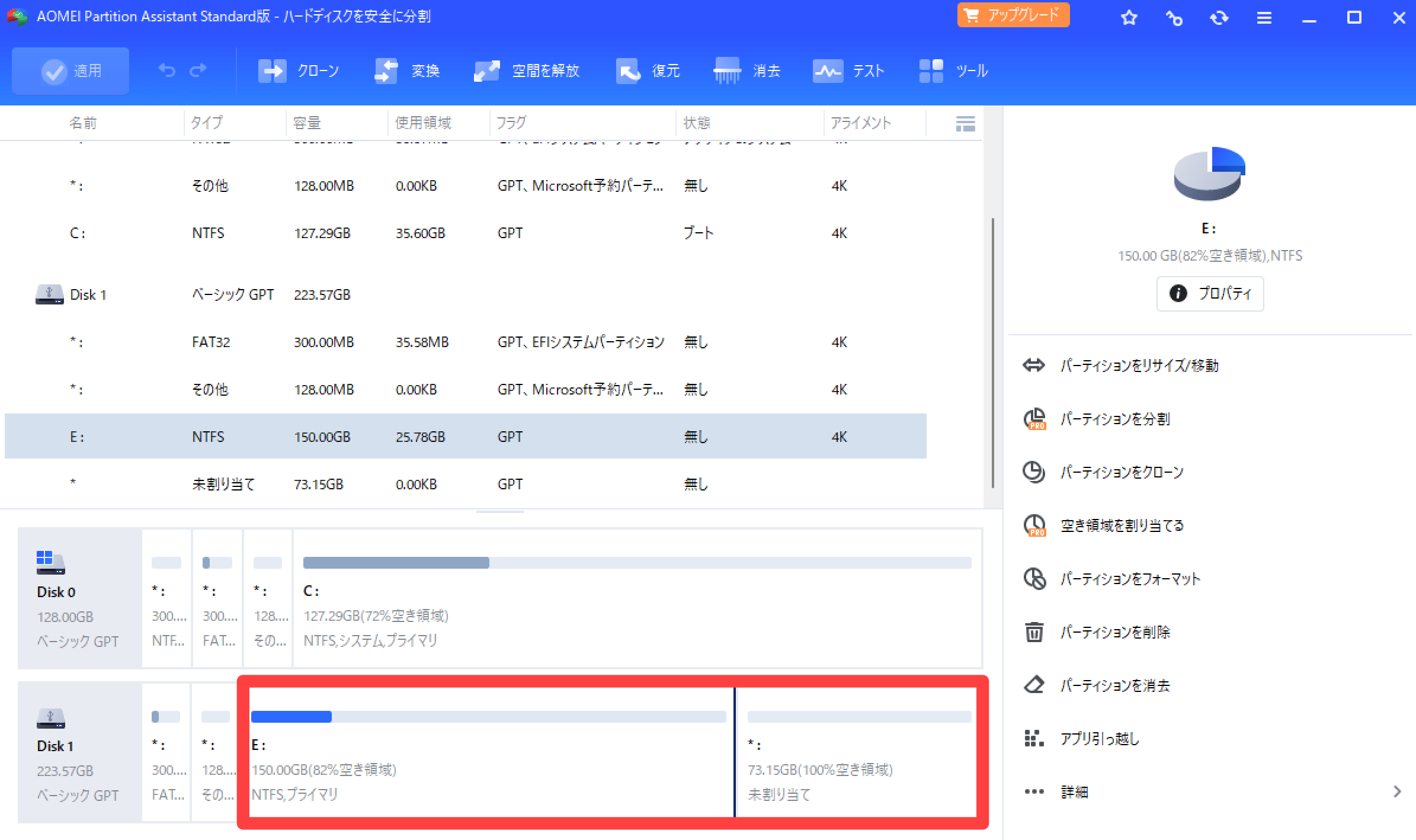
パーティションのサイズ変更手順は、以上です。
パーティションを作成する
パーティション作成は、未割り当ての領域から作成が可能です。
[未割り当て]の領域を選択して、[パーティションを作成]をクリックします。
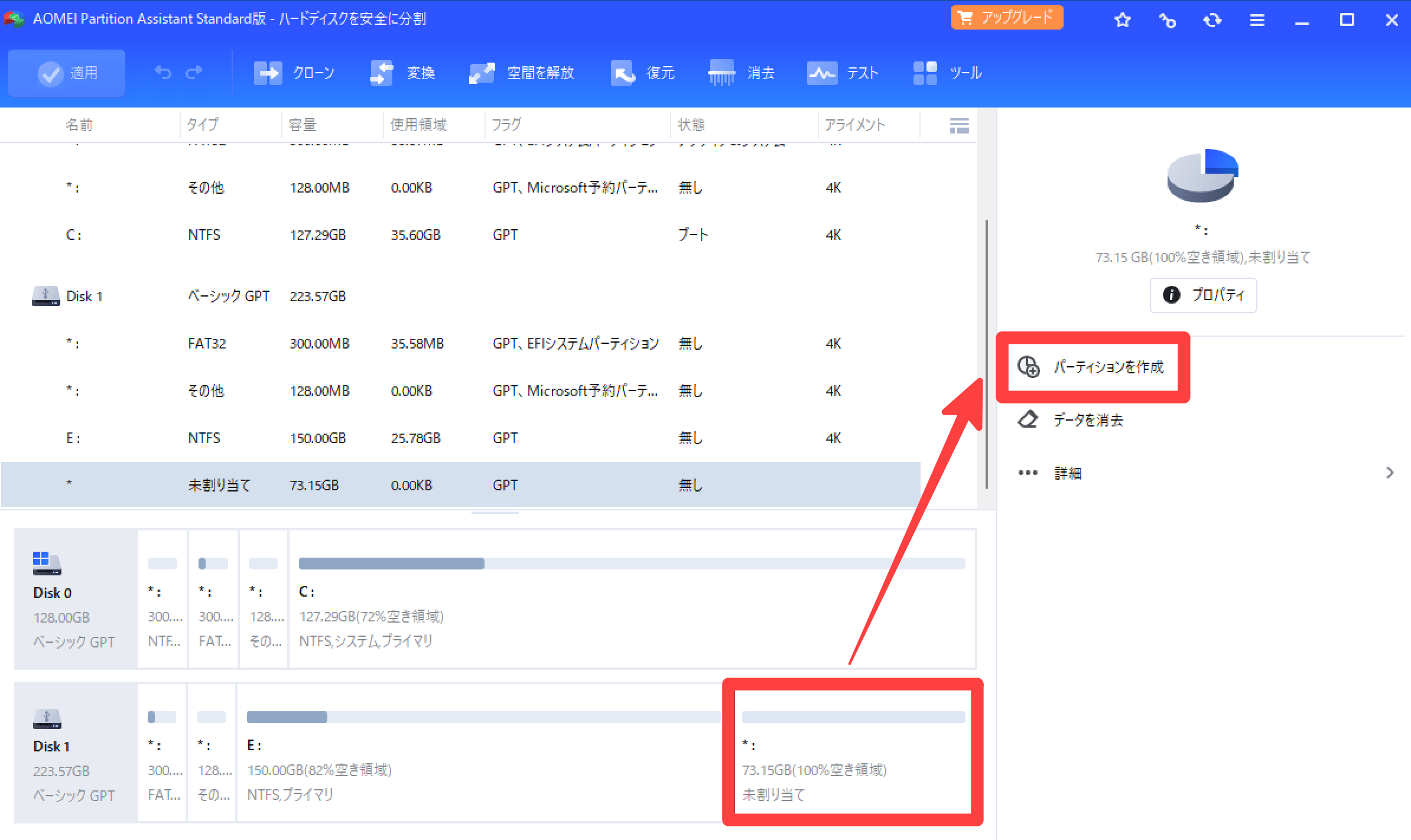
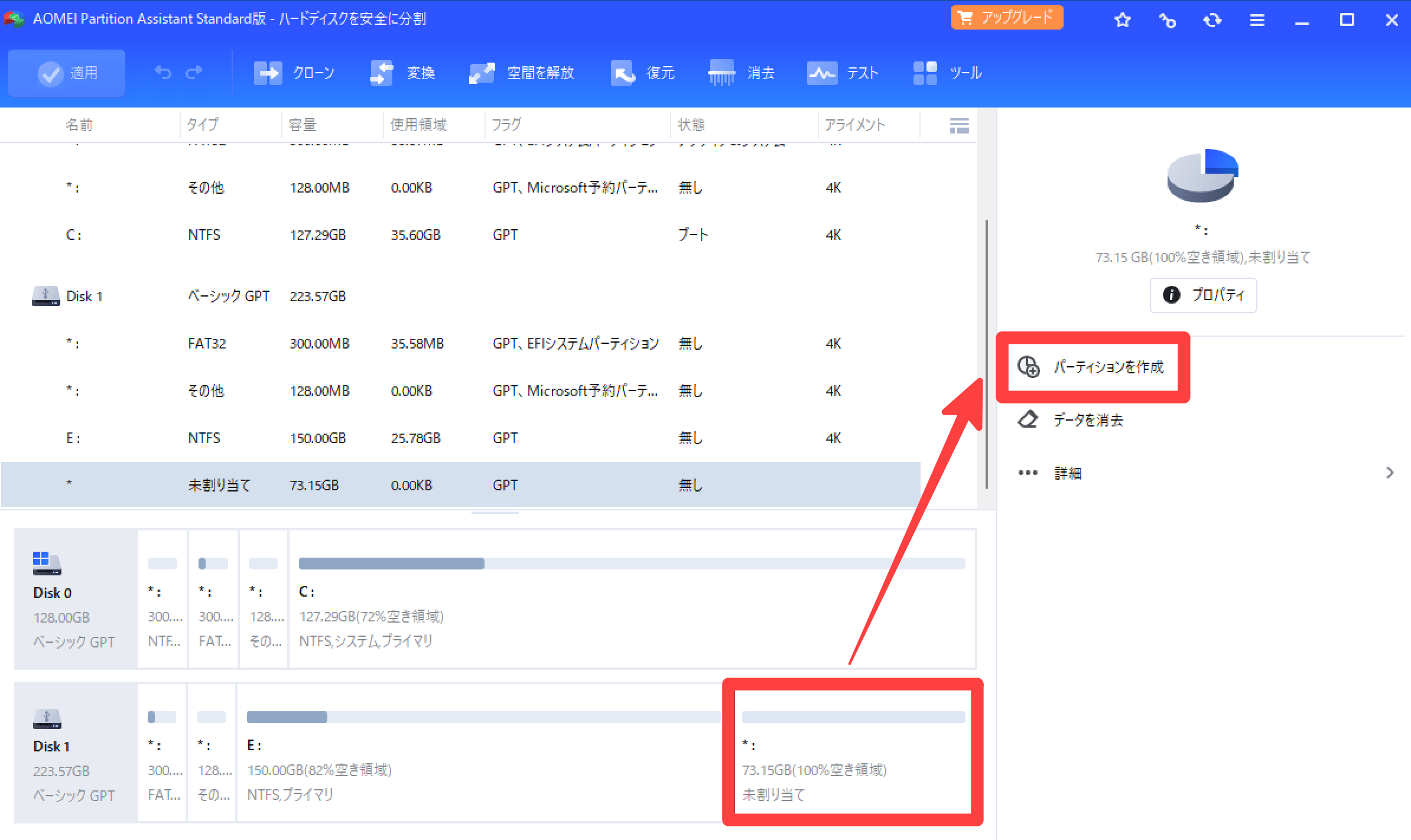
パーティションの「サイズ」「ドライブ文字」「ファイルシステム」を決めて、[はい]をクリックします。(今回は50GBのFドライブを作成)
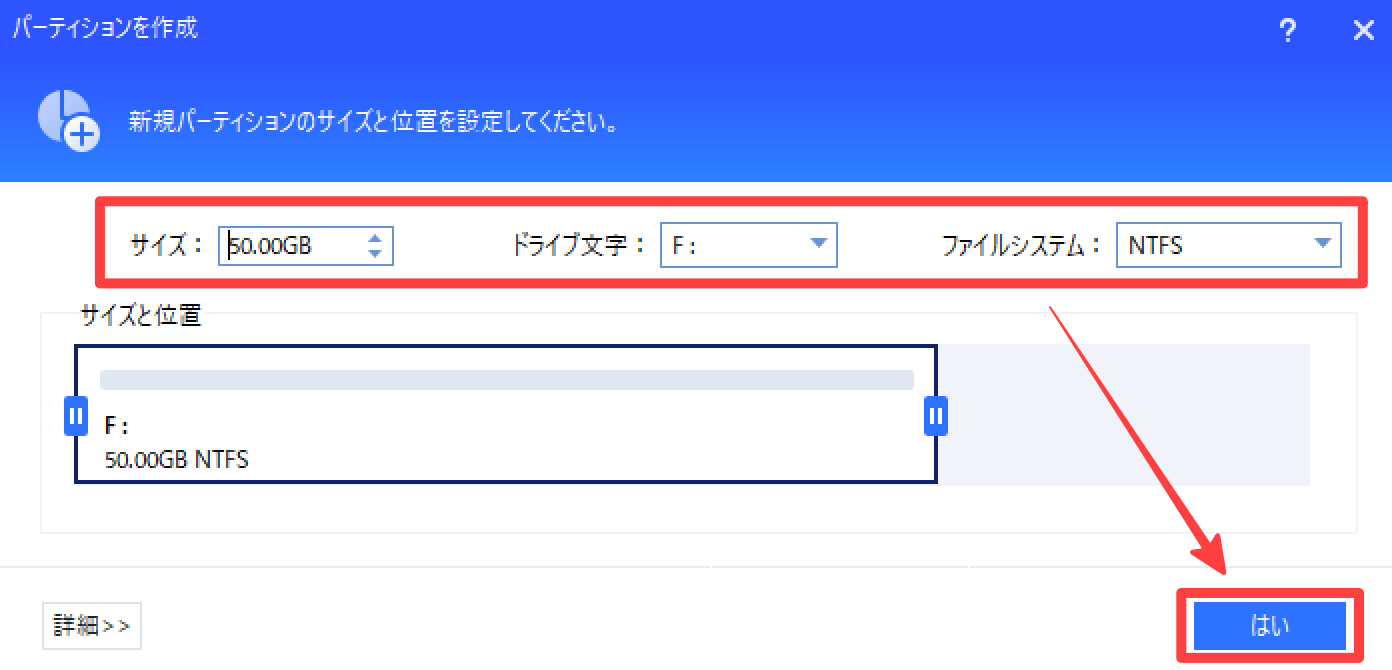
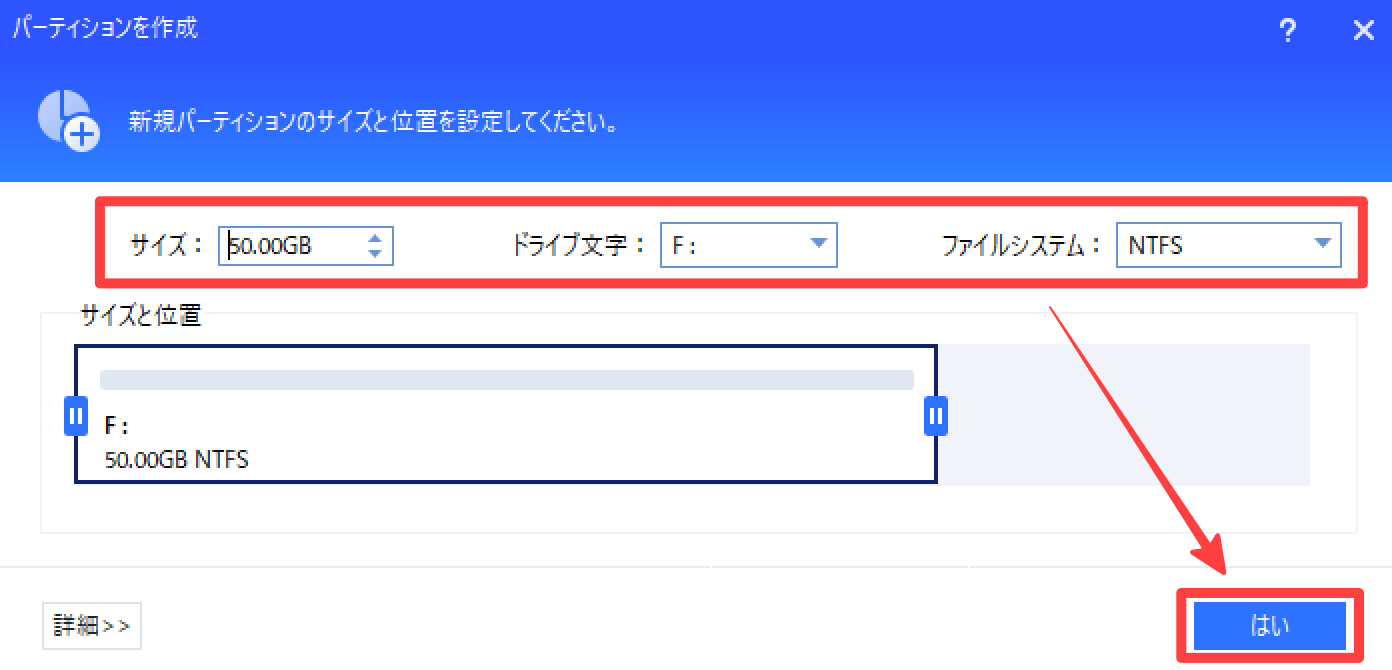
ホーム画面に戻ってくるので、[適用]をクリックします。


適用する内容が表示されるので、[続行]をクリックして開始します。
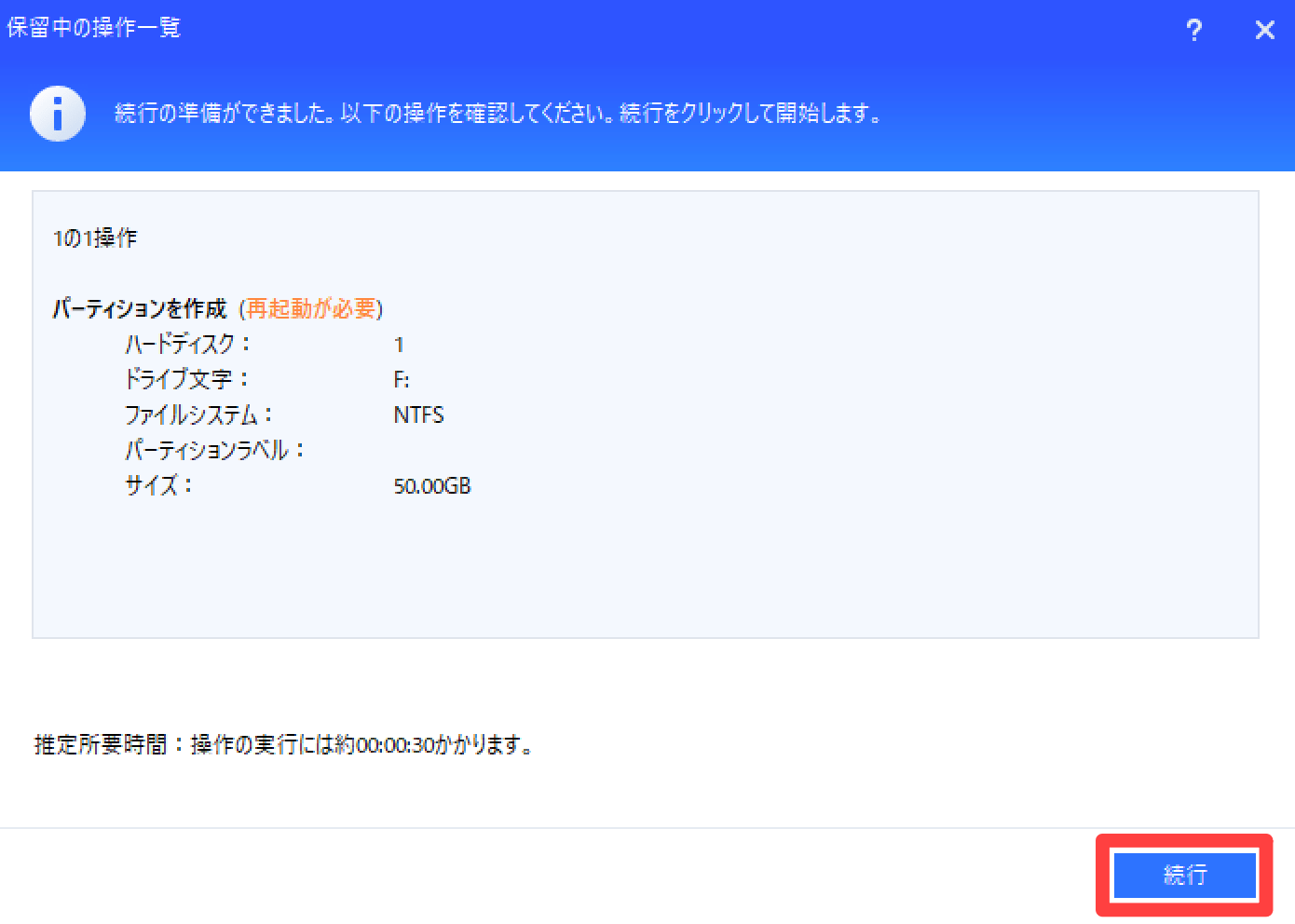
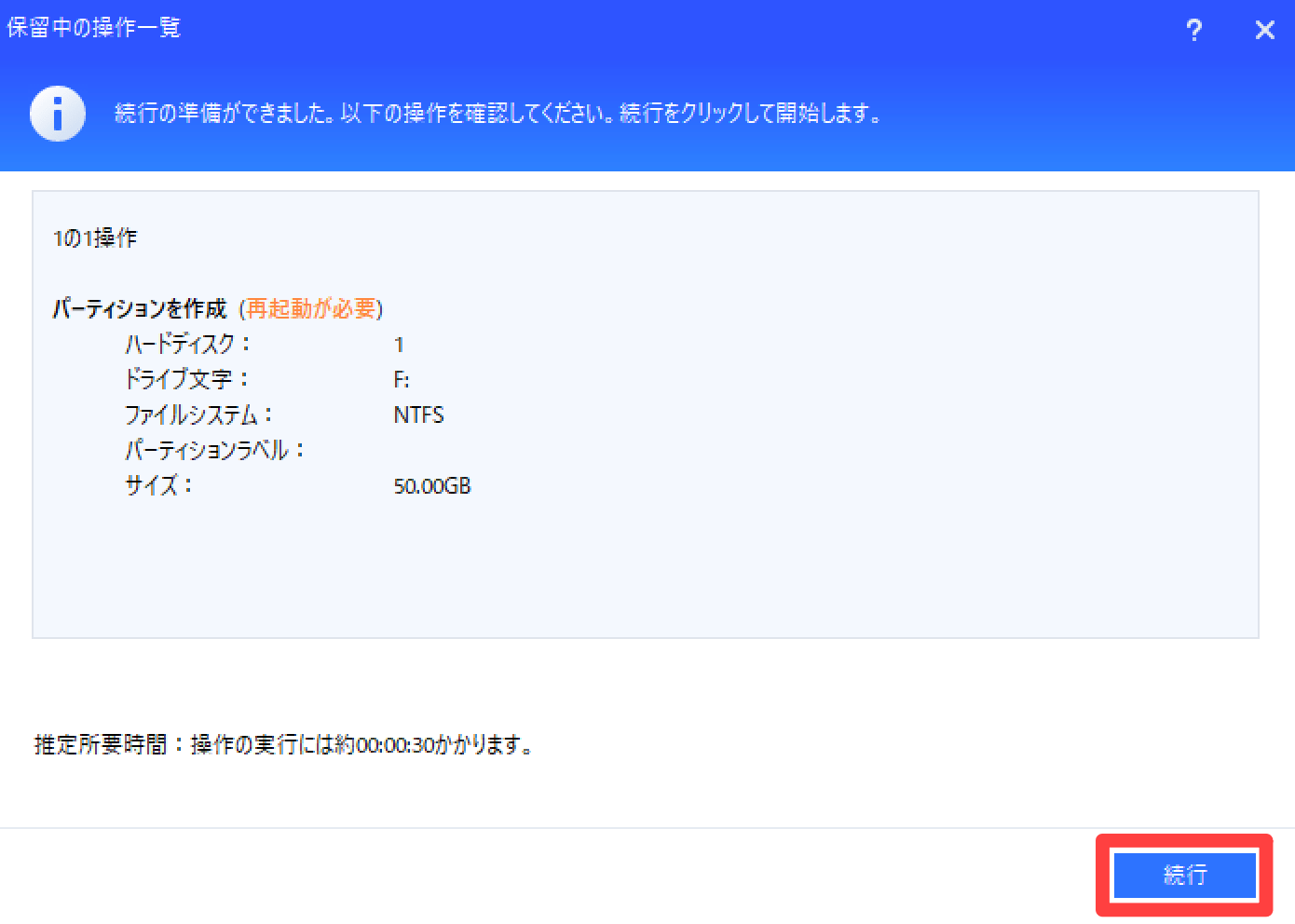
使用中のパーティションの場合、下記のような画面が表示されるので、ディスクの使用状況を確認して[はい]をクリックします。
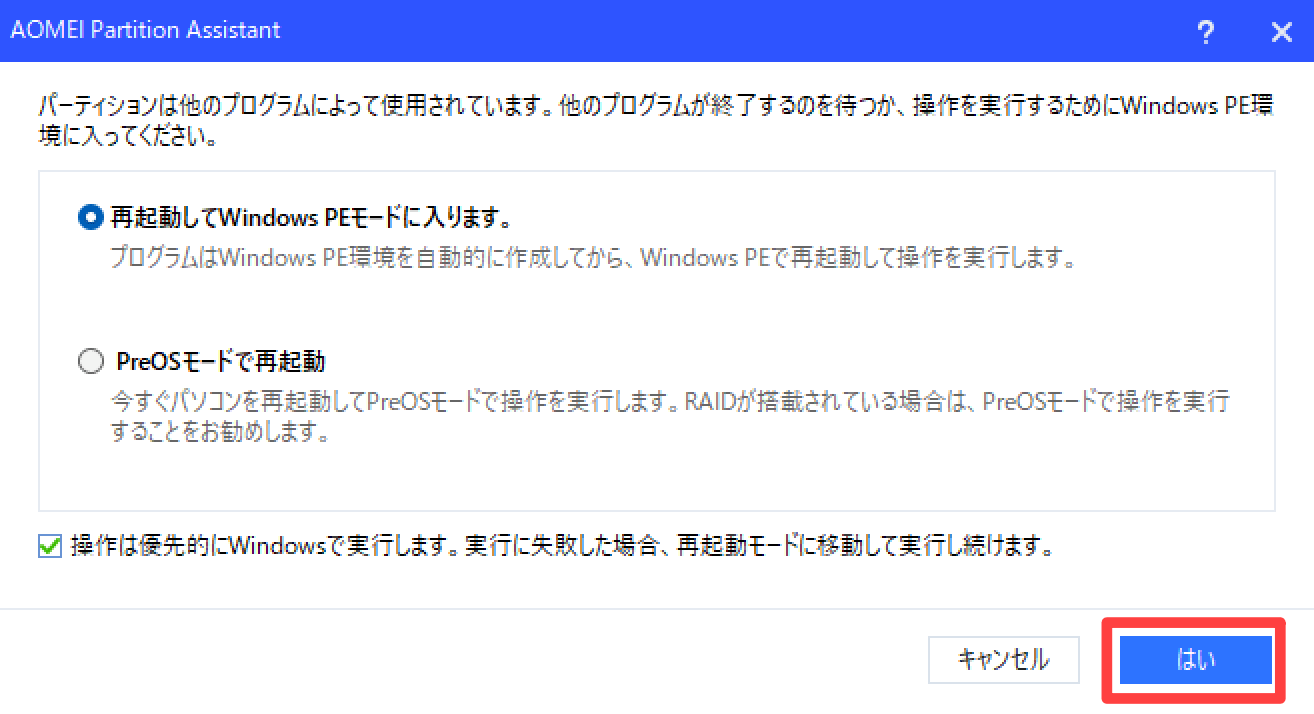
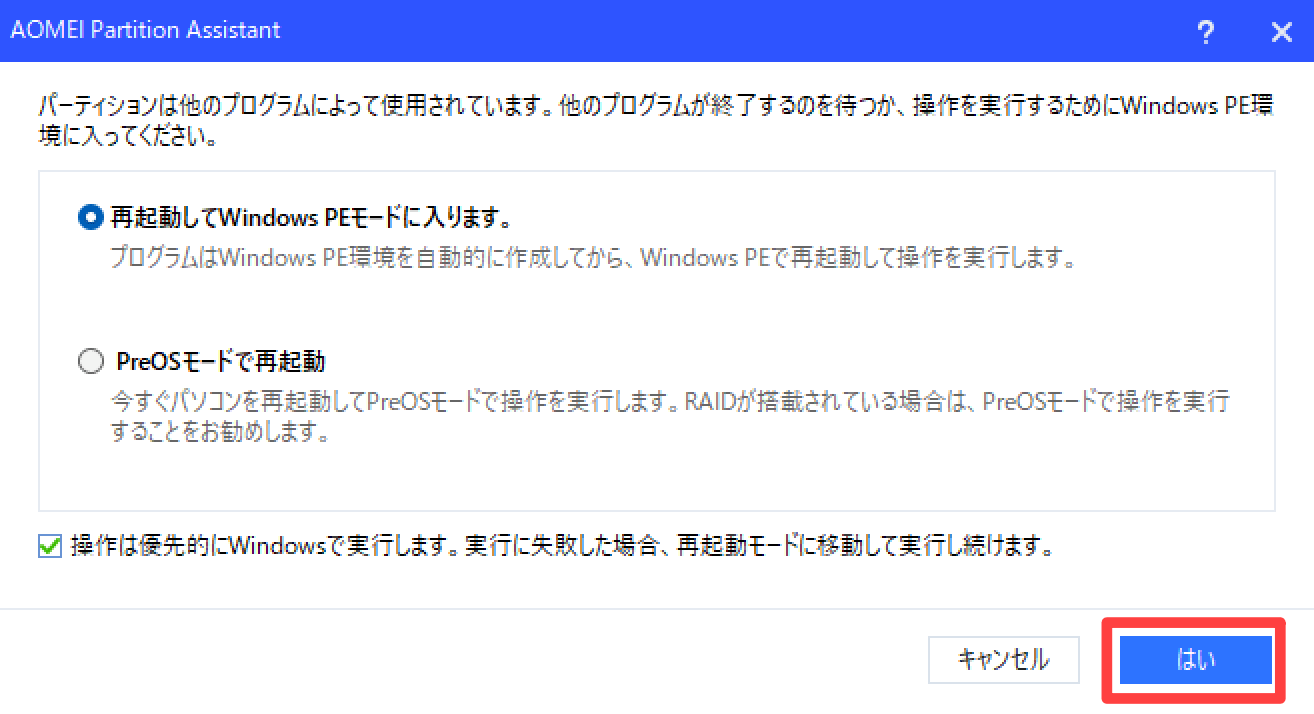
パーティション作成完了まで待機します。
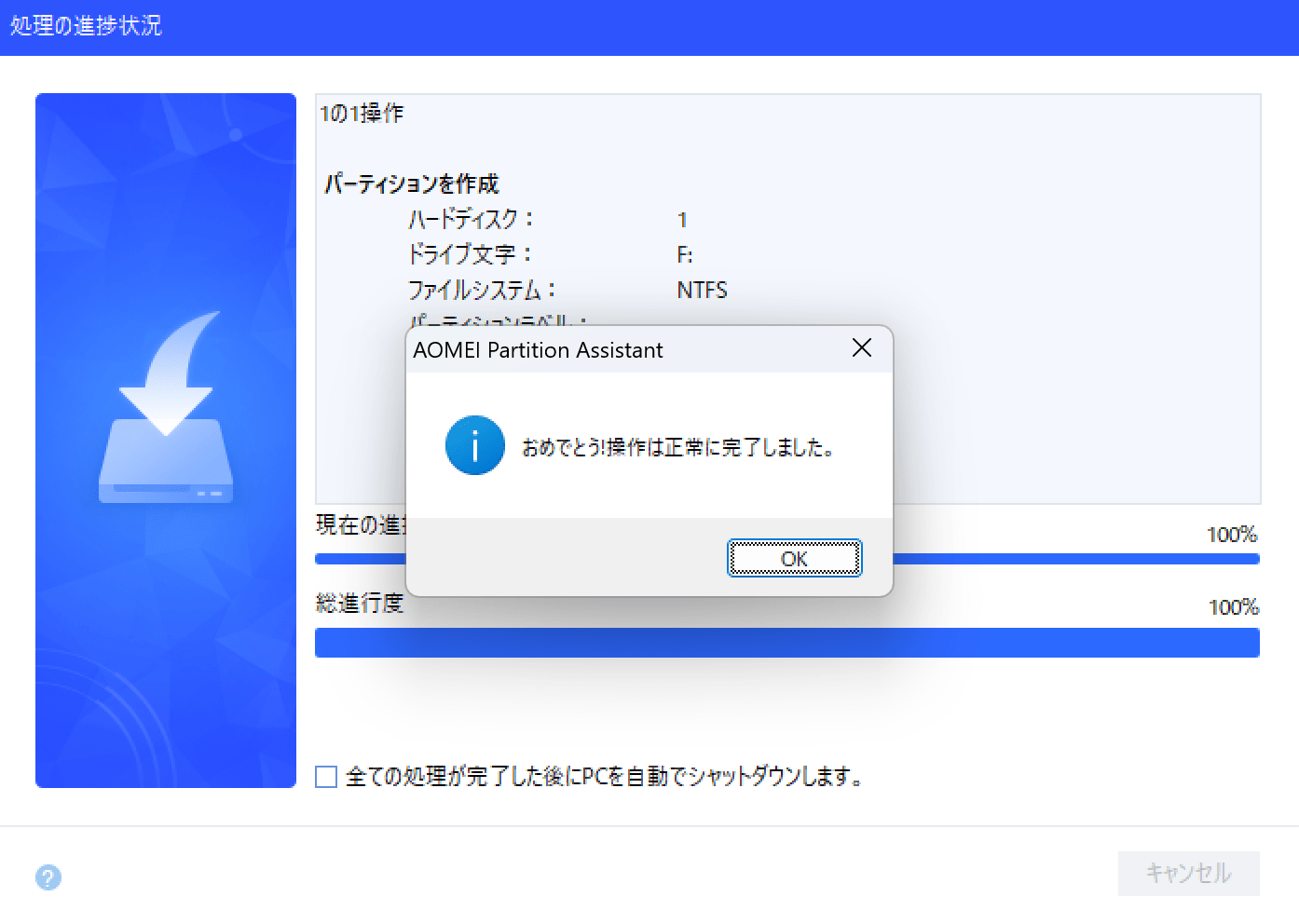
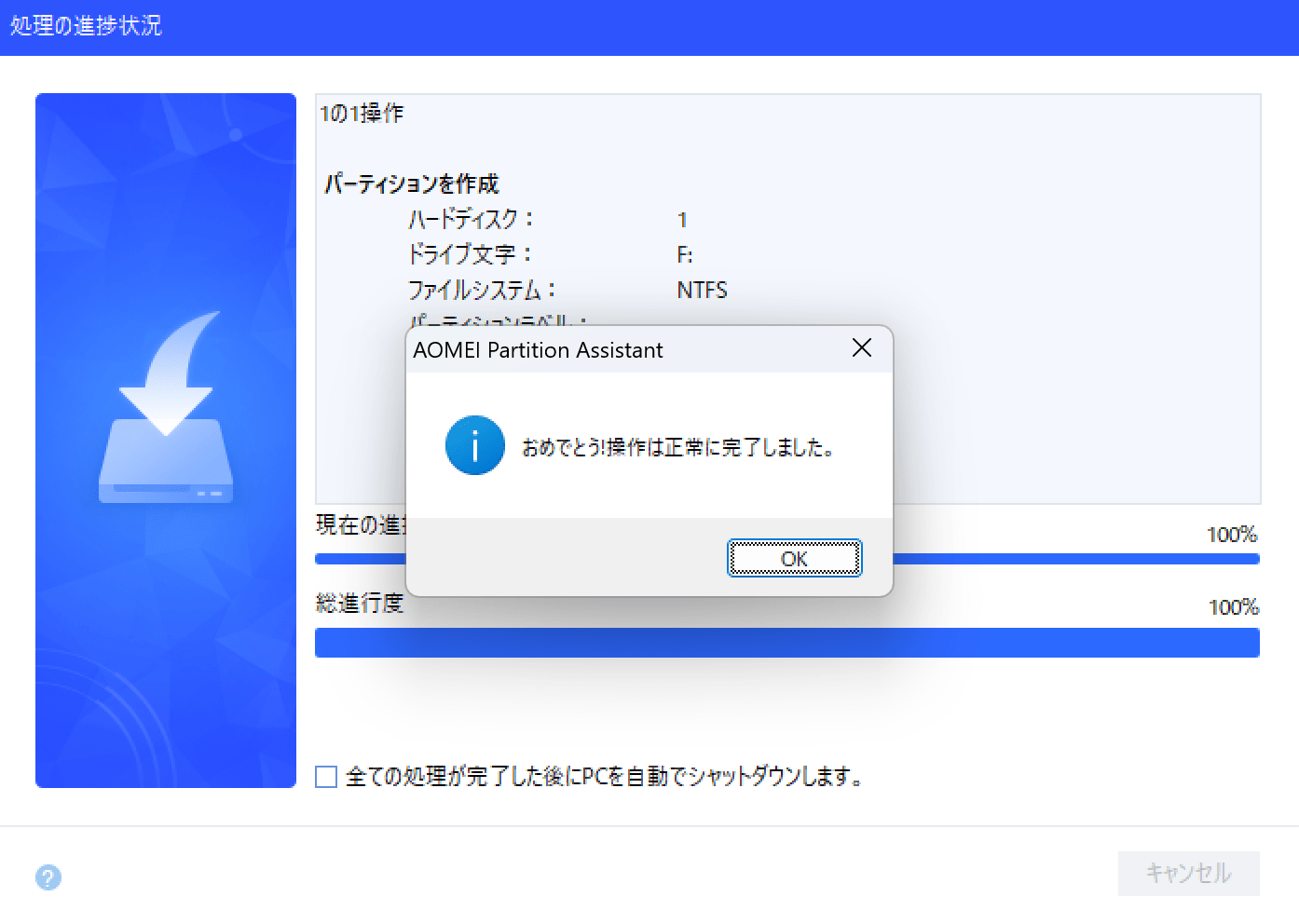
50GBのFドライブを新たに作成できました。
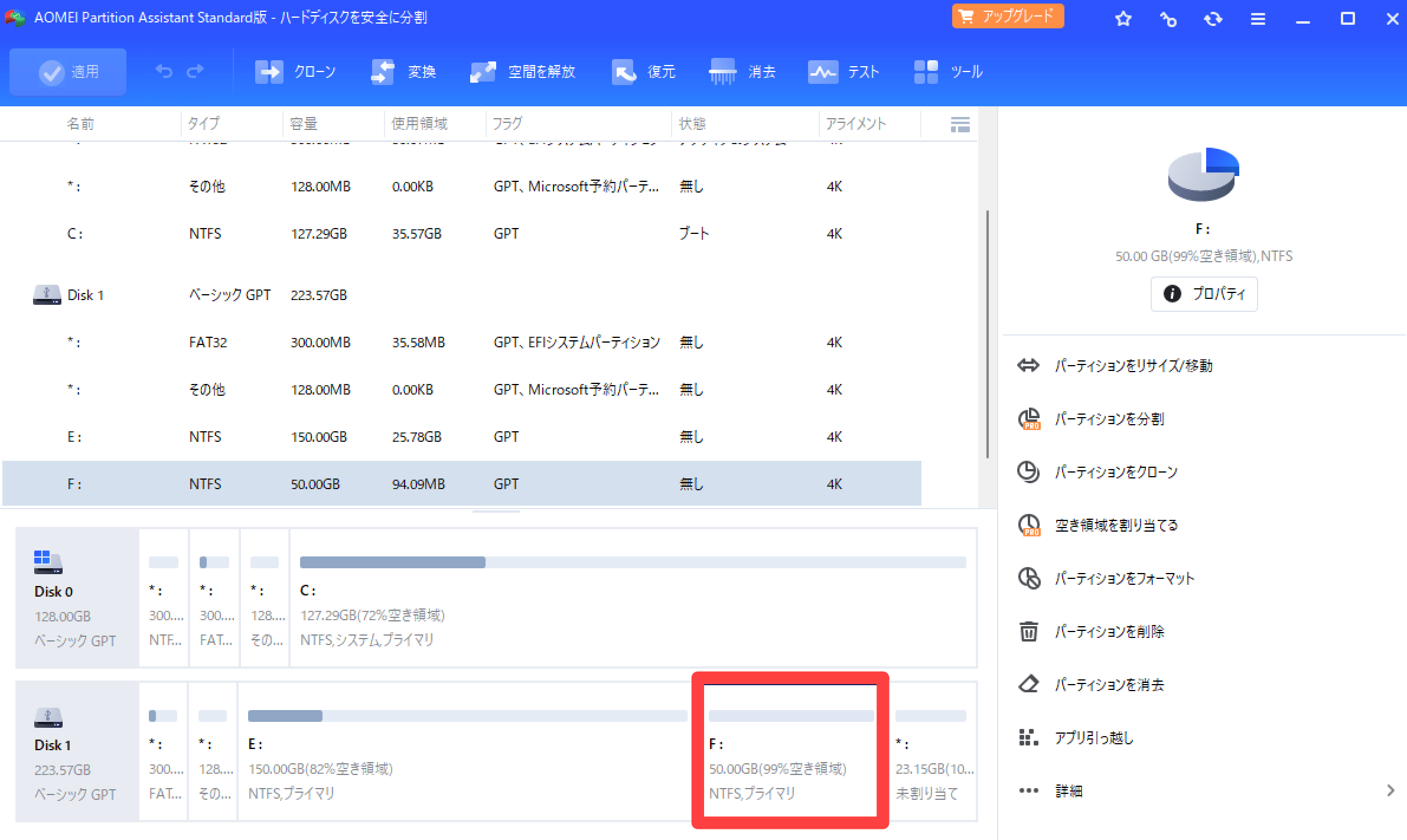
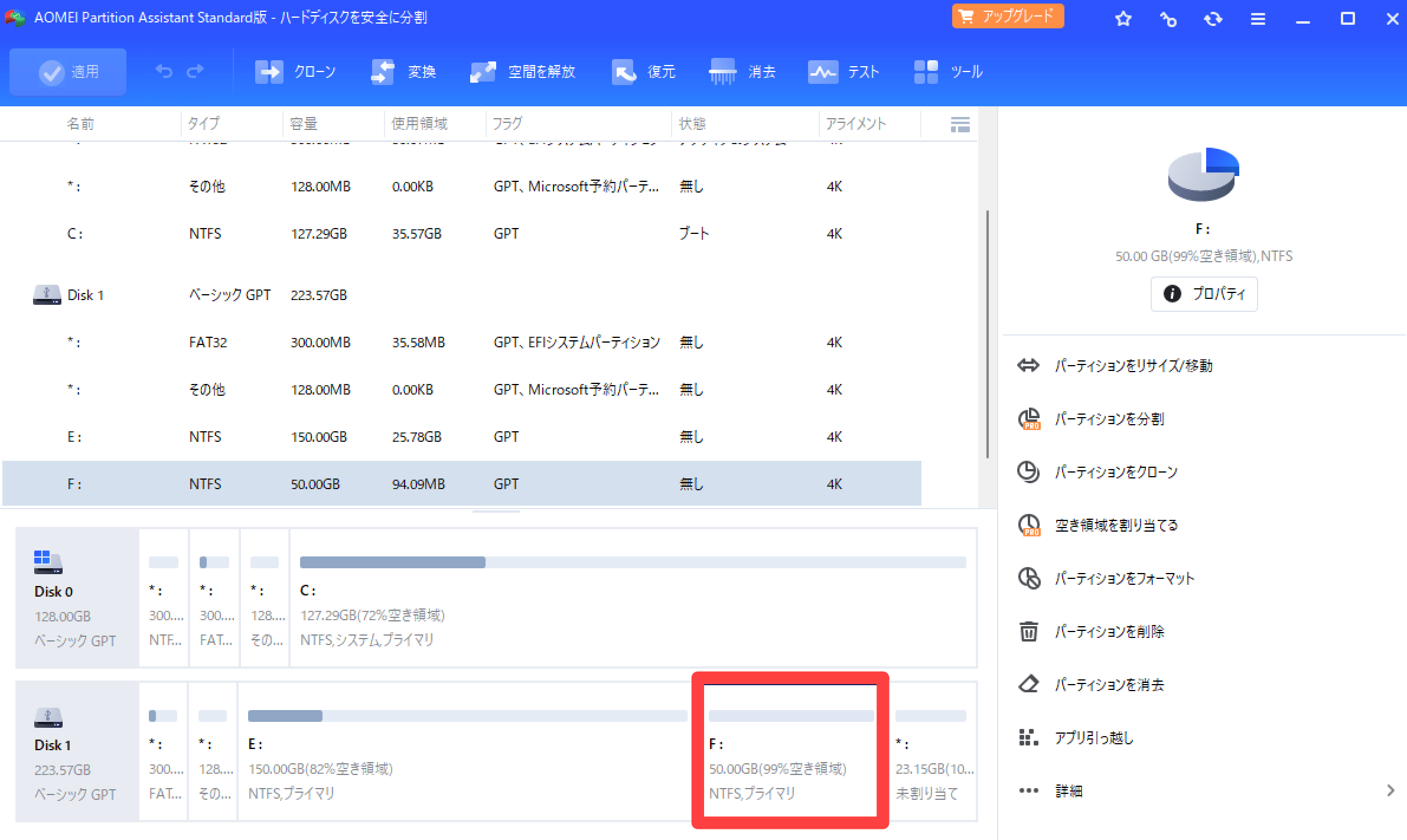
パーティション作成手順は、以上です。
パーティションの削除
パーティション削除は、削除したいパーティションを選択した状態で、[パーティションを削除]をクリックします。
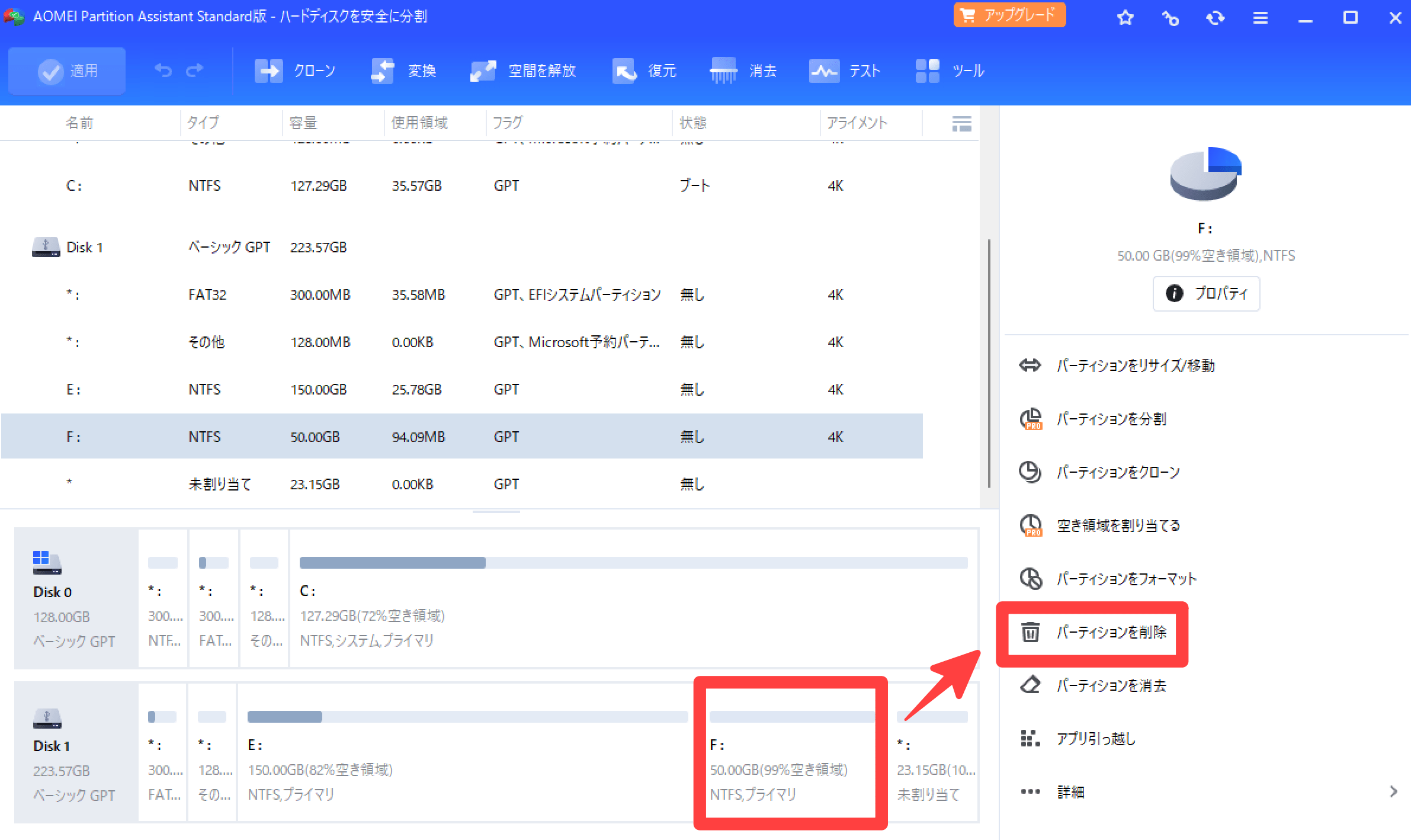
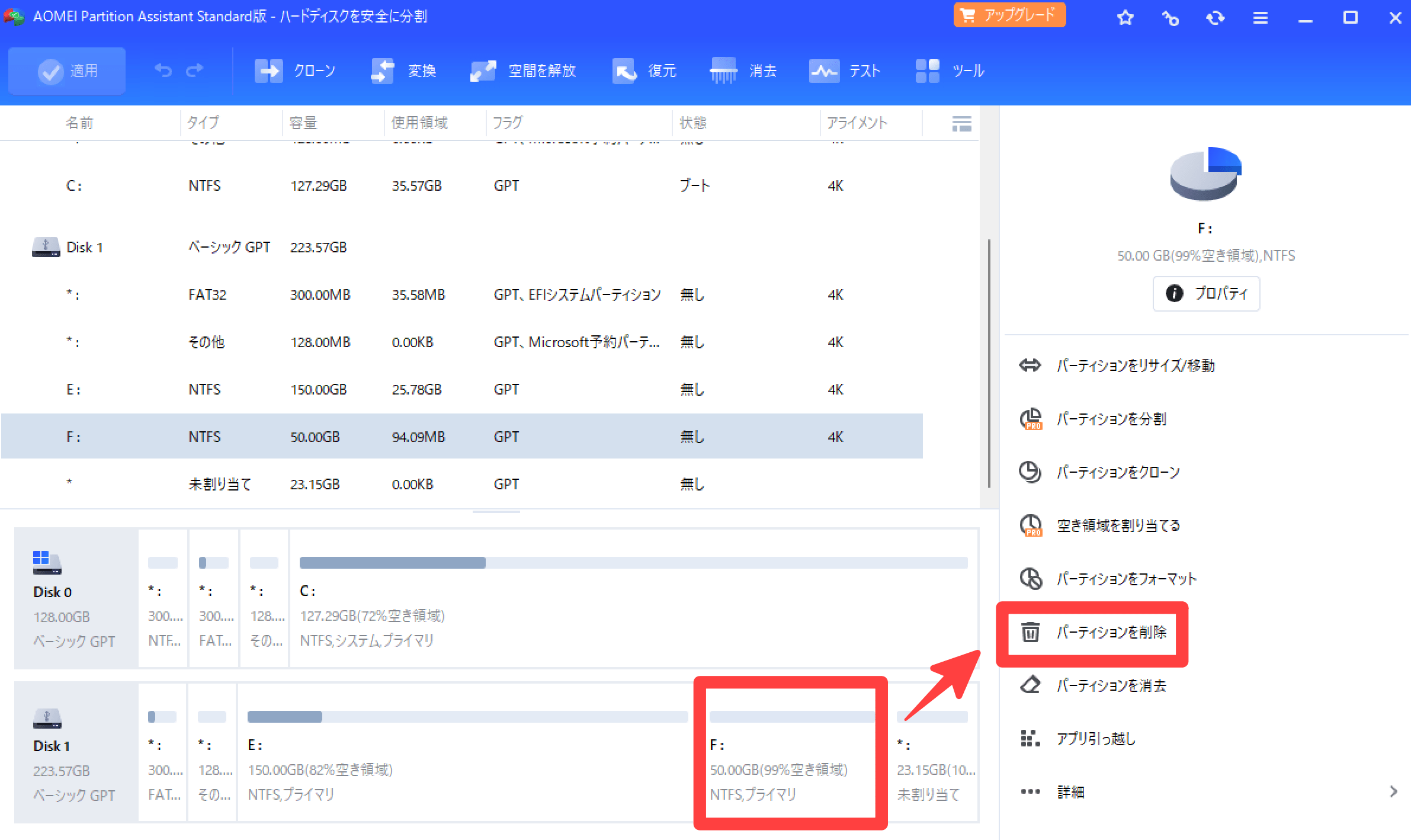
[はい]をクリックします。(データ消去を伴う機能は有料機能です)
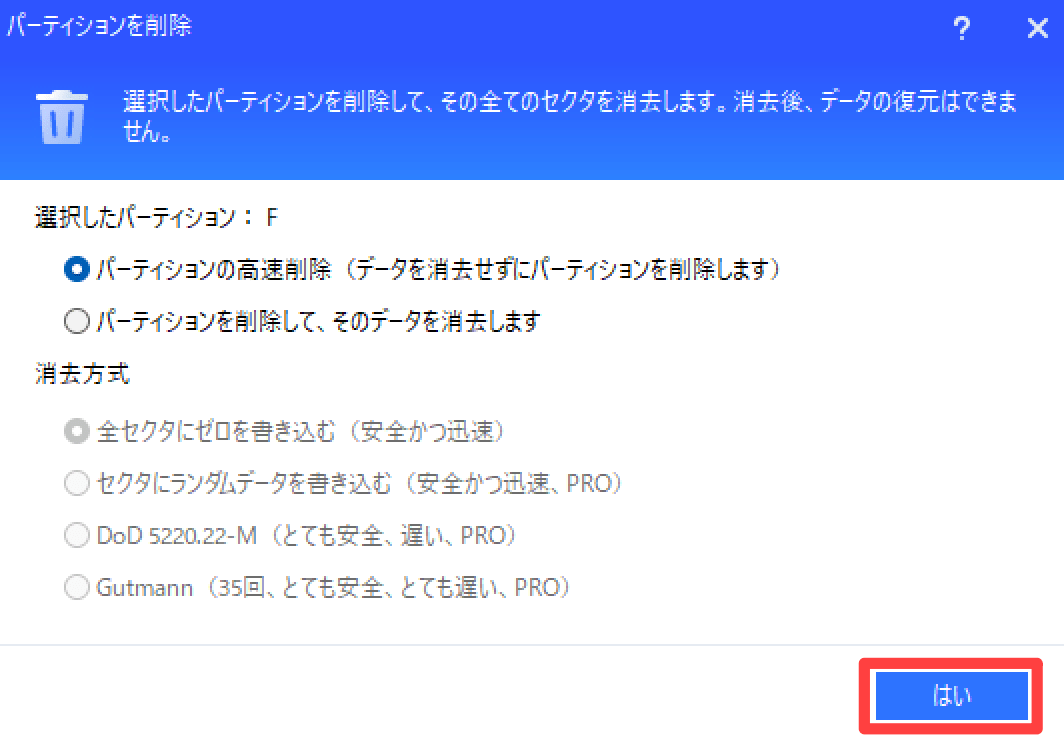
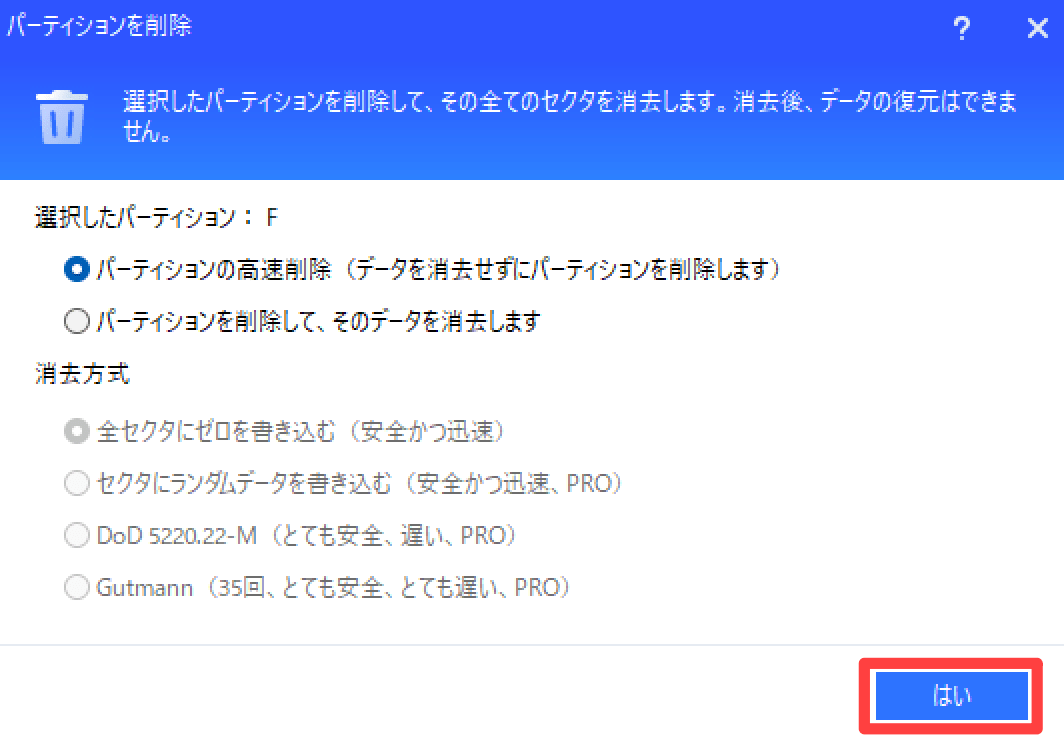
ホーム画面に戻ってくるので、[適用]をクリックします。


適用する内容が表示されるので、[続行]をクリックして開始します。
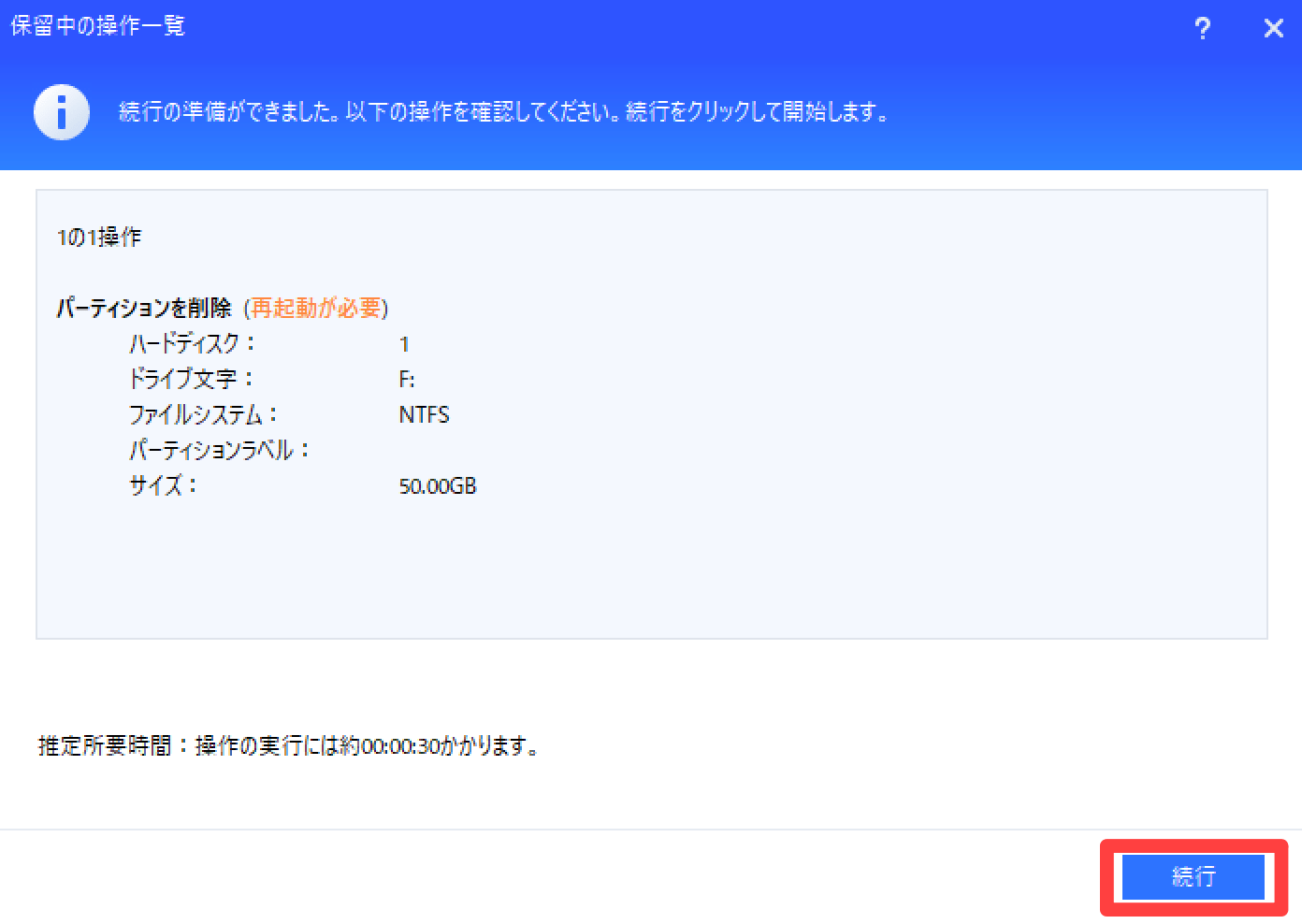
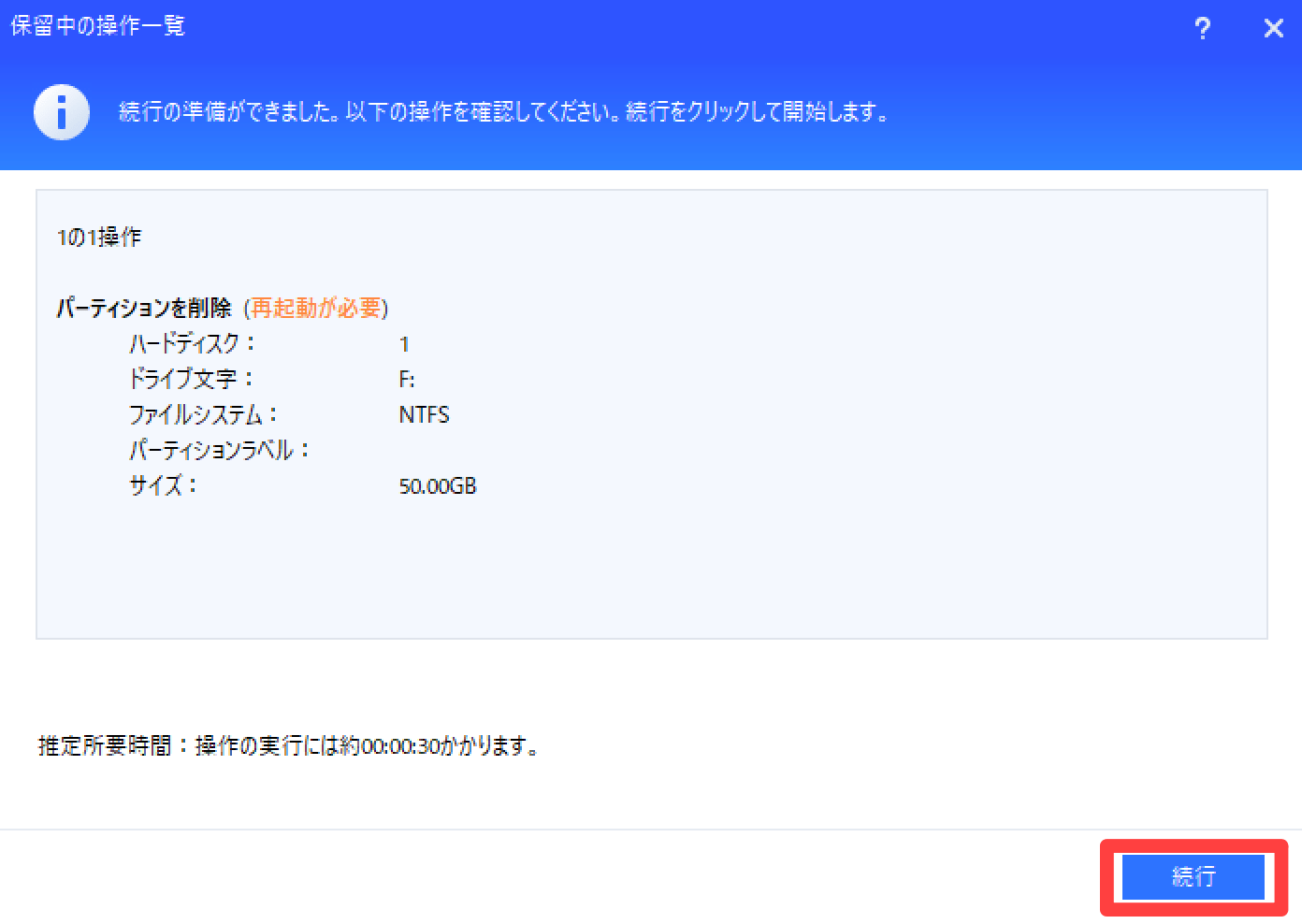
使用中のパーティションの場合、下記のような画面が表示されるので、ディスクの使用状況を確認して[はい]をクリックします。
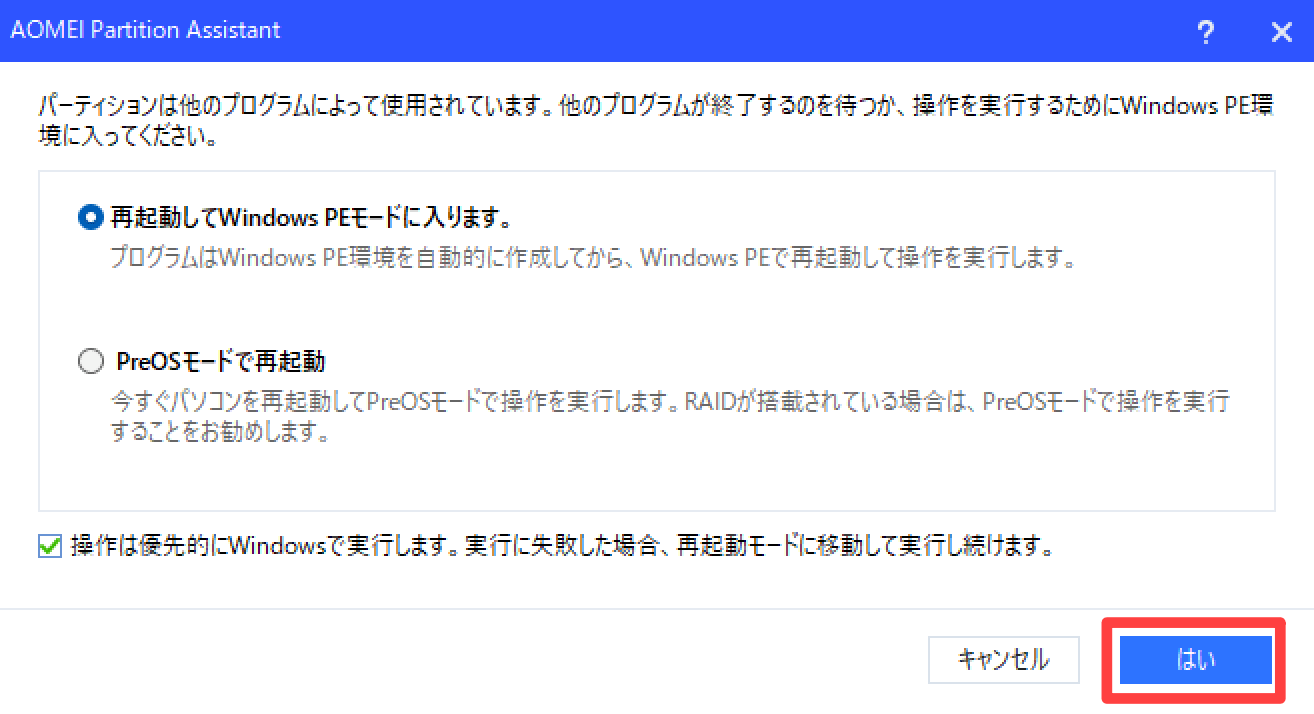
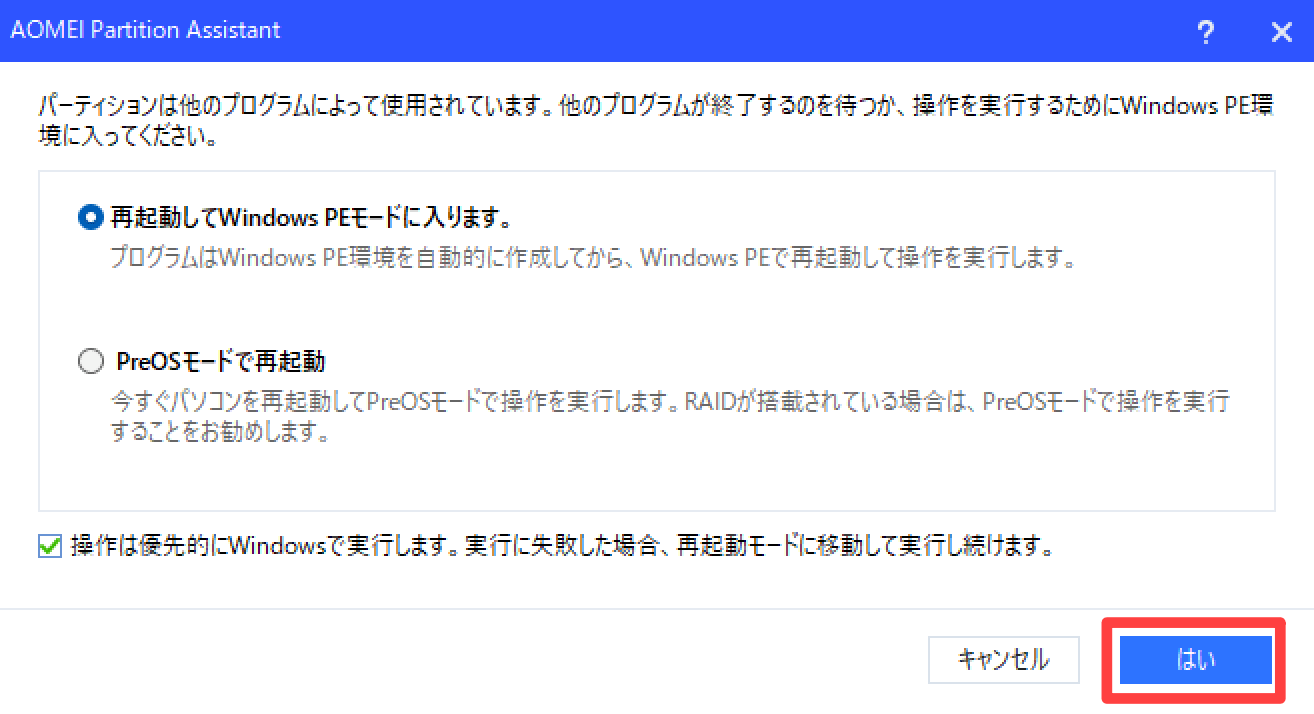
パーティション削除完了まで待機します。
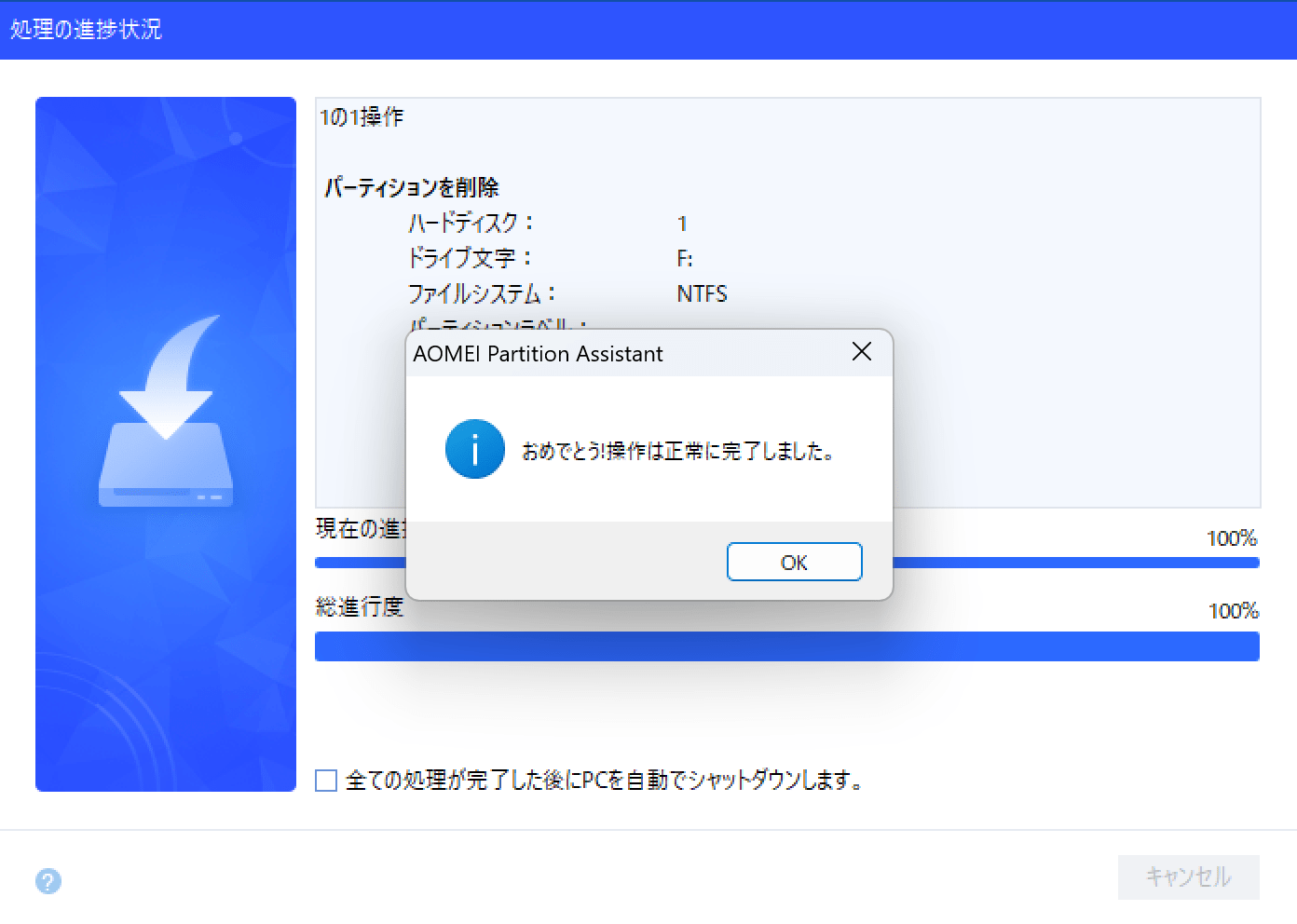
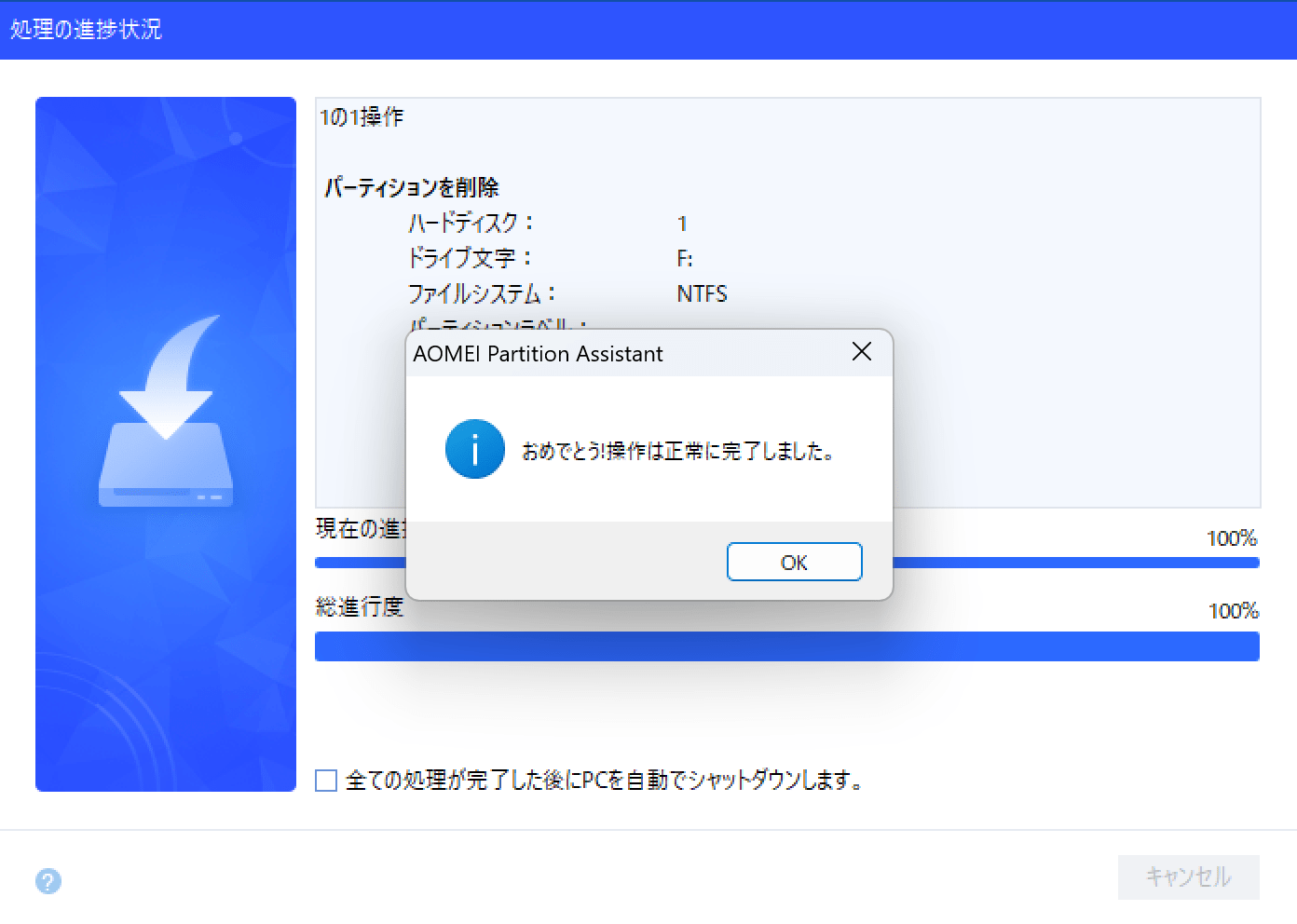
Fドライブを削除できたことで、未割り当て領域が拡がりました。
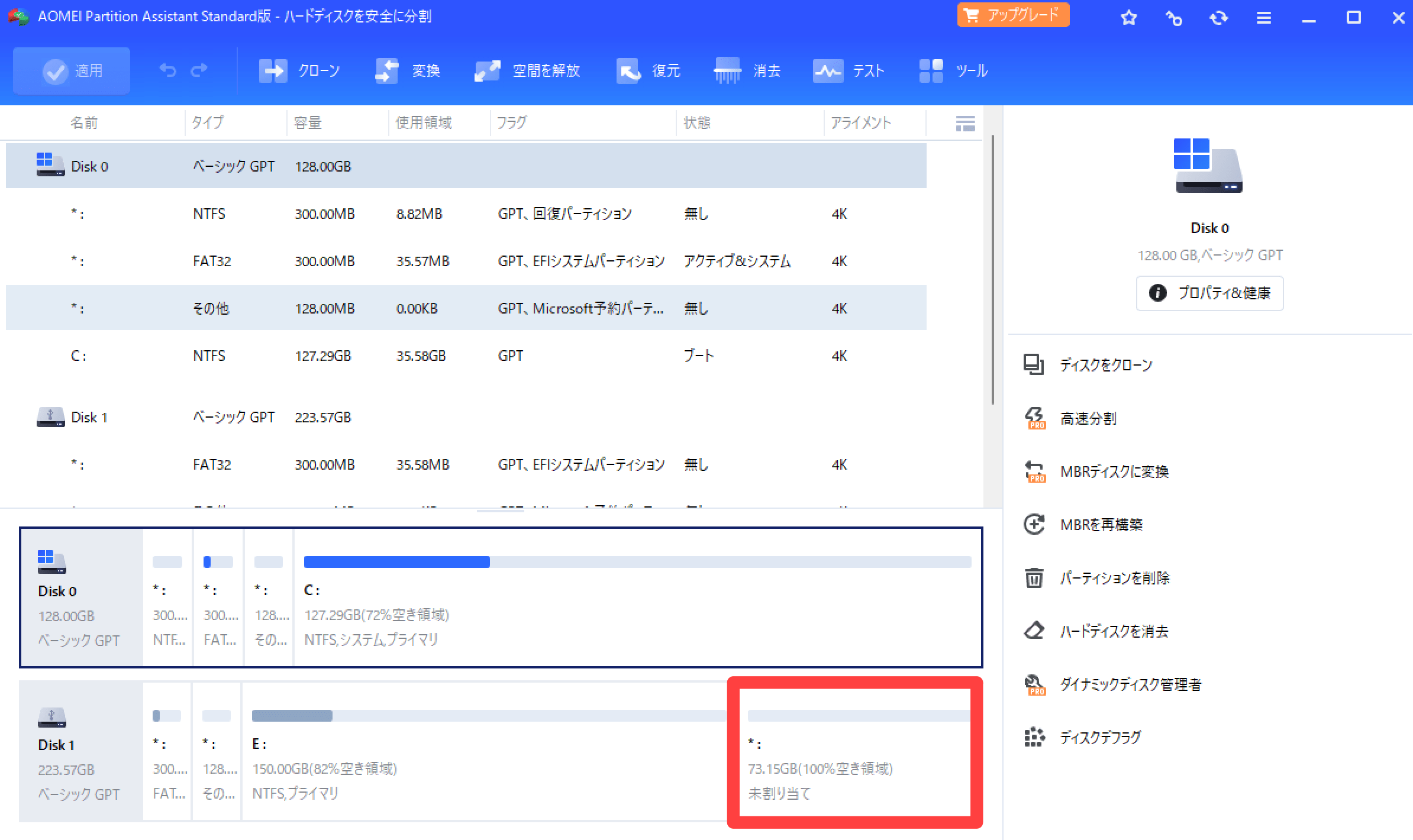
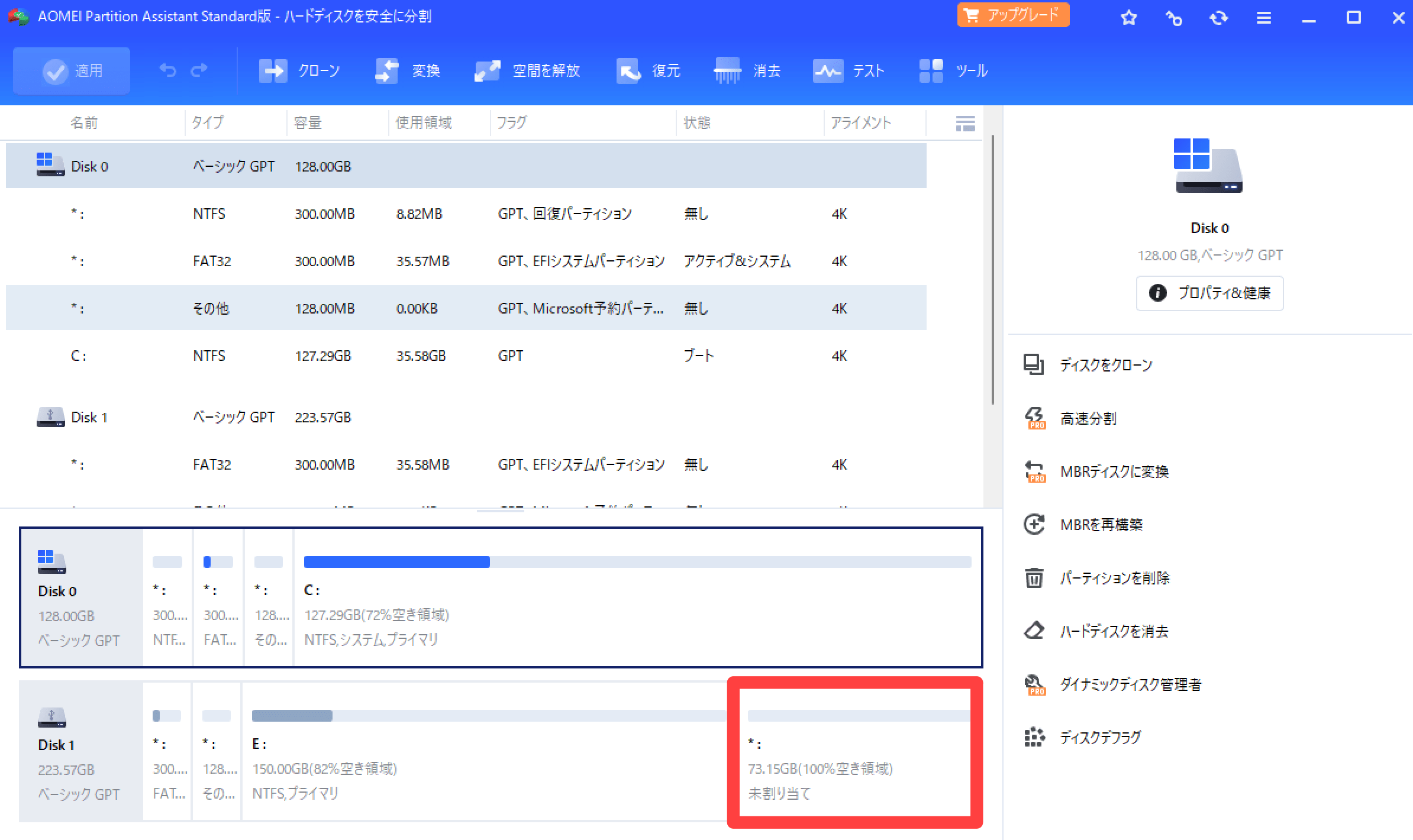
パーティション削除手順は、以上です。
さいごに



AOMEI Partition Assistantは、1本のソフトにパーティション管理に役立つ機能が詰め込まれていて、便利なのはもちろん、管理も楽だね!



記事内でも機能や使い方を紹介しましたが、無料の範囲でパーティション管理に必要な機能は揃っているので、パーティションを初めて作成・変更・削除する方にもお勧めです。
ディスクの容量不足などに課題を感じている方は、利用してみてはいかがでしょうか。
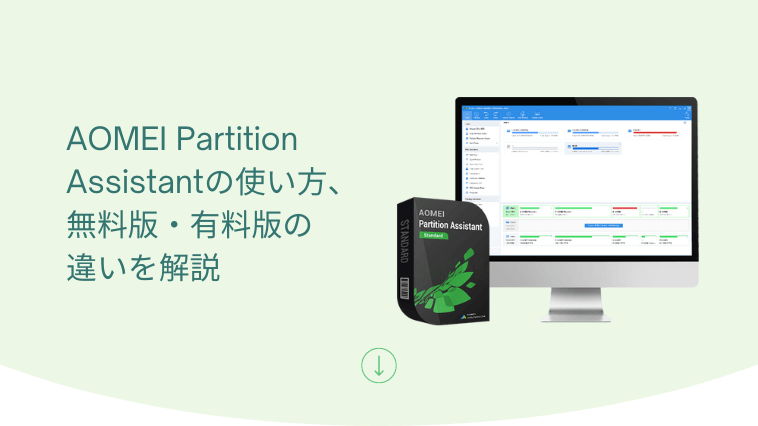
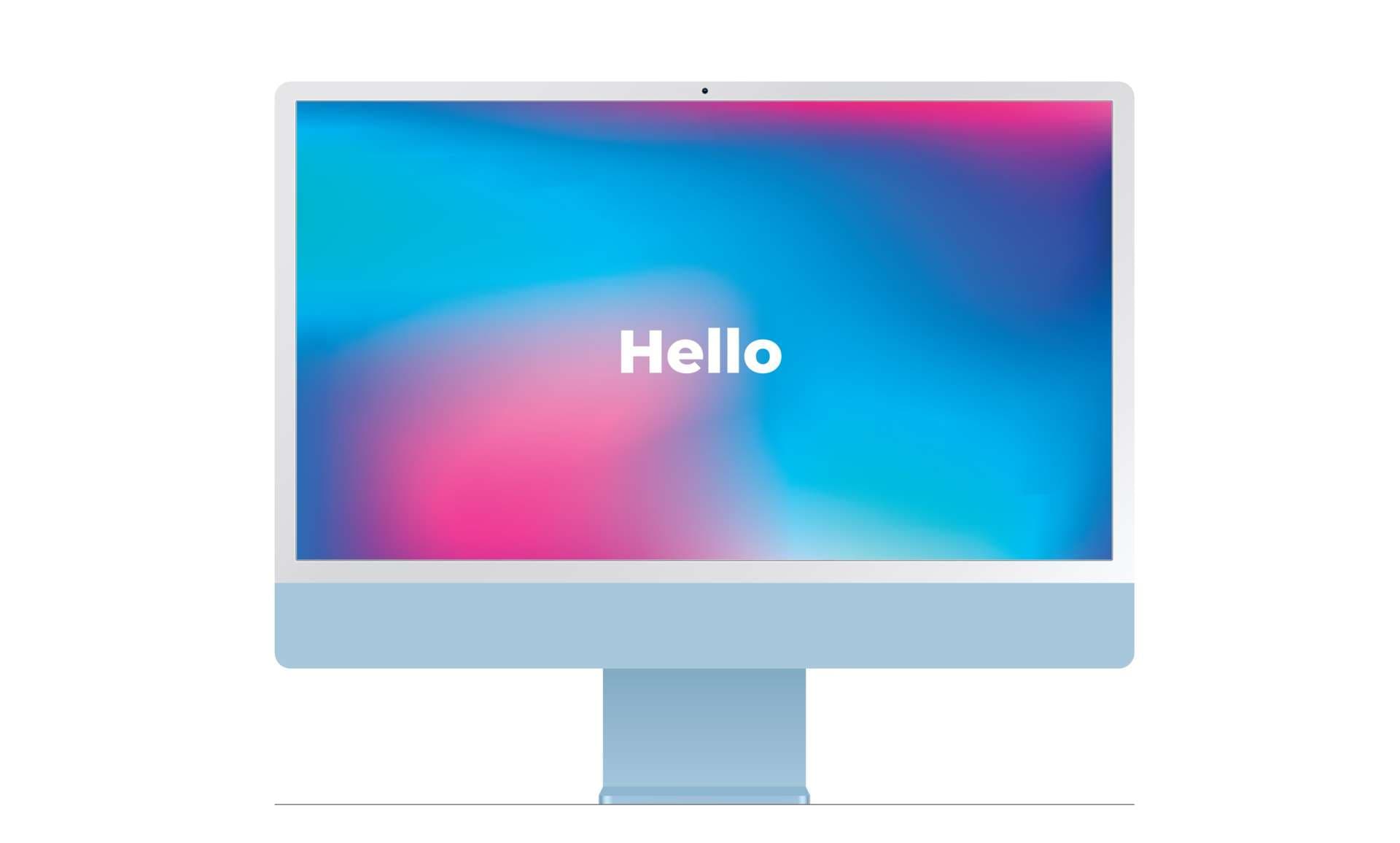









コメント
コメント一覧 (2件)
対象パーティションを右クリック→「詳細処理」→「パーティションを結合」からパーティションの結合が可能です。
お試し頂いても上手くいかない場合、恐れ入りますが、「support@aomeitech.com」の問い合わせ窓口ご活用をご検討頂きますようお願い申し上げます。
現在、クローン先のSSD(容量4TB)に未割り当て領域(1.64TB)があり、これをNTFS, プライマリの2TBの領域と結合して、4TBの全域に近い使用可能パーティションを作りたいと思い、このAOMEI Partition Assistant Standard版をダウンロードしました。ところが、右側の操作メニューの中に「パーティションを結合」という項目が出てきません。これは無料体験版だから出てこないのでしょうか。それともどこかの機能の一部になっているのでしょうか。お教えいただければ幸いです。どうか、よろしくお願いいたします。