FotorPeaとは
FotorPeaとは、「画像高画質化・画像背景やオブジェクト削除・AI画像生成」などが行える、オールインワンの画像編集ソフトです。
FotorPeaは、次のような方にお勧めの製品です。
- 色褪せた画像やぼやけた画像を鮮明にしたい
- 画像の背景を削除したり、差し替えたい
- 写真からいらないものや人を削除したい
- AIでイラストを生成したい
 しろくま
しろくまFotorPeaを使えば、画像編集に関する問題を簡単に解決できます。
まずは、インストール手順からご紹介します。
FotorPeaのインストール手順について
以下の公式サイトへアクセスして、FotorPeaをダウンロードします。(WindowsとMacの両方に対応しています)
[無料ダウンロード]をクリックして、インストーラーをダウンロードします。
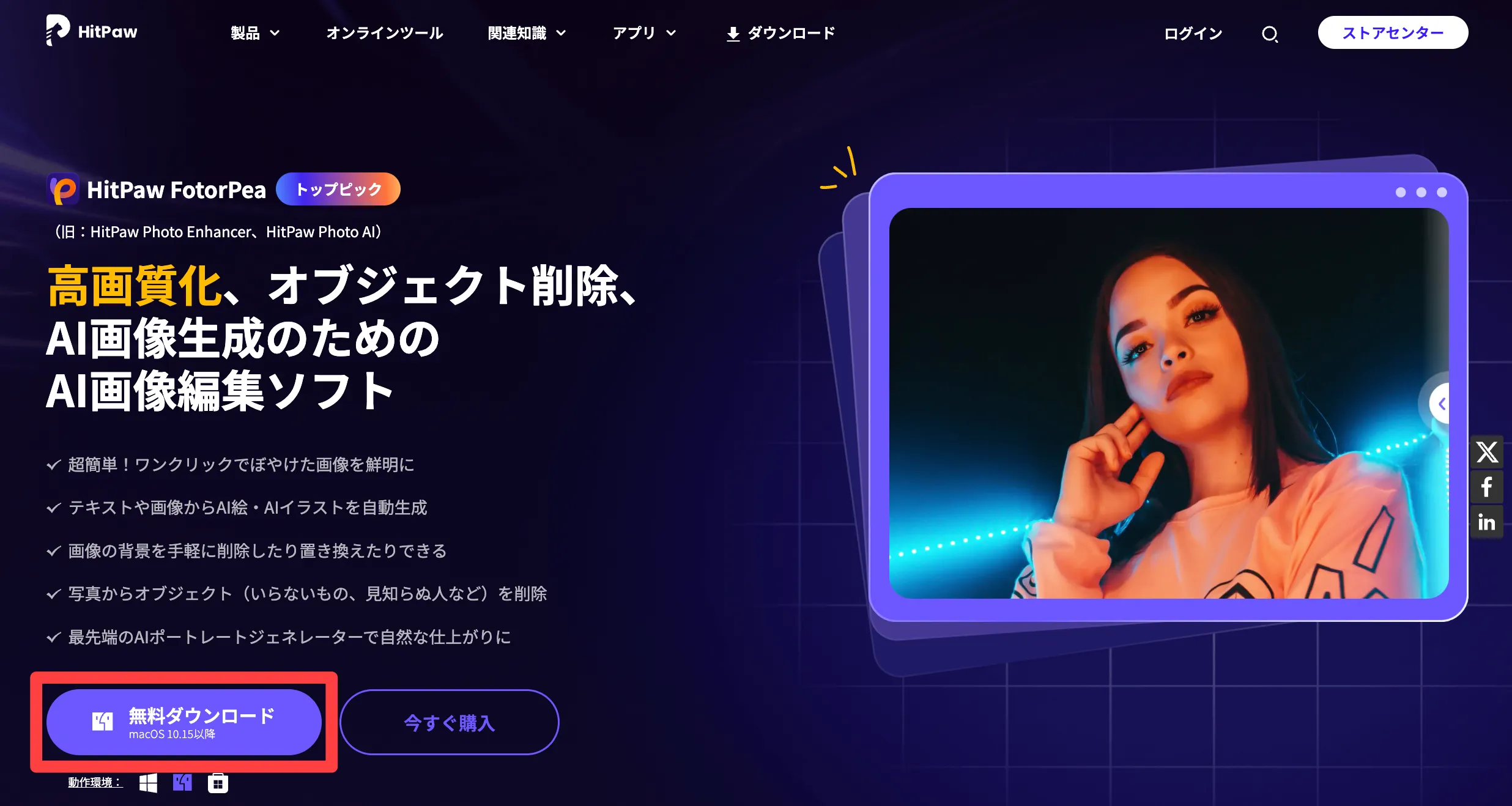
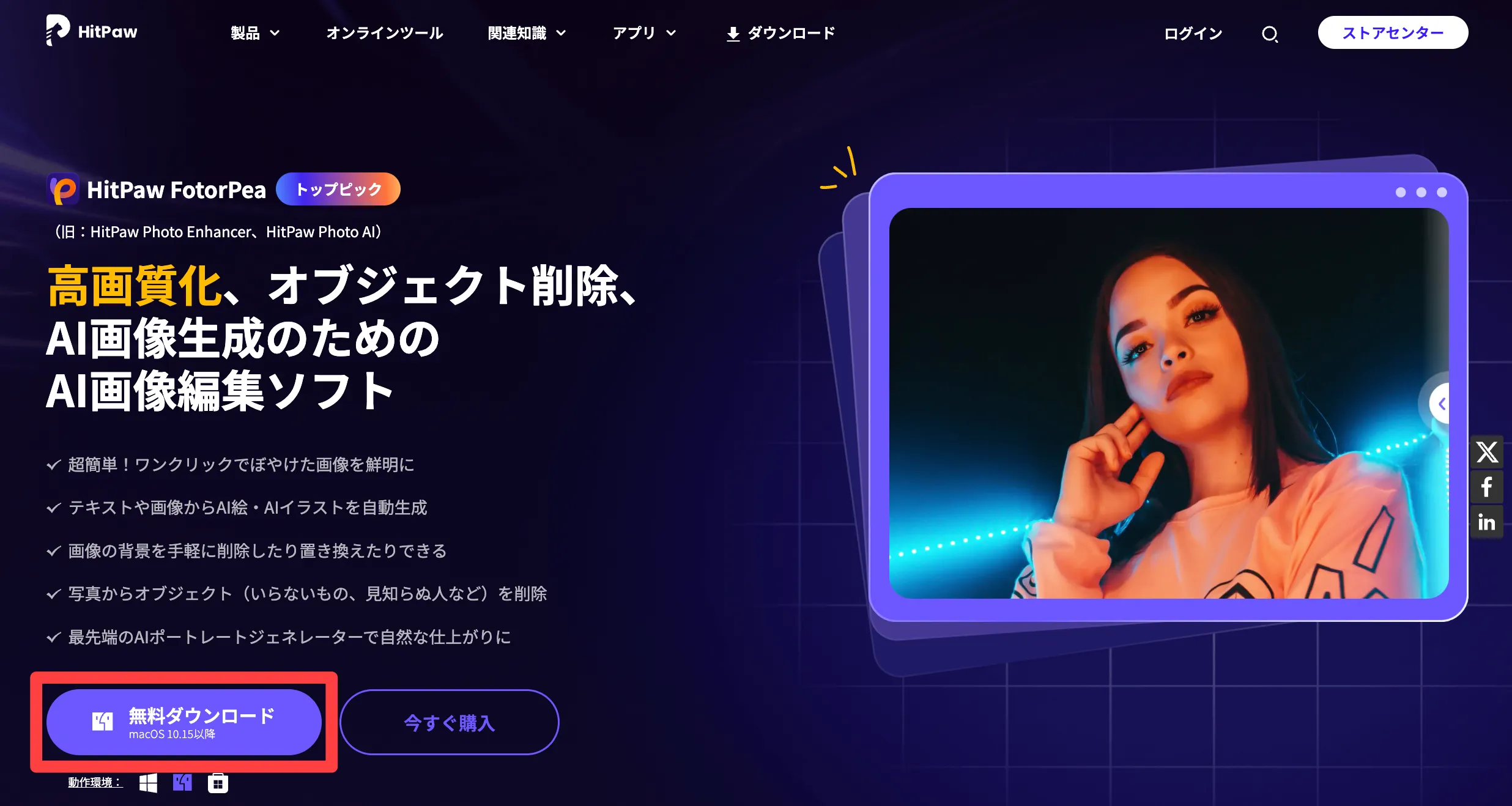
ダウンロードしたZipファイルを展開して、インストーラーをダブルクリックします。
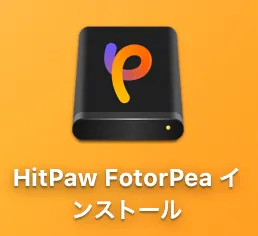
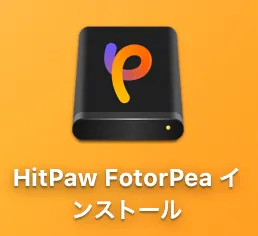
内容の同意にチェックを入れて、[インストール]をクリックします。
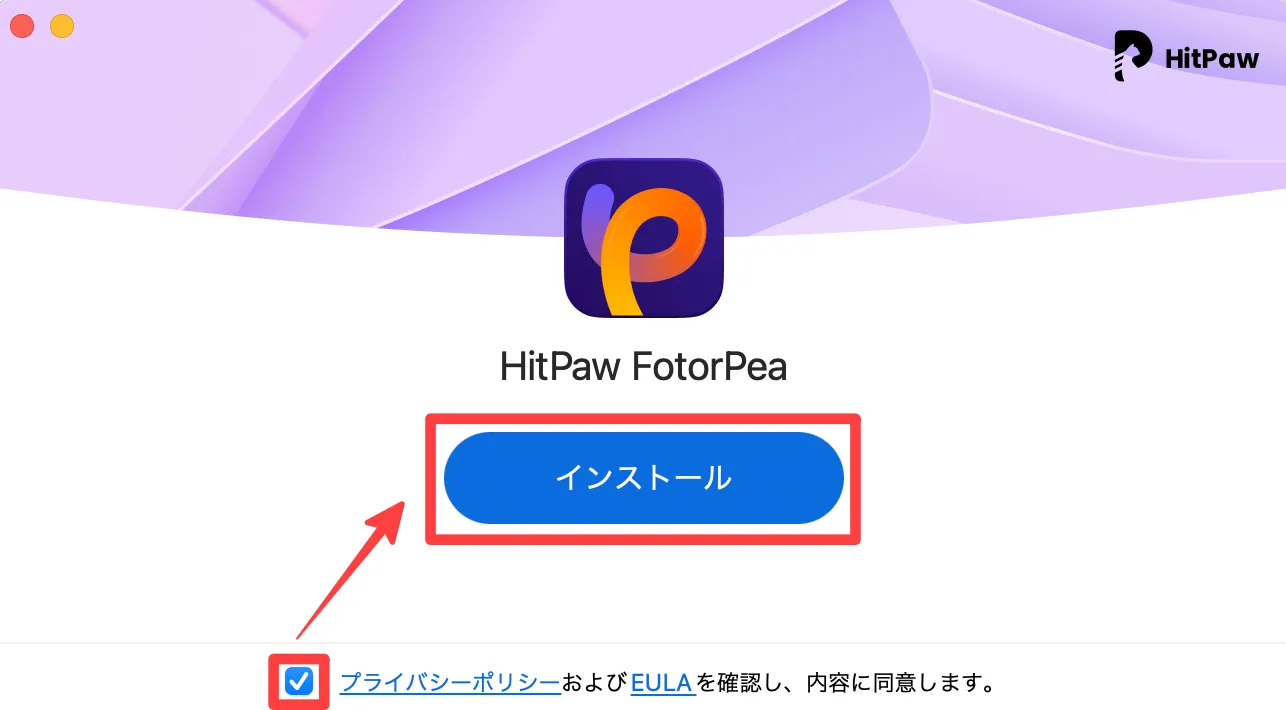
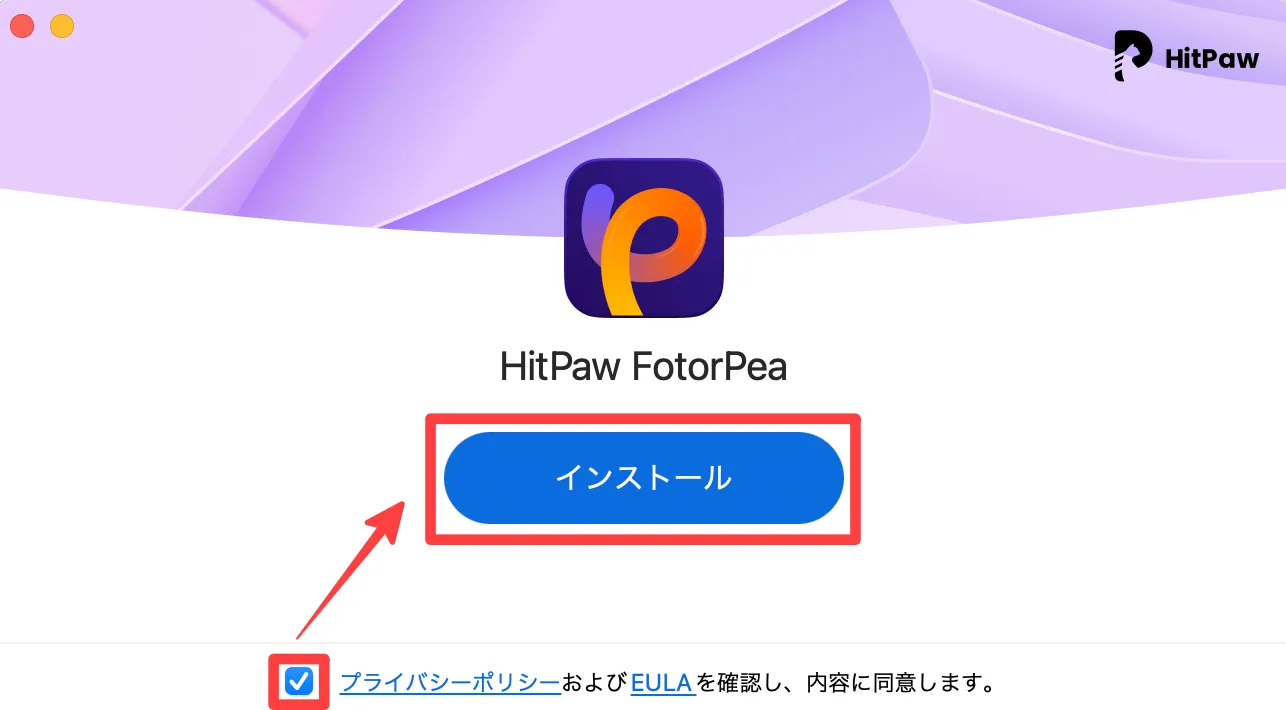
インストール後、FotorPeaの画面が起動したら完了です。
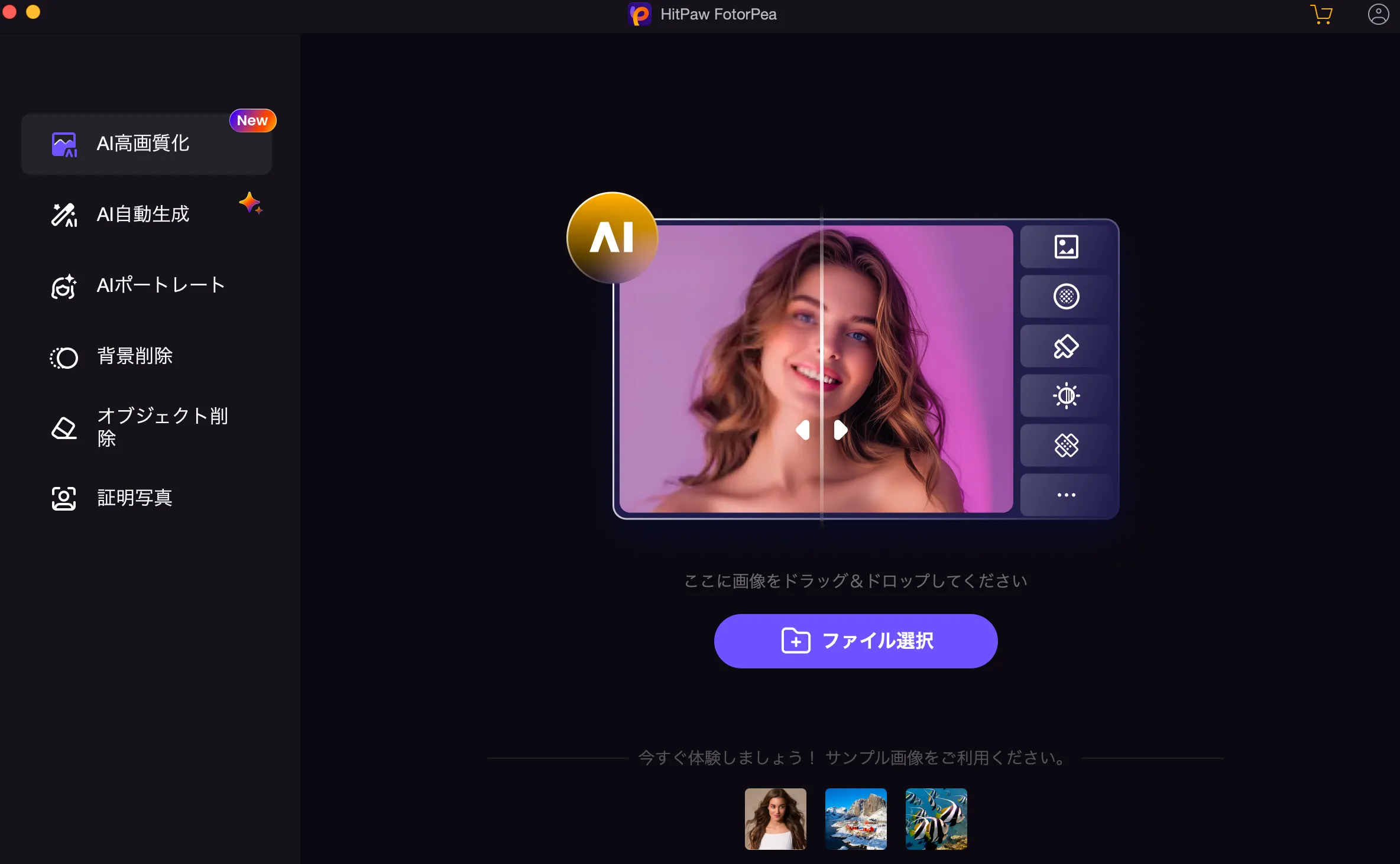
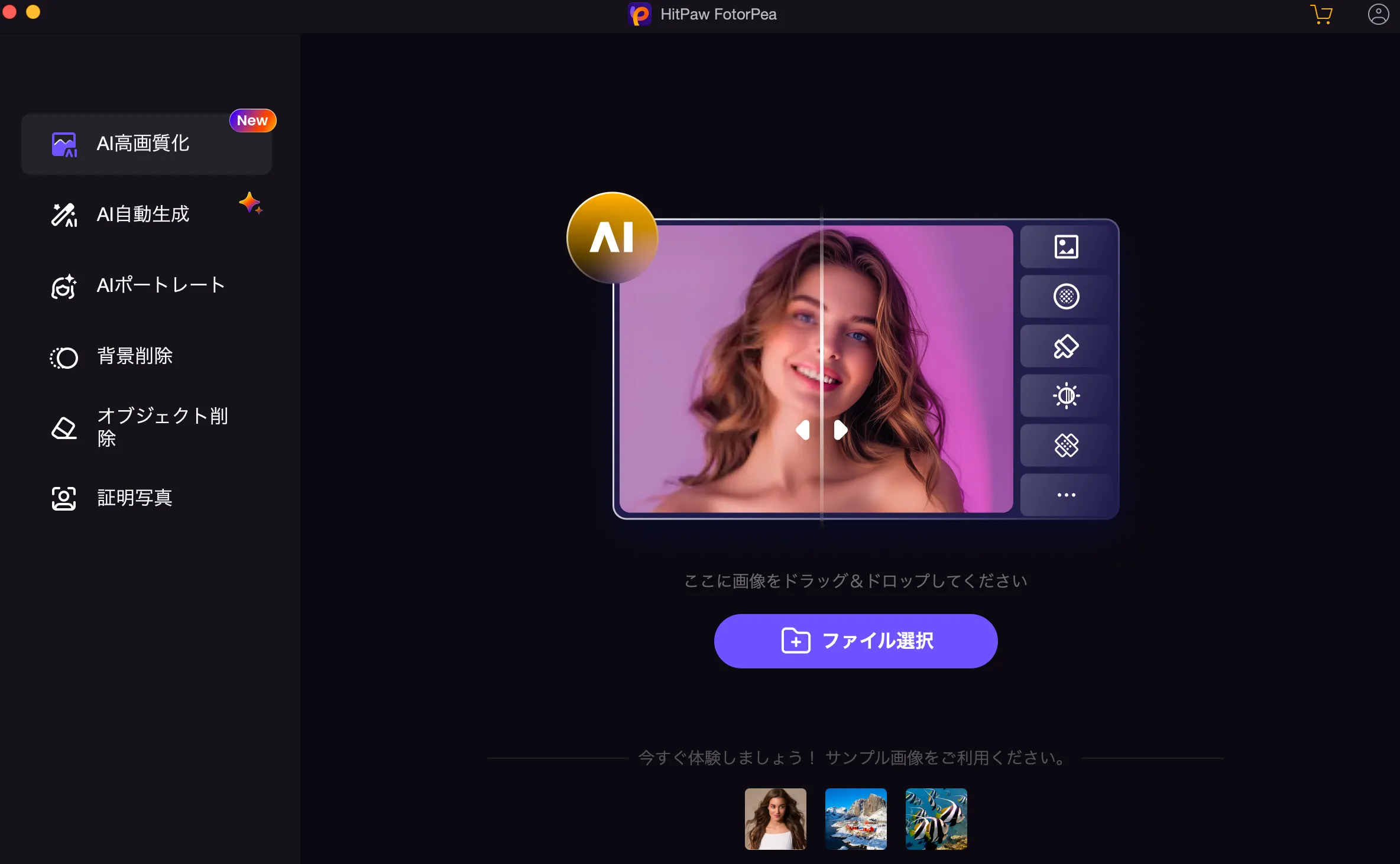
FotorPeaのライセンスを登録する
FotorPeaの有料版を購入した方は、次の手順でライセンス登録を行っておきましょう。
FotorPea起動後、画面右上のユーザーアイコンをクリックして、メールアドレス入力後[次へ]をクリックします。
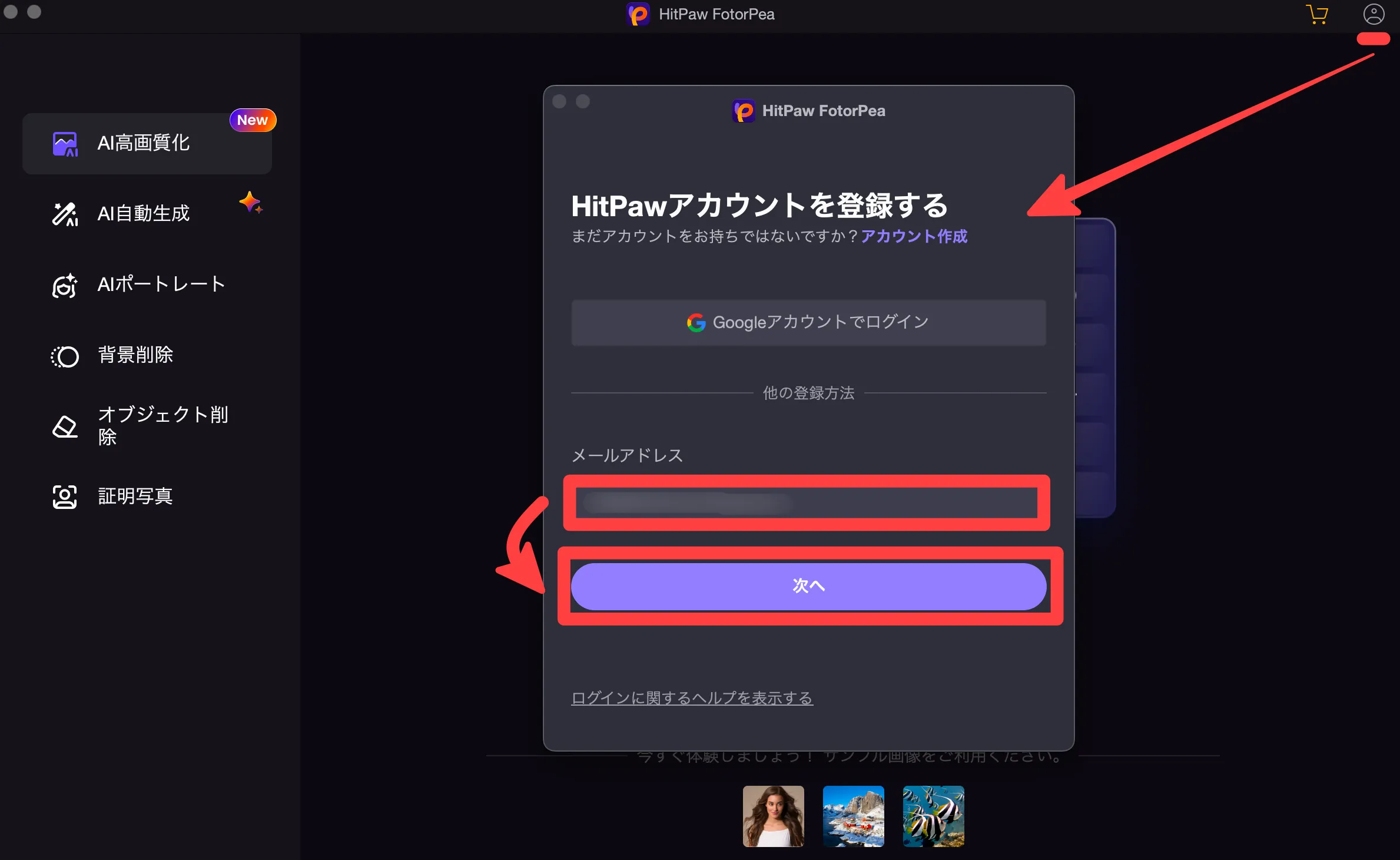
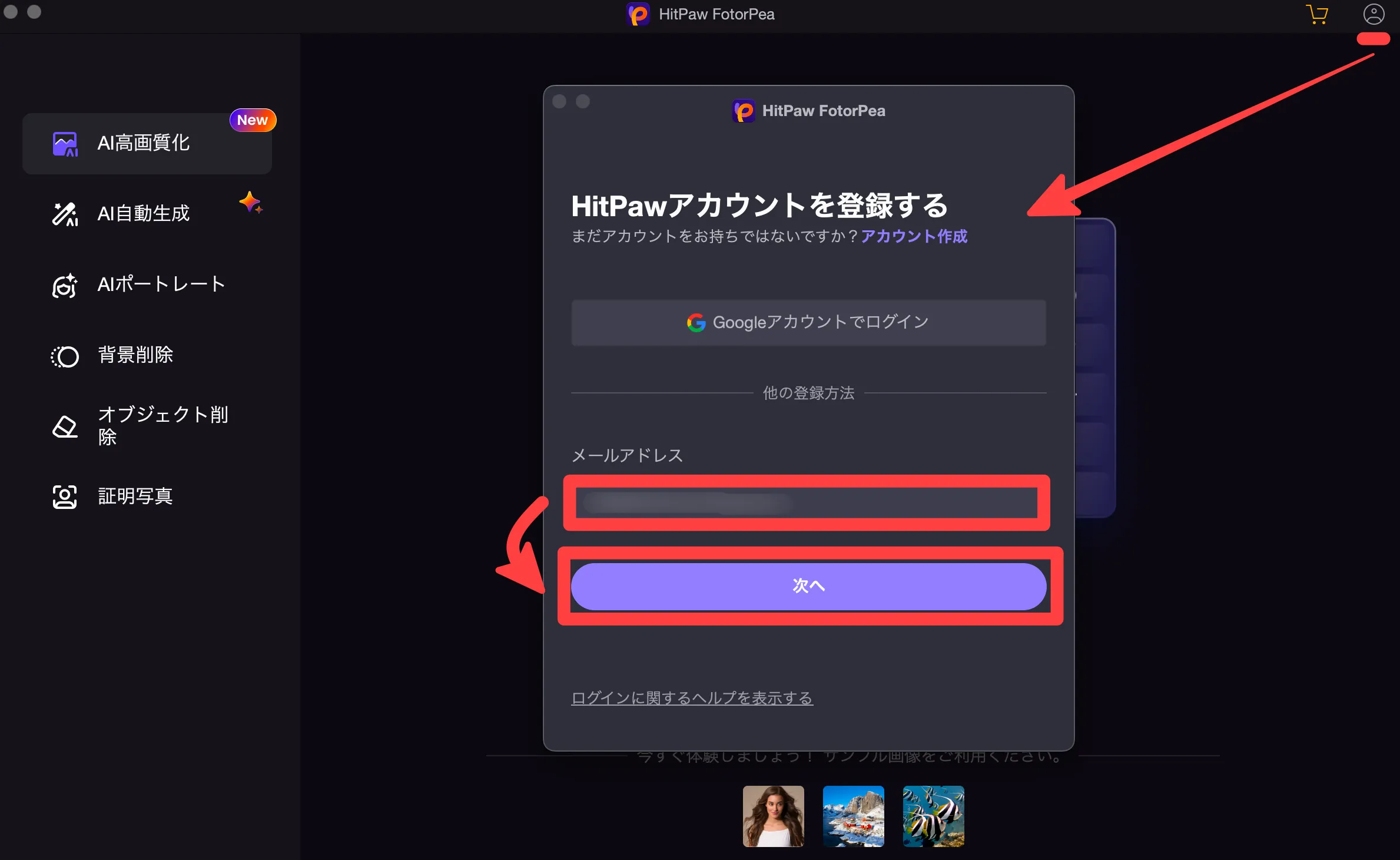
続いてパスワードを入力して、[ログイン]をクリックします。
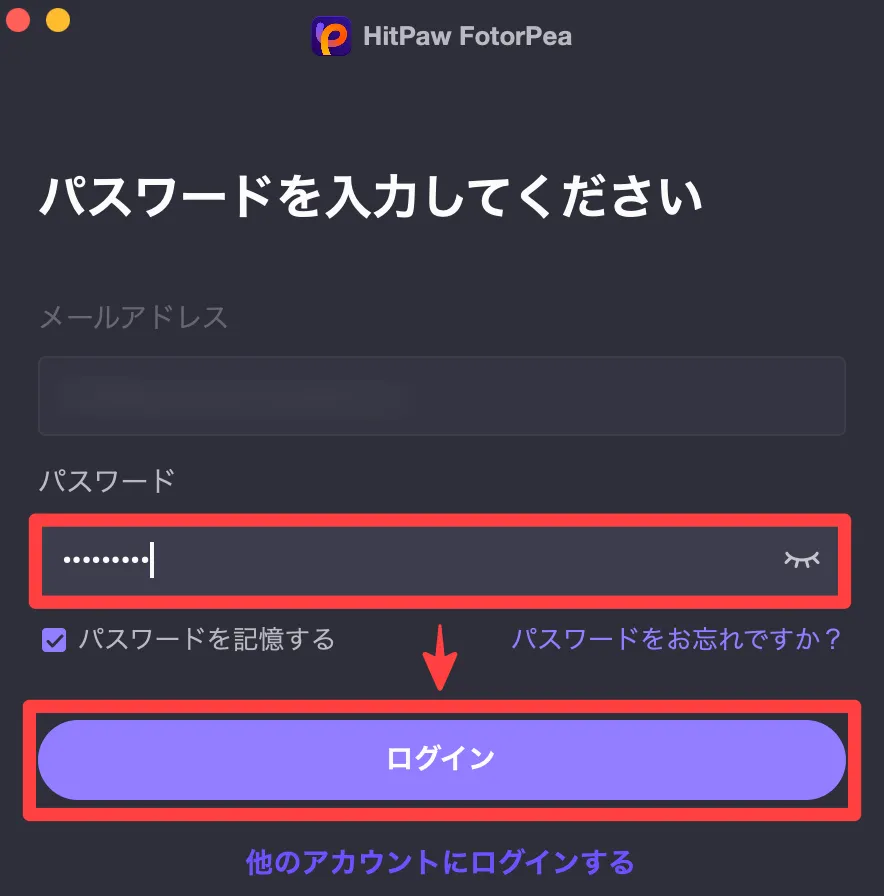
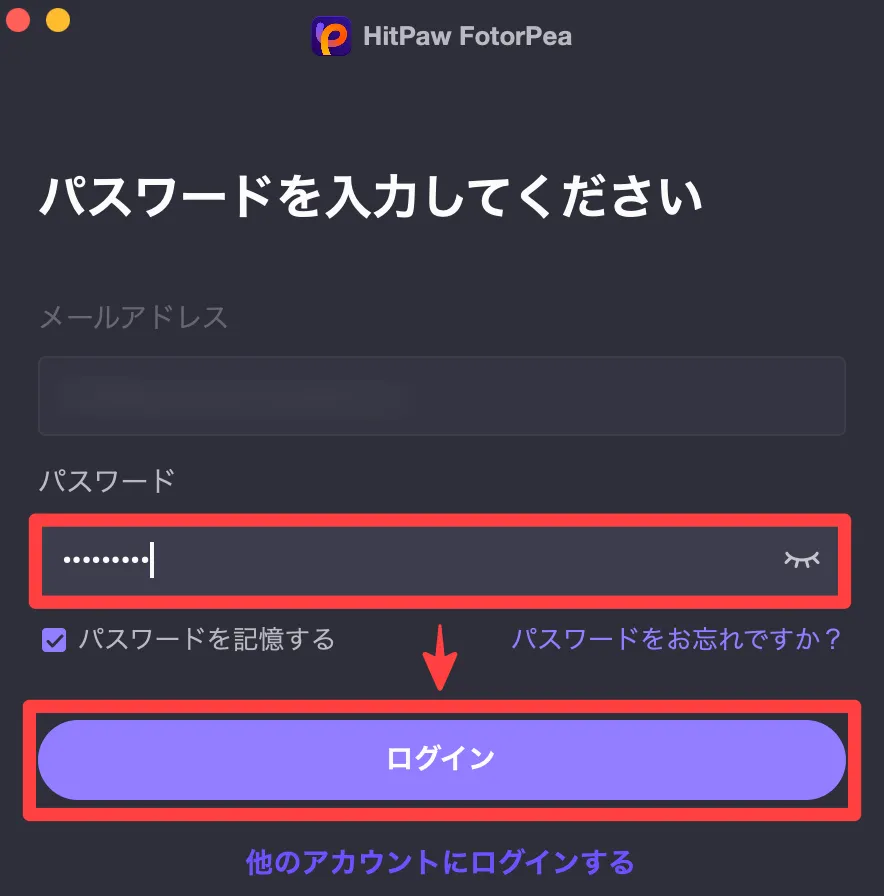
以下のような画面が表示されたら、登録完了です。
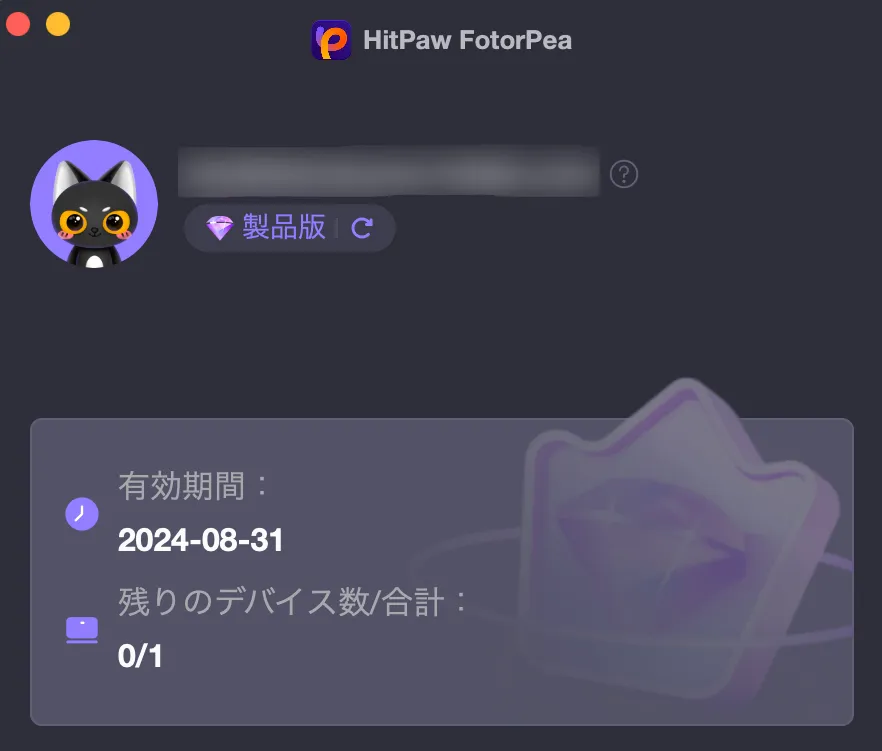
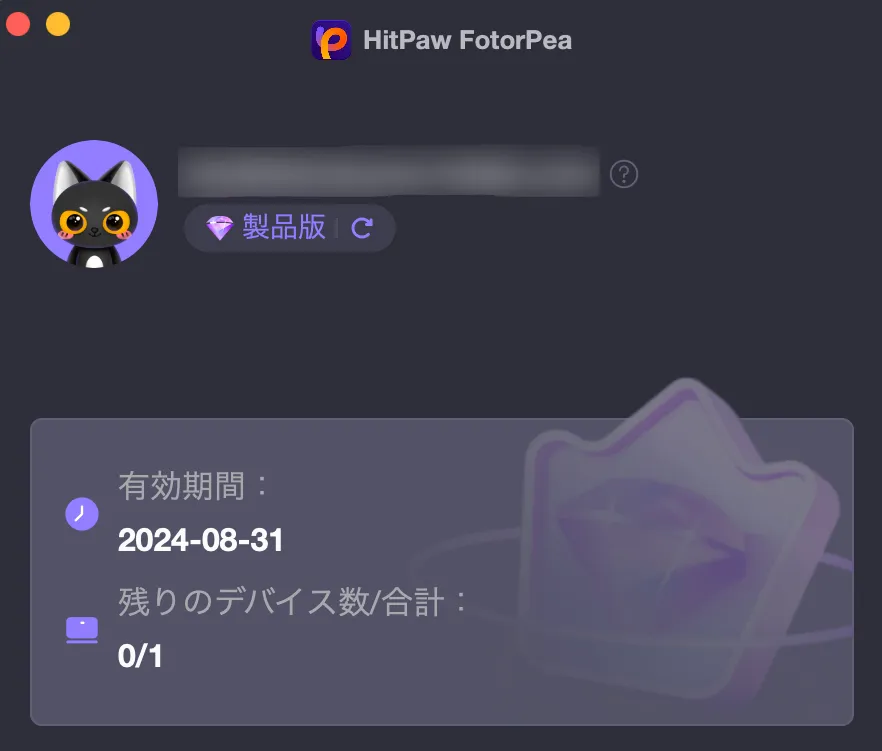



次に、FotorPeaの使い方をご紹介します。
FotorPeaの使い方を確認する
ここからは、FotorPeaの使い方や機能をご紹介します。
FotorPeaには、以下の機能が備わっています。
- AI高画質化
- AI自動生成
- AIポートレート
- 背景削除
- オブジェクト削除
- 証明写真
今回は、上記機能の中から以下の機能をご紹介します。
- AIで画像を高画質化する方法
- AIで画像を自動生成する方法
- 画像の背景を削除する方法
- 画像の一部(オブジェクト)を削除する方法



まずは、AIで画像を高画質化する方法をご紹介します。
AIで画像を高画質化する方法
「ぼやけた画像を鮮明にしたい」
「白黒画像をカラー画像にしたい」
このような場合、「AI高画質化」を利用します。
まずは、ぼやけた画像を鮮明にする方法からご紹介します。
ぼやけた画像を鮮明にする方法
[AI高画質化] → [ファイル選択]の順にクリックして、画像を選択します。
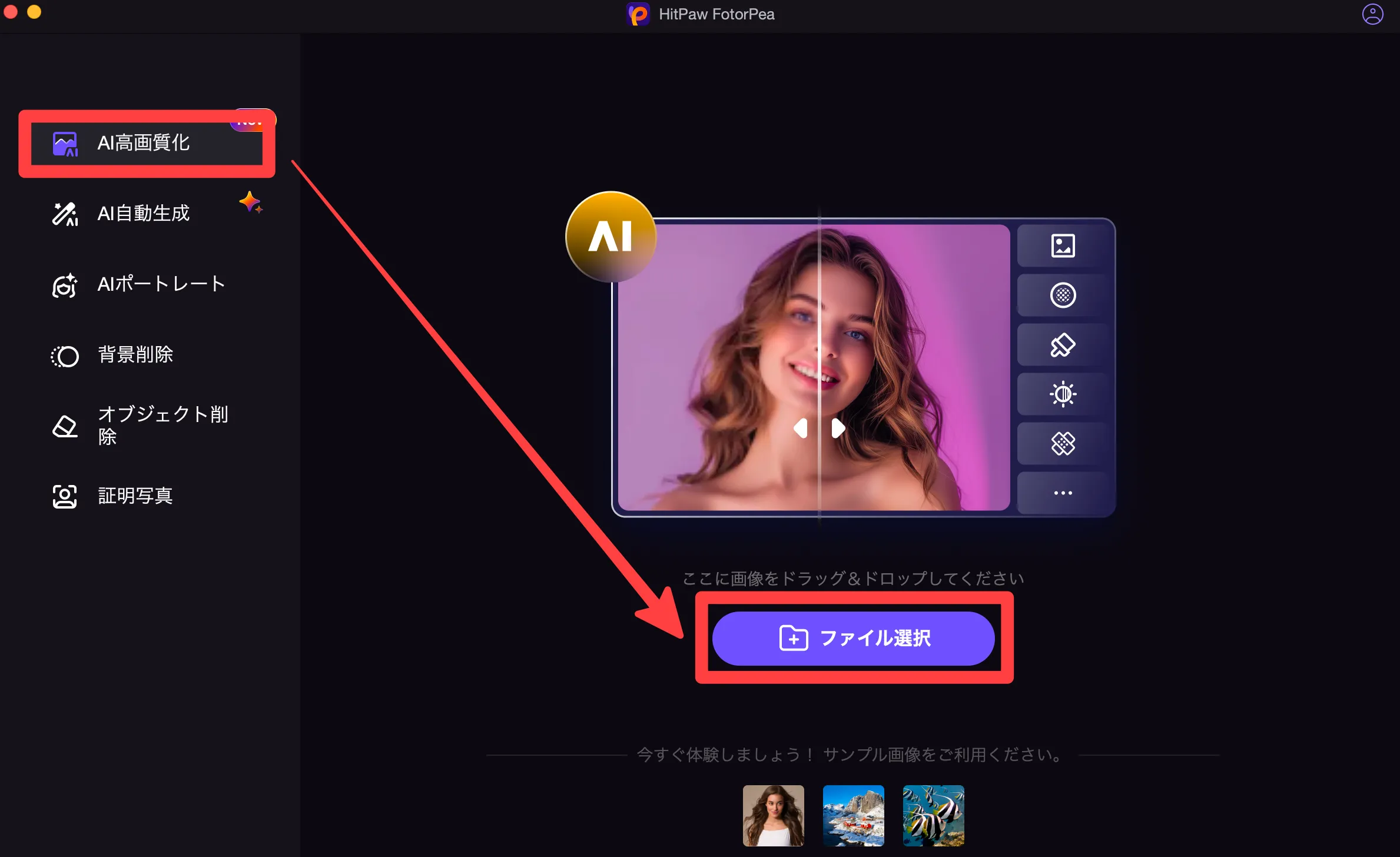
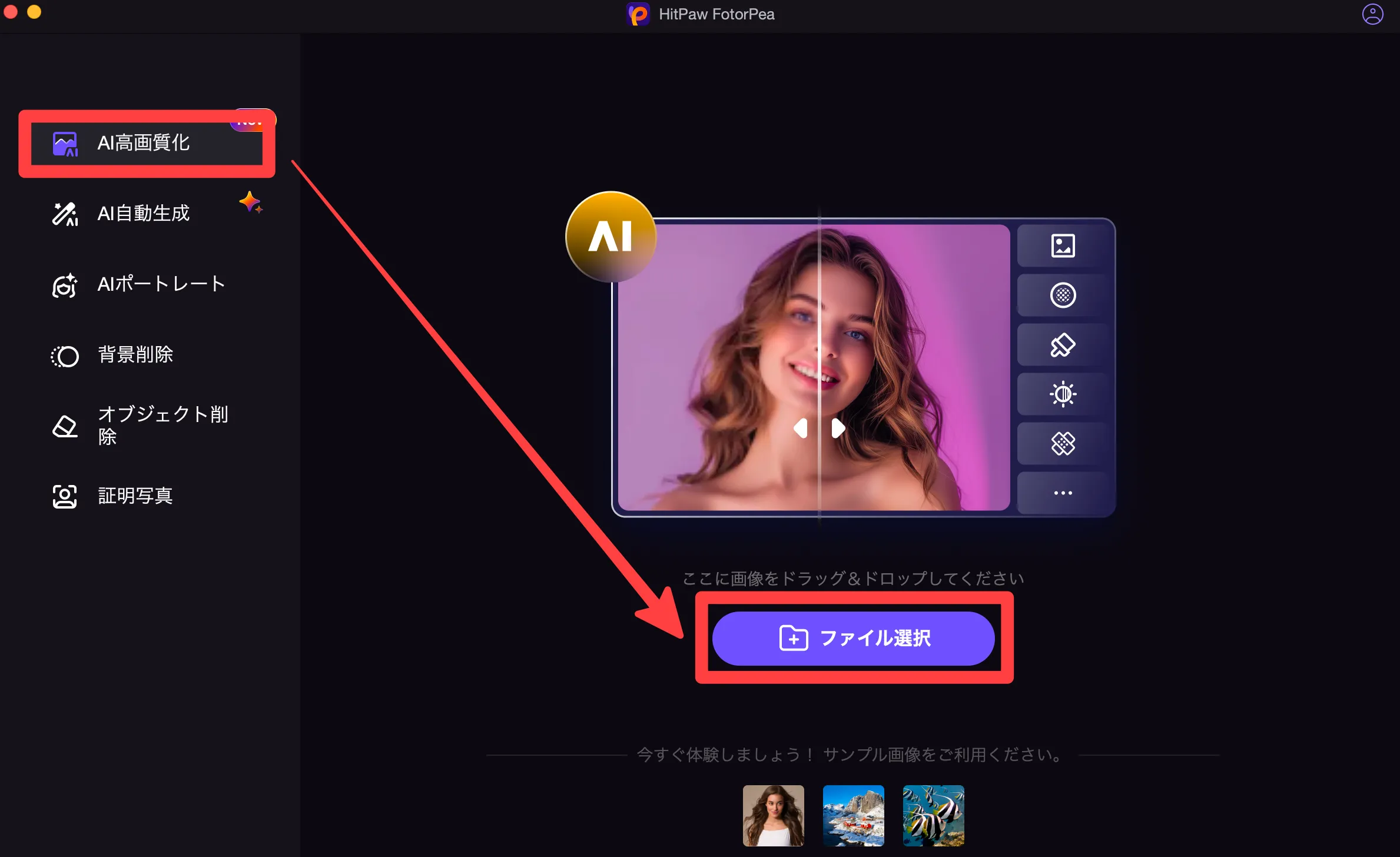
今回はぼやけた画像を用意し、[フェースモデル] → [プレビュー]をクリックします。
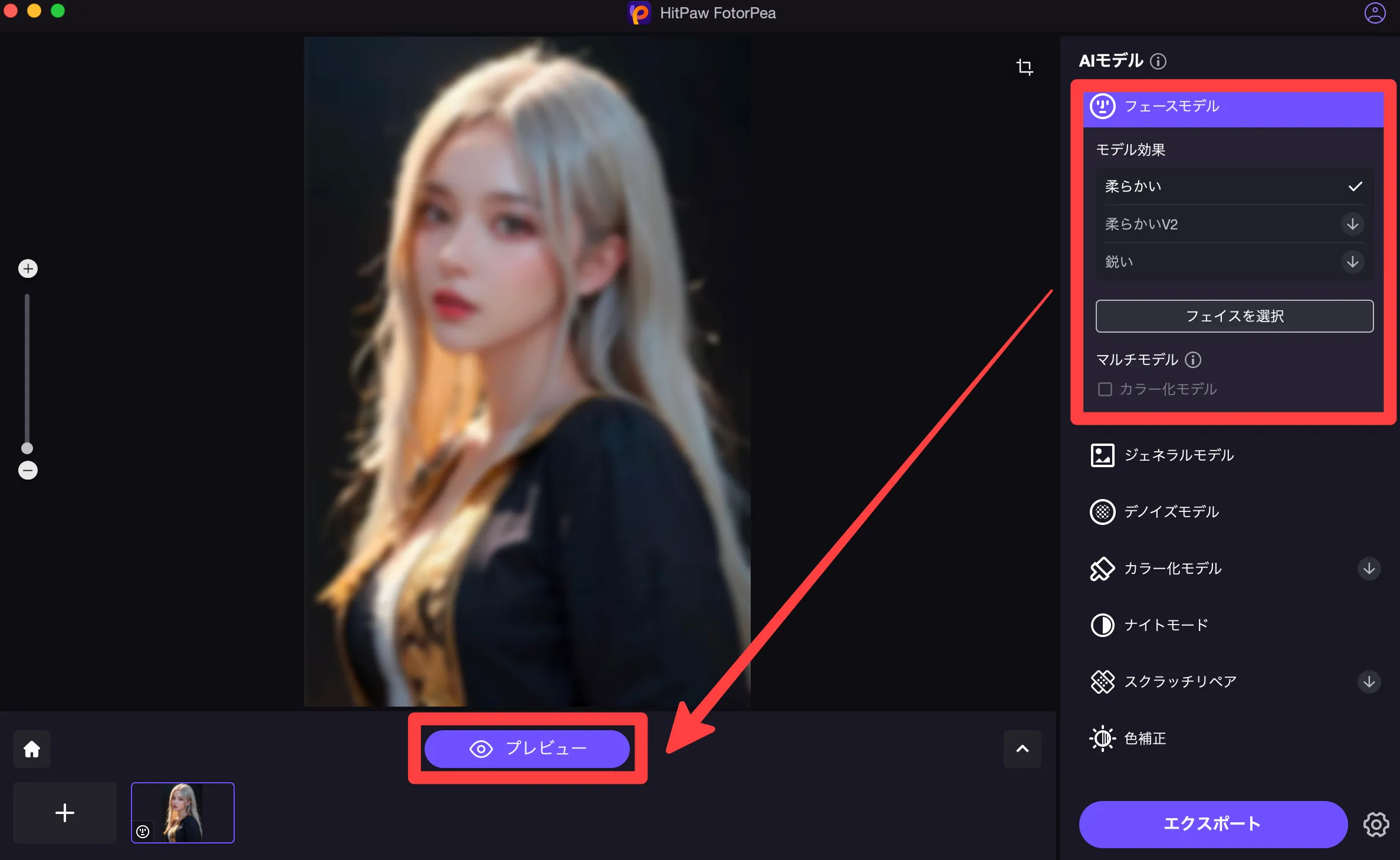
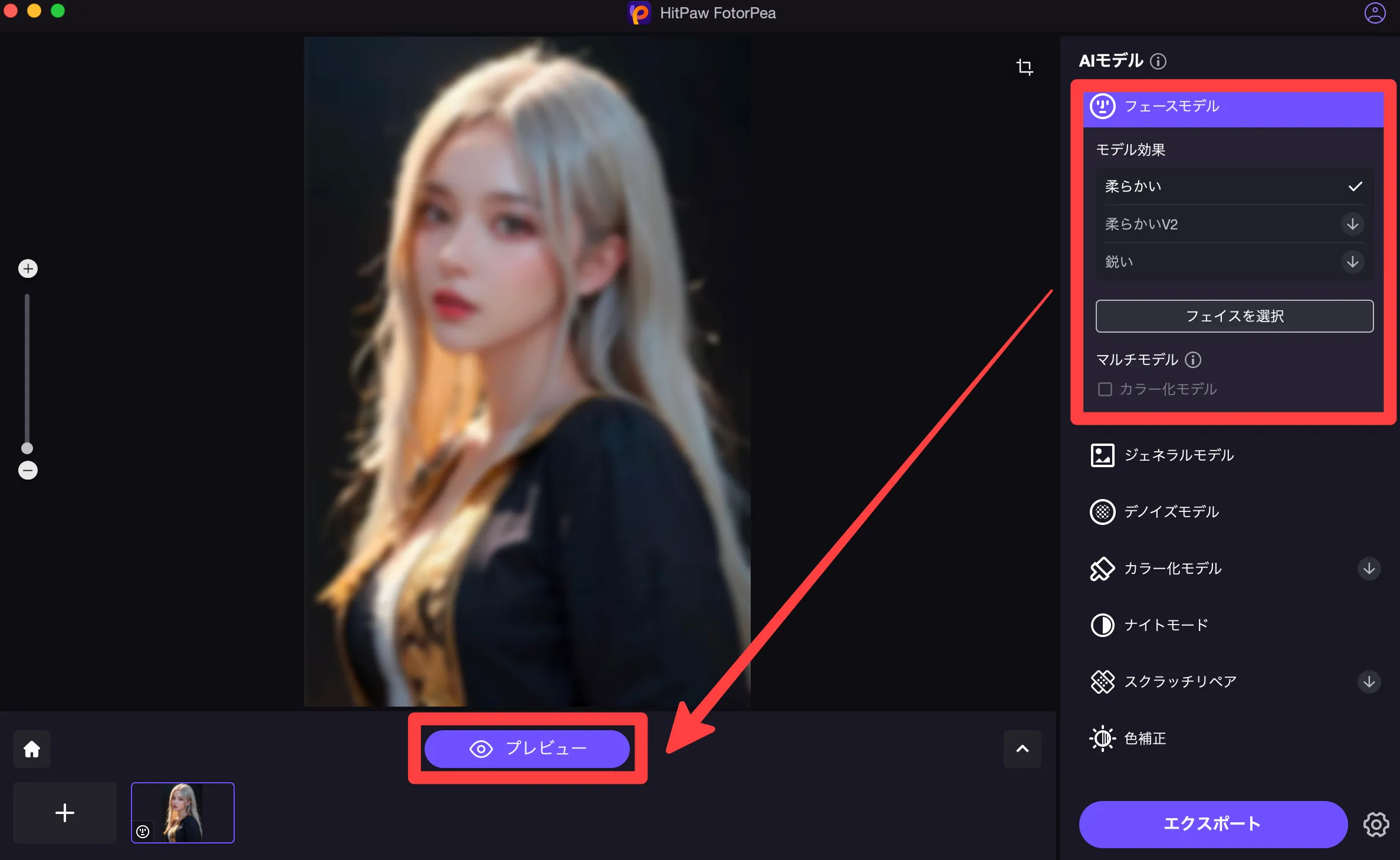
AIによる画像の解析が始まるので、完了するまで待機します。
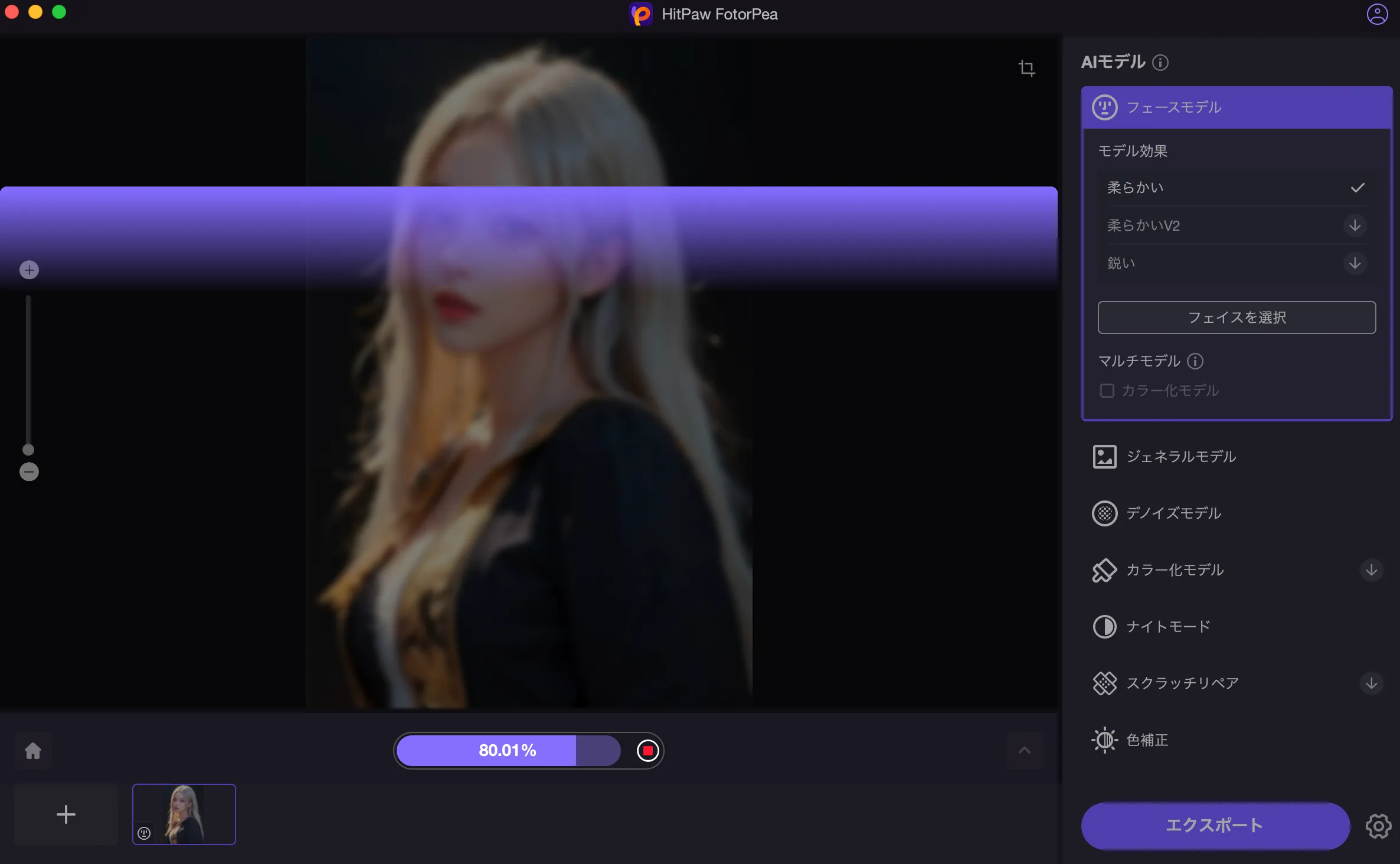
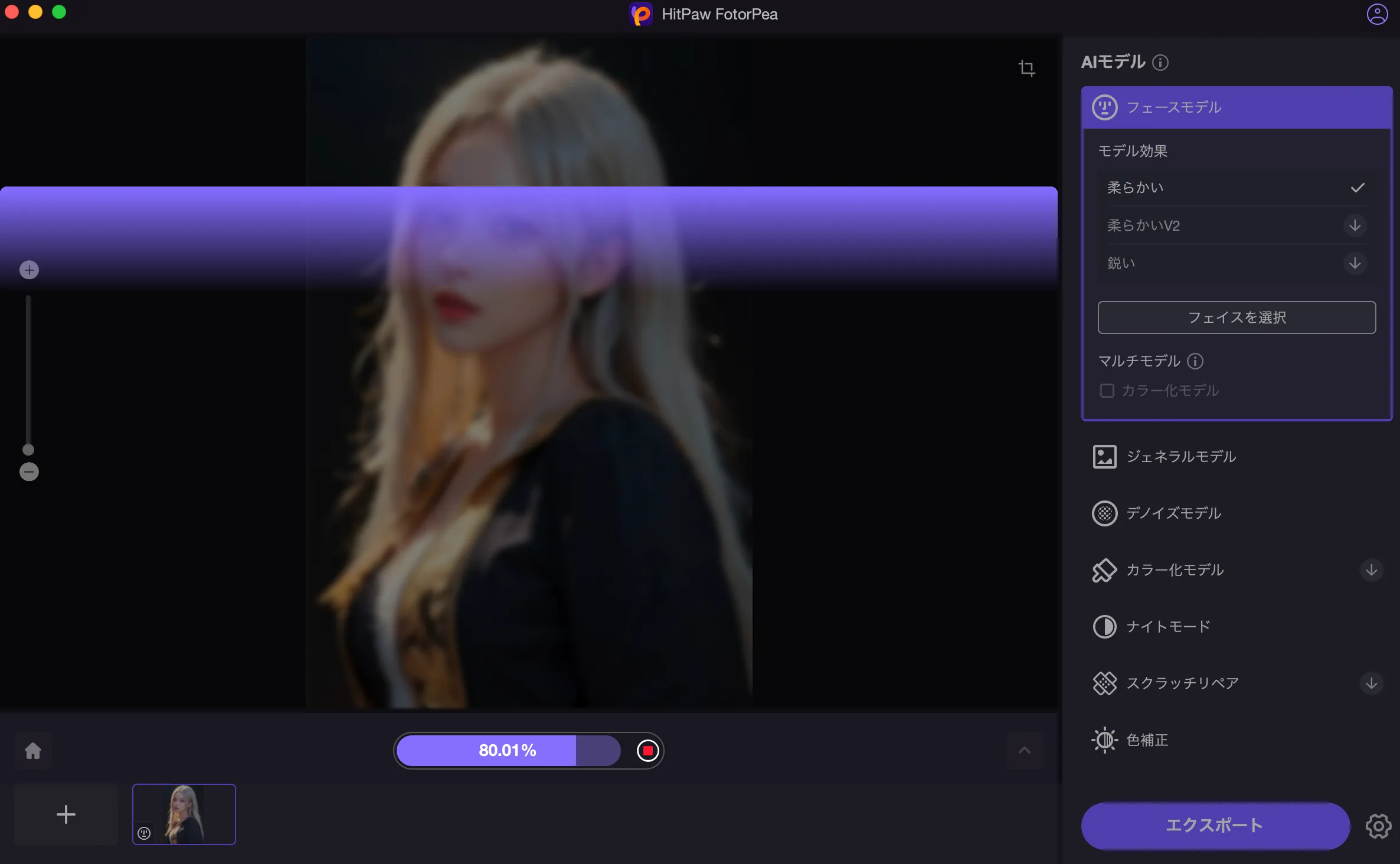
解析が完了し、ぼやけた画像が鮮明になりました。(左が元画像、右が高画質化した画像)
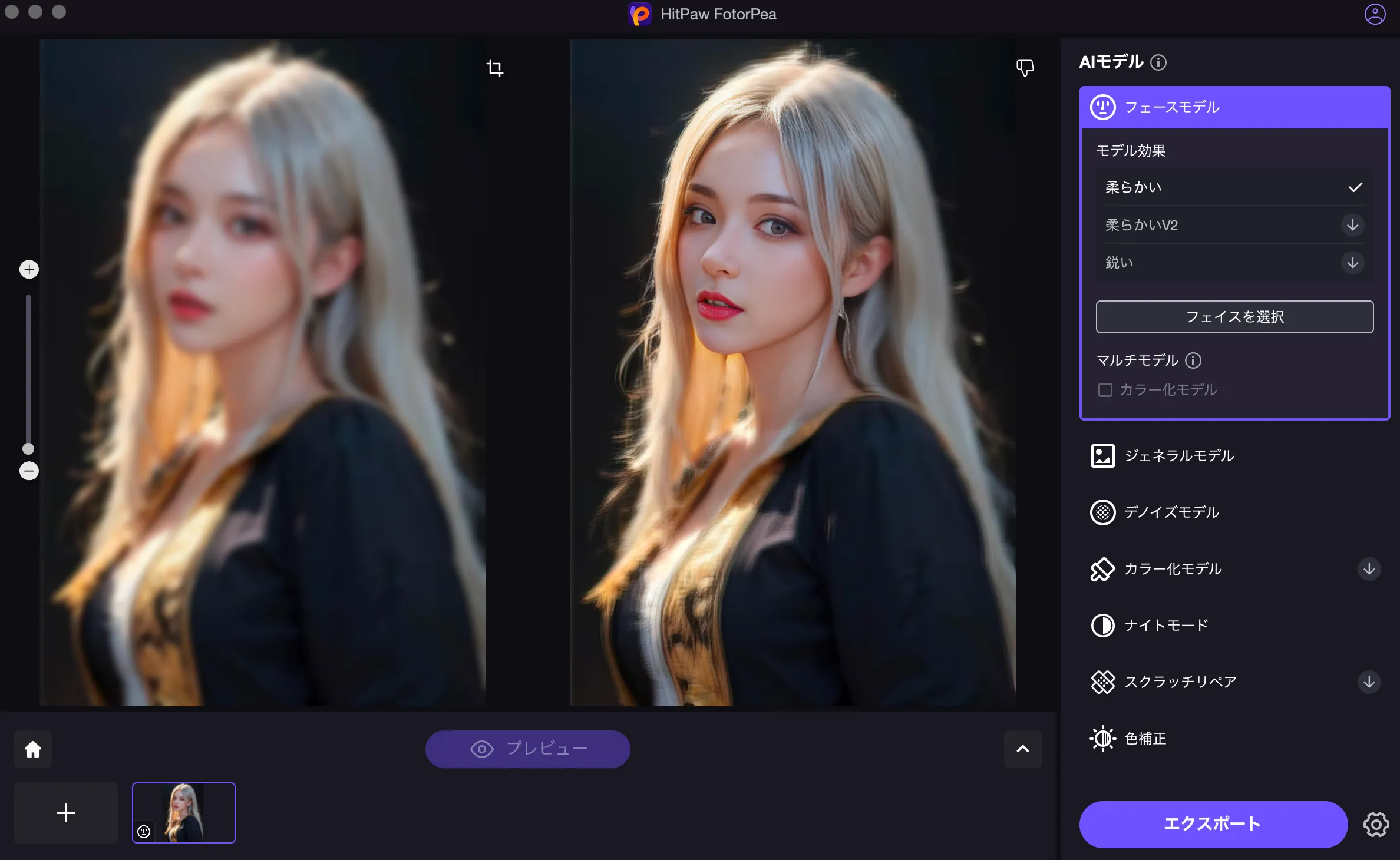
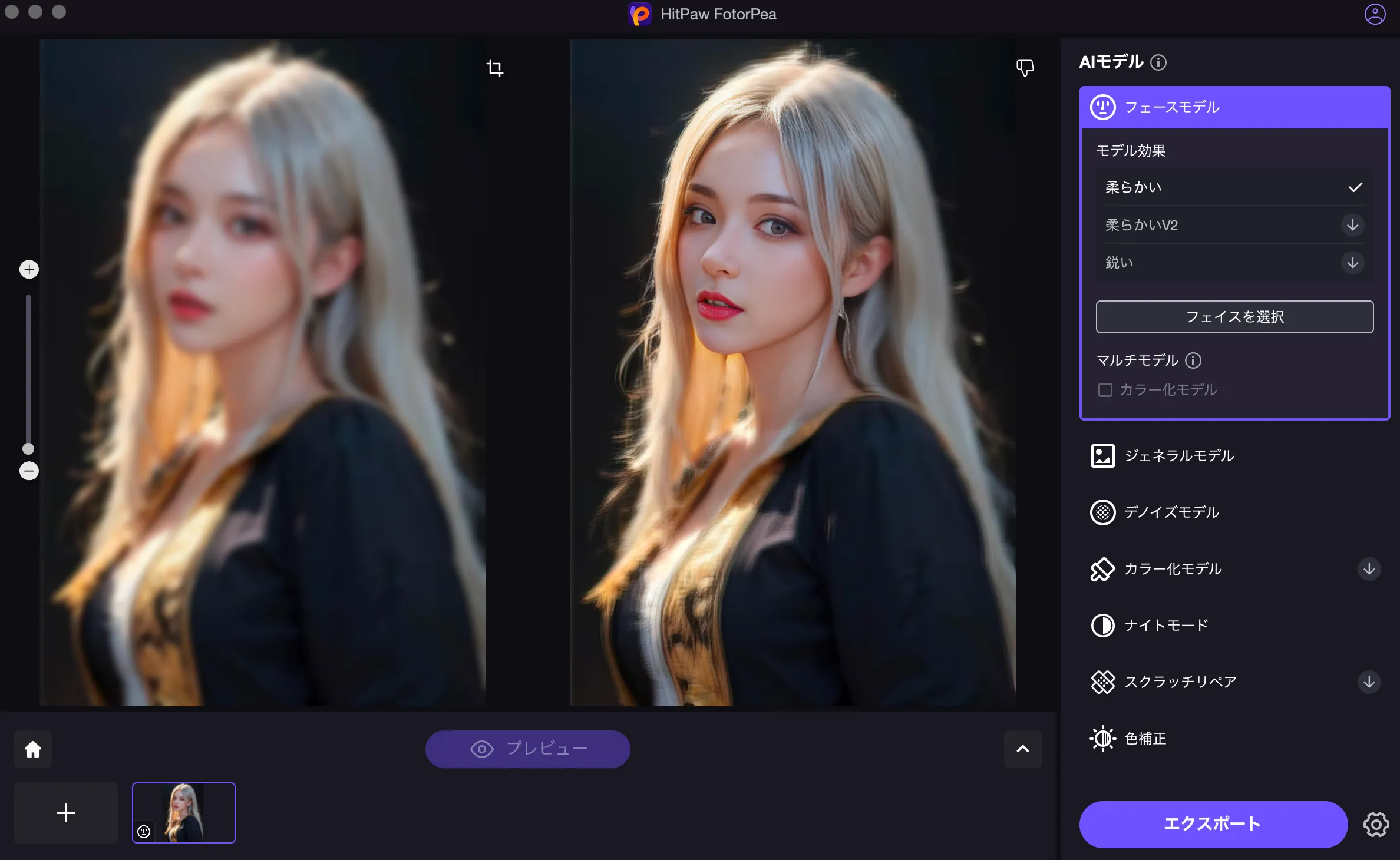
補正された画像はエクスポートすることで、PC内に保存することができます。
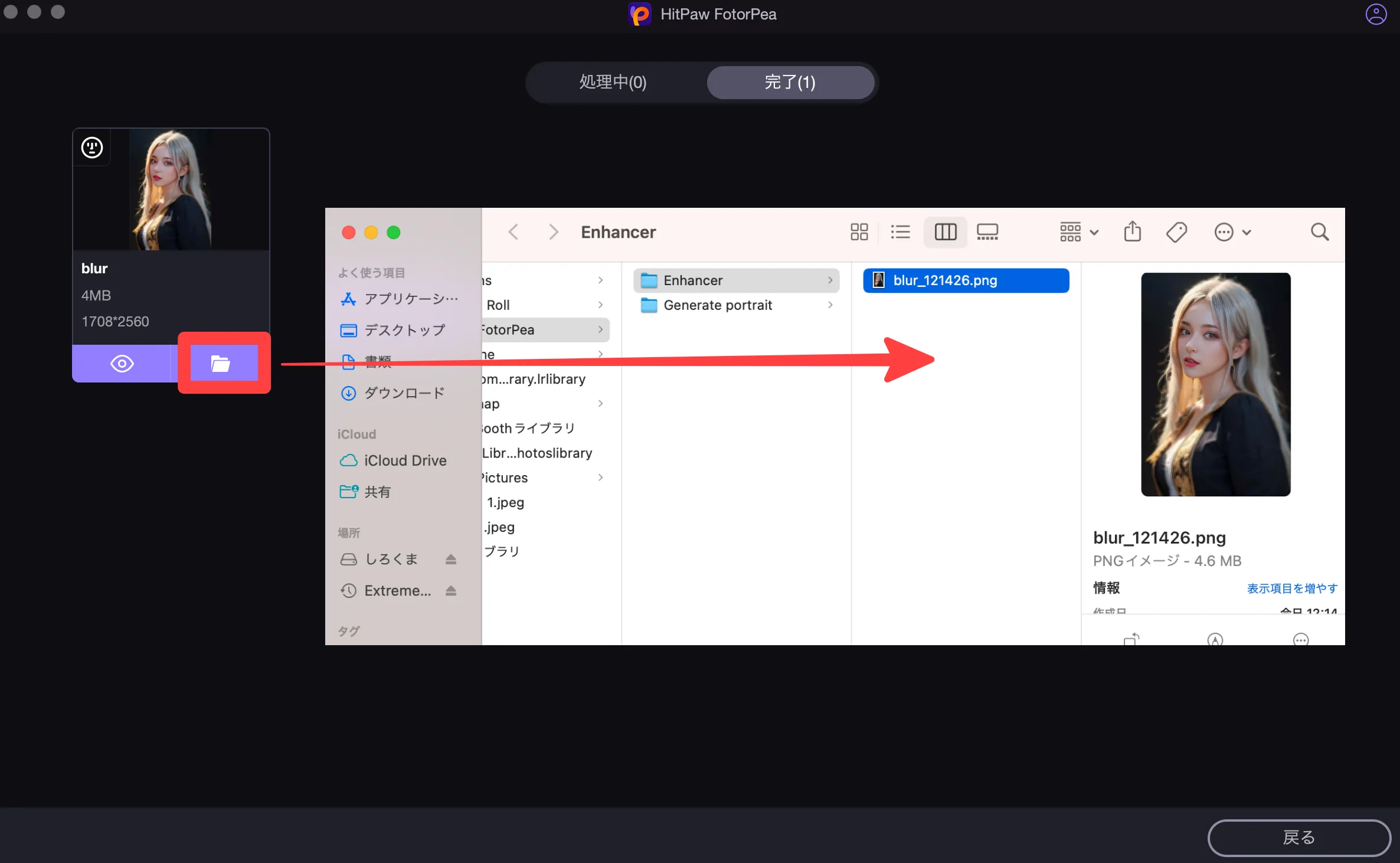
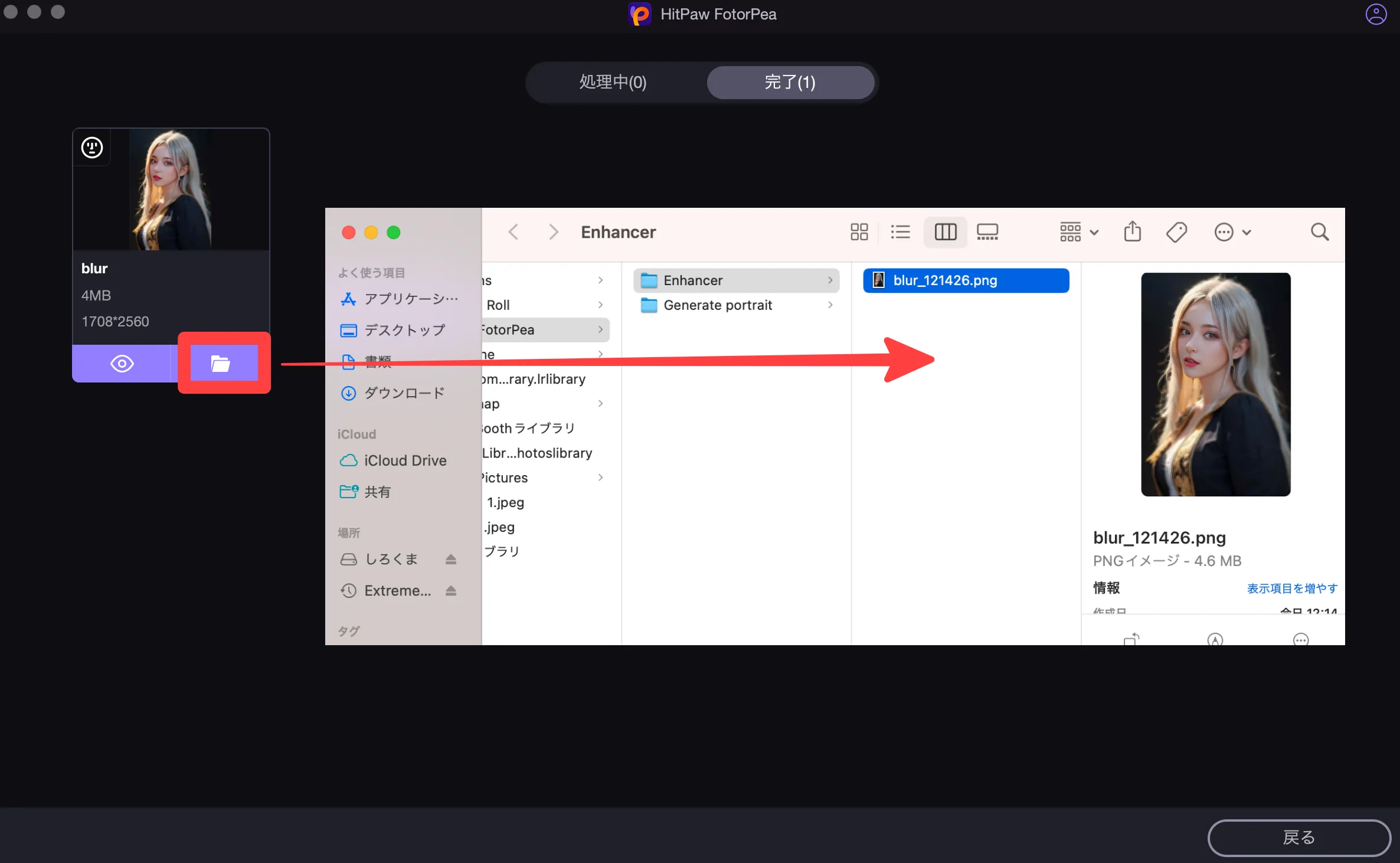
白黒画像をカラー画像にする方法
白黒画像をカラー画像にするには、先程同様、[AI高画質化] → [ファイル選択]の順にクリックして、画像を選択します。
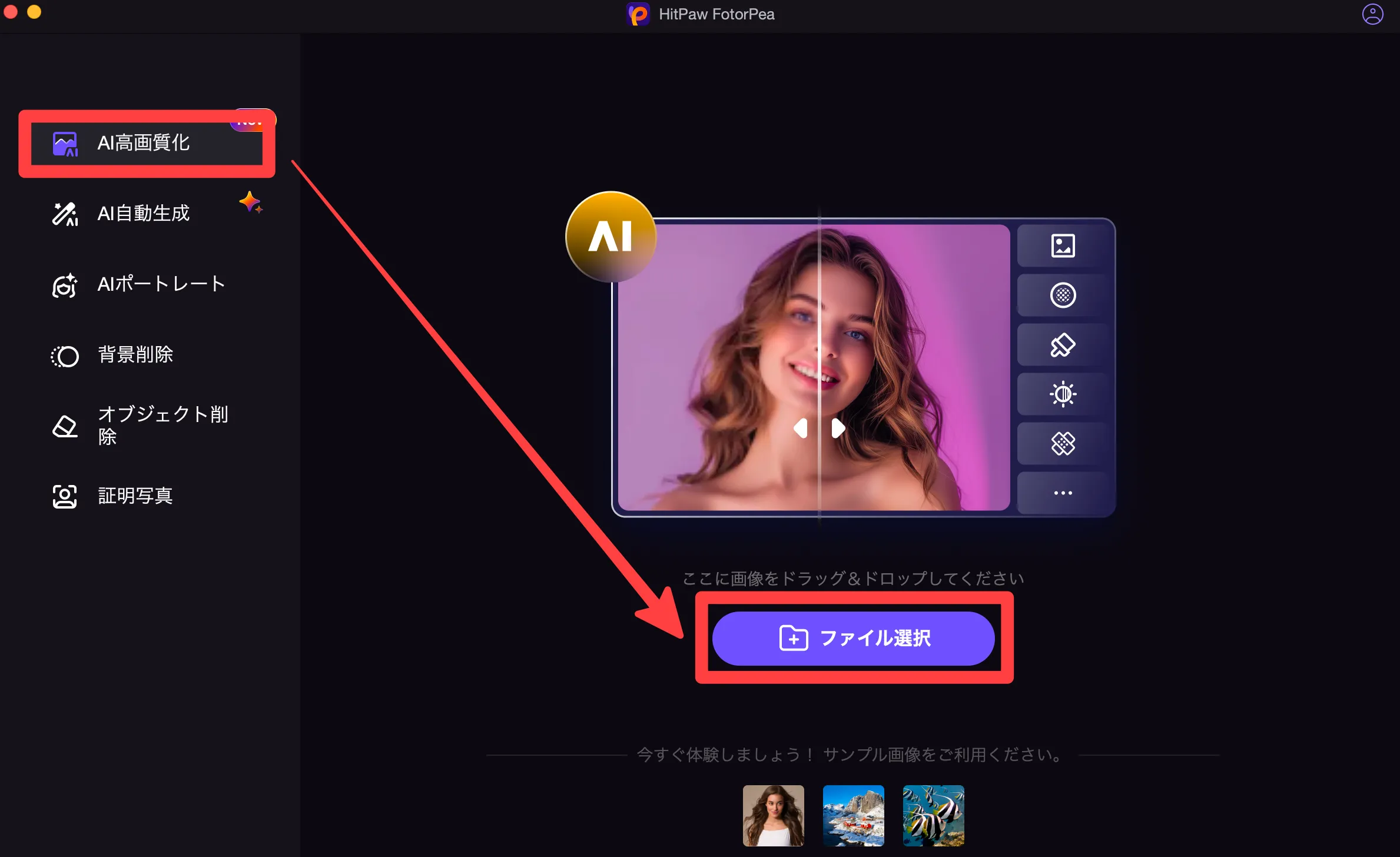
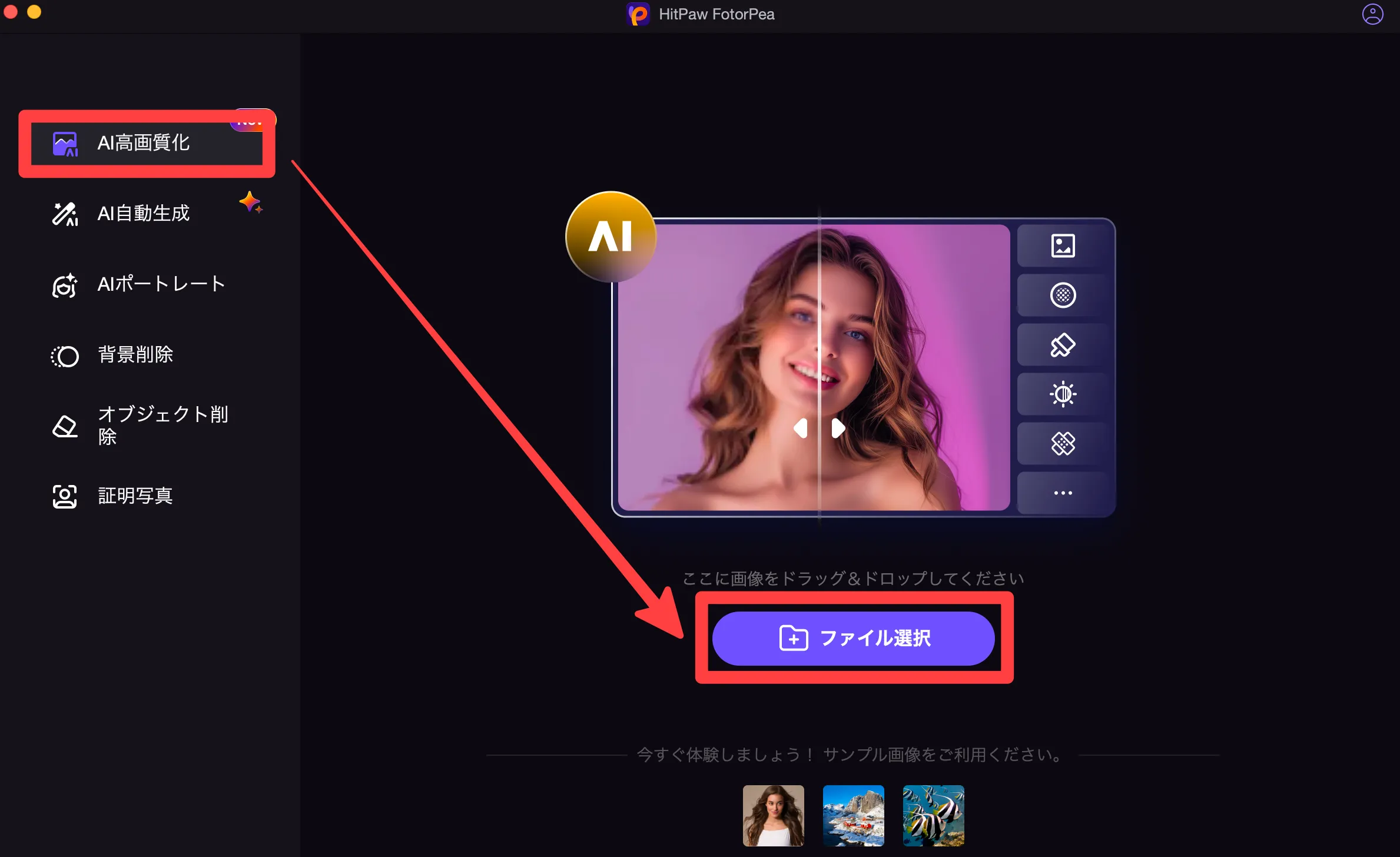
[カラー化モデル] → [プレビュー]をクリックします。
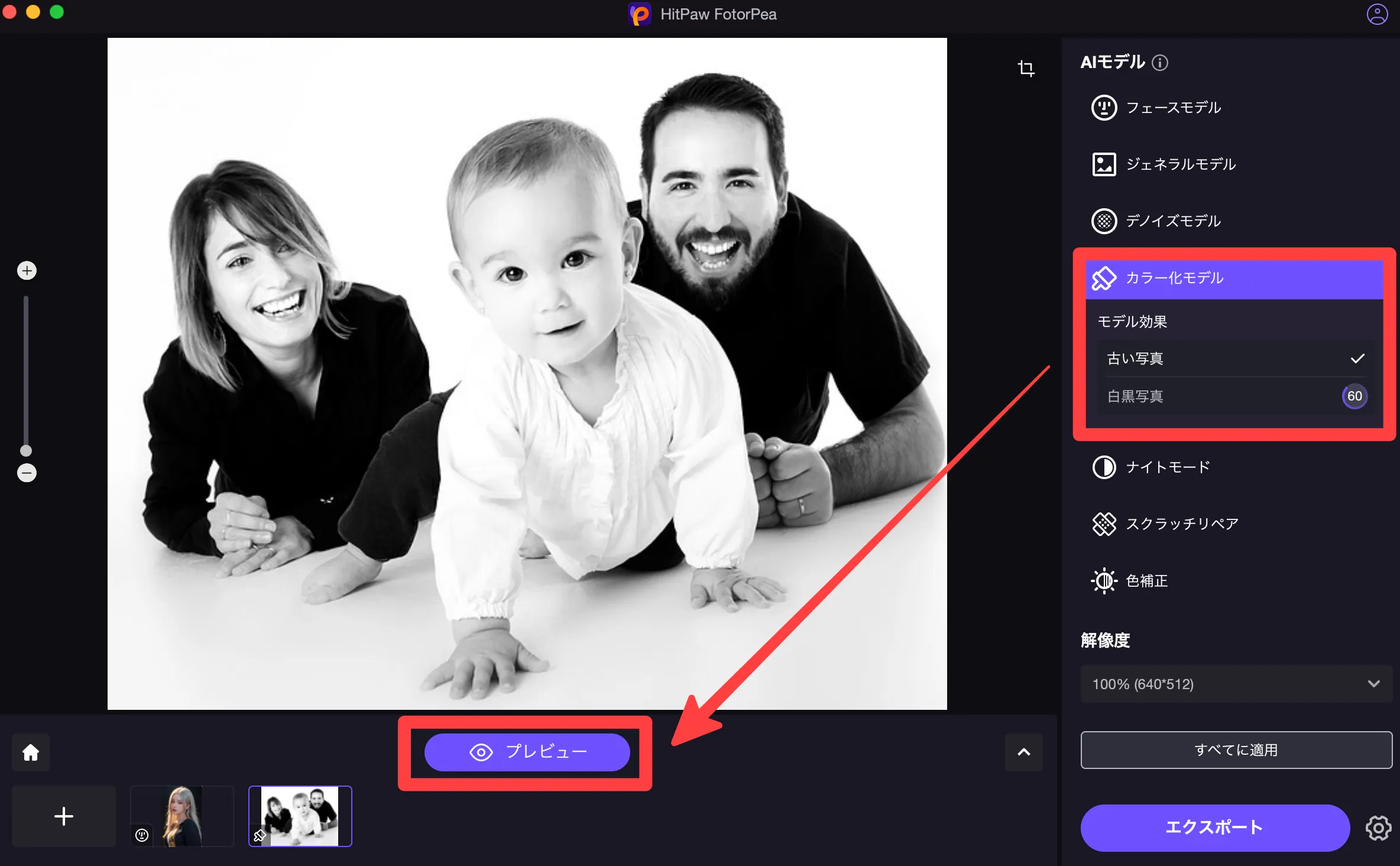
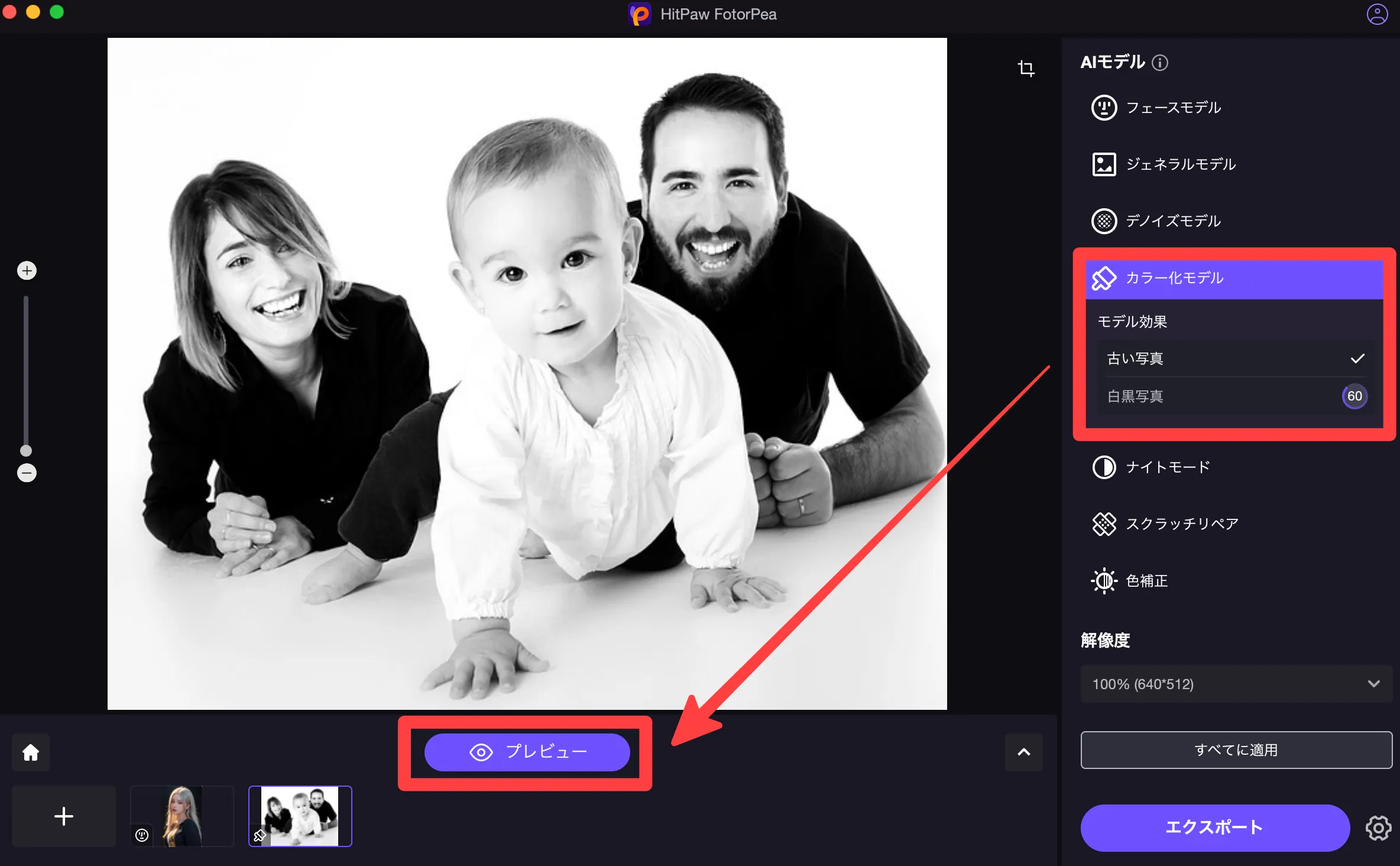
プレビュー完了後、カラー画像が作成されました。(左は元画像、右がカラー化した画像)
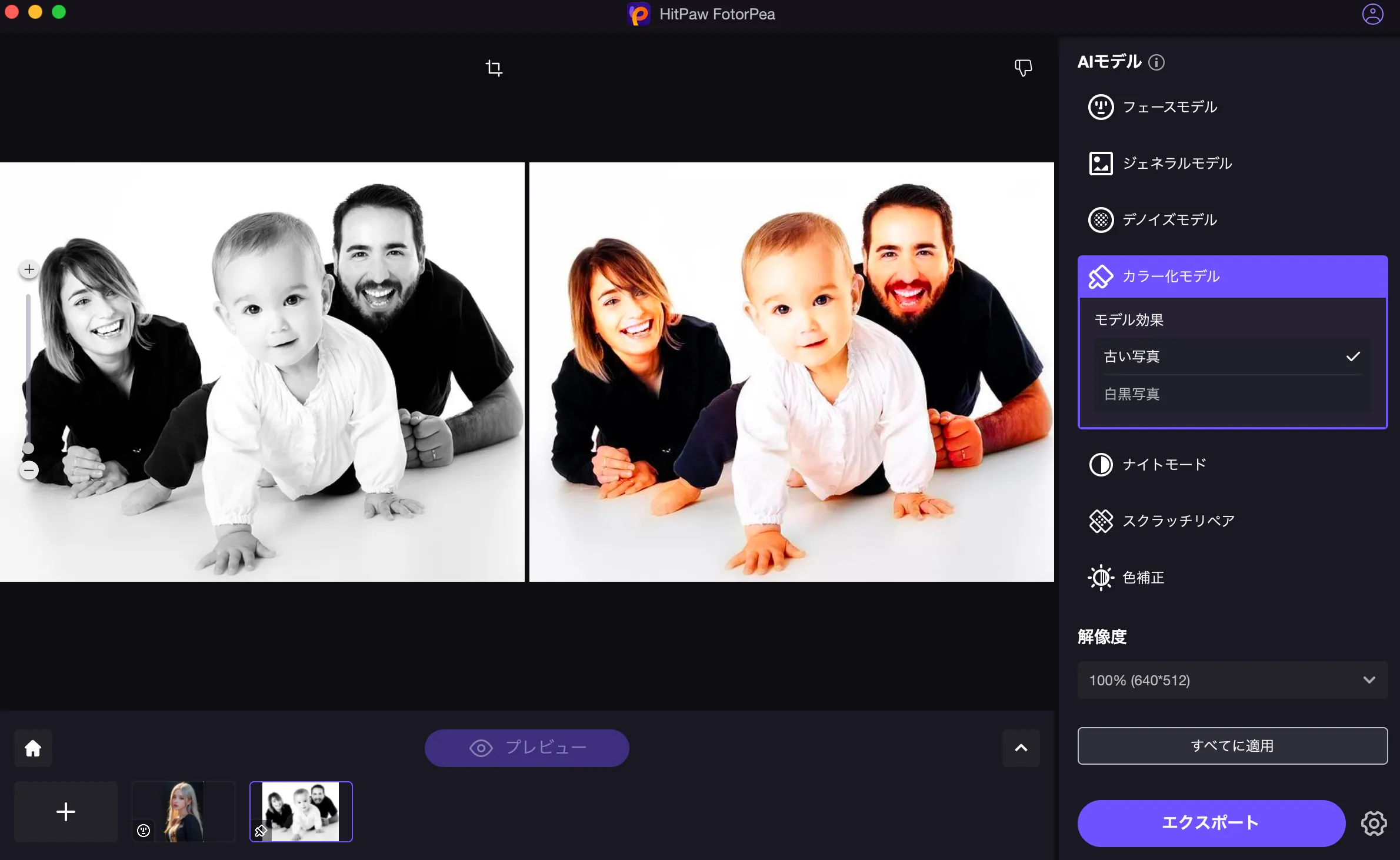
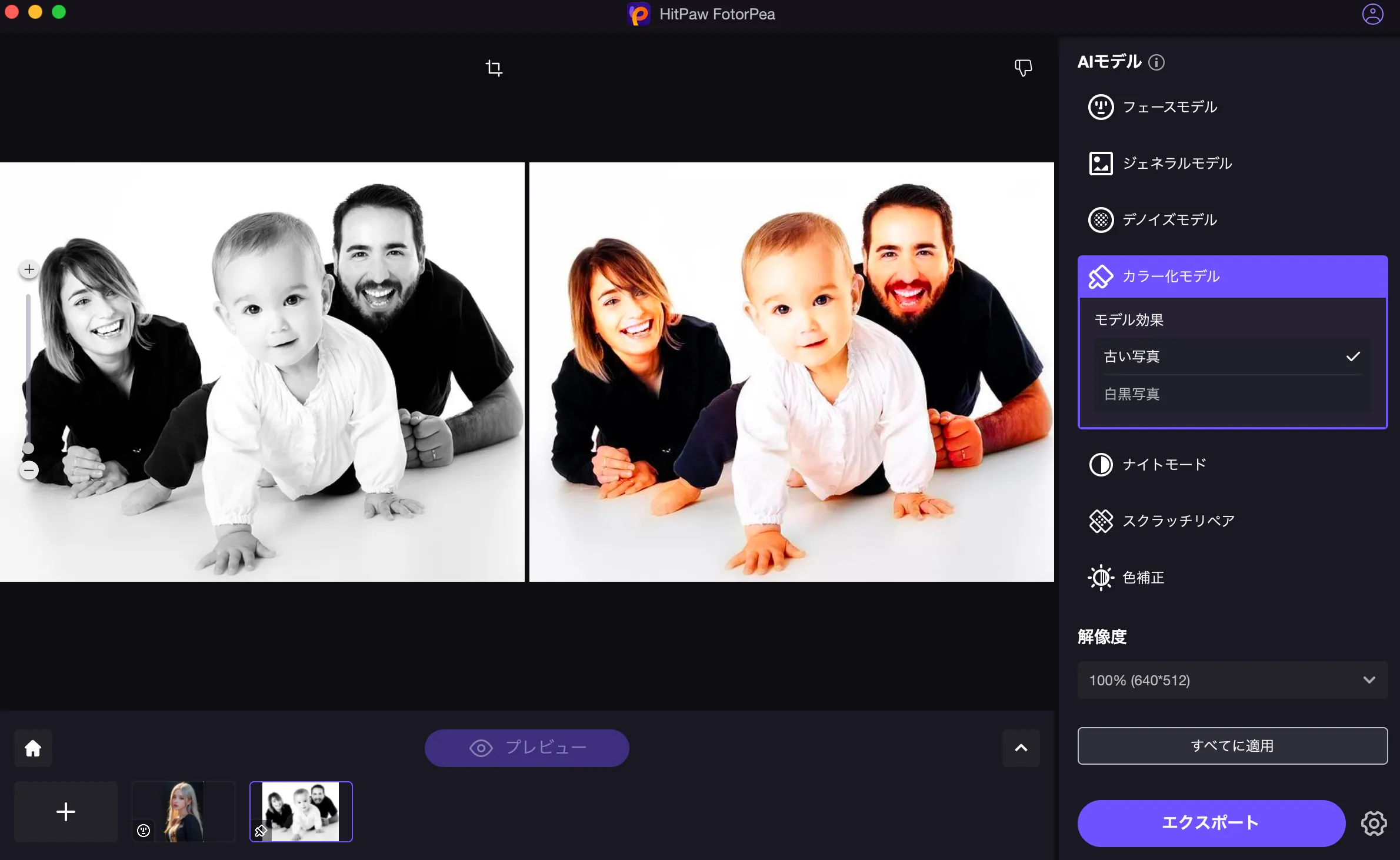
AI高画質化の機能の使い方は、以上となります。
AIで画像を自動生成する方法
プロンプトや画像をアップロードして、AIで画像生成する方法は次のとおりです。
[AI自動生成] → [AI画像生成]の順にクリックします。
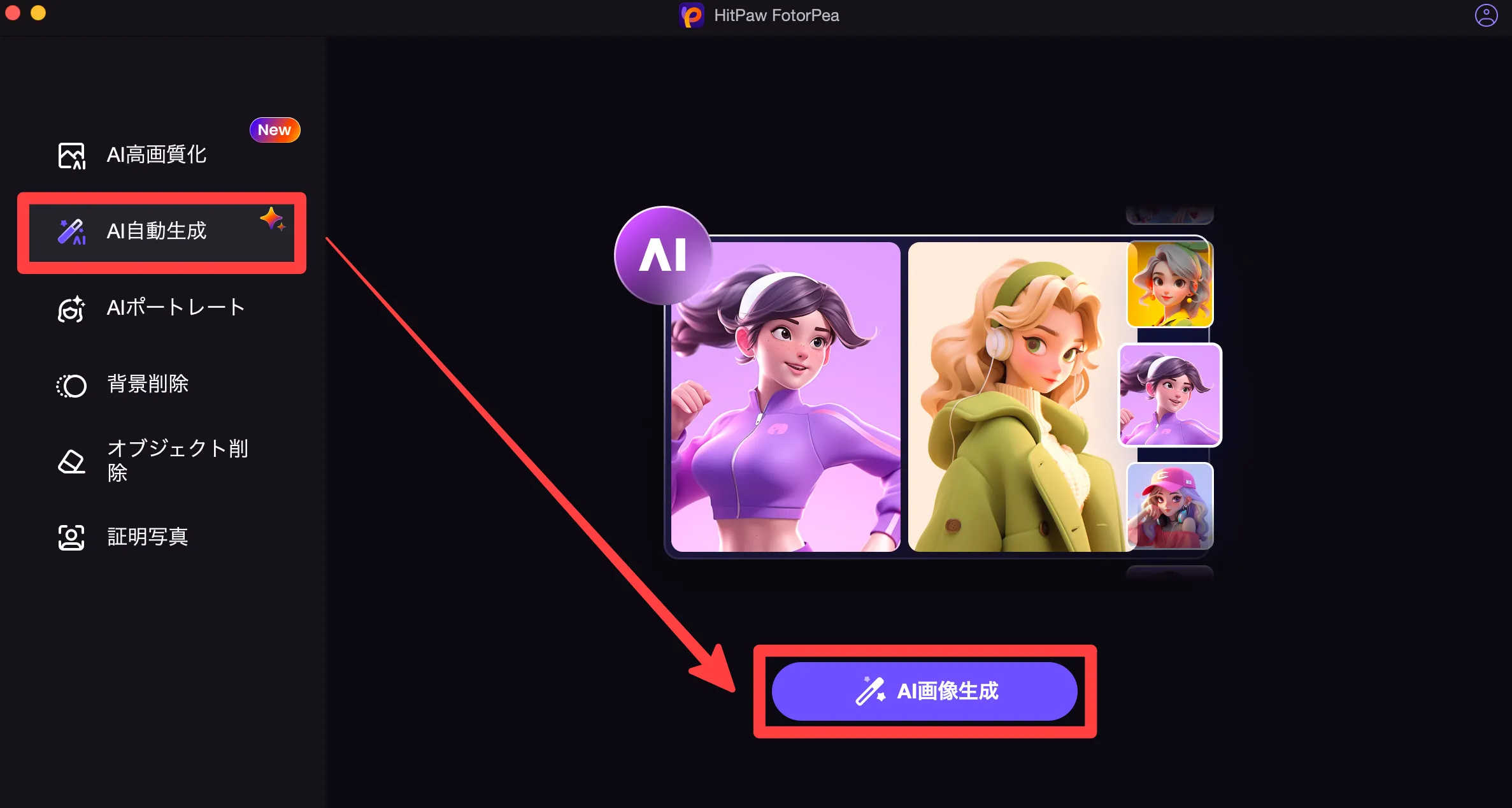
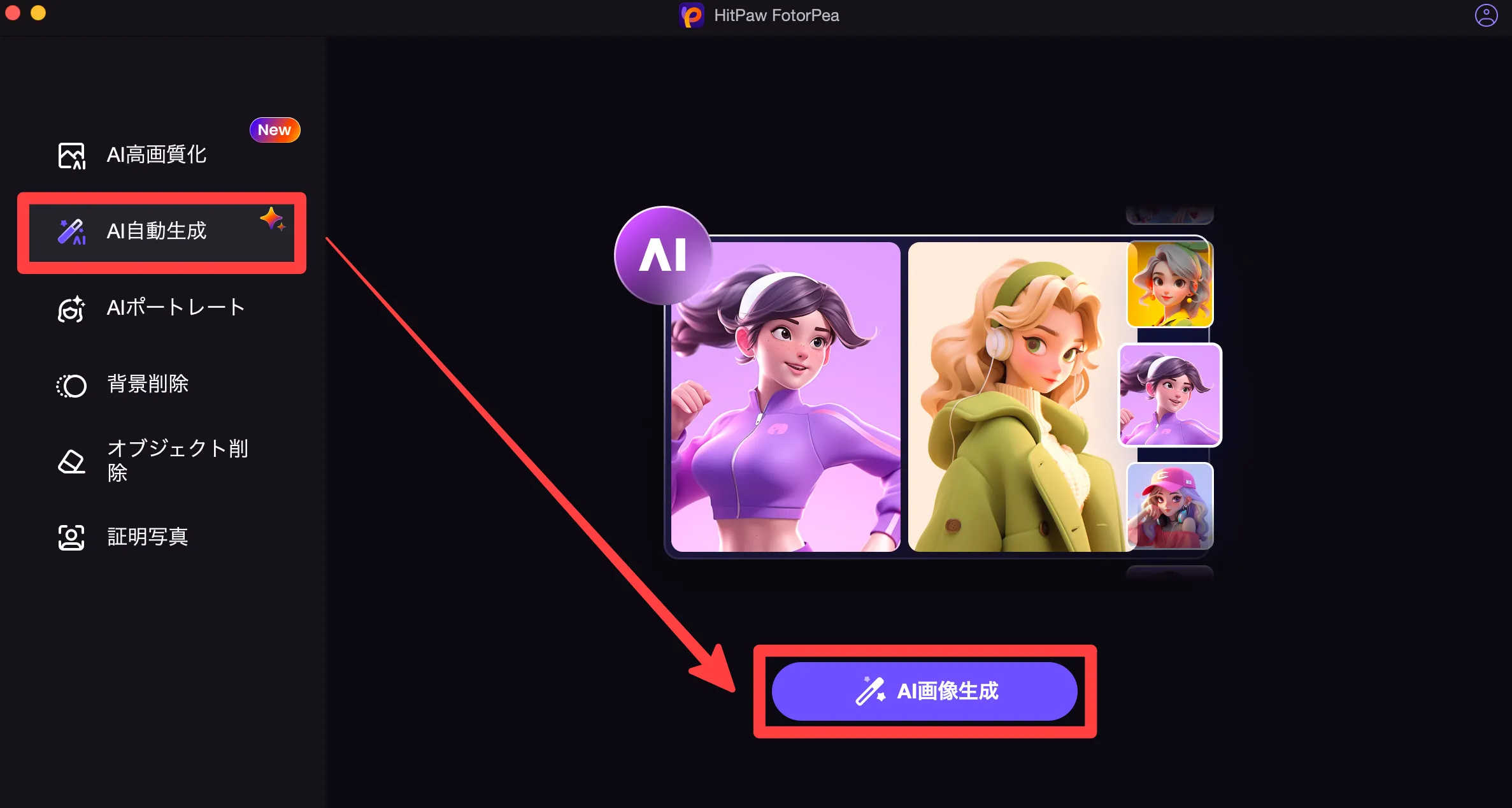
画像のスタイル(今回はAnime)を選択して、プロンプトを入力して[生成]をクリックします。
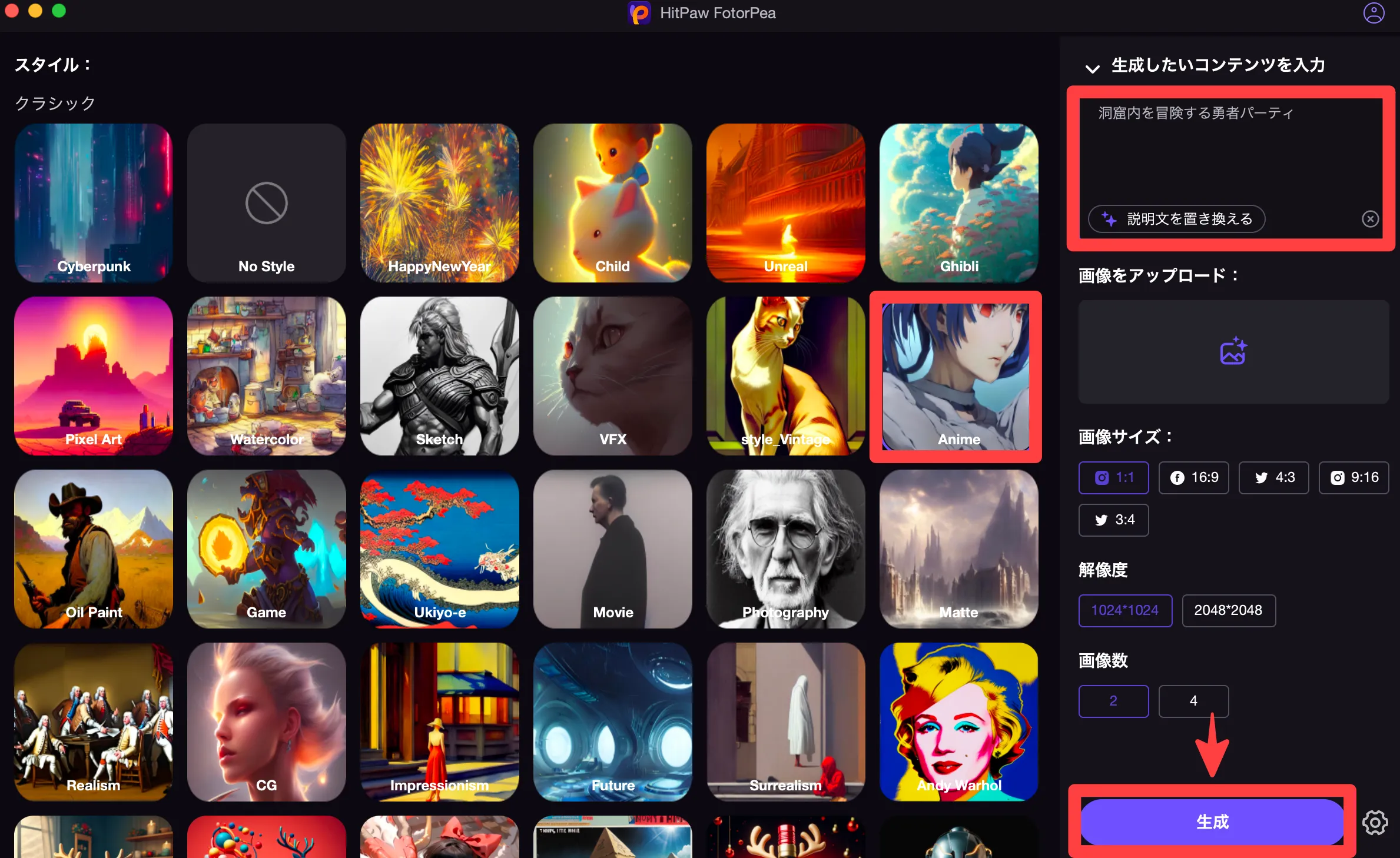
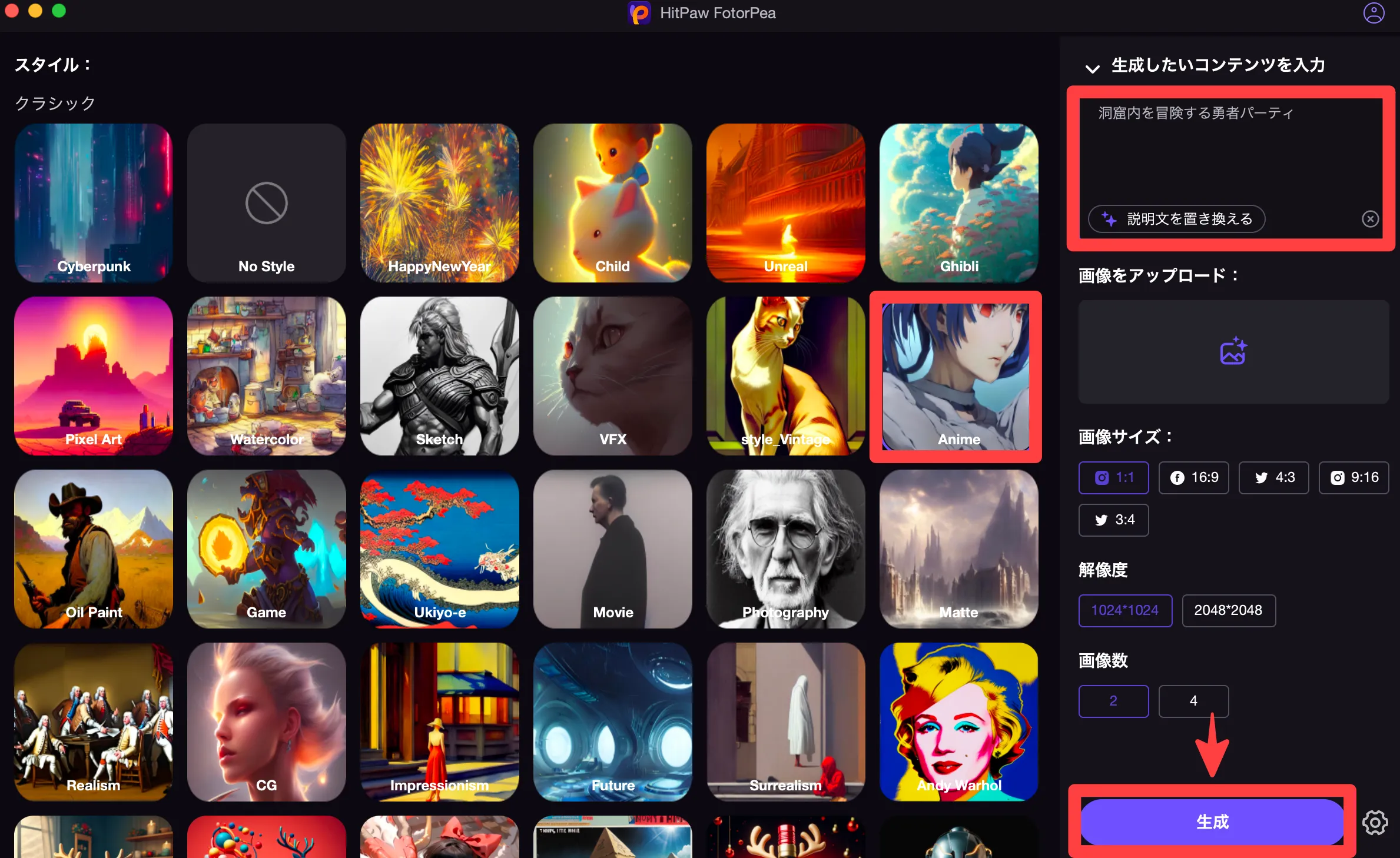
生成した画像で問題なければ、ダウンロードアイコンをクリックして、画像を保存できます。
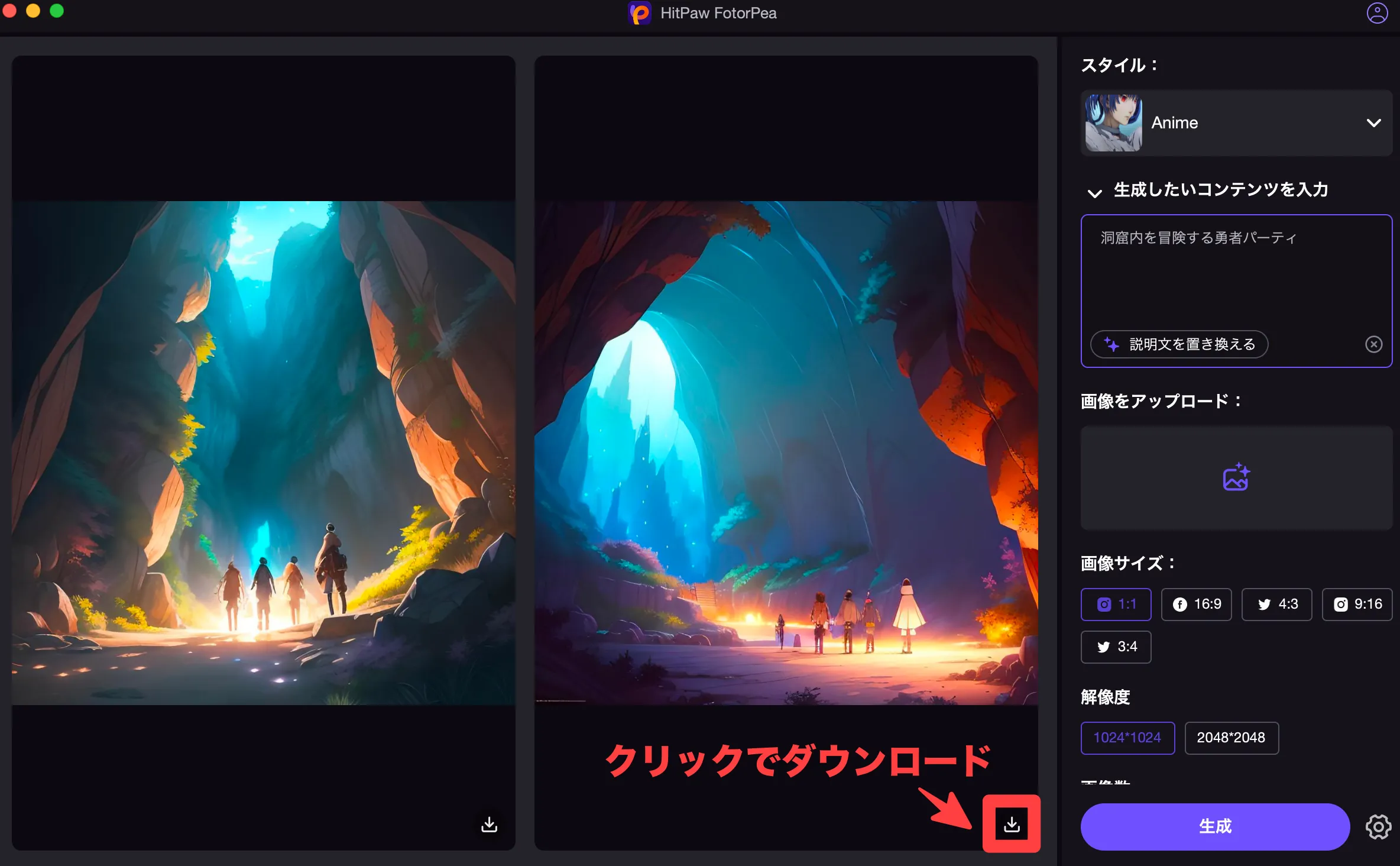
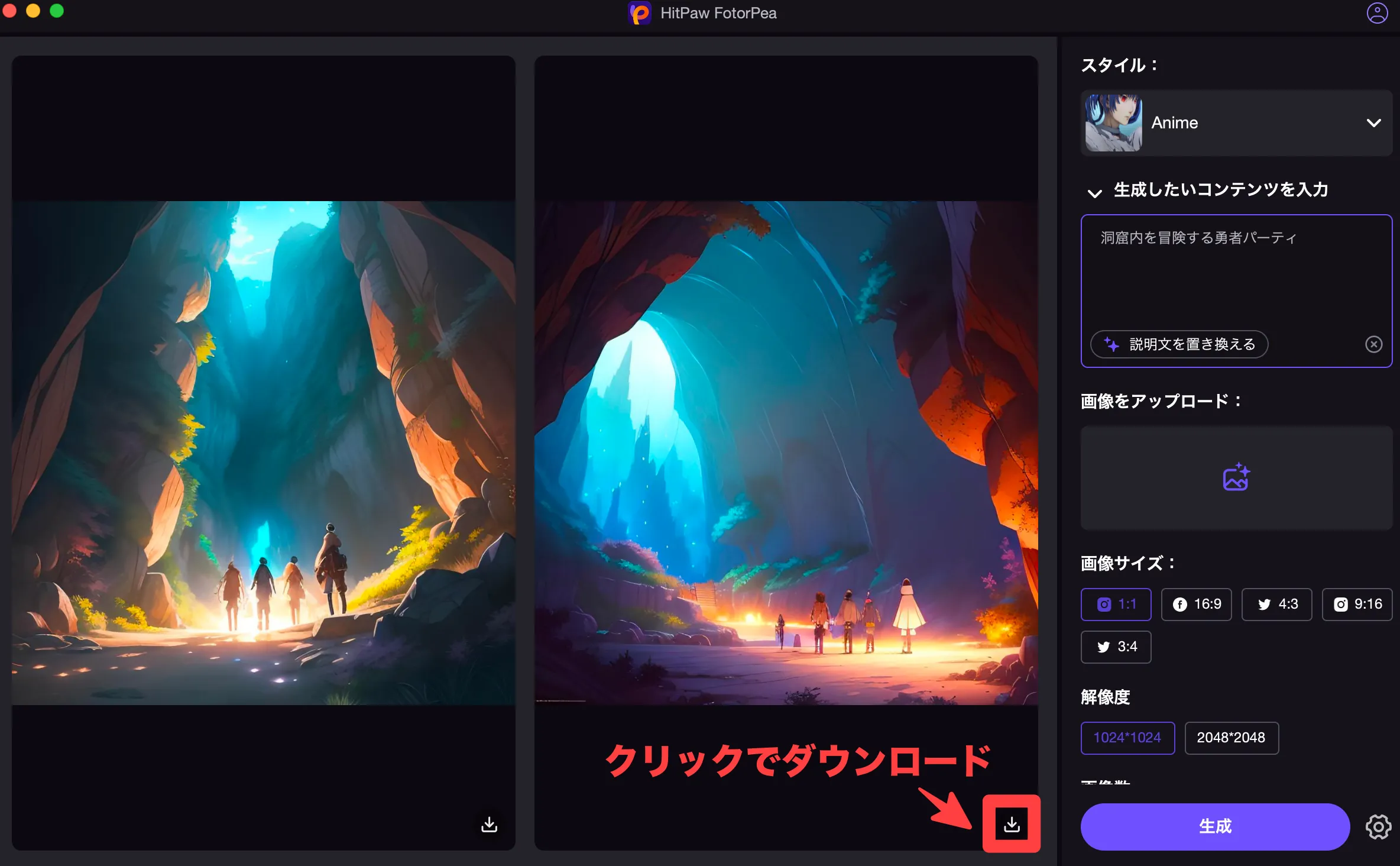
AIで画像を自動生成する方法は、以上となります。
画像の背景を削除する方法
画像の背景を削除するには、[画像背景]機能を利用します。
[背景削除] → [削除開始]の順にクリックして、画像を選択します。
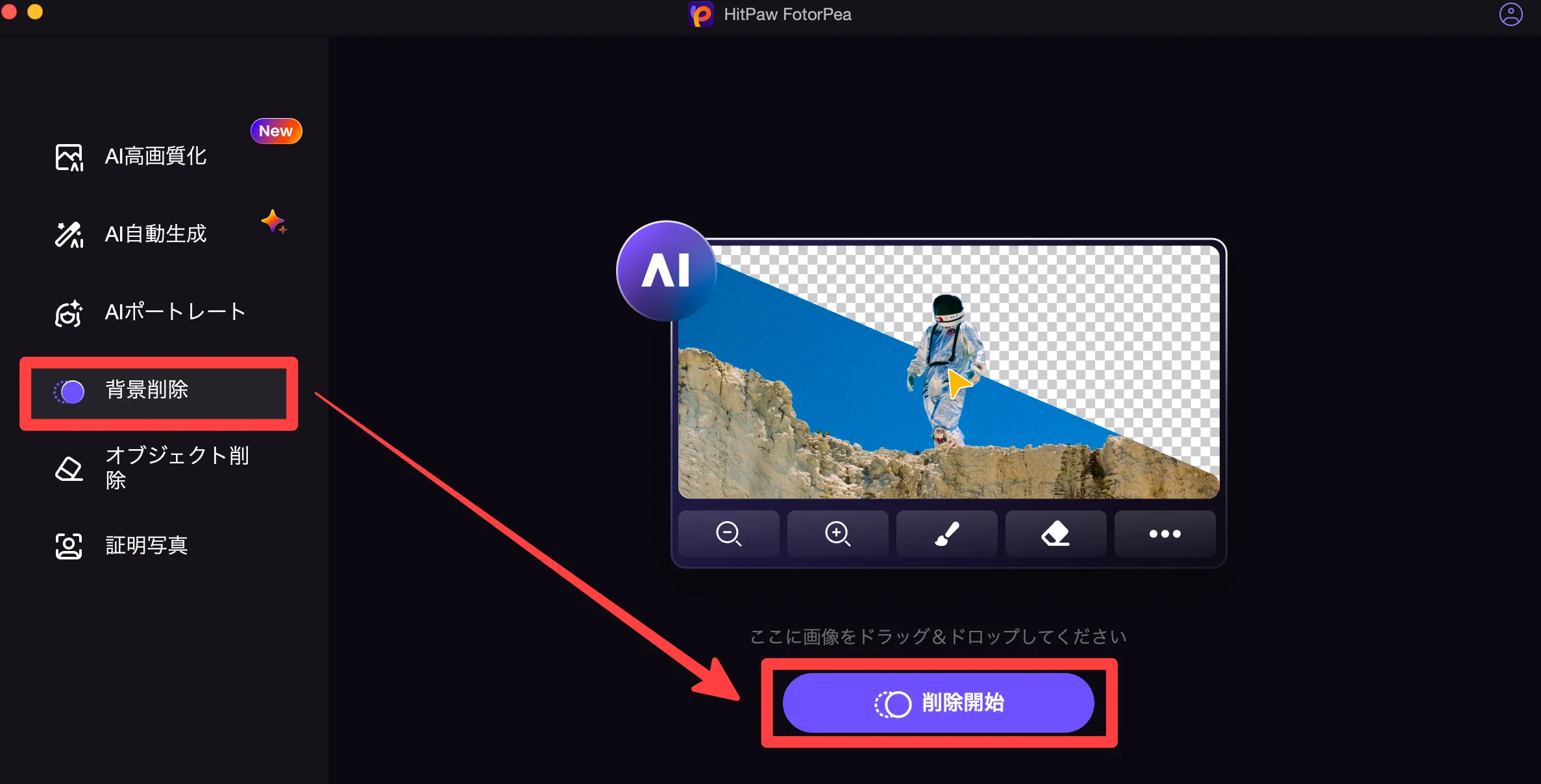
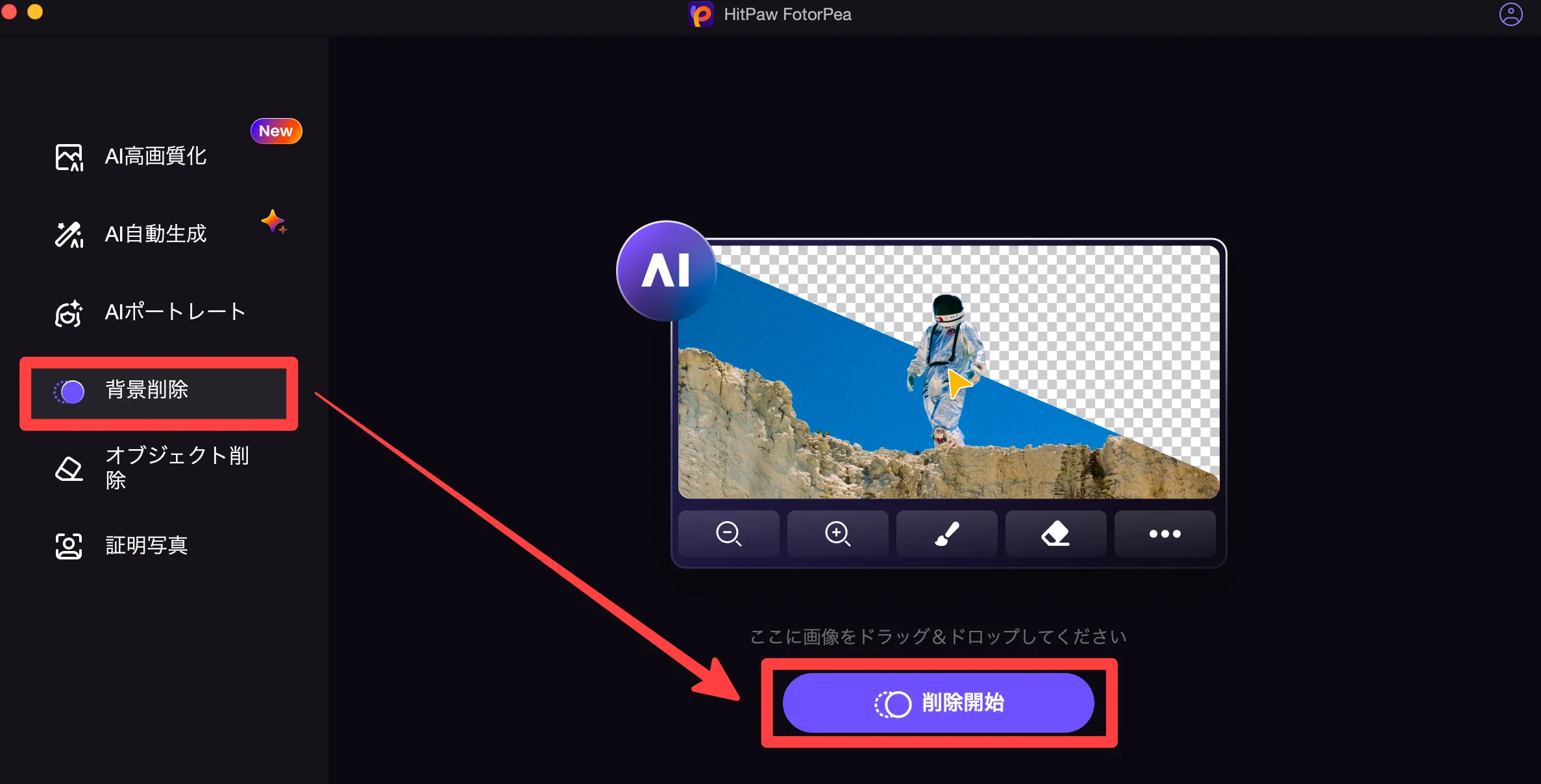
背景削除された画像が表示されます。(左が背景削除後、右が背景削除前)
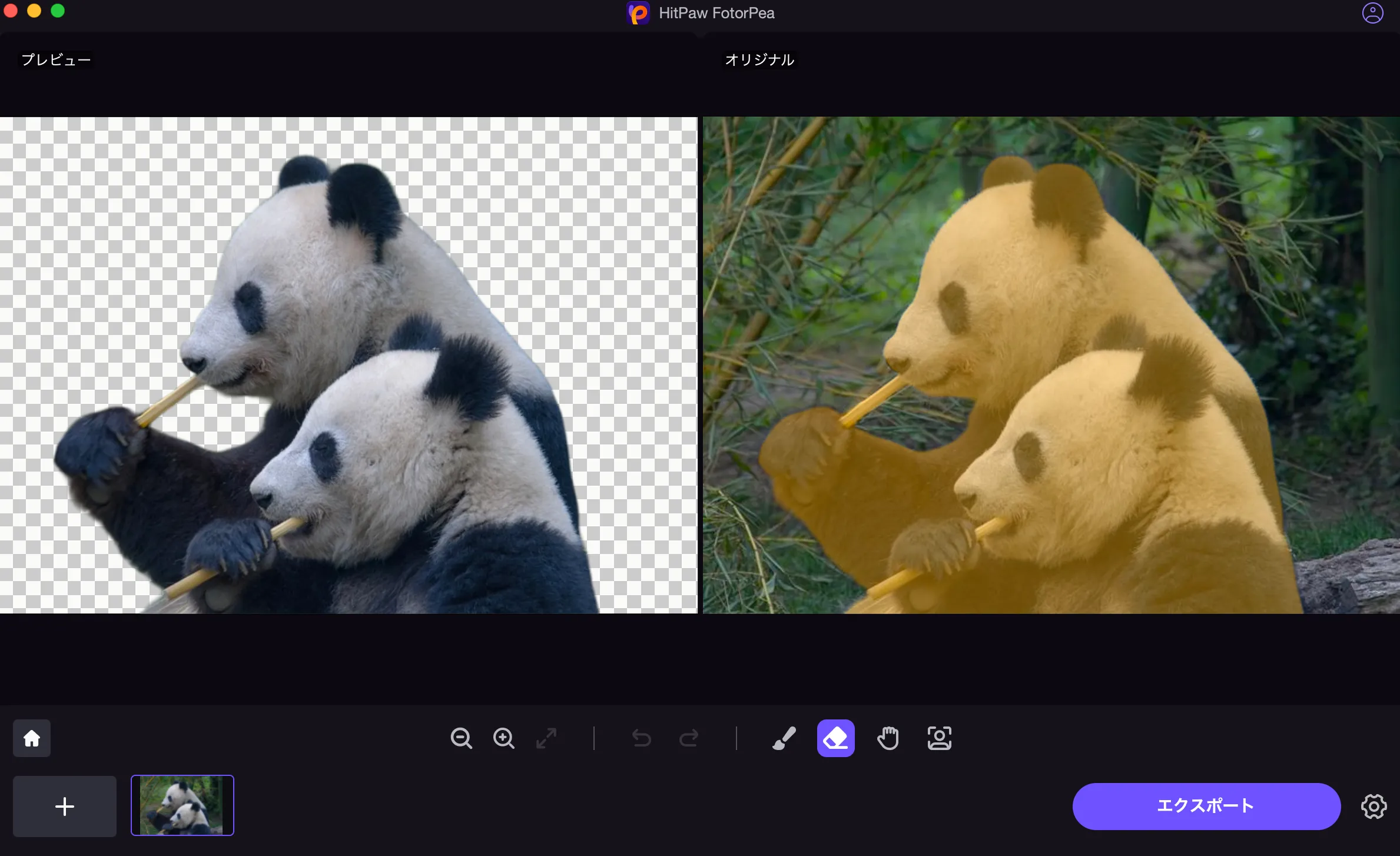
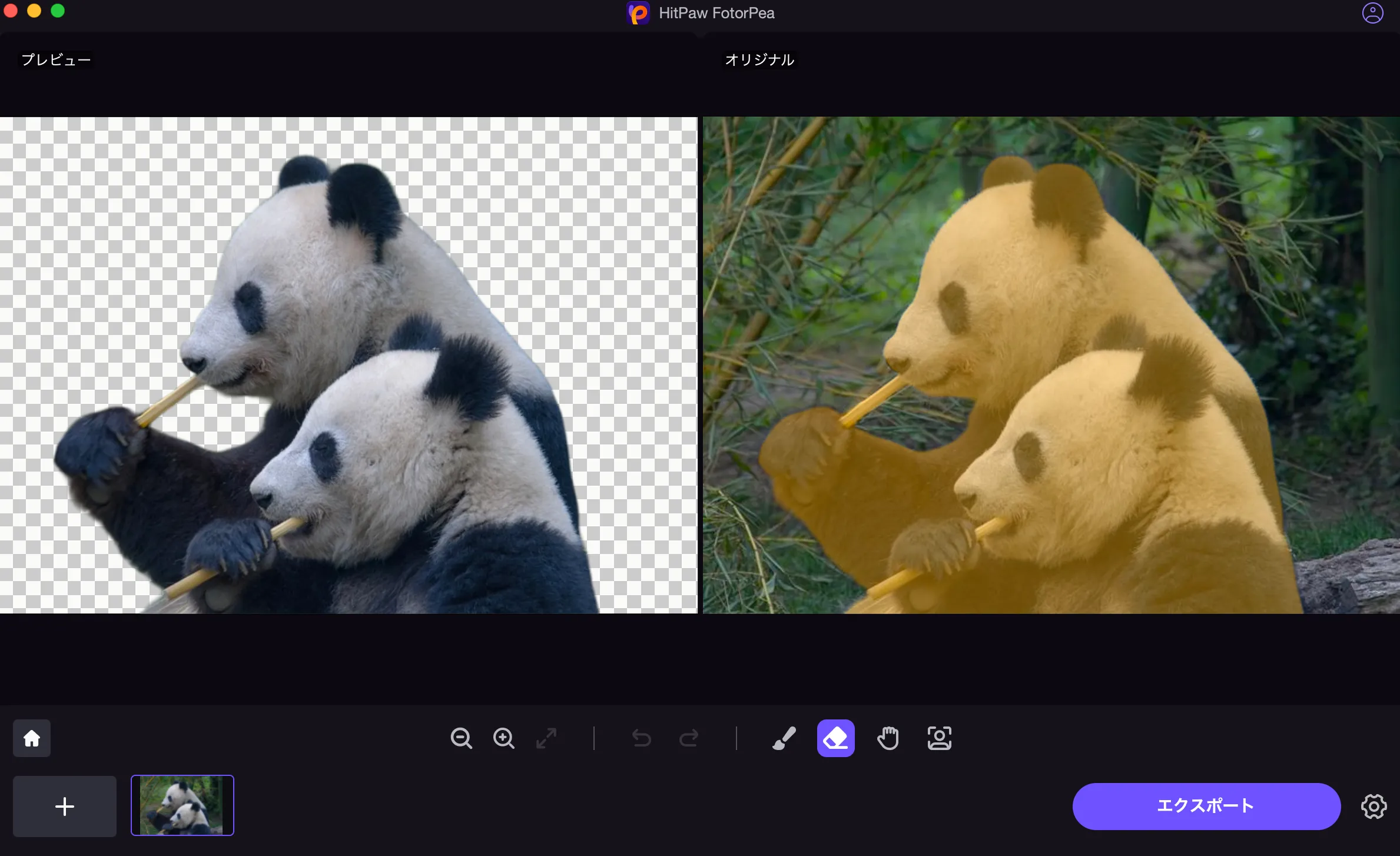
ちなみにブラシのアイコンをクリックして、背景にしたい範囲を塗り潰すことで削除対象外となります。
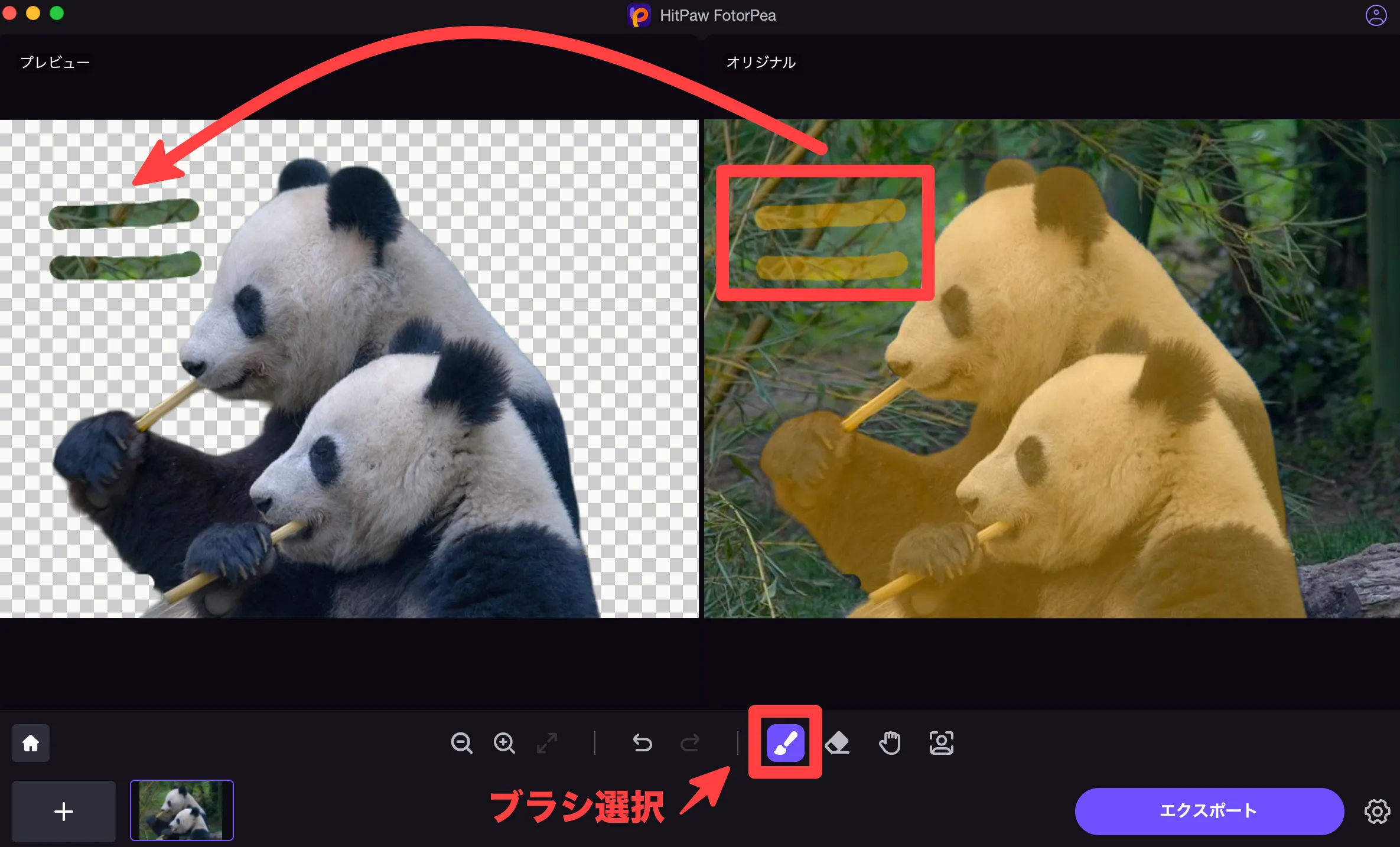
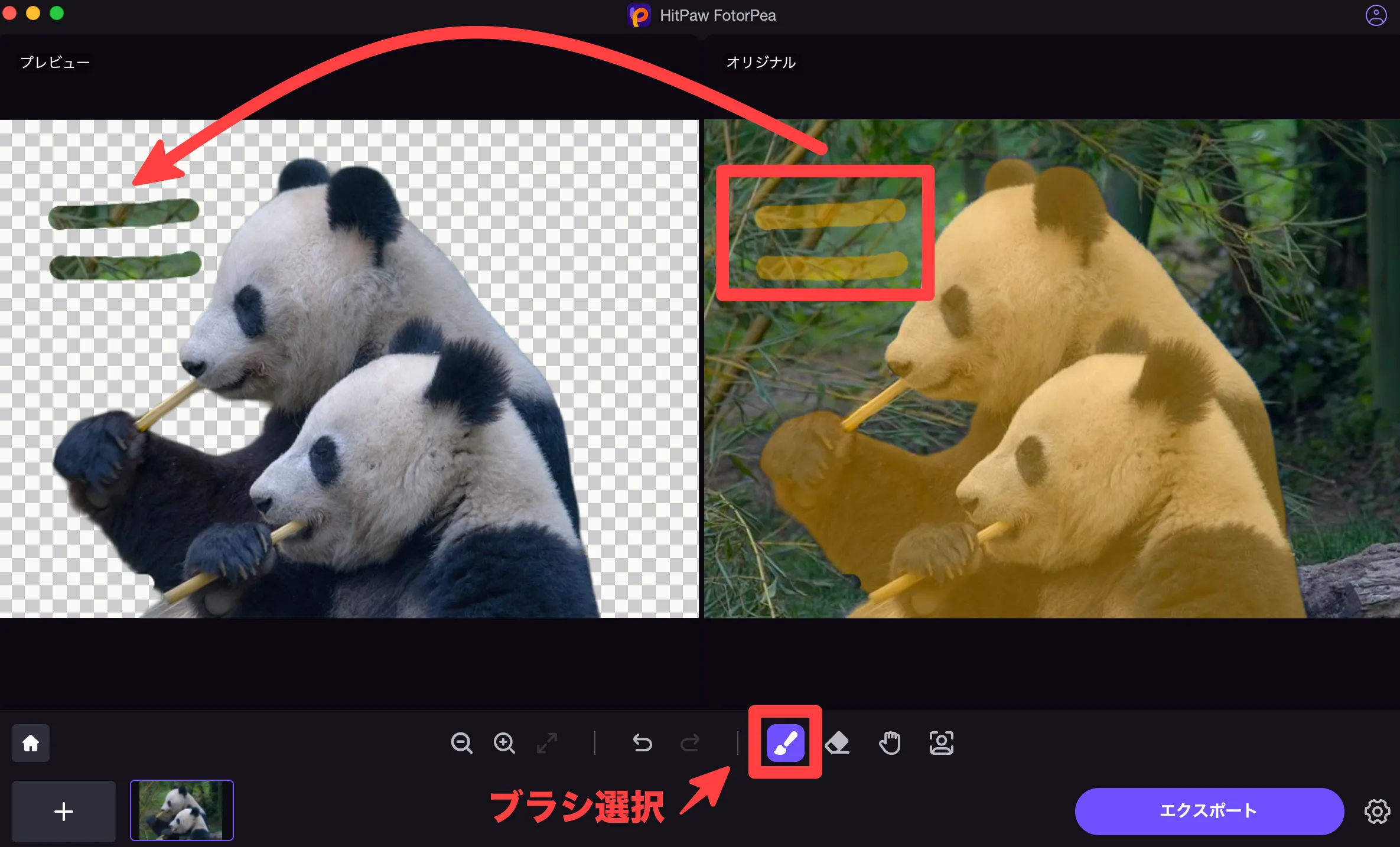
背景削除した画像はエクスポートすることで、PC内に保存することができます。
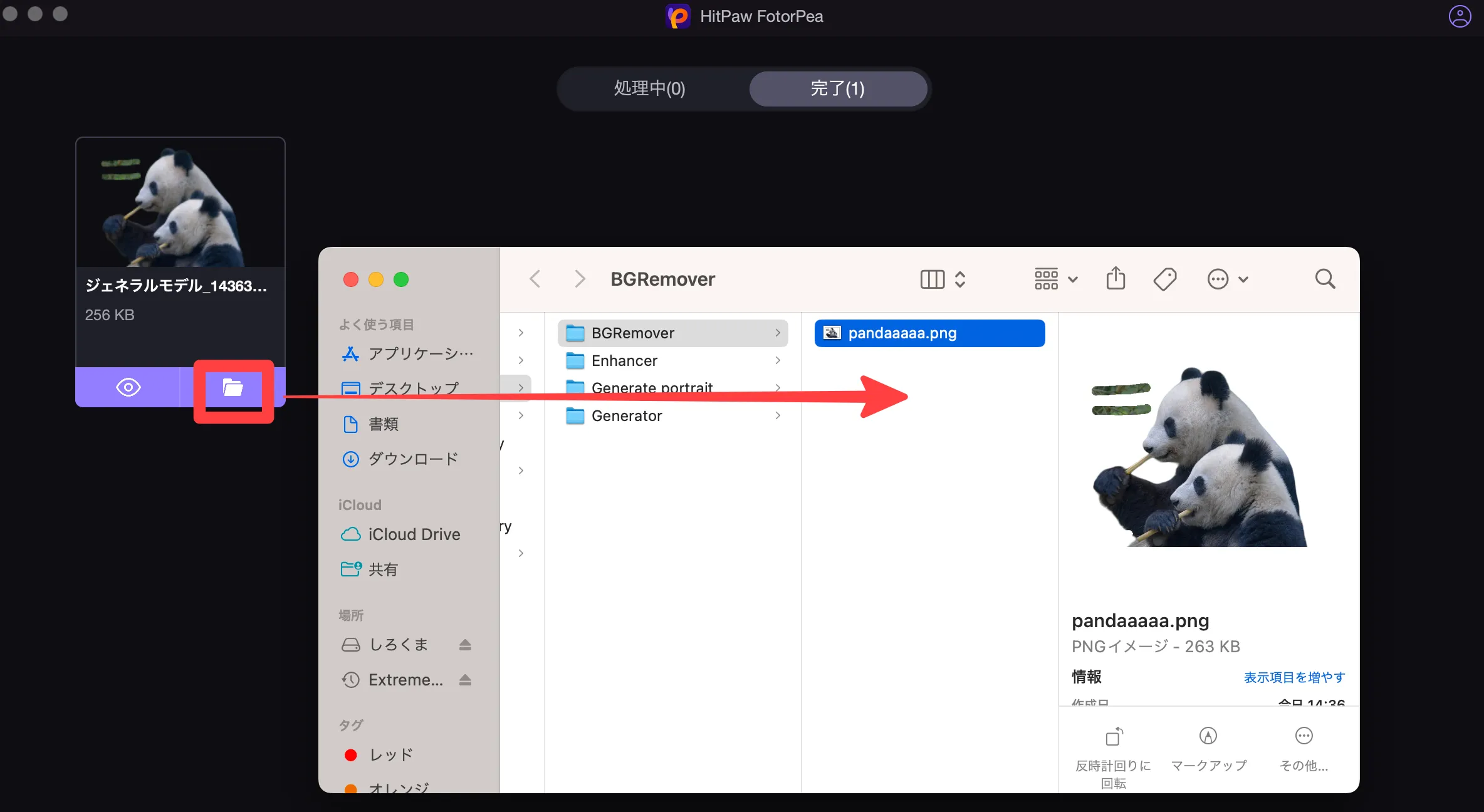
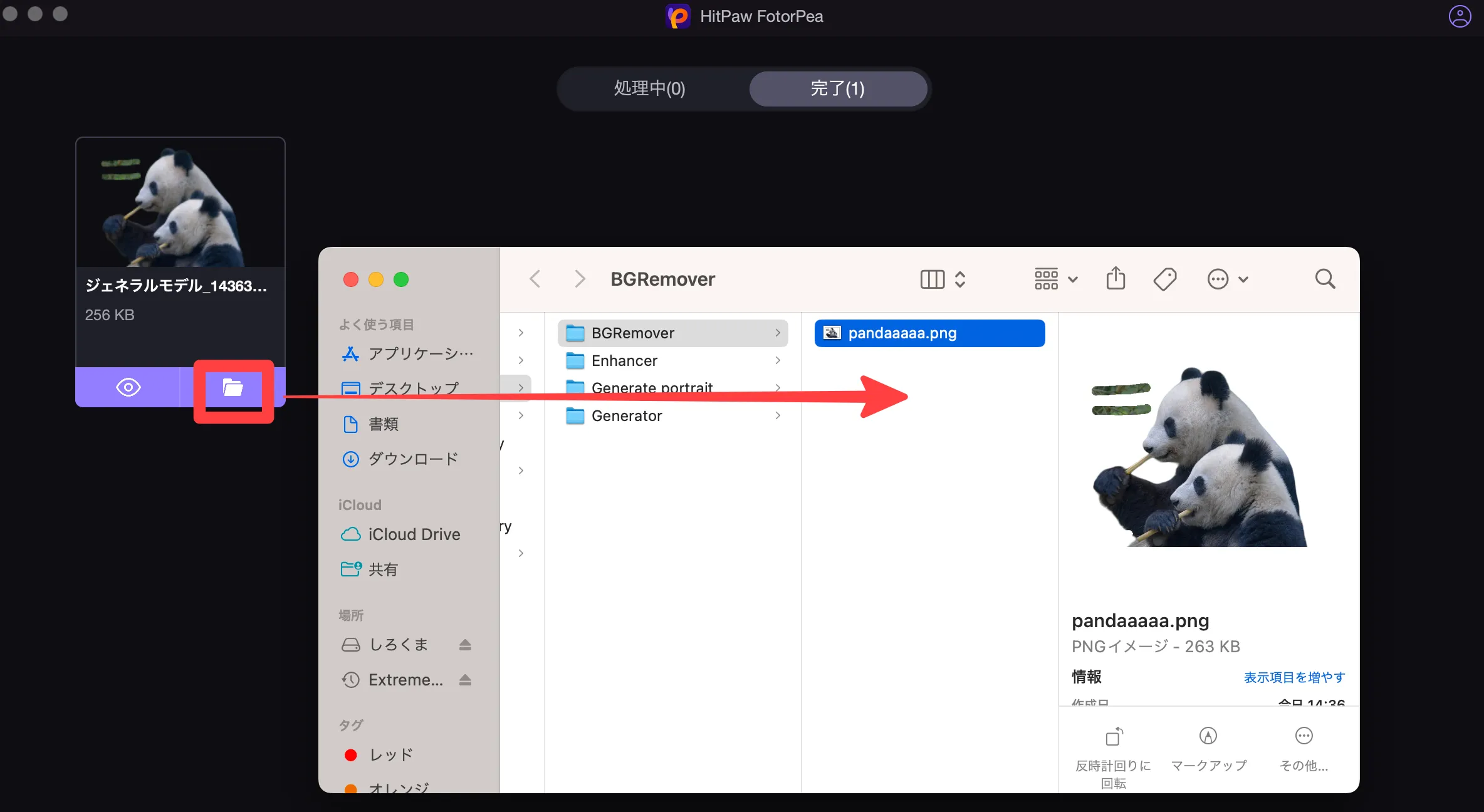
背景画像を削除する方法は、以上となります。
画像の一部(オブジェクト)を削除する方法
画像の一部(オブジェクト)を削除するには、[オブジェクト削除]機能を利用します。
[オブジェクト削除] → [削除開始]の順にクリックして、画像を選択します。
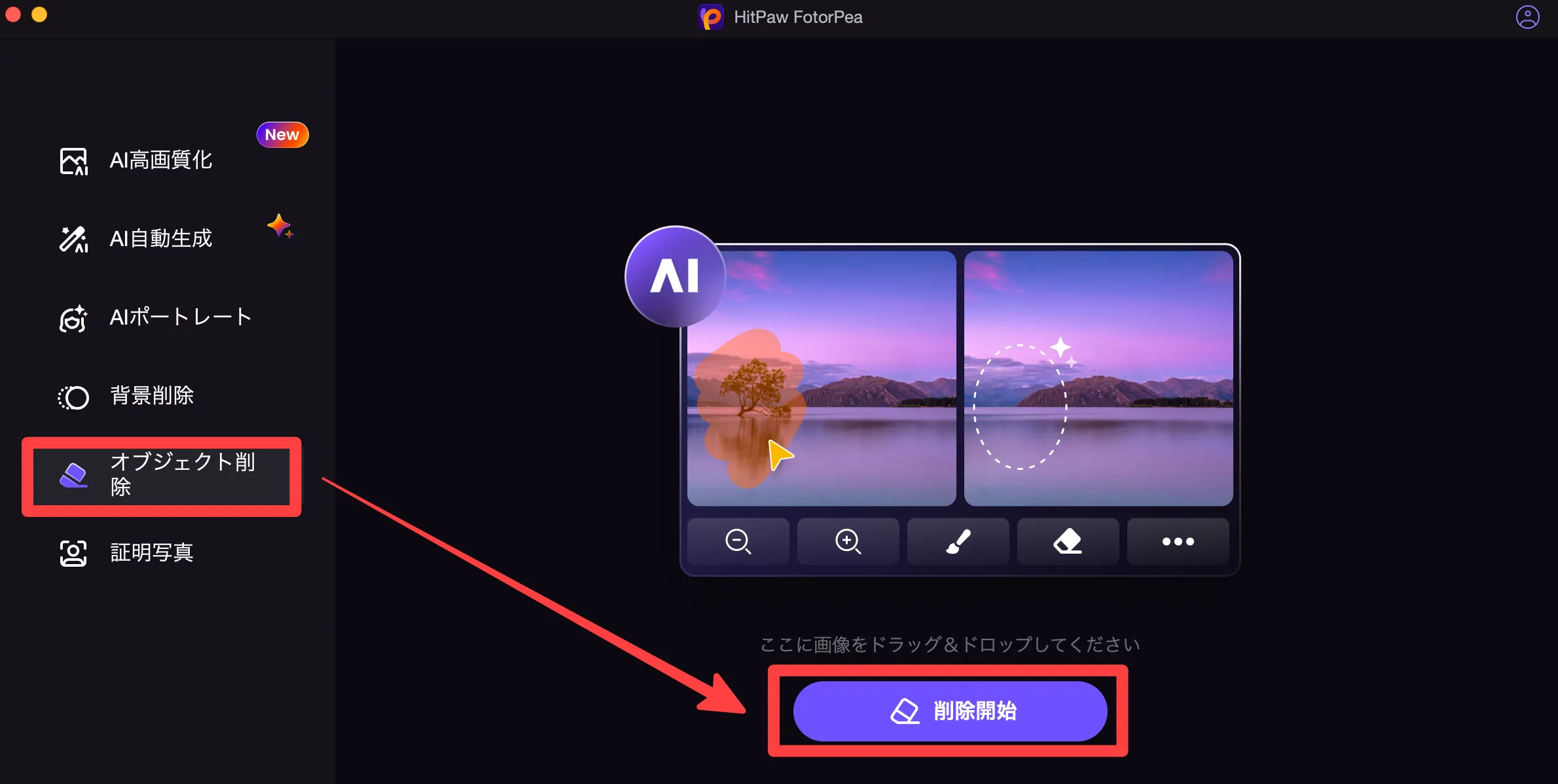
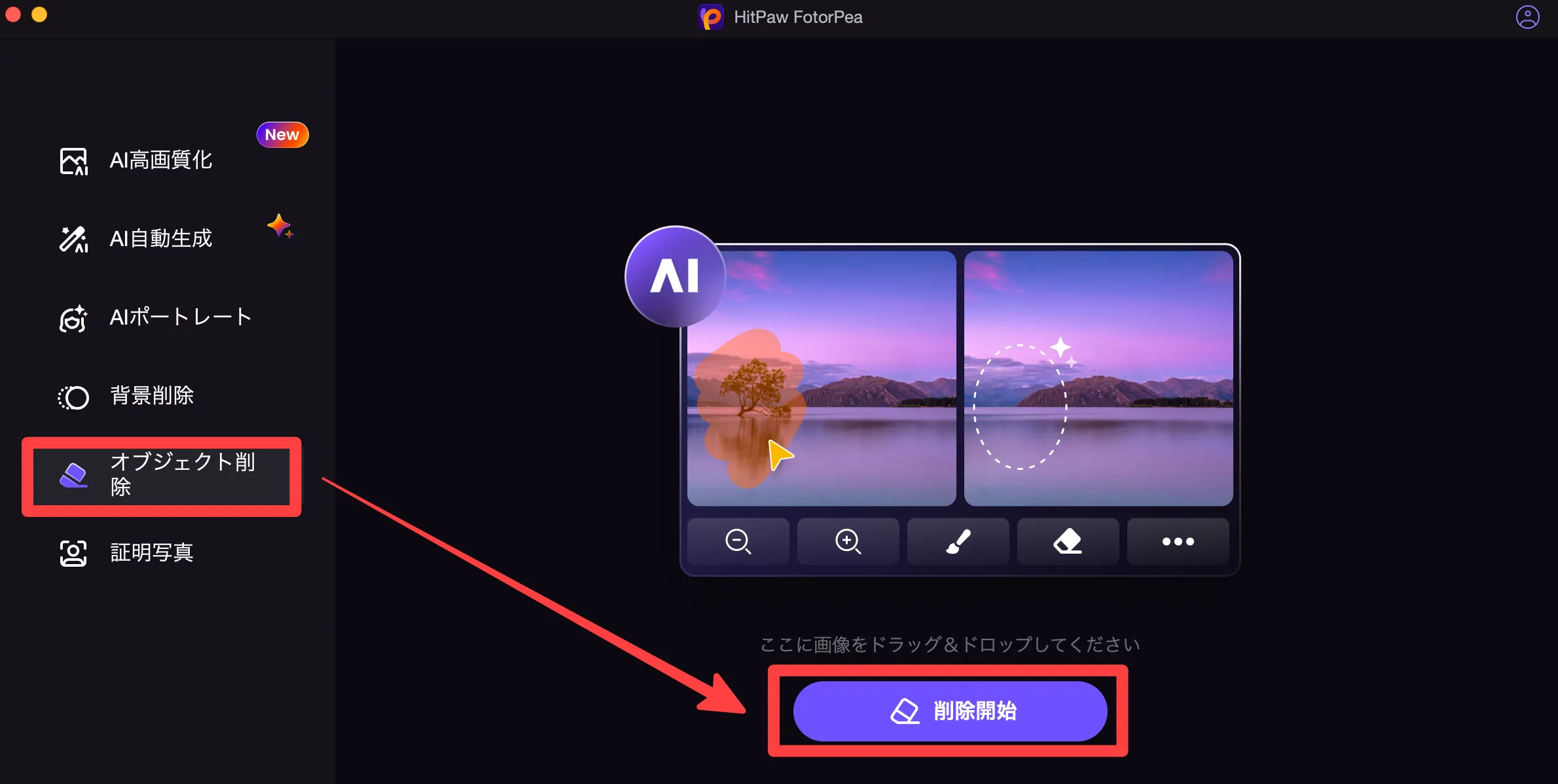
画像の削除したい範囲を選択すると黄色く反転するので、この状態で[プレビュー]をクリックします。
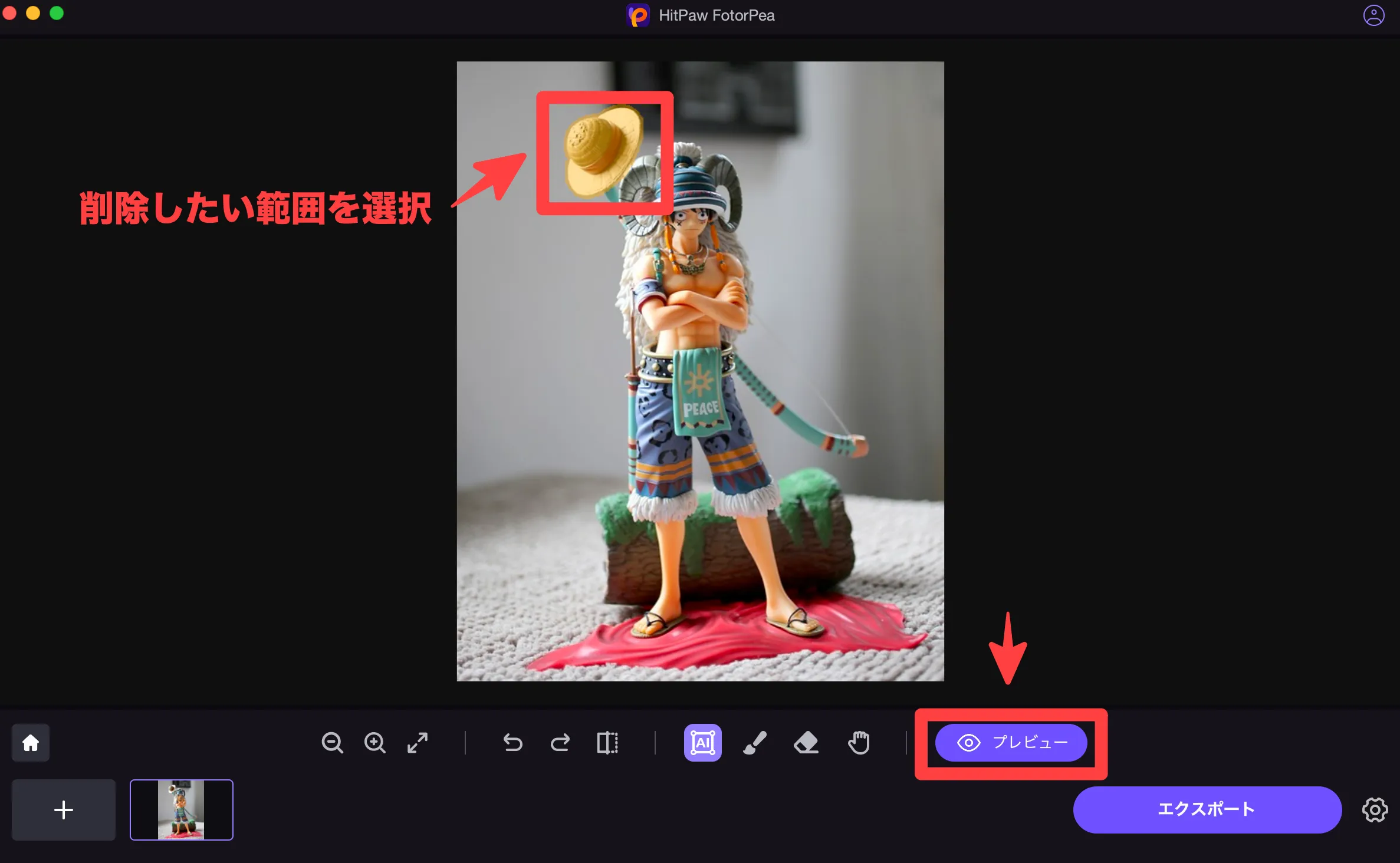
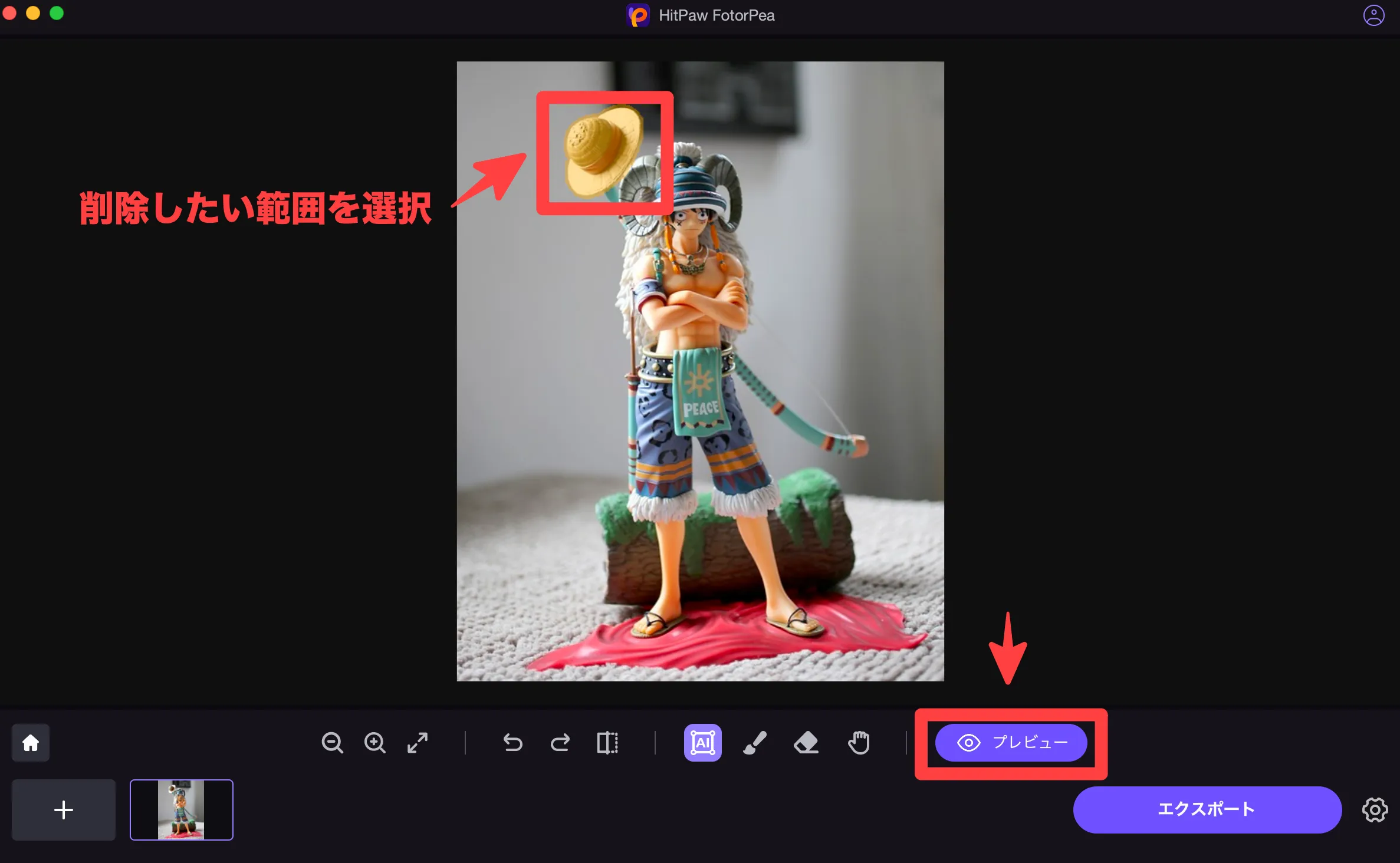
プレビューすると削除後の状態を確認できます。
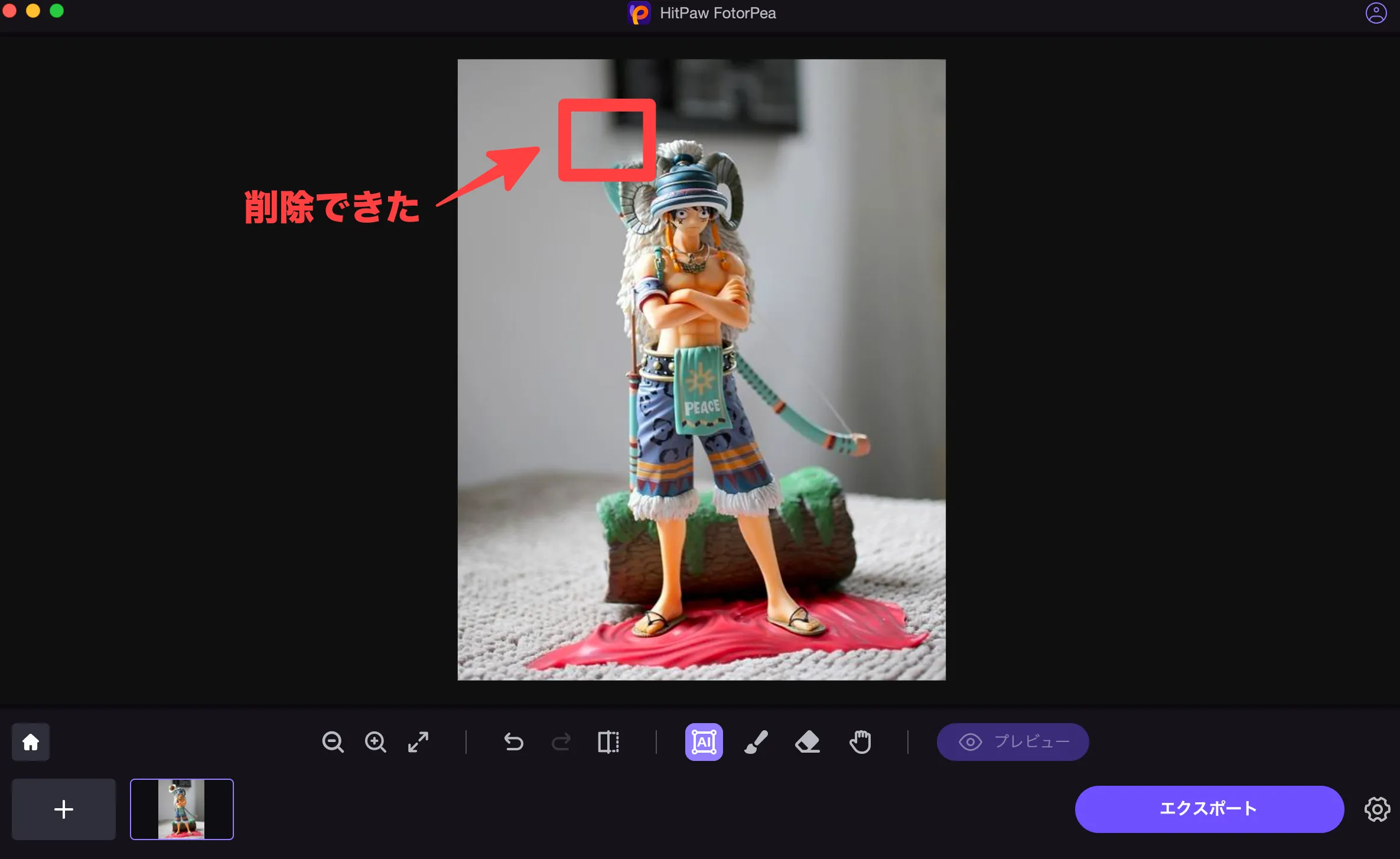
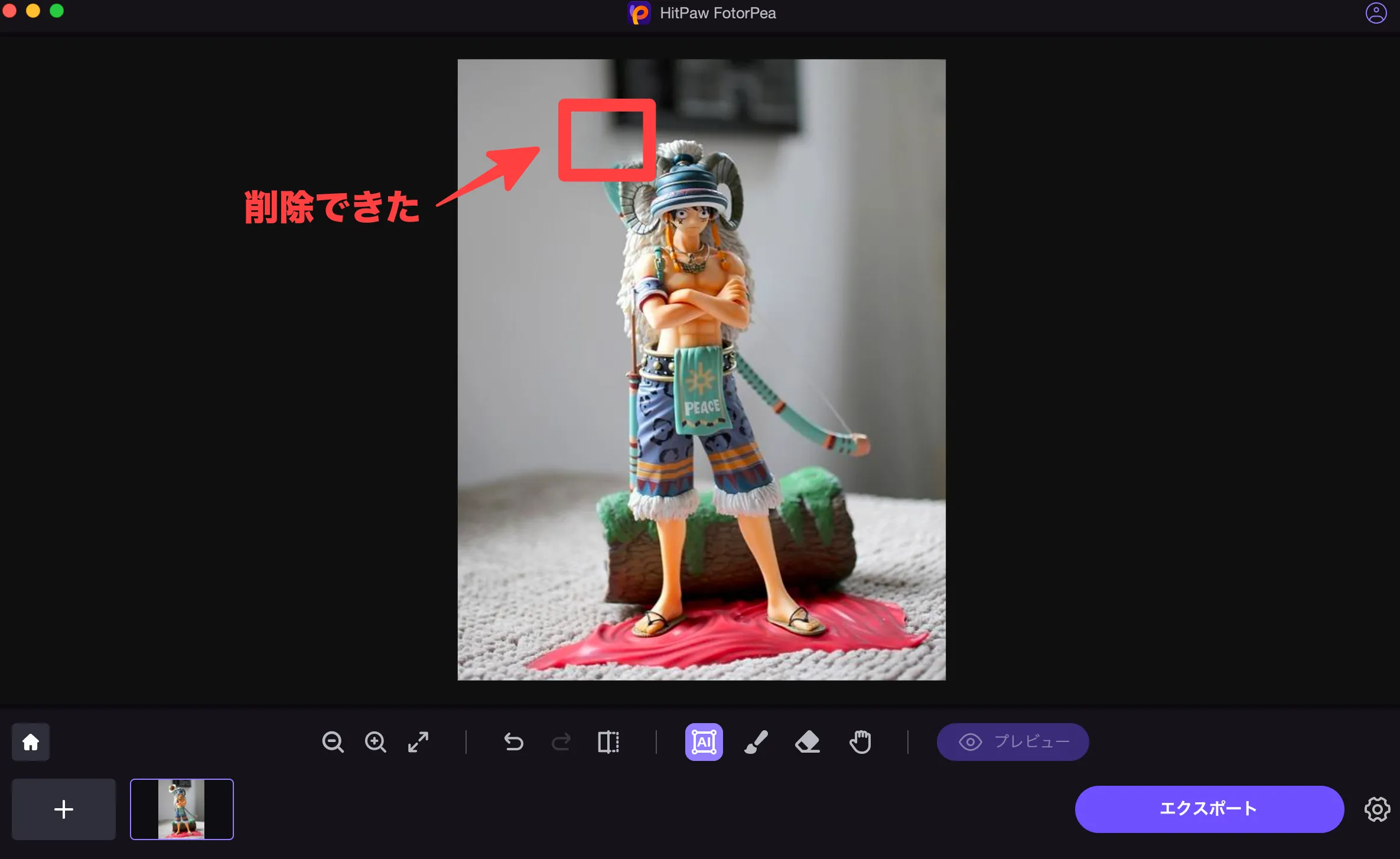
一部削除した画像はエクスポートすることで、PC内に保存することができます。
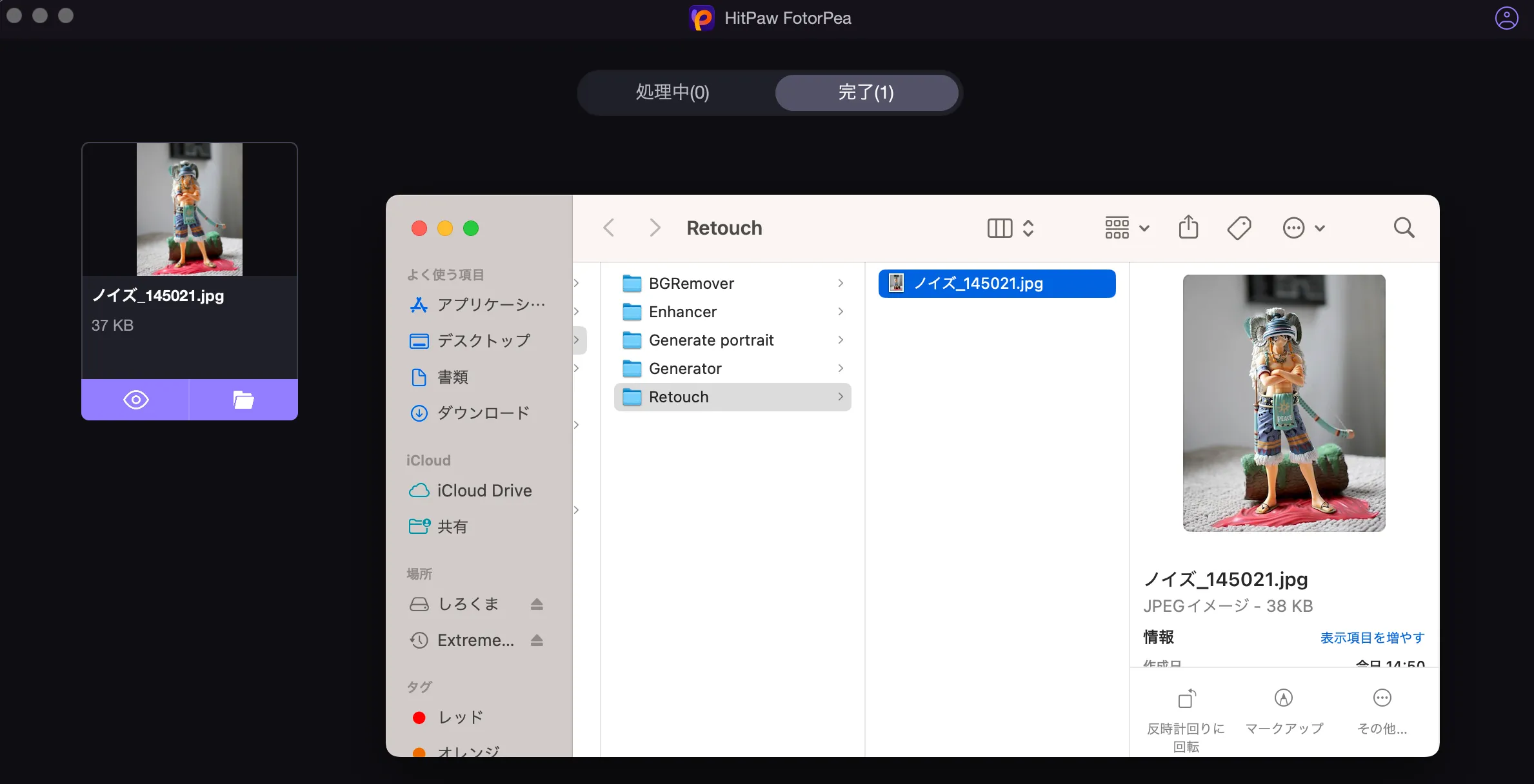
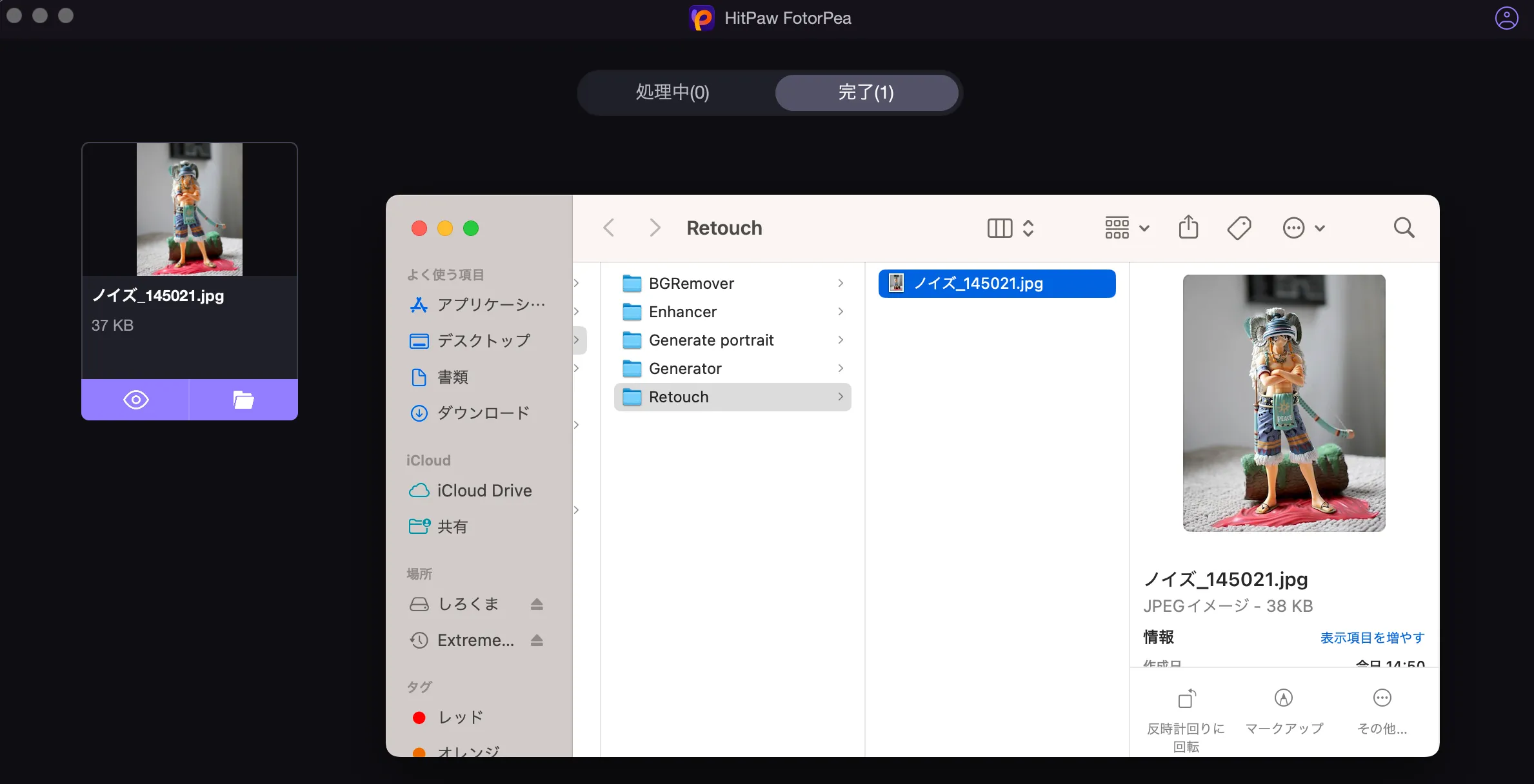
画像の一部を削除する方法は、以上となります。
FotorPeaの動作環境について
FotorPeaの動作環境は次の通りです。
| Windows | Mac | |
|---|---|---|
| 対応OS | ○ | ○ |
| 対応バージョン | Windows11 / 10 / 8.1 / 8 / 7に対応 | macOS 10.15 以降 |
| CPU | Intel i3 第4世代またはAMD Ryzen 3相当以上 | Intel i3 第4世代またはApple M1相当以上 |
| ハードディスクの空容量 | 2GB以上 | 2GB以上 |
| メモリ | 8GB以上 | 8GB以上 |
| グラフィックカード | NVIDIA GTX 950またはAMD Radeon 460相当以上 | Intel UHD 630またはApple M1相当以上 |
| OpenGL | 3.3以上 | 3.3以上 |
| DirectX | バージョン:12 | – |
| ディスプレイ | 1366*768以上 | 1366*768以上 |
FotorPeaは、「WindowsOS」「macOS」の幅広いバージョンに対応しています。
FotorPeaでサポートしている画像フォーマット
FotorPeaでサポートしている画像フォーマットは、次の通りです。
| タイプ | フォーマット |
|---|---|
| インポート | *.png *.jpg *.jpeg *.WebP *.tif *.tga *.bmp *.jfif |
| エクスポート | *.png *.jpg *.jpeg *.WebP *.tif *.tga *.bmp *.jfif |
FotorPeaは、さまざまな画像フォーマットに対応しています。
FotorPeaの無料版・有料版の違い
FotorPeaには、無料版と有料版が用意されています。
今回は、無料版と有料版の「機能」「価格」の違いを比較してみました。
機能比較
| 機能 | 無料版 | 有料版 | |
|---|---|---|---|
| AI画像高画質化 | ウォーターマークなしでプレビュー | × | ○ |
| エクスポート | × | ○ | |
| AI自動生成 | Al画像自動生成 | 2枚の画像 | 無制限 |
| エクスポート | 2枚の画像 | 無制限 | |
| オブジェクト削除 | ウォーターマークなしでプレビュー | × | ○ |
| エクスポート | × | ○ | |
| 背景削除 | 背景削除 | 3枚の画像 | 無制限 |
| ウォーターマークなしでプレビュー | × | ○ | |
| エクスポート | × | ○ | |
| AIポートレート | イメージ | 1 | 3 |
| ポートレート写真 | 3枚の画像 | 無制限 | |
| エクスポート | 3枚の画像 | 無制限 |
無料版では、各機能を画像数枚お試しで利用できますが、制限なく利用したい場合は有料版が必要となります。
価格比較
FotorPeaは無料版の他に、有料版で「一ヶ月」「一年」「永久」の3つのプランが用意されています。
| 一ヶ月プラン | 一年プラン | 永久プラン | |
|---|---|---|---|
| 年間サブスクリプション | 3,299円 | 13,399円 | 19,399円 |
| 利用期間 | 1ヶ月 | 1年間 | 永久 |
| 利用台数 | 1PC | 1PC | 1PC |
| 返金保証 | 30日 | ||
5ヶ月以上利用する場合は、「一年プラン」または「永久プラン」が最適です。
尚、下記のようにセールも開催されているので、「公式サイト」のチェックをおすすめします。
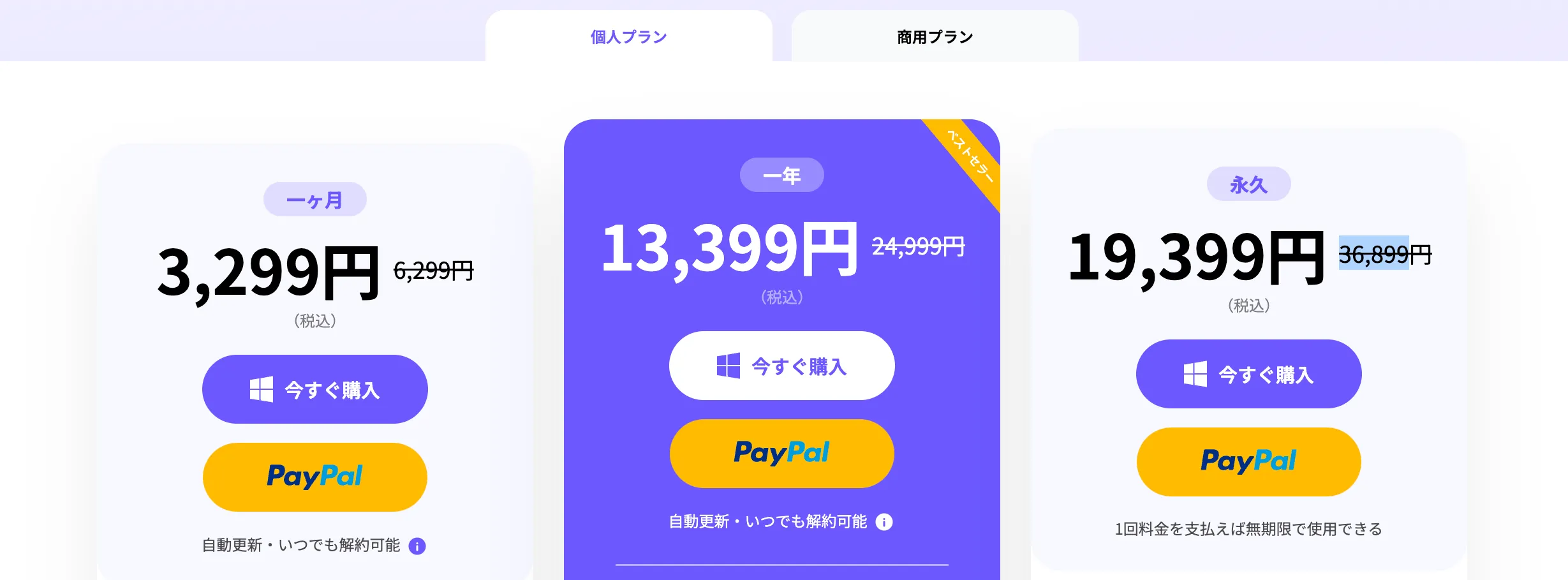
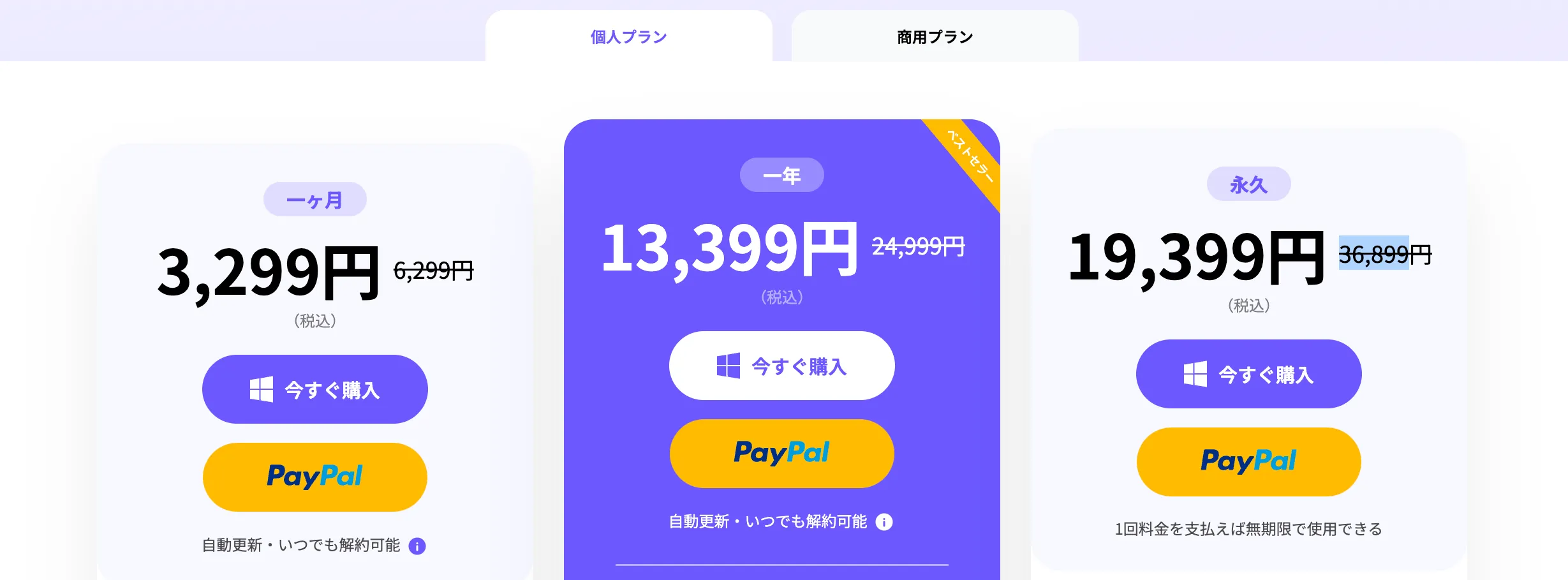
さいごに:FotorPeaの総評



FotorPeaは、画像編集のあらゆる悩みを解決してくれて、使い勝手も良いね!



画像生成も編集も、ボタンひとつでAIが自動で行ってくれるので便利なのは勿論、人が作業するより早い時間で思い通りの画像に仕上げられたのは、実際に使ってみて良いなと思えました。
ソフトは無料で一部機能を利用できるので、まずは無料で体験して、必要に応じて有料版を購入する流れがおすすめです。
「画像編集を簡単に行いたい」
と考えている方は、導入してみてはいかがでしょうか。











コメント