 しろくま
しろくまMacの「ショートカットキー」の中でも、覚えておきたい基本的なものから、いざという時に役立つものまで、全部で50のショートカットキーをまとめました。



ショートカットキーに戸惑うことが多いから助かります!(いくつ知ってるかな…)



ショートカットキーを使うメリットの他、「基本編」「書類編」など、目的別にショートカットキーを紹介していきますね。
ショートカットキーとは
「command+C」のように、特定のキーを同時押しすることで利用できます。
ショートカットキーを覚えるメリット
ショートカットキーを覚ると、キーボード操作だけで作業を完結できるので、作業スピードを向上できます。
コピーの手順を「ショートカットキー」と「マウス操作」で確認してみると、「ショートカットキー」で1ステップ短縮できることがわかります。
- ショートカットキーでコピーする場合
- 対象を範囲選択
- command+C
- マウス操作でコピーする場合
- 対象を範囲選択
- 右クリック
- コピーを選択する



ホントだ!
同じ「コピー」操作なのに、ショートカットキーを使う方が早く出来るんだね。



1つのショートカットキーを例にしましたが、2つ3つと覚たり、繰り返し使うことで更に時間を節約できますよ。



マウスに持ちかえる必要も無くなるから、作業もスムーズに出来ちゃうね。



ショートカットキーのメリットも感じられたところで、次は、よく使うショートカットキーの一覧を紹介しますね。
ショートカットキーの一覧
- ⌘ → command(または cmd)
- ⌥ → option(または alt)
- ⇪ → caps lock
- ⇧ → shift
- ⌃ → control(または ctrl)
基本編
| キー | 機能 |
|---|---|
| command+C | コピー |
| command+X | 切り取り |
| command+V | 貼り付け |
| command+Z | 直前の操作に戻す |
| command+A | 全選択 |



「基本編」は、どんな操作でも使えるものばかりだから、しっかり押さえておきたいね。
書類編
| キー | 機能 |
|---|---|
| command+B | 選択したテキストを太字にする |
| command+I | 選択したテキストを斜体にする |
| command+K | 選択したテキストにURLリンク設定をする |
| command+U | 選択したテキストに下線を引く |
| command+T | 「フォント」ウインドウの表示/非表示 |
| command+N | 新規作成する |
| command+O | ファイルを開く |
| command+S | 保存する |
| command+shift+S | 「別名で保存」ダイアログを表示する |
| command+shift+マイナス記号(-) | 選択した項目のサイズを縮小する |
| command+shift+プラス記号(+) | 選択した項目のサイズを拡大する |
| command+P | 印刷する |
| command+F | 検索する |
| command+G | 次の検索キーワードに移動する |



「基本編」と合わせて覚えておくと、作業が捗るね!
Finder編
| キー | 機能 |
|---|---|
| command+D | 選択したファイルを複製する |
| command+E | 選択したディスクまたはボリュームを取り出す |
| command+F | Finder ウインドウで Spotlight 検索を開始する |
| command+I | 選択したファイルの「情報を見る」ウインドウを表示する |
| command+shift+C | 「コンピュータ」ウインドウを開く |
| command+shift+D | 「デスクトップ」フォルダを開く |
| command+shift+F | 「最近使った項目」ウインドウを開く |
| command+shift+N | 新しいフォルダを作成する |



「新しいフォルダを作成する」は、よく使うから覚えておくと便利だね。
スクリーンショット編
| キー | 機能 |
|---|---|
| command+Shift+3 | スクリーンショット(画面全体) |
| command+Shift+4 | スクリーンショット(画面の一部) |
| command+Shift+4+スペースバー | スクリーンショット(ウィンドウやメニュー) |
| command+Shift+5 | スクリーンショットユーティリティを開く |
| command+Shift+6 | Touch Barをキャプチャ |



【この画面だけスクショしたい】って時に使える「command+Shift+4+スペースバー」がお勧めだよ。
さいごにスペースバーを押すのがポイント!
アプリケーション編
| キー | 機能 |
|---|---|
| command+tab | アプリケーションを切り替える |
| control+command+F | アプリケーションを全画面表示する |
| command+H | 最前面のアプリケーションのウインドウを非表示にする |
| command+M | 最前面のウインドウをDockにしまう |
| command+W | 最前面のウインドウを閉じる |
| command+Q | 現在のアプリケーションを終了する |
| command+option+esc | アプリケーションを強制終了する |



アプリケーション操作が、ショートカットキーで出来るのは便利だな〜。
システム編
| キー | 機能 |
|---|---|
| command+スペースバー | Spotlight検索を表示する |
| control+delete | 選択した項目をゴミ箱へ移動 |
| command+shift+delete | ゴミ箱を空にする |
| command+control+Q | 画面をロックする |
| command+shift+Q | ログアウトする |
| control+電源ボタン | ダイアログが表示され、「再起動、スリープ、システム終了」のいずれかを選択 |
| command+option+電源ボタン | Macをスリープする |
| control+shift+電源ボタン | ディスプレイをスリープする |
| command+control+メディア取り出しキー | Macを再起動する(未保存の書類がある場合、保存確認メッセージの表示あり) |
| command+control+電源ボタン | Macを強制的に再起動する(未保存の書類がある場合、保存確認メッセージの表示なし) |
| command+control+option+電源ボタン | 全てのアプリケーションを終了し、Macをシャットダウンする(未保存の書類がある場合、保存確認メッセージの表示あり) |



離席時に使える「画面ロック」や「スリープ」の他に、いざという時の為の「強制再起動」もショートカットキーに備わっているね。
さいごに



Macには、色んなショートカットキーがあるんだね。



普段よく使う操作を、ショートカットキーで覚えていくのがポイントですよ。
作業のスピードアップや効率化に繋がるので、ぜひ挑戦してみてくださいね。




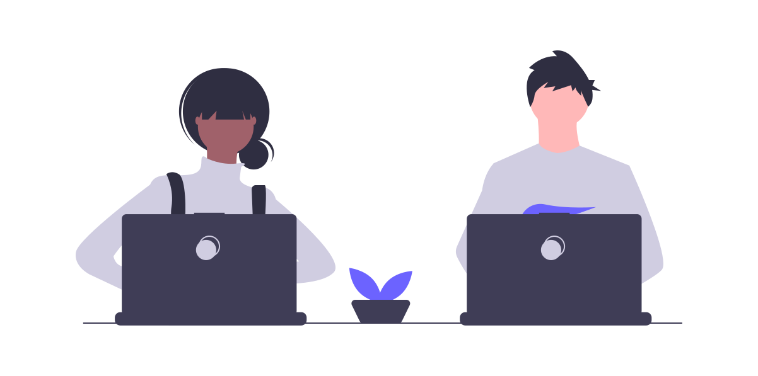

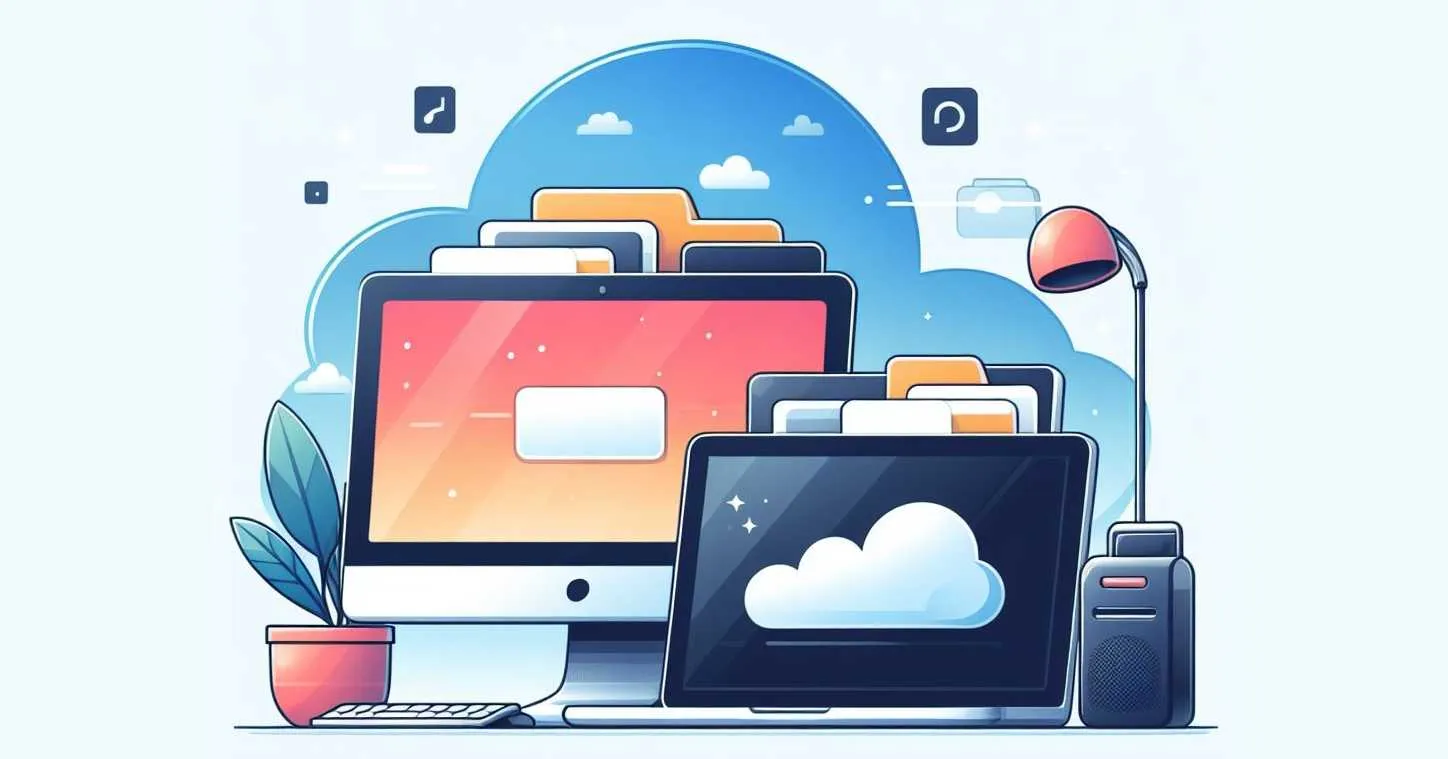
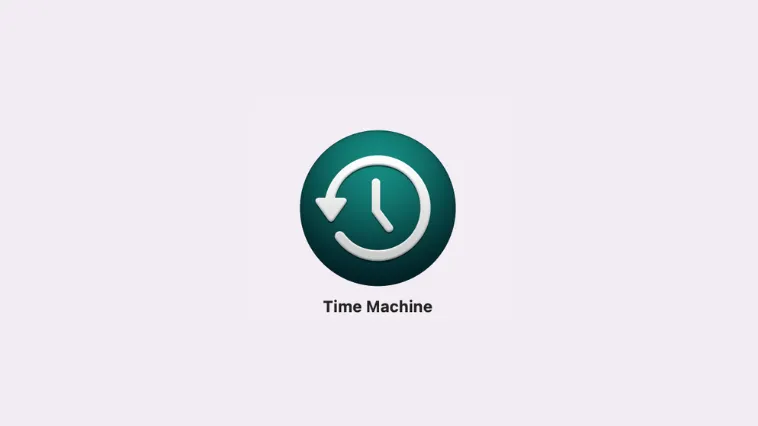



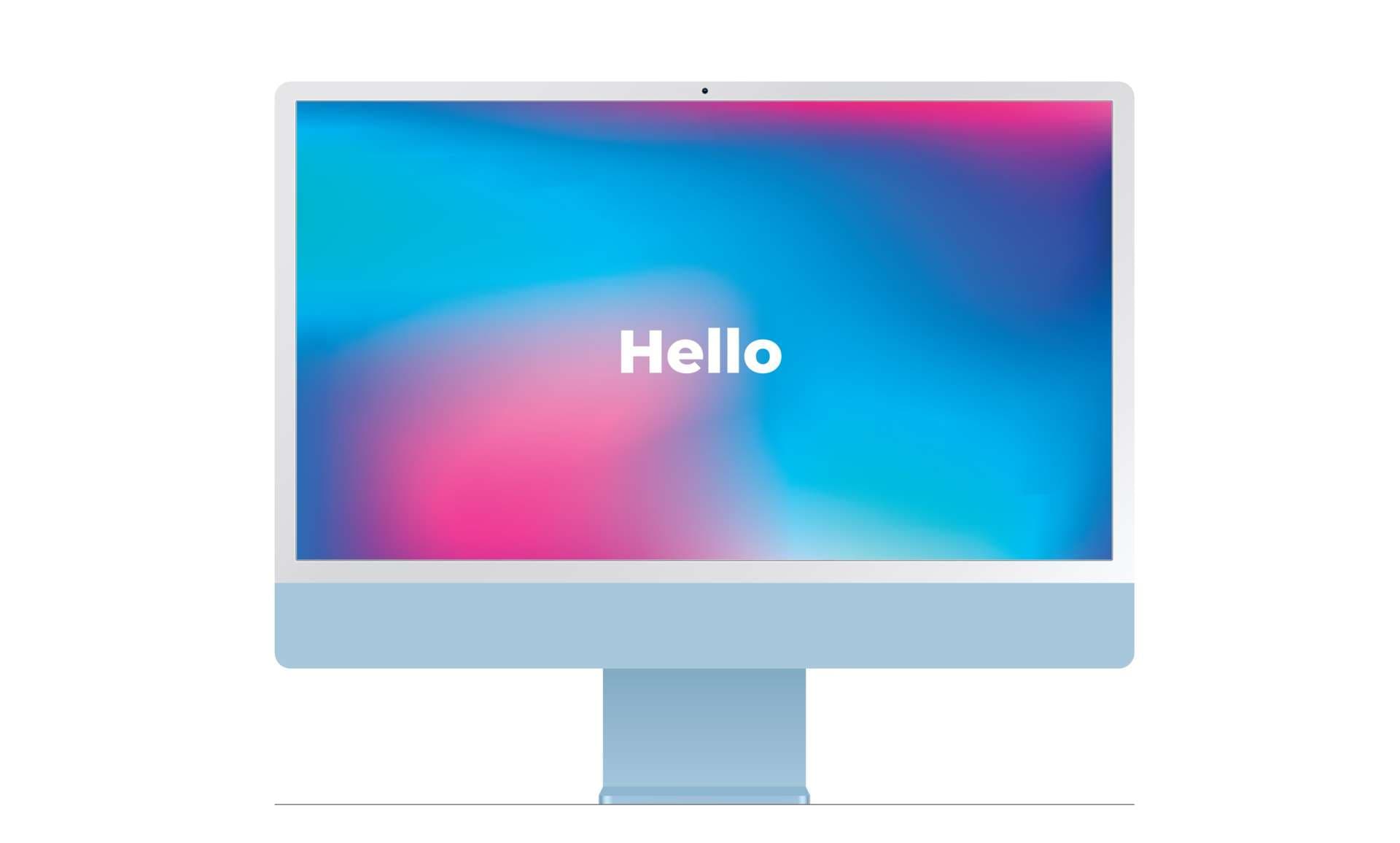

コメント