 悩めるクマ
悩めるクマシステムの復元ポイントを作成したい
復元ポイント作成に設定は必要?
このような悩み・疑問を解決します。
当記事を読むと「システムの復元」について、次のことがわかります。
- システムの復元・復元ポイントとは?何ができるの?
- 復元ポイント作成前に「システムの保護」を有効にしよう
- システムの復元ポイントを手動で作成する方法



それでは、「システムの復元」について詳しく解説します。
システムの復元・復元ポイントとは?何ができるの?
システムの復元とは?
システムの復元とは、システムに加えられた変更を元に戻すことです。
システムの復元を活用することで、パソコン、アプリケーションに問題や動作不良が生じた際、以前の正常な状態に戻すことができます。
システムの復元は、次のような場面で活躍します。
- WindowsUpdate前の状態に戻したい
- アプリケーションをインストールする前の状態に戻したい
- プリンターなど周辺機器を設定する前の状態に戻したい



パソコンやアプリケーションが不調になった時、原因の切り分けや最後の手段としても「システムの復元」は役立ちます。
復元ポイントとは?
復元ポイントとは、過去のシステム設定情報を保存した履歴です。
復元ポイントは、システム保護に利用できる容量内で複数作成できます。
復元ポイントが多い程、過去に遡れる期間・選択肢も増えます。
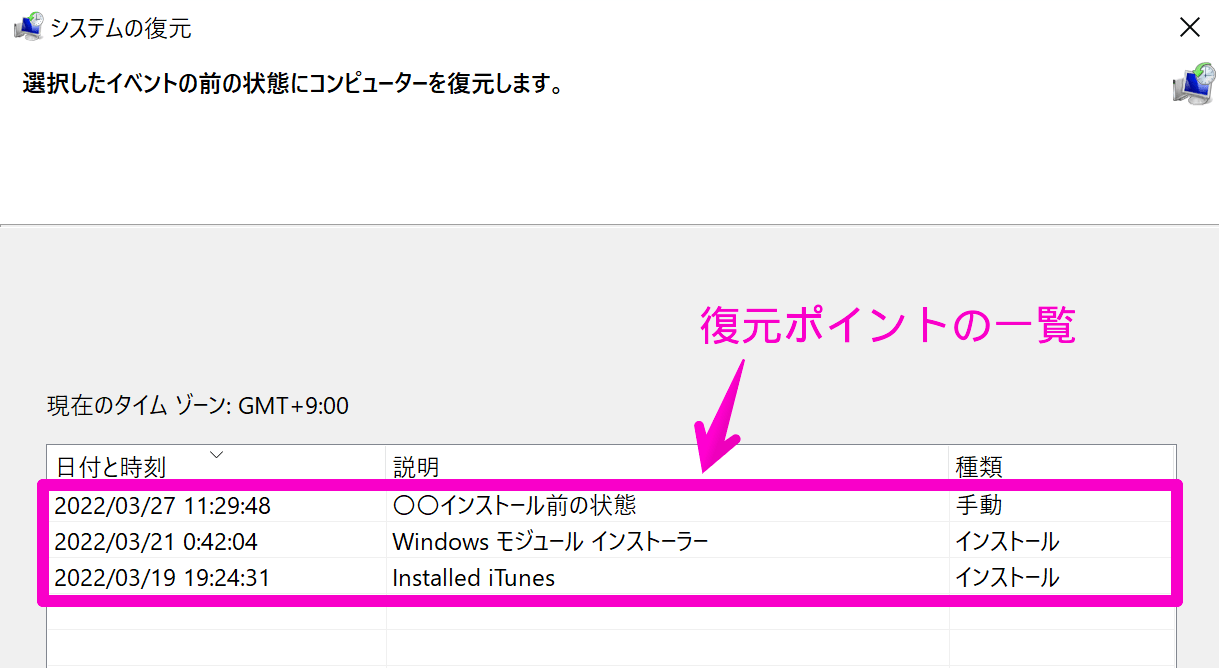
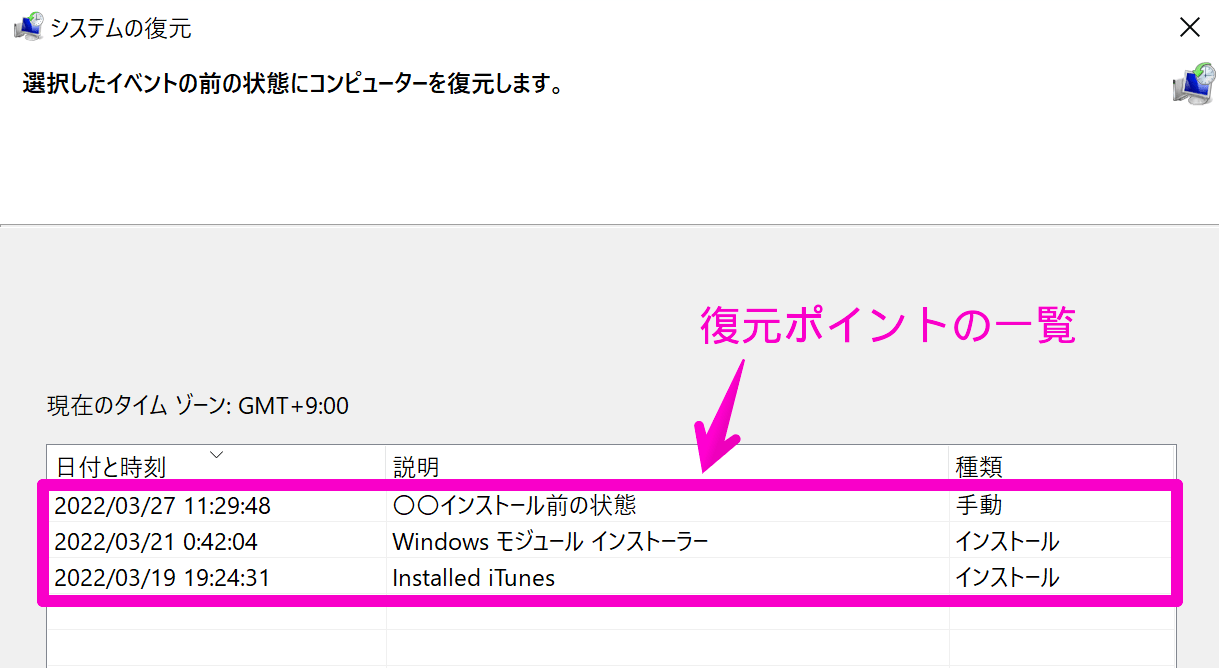
尚、システムの復元は、ファイル・フォルダ等に影響が及びません。
その為、システムの復元で過去の状態に戻しても、現時点のファイルやフォルダは削除されない、と覚えておきましょう。
但し、復元の過程でリスクはあるので、重要データはバックアップして作業することをお勧めします。
復元ポイント作成前に「システムの保護」を有効にしよう
システムの復元ポイントを作成する前に、必要な「システムの保護」設定を解説します。
「システムの保護」の確認ポイントは、次の2点になります。
- システムの保護を有効にする
- 最大使用量を設定する
システムの保護が有効且つ、使用量を設定した状態でないと、復元ポイントを作成できません。
システムの保護は必ず確認しましょう。
[スタート] → [設定] → [詳細情報] → [システムの保護]をクリック
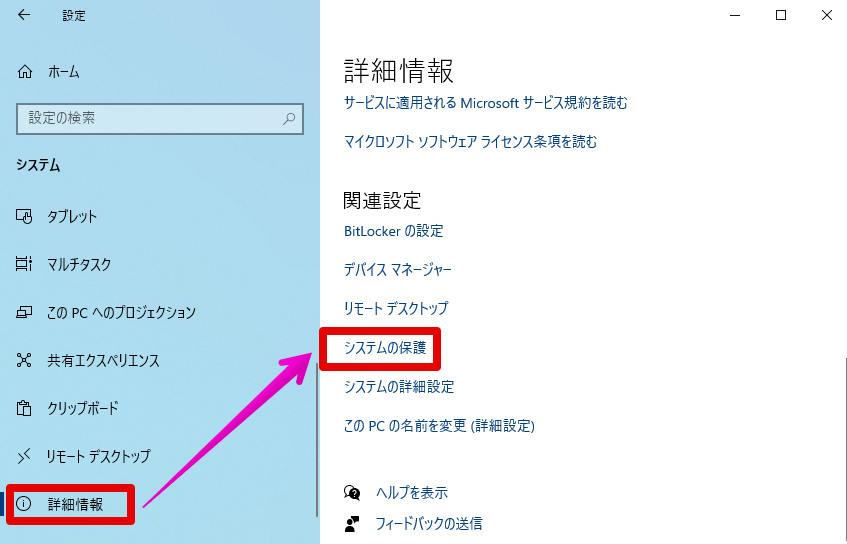
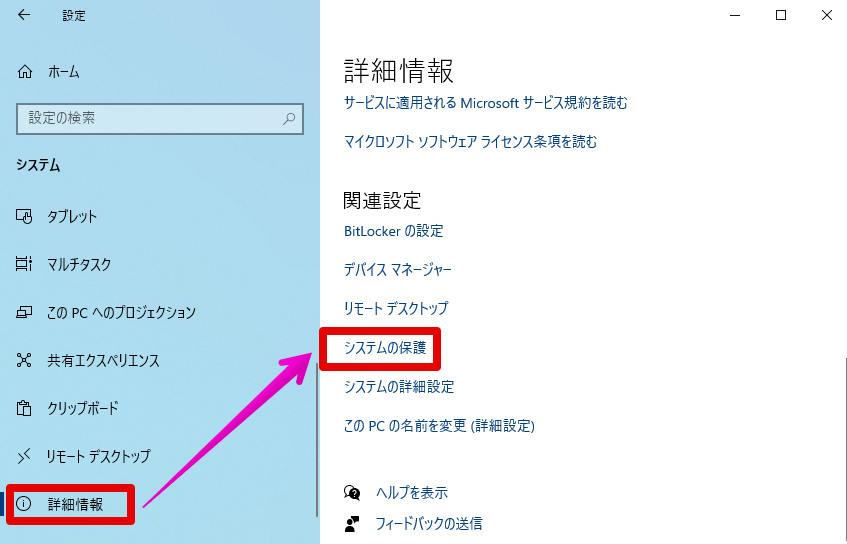
システムのプロパティが起動するので、[システムの保護] → [構成]の順にクリックします。
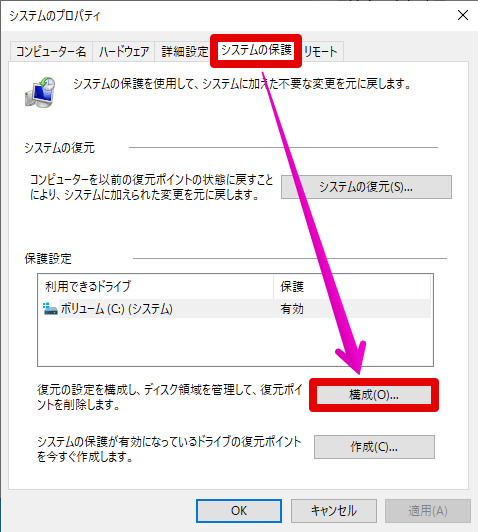
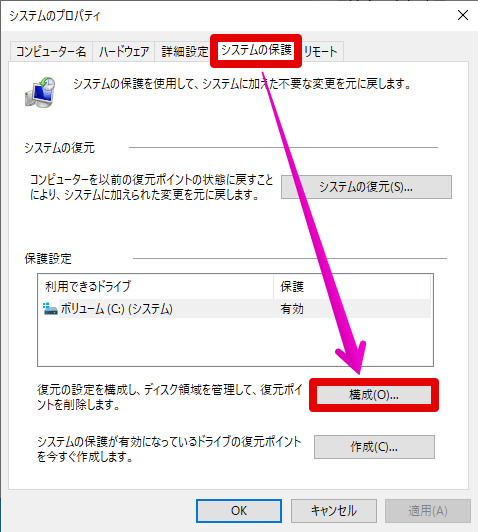
「システムの保護を有効にする」にチェックして、最大使用量のスライダーを動かして調整できたら、最後に[OK]をクリックします。
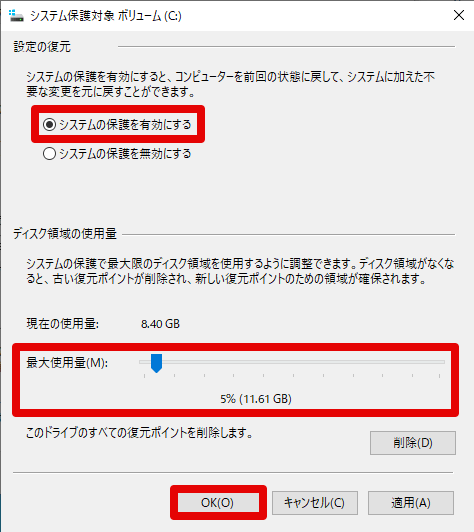
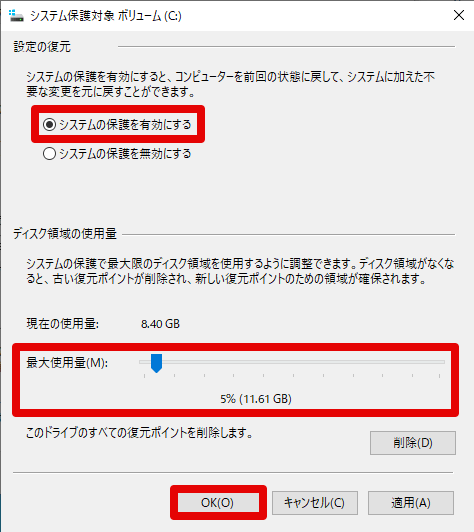
以上で、「システムの保護」設定は完了です。



最大使用量を超えると、古い復元ポイントが削除されて、新しい復元ポイントが作成されるので、適切な使用量を設定しましょう。
システムの復元ポイントを手動で作成する方法
システムの復元ポイントを手動で作成する手順は、次の通りです。
[スタート] → [設定] → [システム] → [詳細情報] → [システムの保護]をクリックします。
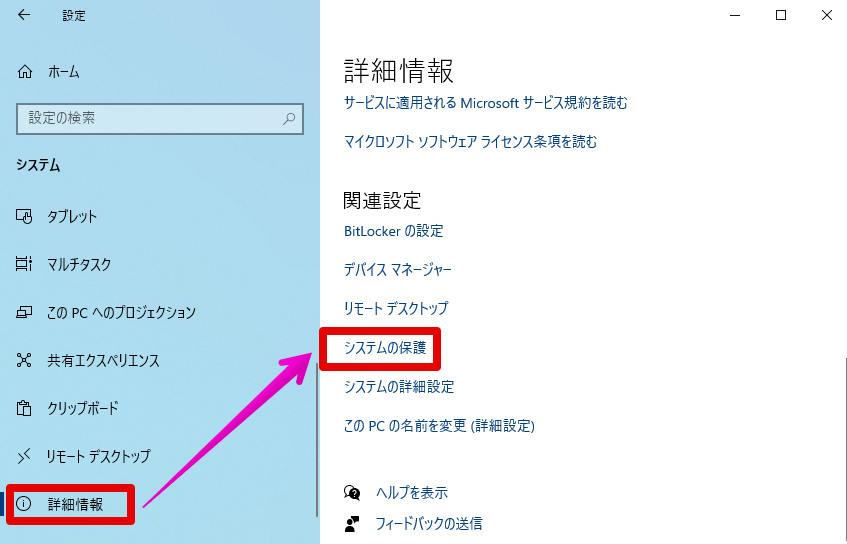
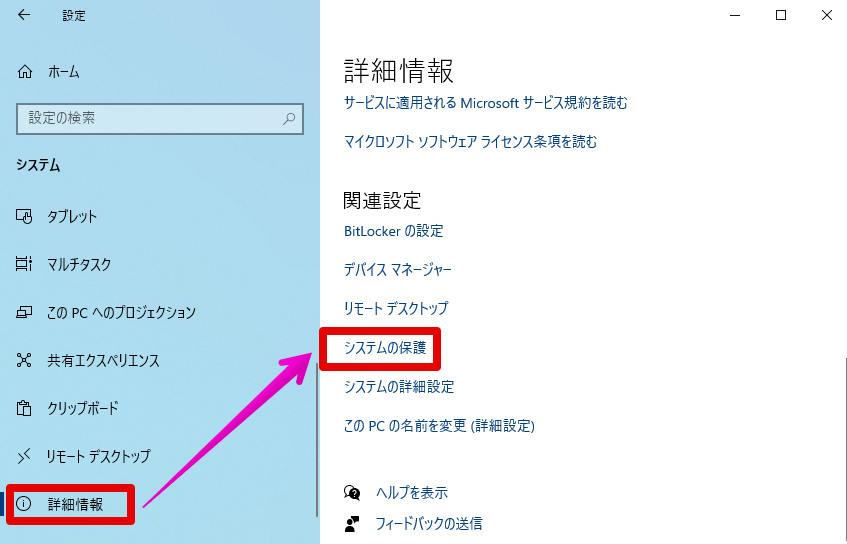
システムのプロパティが起動するので、[システムの保護] → [作成]の順にクリックします。
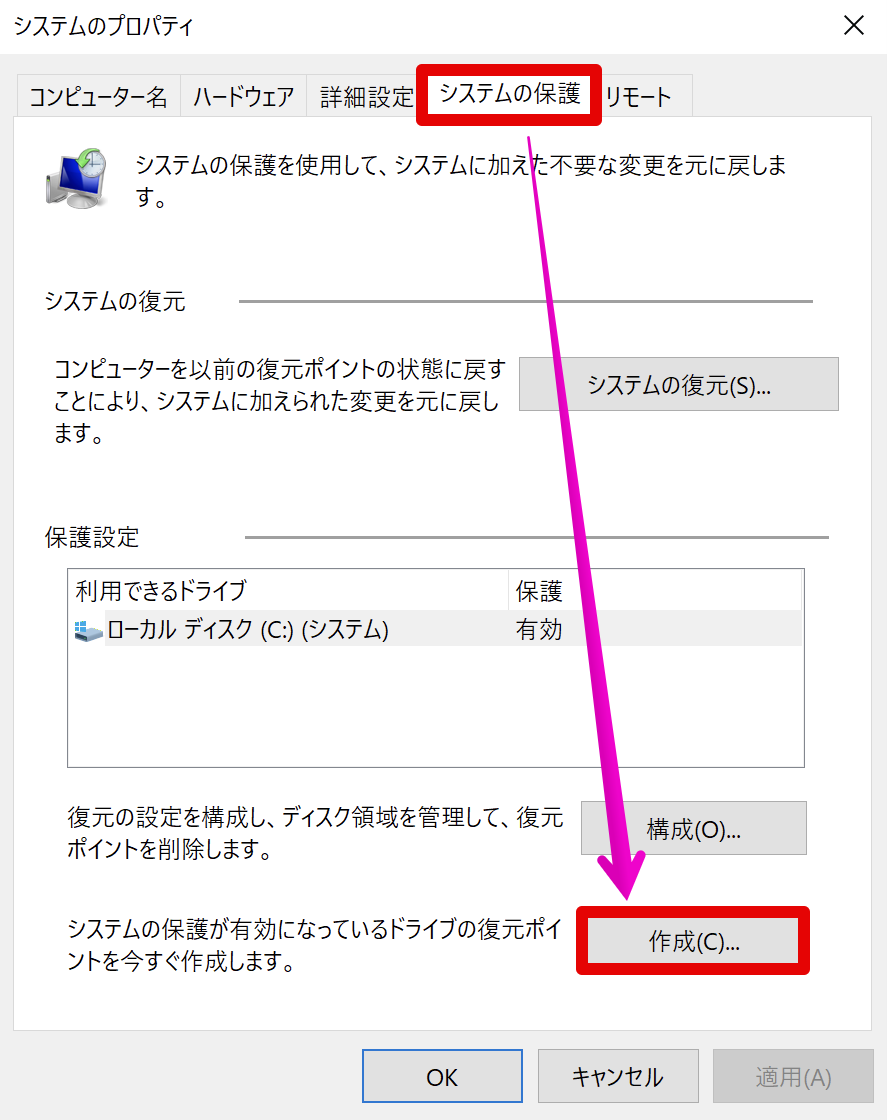
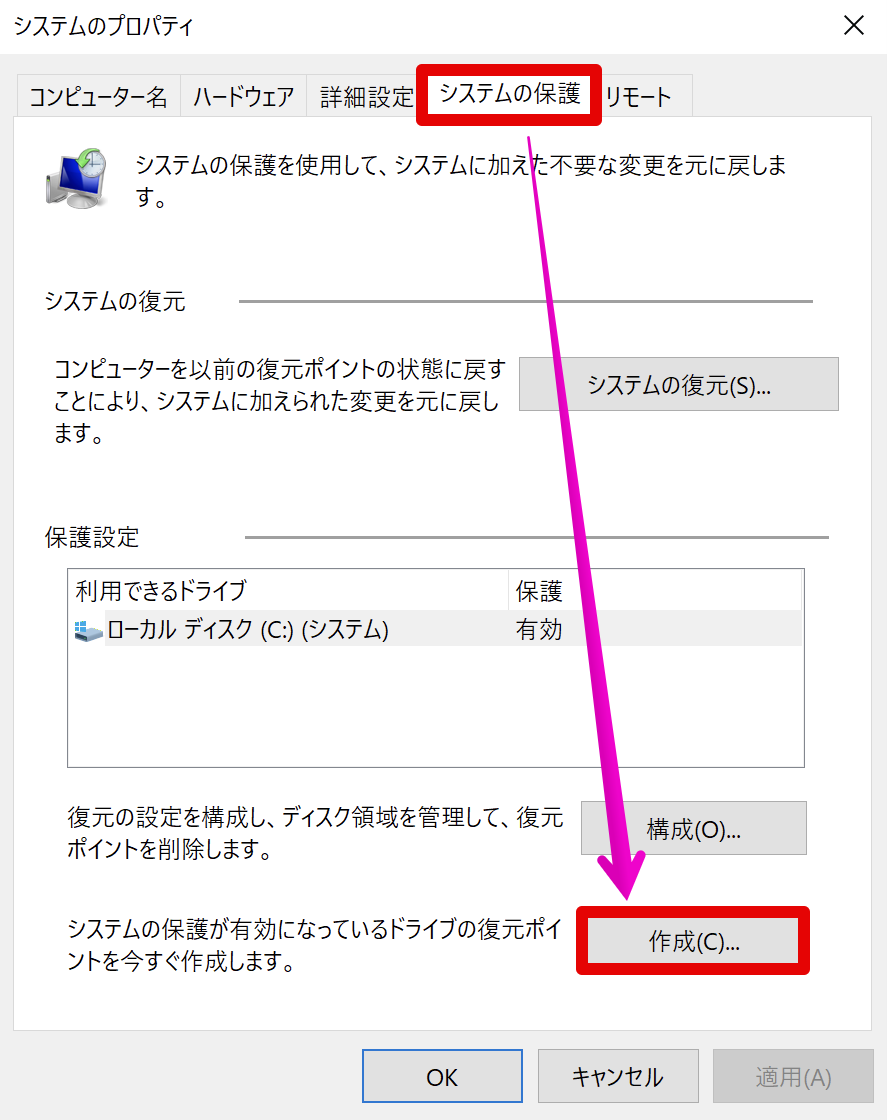
復元ポイントの説明を入力して、[作成]をクリックします。
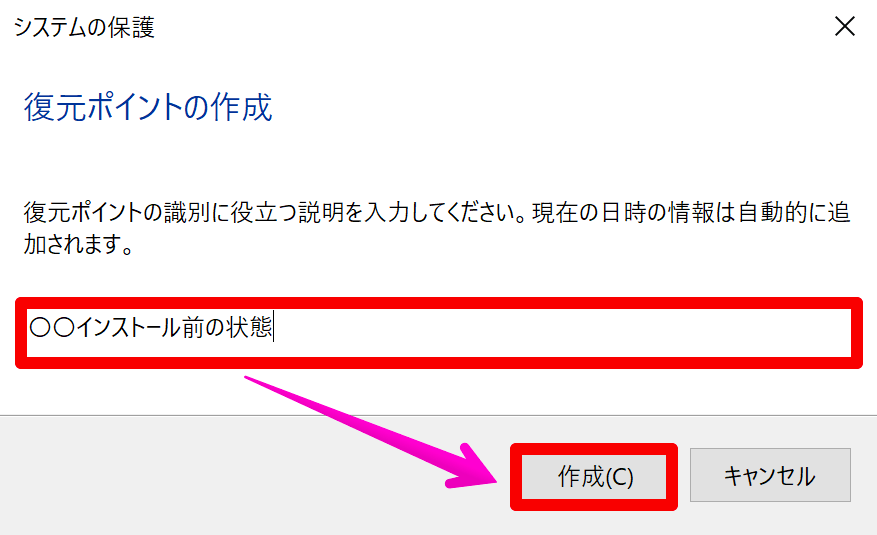
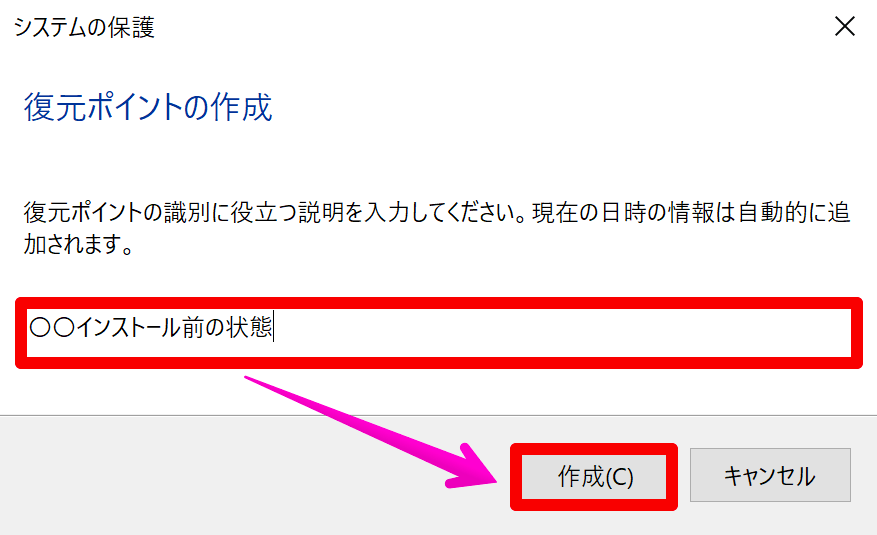
復元ポイントが作成されるまで少し待ちます。
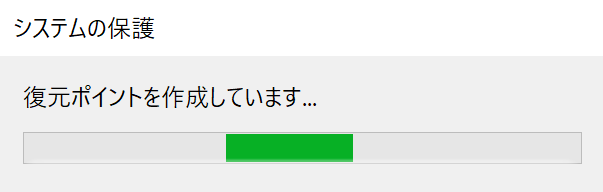
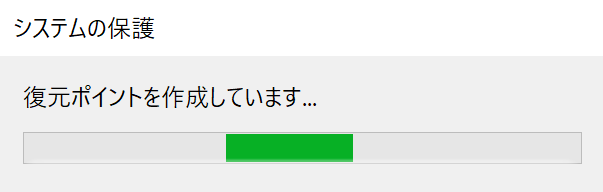
復元ポイント作成のメッセージが表示されました。
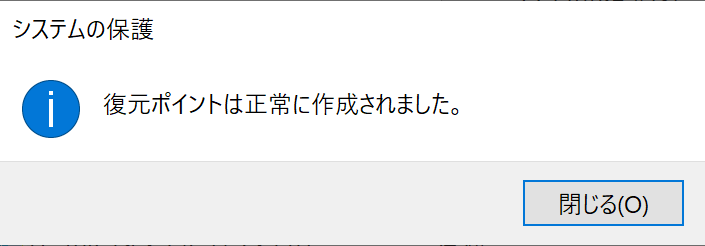
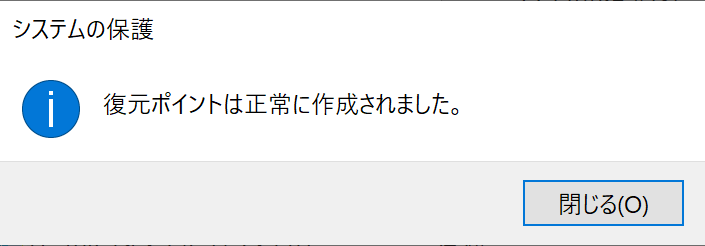
以上で、復元ポイントの手動作成は完了です。
まとめ:システムの復元・復元ポイントについて
今回は「システムの復元」について、次のことをご紹介しました。
- システムの復元・復元ポイントとは?何ができるの?
- 復元ポイント作成前に「システムの保護」を有効にしよう
- システムの復元ポイントを手動で作成する方法
「システムの復元」は、パソコンのシステム設定情報を過去の時点に戻せる便利な機能です。
但し、予め設定しておかないと、いざ必要となった時に使えません。
使わずに済めばベストですが、当記事を参考にして、備えを万全にしておきましょう。
復元ポイントの確認、作成ができた方は、下記記事を参考にシステムの復元を行なってみて下さい。
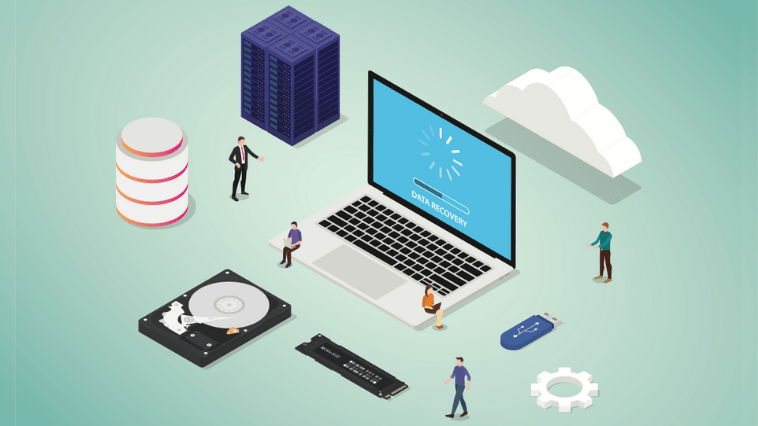


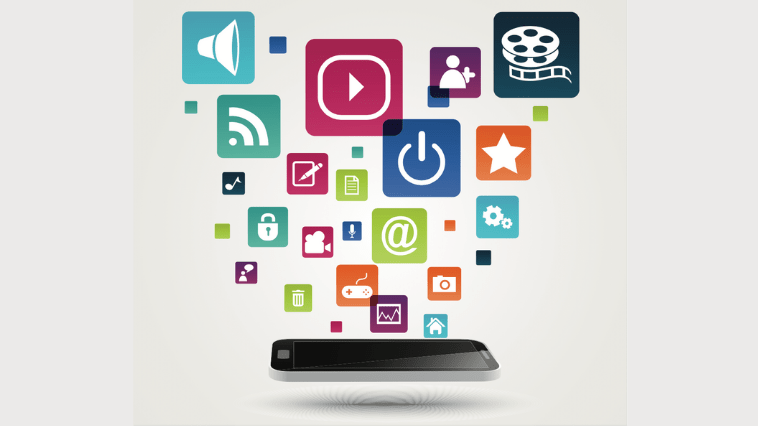








コメント