EaseUS Todo PCTransとは?
EaseUS Todo PCTransとは、Windowsのデータやアプリを簡単に「引っ越し」できるソフトウェアとなります。
EaseUS Todo PCTransは、次の方にお勧めのソフトです。
- 古いPCのデータやアプリーションを新しいPCに移行したい
- 起動しないPCからデータを取り出したい
- イメージバックアップを取得したい
- アプリケーションを別パーティションやディスクに移行したい
- システムファイルを整理したい
- 大容量ファイルやフォルダを整理したい
 しろくま
しろくまEaseUS Todo PCTransを利用すれば、これらの機能を利用できます。(※有料機能も一部含む)
まずは、インストールの手順から説明します。
EaseUS Todo PCTransのインストール手順について
まず、公式サイトへアクセスし、EaseUS Todo PCTransをダウンロードします。
「EaseUS Todo PCTrans」をダウンロードする
[無料ダウンロード]をクリックして、ファイルをダウンロードします。
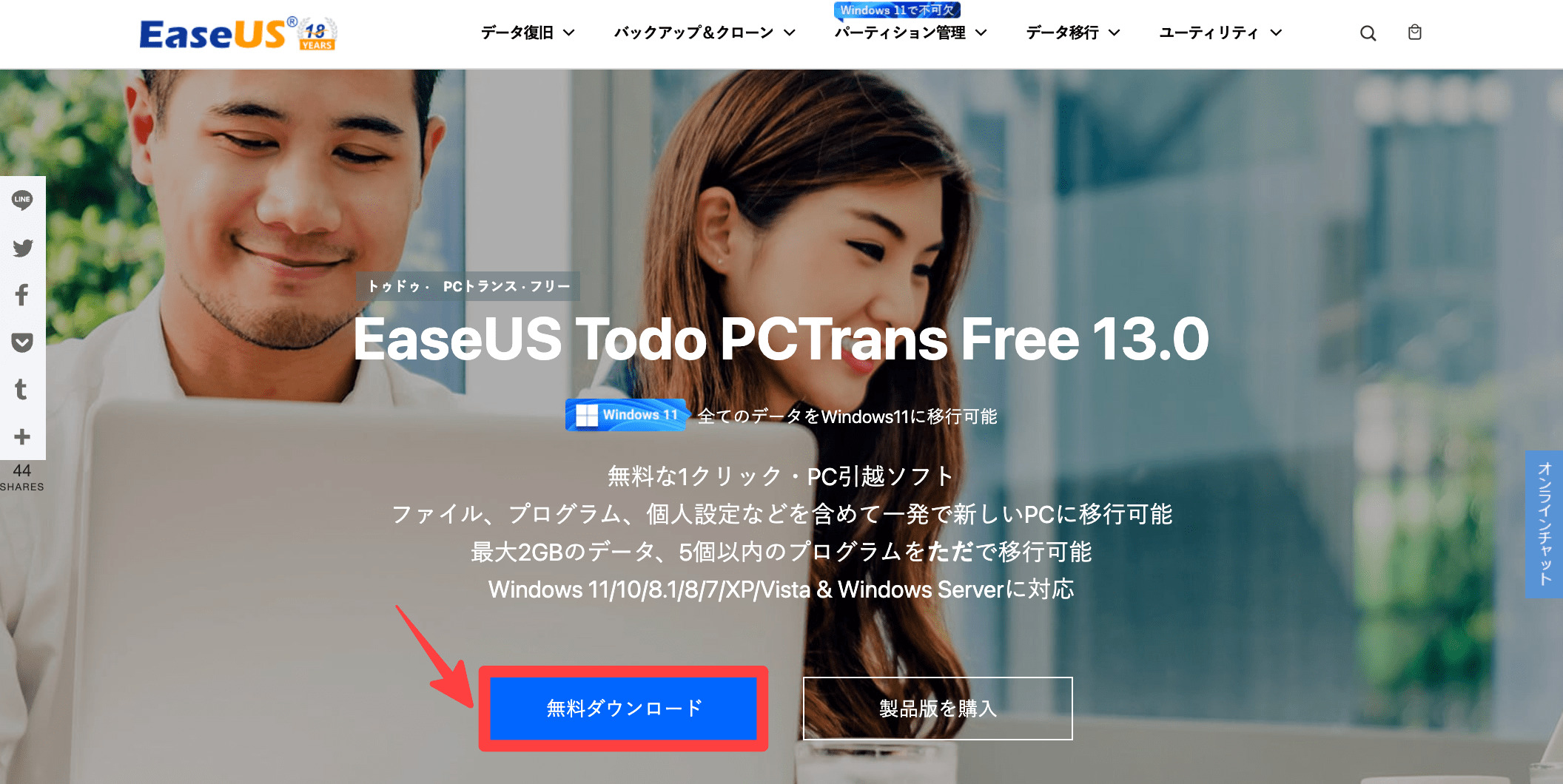
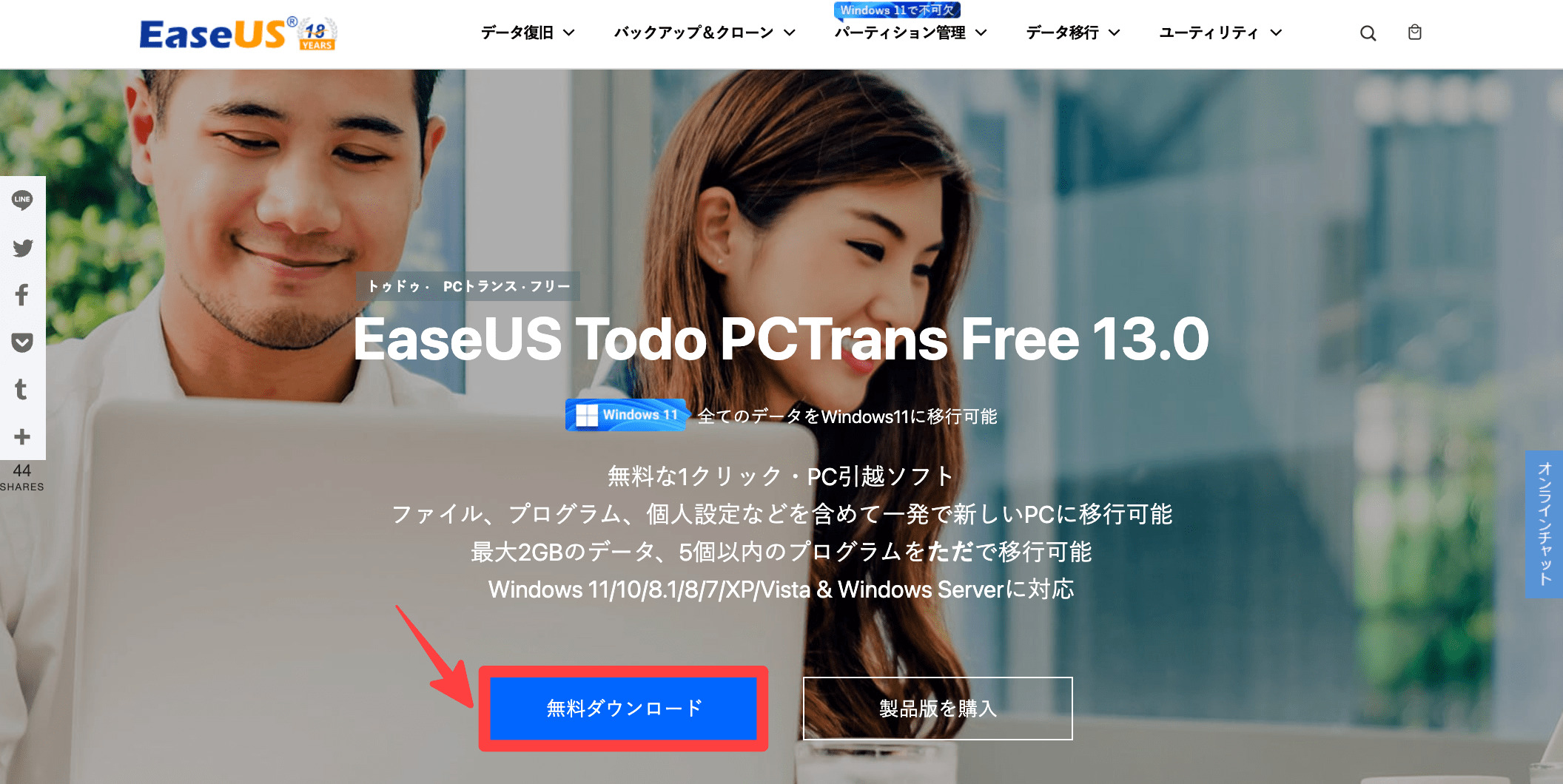
ダウンロードしたインストーラーをダブルクリックします。


[今すぐインストール]をクリックします。
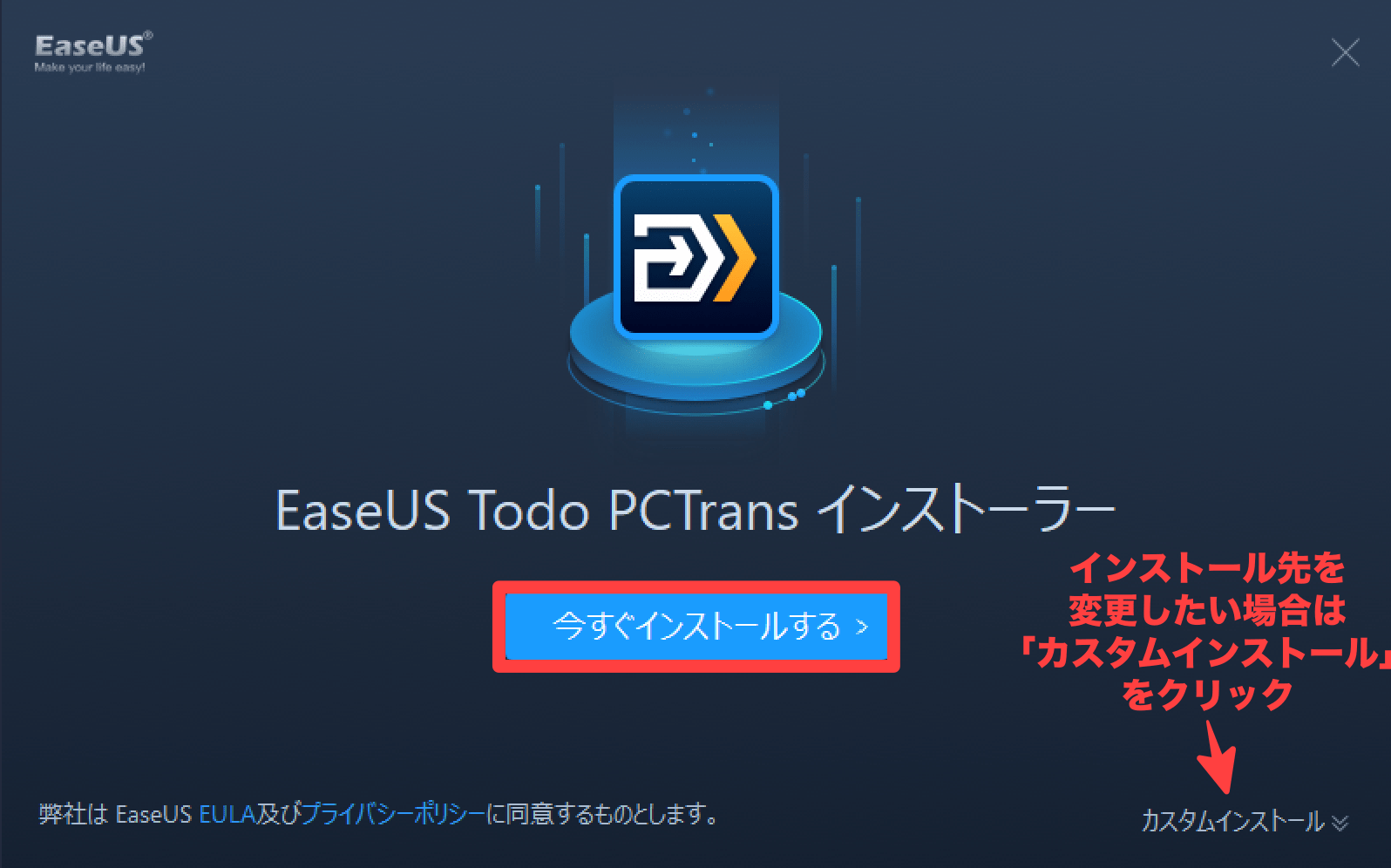
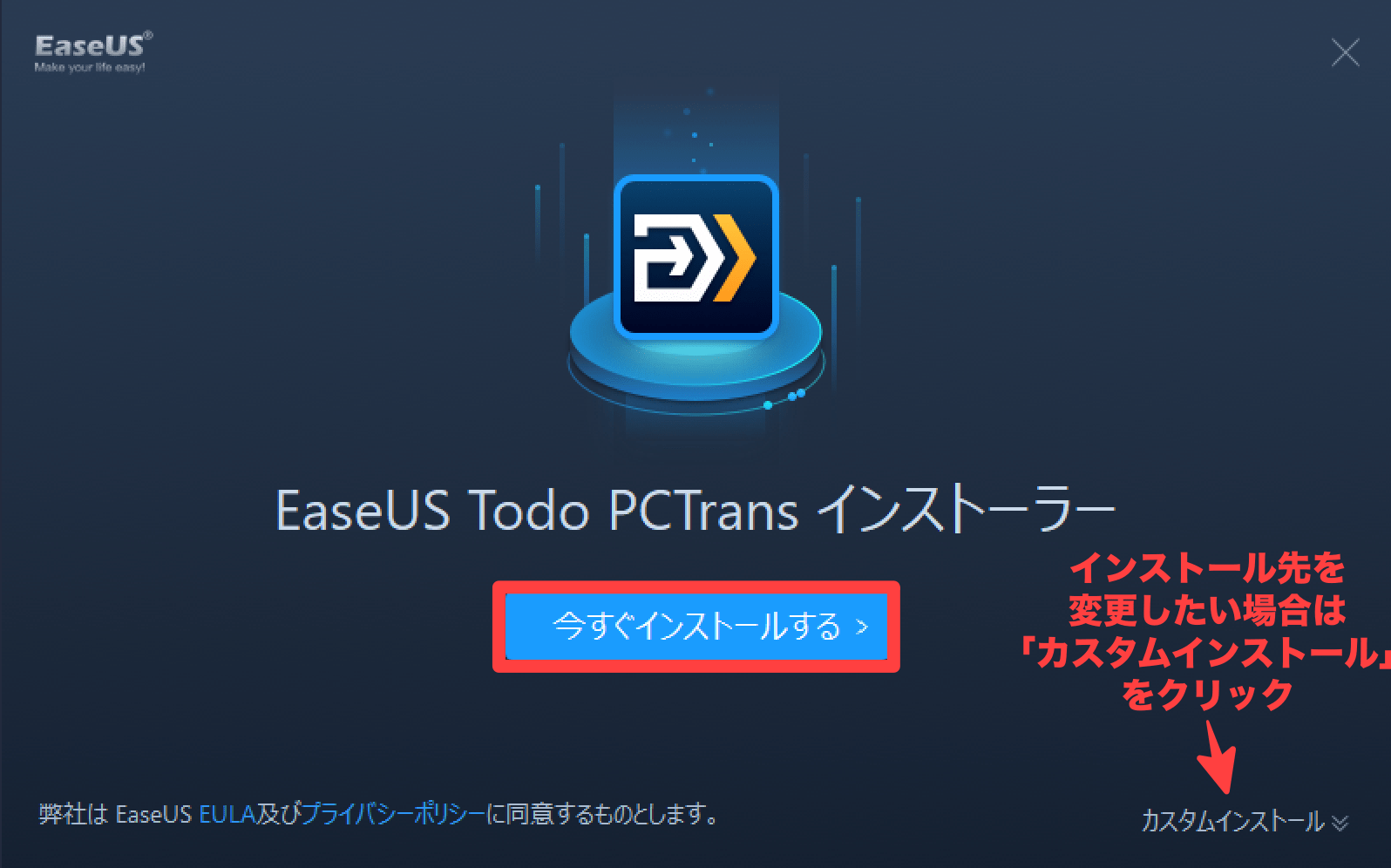
インストールが始まるので、少しの間待ちます。
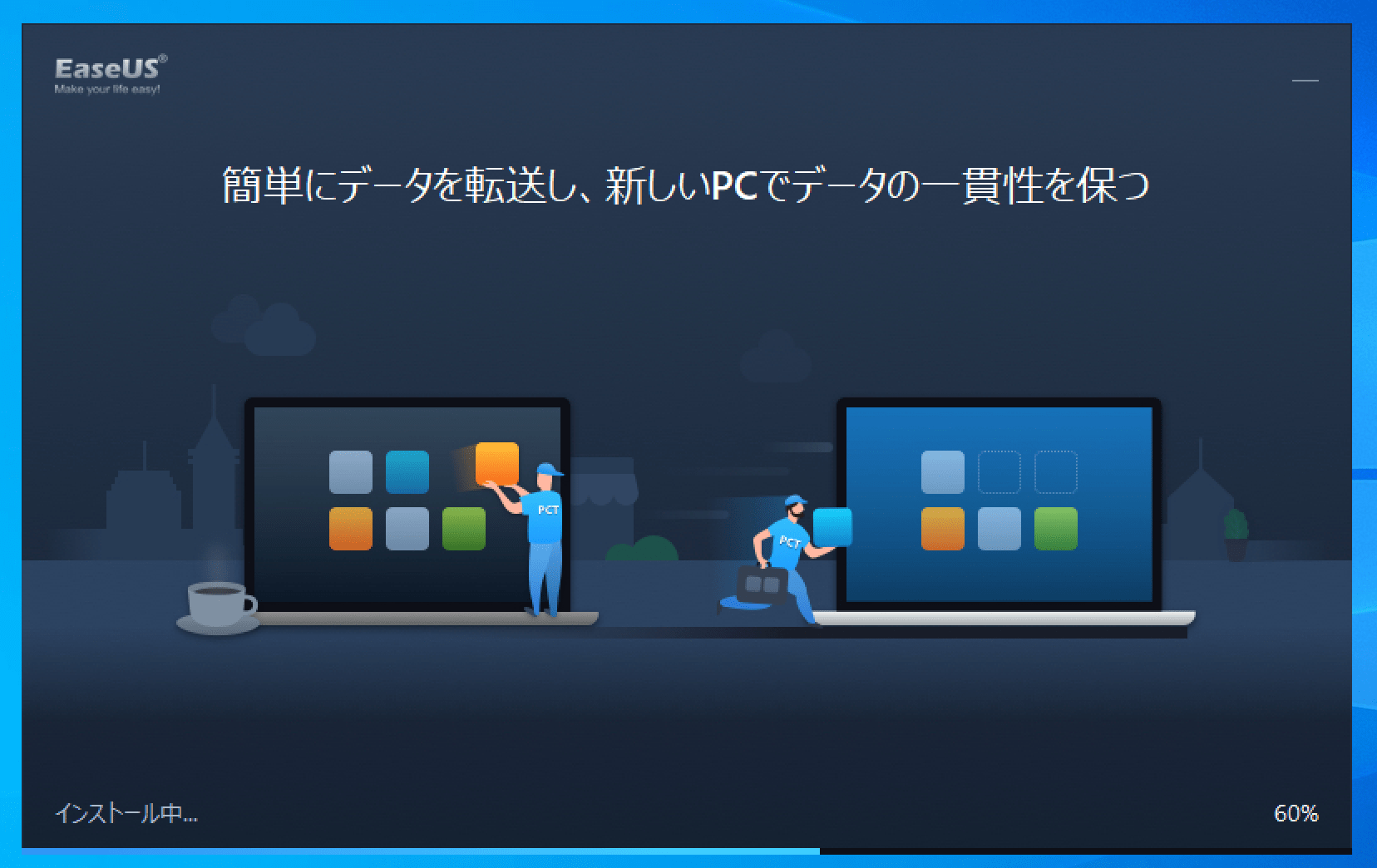
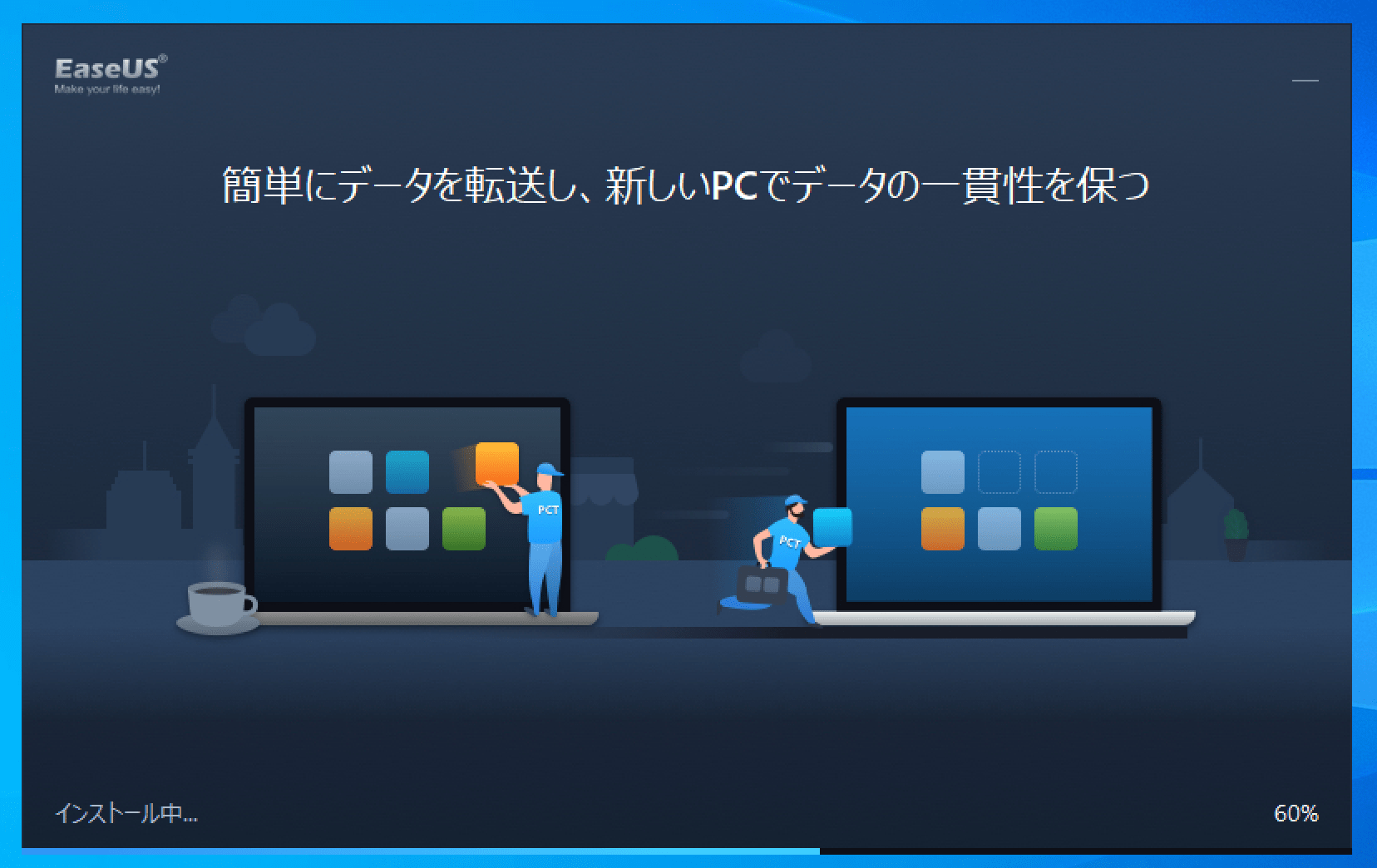
インストール完了メッセージが表示されたら、[今すぐ始める]をクリックします。
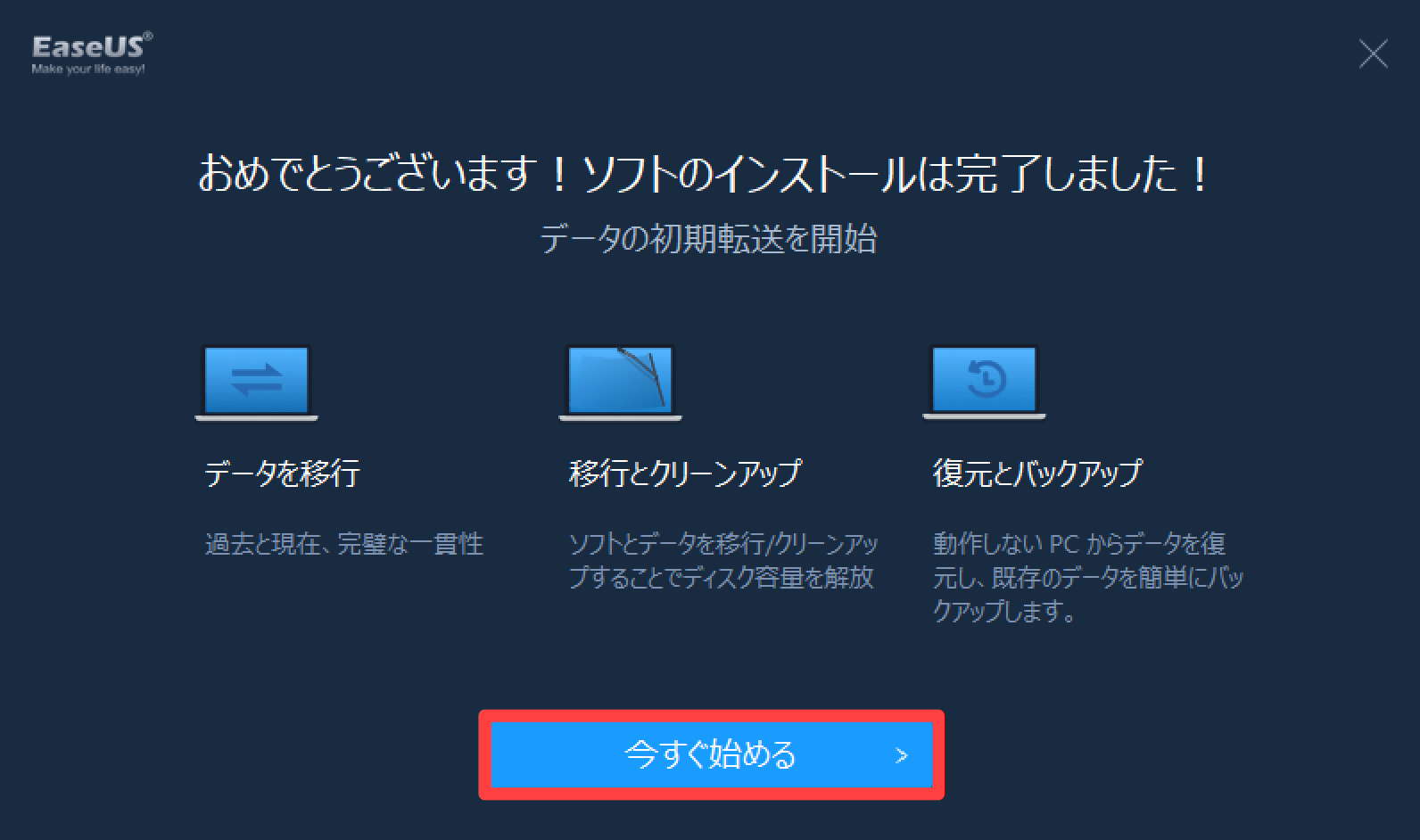
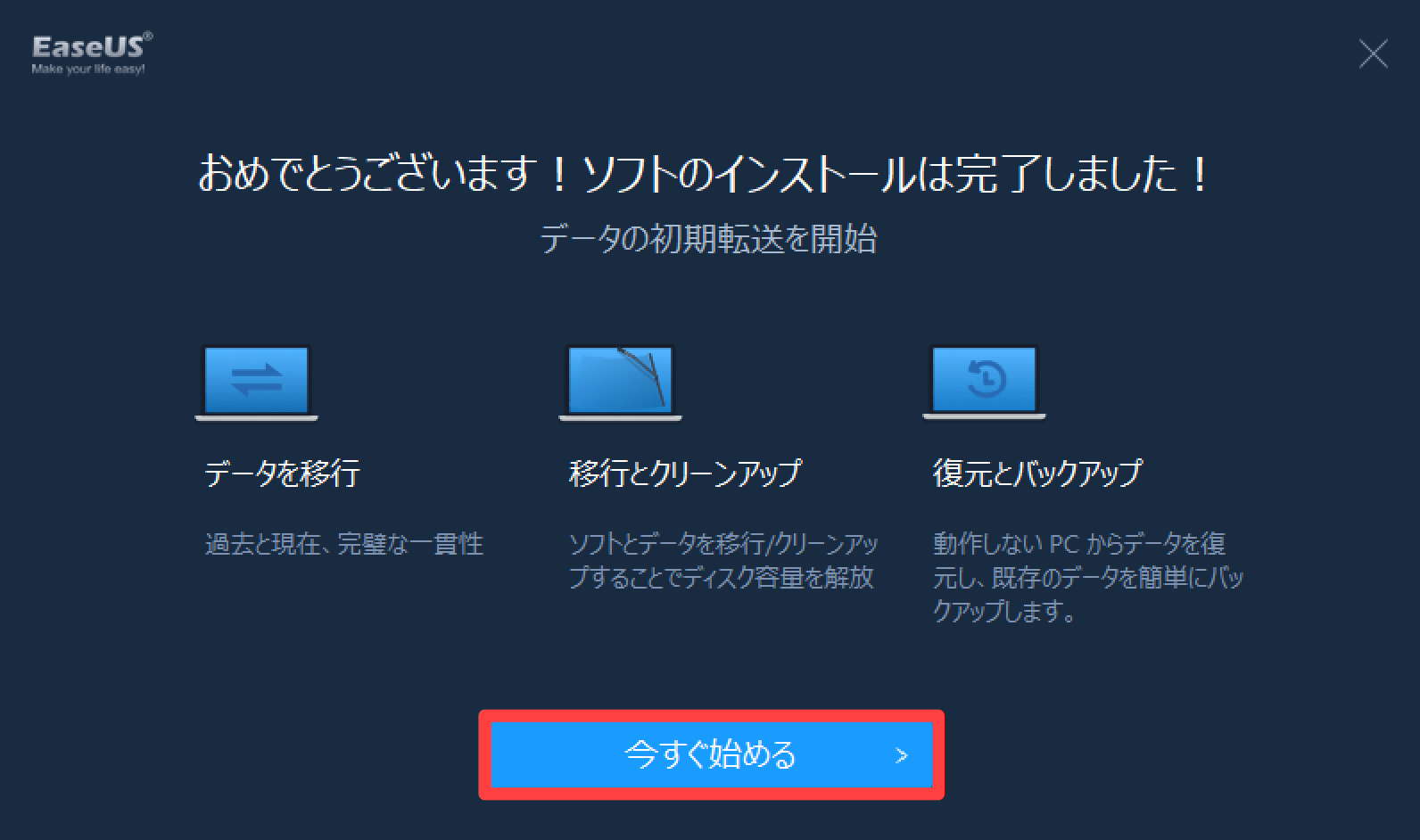
EaseUS Todo PCTransを起動できました。
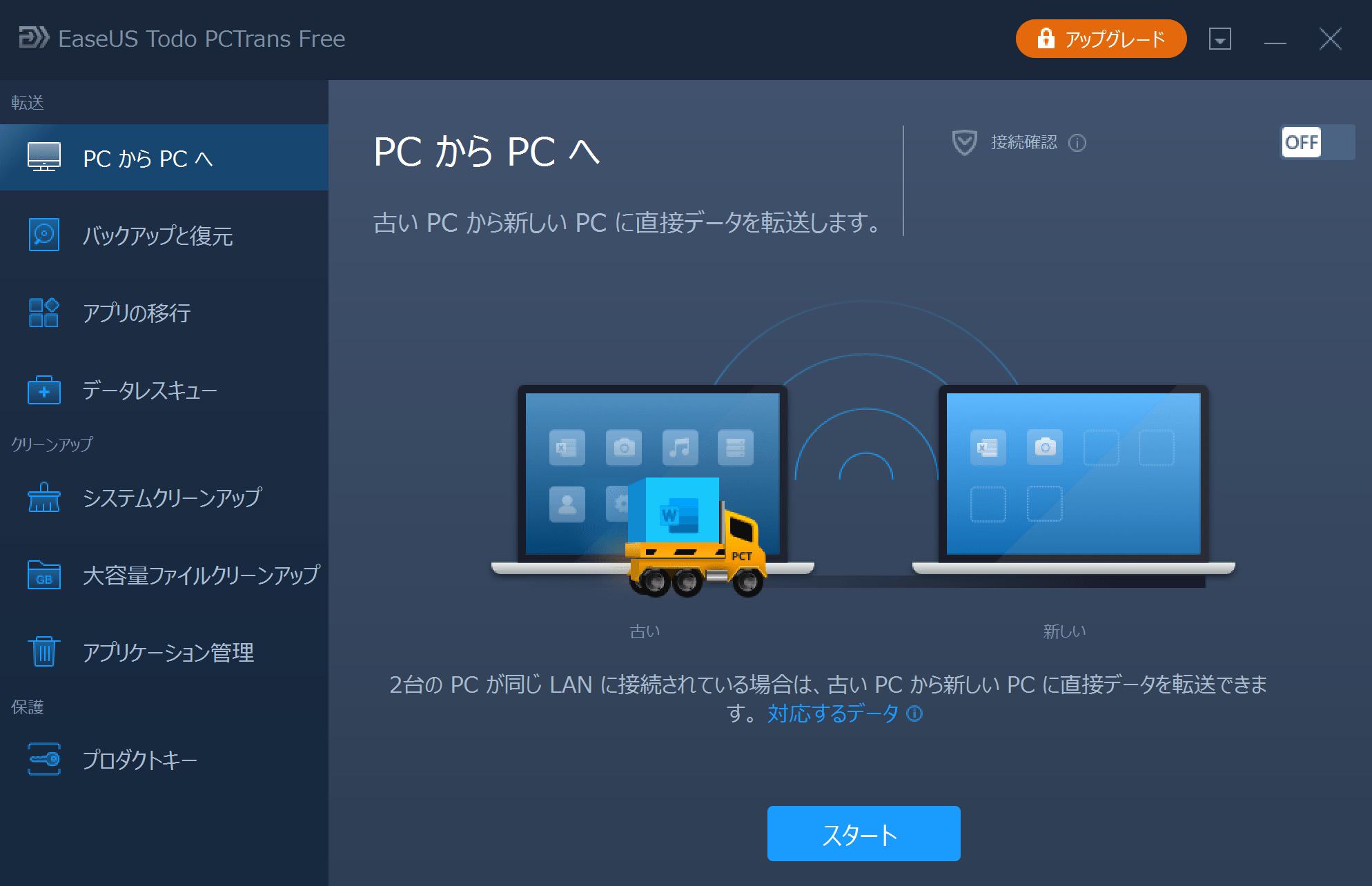
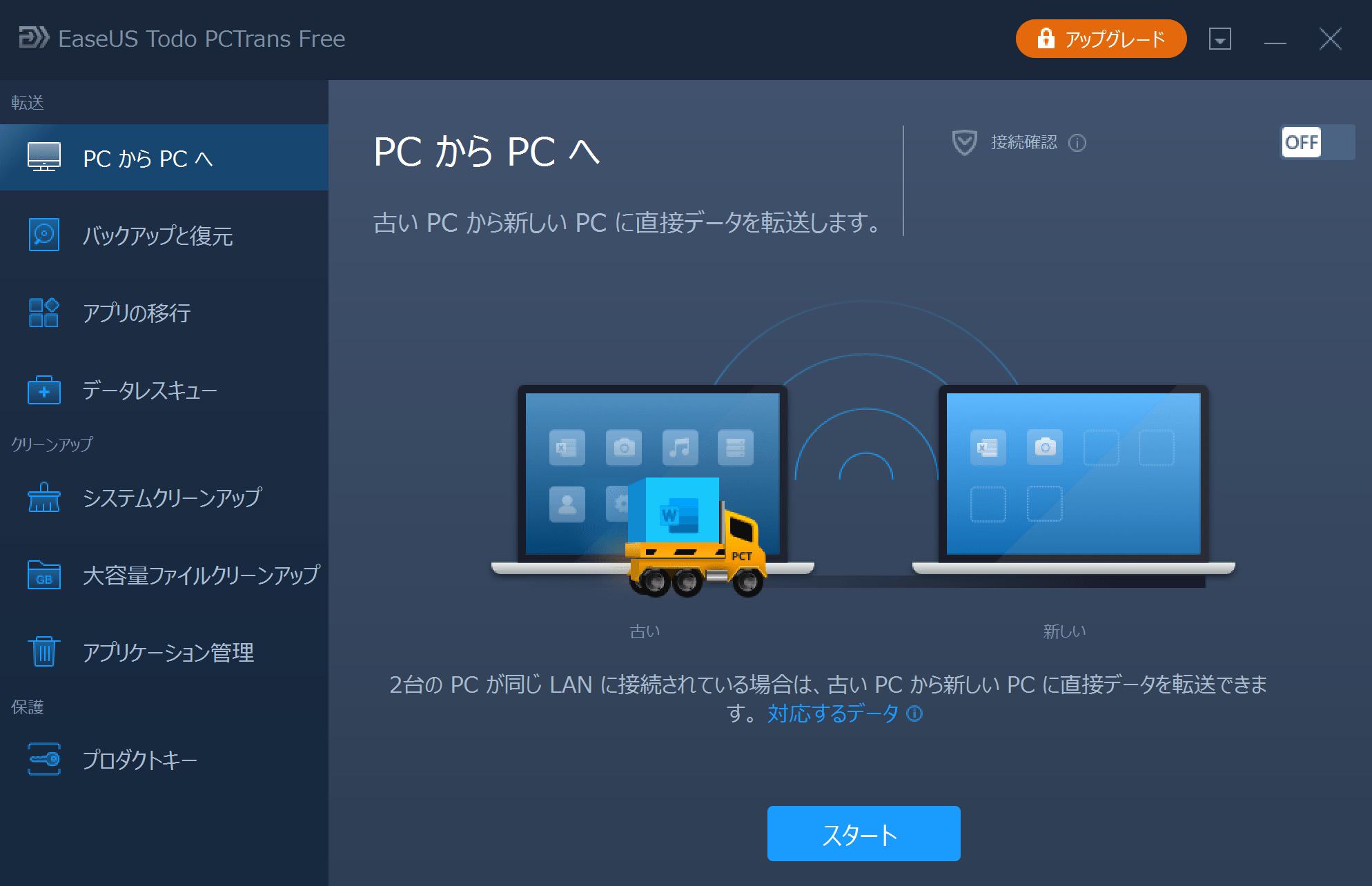
EaseUS Todo PCTransのインストールは以上です。
有料版購入後にライセンスを適用する方法
有料版を購入した方は、次の手順でライセンスコードを適用します。
画面右上の[アップグレード]をクリックします。


[ライセンスを入力]をクリックします。
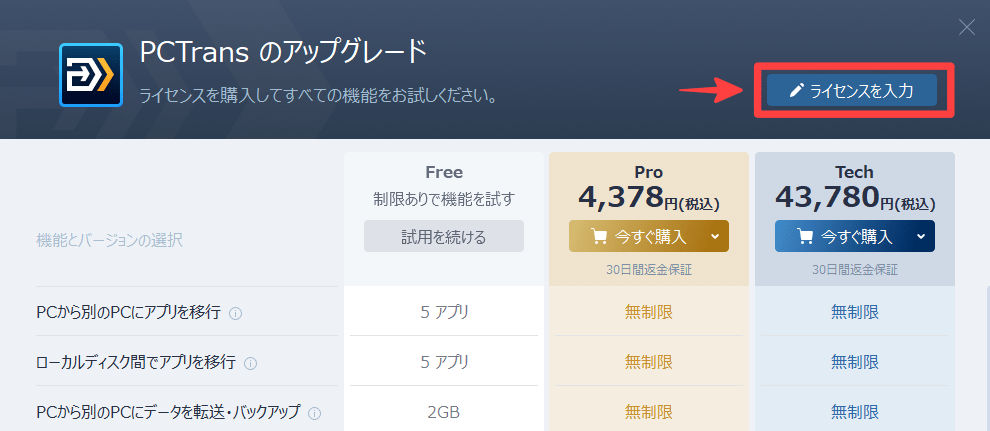
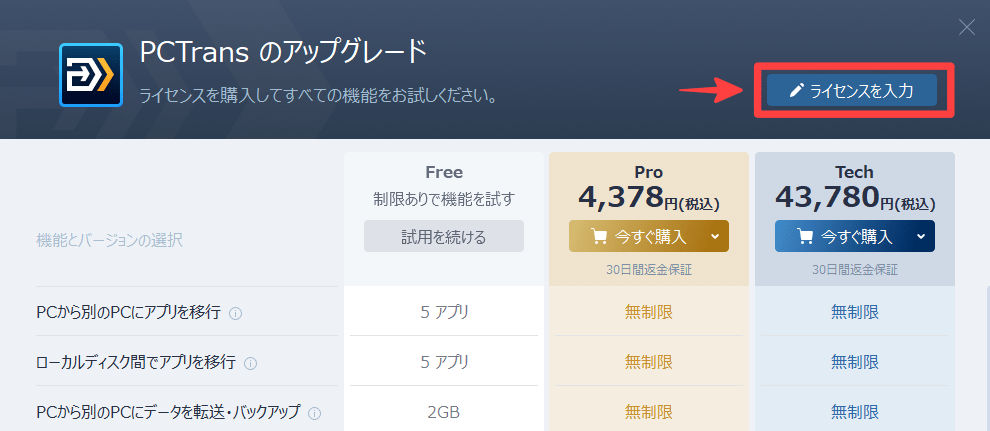
ライセンスコードを入力後、[認証]をクリックします。
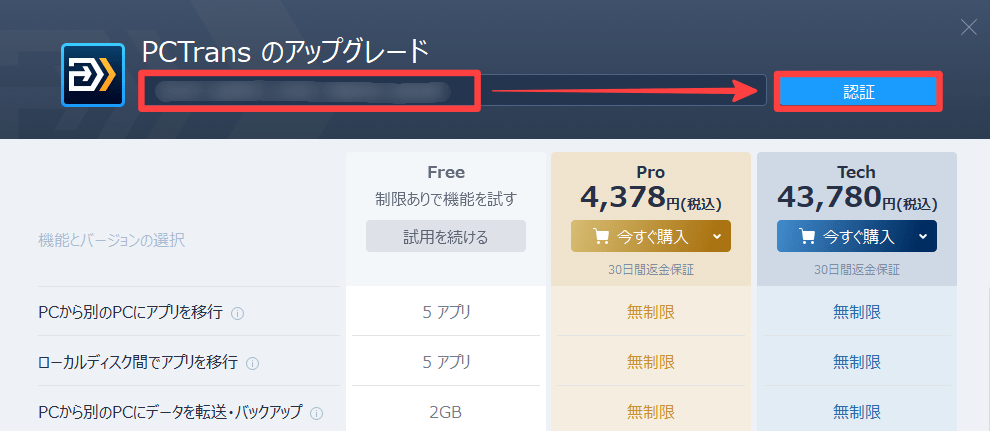
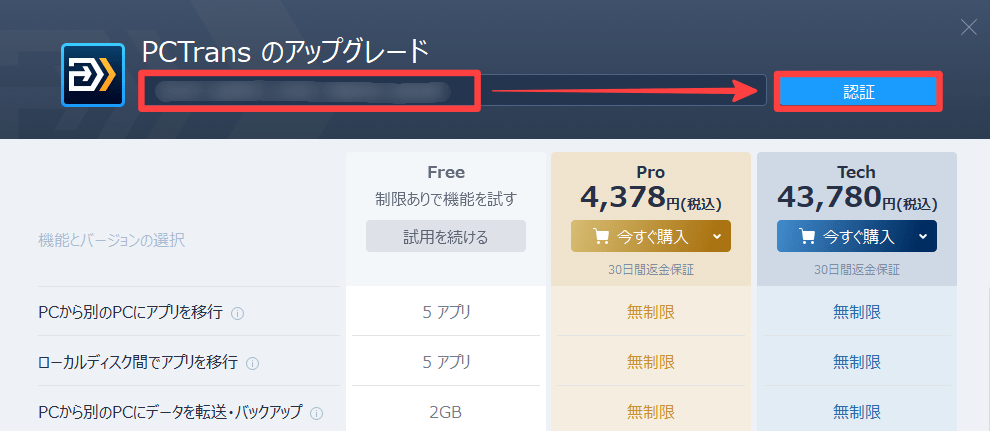
アップグレード完了の画面が出たら、ライセンスの適用は完了です。
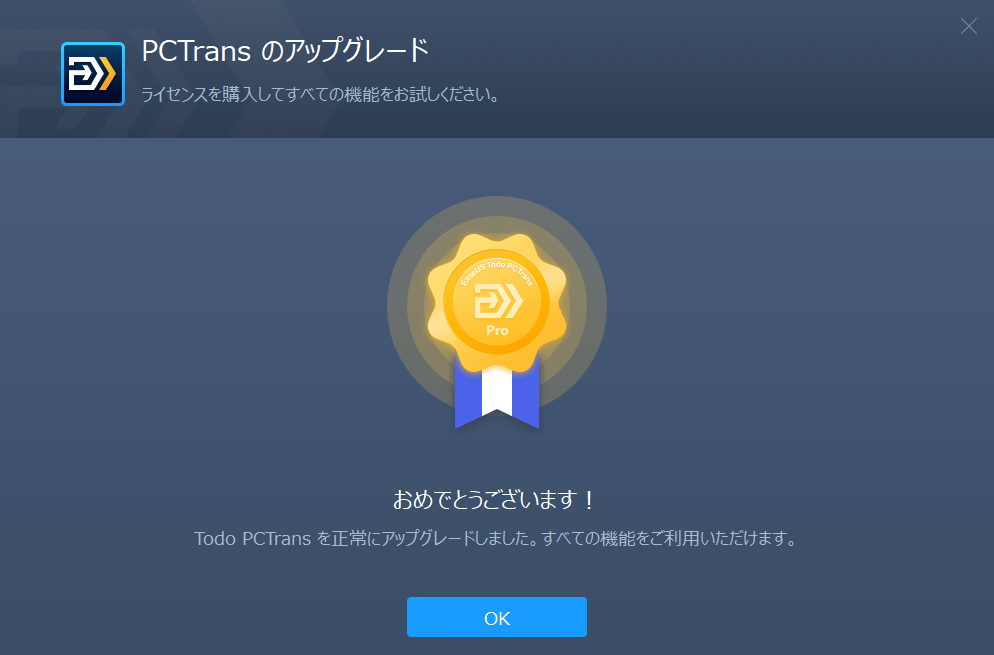
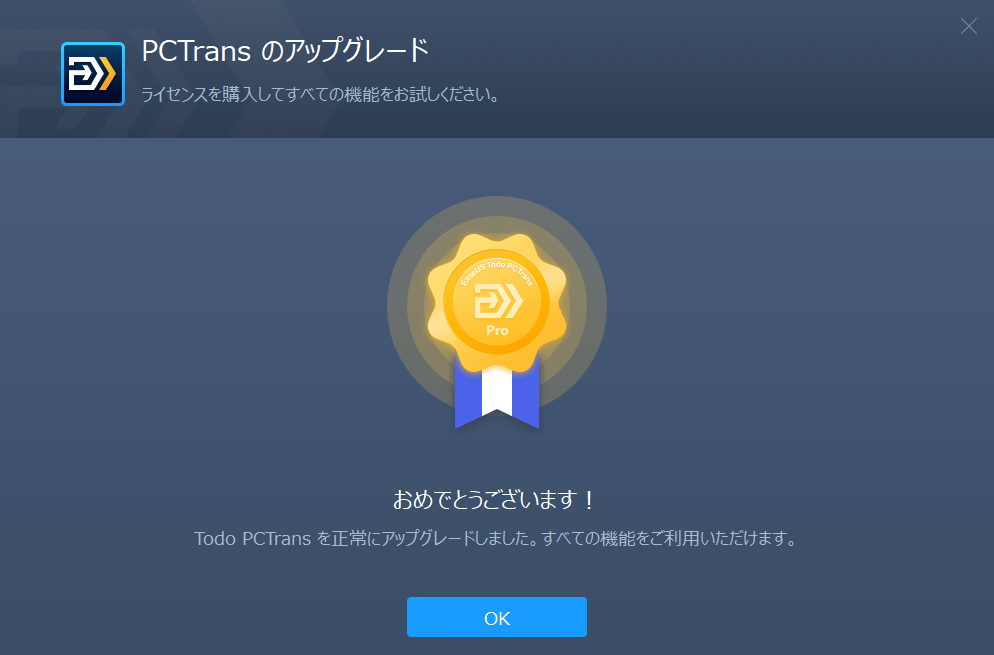
元の画面に戻ると、購入したライセンスが適用されていることを確認できます。


EaseUS Todo PCTransの使い方を確認する
EaseUS Todo PCTransの使い方として、今回は次の2点の機能をご紹介します。
- PCからPCへ(ネットワーク経由で引っ越し)
- バックアップと復元(イメージバックアップを取得)
使い道の違いとして、2台のPC(転送元・転送先)がネットワークで繋がっている場合は「PCからPCへ」、ネットワークで繋がっていない場合は「バックアップと復元」機能を利用すると思って頂ければ結構です。
まずは「PCからPCへ」の使い方や機能、引っ越し手順をご紹介します。
①PCからPCへ(ネットワーク経由で引っ越し)
「PCからPCへ」の機能は、ネットワーク経由で古いPCから新しいPCへ、直接データ転送する仕組みとなっています。
今回は、次の環境下でデータ転送を試しています。
- 転送元(古いPC):Windows10(LenovoPC)、IPアドレス:192.xxx.xxxx.13
- 転送先(新しいPC):Windows10(※Parallels Desktop)、IPアドレス:192.xxx.xxx.14
※Parallels Desktopとは、Mac内でWindowsを動かすソフトです
Windows10PCから、Mac内のWindows10環境に向けて引っ越す、という特殊な形ですが、「Windows10→Windows10へ引っ越しする」と思って頂ければ問題ありません。
それでは、PCの引っ越しを始めます。
転送元・転送先のどちら側で操作しても問題なさそうですが、ここからは転送元(LenovoPC)で操作を始めていきます。
まずは、転送元・転送先の両方で「EaseUS Todo PCTrans」を起動しておきます。
今回は、ネットワーク経由でPCの引っ越しを行うので、[PCからPCへ] → [スタート]の順にクリックします。
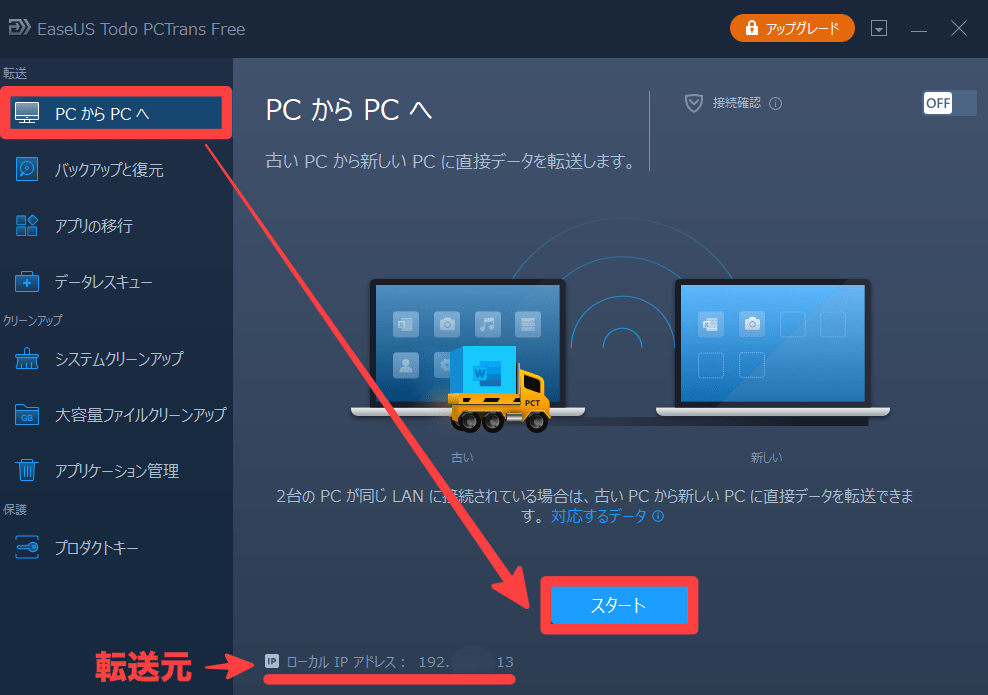
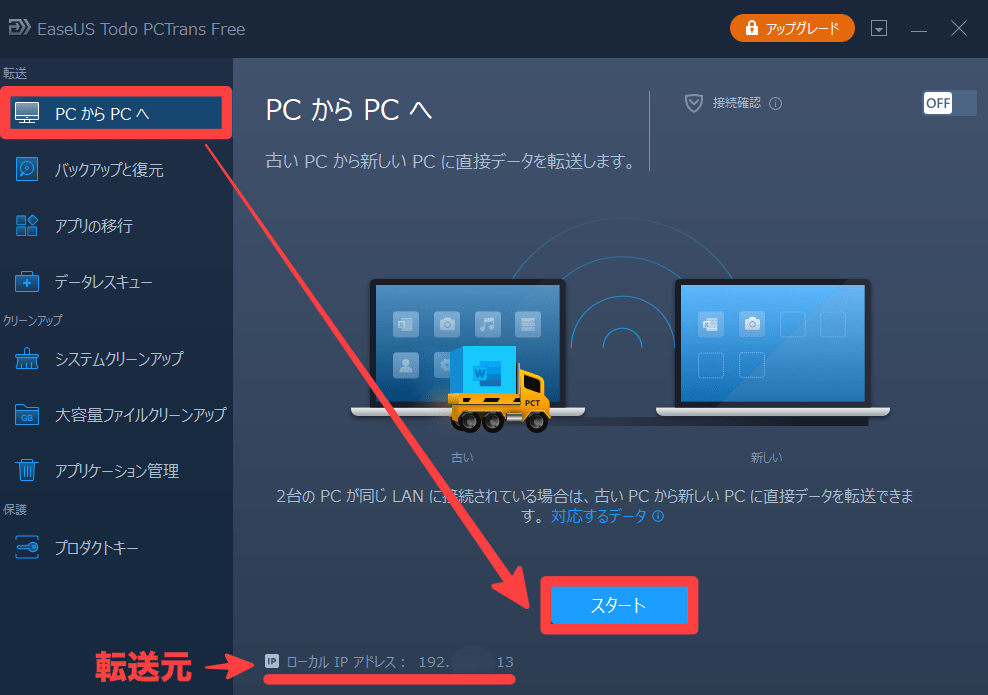
[古いPC(転送元)]をクリックします。
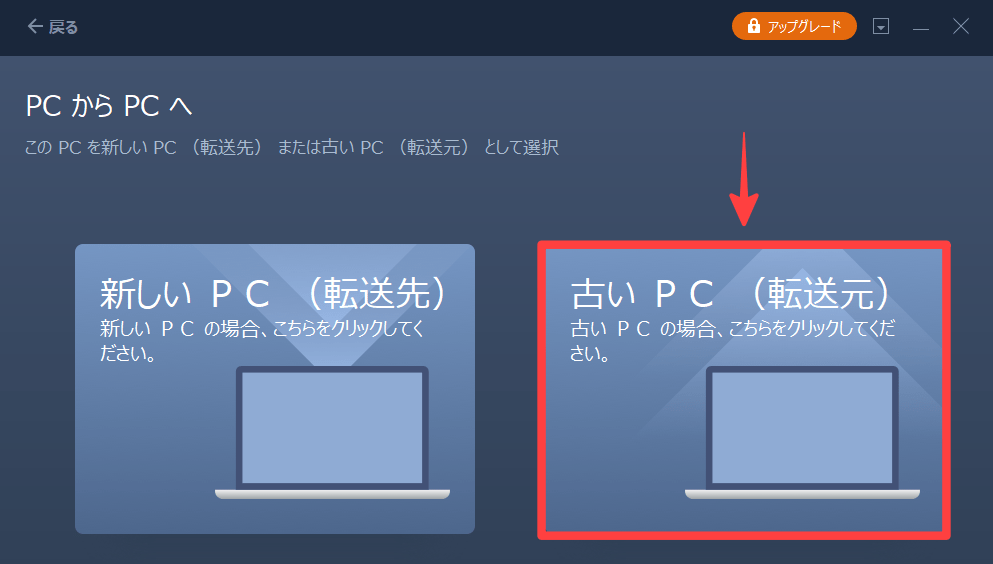
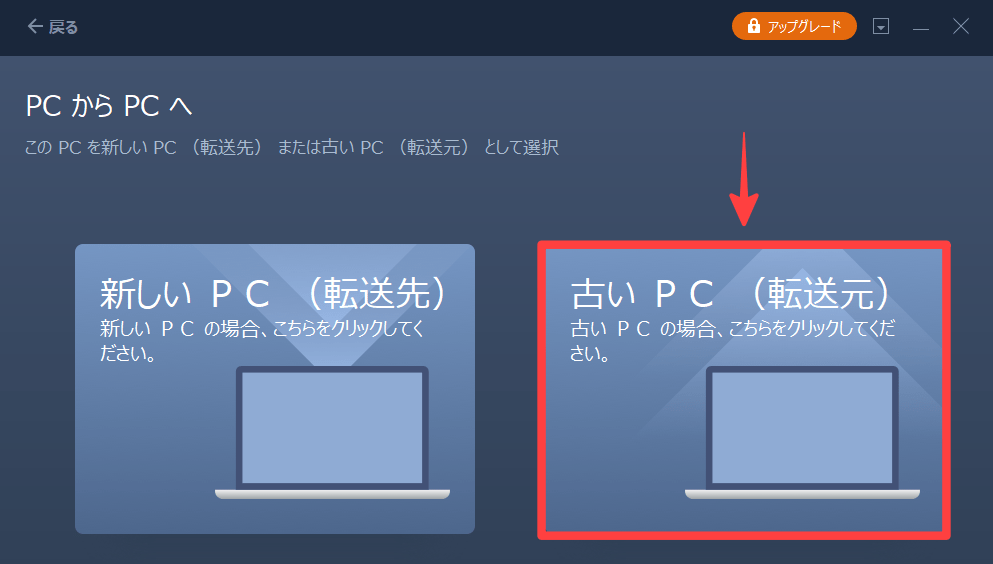
PCの検索が始まった後、転送先となる接続先が現れるので[接続する]をクリックします。
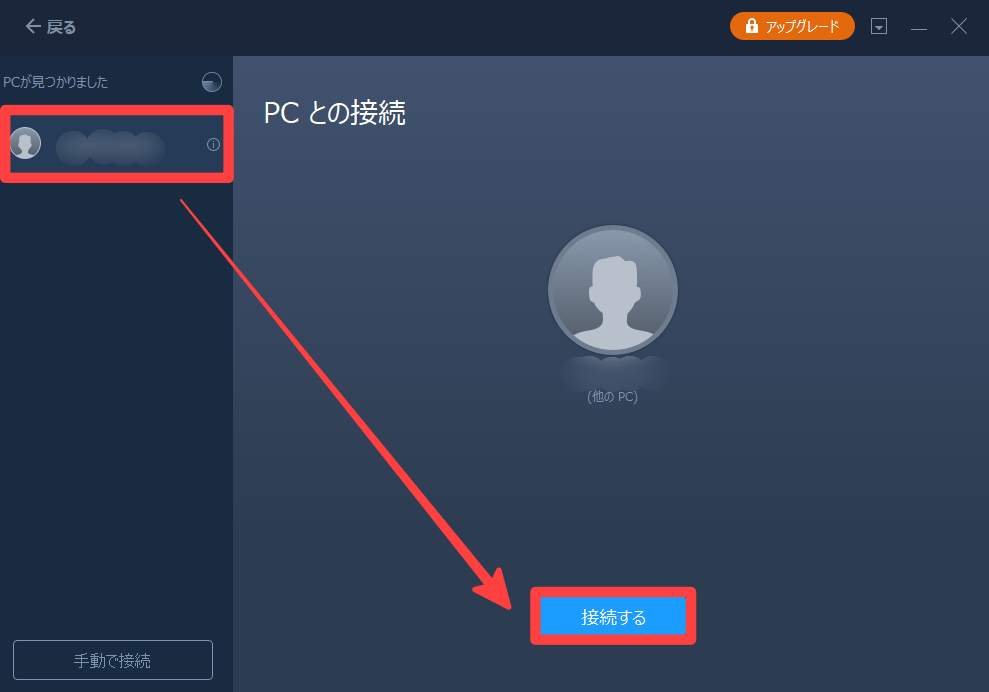
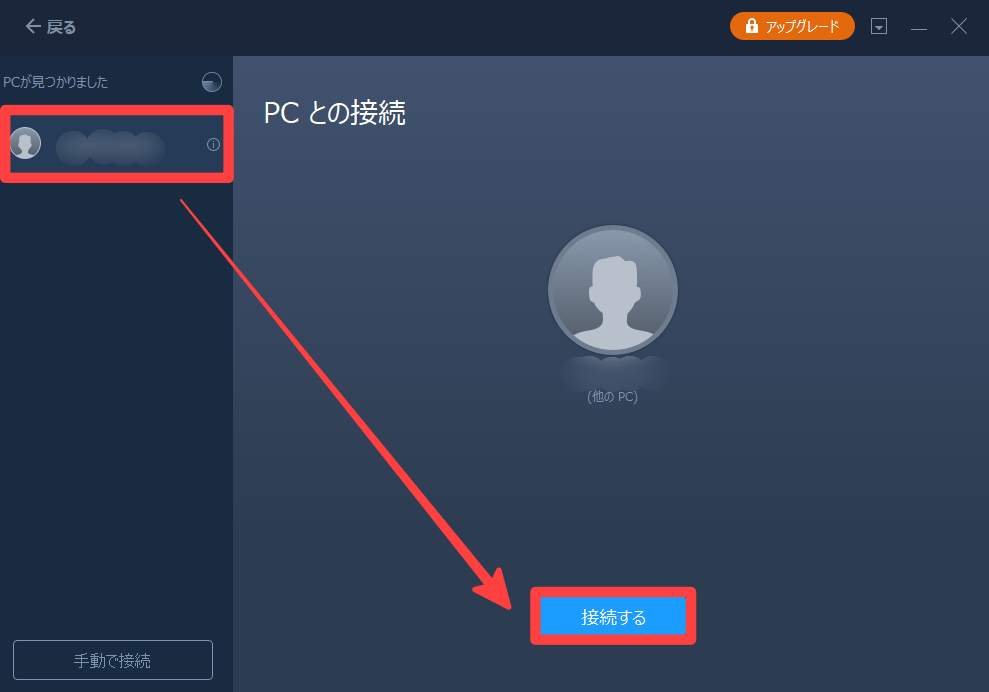
新旧のPCで分析が始まるので待機します。
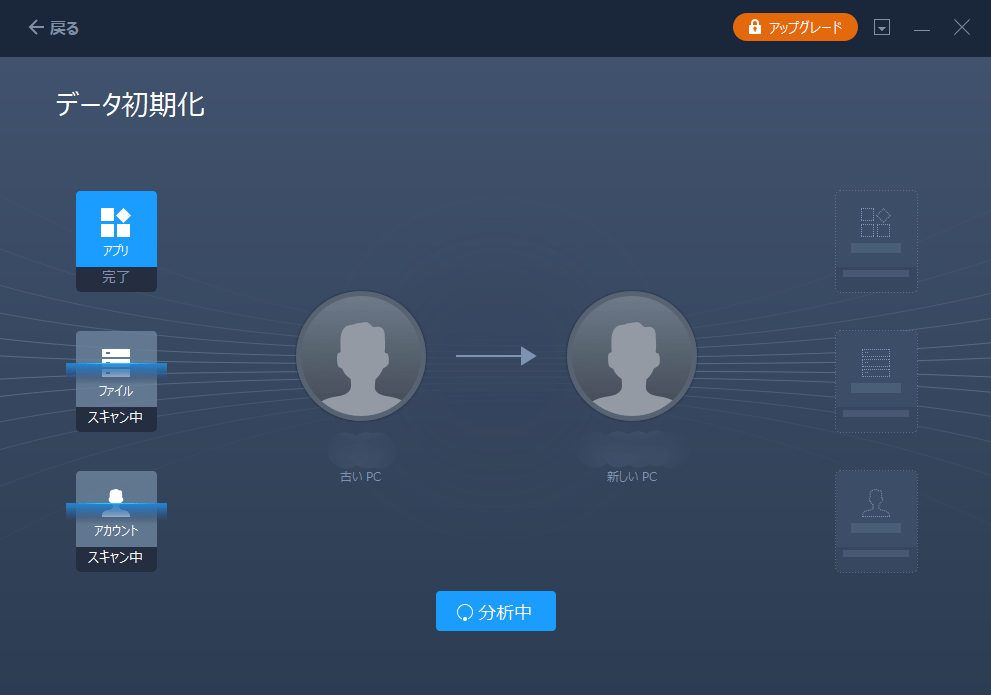
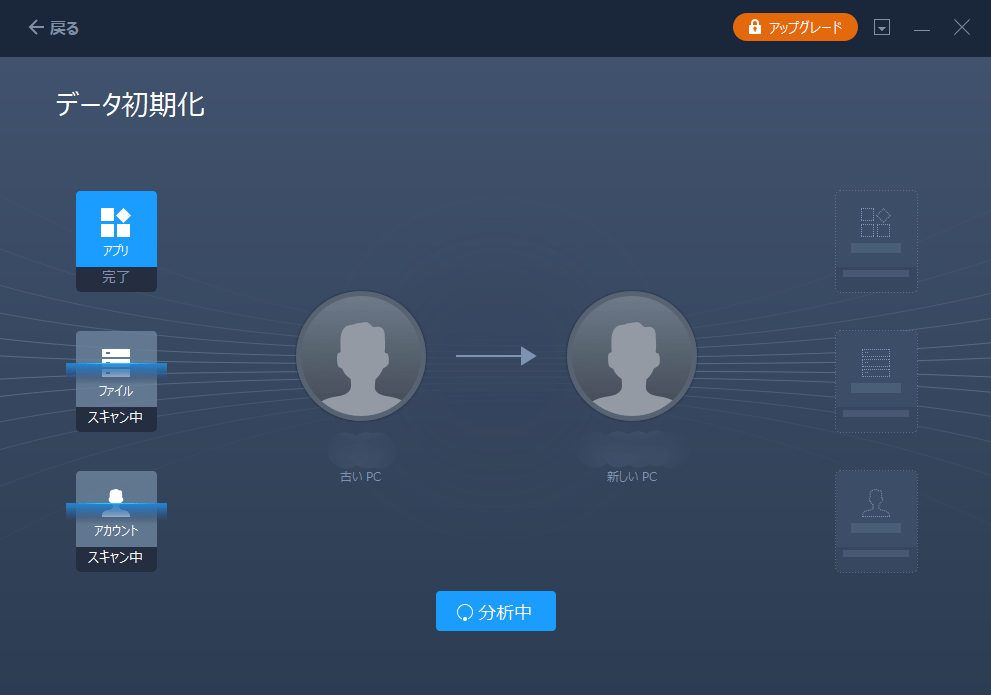
[アプリケーション]では、転送したいアプリケーションを左側のチェックボックスから選択します。
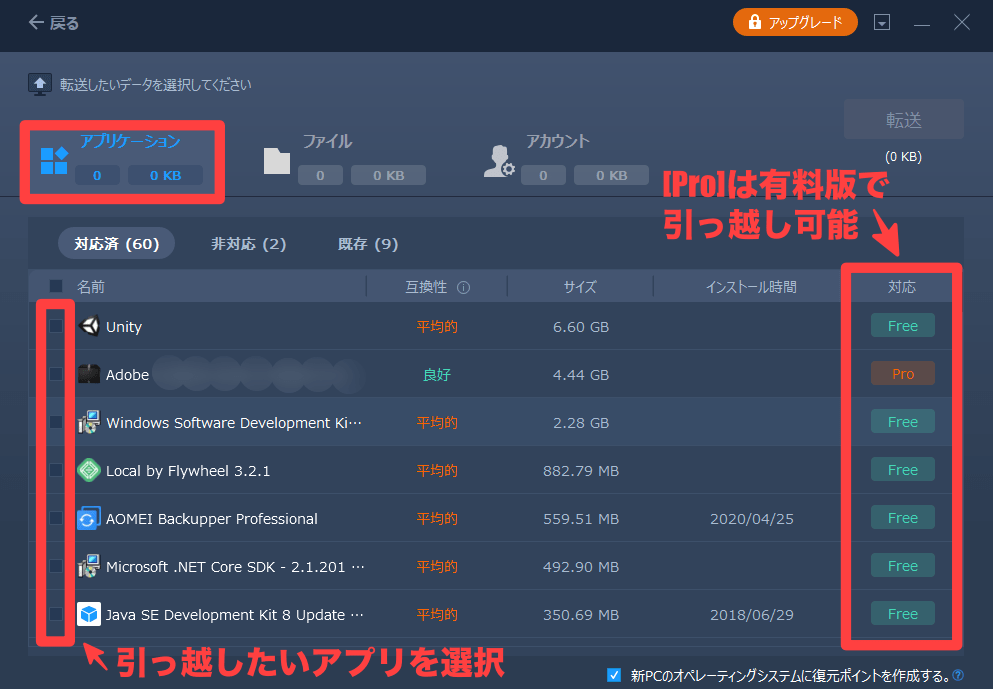
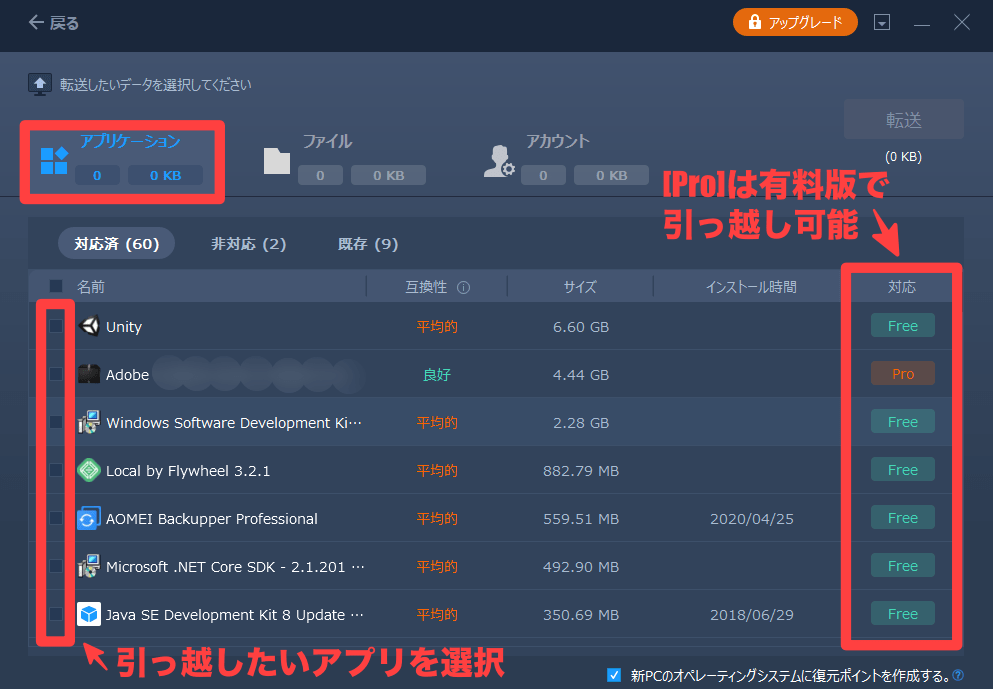
尚、対応欄で「Pro」となっているアプリケーションは、有料版を契約することで転送可能になります。
[ファイル]では、転送したいドキュメント、写真、動画、音楽データを選択できます。
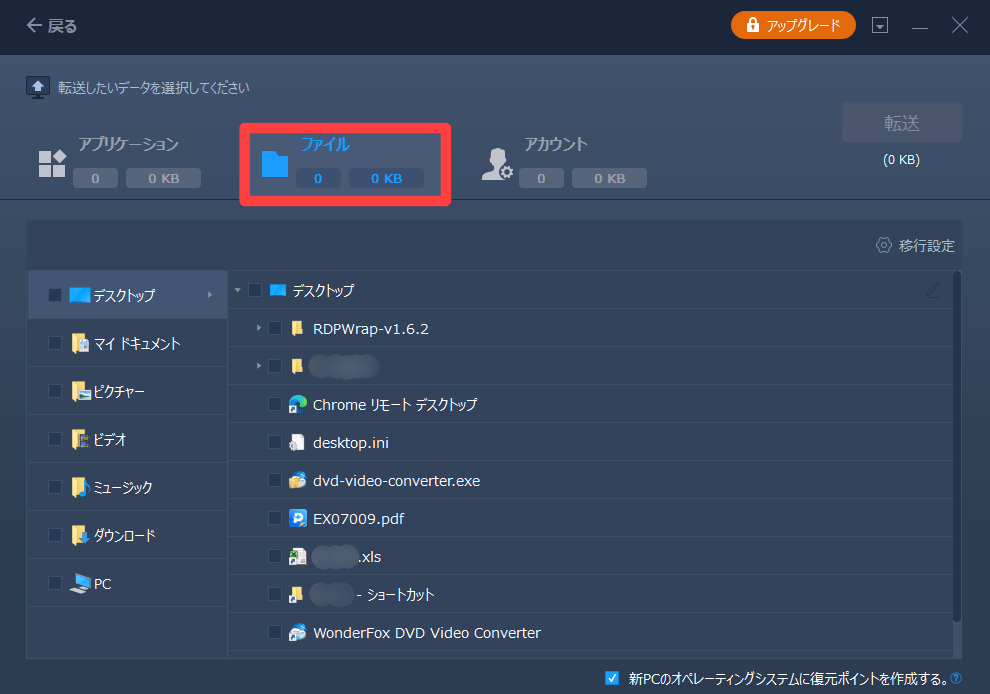
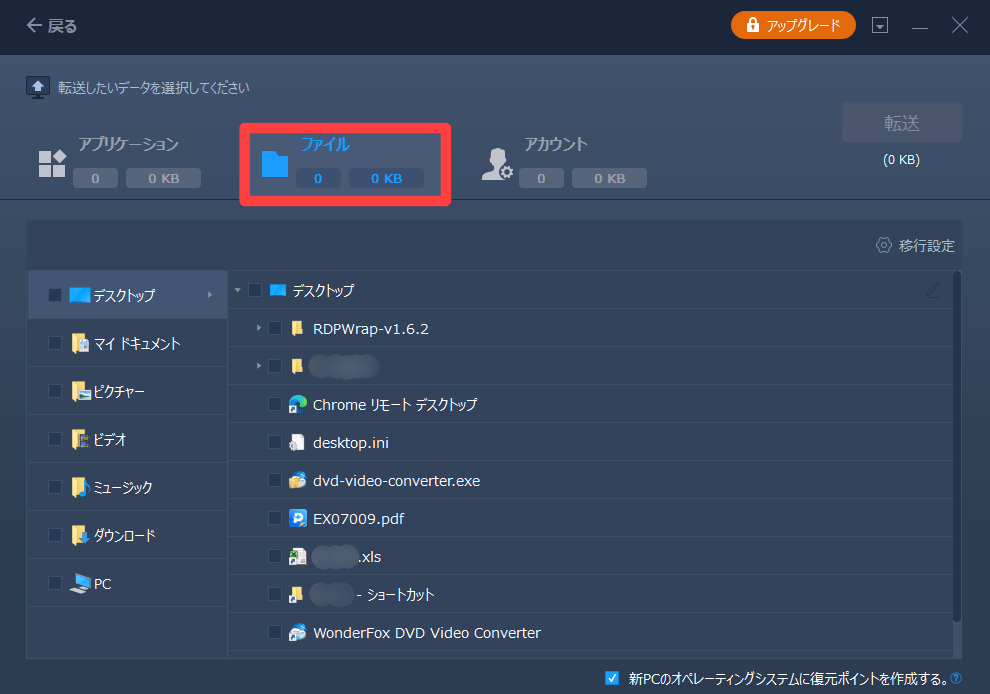
[アカウント]では、転送したいアカウントや設定情報を選択できます。
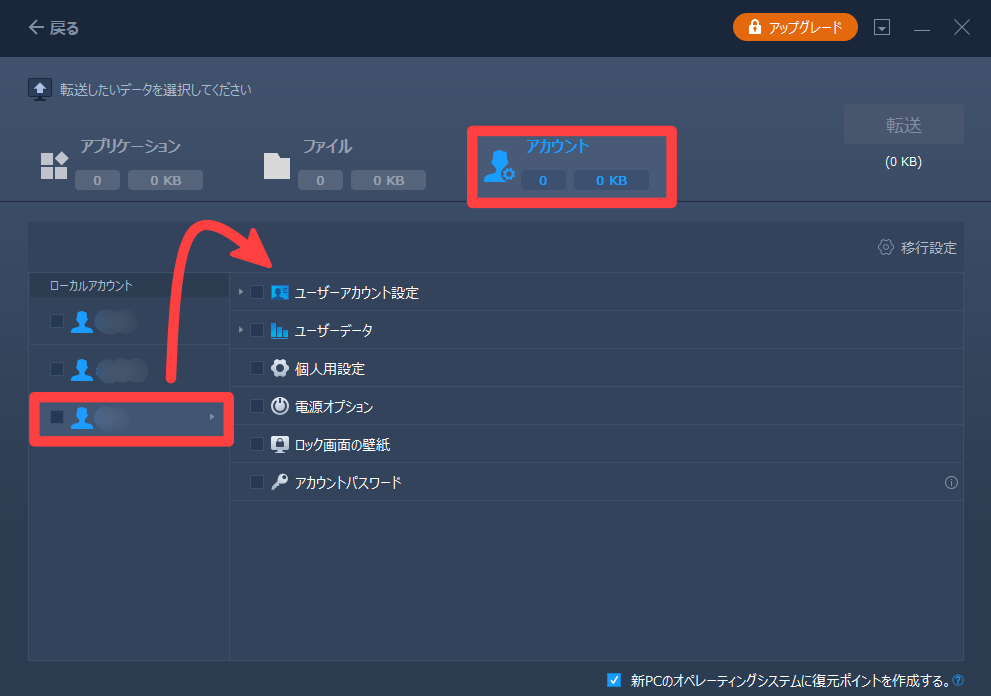
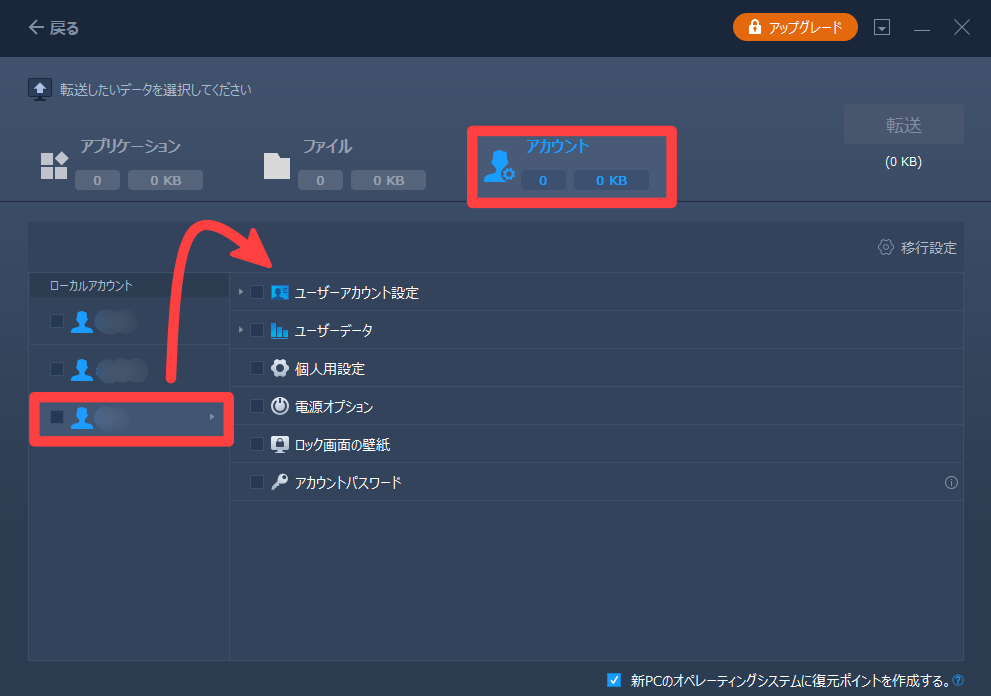
転送したいデータを選べたら、画面右上の[転送]ボタンをクリックして、転送を開始します。
選択したデータの転送(引っ越し)が始まるので、暫く待機します。(※今回はアプリ2つと、ファイル1点を転送します)
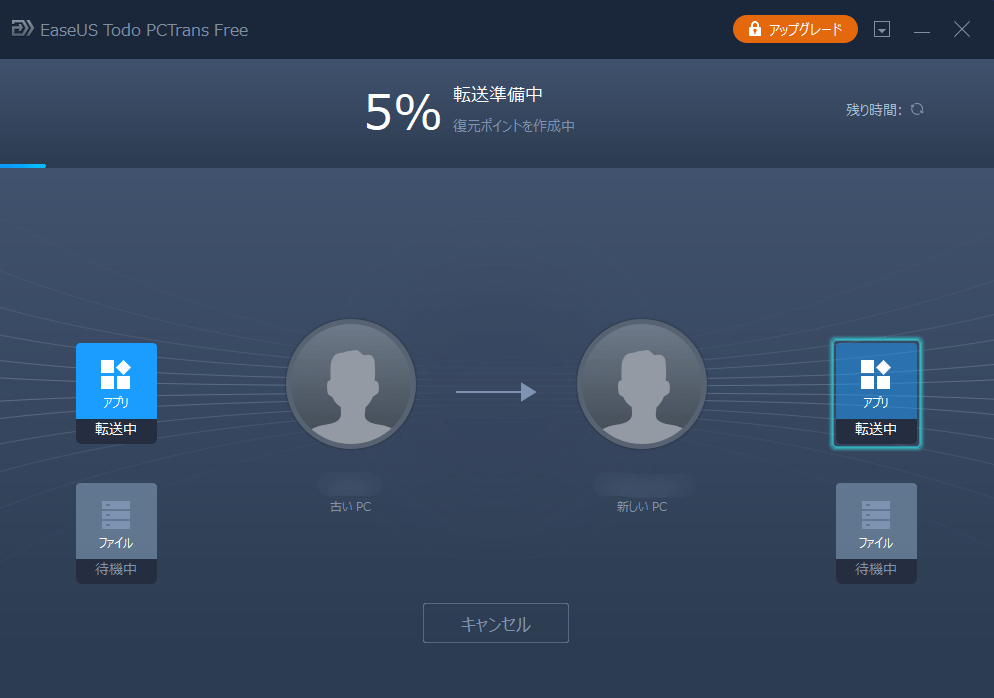
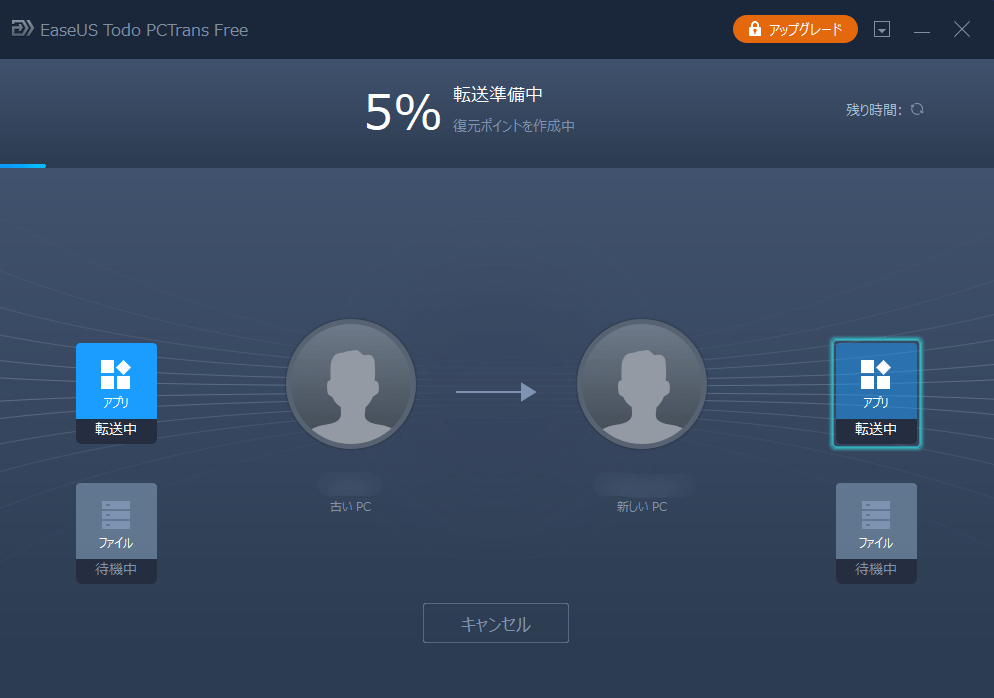
アプリケーション2つと、ファイル1点の転送が完了しました。
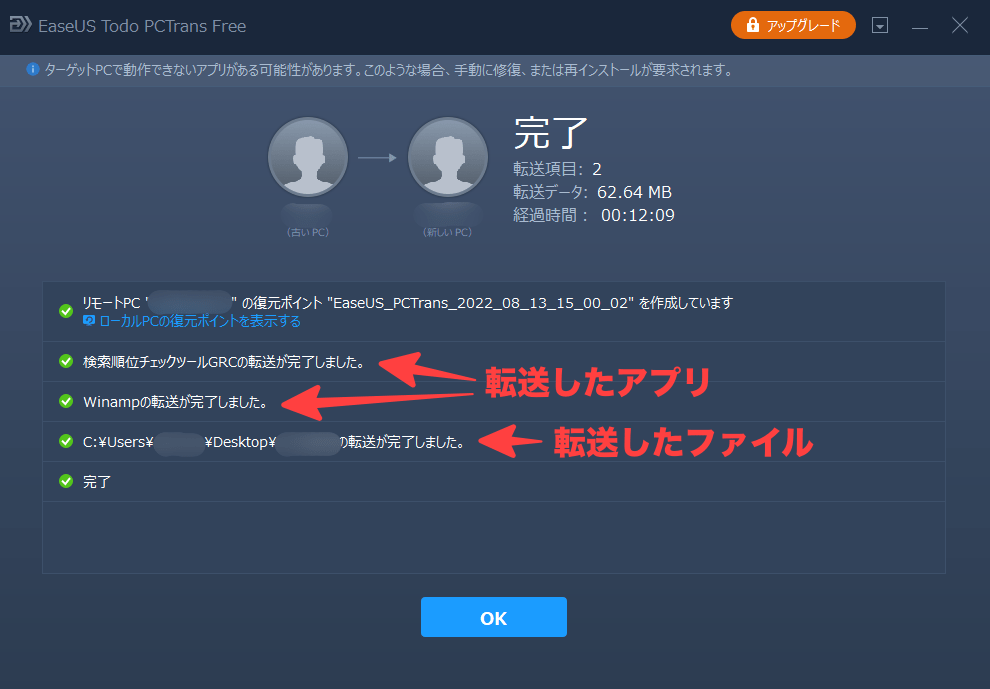
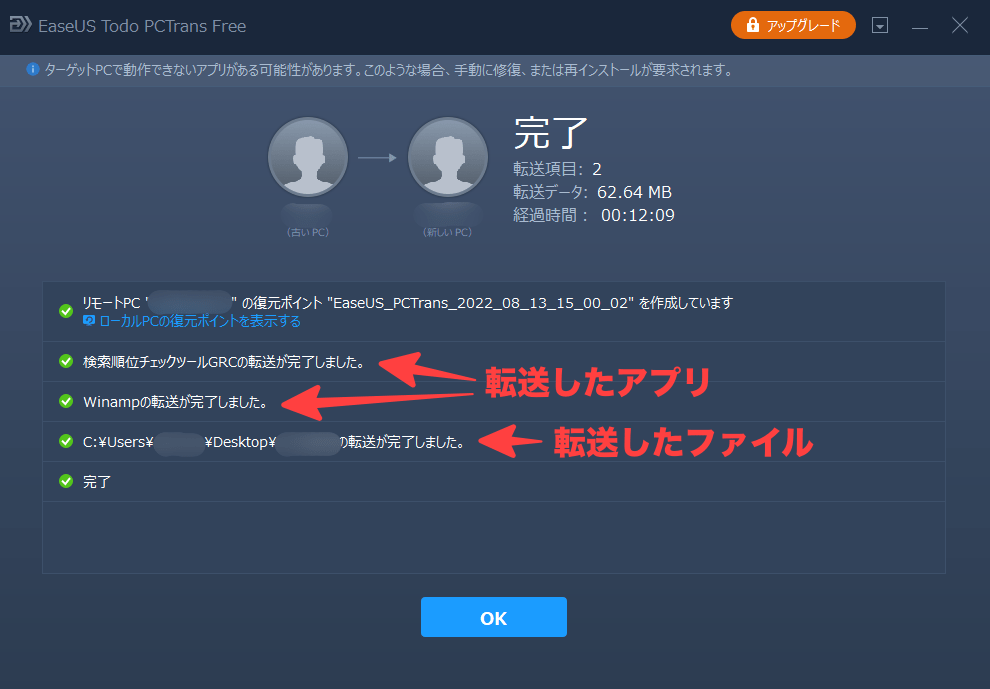
続いて転送先の画面を確認すると、転送完了メッセージが表示されていたので、[再起動]をクリックします。
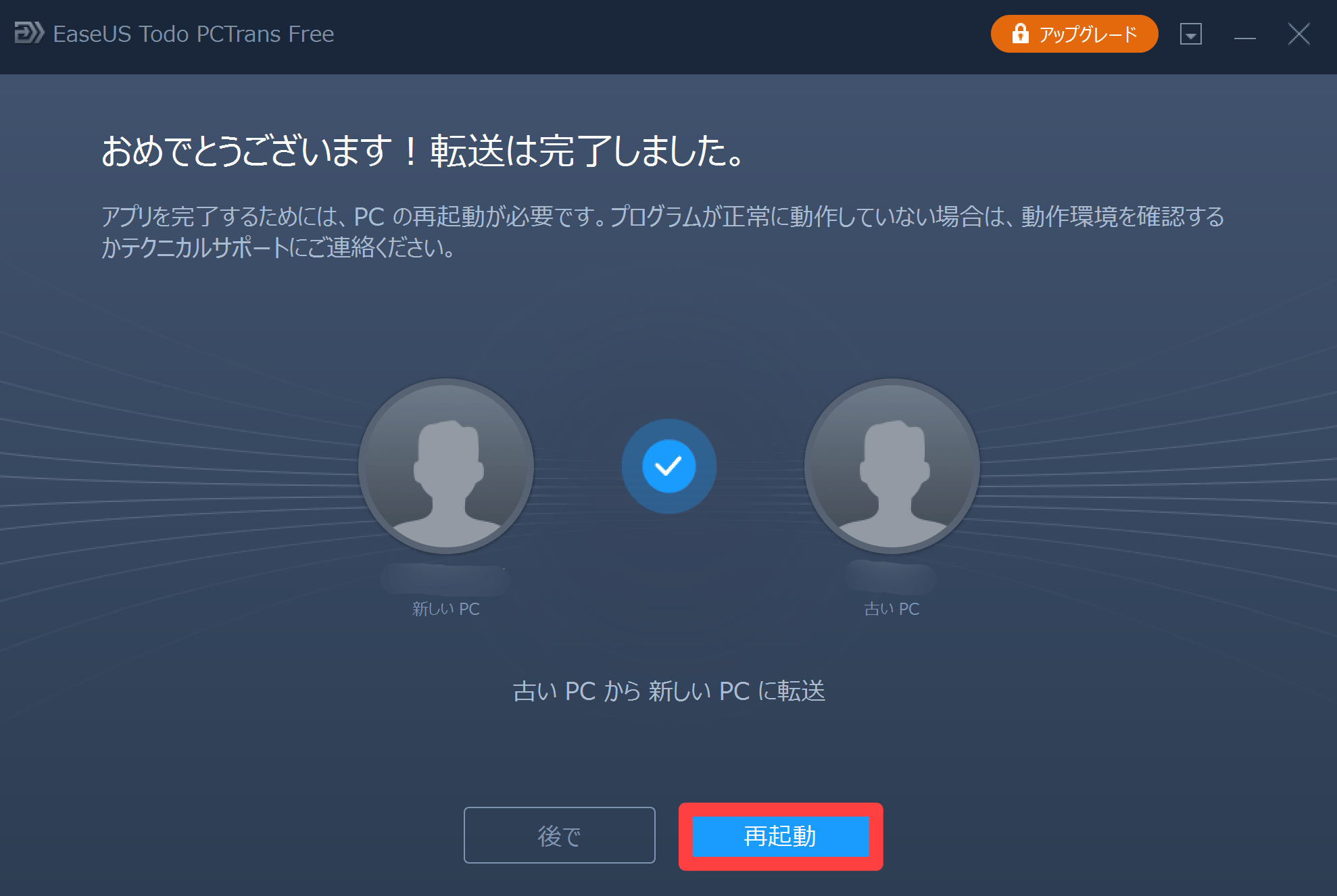
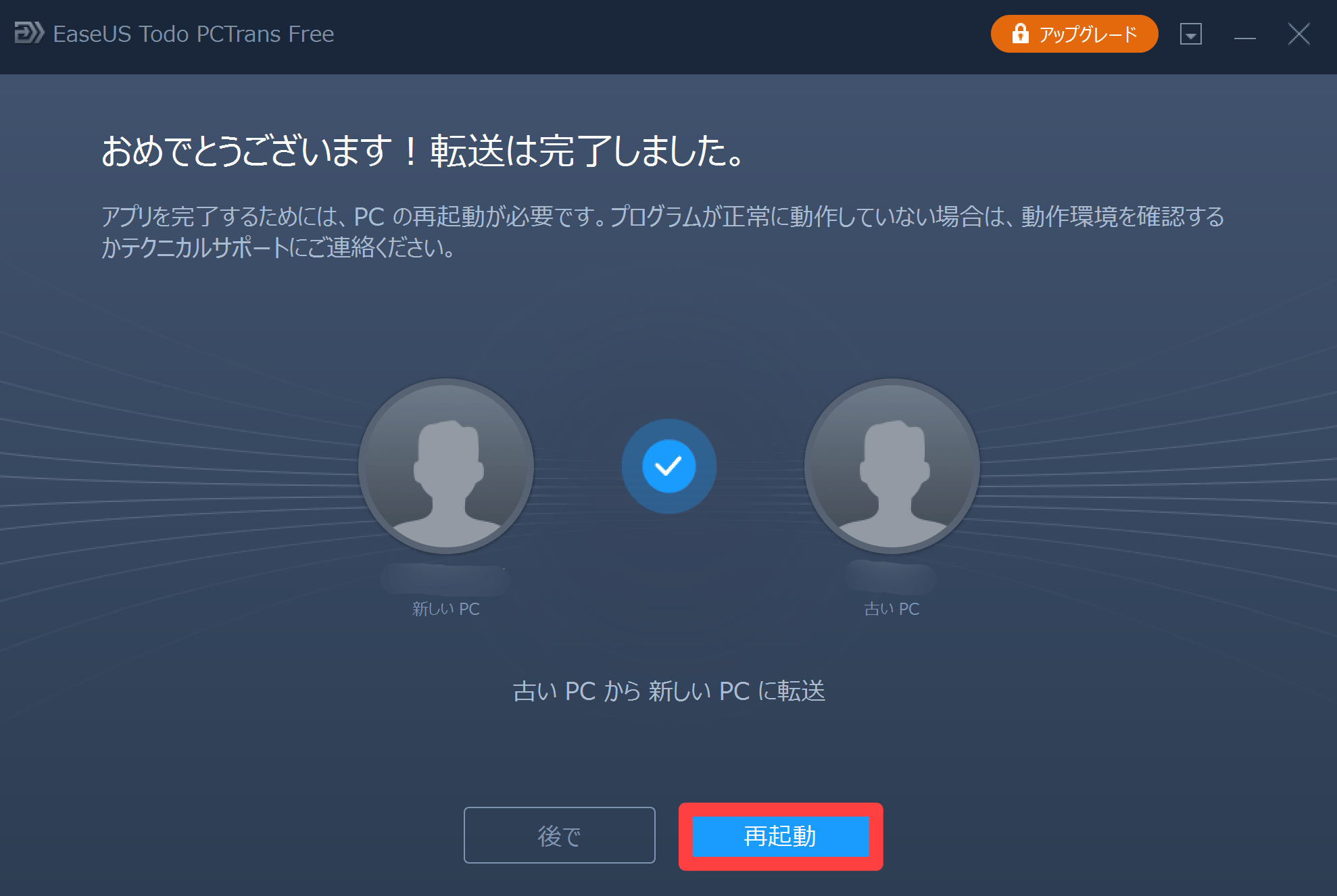
再起動後に確認すると、転送したアプリケーション2つと、ファイル1点を確認できました。
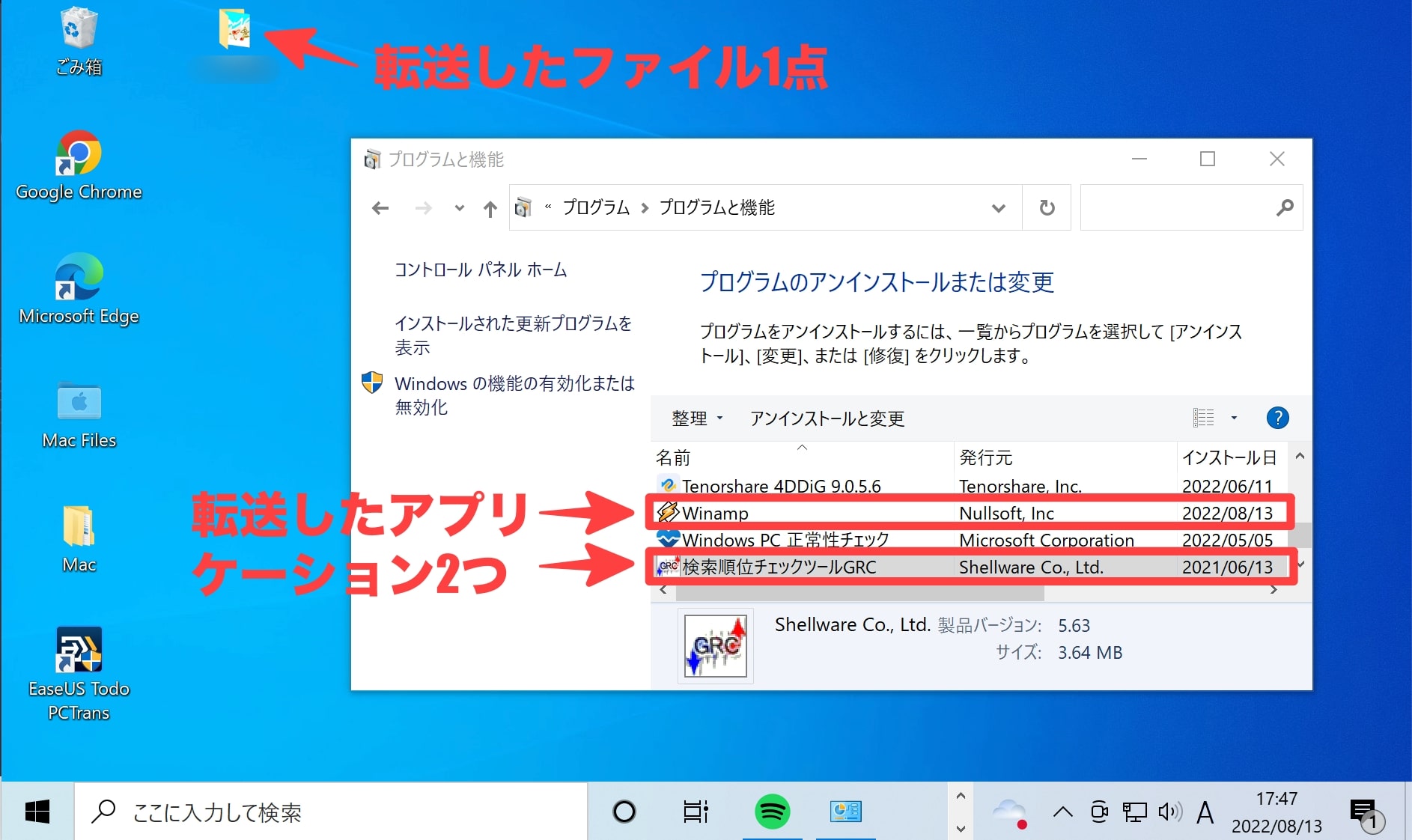
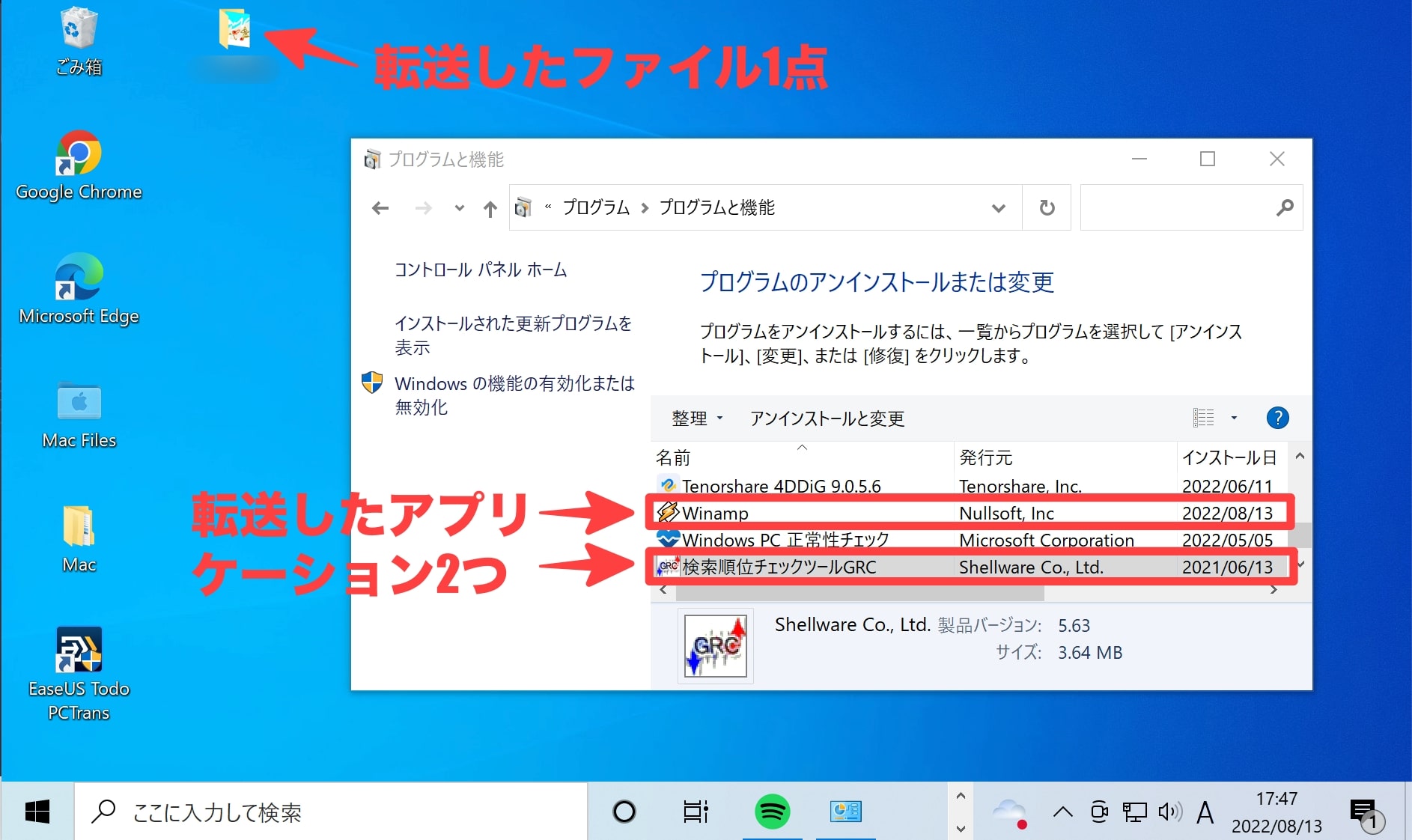
今回は、無料の範囲でアプリケーションやファイル転送を行いましたが、スムーズに引っ越しを完了できました。
通常、PCの引っ越しは、アプリケーションの再インストールや、データの退避・バックアップなど、手間や面倒な作業が多く発生します。
EaseUS Todo PCTransを利用すれば、アプリケーションやデータを選択するだけの簡単操作で、PCの引っ越しを実現できます。
また、Parallels Desktopを転送先(引っ越し先)としても問題なく転送できたので、仮想環境へのデータ移行にも重宝することがお分かり頂けたと思います。
②バックアップと復元(イメージバックアップを取得)
「バックアップと復元」の機能は、アプリケーション・ファイル・アカウントを一つのイメージファイルとして保存する仕組みとなっています。
ある時点の状態を保存できるので、WindowsUpdate適用前や、アプリケーションのバージョンアップ前などに、バックアップを取ることで、いざという時、バックアップした状態に戻す(復元する)ことが可能になります。
それでは、「バックアップと復元」の使い方を確認していきます。
バックアップの使い方
バックアップしたいPCで、[バックアップと復元] → [スタート]の順にクリックします。
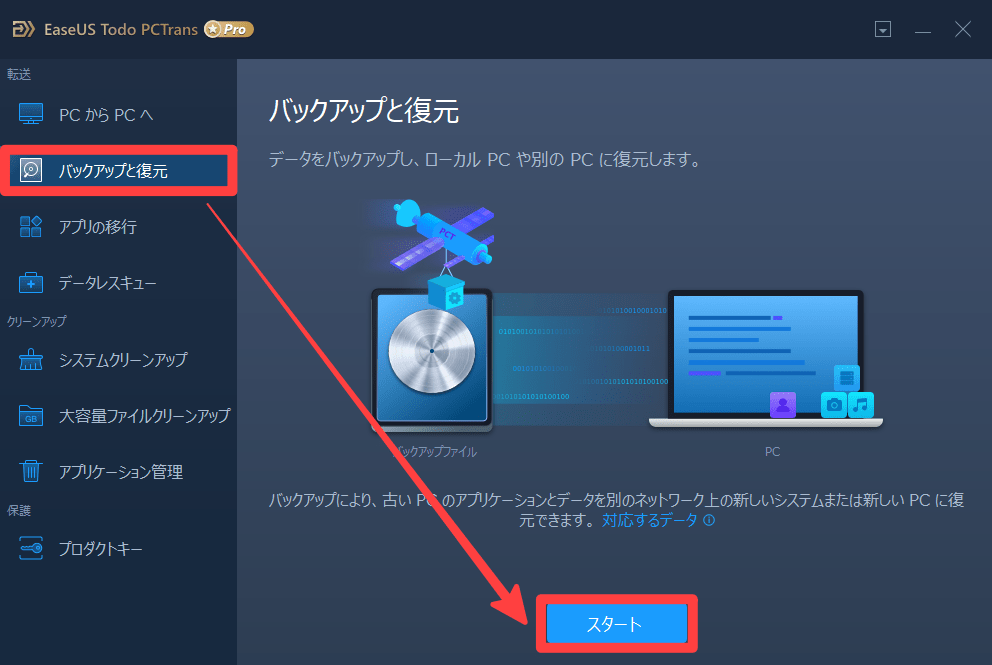
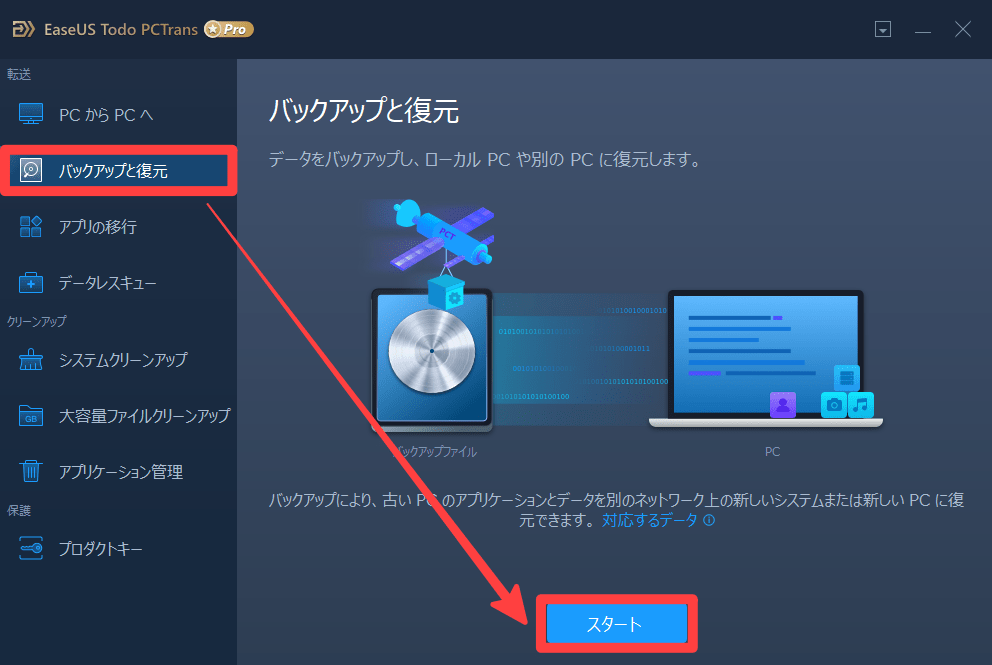
[データバックアップ]が選ばれている状態で、[次へ]をクリックします。
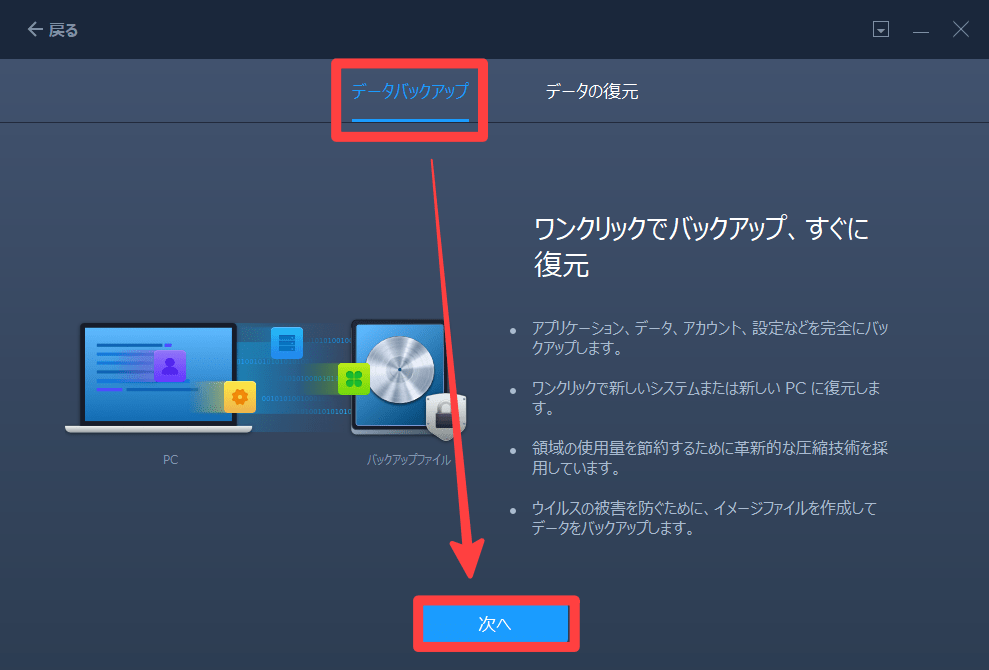
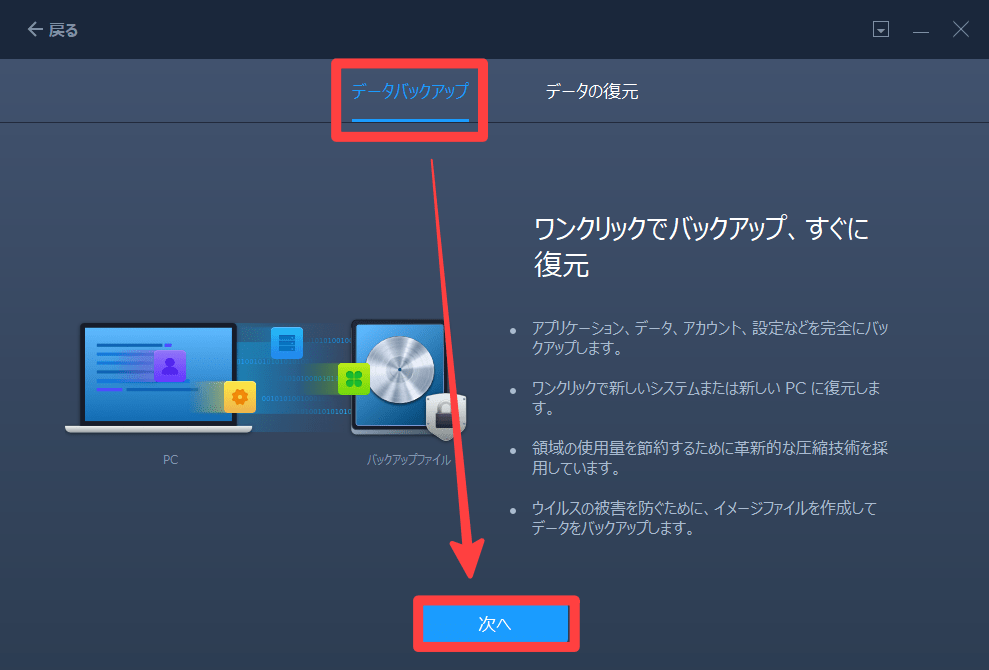
[バックアップファイル名]を入力して、[確認する]をクリックします。
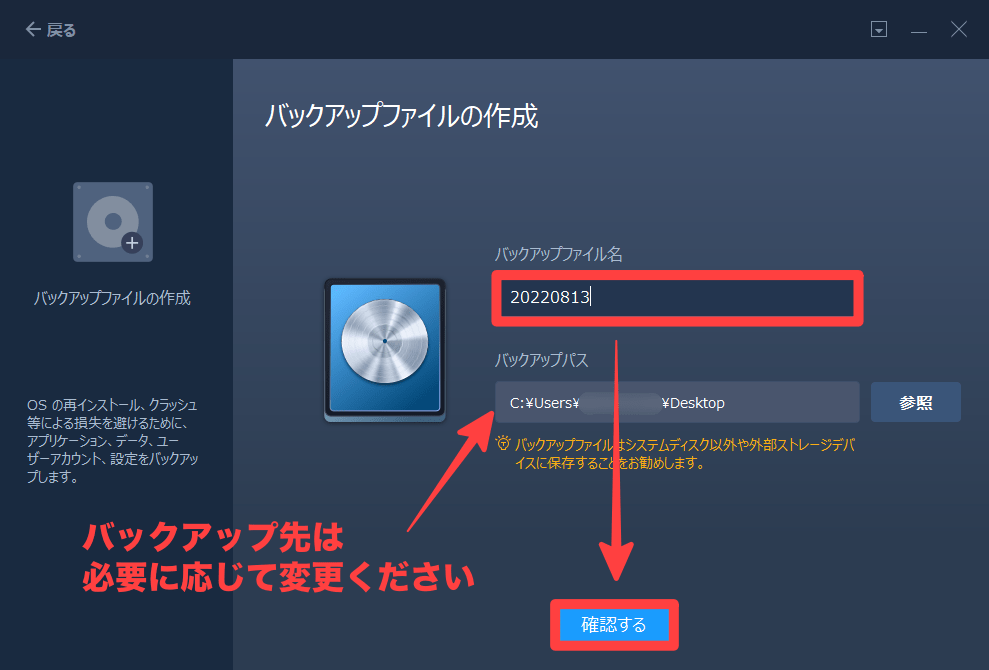
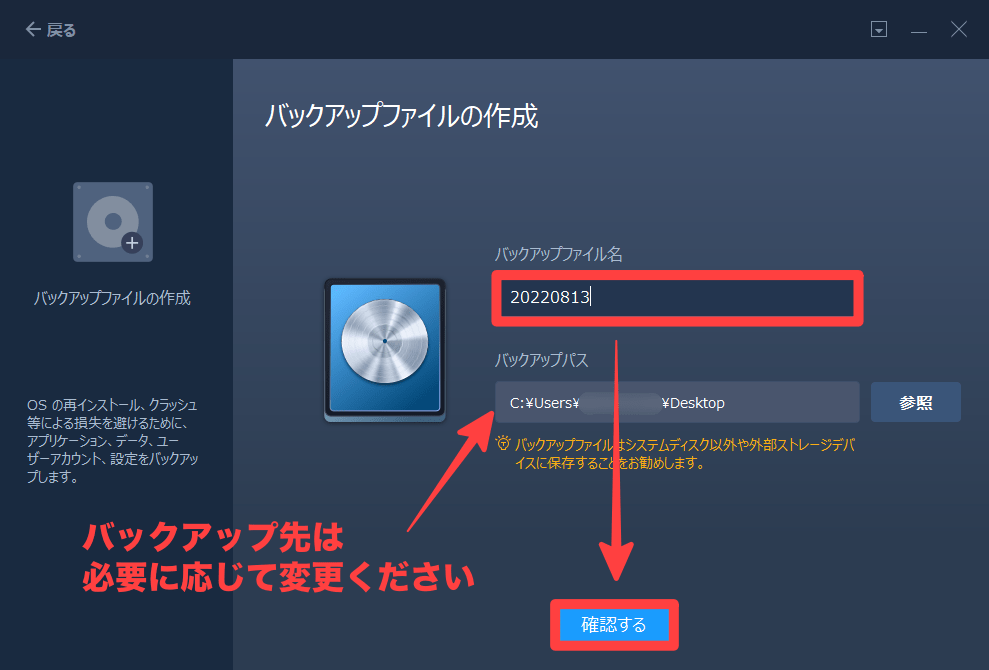
今回は、19のアプリケーション(4.97GB)と、5,384のファイル(約0.19GB)、合計5.16GBのイメージファイルを作成します。(有料版を使用の為、アプリケーション及びファイルに制限がありません)
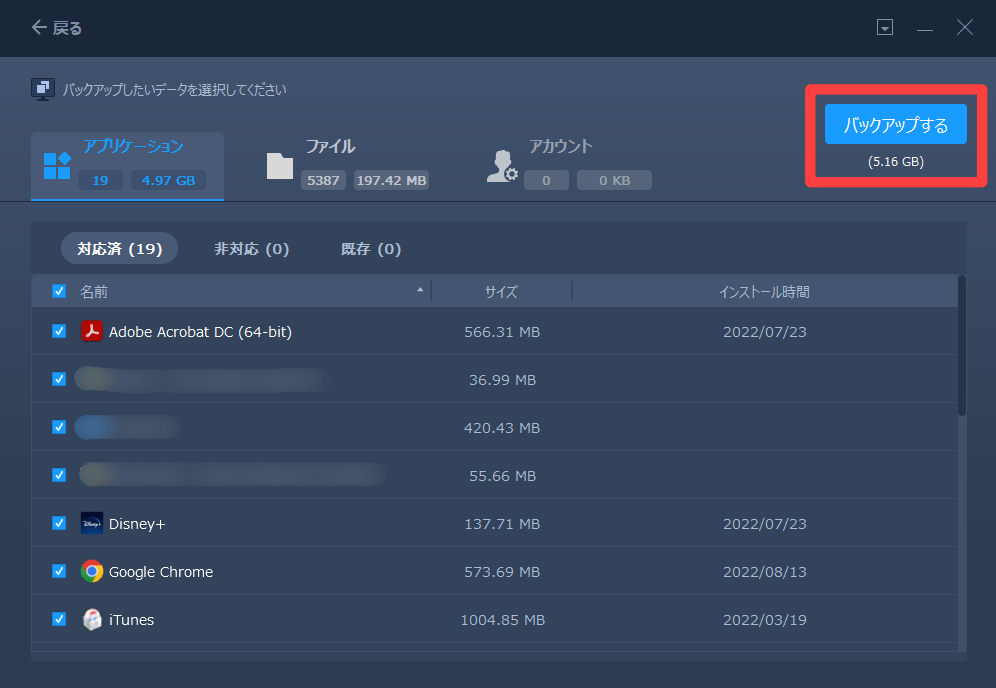
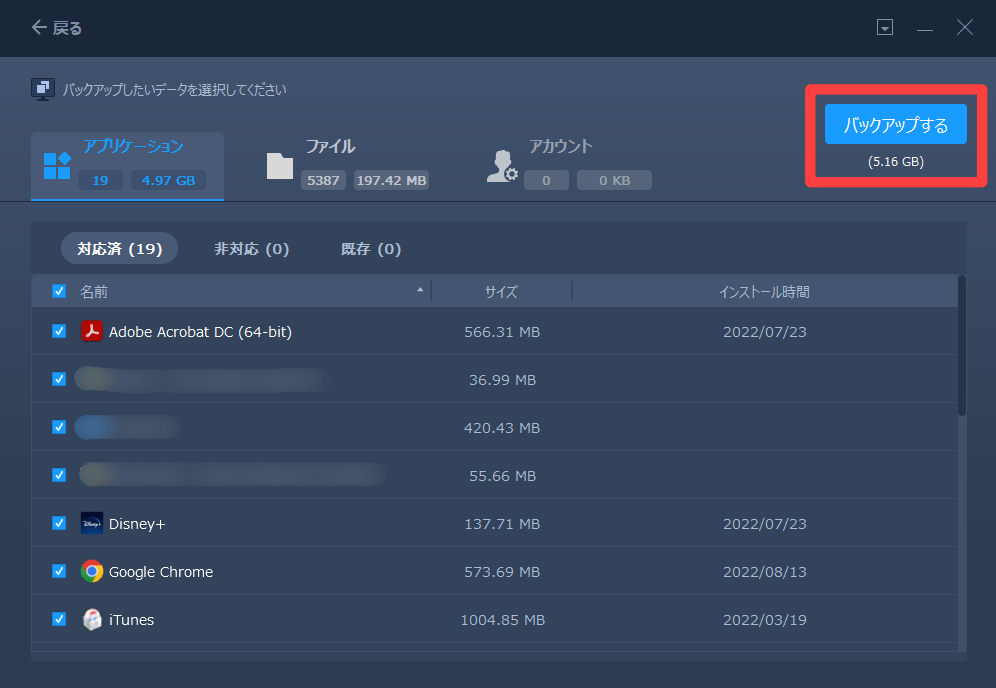
「バックアップファイル名.PCT」のイメージファイルが作成されるまで待機します。
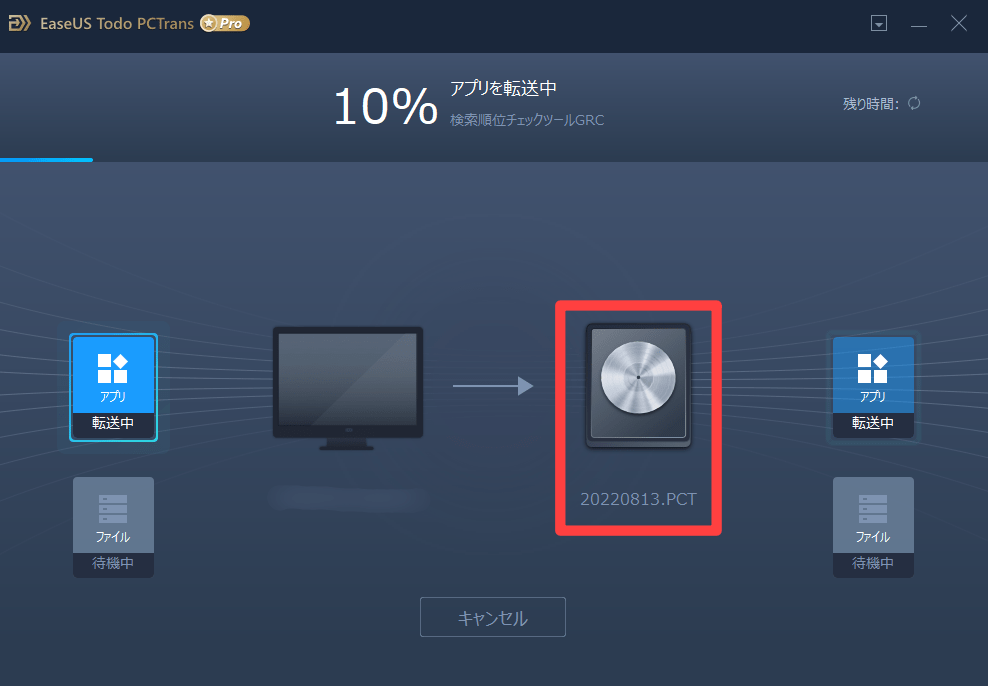
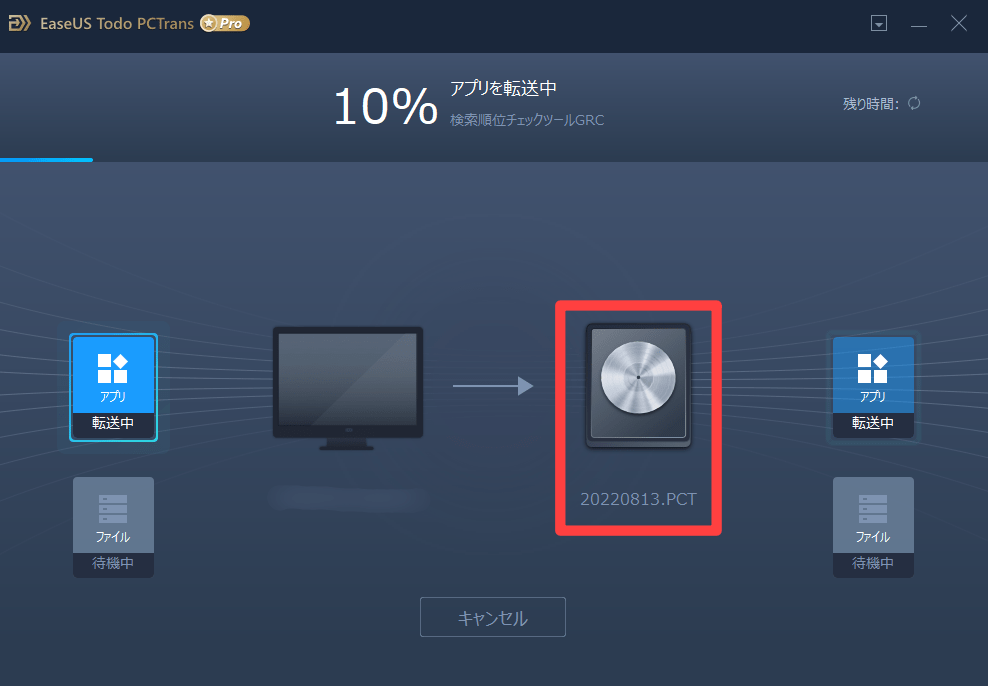
10分程で約9.4GBのデータをバックアップできました。
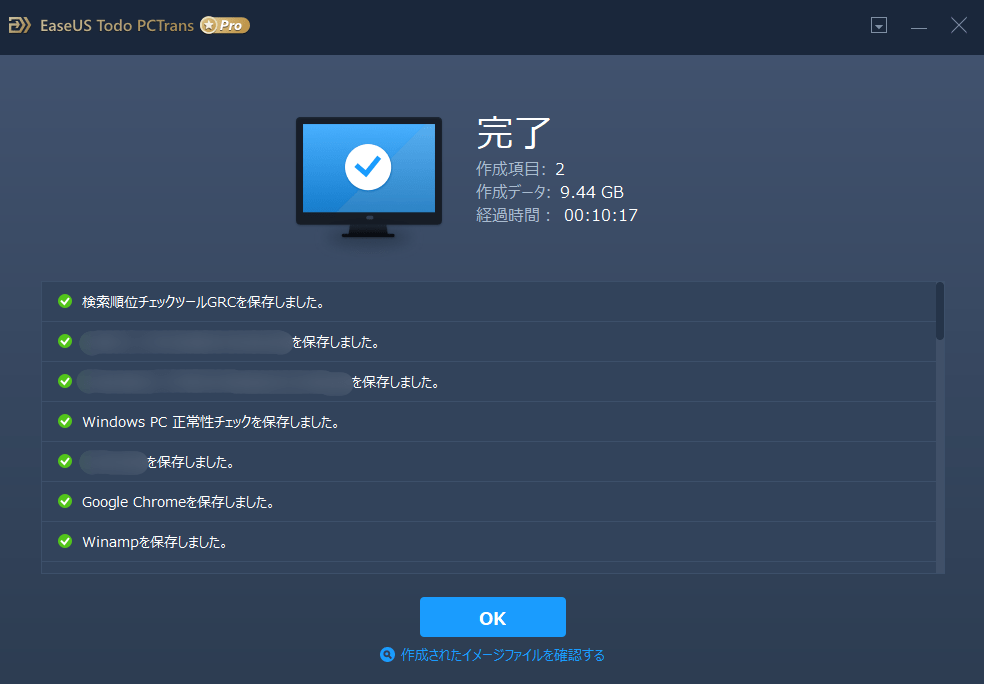
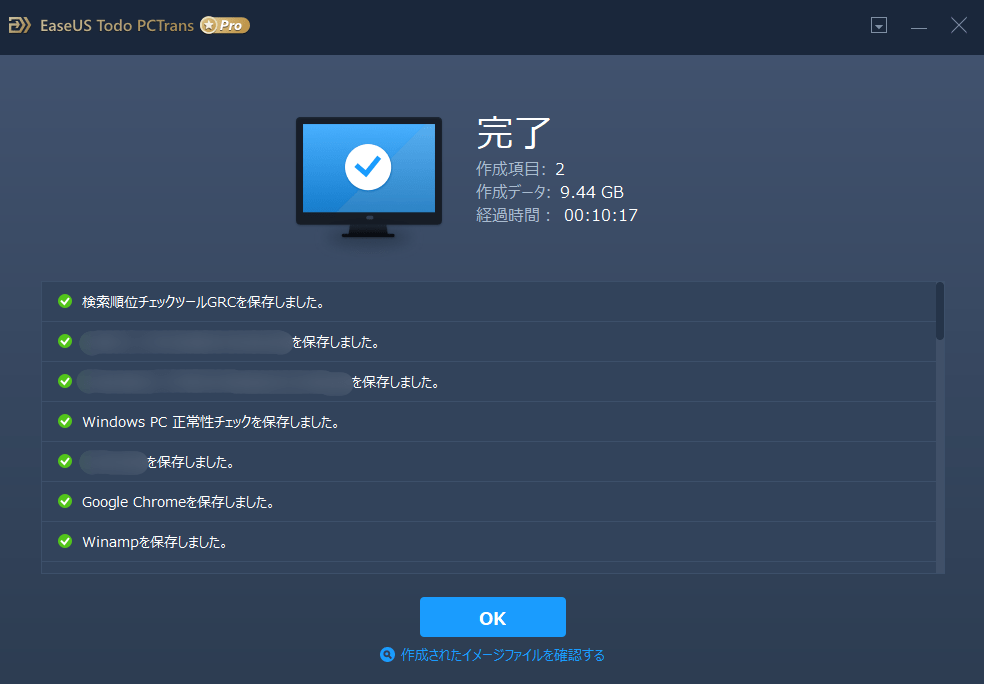
「バックアップファイル名.PCT」のファイルが、バックアップしたイメージファイルになります。(※復元時はこのファイルを使用します)
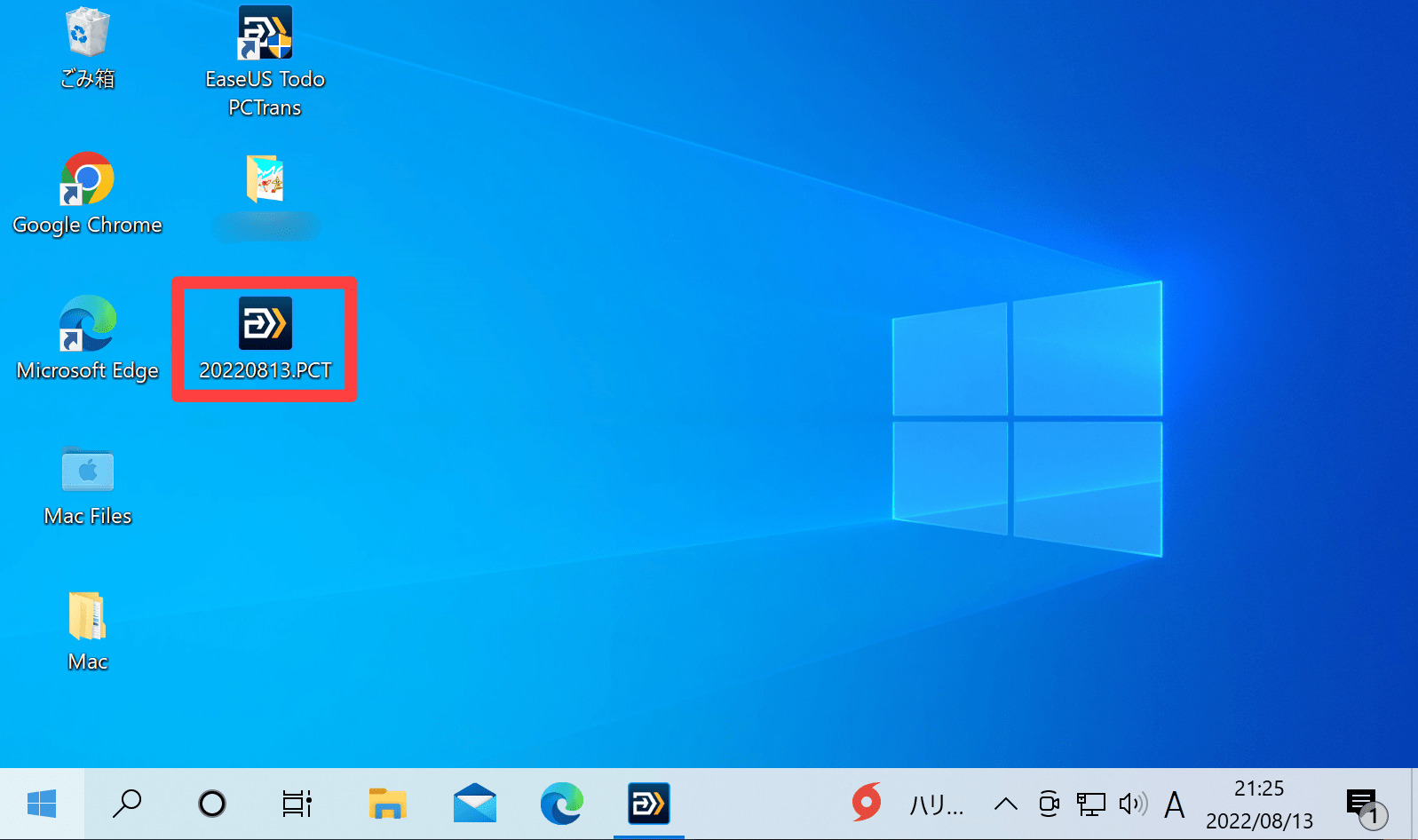
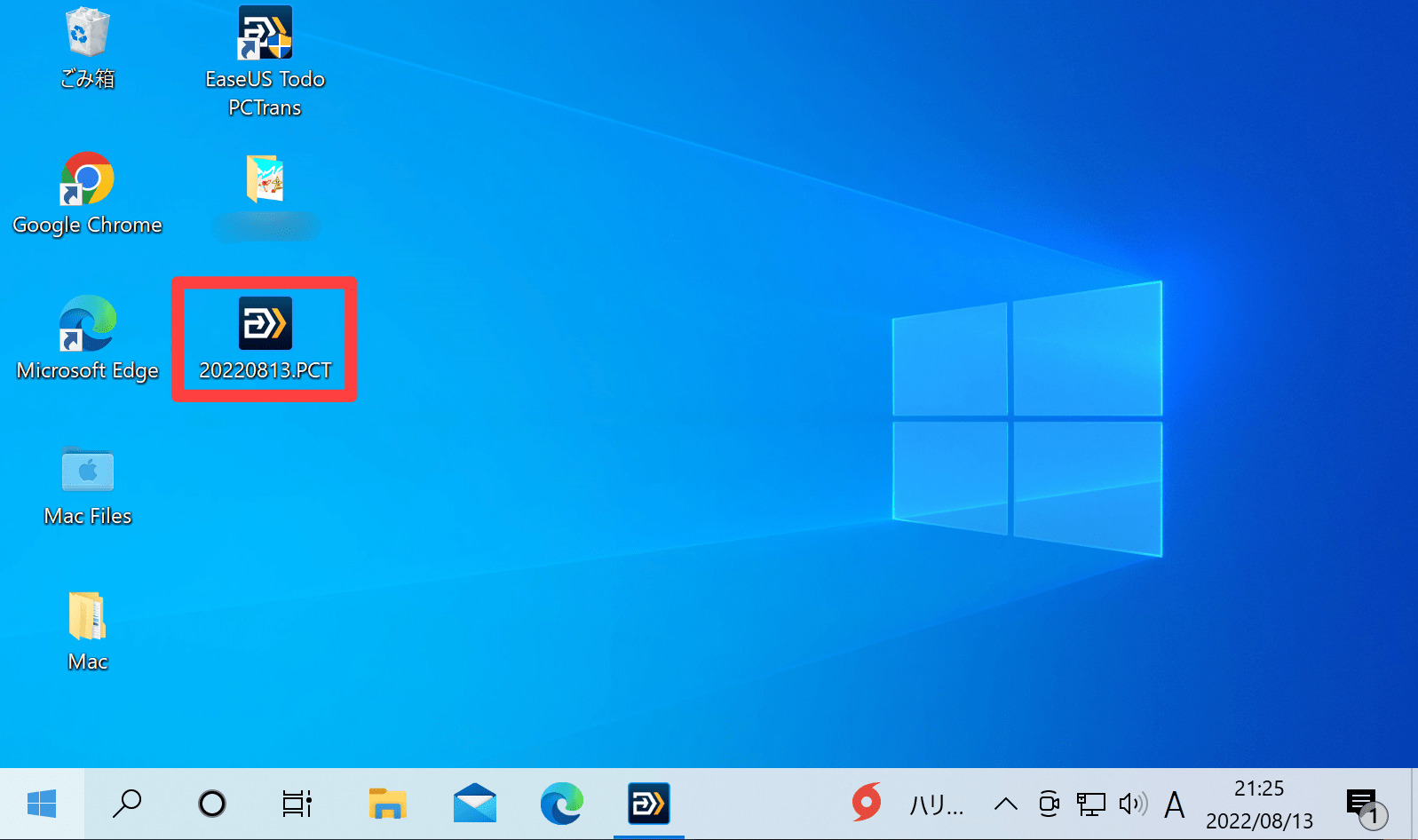
尚、「バックアップと復元」を利用する際は、次の理由から、外付けHDD/SSDの用意をお勧めします。
- イメージファイルはファイルサイズが大きくなりがち
- 定期的なバックアップが予想される為
- ネットワークに繋がっていない環境下で、復元を利用するシーンがある為
- デスクトップの空き容量を確保する為
持ち運びや書き込み速度、容量を考慮して下記のようなディスクを用意しておきましょう。
復元の使い方
復元には、バックアップデータ(○○○.pst)が必要となります。
バックアップがまだの方は1つ前の章「バックアップの使い方」を参考にして、バックアップデータ(○○○.pst)を取得してから、続きをご覧ください。
復元したいPCで、[バックアップと復元] → [スタート]の順にクリックします。
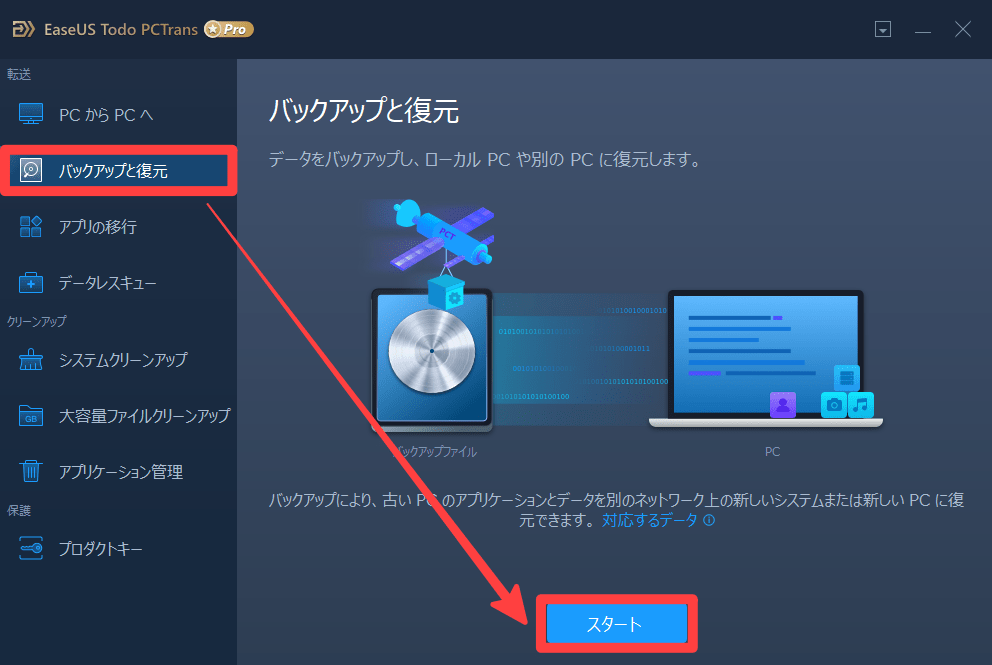
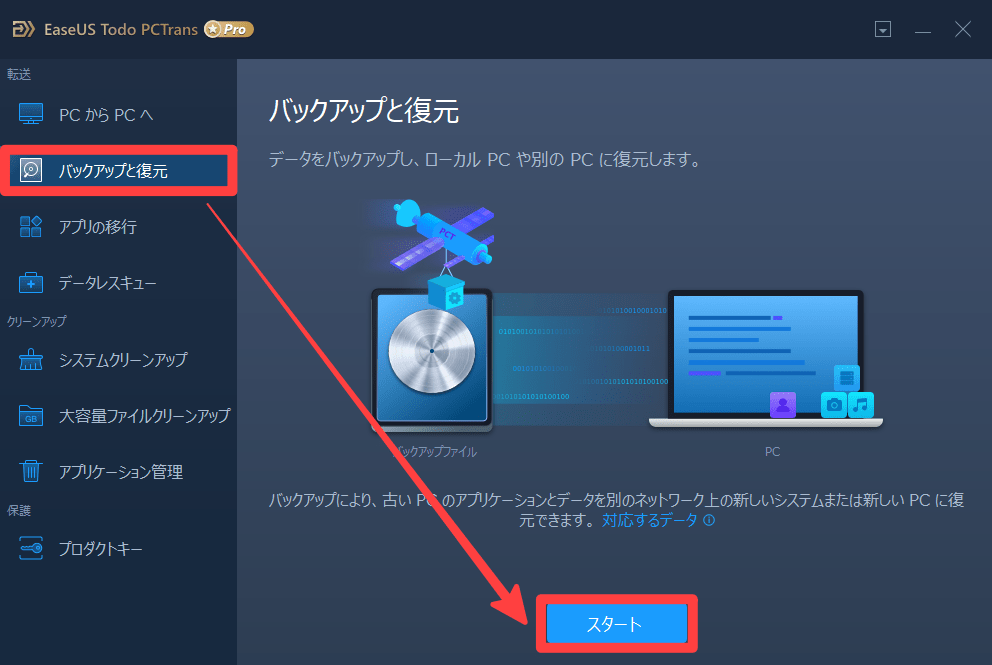
[データの復元]が選ばれている状態で、[次へ]をクリックします。
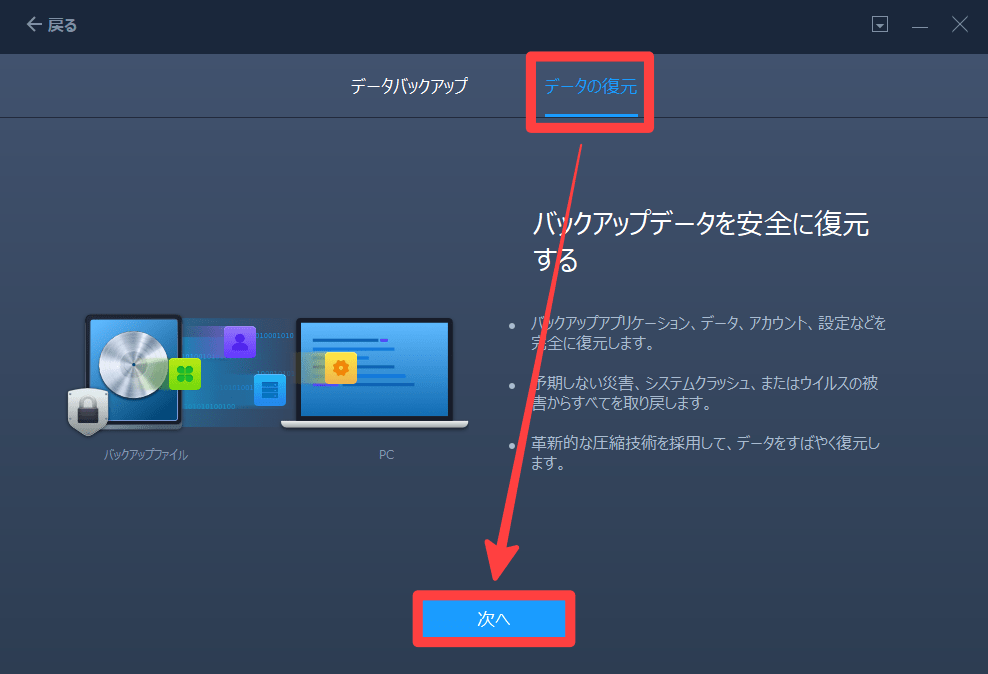
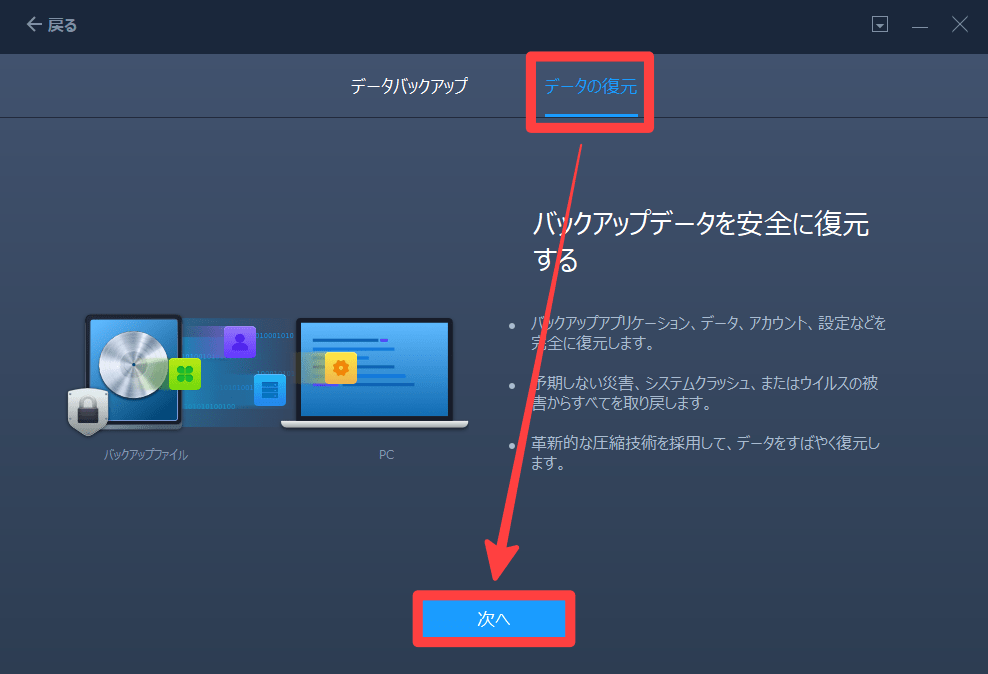
復元したいバックアップファイルの[復元]ボタンをクリックします。
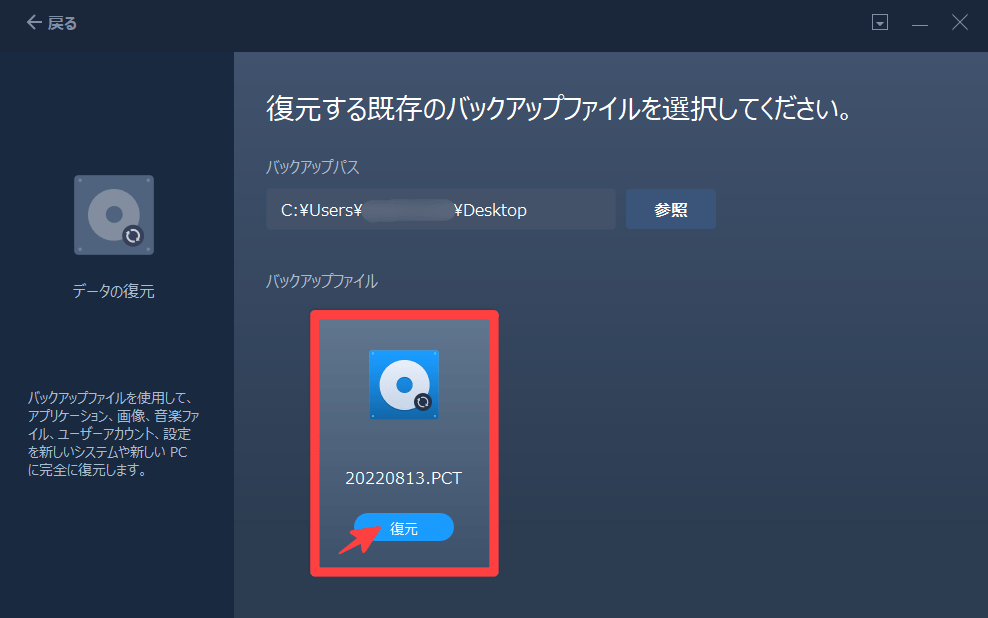
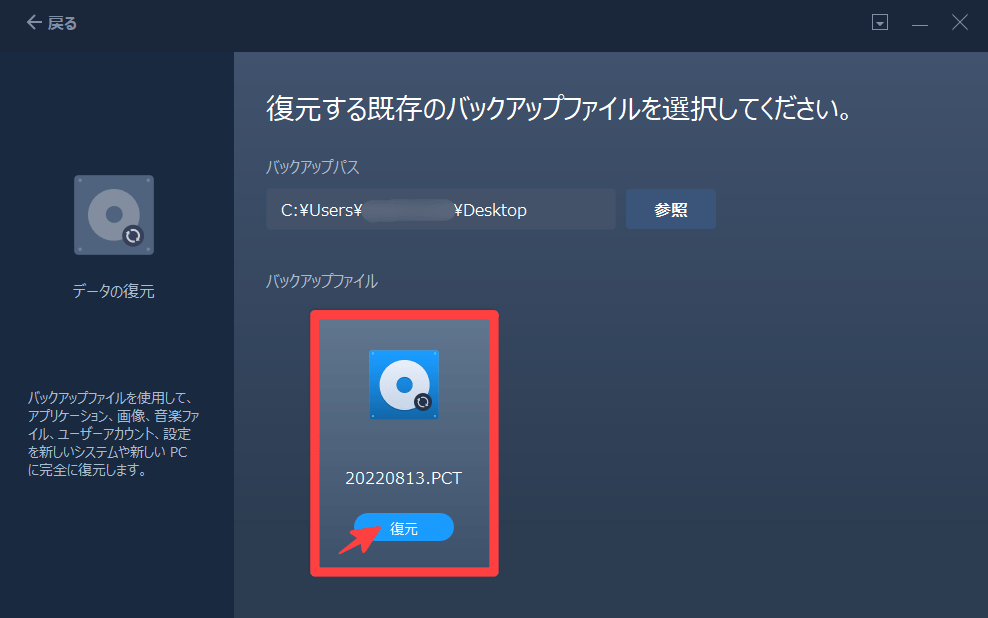
復元したいアプリケーションやファイルを選択して、[復元]をクリックします。
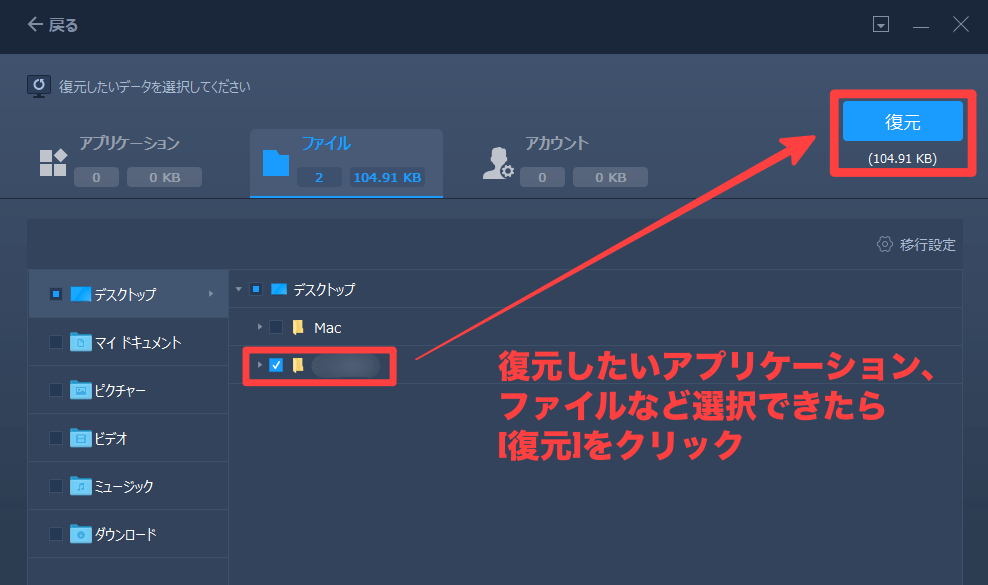
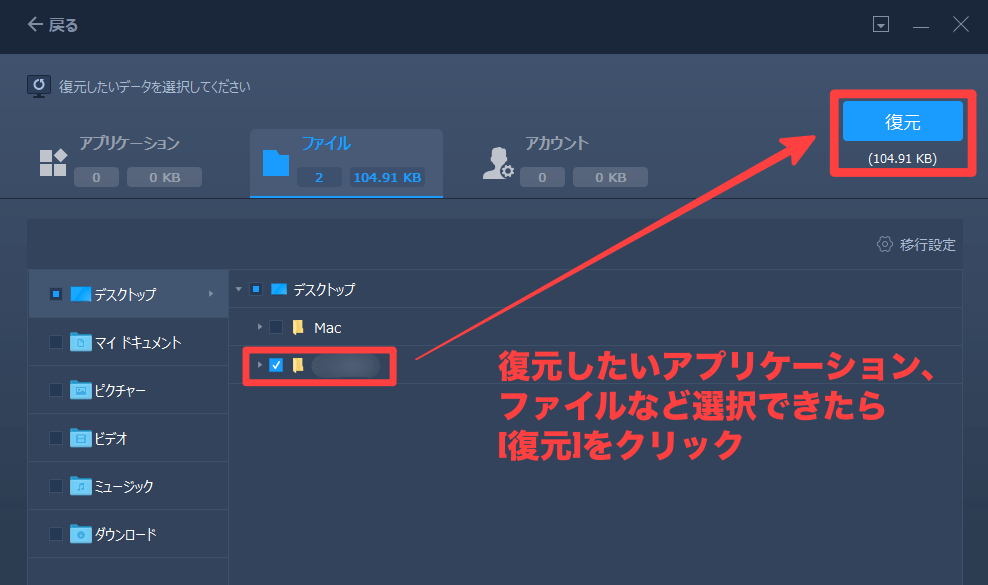
バックアップファイルから、PCにデータを復元している間は待機します。
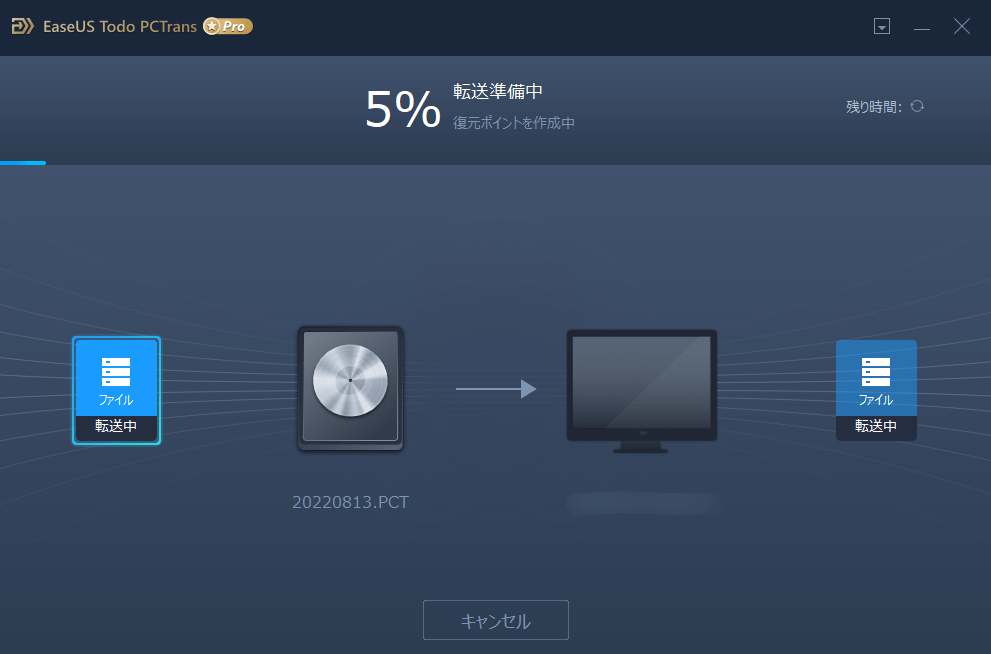
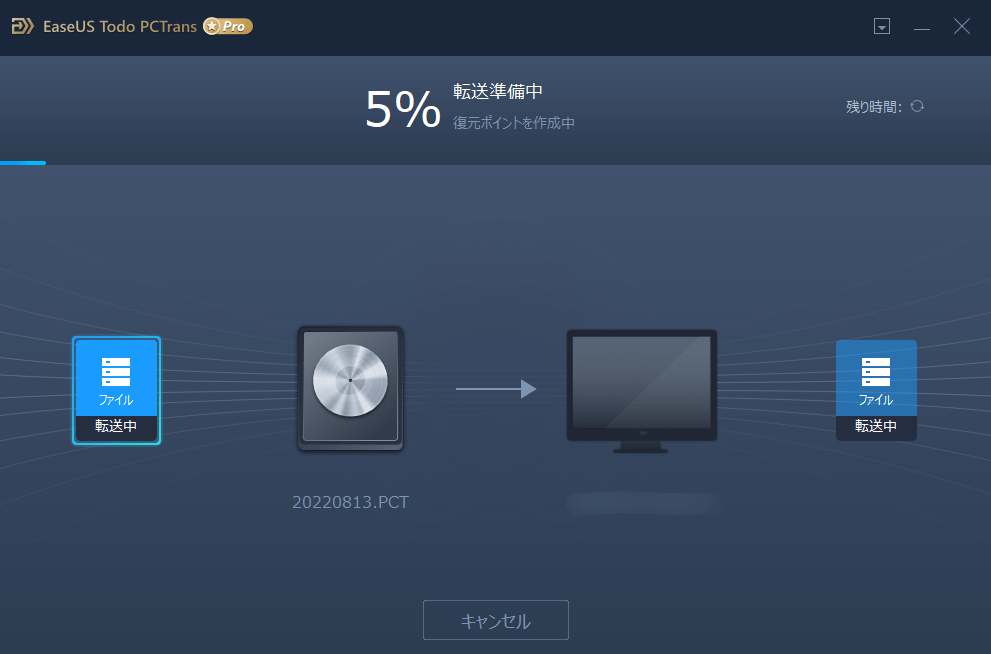
復元が完了したので、復元先であるデスクトップを確認してみます。
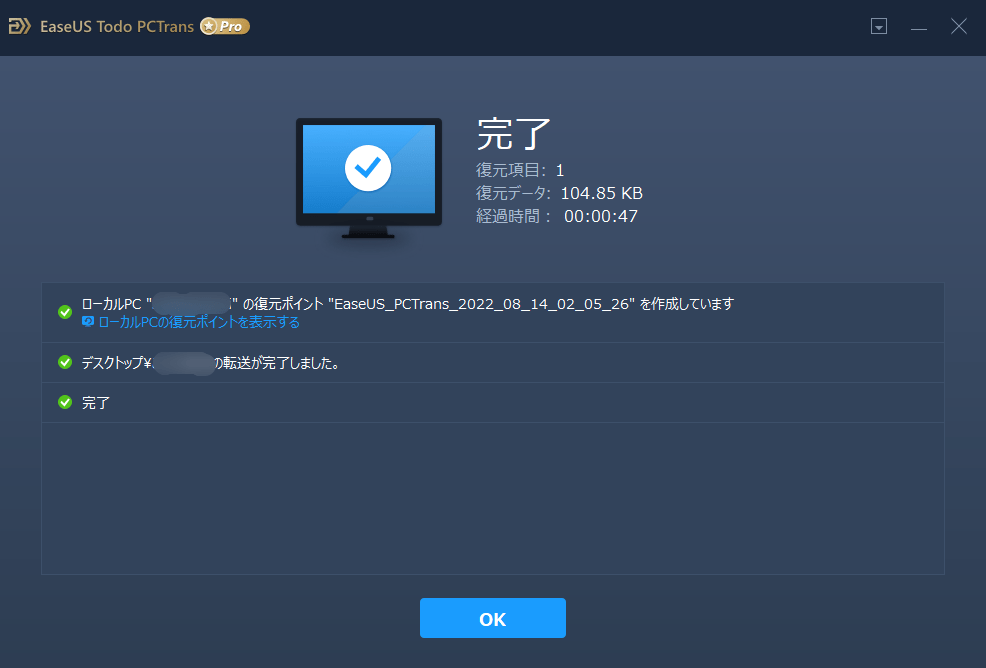
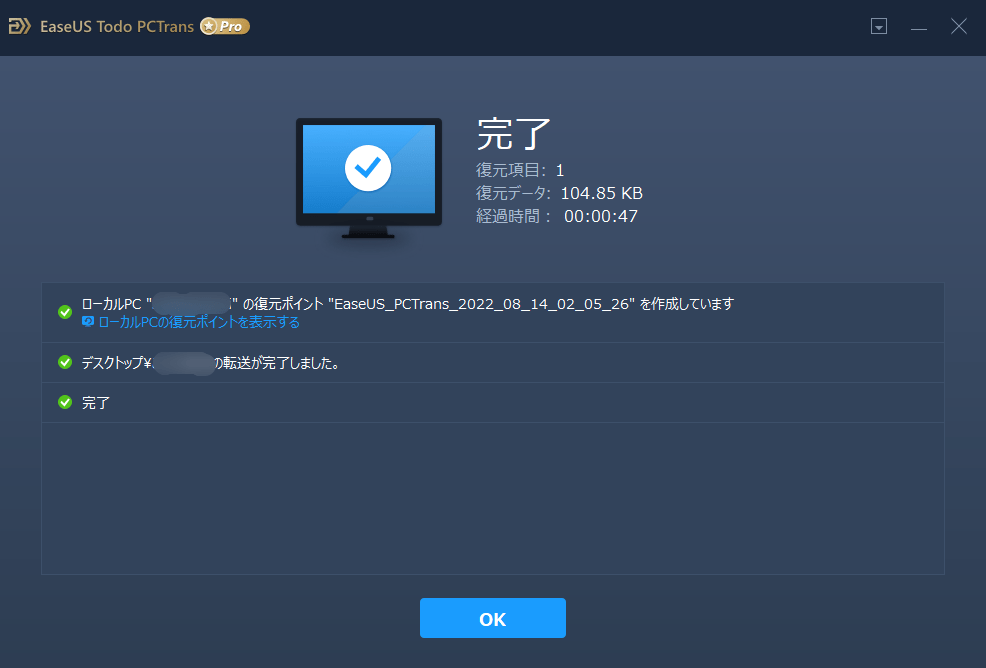
復元データを確認できました。
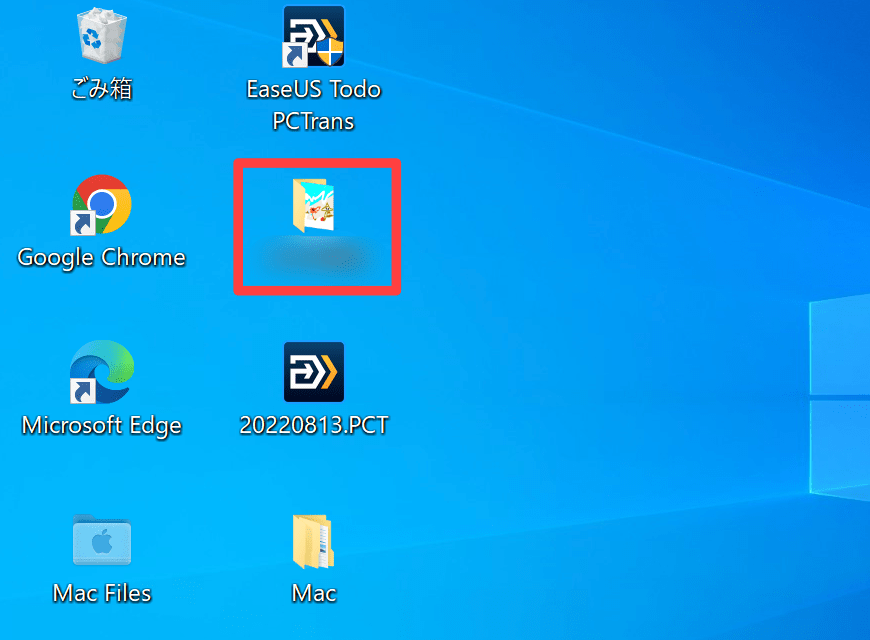
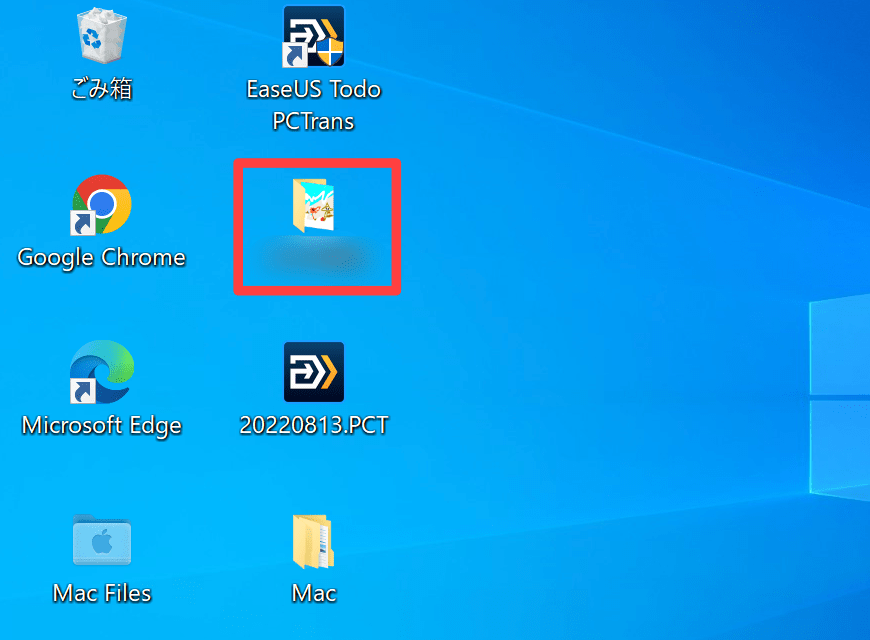
ネットワーク経由で転送が難しい時は、「バックアップと復元」機能を利用して、必要なアプリケーションやファイルを管理・展開しましょう。
EaseUS Todo PCTransの動作環境
EaseUS Todo PCTransでおさえておきたい、動作環境を3点まとめました。
- 対応OSについて
- 対応アプリケーションについて
- 転送時の注意点について



順番に解説していきます。
①対応OSについて
EaseUS Todo PCTransの対応OSは、WindowsのみでMacは利用不可となります。
| Windows | Mac | |
|---|---|---|
| 対応OS | ○ | × |
| 対応バージョン | Windows11/10/8.1/8/7/Vista/XP Windows Server 2003-2019 | – |
Windowsであれば、WindowsXPから最新バージョンまでサポートしているので、幅広く利用できます。



Mac対応は、今後に期待だね!
②対応アプリケーションについて
アプリケーションの移行については、次の製品をサポートしています。
- Microsoft Office
- Google Chrome
- WinRAR
- Line
- Spotify
- Adobe Reader XI
- Adobe Photoshop Lightroom
- Adobe Acrobat Reader
- AutoCAD
- Thunderbird
- iTunes
- Dropbox
- Skype など
全てを確認できたわけではありませんが、有名どころのアプリケーションはサポートされていると考えて良いと思います。
上記以外のアプリケーションもサポートしていますが、いずれにしても、アプリケーション移行後は、移行先のPCで動作確認を必ず行うようにしましょう。
移行先でアプリケーションが上手く動作しない場合は、再インストール等を試してみましょう。
③転送時の注意点について
EaseUS Todo PCTransは基本的に、PC間でデータを転送しながら引っ越します。
転送時は下記3点について、注意が必要です。
- 転送先のPCは、転送元より新しいまたは同等のOSを搭載する
- 転送元と転送先の2台に製品をインストールする
- 転送中はPCのバッテリーやスリープ設定に注意
①転送先のPCは、転送元より新しいまたは同等のOSを搭載する
例えば、下記のような関係である場合、PCの引っ越しはできません。
転送先より転送元のバージョンが新しい場合は移行できない、と覚えておきましょう。
PCの引っ越しは下記の通り、OSのバージョンが同じか、転送先のバージョンが新しくある必要があります。
その他、EaseUS Todo PCTransでは、以下の転送をサポートしています。
- 32 bitから64 bitまでの引越し
- Windows 11/10からWindows 11/10までの引越し
- Windows 8.1からWindows 8.1/10までの引越し
- Windows 8からWindows 8/8.1/10までの引越し
- Windows 7からWindows 7/8/8.1/10までの引越し
- Windows XPからWindows XP/Vista/7/8/8.1/10までの引越し
- Windows VistaからWindows Vista/7/8 /8.1/10までの引越し
転送元、転送先のOSを確認してから、PCの引っ越しを行いましょう。
②転送元と転送先の2台に製品をインストールする
転送元と転送先の2台のPCに、同一バージョンのEaseUS Todo PCTransをインストールしましょう。
同じ製品でもバージョン違いの製品を動作させると、トラブルの元となり得ます。
特別な理由がない限りは、同一バージョンの製品を利用してPC引っ越しを行いましょう。
③転送中はPCのバッテリーやスリープ時間に注意
ネットワーク経由でデータ転送してPCを引っ越す場合、転送が切断されないよう注意が必要です。
具体的には次のような対策を行います。
- ノートPCの場合は電源を接続しておく
- 転送時間が長くなることを考慮して、PCのスリープ時間を伸ばす
- アプリケーション・ファイルを終了した状態で転送を始める
転送途中で失敗すると、「PCが起動しない」「ファイルが壊れている」など、障害やトラブルを引き起こすこともあります。
PC引っ越しを成功させる為にも、各種設定には注意を払いましょう。
EaseUS Todo PCTrans無料版・有料版の違い
EaseUS Todo PCTransには、無料版と有料版が用意されています。
今回は、無料版と有料版の「機能」「価格」の違いを比較してみました。
機能比較
| Free | Pro | Technician | |
|---|---|---|---|
| ネットワークまたはイメージファイル経由でデータやアプリを移行 | ○ | ○ | ○ |
| データ転送量 | 2GB以内 | 制限なし | 制限なし |
| アプリケーション転送 | 5個以内 | 制限なし | 制限なし |
| ローカルディスク間で、アプリ・データの移行 | ○ | ○ | ○ |
| ユーザーアカウントの転送 | ○ | ○ | ○ |
| アプリを外付けHDDに転送 | × | ○ | ○ |
| 故障PCのデータレスキュー | × | ○ | ○ |
| パソコン間のデータ転送 | × | ○ | ○ |
| Windows Serverでの動作 | × | ○ | ○ |
| 外部へのデータ転送 | × | ○ | ○ |
価格比較
EaseUS Todo PCTransは無料版の他に、有料版で2つのラインナップが用意されています。
| Free | Pro | Technician | |
|---|---|---|---|
| 通常価格 | 無料 | 3,980円〜 | 39,800円〜 |
| 利用期間 | 無期限 | 1ヶ月/1年/無期限 | 1年/2年/無期限 |
| 利用台数 | 1台 | 2台 | 複数 |
| 返金保証 | – | 30日 | 30日 |
| カスタマーサポート (メール / チャット) | – | 24時間 | 24時間 |
有料で利用するなら「Pro」が最適です。
尚、下記のようにセールも開催されているので、「公式サイト」のチェックをおすすめします。
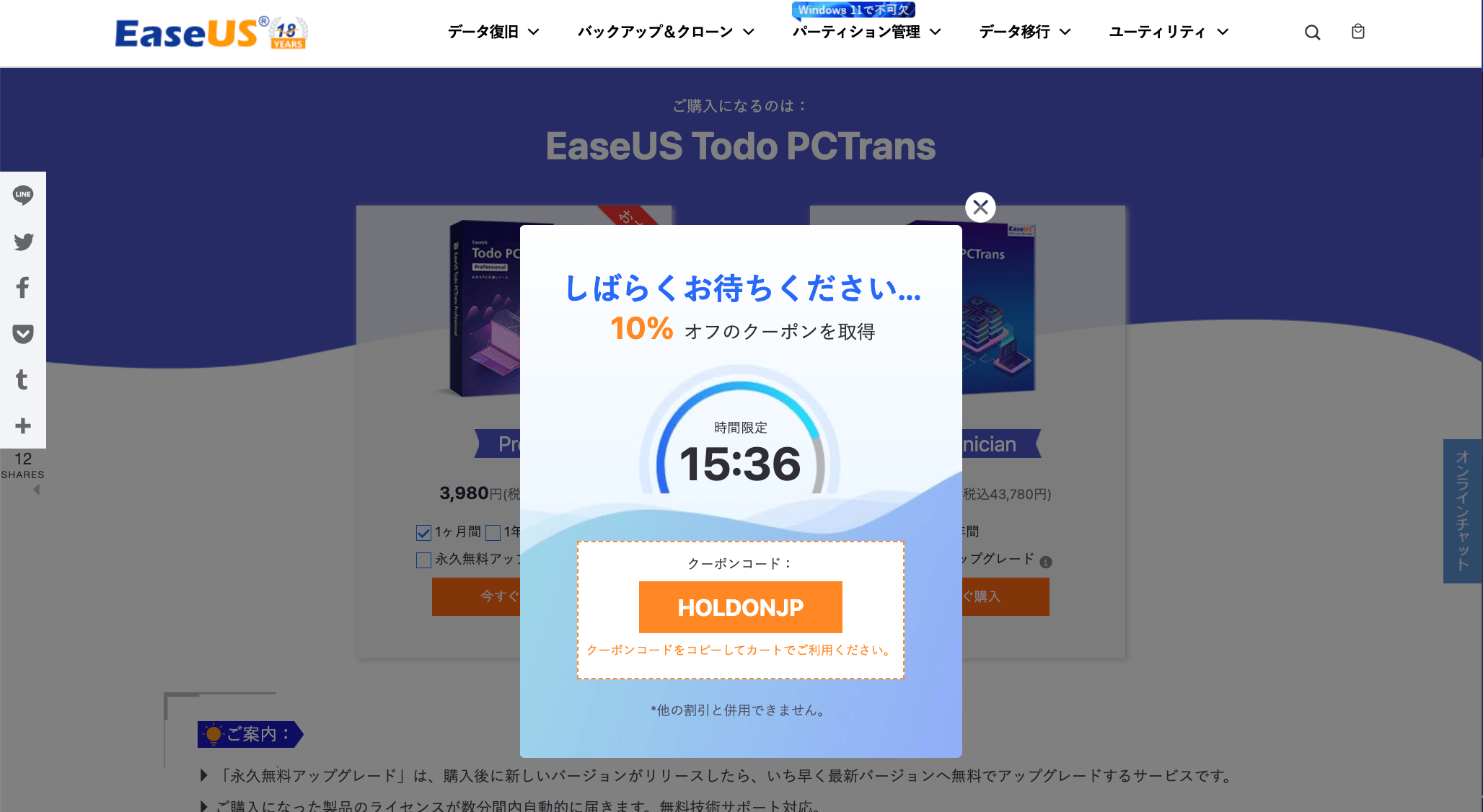
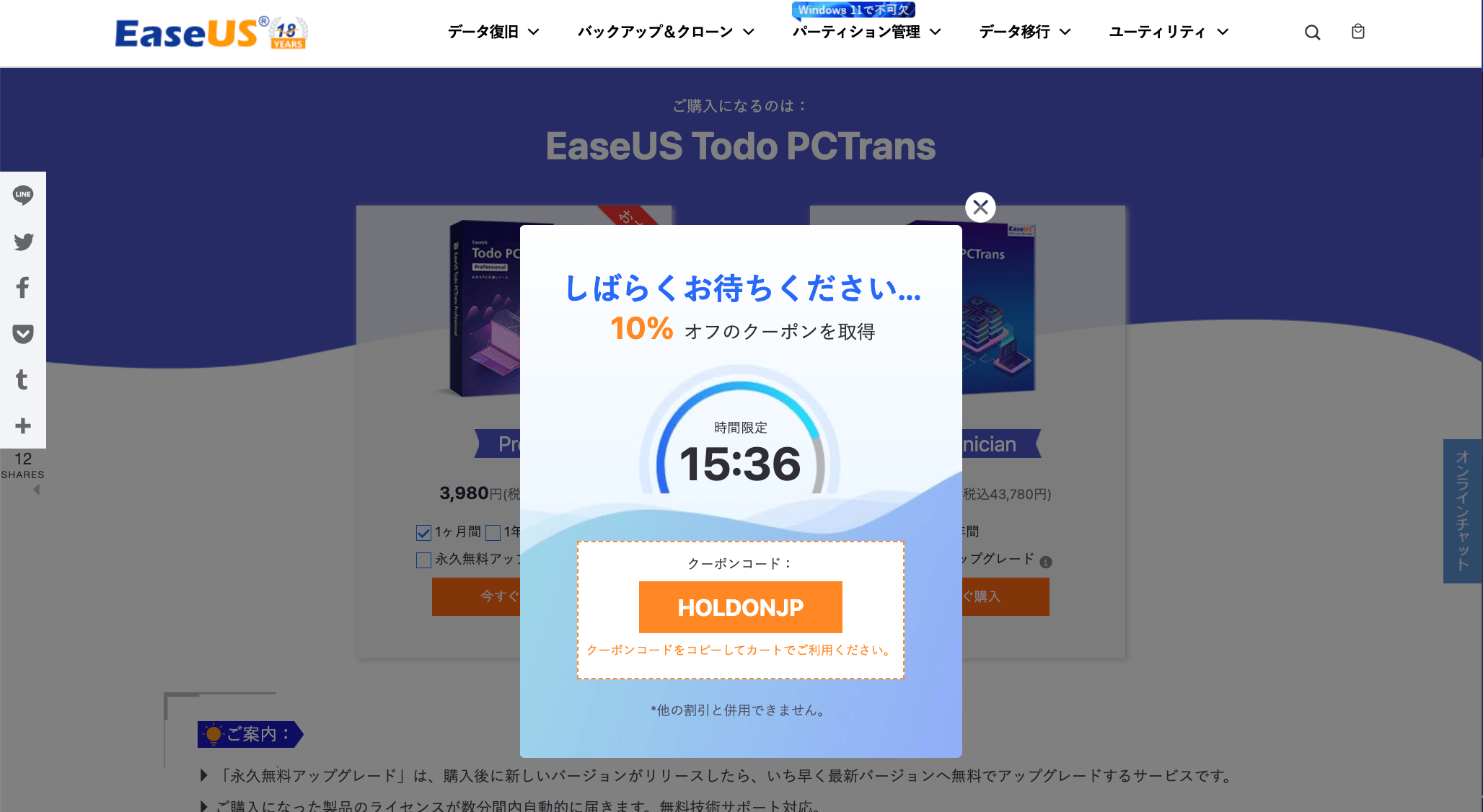
さいごに:EaseUS Todo PCTransの総評



EaseUS Todo PCTransは、簡単なステップで引っ越したいアプリケーションやファイルを操作・確認できるから、便利なのはもちろん、使い勝手も良いね!



WindowsOSを幅広くサポートしている点も、嬉しいポイントです。
またネットワーク経由で引っ越しできないPCに対して、イメージファイルを取得・展開できる「バックアップと復元」機能も、PC引っ越し以外の用途もある点を見逃せません。
シンプルながらも痒いところに手が届く「EaseUS Todo PCTrans」は、PC乗り換え時の強い味方になってくれるソフトではないでしょうか。
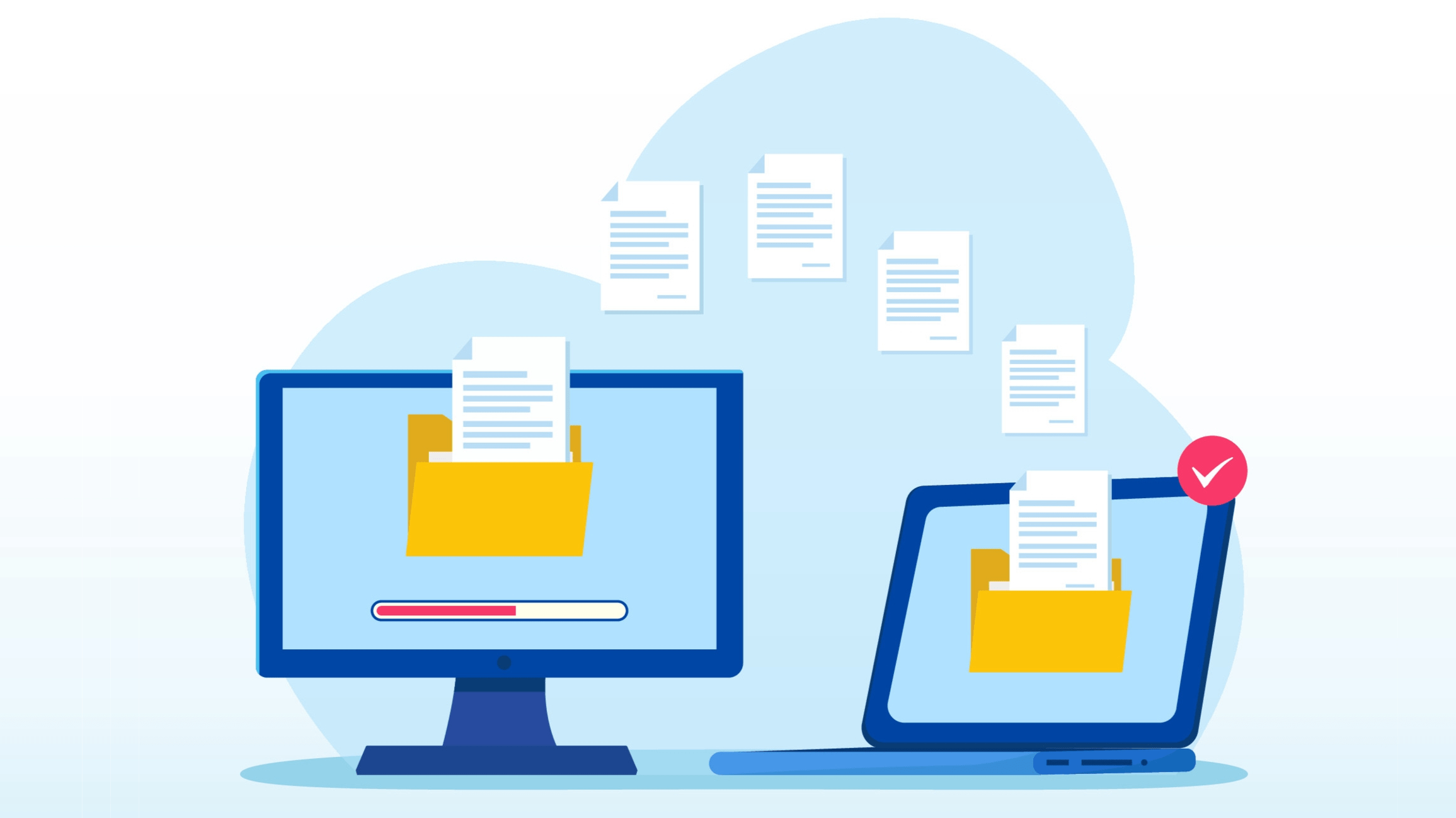


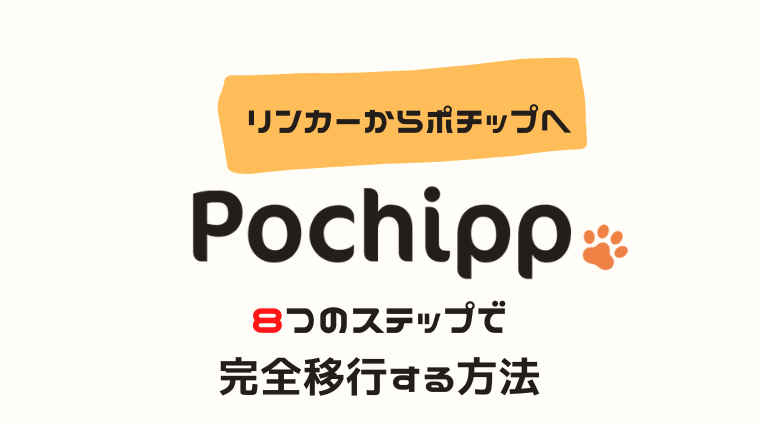








コメント