Parallels Desktopと言えば、
「MacでWindowsが動く」
代表的な仮想化ソフトですが、Windows以外のOSやシステムも搭載できる事をご存知でしょうか。
今回は、Parallels Desktopに「Ubuntu」をインストールする方法をご紹介します。
無料で簡単にUbuntu環境を構築出来るので、早速手順をご紹介します。
Parallels DesktopにUbuntuをインストールする手順
まず始めに、[Parallels Desktop]を起動します。
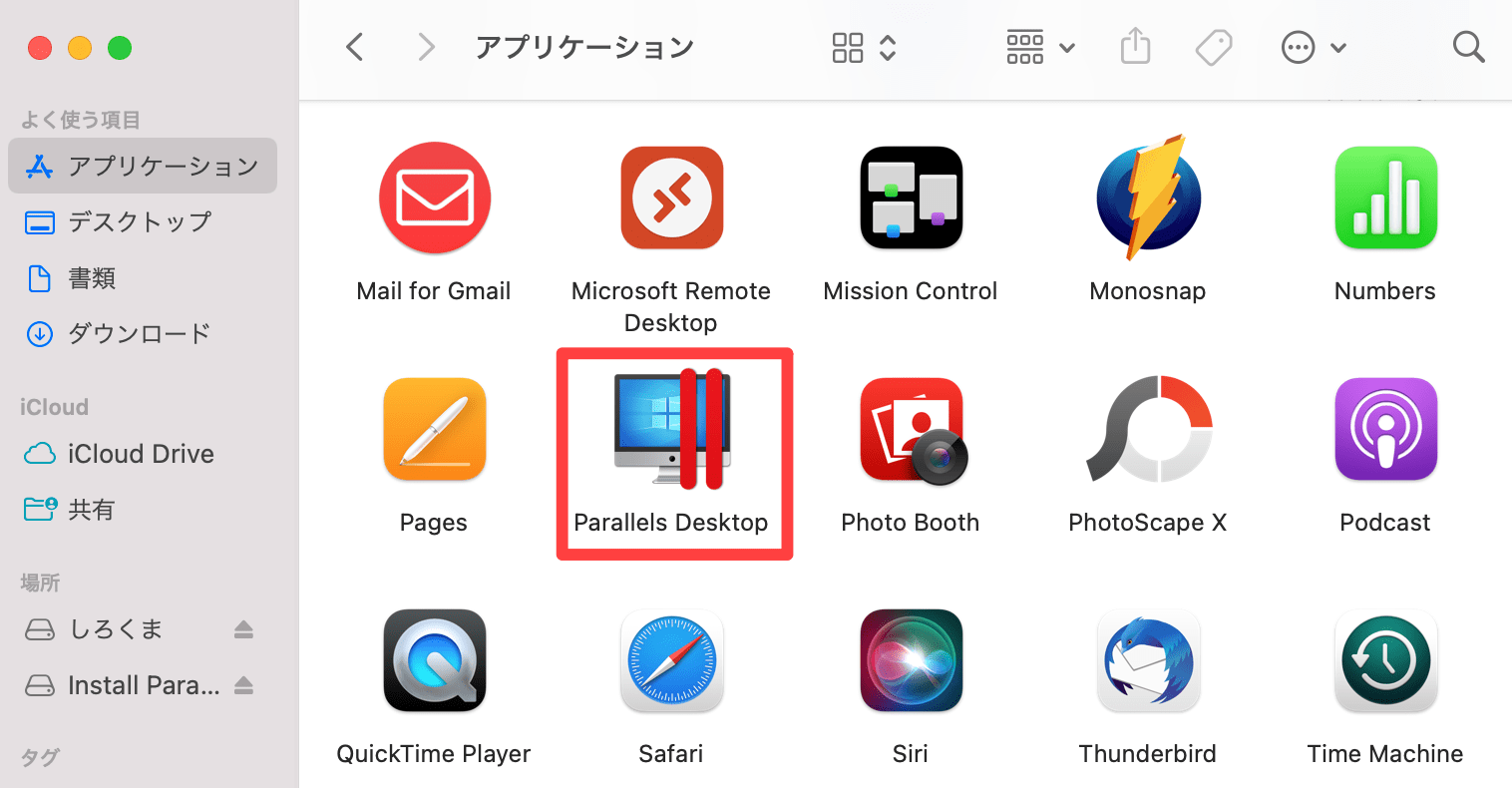
Parallels Desktopを選択した状態で、メニューの[ウィンドウ] → [コントロール センター]の順にクリックします。
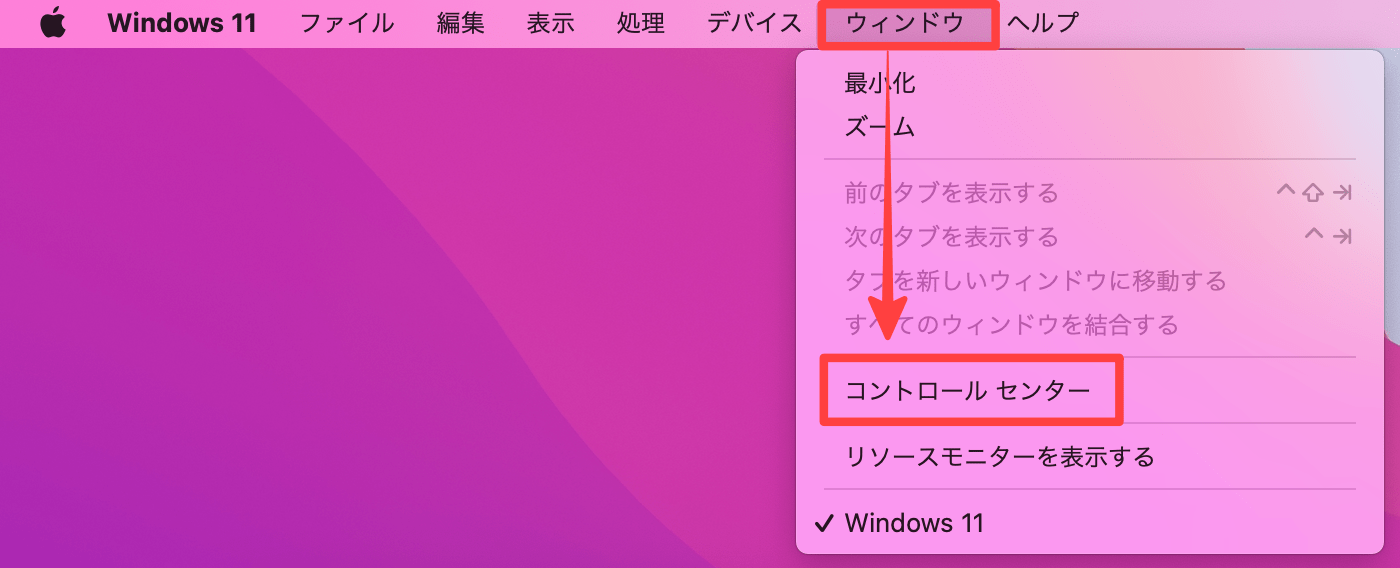
表示されたコントロール センターの[+]をクリックします。
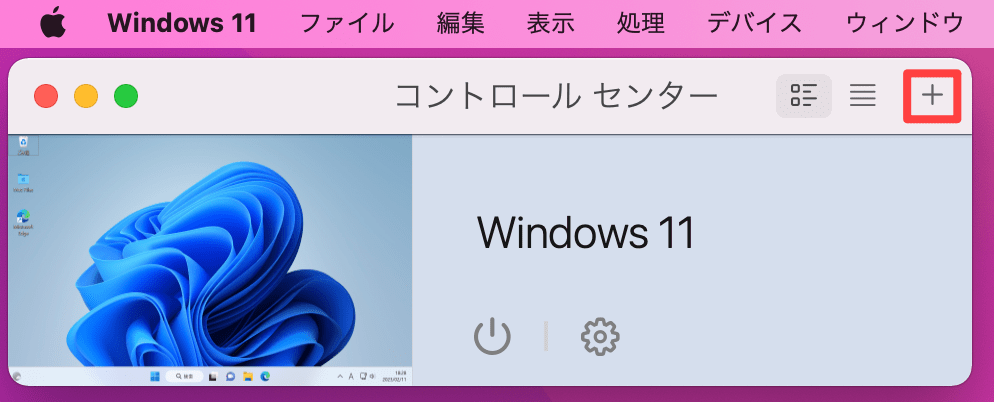
インストールアシスタントが起動するので、[Ubuntu Linux]を選択し[続行]をクリックします。
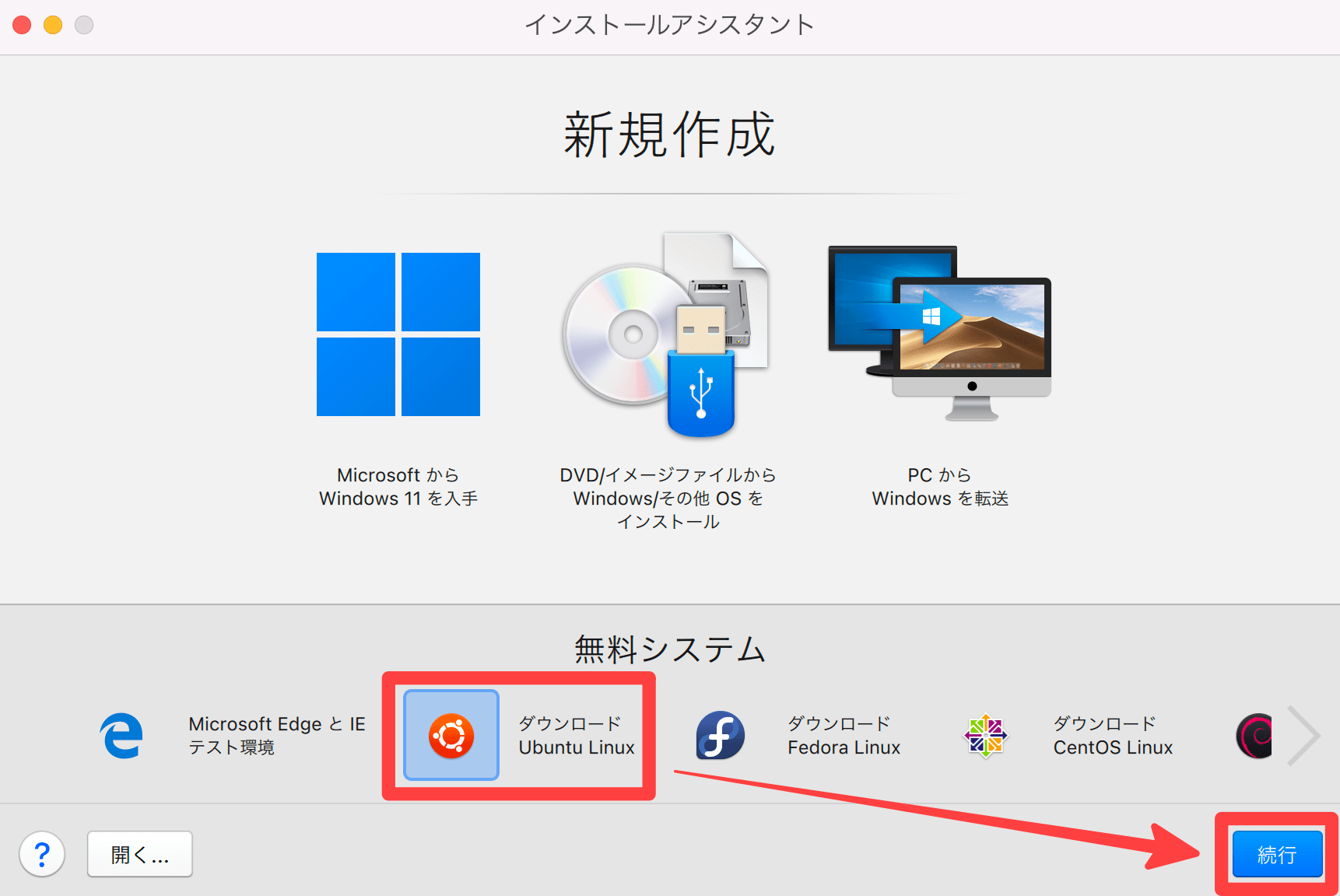
[ダウンロード]をクリックします。
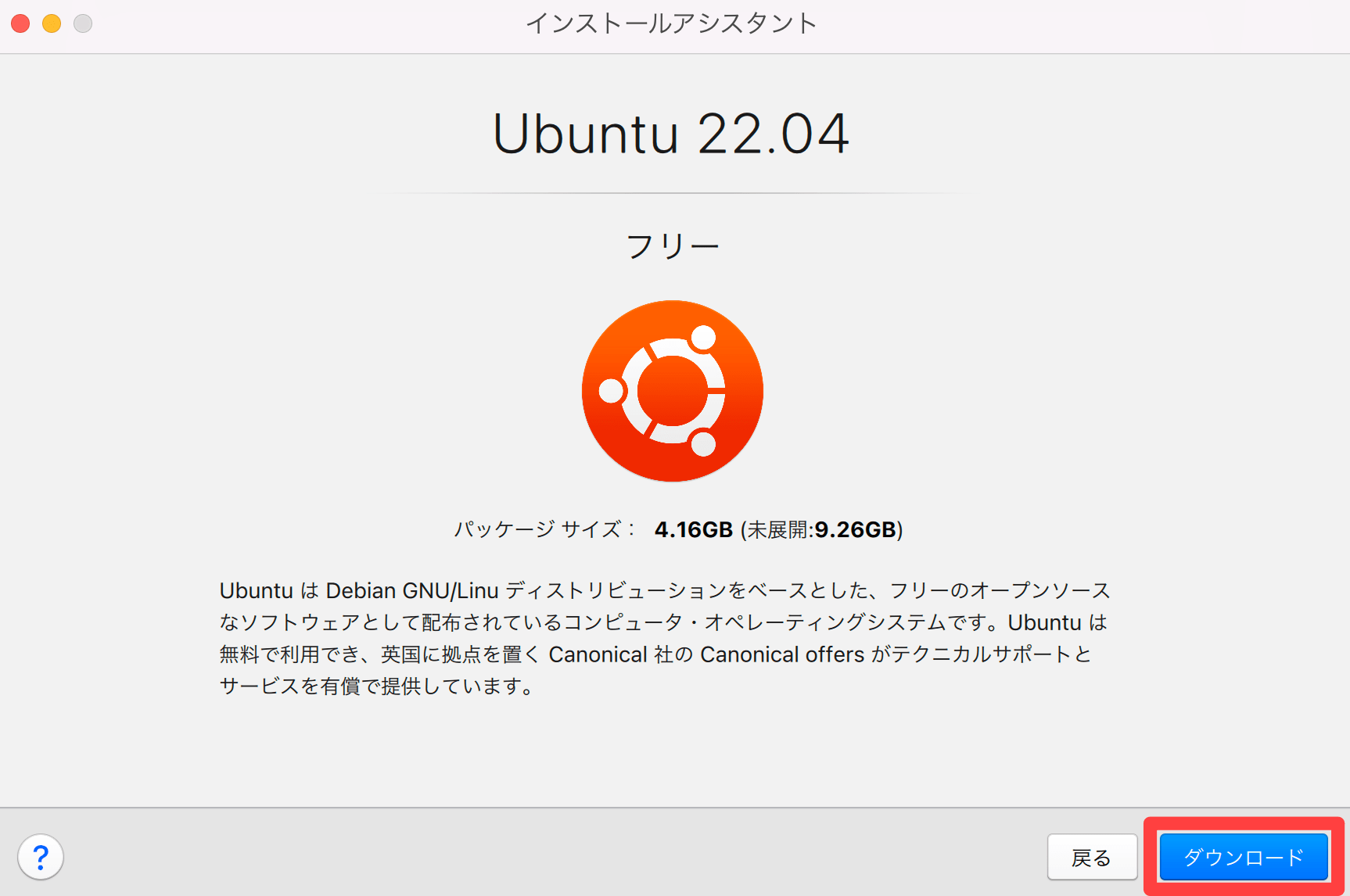
Ubuntuのダウンロードや解凍が始まるので、暫く待ちます。
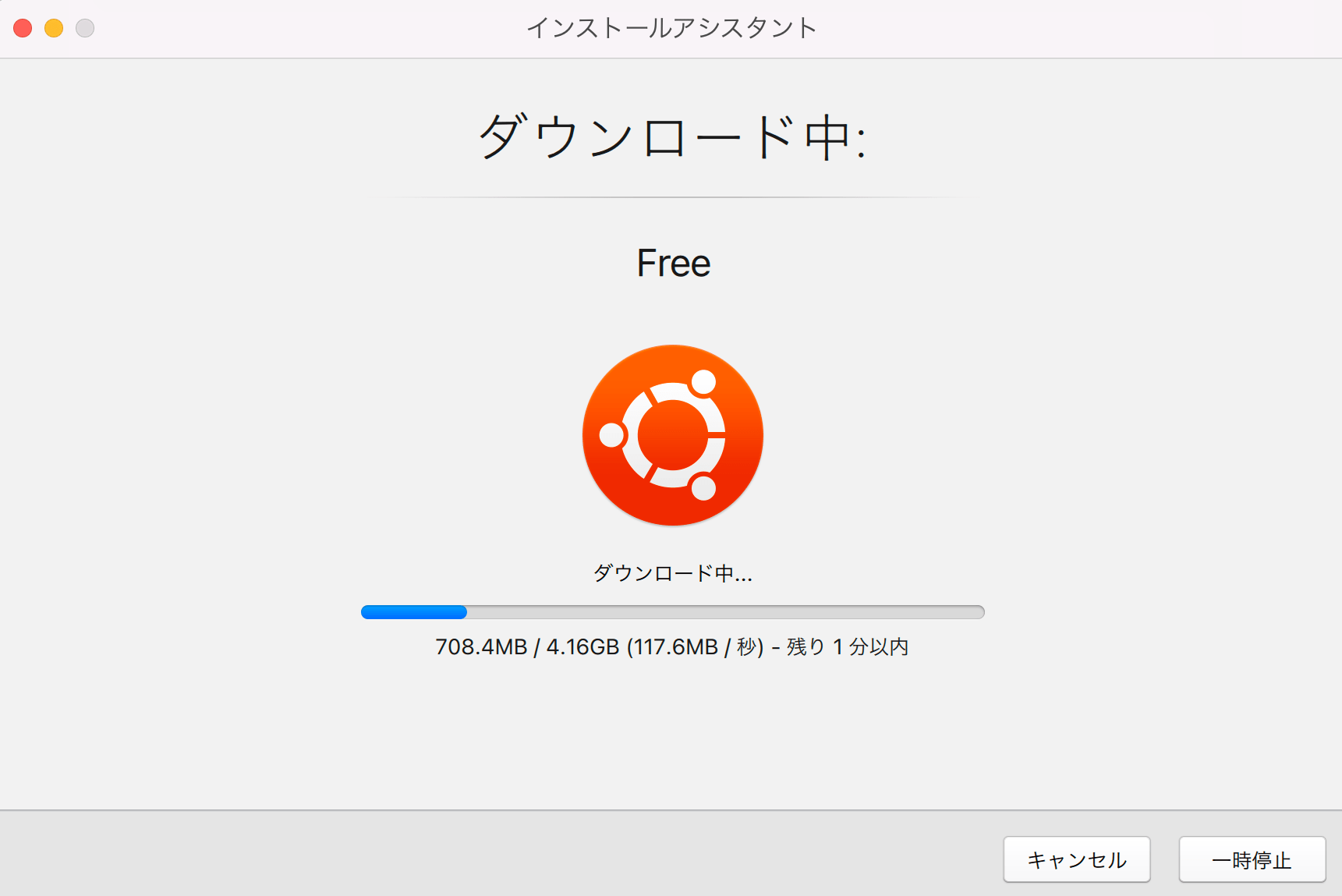
ダウンロード及びインストール完了後、自動的にUbuntuが起動します。
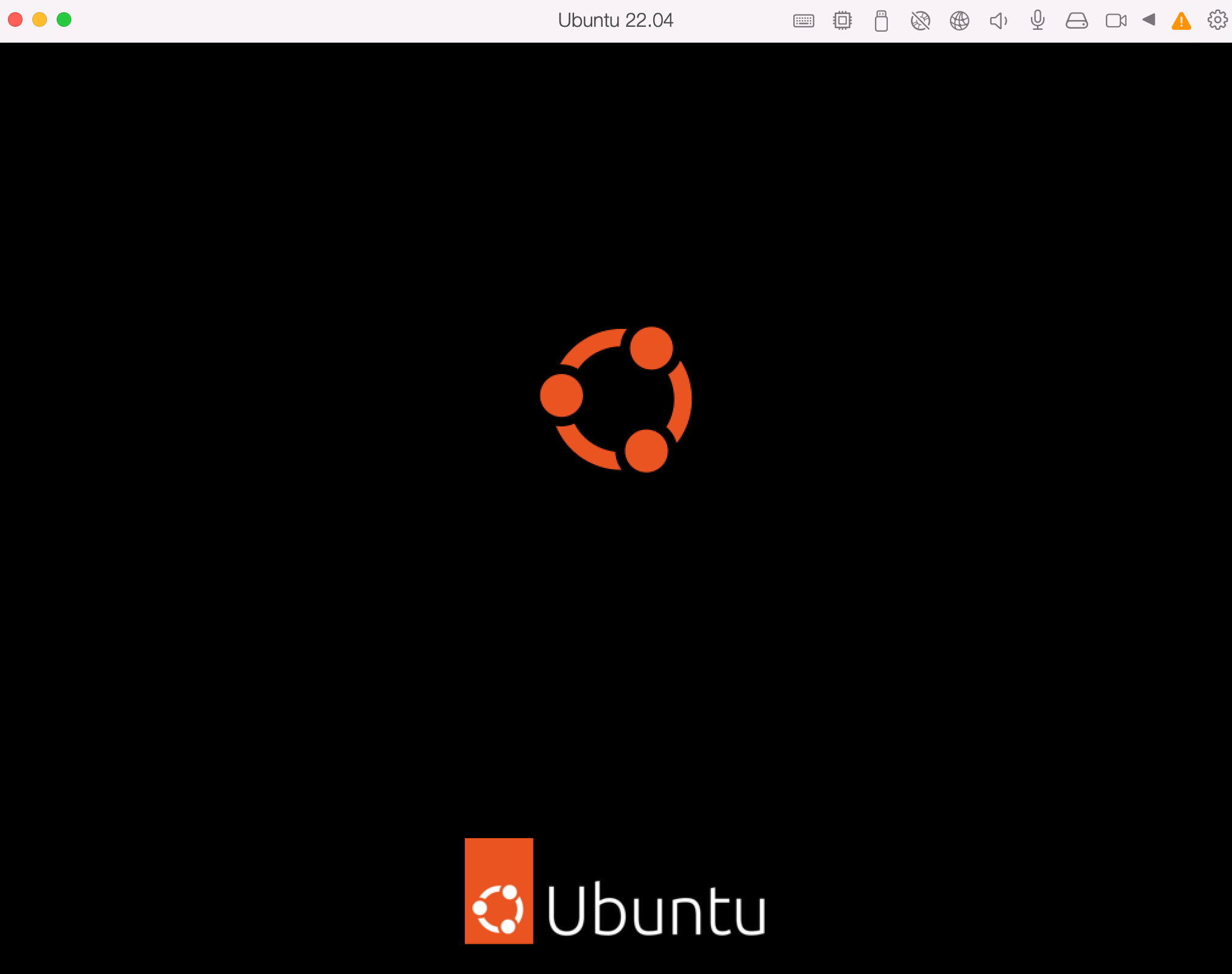
ユーザー名(Parallels)をクリックします。
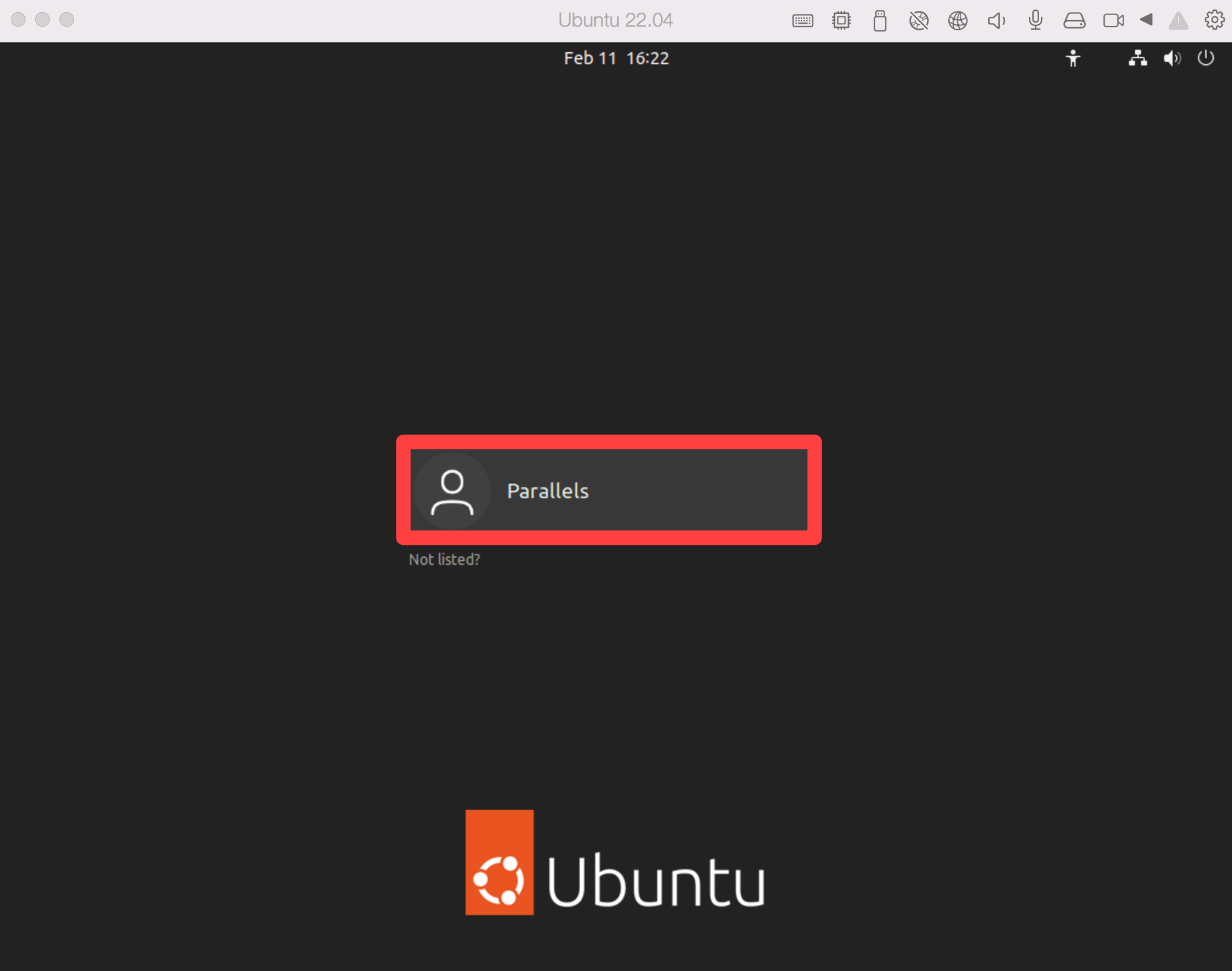
ユーザー名のログインパスワードを決めて入力します。
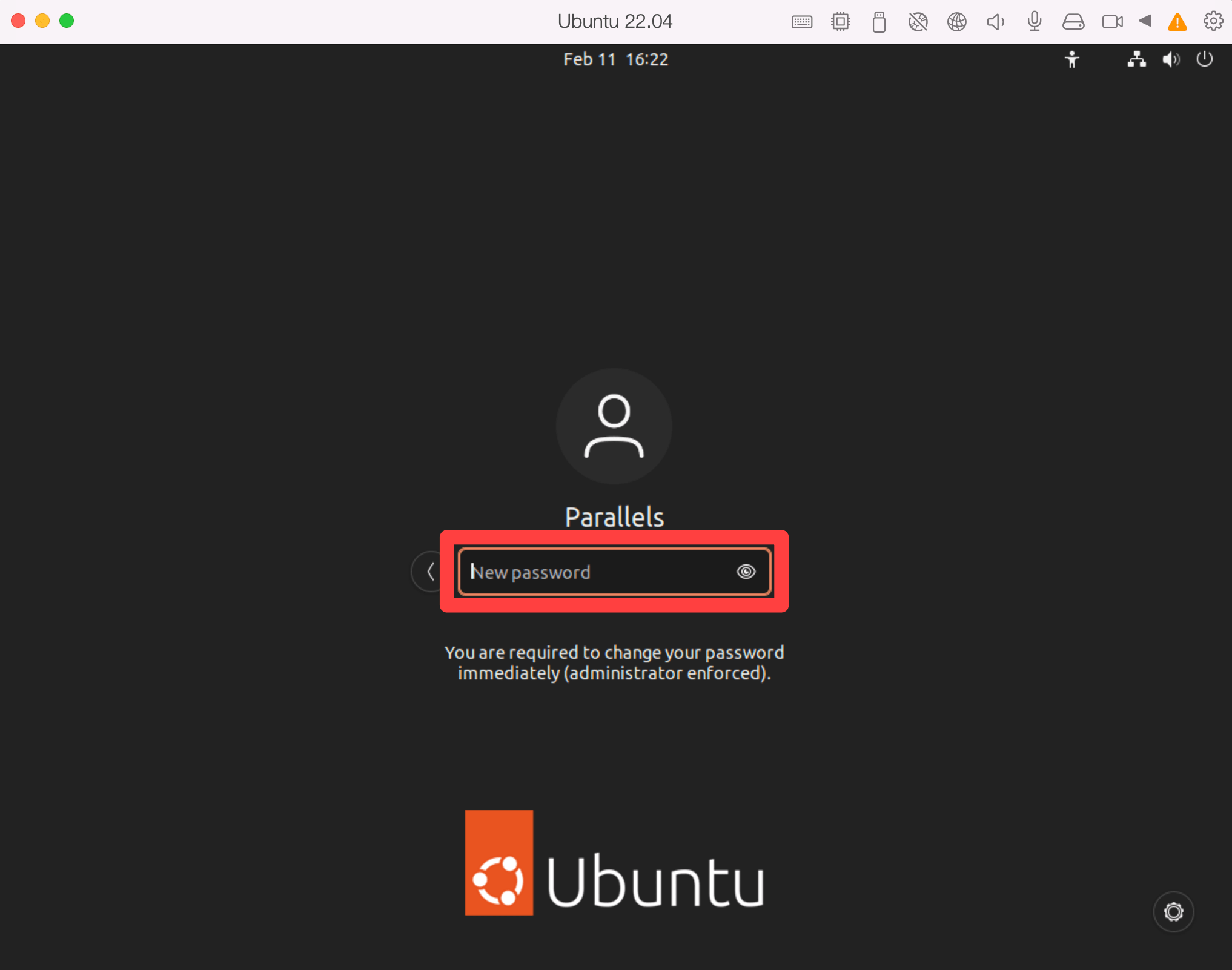
先程決めたパスワードを再入力します。
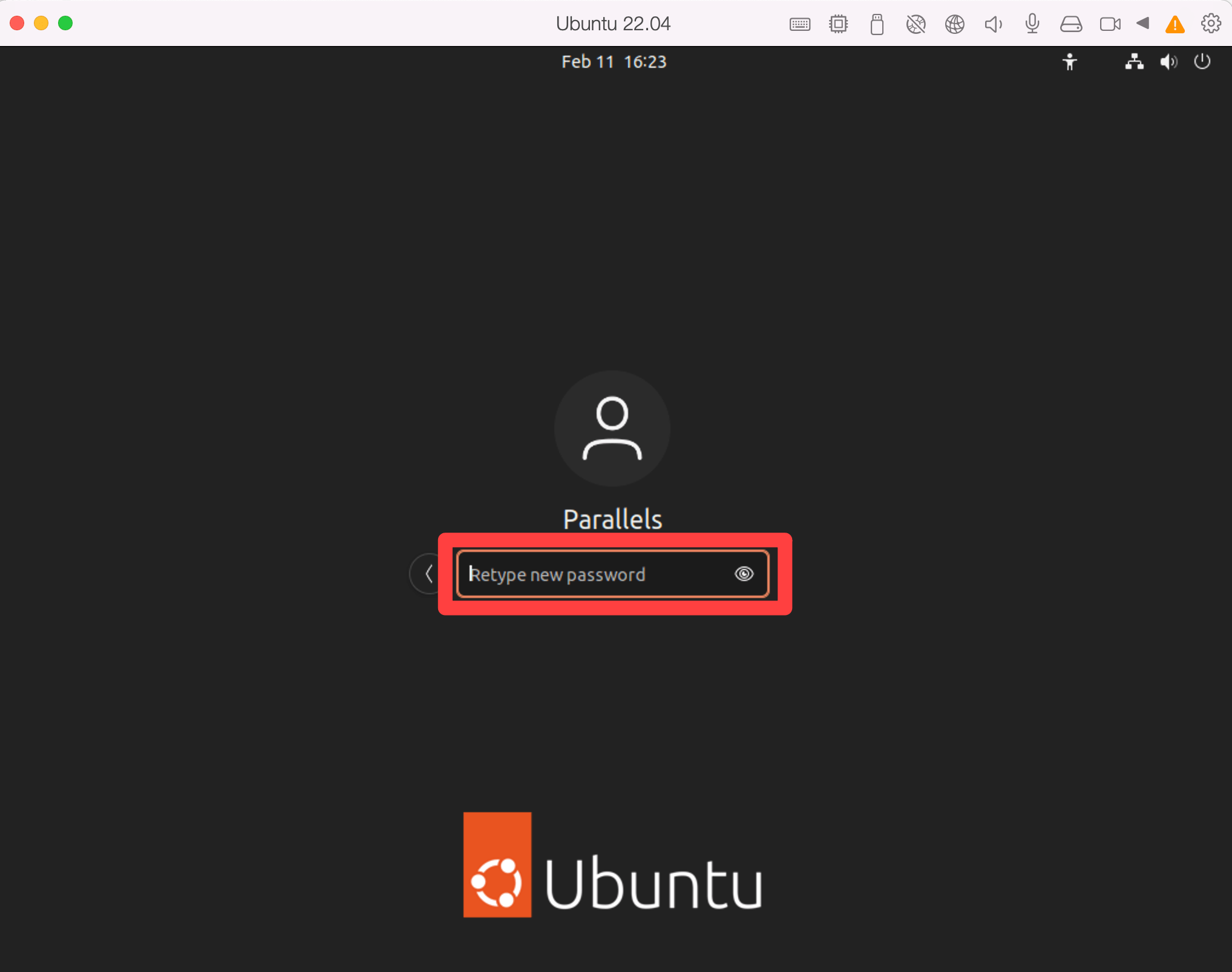
Parallels Toolsは、必要に応じてインストールをします。
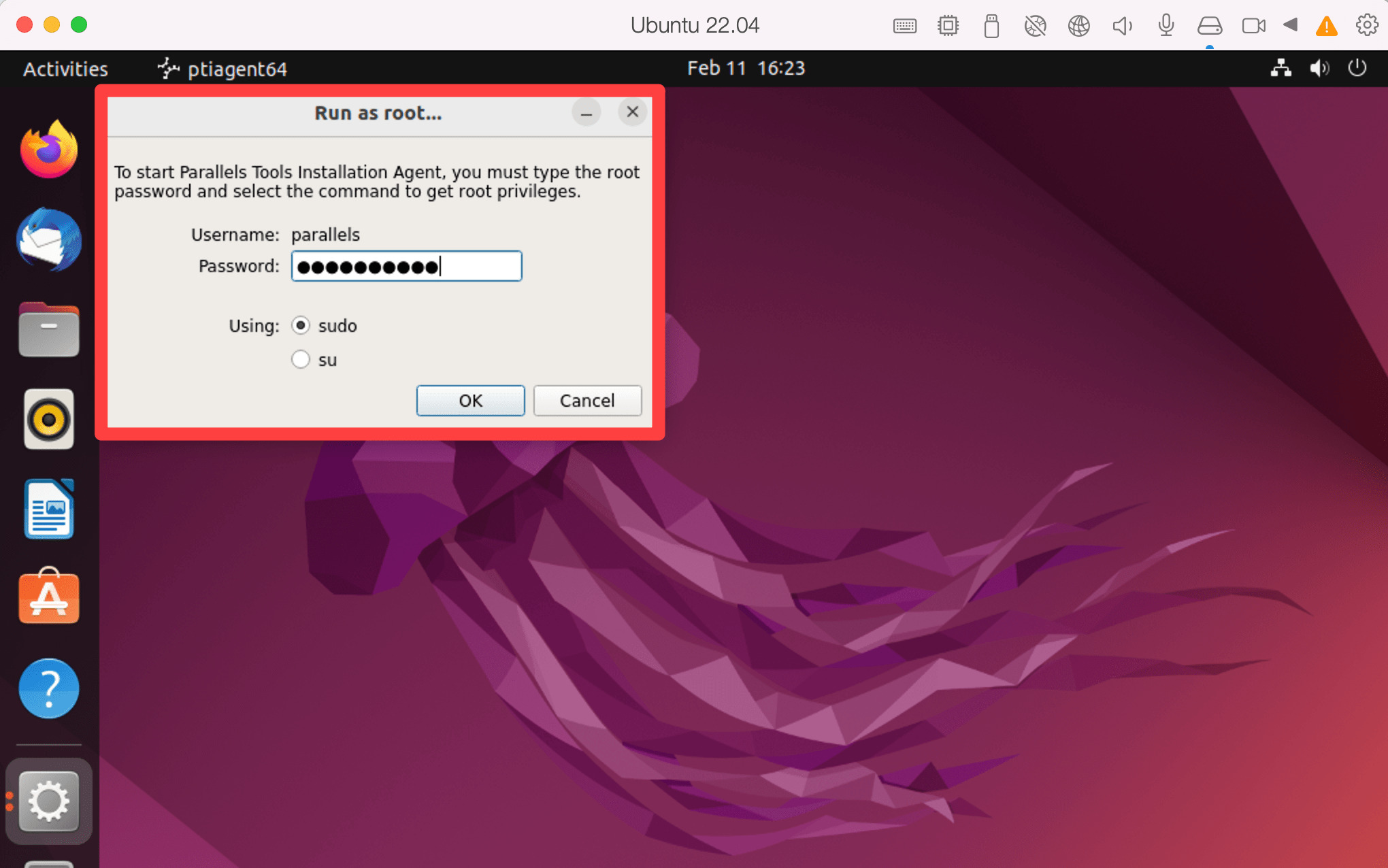
Ubuntuが利用できる状態になりました。
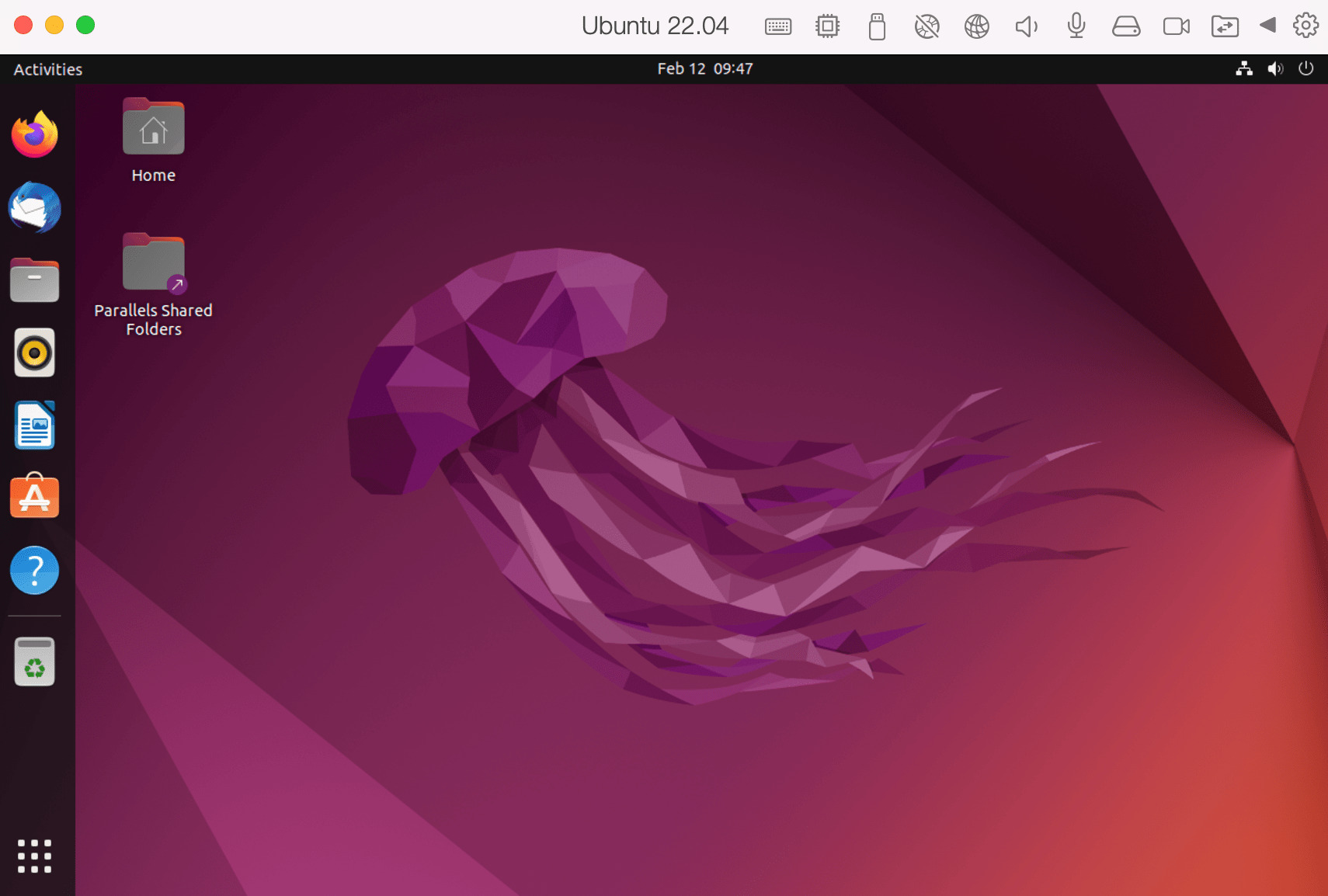
Ubuntuをインストールする手順は、以上になります。
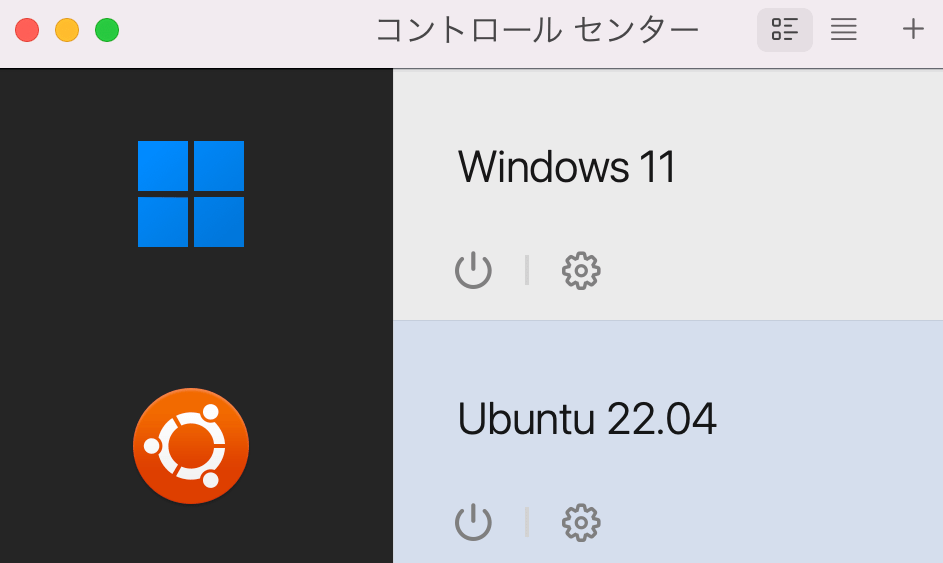
さいごに
今回は、Parallels Desktop![]() を利用したUbuntuインストール手順をご紹介しました。
を利用したUbuntuインストール手順をご紹介しました。
Parallels Desktopを利用すると、数クリックでUbuntuをインストールでき、すぐに使い始める事ができます。
「Ubuntuを簡単にインストールしたい」
「Ubuntuをカスタマイズしたり、フリーソフトを使いたい」
このように考えている方は、Parallels Desktopを利用してUbuntuを構築してみてはいかがでしょうか。
尚、Parallels Desktopには、14日間全ての機能を無料で使える期間が設けられています。
「使い心地を味わってみたい」と考えておられる方は、体験してから購入される事をお勧めします。
\ 【14日間無料】全ての機能が使える!/











コメント