Mac上でWindowsが動くソフトの代表格と言えば「Parallels Desktop」。
Parallels Desktopの便利さを知ってから、当ブログでも利用し続けています。
そんなParallels Desktopが、新機能を携えて最新バージョンである「Parallels Desktop18」を発売しました。
今回は、進化を遂げた「Parallels Desktop18」について、次の内容をご紹介します。
- Parallels Desktop18の新機能3点
- Parallels Desktop18でWindows11をインストールする手順
- Windows11の実際の使用感
- Parallels Desktop18の動作条件
- Parallels Desktop18の価格とエディション別の特徴
 しろくま
しろくままずは「Parallels Desktop 18」の新機能を解説します。
\ 【14日間無料】全ての機能が使える!/
Parallels Desktop18の新機能3点
Parallels Desktop18の新機能は、主に次の3つになります。
- ワンクリックでWindows11をインストール
- macOS Venturaをサポート
- ゲーム体験の向上
【新機能1】ワンクリックでWindows11をインストール
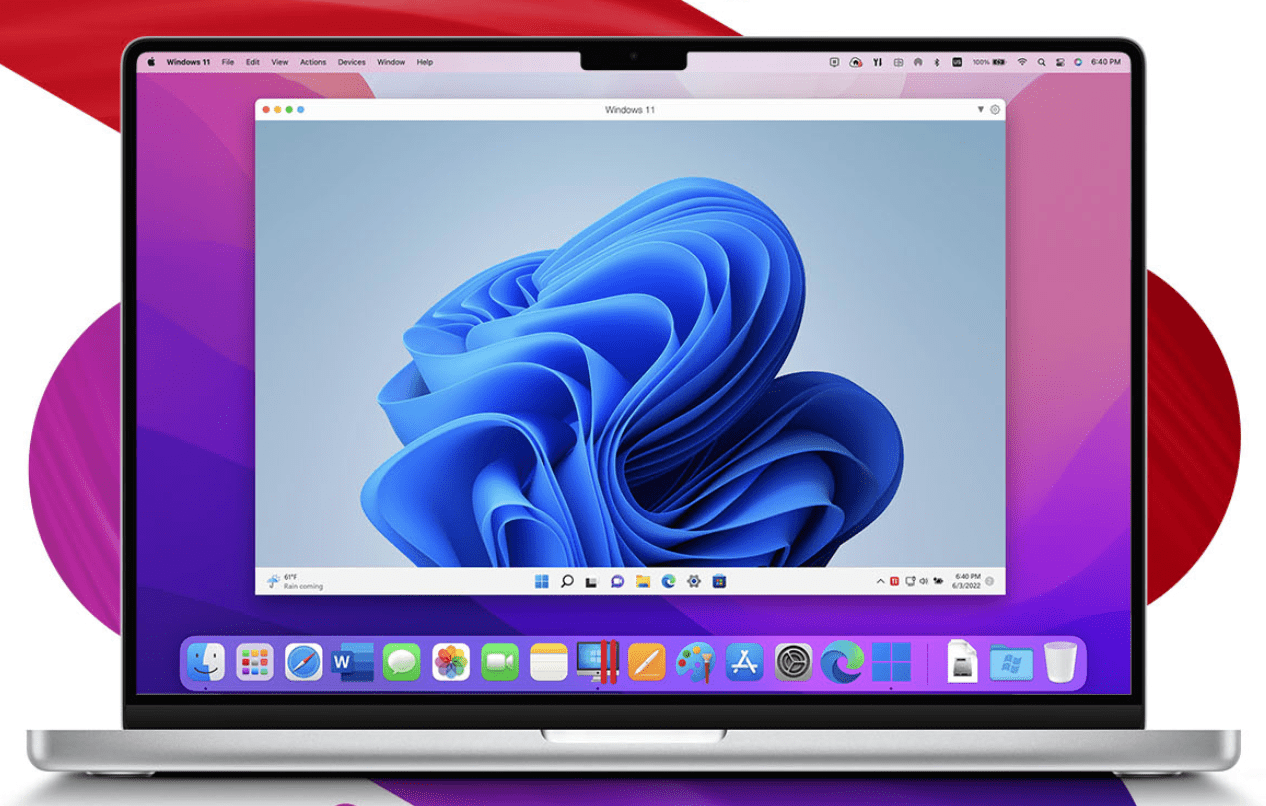
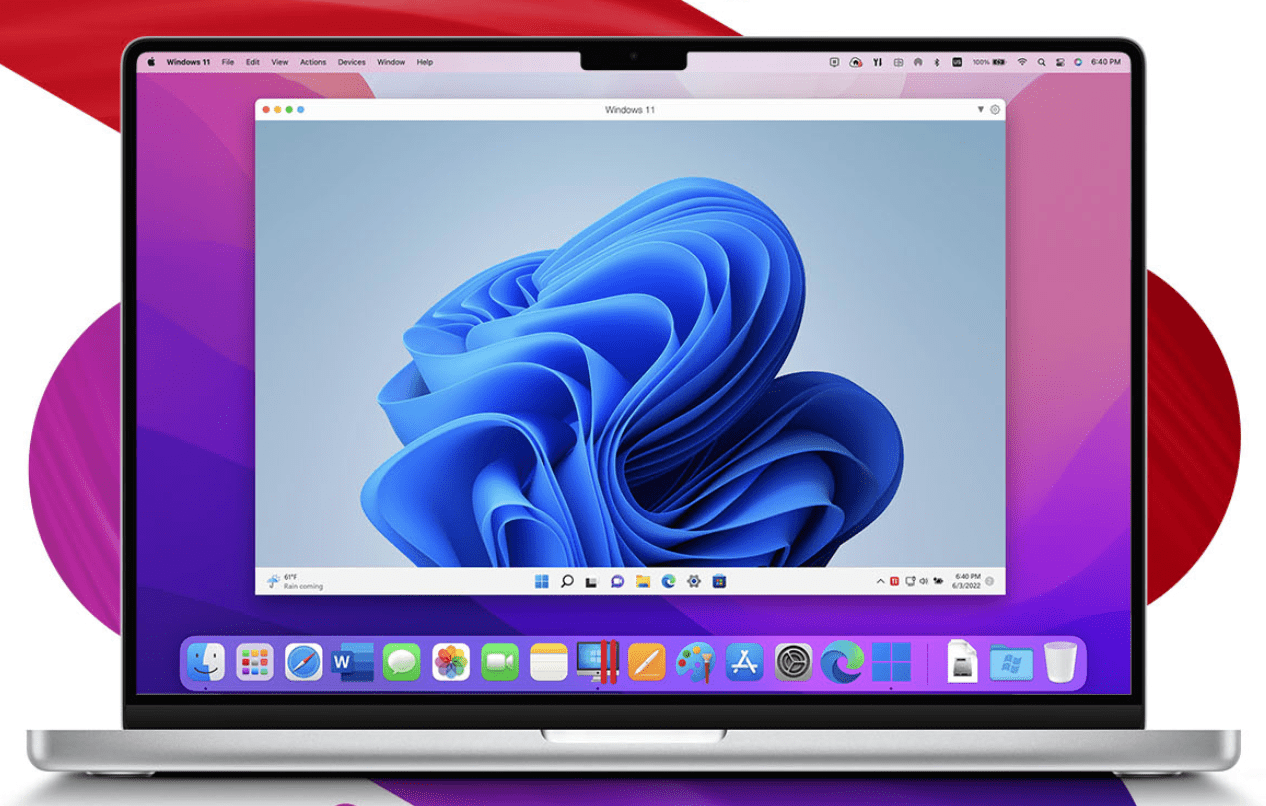
旧バージョンでは、Windows10を標準OSとしていましたが、Parallels Desktop18からは「Windows11」を標準OSに採用しています。
またWindows11のセットアップは、ダウンロードからインストールまで、ワンクリックで完了。
MacでWindows11を素早く利用できます。
初めてParallels Desktopを使う方でも、簡単・手軽に扱えます。
【新機能2】macOS Venturaをサポート
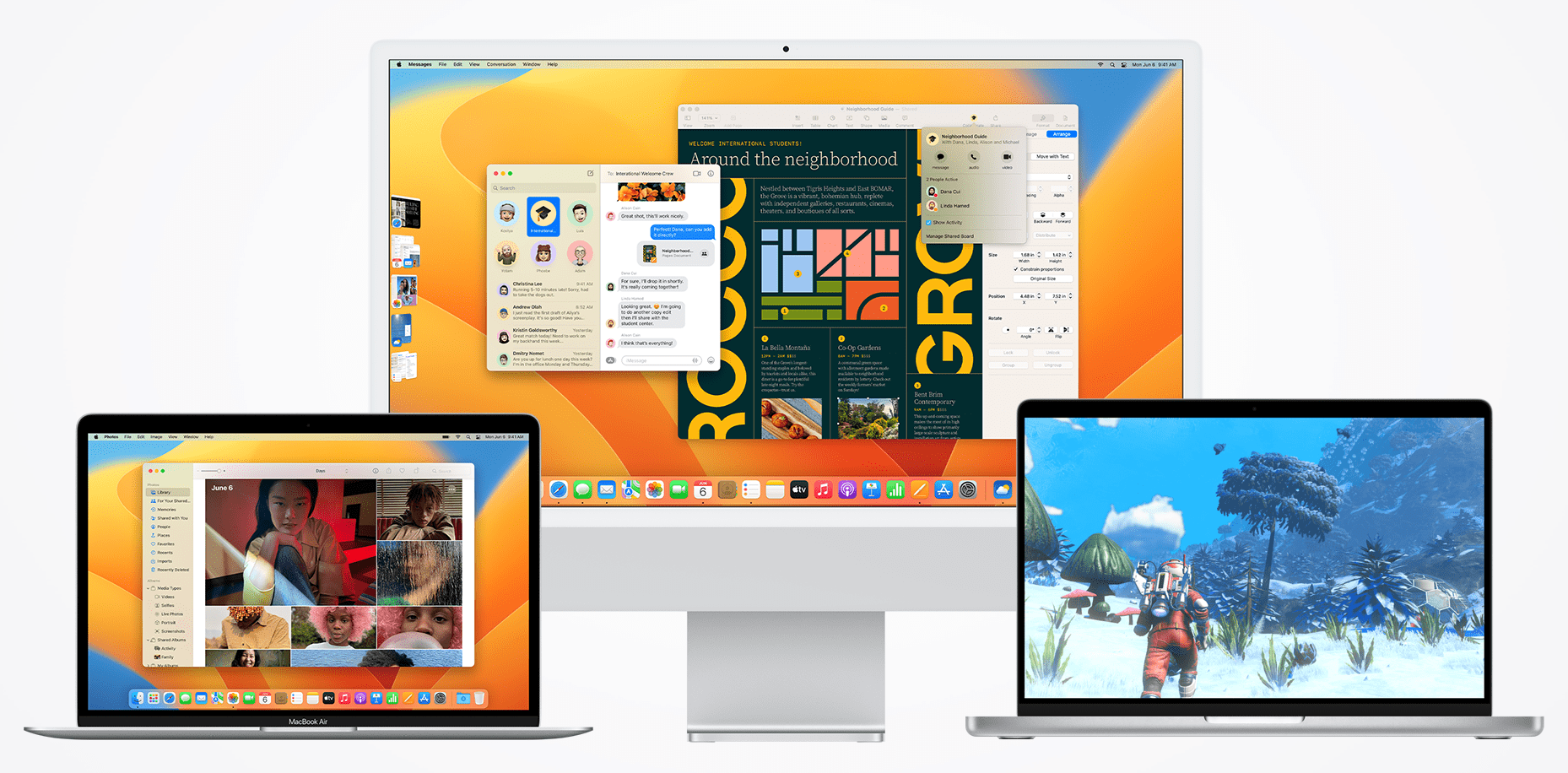
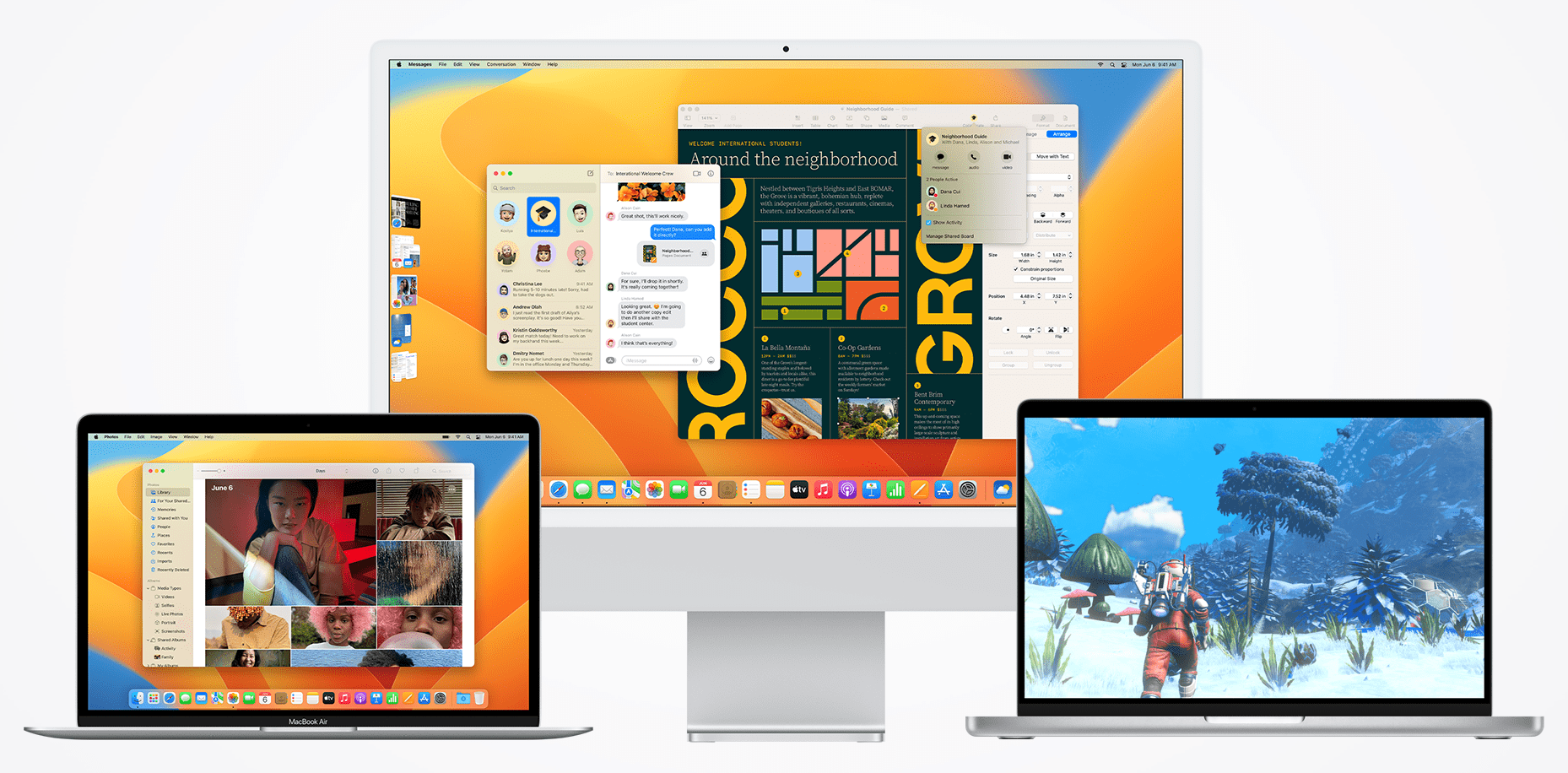
Parallels Desktop18は、最新のmacOS Ventura向けに最適化されています。
OSバージョンアップ後も、安心して利用し続けられます。
また、IntelチップとAppleのMシリーズチップの両方に対応。
古いMacで利用できるのは勿論、最新のMacに買い換えた後も、継続して使えます。
【新機能3】ゲーム体験の向上
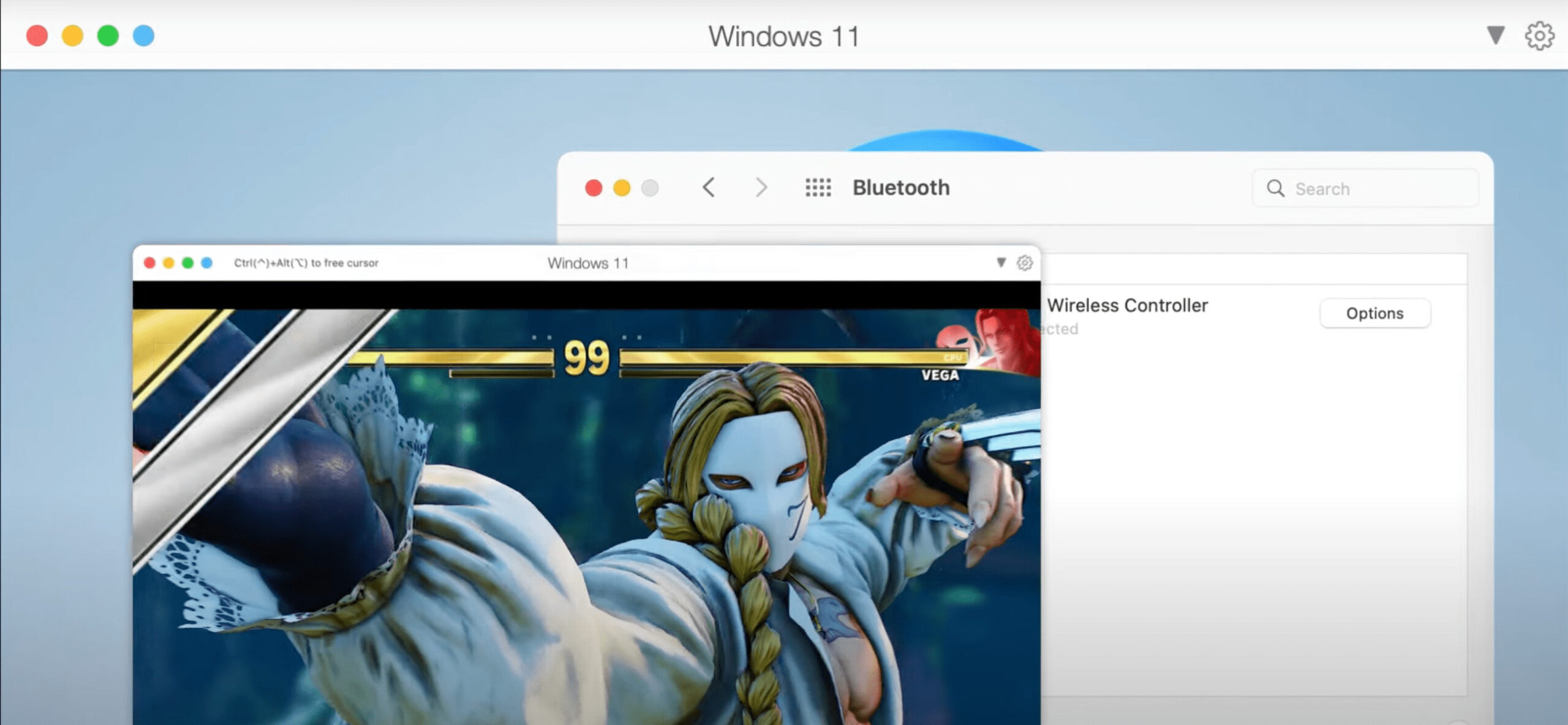
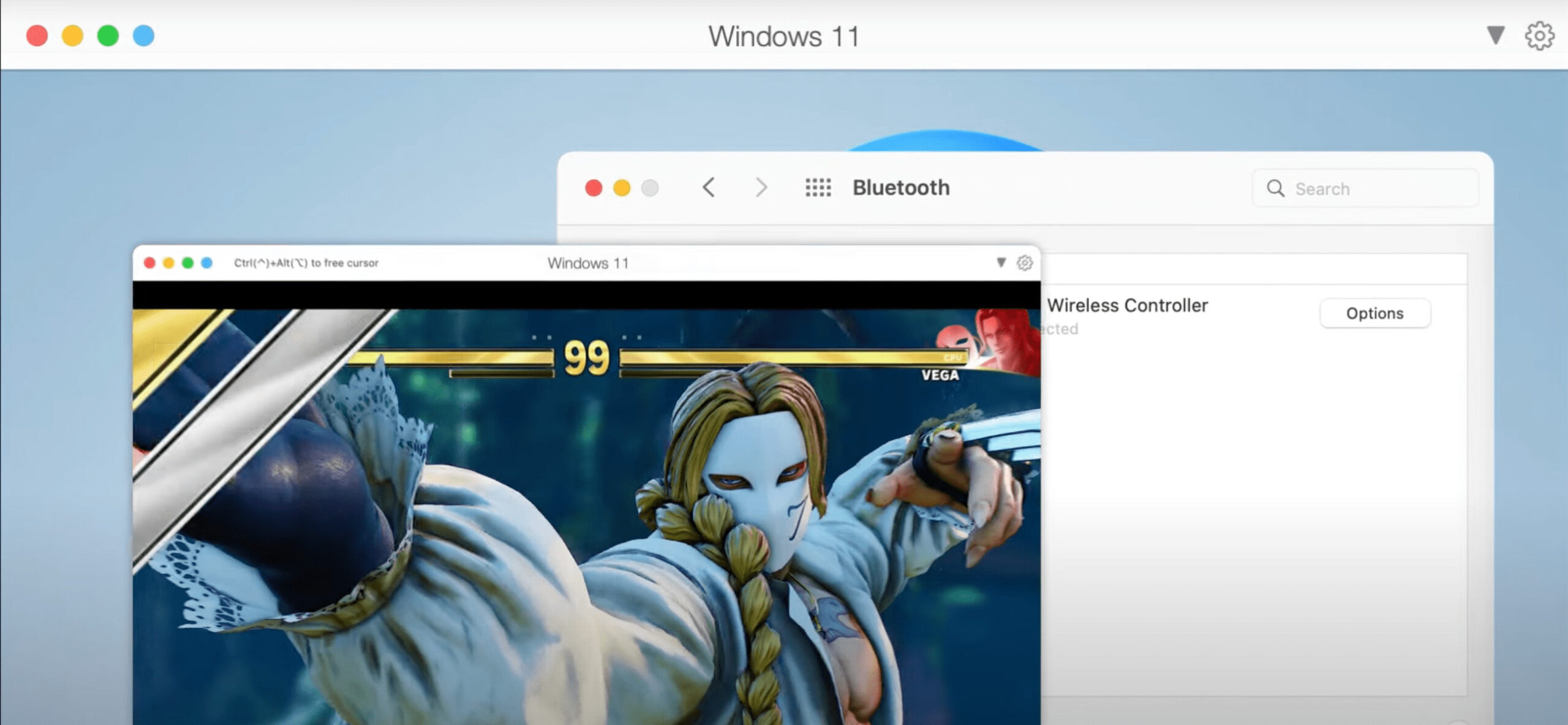
Parallels Desktop18では、XboxまたはDualShockのBluetoothゲームコントローラーと自動接続が可能になっています。
Macにコントローラーを接続すれば、Windows内のゲームをコントローラーで快適にプレイできます。
\ 【14日間無料】全ての機能が使える!/
Parallels Desktop18をインストールして、Windows11を動かそう
当ブログでは、Parallels Desktopを初めて利用する際、無料トライアル版の利用をお勧めしています。
その理由は、無料トライアル版は「14日間、有料版と同じ機能を利用できるから」です。
まずは無料版を試して、結果的に使えると判断できたら購入する、という流れが無駄なく良いと思っています。
>> Parallels Desktop 18 無料トライアル版はこちら
また、無料トライアル版のインストール方法、利用までの流れを確認したい場合は、下記記事を参考にセットアップをお試し下さい。
Windows11のインストールが自動で始まるので、待機します。
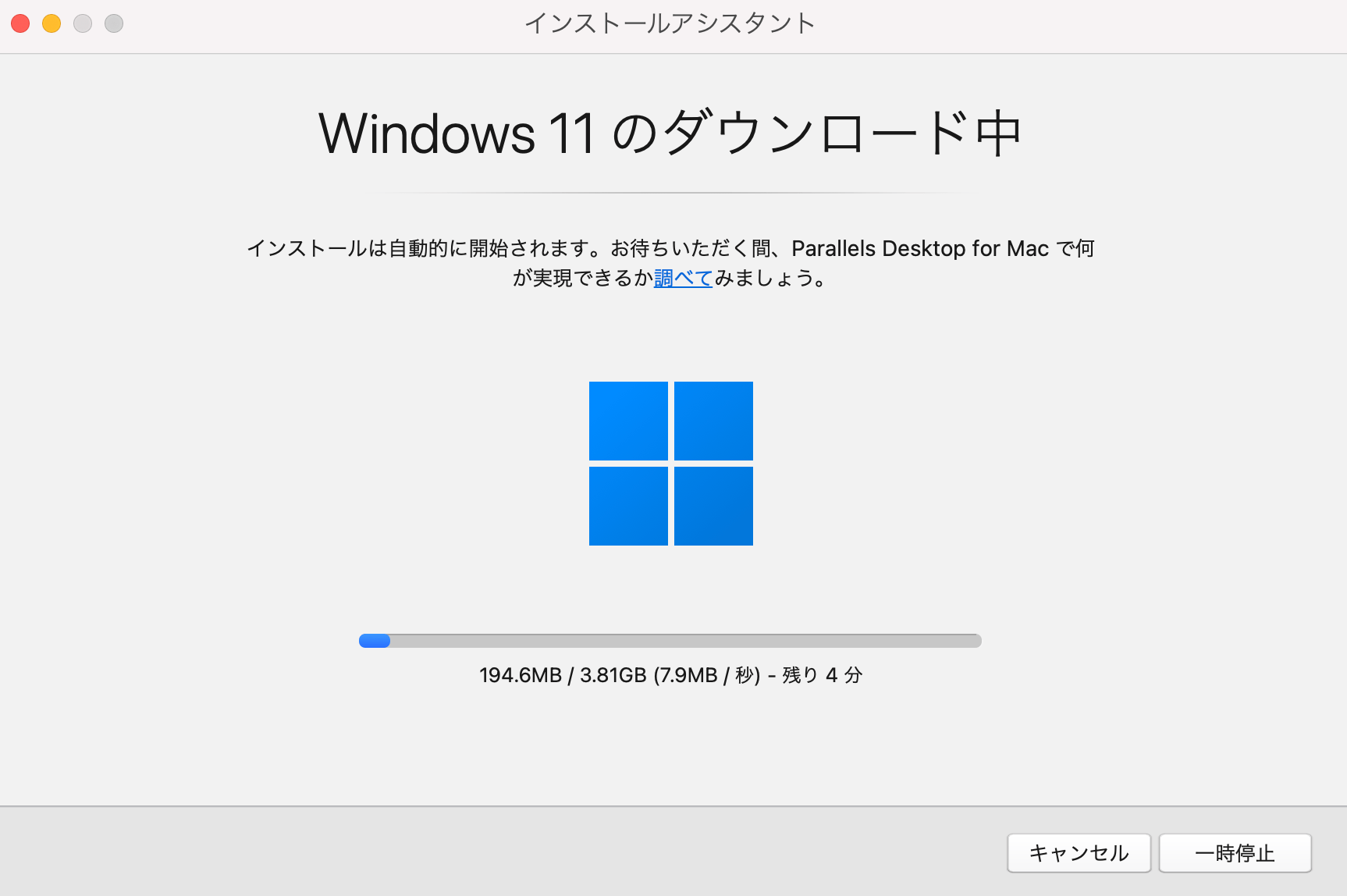
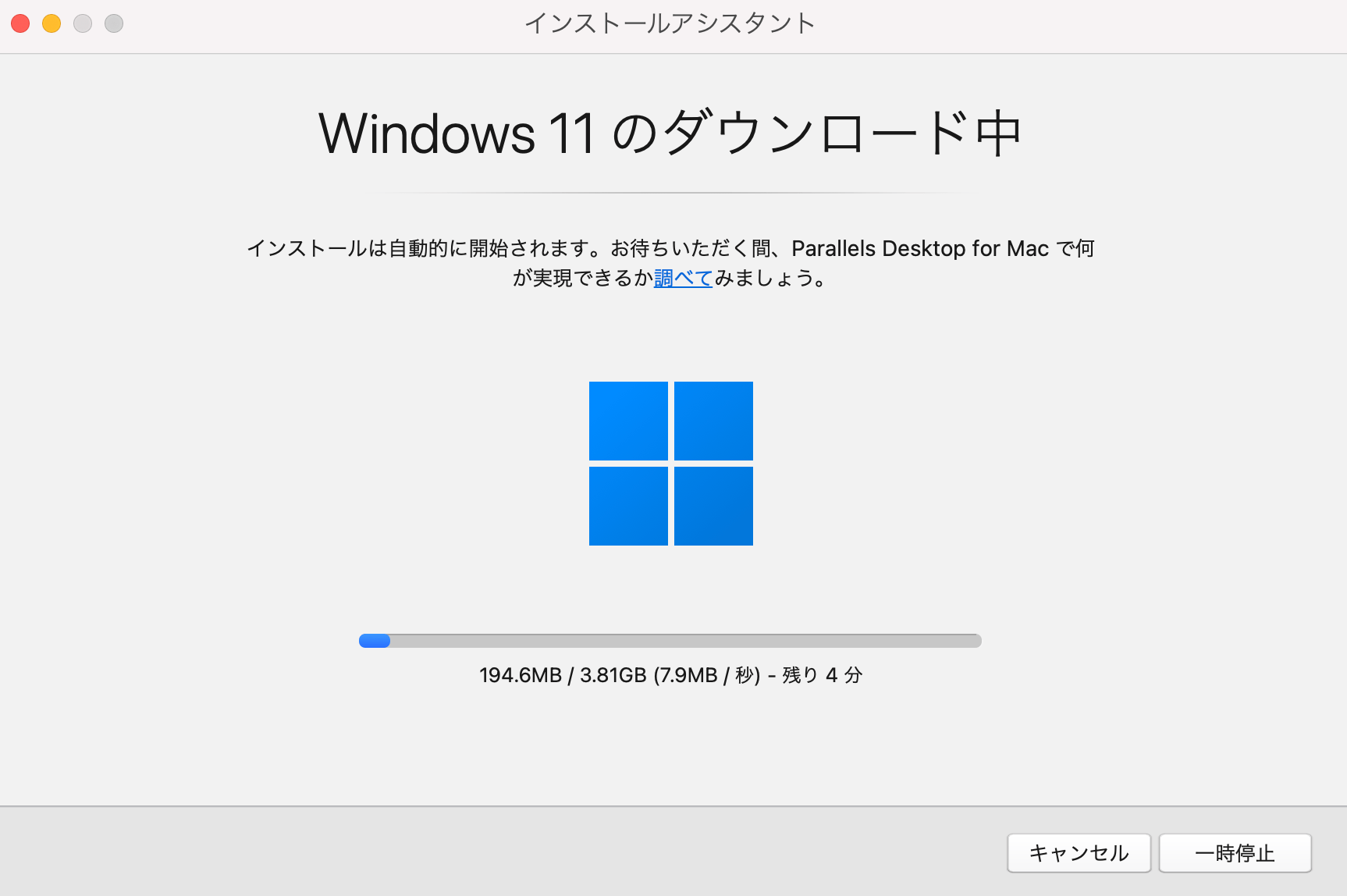
Windowsのセットアップ画面が表示されますが、引き続き待機します。
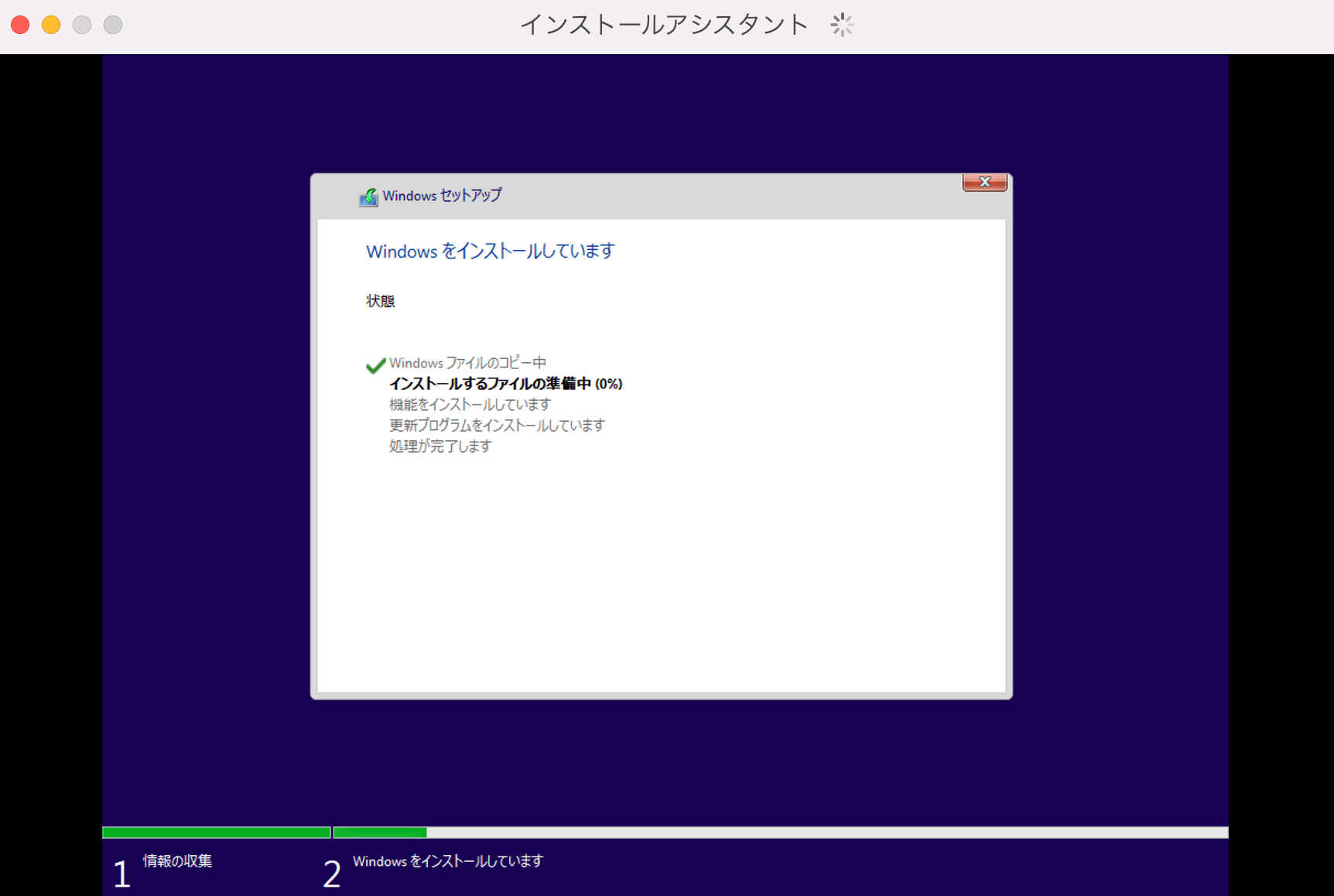
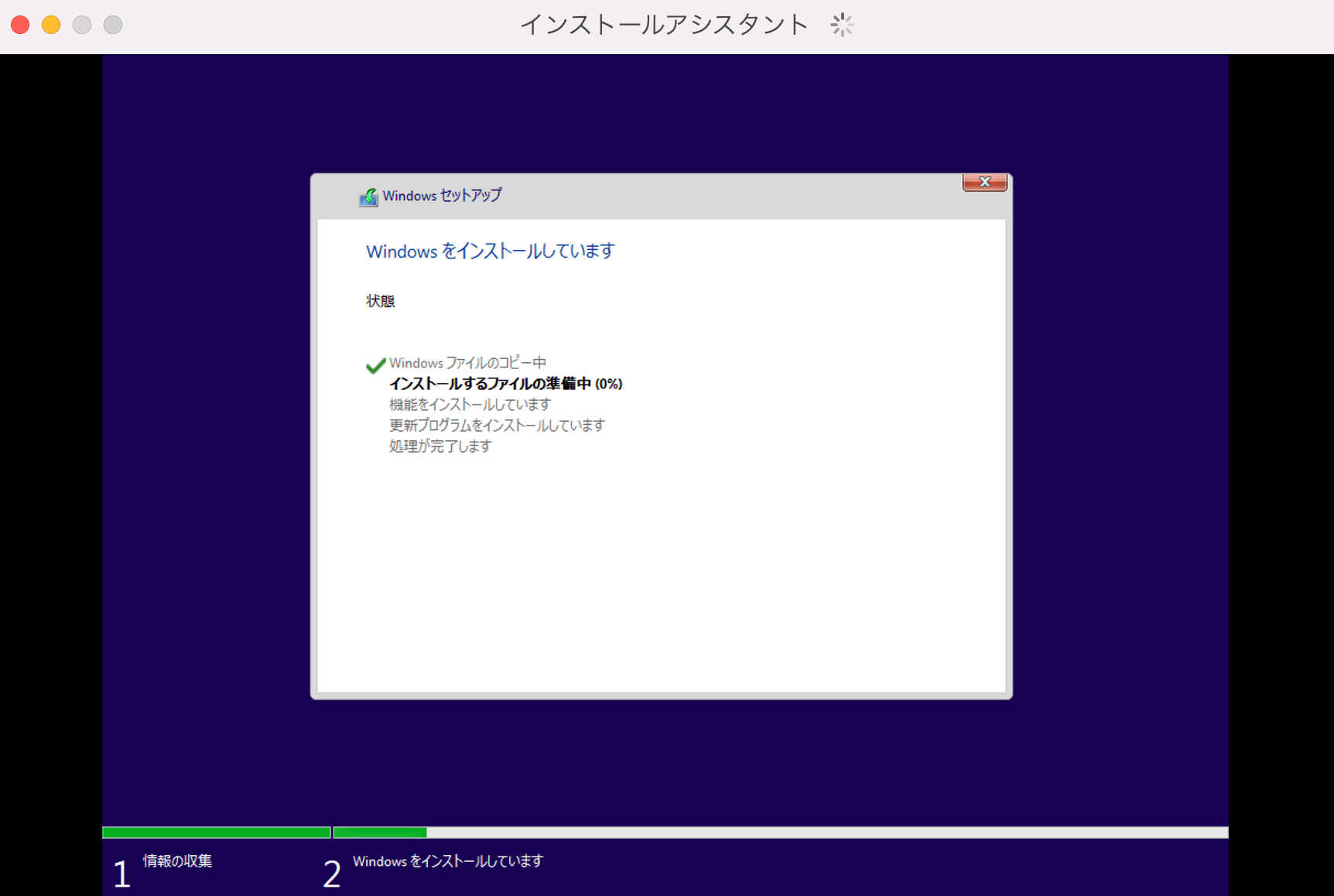
[インストールが完了しました]のメッセージが出たら、画面をクリックします。
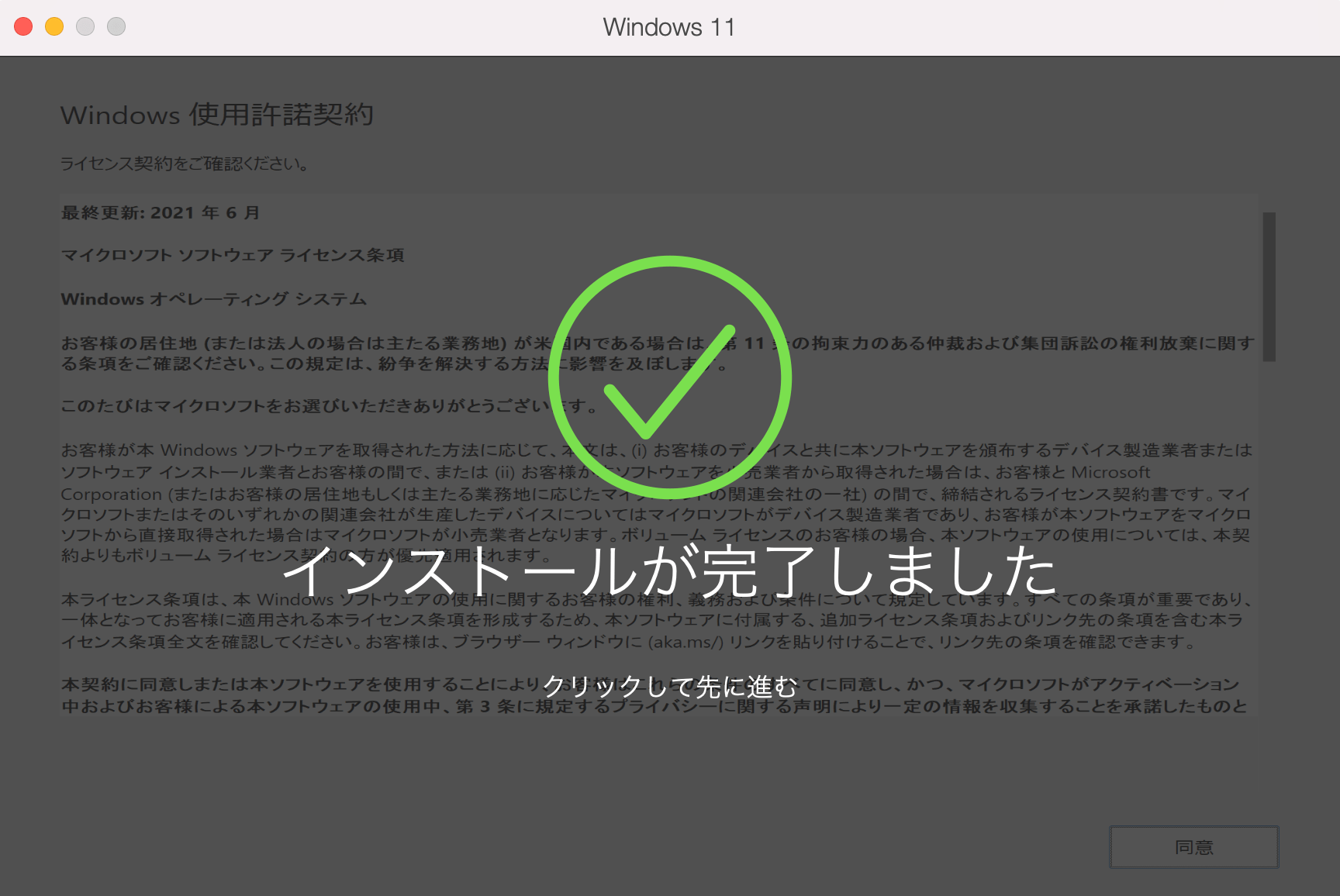
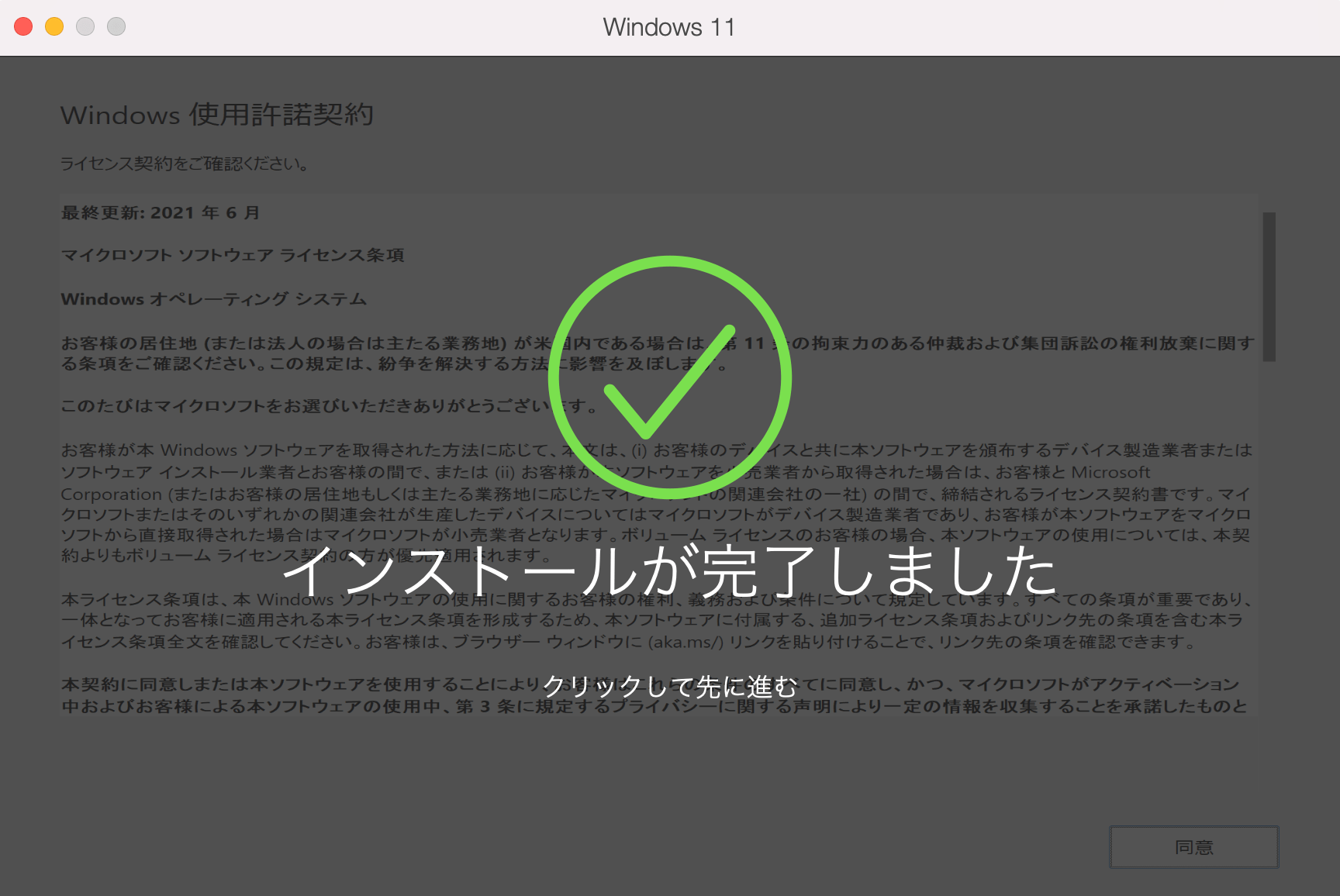
Windows使用許諾契約は[同意]をクリックします。
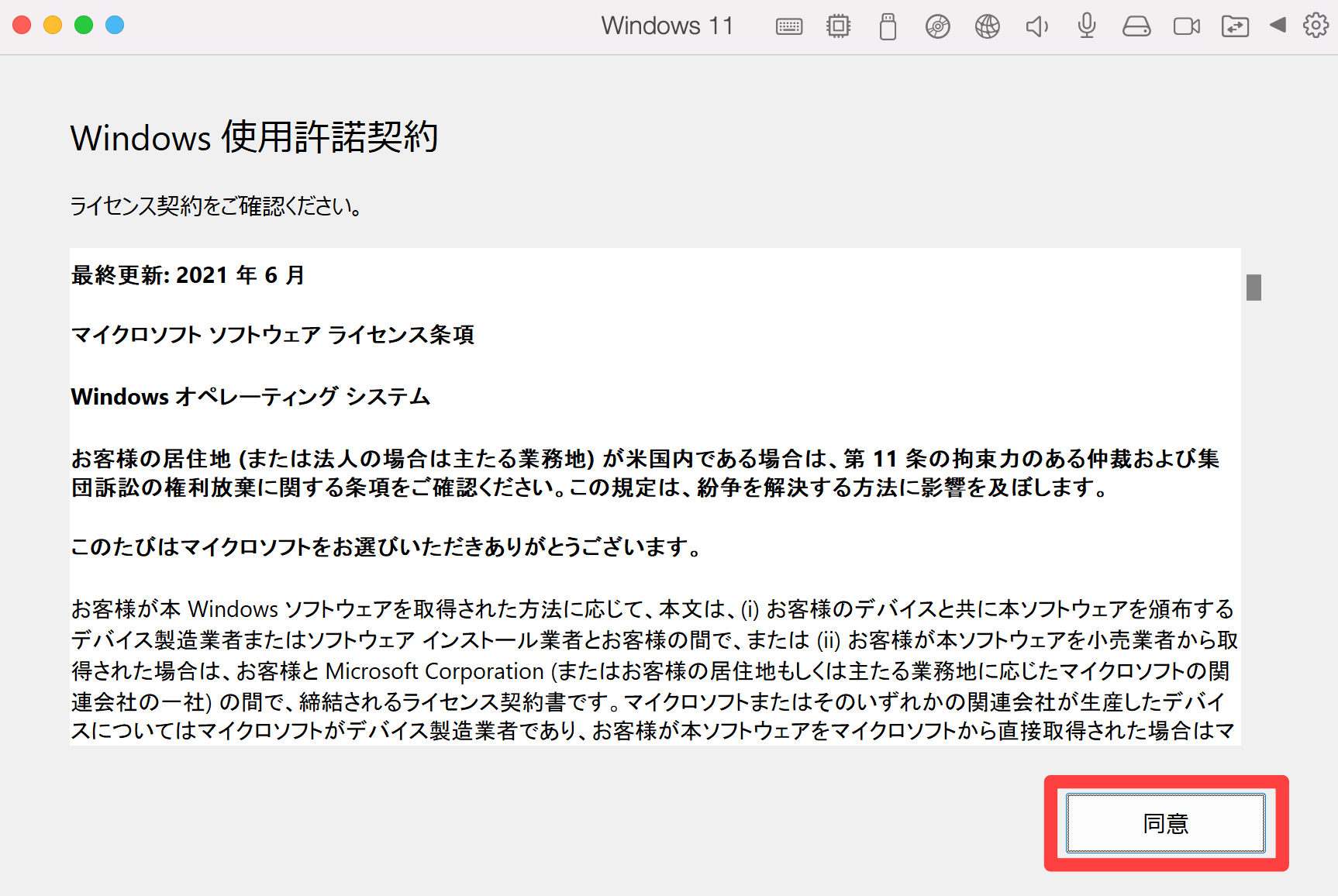
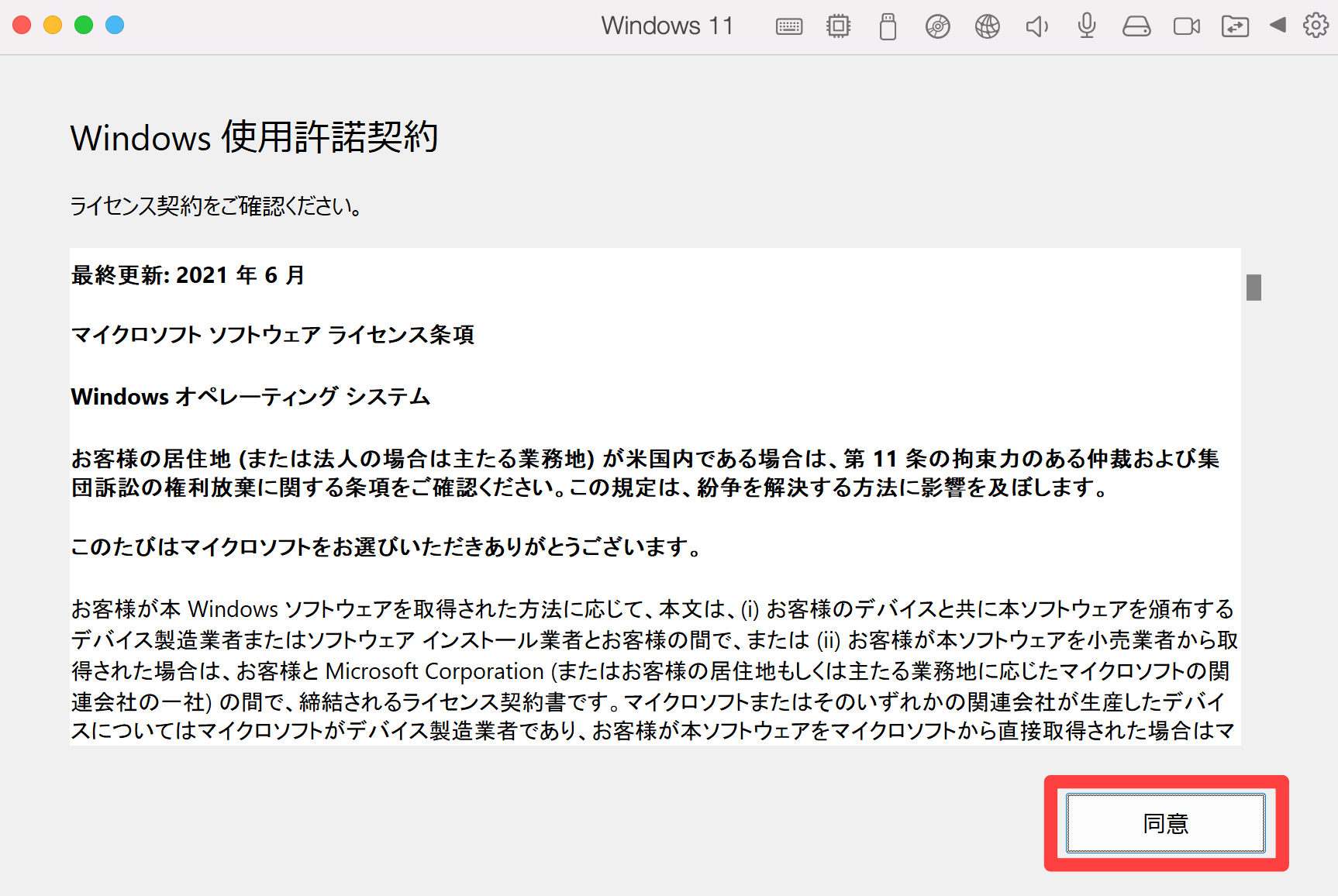
Parallels Desktop 18のインストールで、Windows11が起動しました。
\ 【14日間無料】全ての機能が使える!/
Windows11の実際の使用感をレビュー
まずは、レビューするPCのスペックからご紹介します。
当ブログで利用しているMacのスペックは下記の通りです。
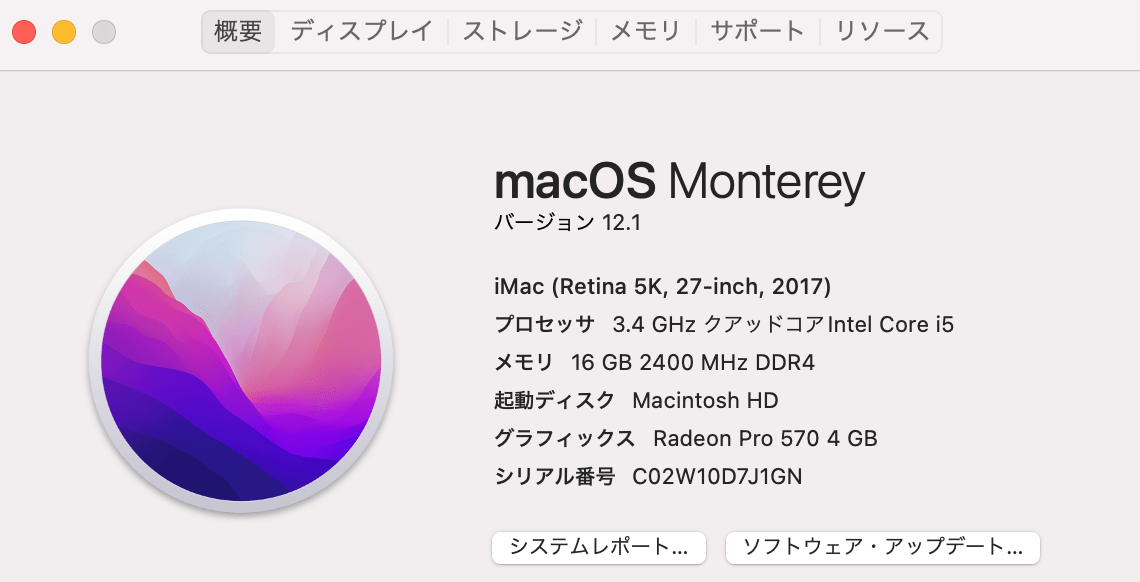
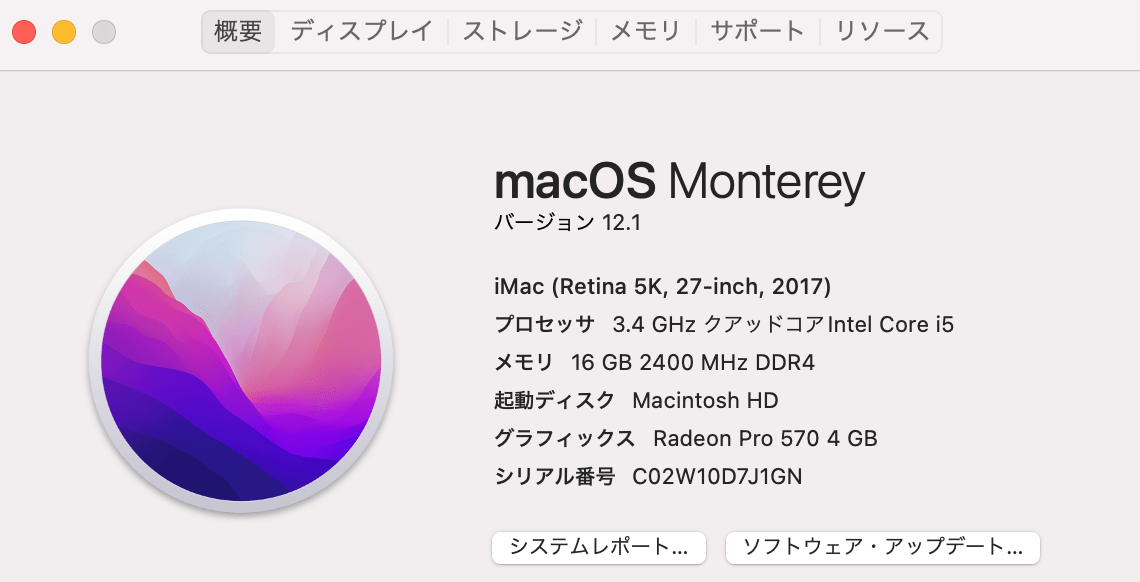
また、Windows11をインストールした時点で、次の環境が構成されていました。
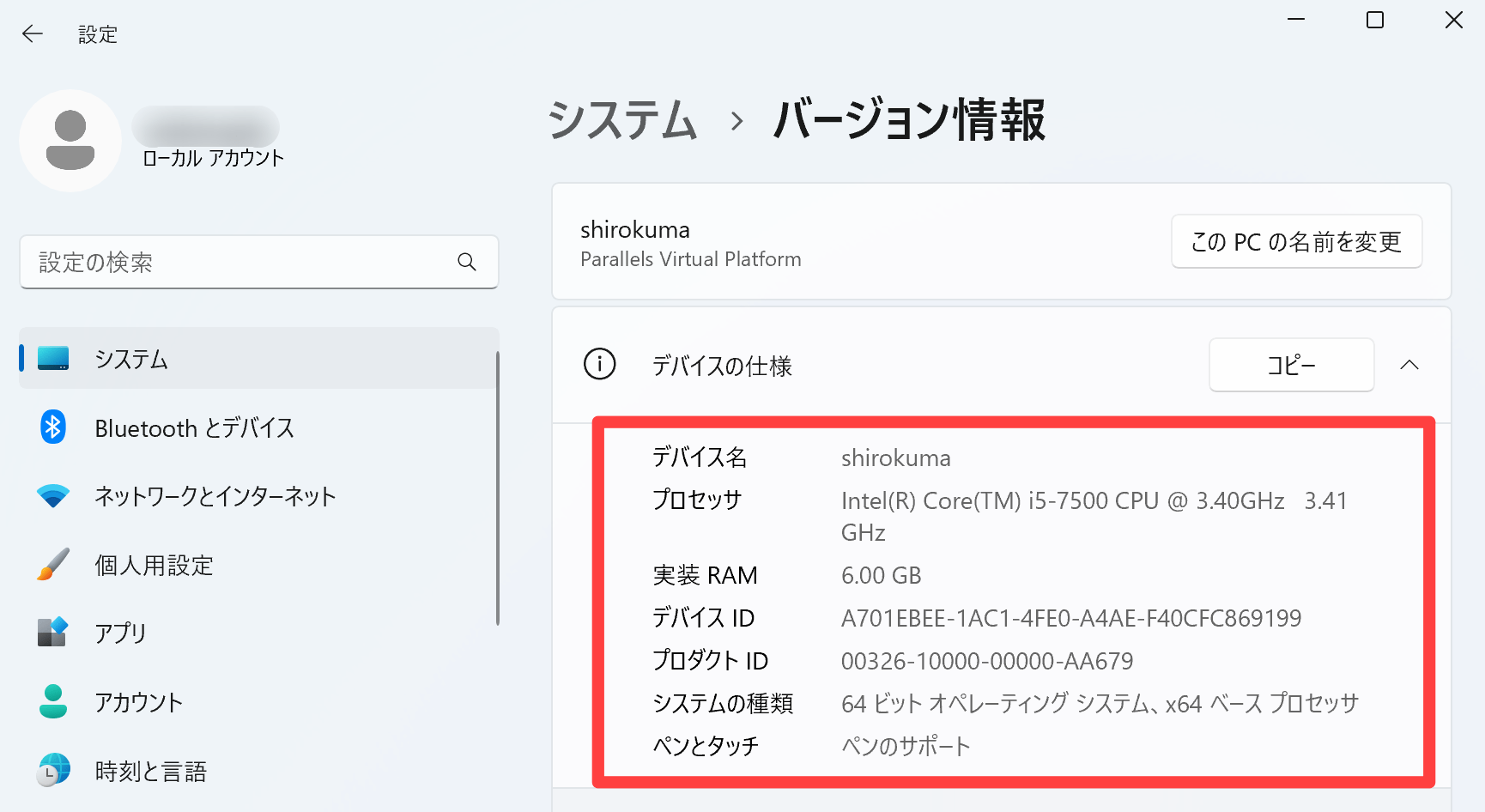
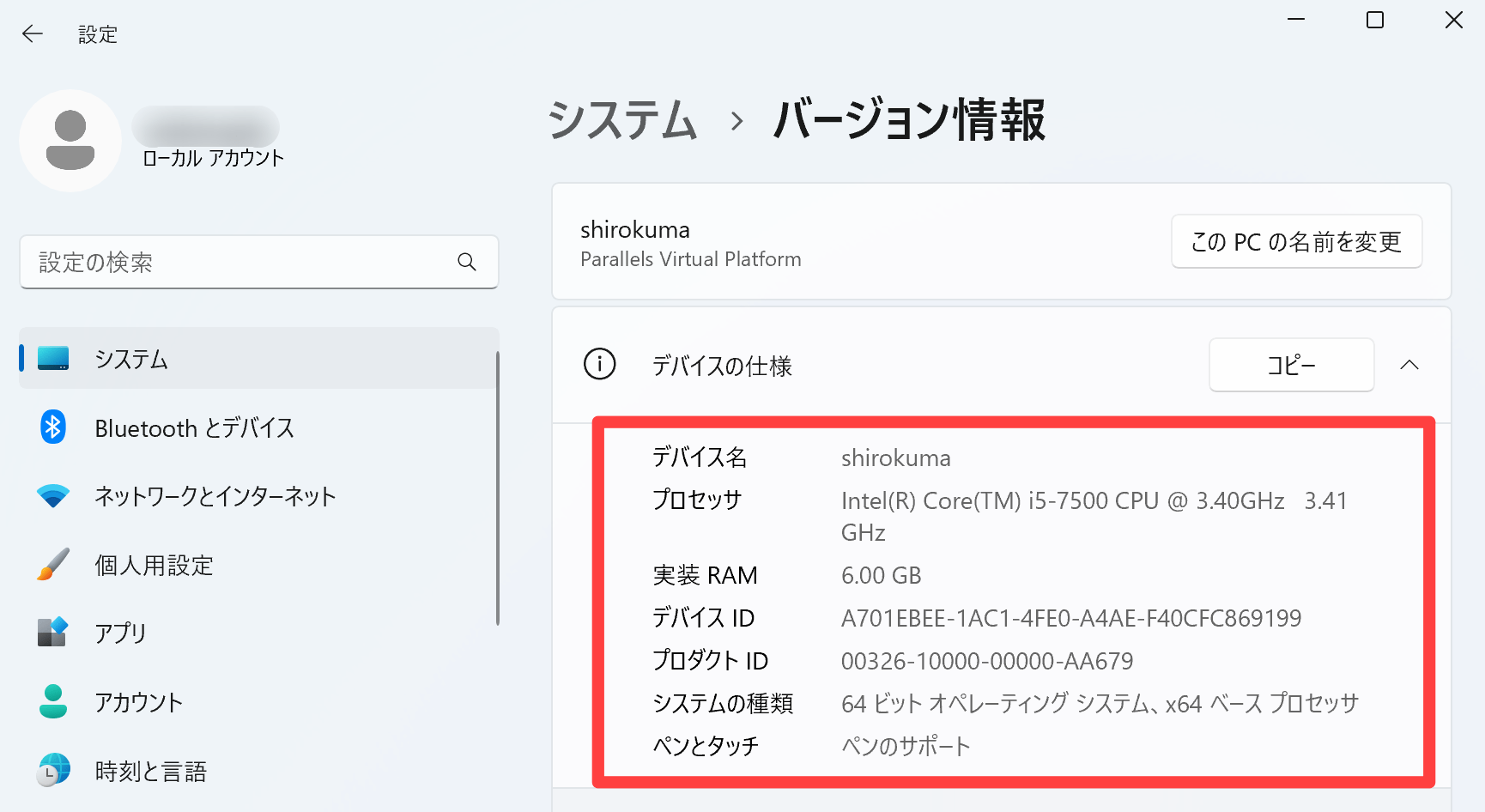
このような環境下で今回は、下記3点に絞って使用感をご紹介します。
- Windows11の起動時間
- ブラウザの使用感
- ゲームの使用感
Windows11の起動時間
Parallels Desktop18がWindows11を起動する迄、下記3つのプロセスが発生します。
- Parallels Desktop18起動
- Windows11自動ログイン
- Windows11起動(デスクトップ表示)
①〜③の時間を計測した結果は「約1分18秒」となりました。


WindowsPCで起動するよりも、スムーズに起動できるといえそうです。
ブラウザの使用感
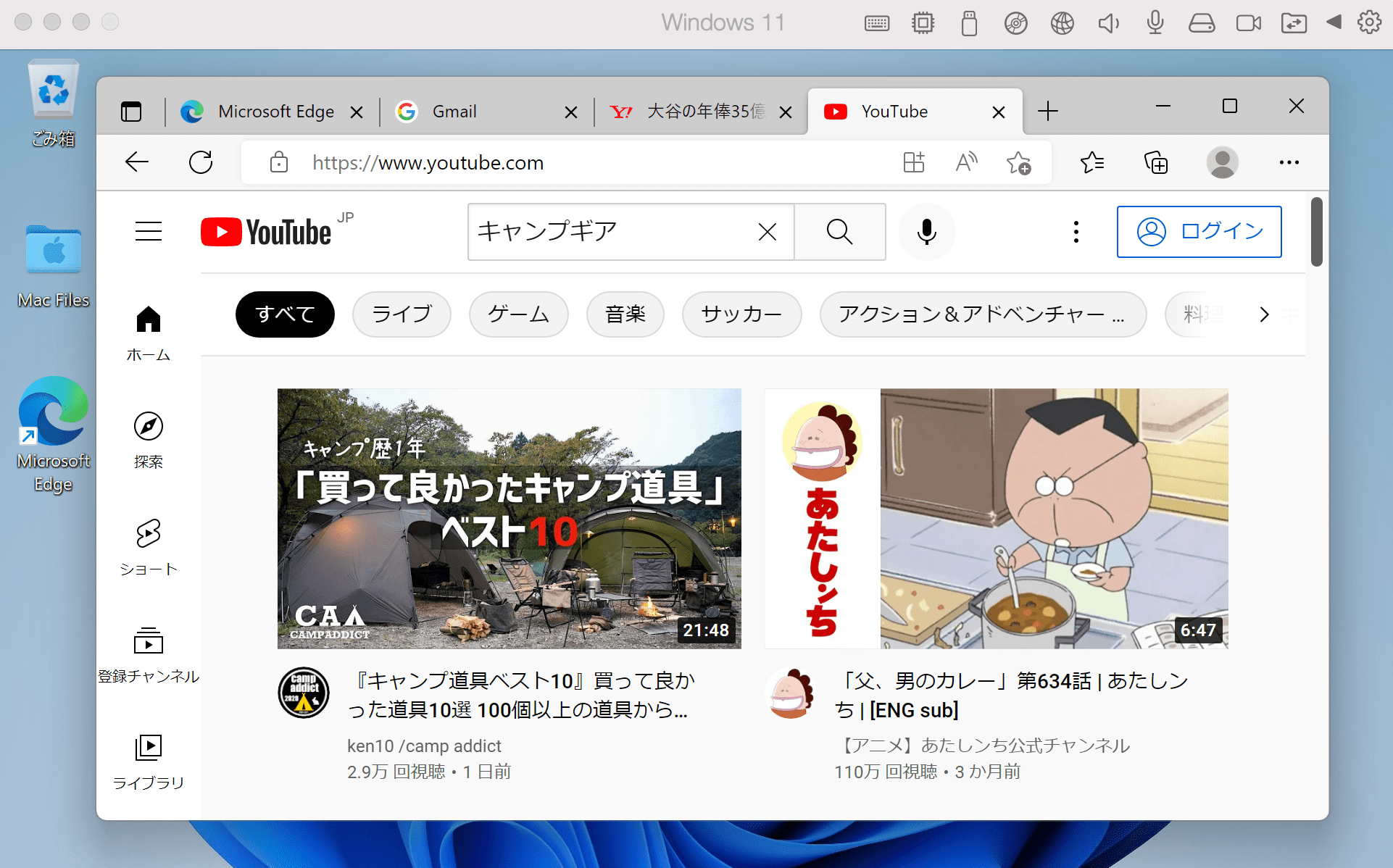
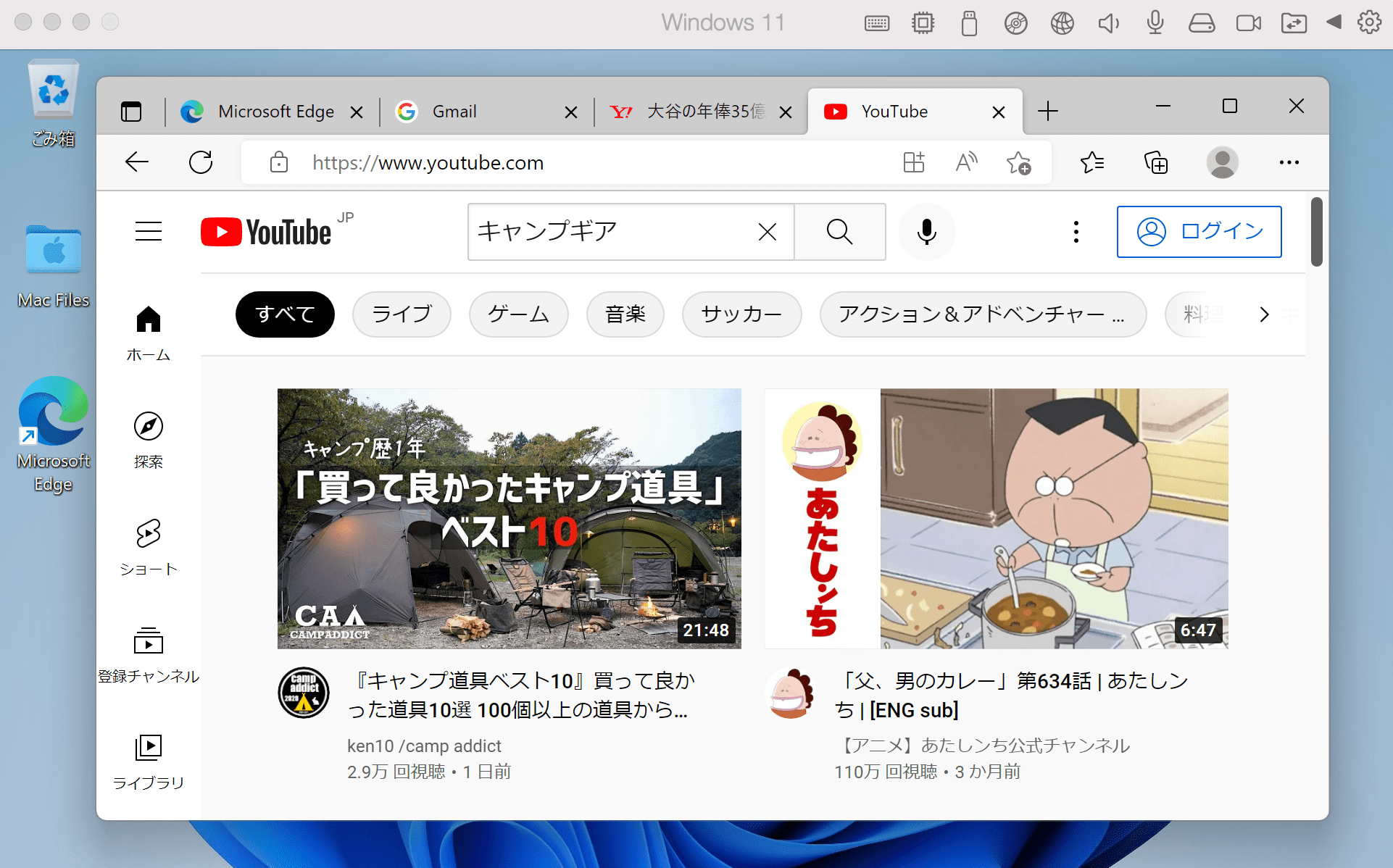
Windows11では標準ブラウザとして「Microsoft Edge」が採用されています。
Microsoft Edgeで「ブラウザの起動、ネットサーフィン、youtube利用、ファイルのダウンロード、メール」などを試しましたが、普段と何ら変わりないレスポンスや使用感を得られるという結果になりました。
ゲームの使用感(Steam)


Windows11にSteamをインストールして、無料配布されていた「Team Fortress 2(チーム フォートレス ツー)」というFPSを遊んでみました。
推奨されるシステム環境が低いゲームということもあり、ゲーム中の移動や基本操作、実践形式を想定した対戦などをプレイしてみて、ラグ等もなく快適に遊べました。
尚、高スペックが要求されるゲームを遊ぶ場合は、メモリやCPUの割当を増やすことができる、Parallels Desktop for Mac Pro Editionを選択することをお勧めします。
Parallels Desktop18の動作条件
Parallels Desktop18の動作環境は、次の通りです。
| 最小要件 (Officeなど一般的なアプリケーションを実行) | ベストパフォーマンス (高度なグラフィック機能、複数仮想マシンの実行) | |
|---|---|---|
| OS | macOS Ventura 13.0 macOS Monterey 124 以降 macOS Big Sur 11.6.7 以降 macOS Catalina 10.15.7 以降 macOS Mojave 10.14.6 以降 | macOS Ventura 13.0 macOS Monterey 12.4 以降 macOS Big Sur 11.6.7 以降 |
| CPU | Apple M2、M1 Ultra、M1 Pro、M1 Max、および M1 チップ、Intel Core 2 Duo、Core i3、Core i5、Core i7、Core i9、Intel Core M または Xeon プロセッサー | Apple M2、M1 Ultra、M1 Pro、M1 Max、および M1 チップ、Intel Core i5、Core i7、Core i9 または Xeon プロセッサー |
| メモリ | 4GB以上 | 16GB以上 |
| ストレージ | Parallels Desktop アプリケーションのインストール用に 600MB、 ゲストオペレーティングシステム用に追加のディスク空き容量(Windows OS の場合は 16 GB 以上が必要) | SSDドライブ |
| グラフィック | Apple M2、M1 Ultra、M1 Pro、M1 Max、および M1 チップ Intel、AMD Radeon、または NVIDIA グラフィックカード | Apple M2、M1 Ultra、M1 Pro、M1 Max、および M1 チップ AMD Radeon Pro グラフィックカード |



Parallels Desktop18は、最新OSやM2チップに対応しているね!



Macのシステム情報を確認したい方は、Appleメニューの[] → [このMacについて]の順に選択で確認できます。動作条件を満たしているか、確認しておきましょう。
Parallels Desktop18の価格とエディション別の特徴
Parallels Desktop18の価格
Parallels Desktop18の価格をエディション別にして、表にまとめました。
| 買い切り価格 | サブスクリプション価格 | |
|---|---|---|
| Parallels Desktop for Mac Standard Edition | 12,700円 | 866円 / 月 (初年度12ヶ月は10,400円) |
| Parallels Desktop for Mac Pro Edition | – | 11,700円 / 年 |
| Parallels Desktop for Mac Business Edition | – | 14,700円 / 年 |
| Parallels Desktop for Mac Student/Educator Edition | – | 5,200円 / 年 |
買い切りは「Standard Edition」のみ可能で、サブスクリプションは全エディションに用意されています。
尚、Parallels Desktopを利用する上で「買い切り」と「サブスクリプション」どちらを選ぶべきか?を知りたい方は、下記記事を参考にしてみて下さい。
Parallels Desktop18のエディション別の特徴
Parallels Desktop18のエディションと特徴は、次の通りです。
| エディション | エディションの特徴 |
|---|---|
| Parallels Desktop for Mac Standard Edition | 家庭向けのエディション。Office、インターネット、メール、Windowsアプリケーションの利用など、ライトユーザー向け。 |
| Parallels Desktop for Mac Pro Edition | 開発者向けのエディション。Windowsアプリ開発、VM環境構築、メモリやCPUの割当を増やしたいなど、パワーユーザー向け。 |
| Parallels Desktop for Mac Business Edition | 企業向けのエディション。ライセンス管理は勿論、ソフトの端末展開、JamfやIn TuneなどのMac管理ツールと連携が可能。 |
| Parallels Desktop for Mac Student/Educator Edition | 学生、教職員向けのエディション。最大50%割引でParallels Desktopを利用できます。 |
上記表を参考に、利用シーンにあったエディションを選んで、Windowsを利用しましょう。
尚、Parallels Desktopでは、全ての機能が14日間使える「トライアル版」が用意されています。
トライアル版で検証した環境は、購入後もそのまま使えるので、まずは14日間無料で試してみることをお勧めします。
>> Parallels Desktop 18 のトライアル版をダウンロードする
さいごに:MacでWindows11を動かそう
今回は、MacでWindowsが動くソフト「Parallels Desktop 18」について、次のことをご紹介しました。
- Parallels Desktop18の新機能3点
- Parallels Desktop18でWindows11をインストールする手順
- Windows11の実際の使用感
- Parallels Desktop18の動作条件
- Parallels Desktop18の価格とエディション別の特徴
かつてのMacでは、BootCampでWindowsを利用できましたが、M1/M2といったAppleのMシリーズチップを採用したMacでは、BootCampの利用もできなくなりました。
Parallels Desktop 18なら、最新のApple製品 M1/M2 Mac、また最新のmacOS Venturaにも対応しています。
MacでWindowsを利用したい方は、Parallels Desktopを検討してみてはいかがでしょうか。
\ 【14日間無料】全ての機能が使える!/
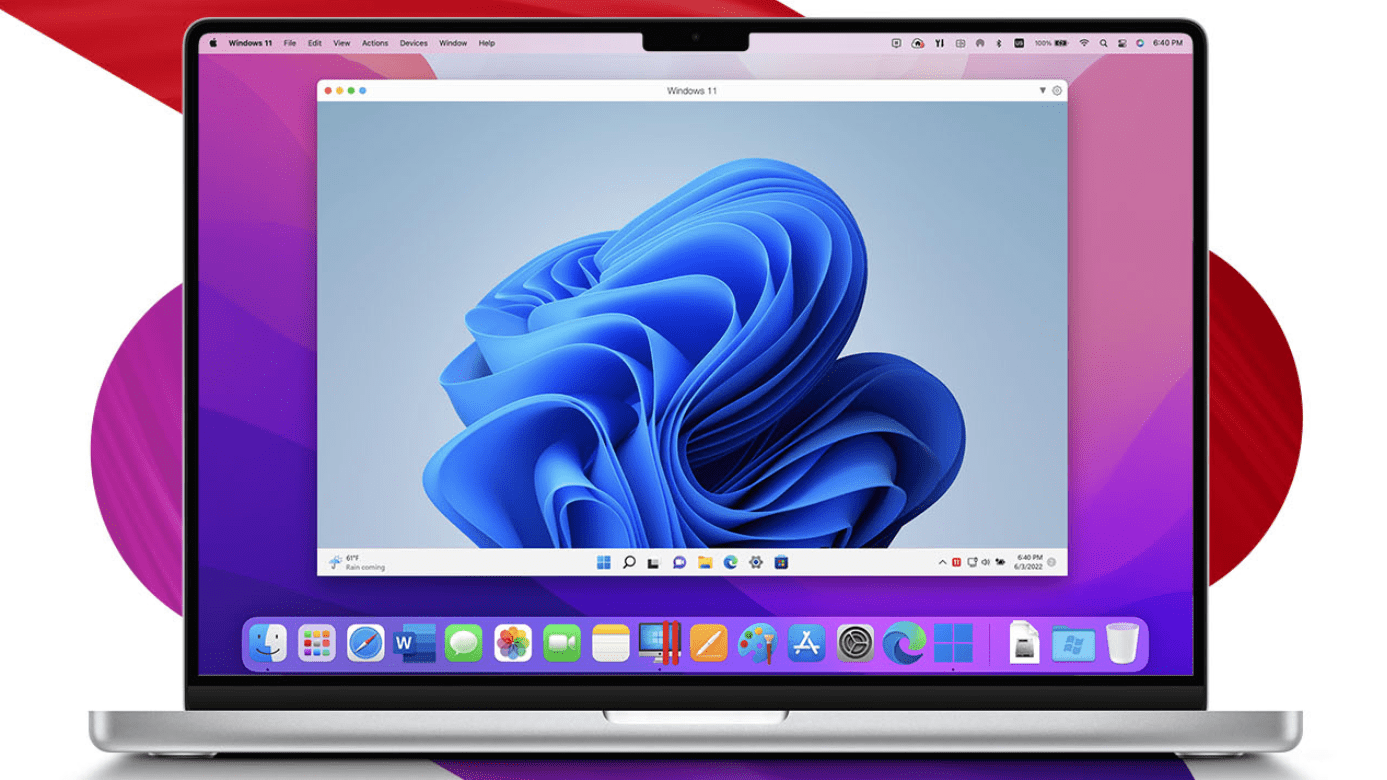



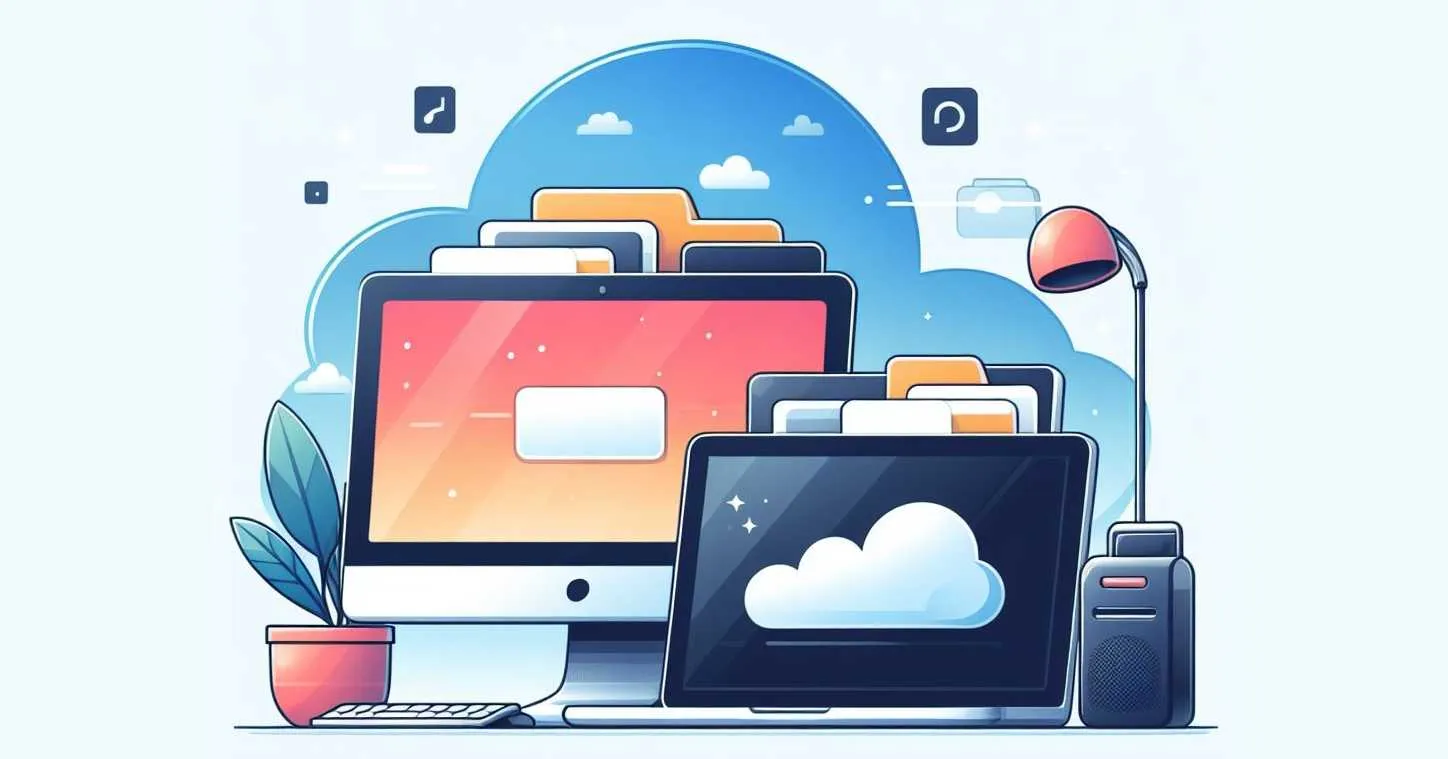
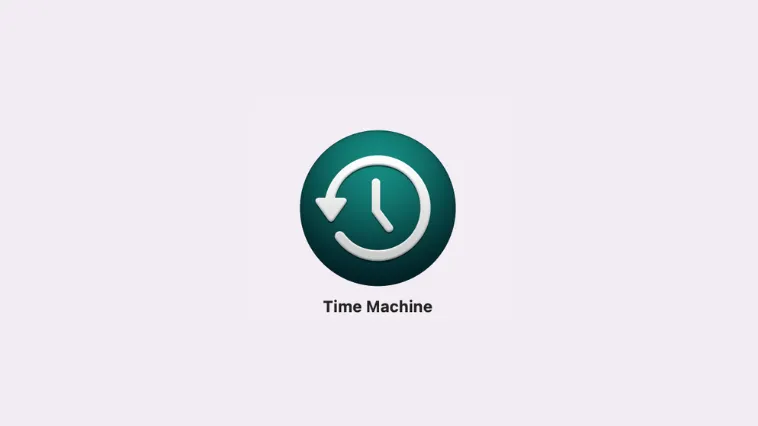



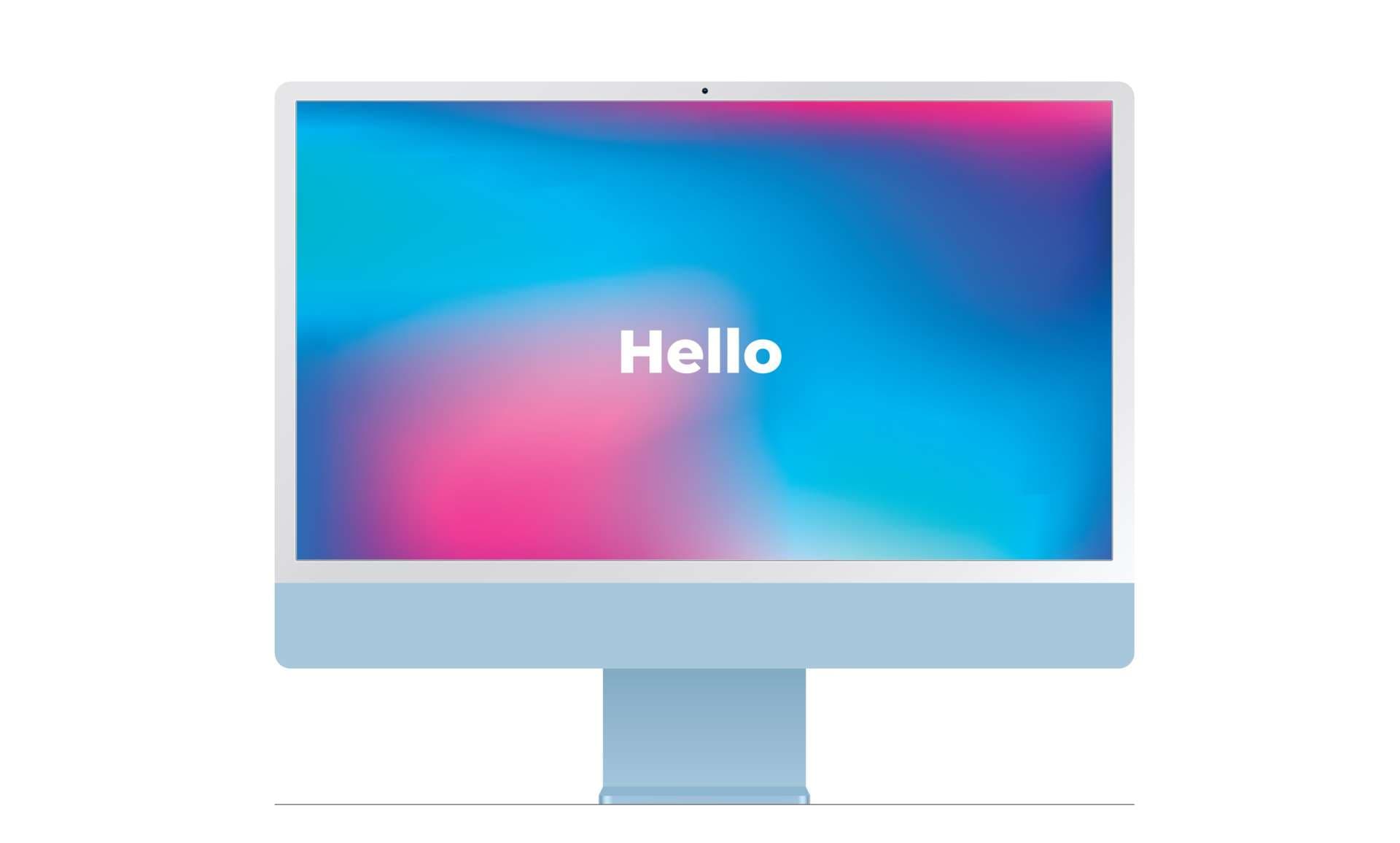

コメント