 悩めるクマ
悩めるクマParallels Desktopに無料版はあるの?
無料版でもWindows11は利用できるの?
このような悩み・疑問を解決します。
当記事を読むと「Parallels Desktopの無料版」について、次のことがわかります。
- Parallels Desktop 無料版で出来ること、有料版との違い
- Parallels Desktop 無料版でWindows11を利用する方法
- Parallels Desktopを無料版から有料版へ移行する方法



まずは「Parallels Desktop 無料版で出来ること、有料版との違い」を解説します。
Parallels Desktop 無料版で出来ること、有料版との違い
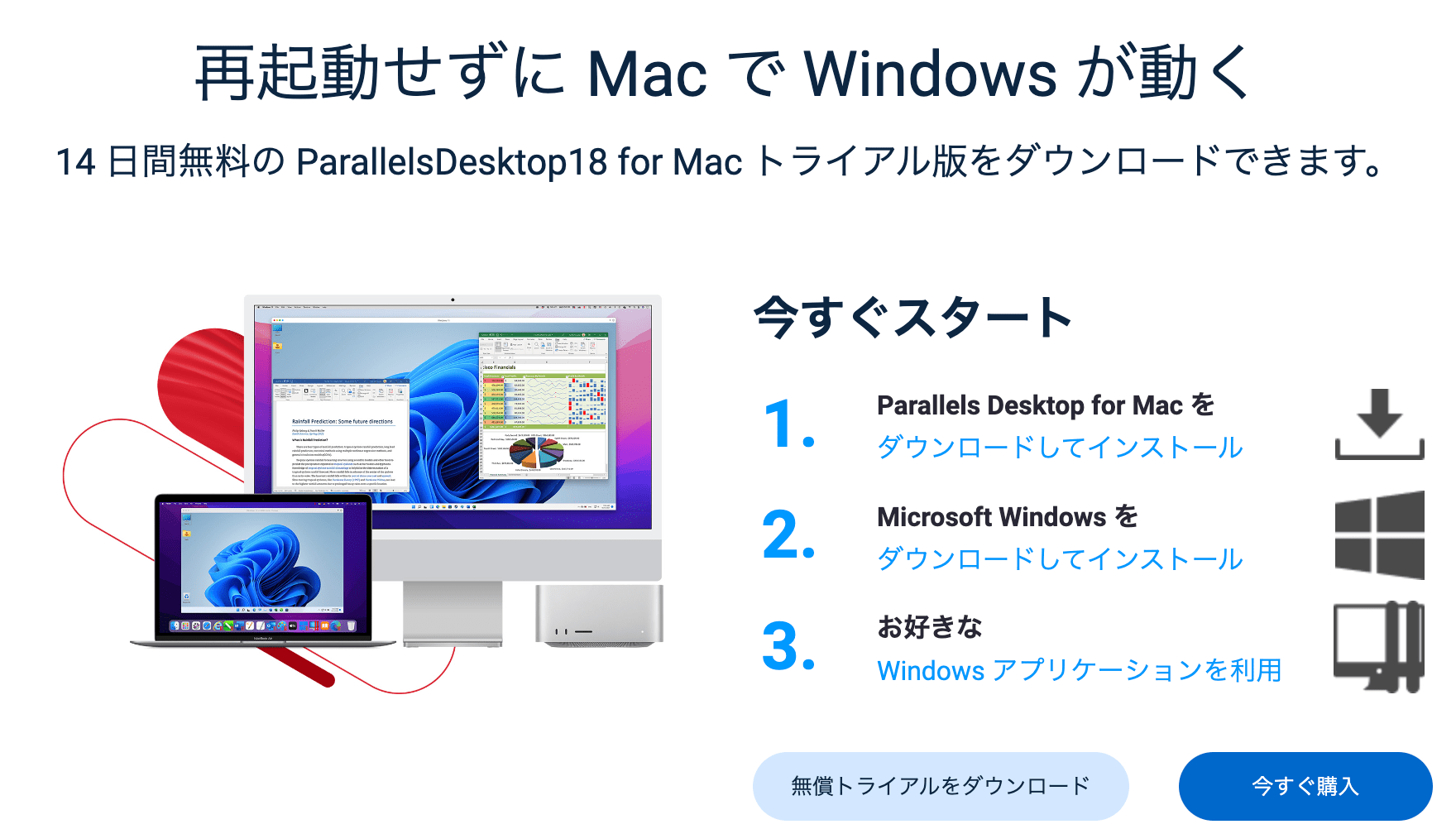
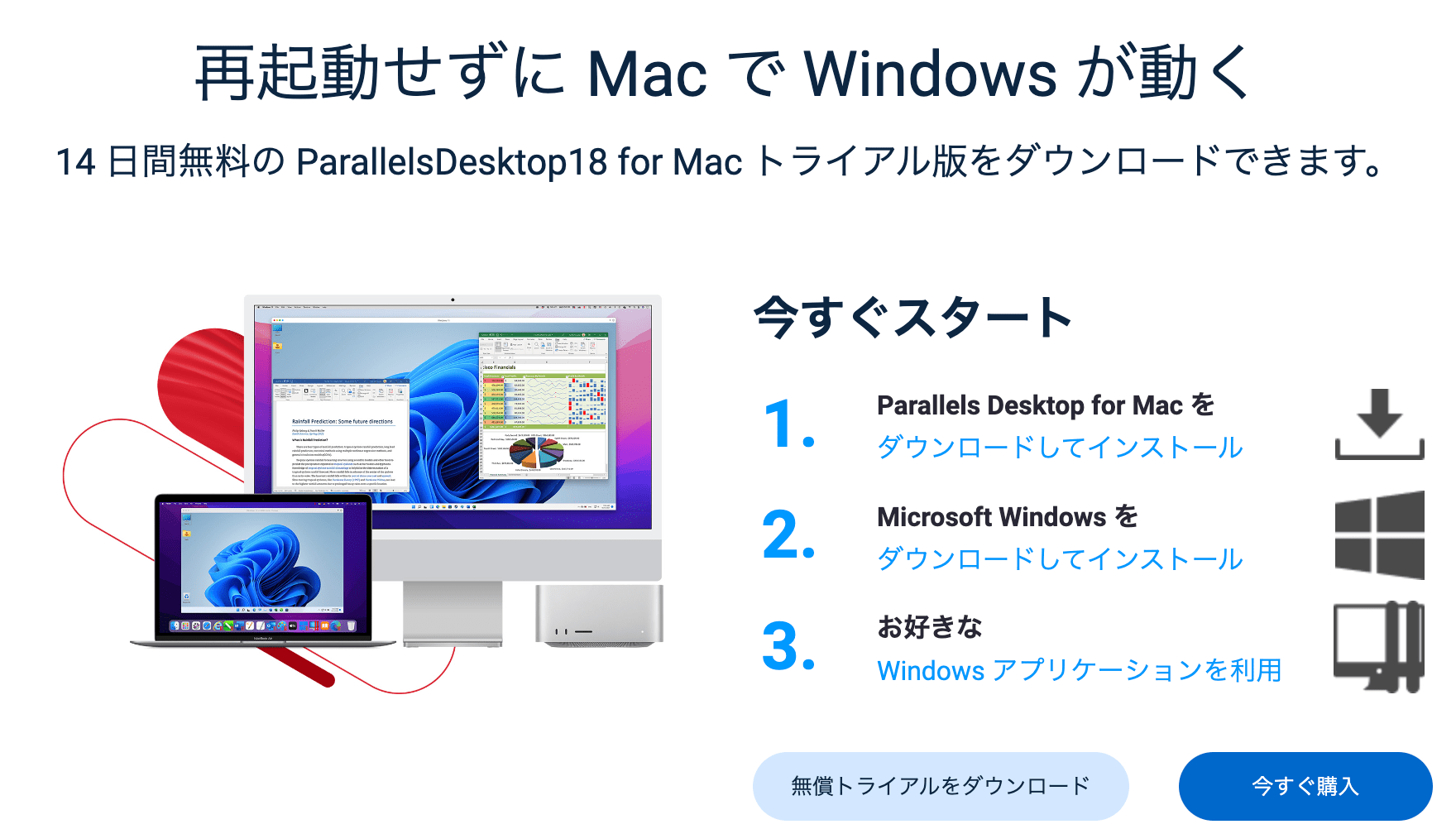
Parallels Desktopの無料版は、有料版と同じ機能を利用できます。
無料版だからといって、機能的な制限や制約は一切ありません。
唯一、有料版との違いは「14日間」の利用に限られる点になります。
14日間の内に、Parallels DesktopでWindows11が使えるかどうか、環境をしっかり検証できます。
>> Parallels Desktop 無料版のダウンロードはこちら
Parallels Desktop 無料版でWindows11を利用する方法
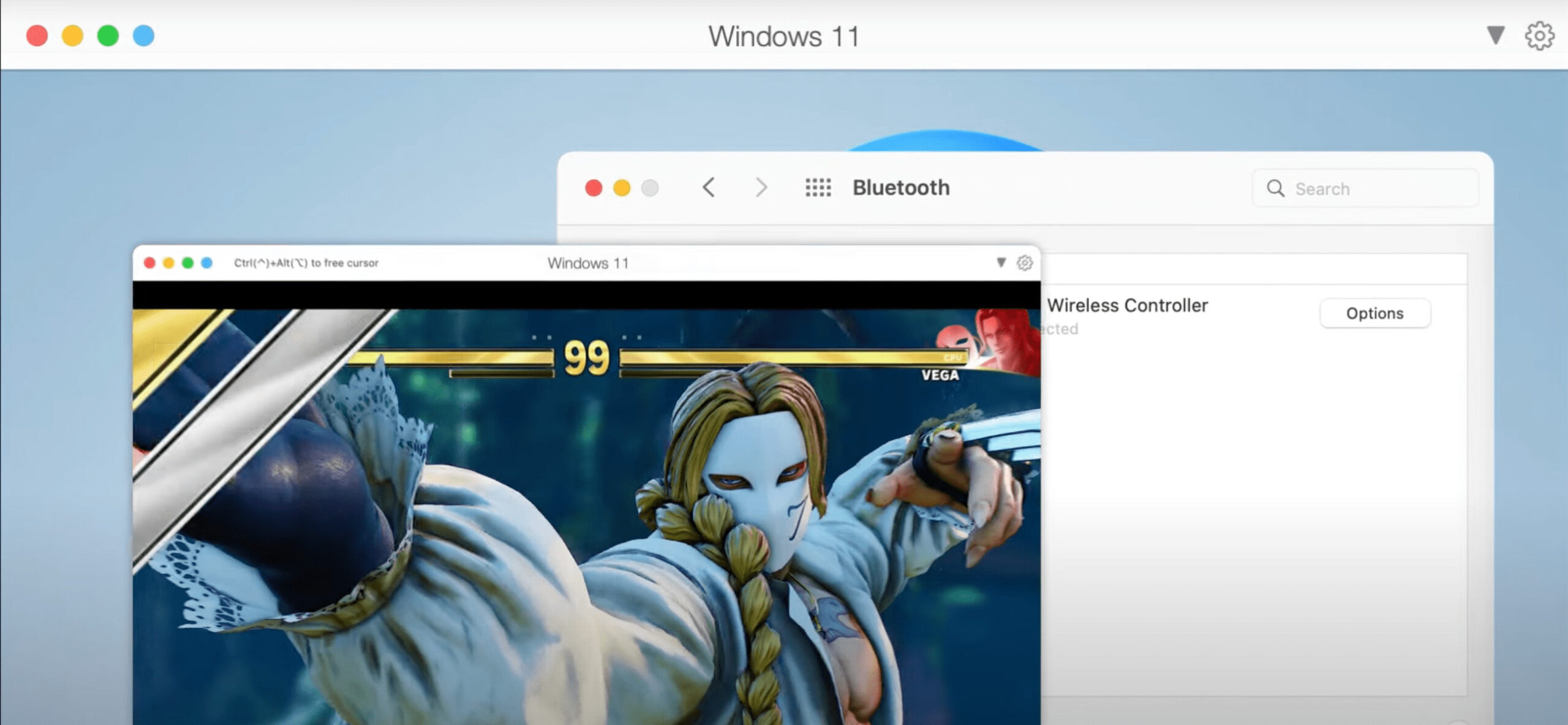
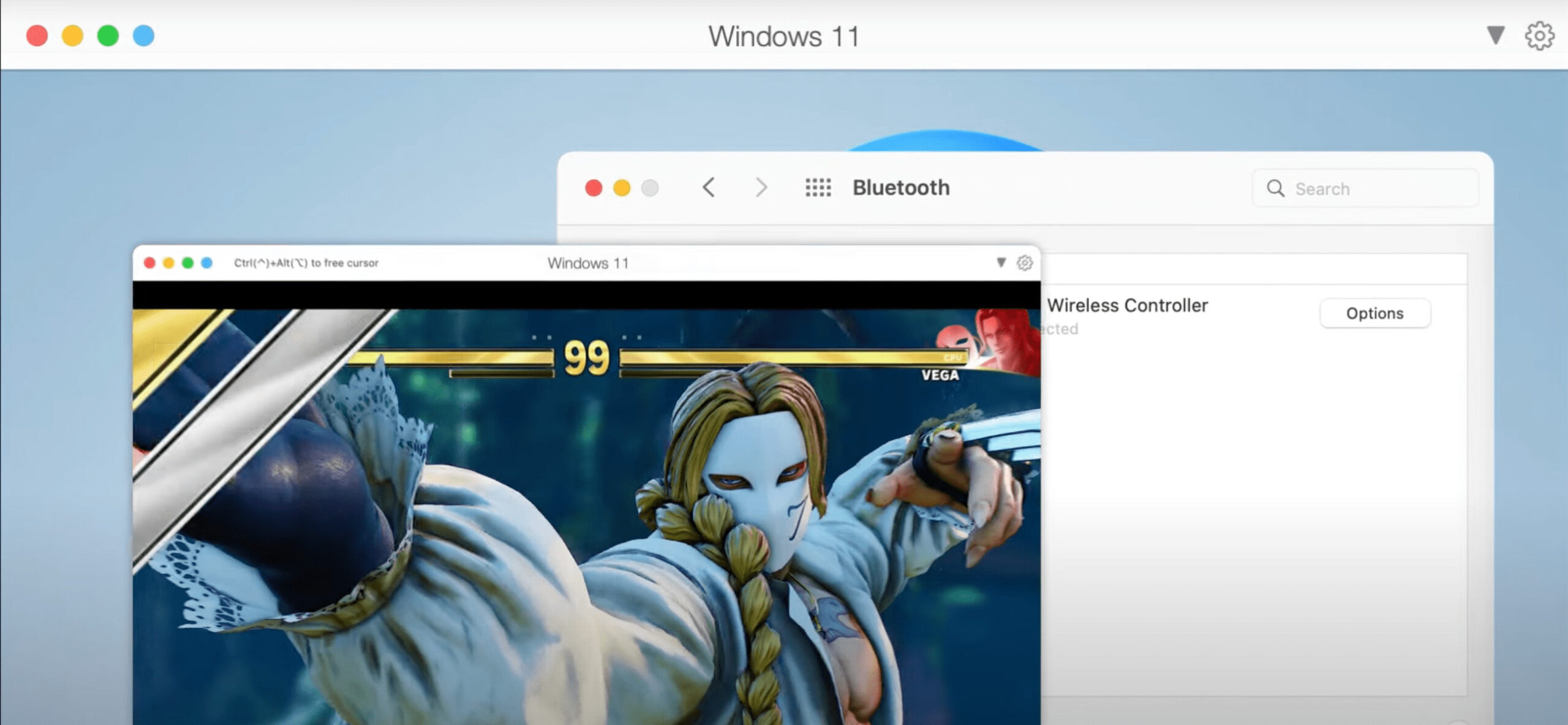
ここからは、Parallels Desktop 無料版をダウンロードして、Windows11のインストールを行なっていきます。
インストールはインストーラーを実行するだけで、Windows11を自動的にセットアップしてくれるので、手間取ることなく簡単に設定できます。
まずは【Parallels公式サイト】に移動して、Parallels Desktop 無料版をダウンロードします。
\ Parallels Desktop 無料版をダウンロード/
[今すぐトライ]をクリックします。
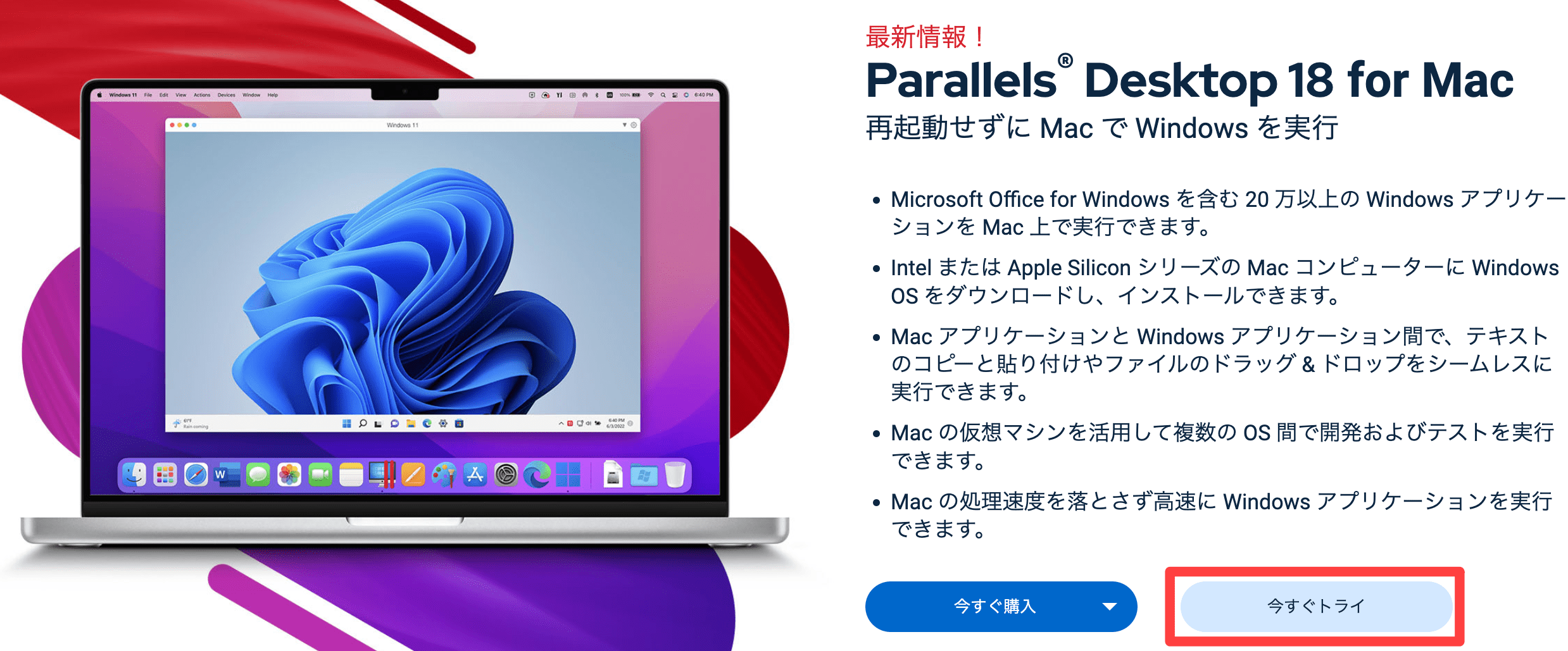
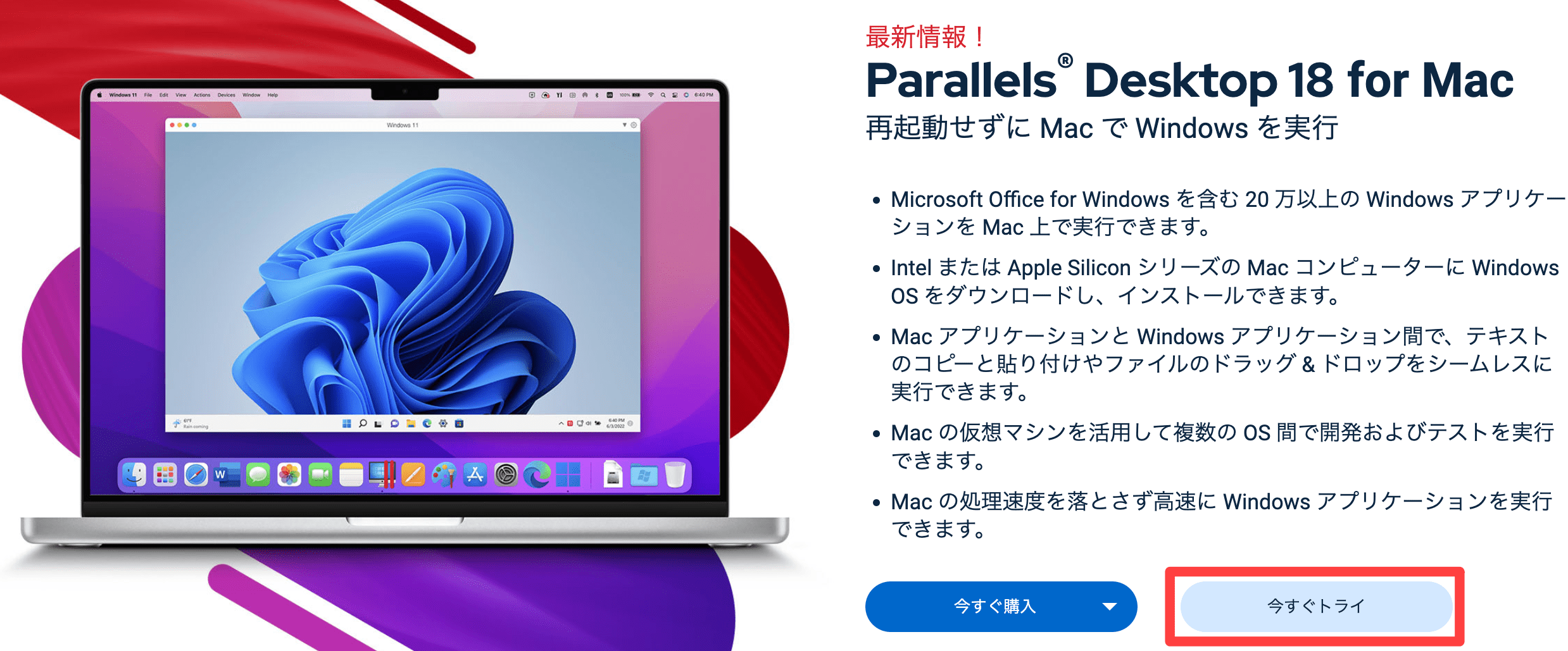
[無償トライアルをダウンロード]をクリックします。
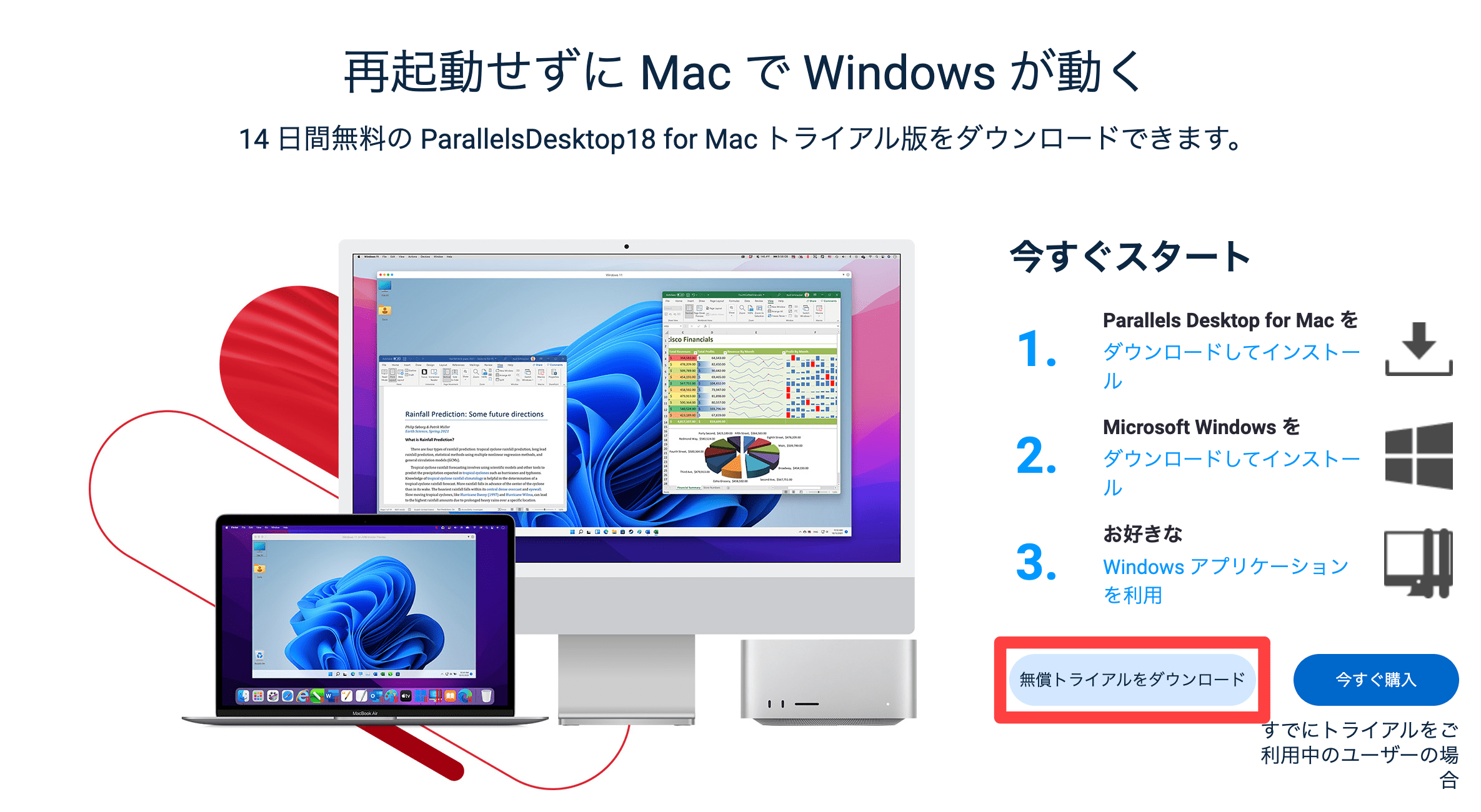
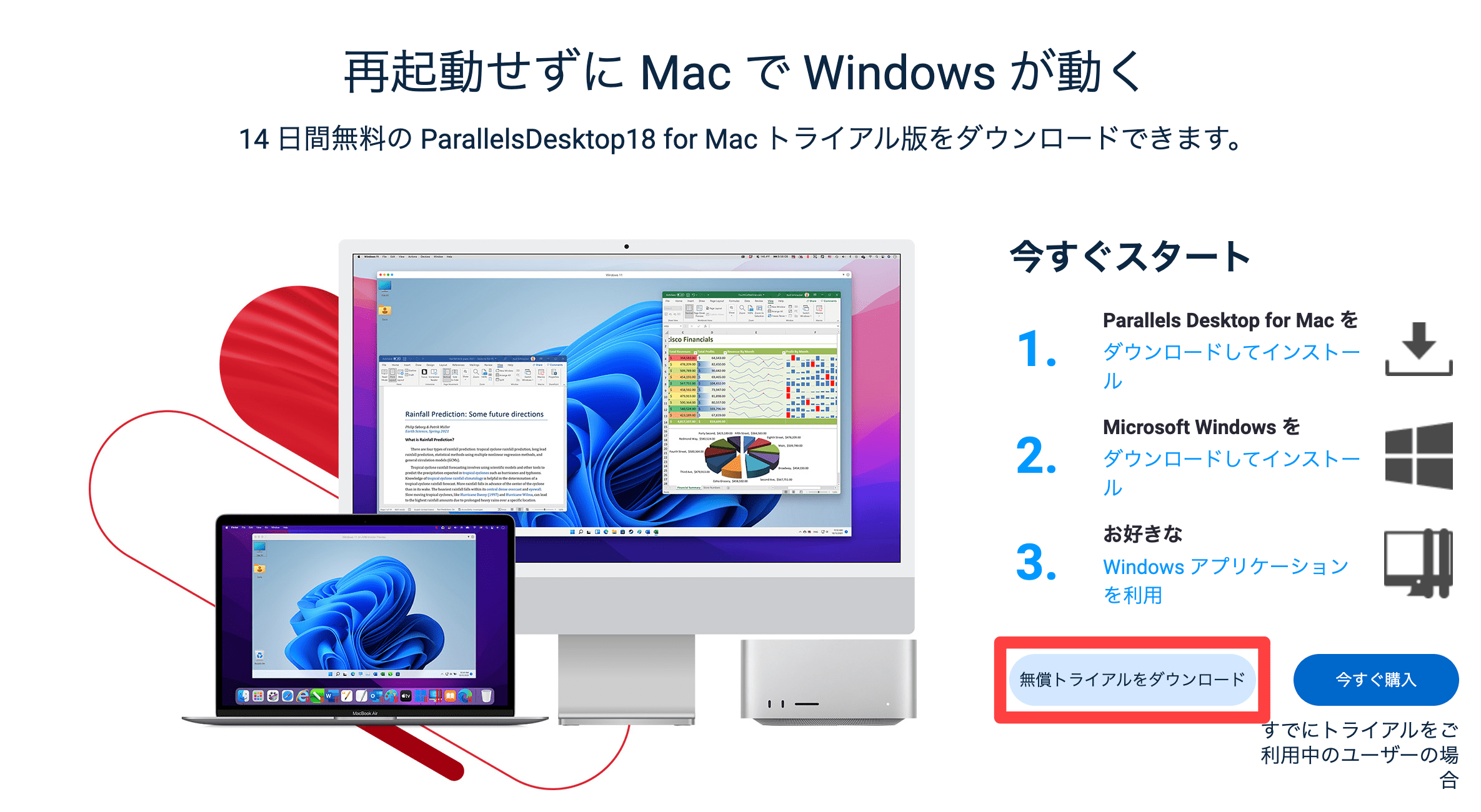
ダウンロードした[Install Parallels Desktop.dmg]を実行します。
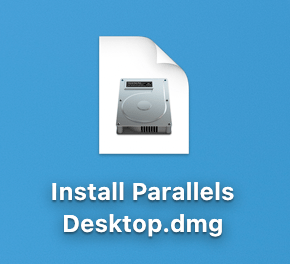
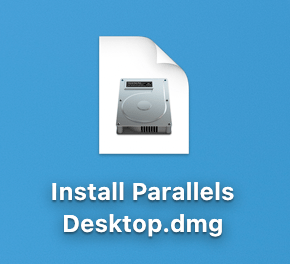
[Parallels Desktopのインストール]を実行します。
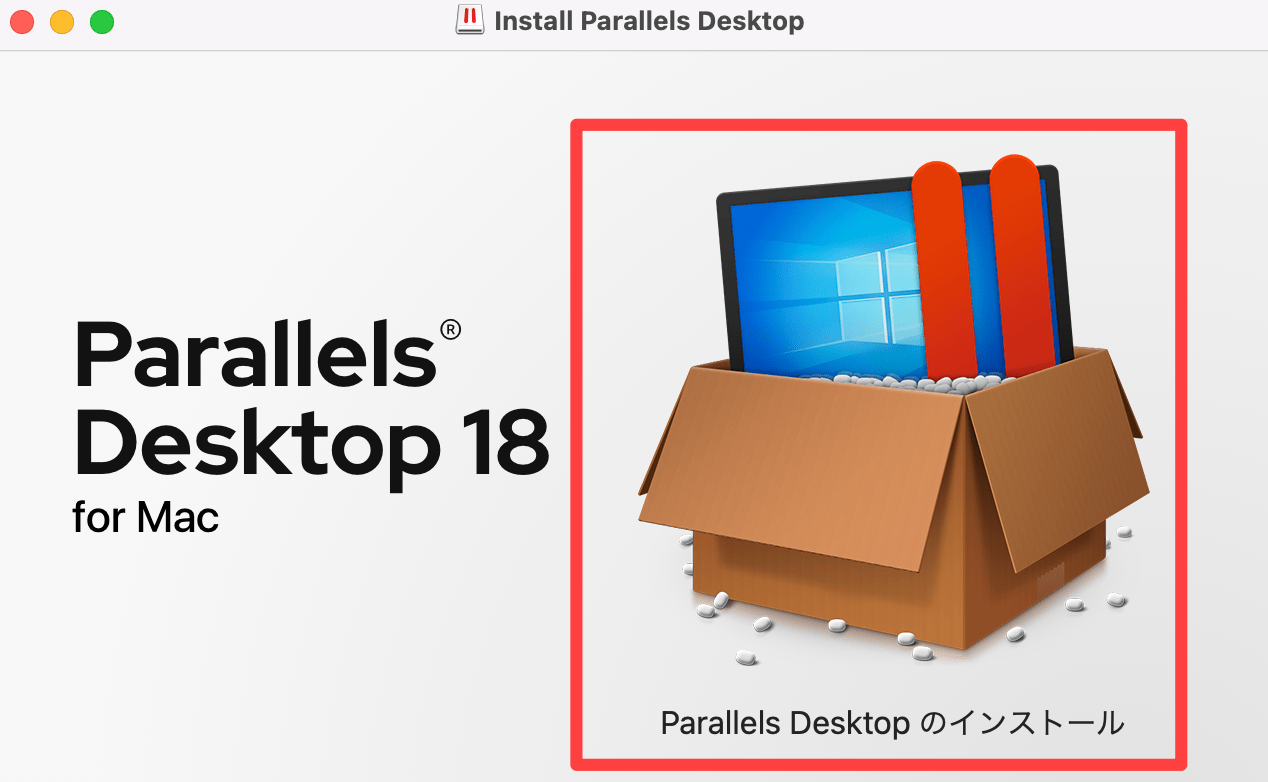
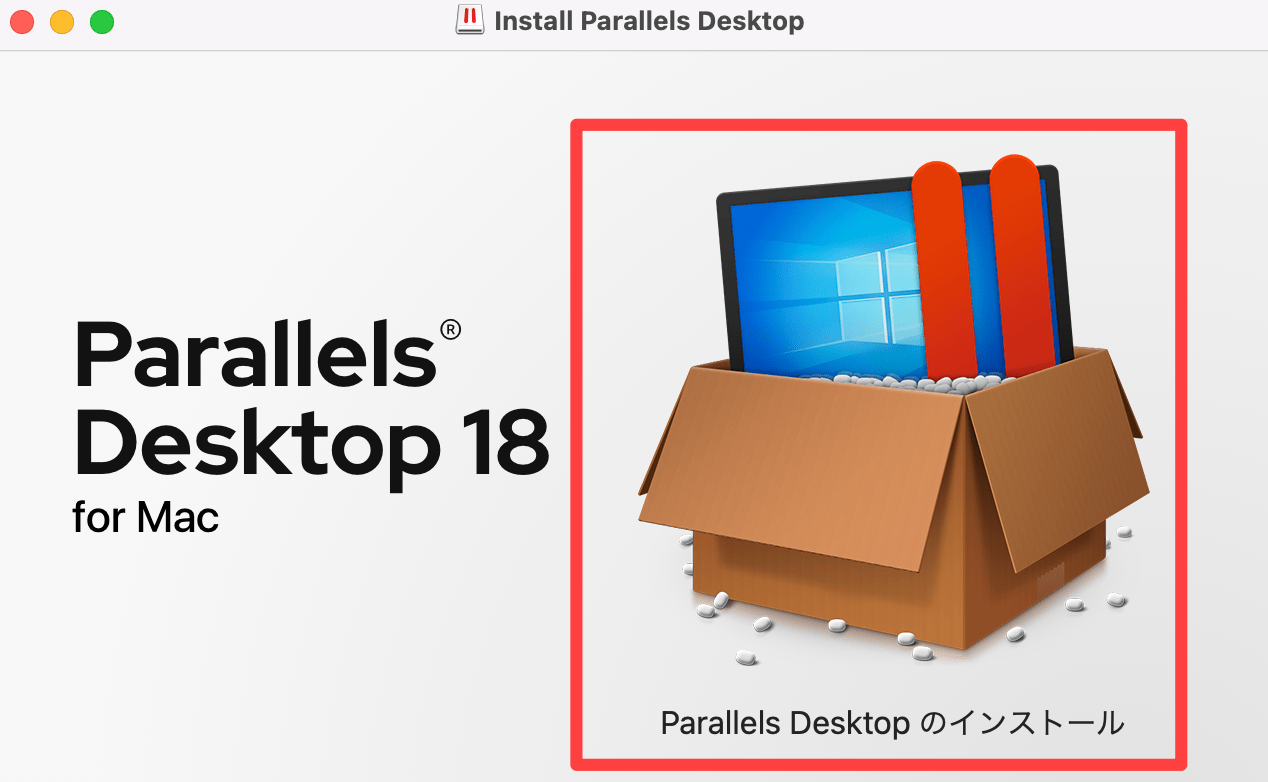
[開く]をクリックします。
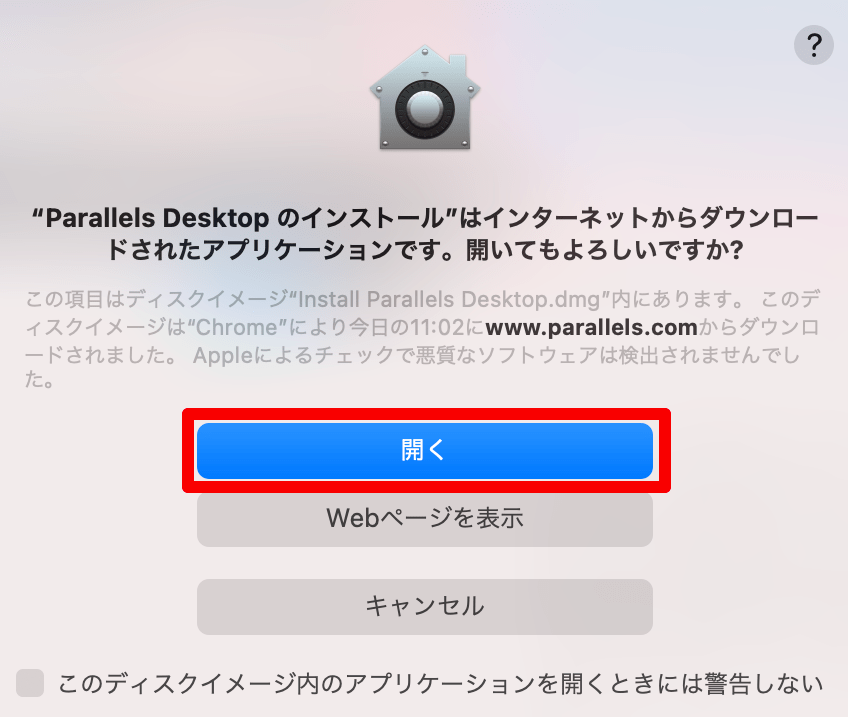
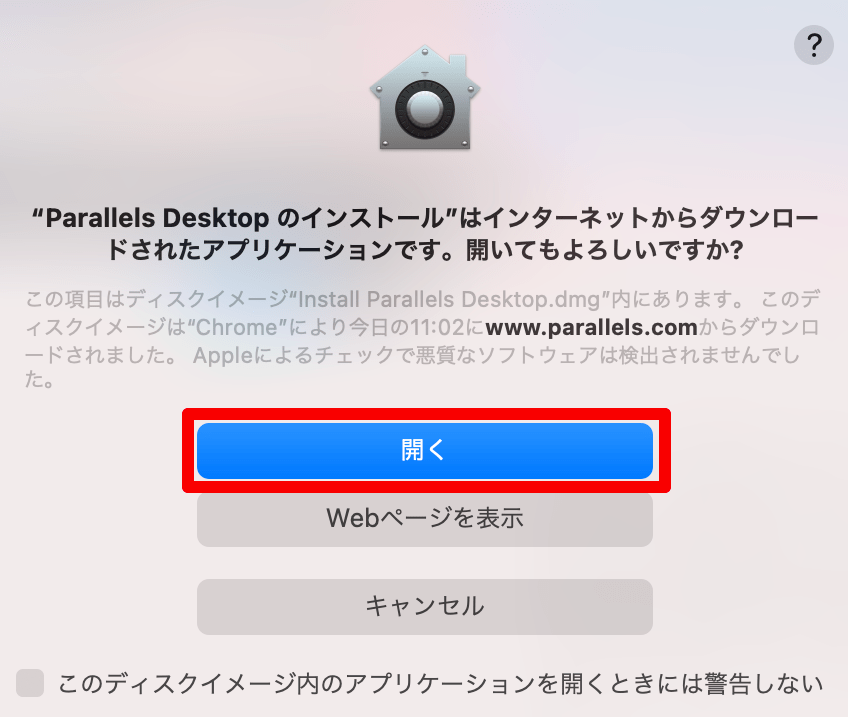
エンドユーザー使用許諾契約で、[同意する]をクリックします。
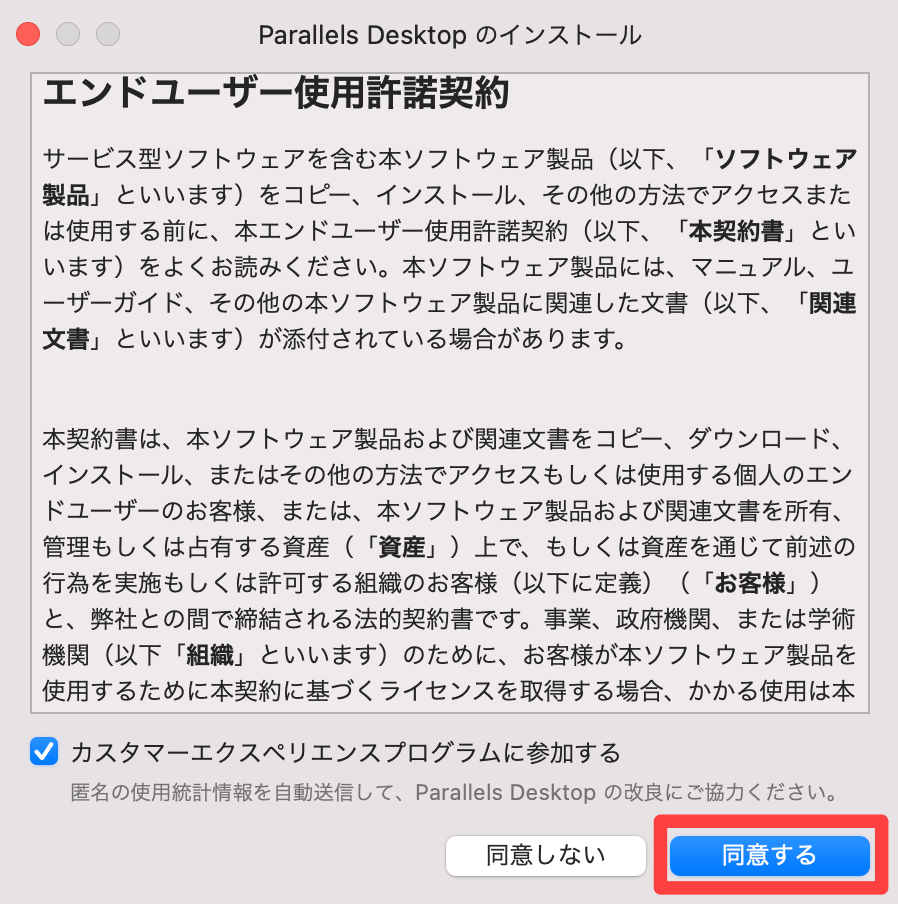
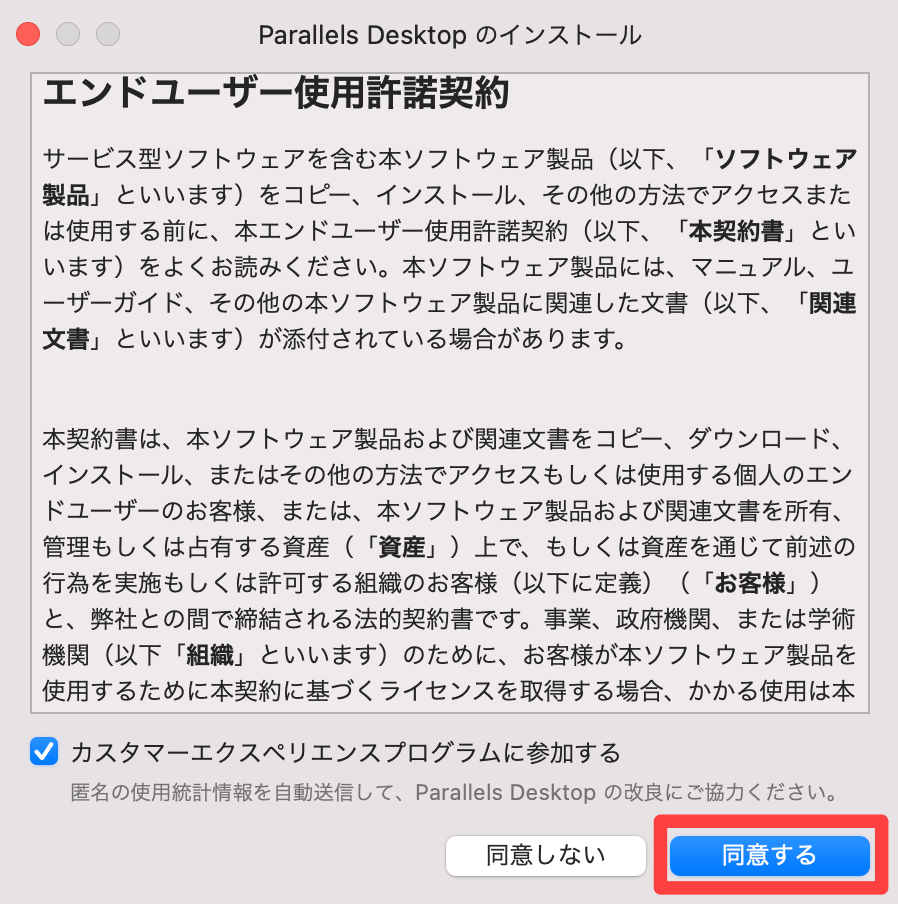
インストールの完了を待ちます。
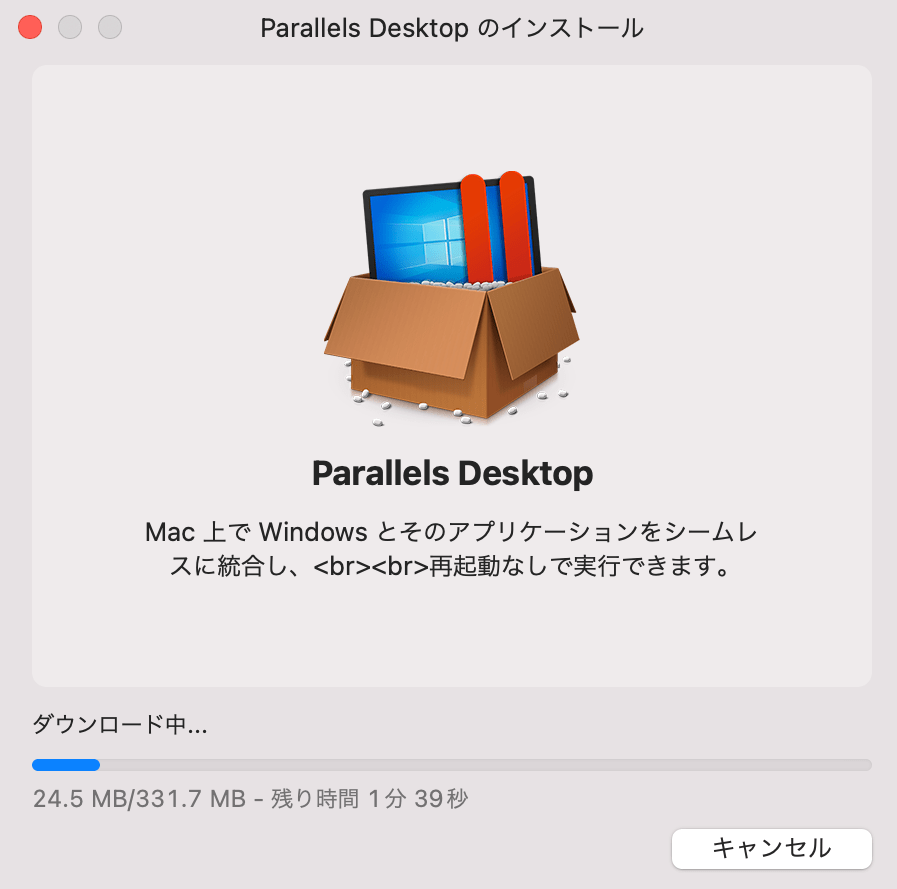
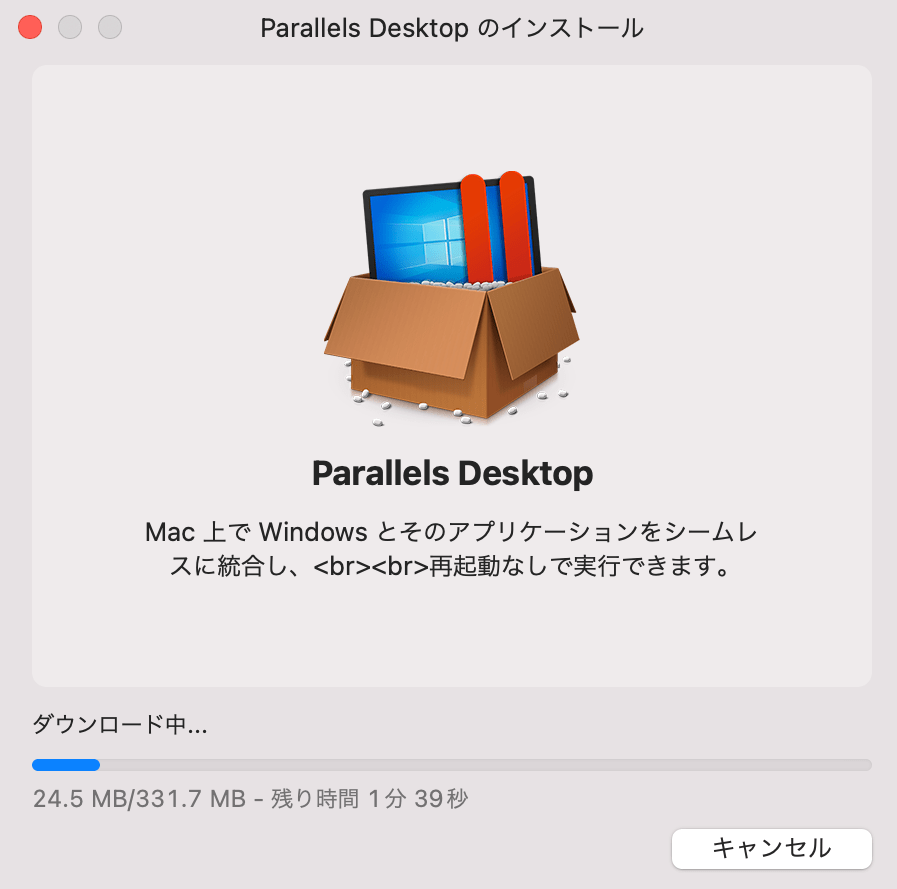
管理者のユーザー名とパスワードを入力します。
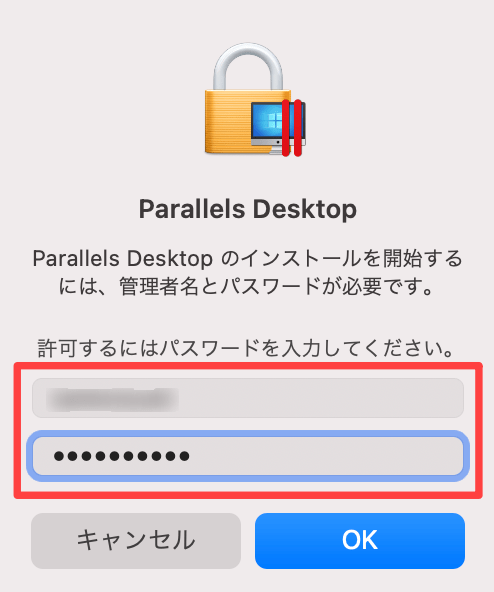
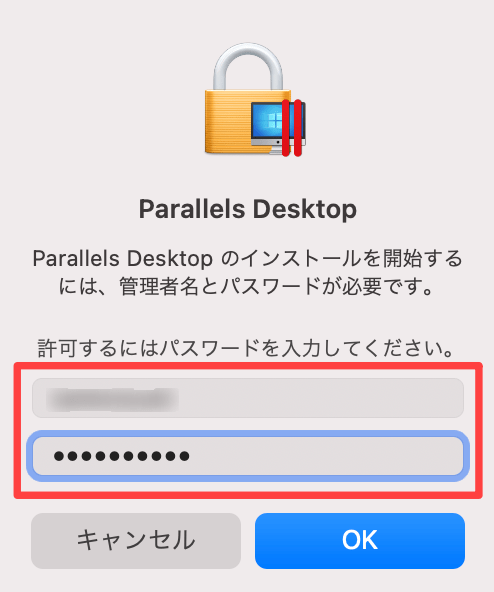
[Windowsのインストール]をクリックします。
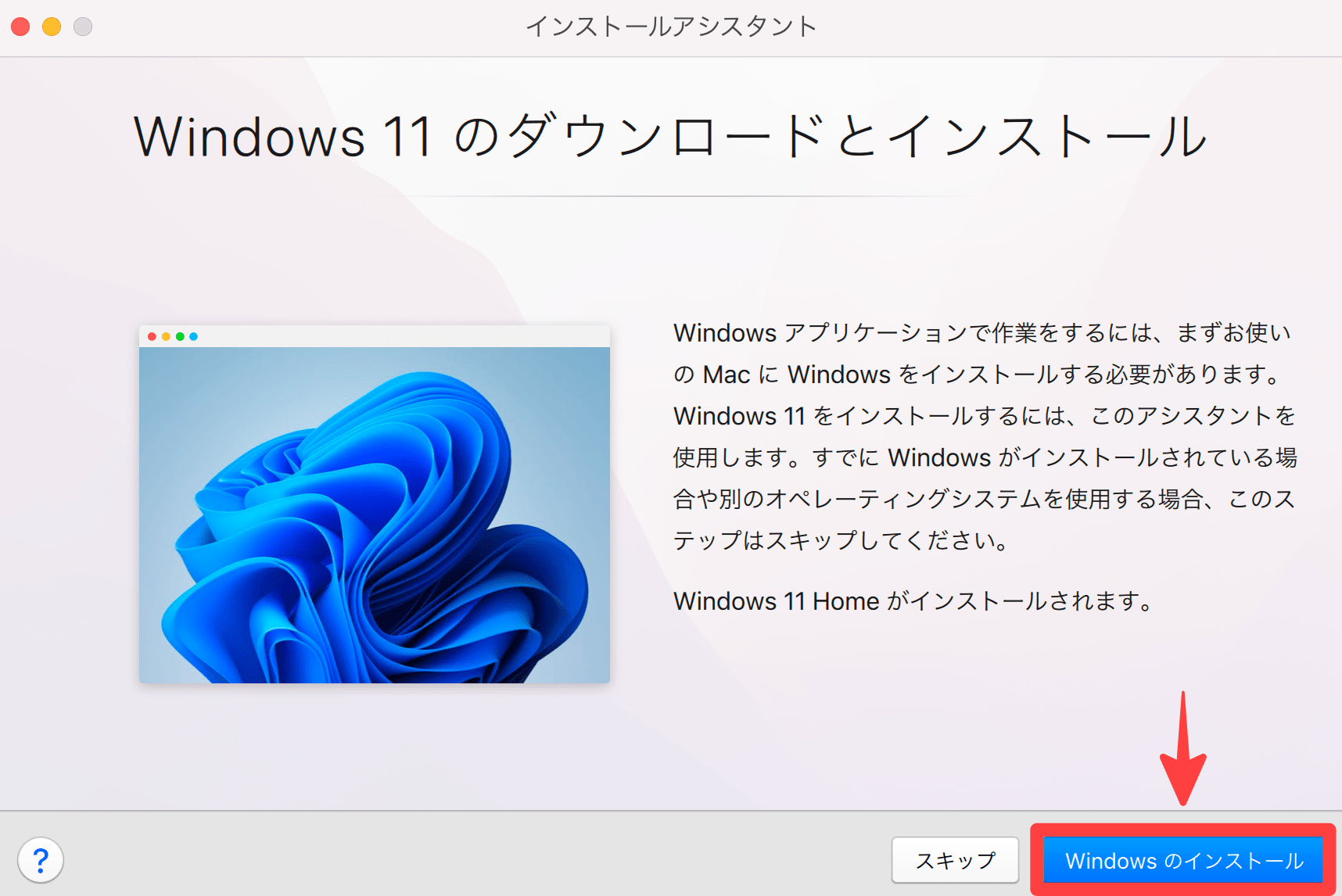
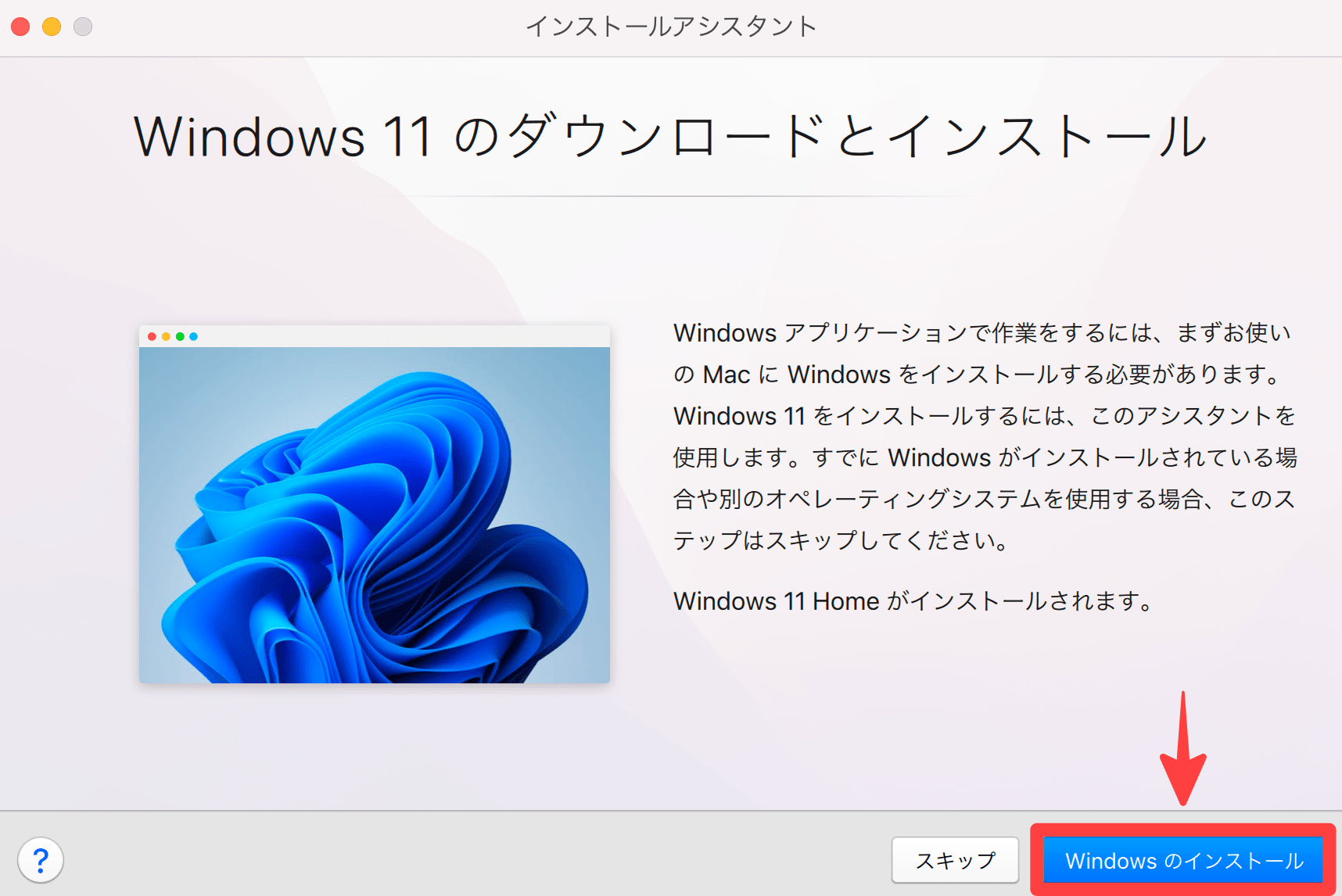
Windows11のインストールが自動で始まるので、待機します。
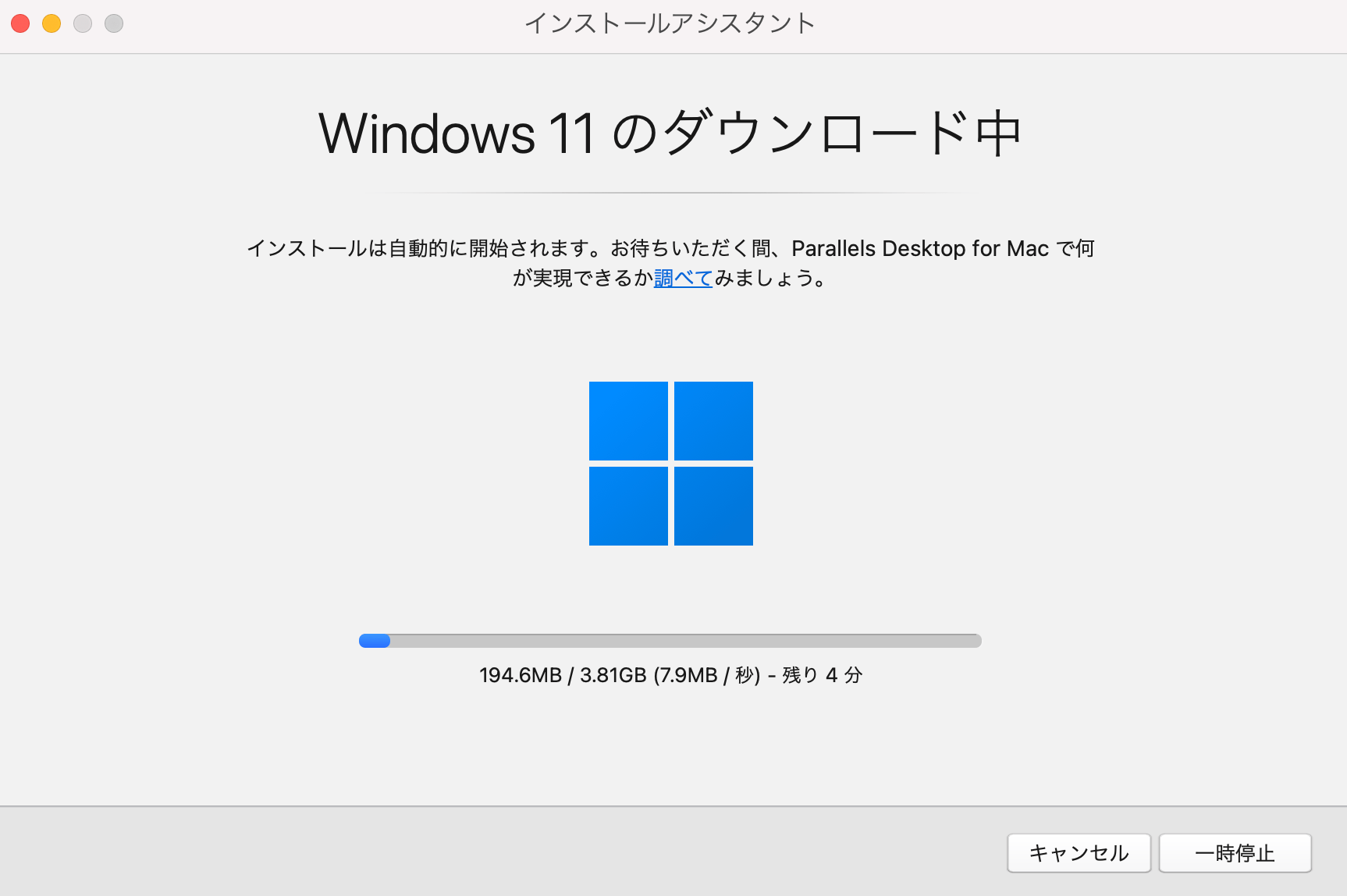
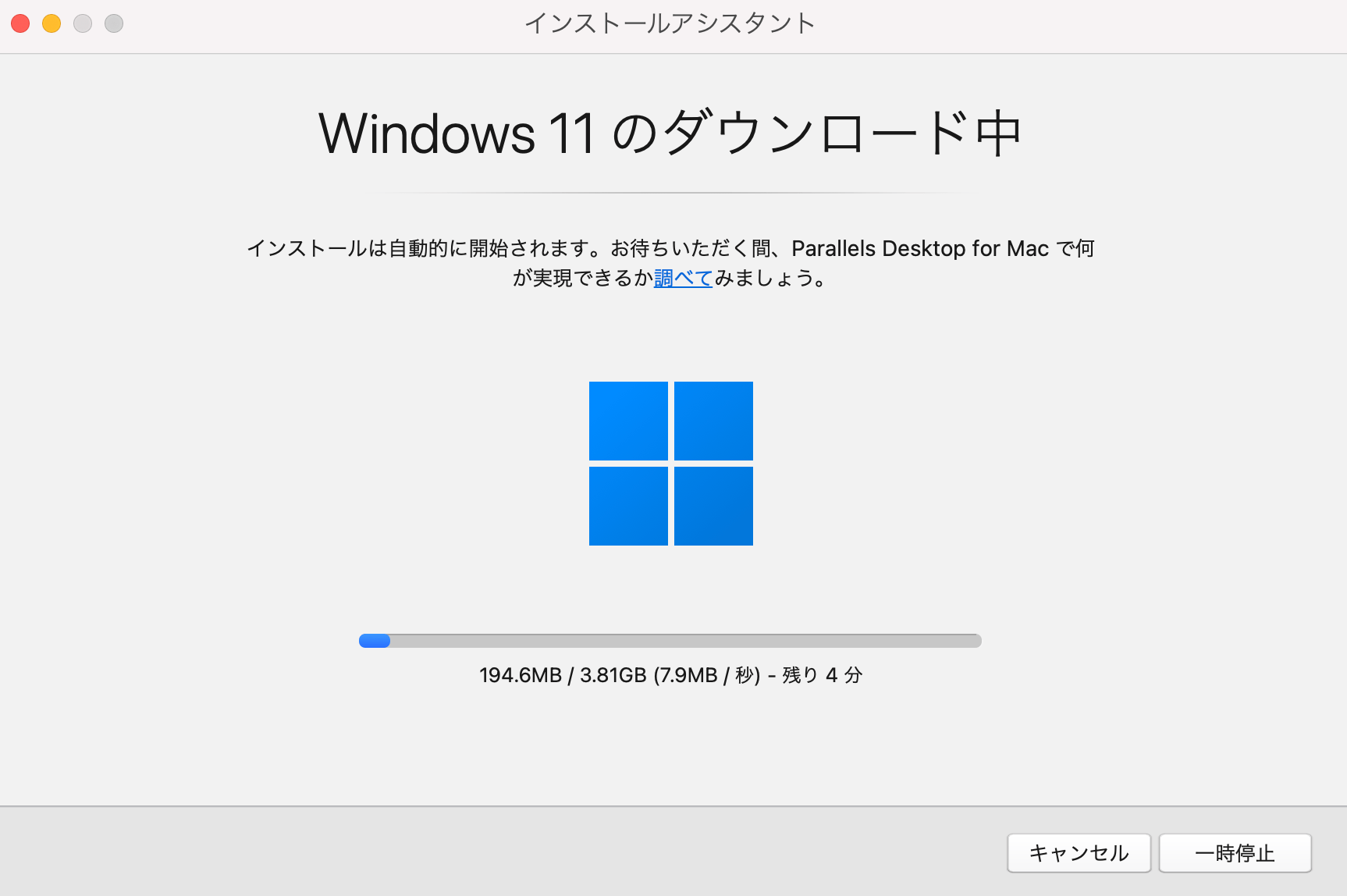
Windowsのセットアップ画面が表示されますが、引き続き待機します。
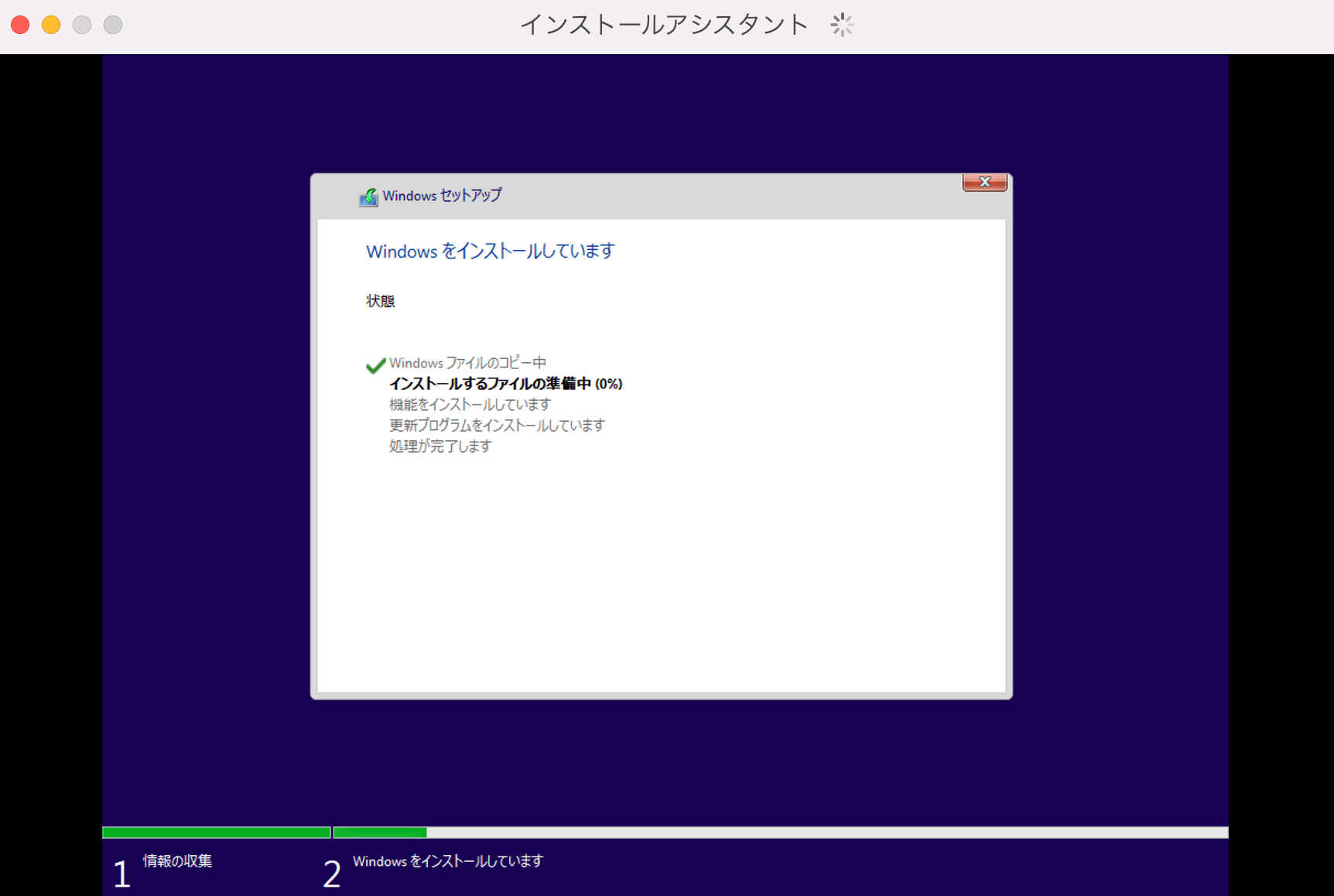
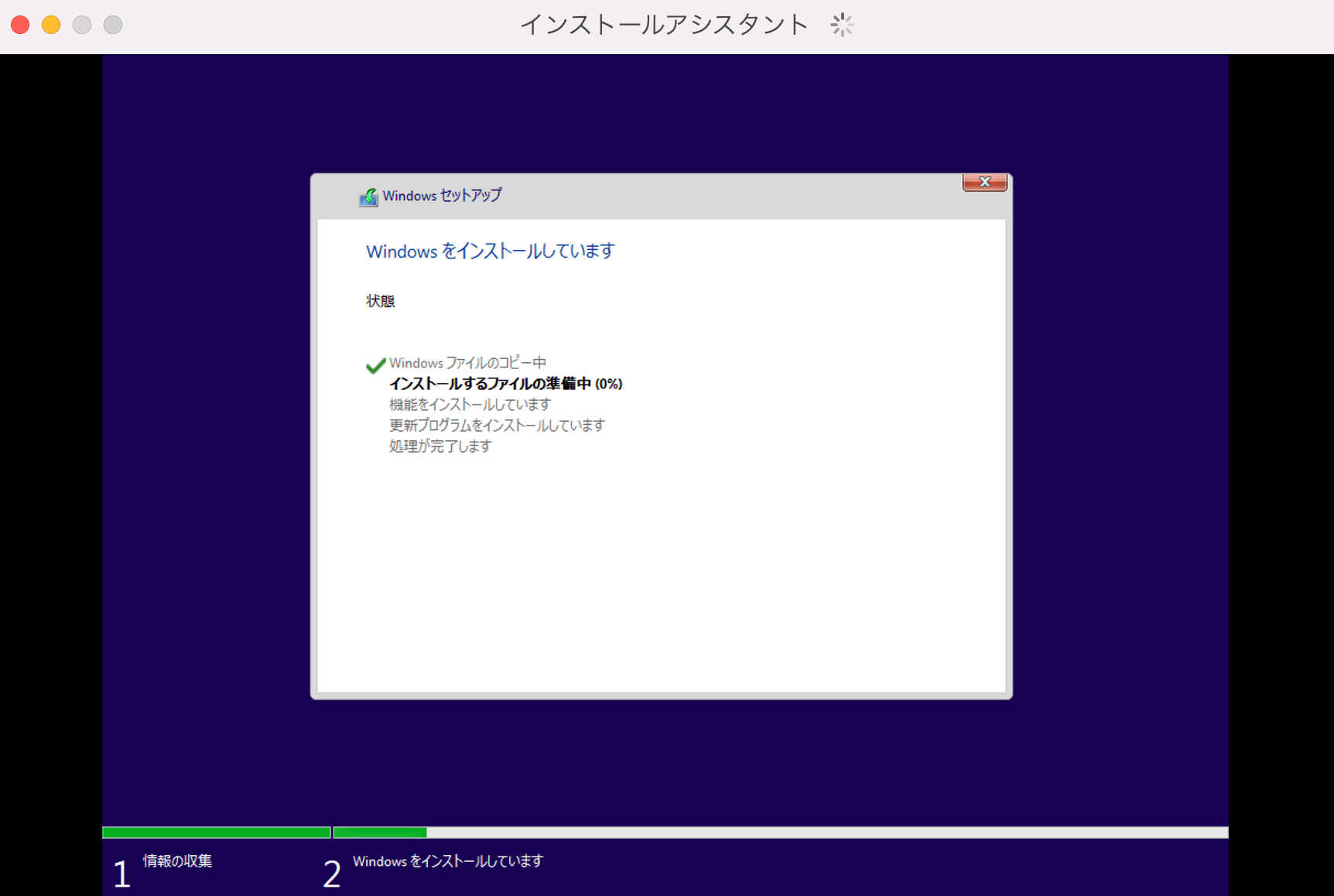
[インストールが完了しました]のメッセージが出たら、画面をクリックします。
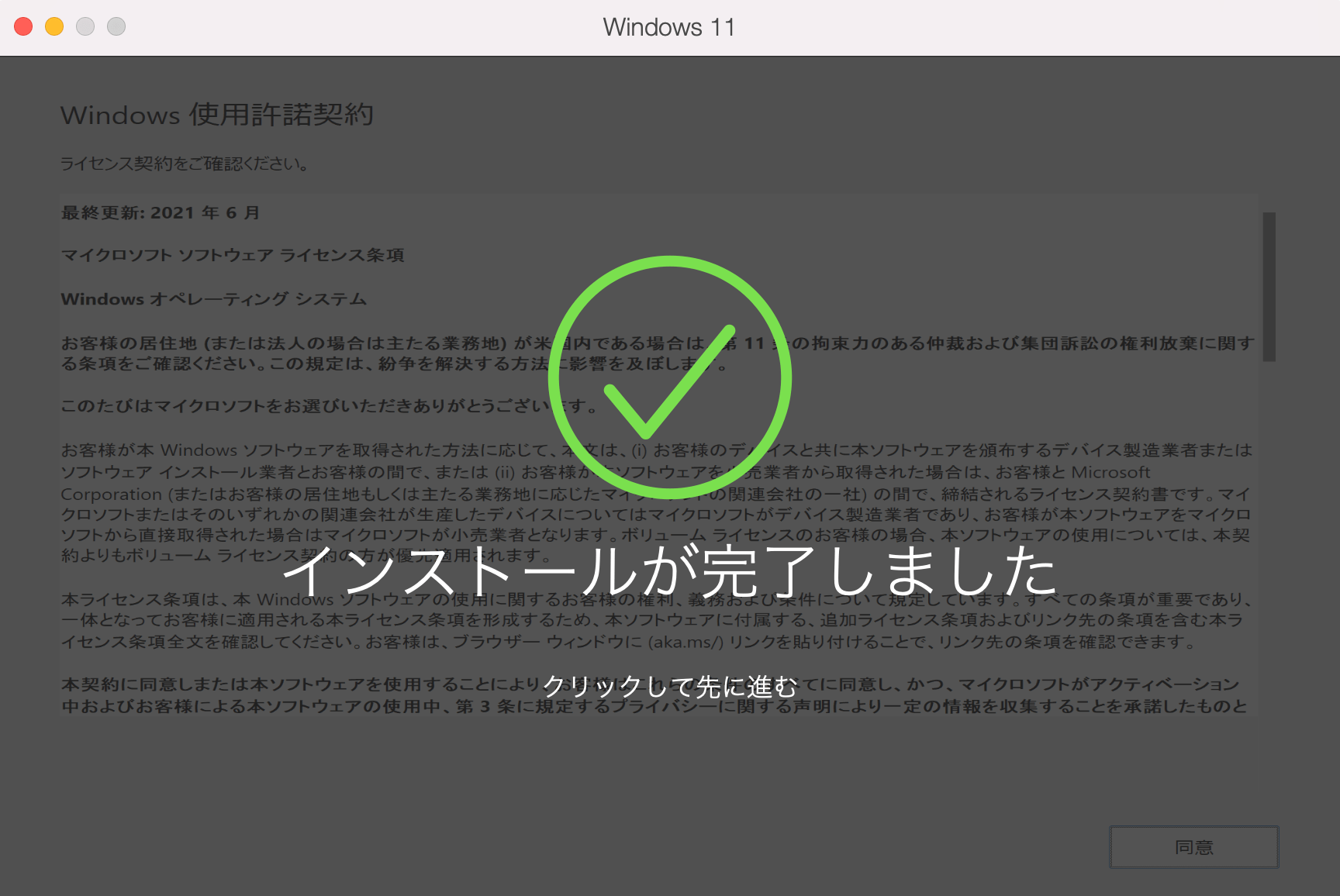
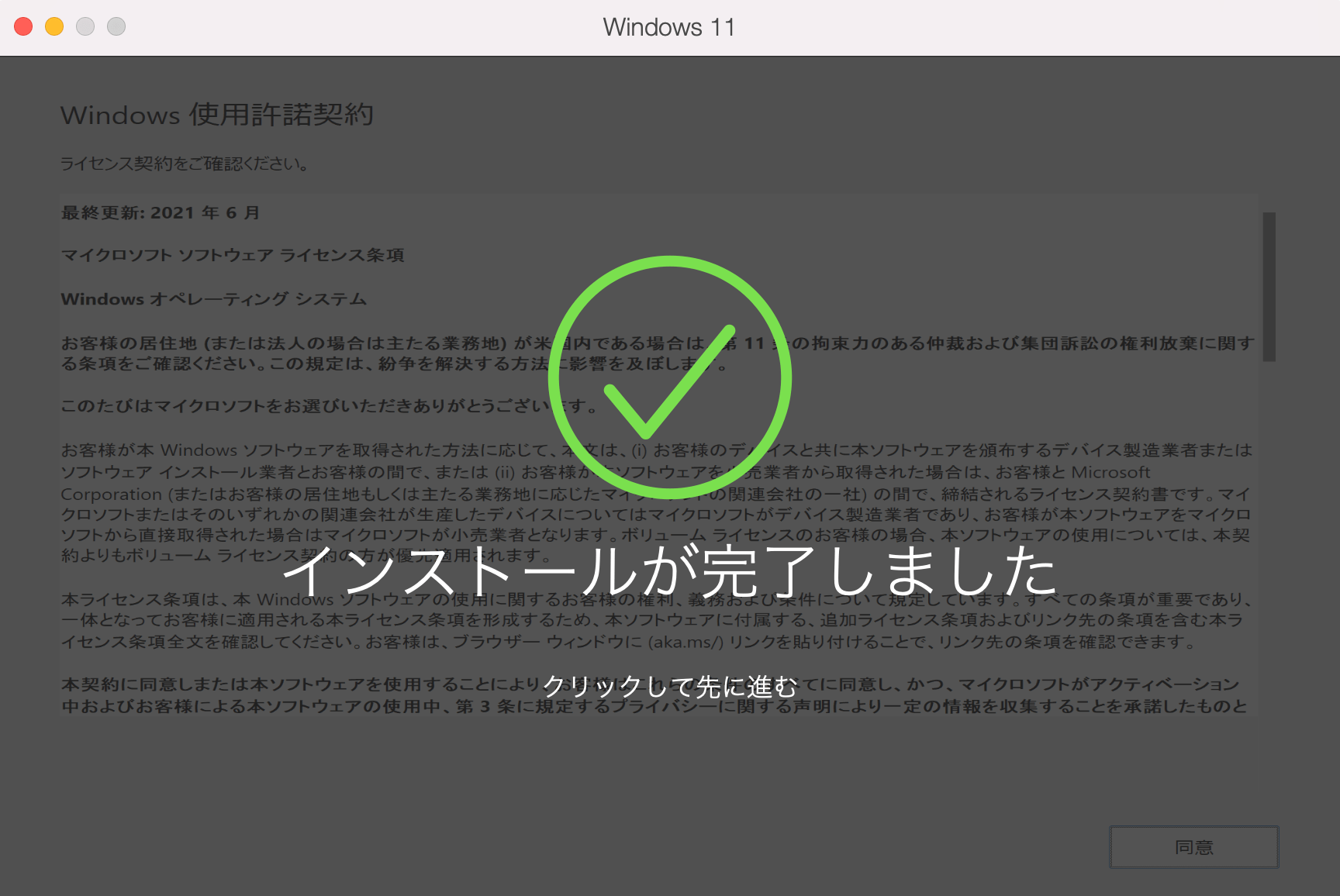
Windows使用許諾契約は[同意]をクリックします。
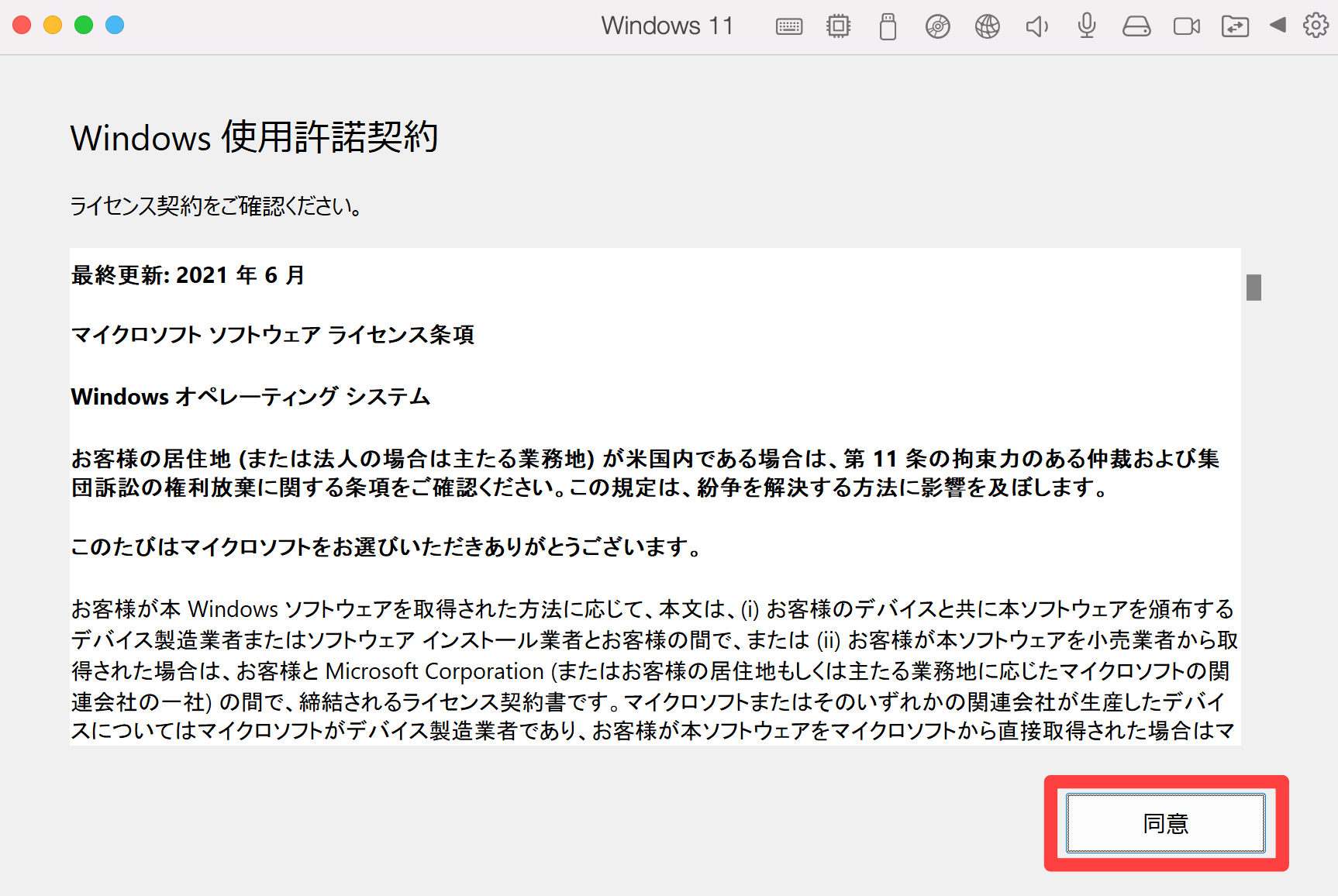
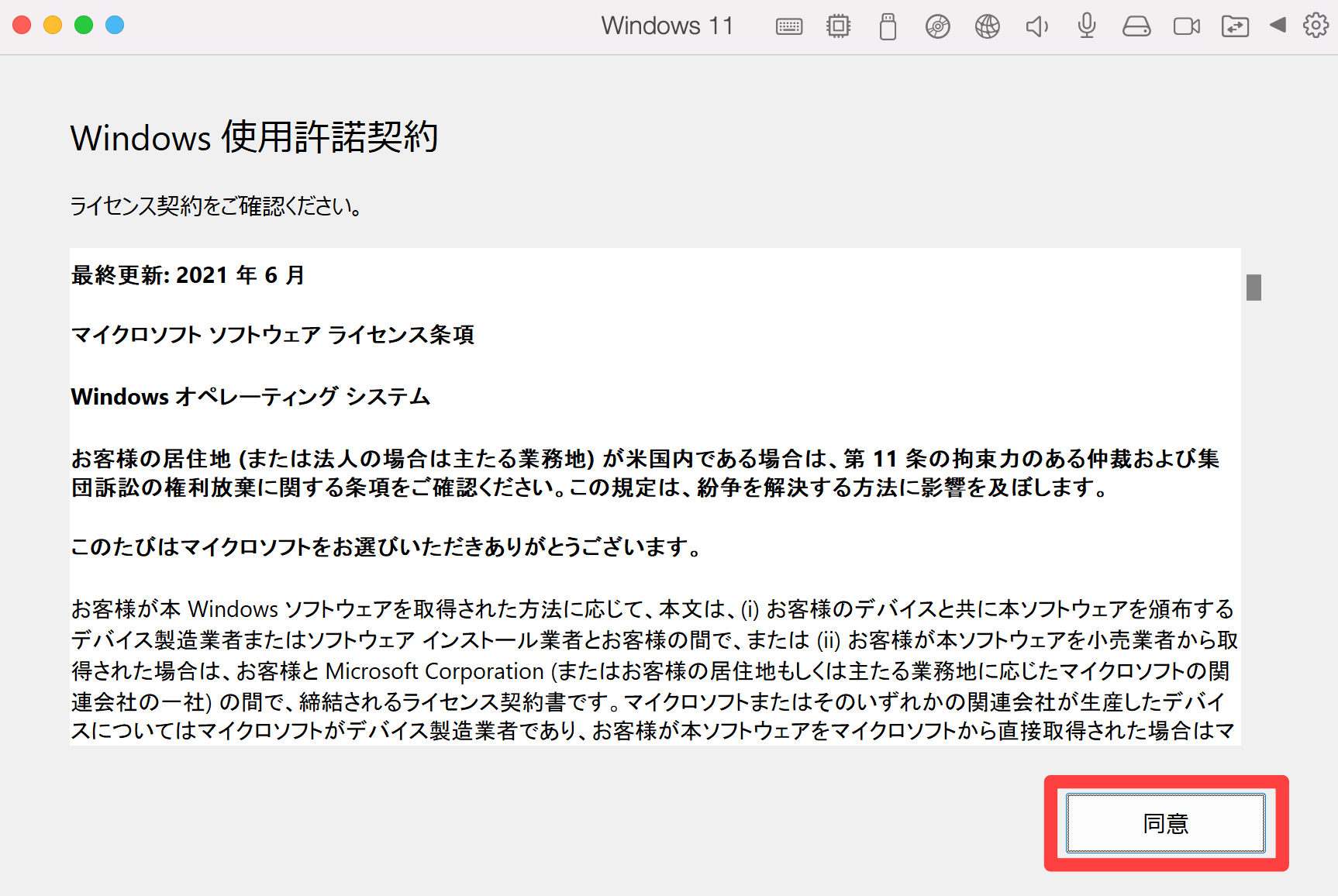
Parallels Desktop 18のインストールで、Windows11が起動しました。
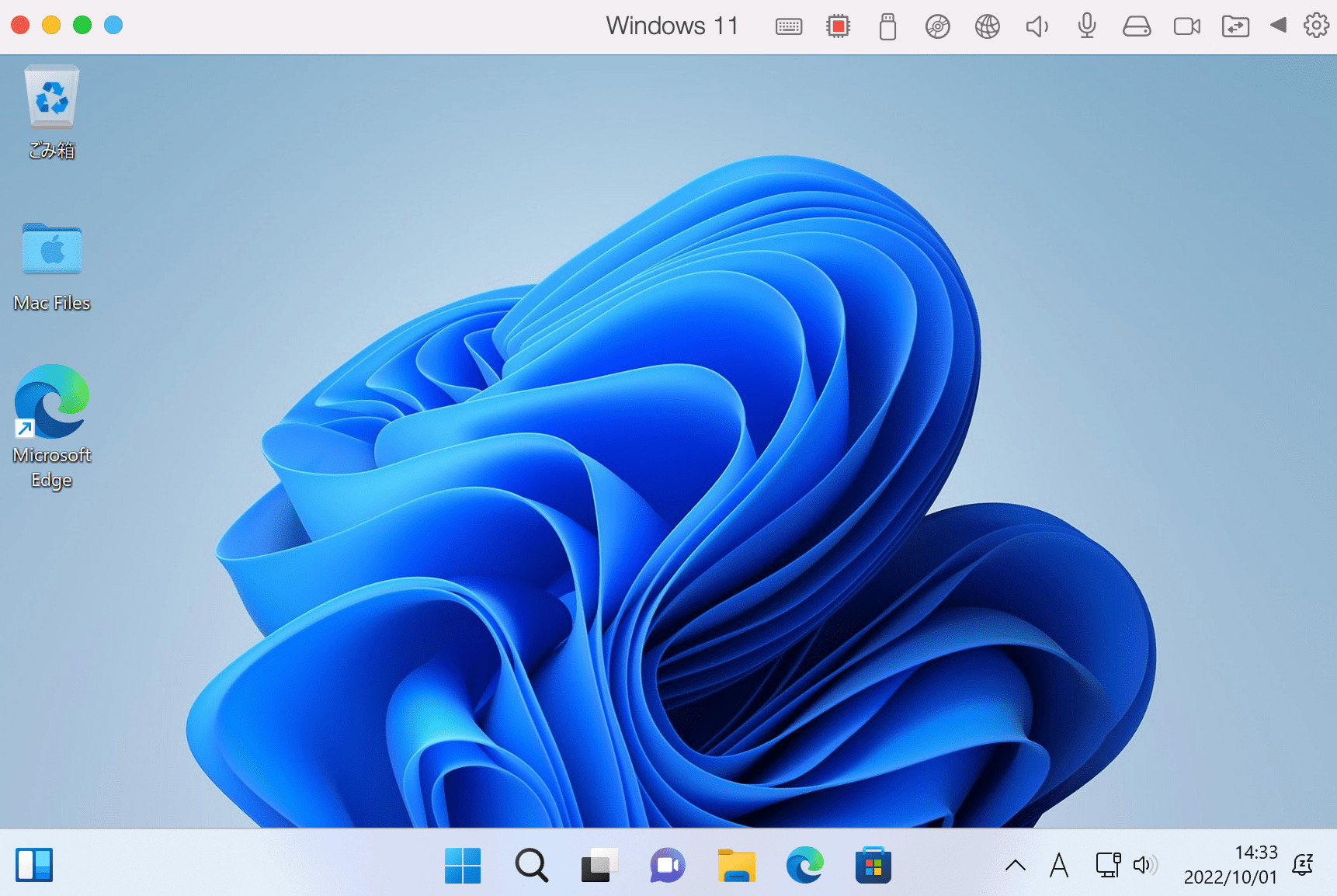
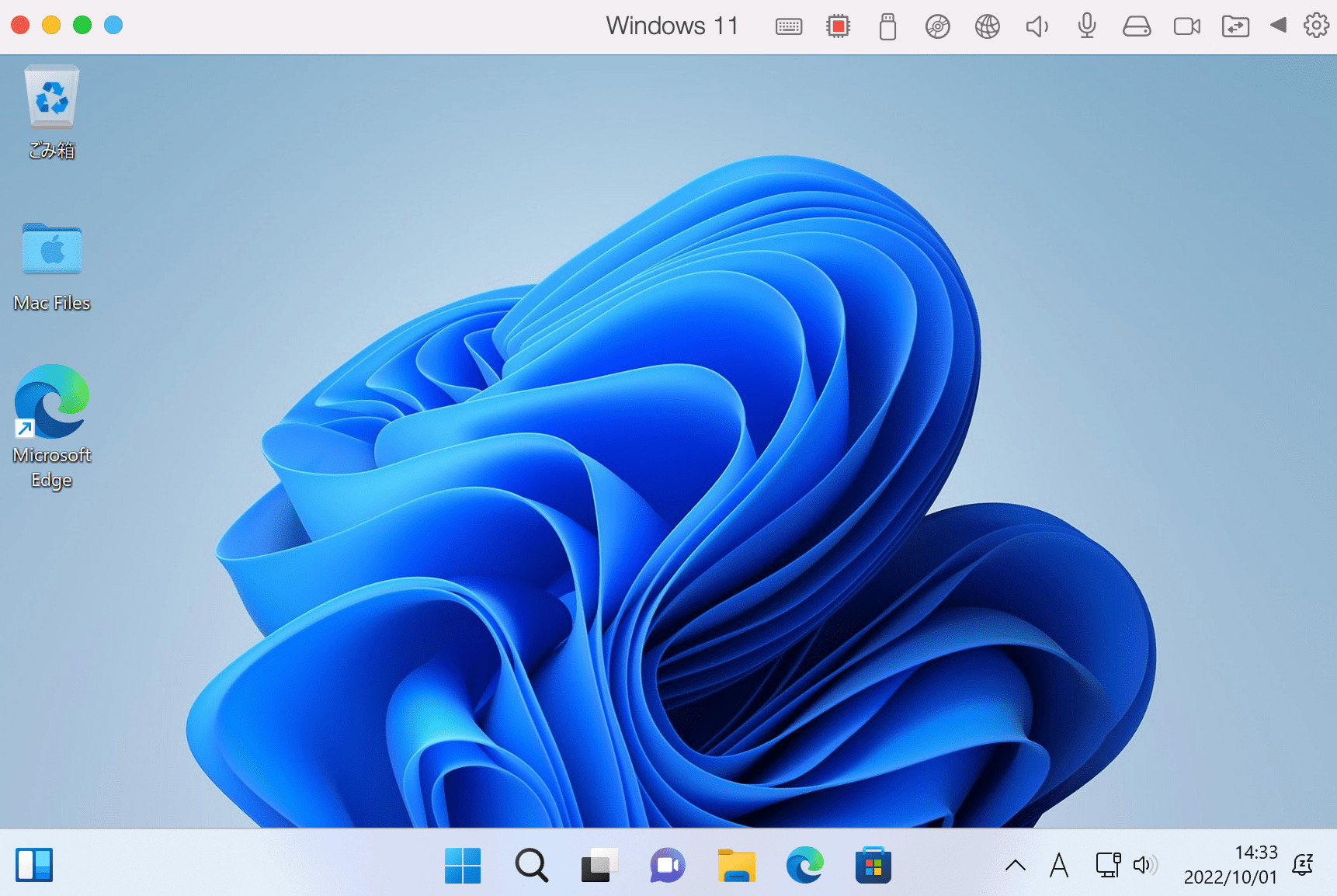
あとは自由にWindows11を動かしたり、アプリをインストールしたりして、動作を確認してみましょう。
\ 【14日間無料】全ての機能が使える!/
Parallels Desktopを無料版から有料版へ移行する方法
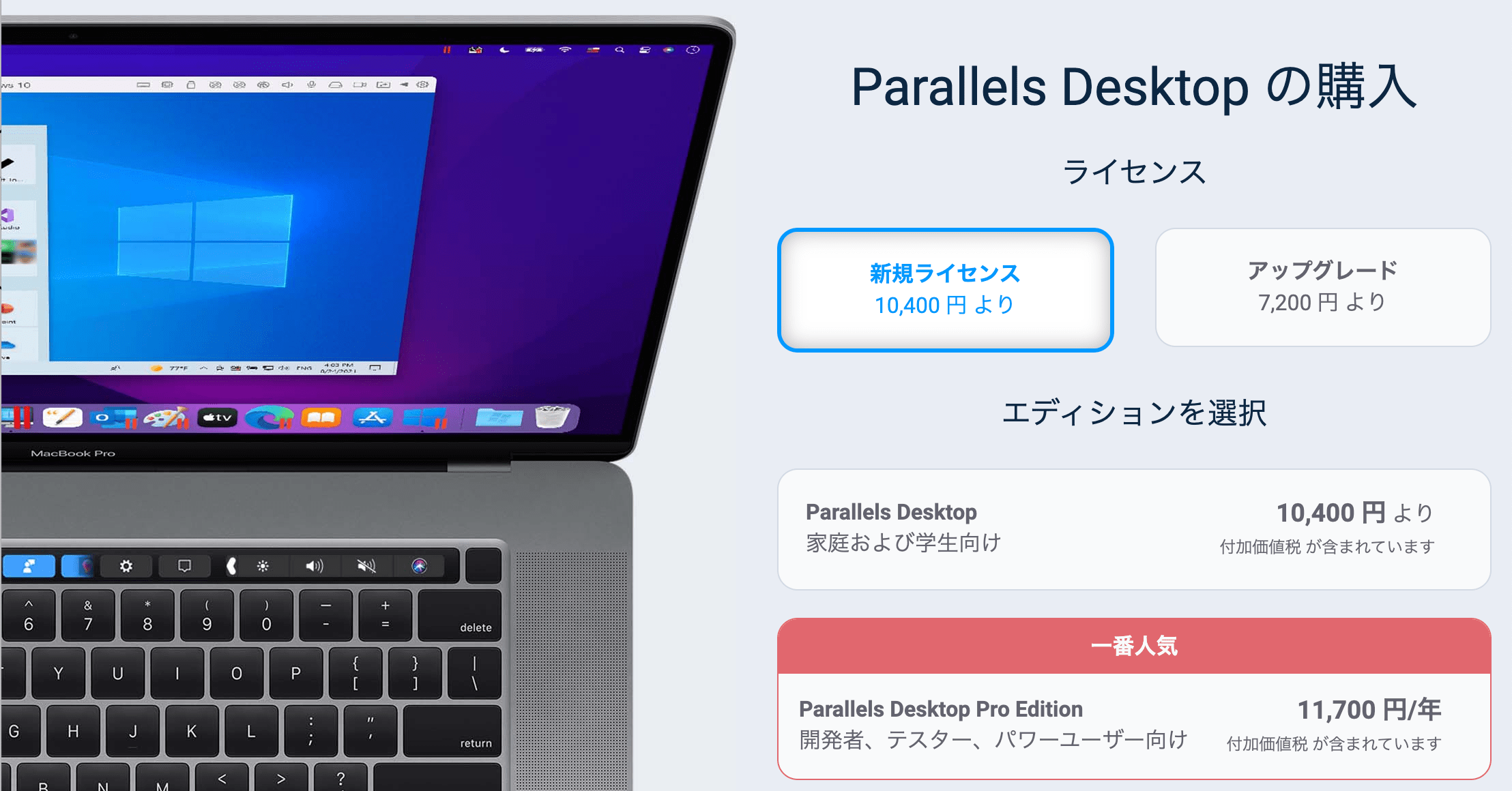
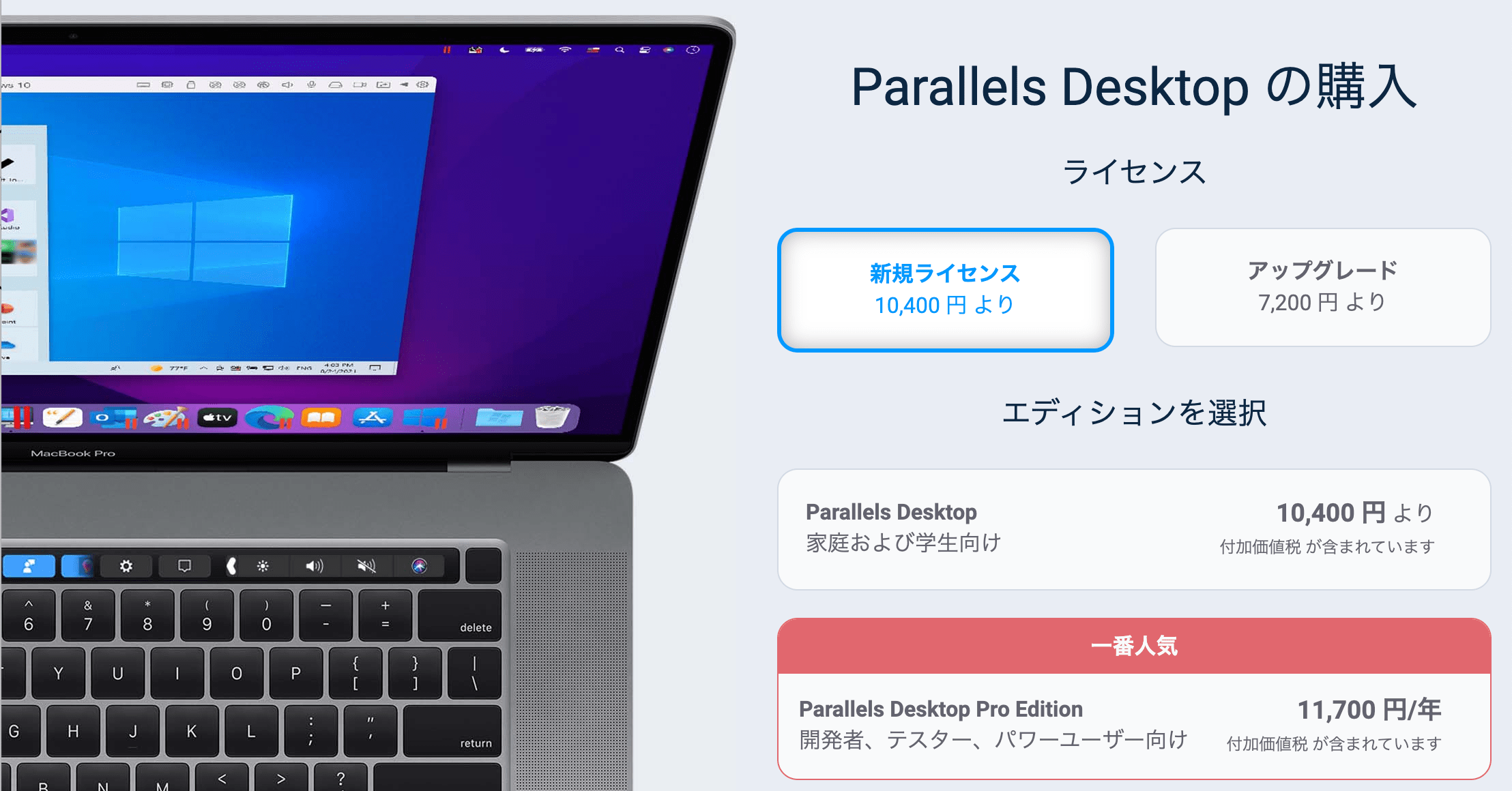
「無料期間が終わったので有料版を利用したい」
「無料版の環境を引き続き、有料版で使用したい」
このような場合「新規ライセンス」を購入することで、無料版から有料版へスムーズに移行できます。
時期によっては、キャンペーンを開催しているので、公式サイトのチェックをお勧めします。
またWindows11のライセンスも必要になるので、忘れず準備しましょう。
尚、Parallels Desktopには「買い切り版」と「サブスクリプション版」の2種類の購入方法が用意されています。
Parallels Desktopを賢く購入したい方は、下記記事を参考にしてみて下さい。
さいごに:14日間の無料期間でWindows11を体験しよう
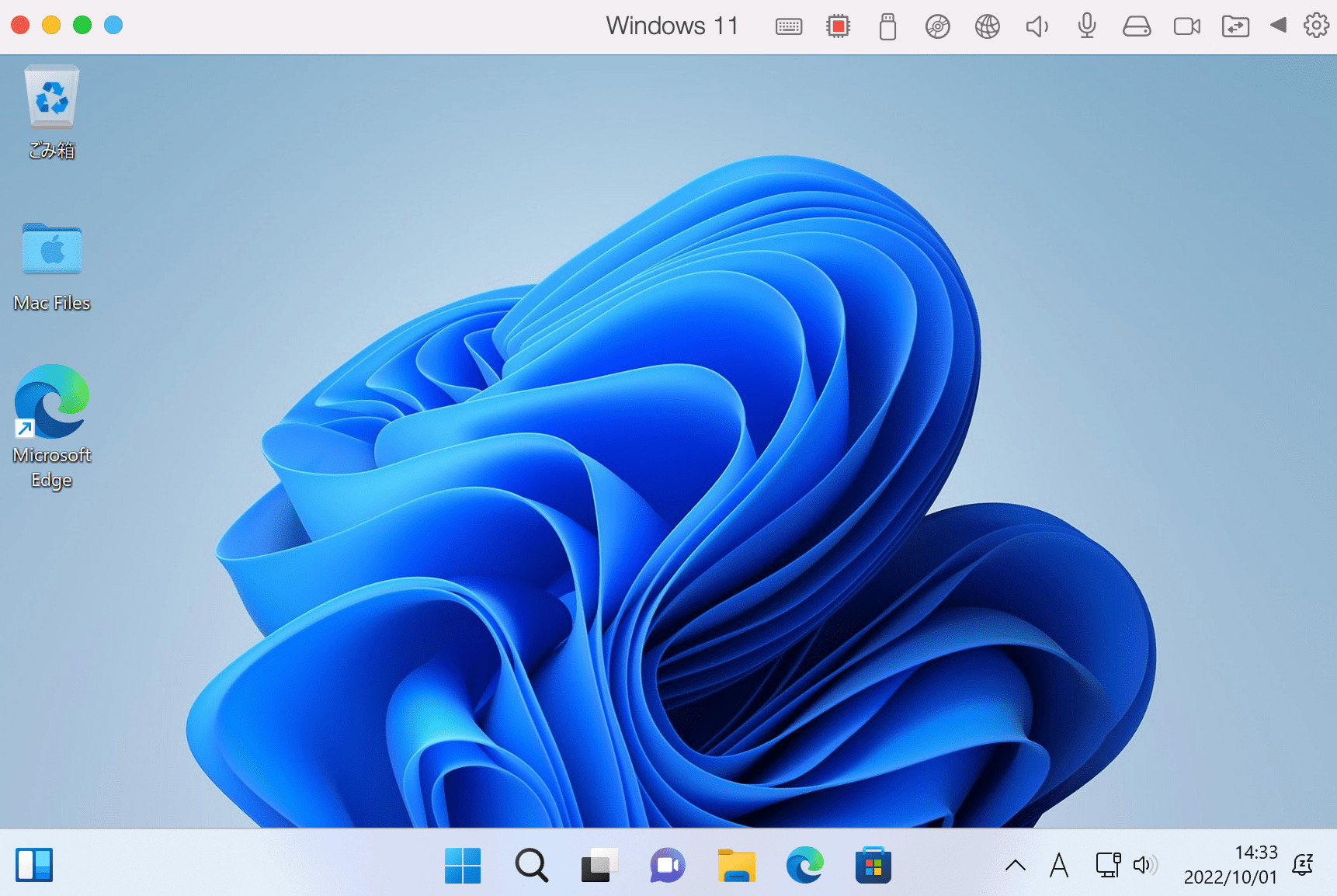
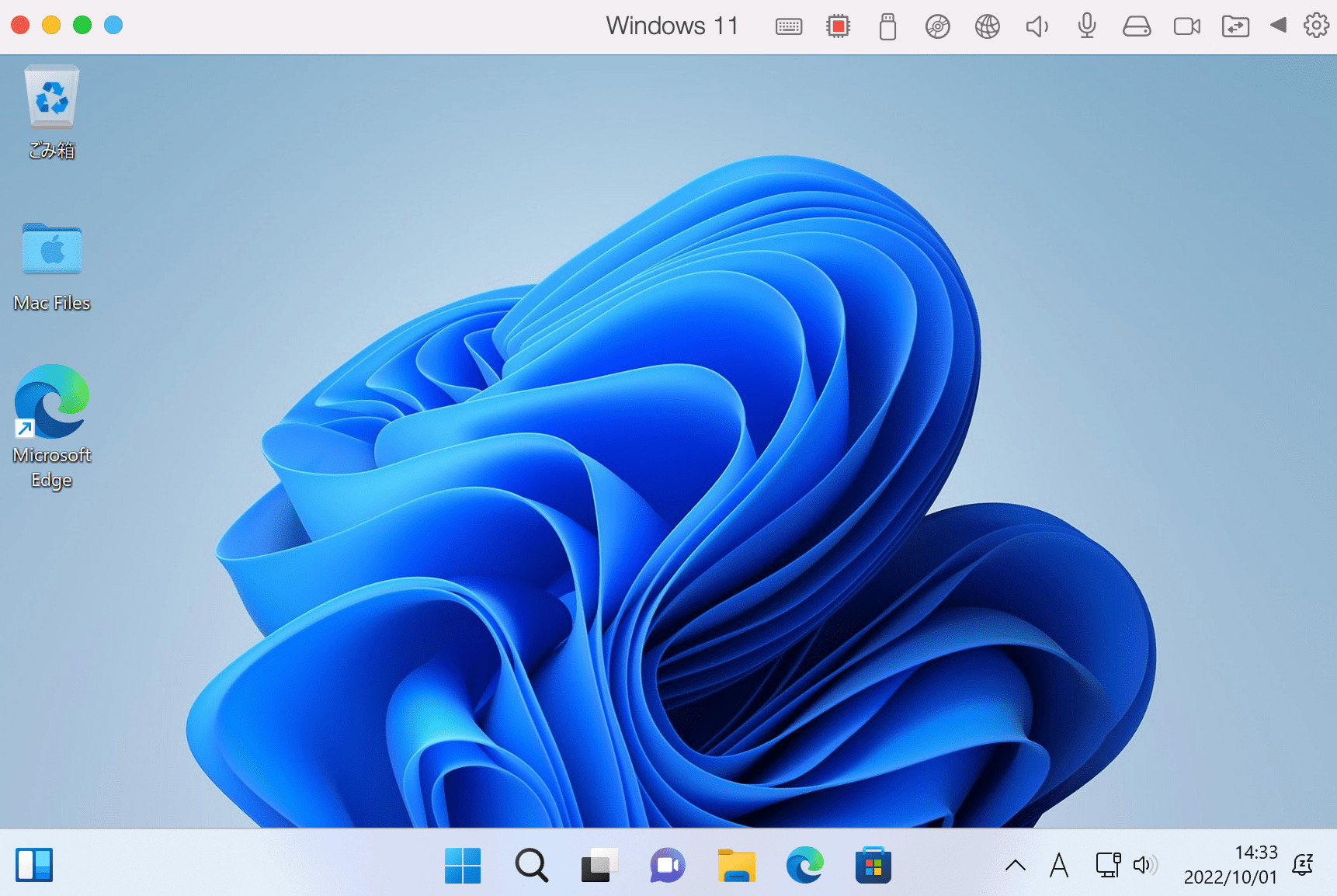
今回は「Parallels Desktop 無料版」について、次のことをご紹介しました。
- Parallels Desktop 無料版で出来ること、有料版との違い
- Parallels Desktop 無料版でWindows11を利用する方法
- Parallels Desktopを無料版から有料版へ移行する方法
「MacでWindows11を動かしたい」
「仮想ソフトを無料で利用したい」
このように考えておられる方にとって、Parallels Desktopは最適なソフトと言えます。
何より、Windows端末を購入するより手軽で手頃に、Windows11を利用できるのが魅力的です。
\ 【14日間無料】全ての機能が使える!/


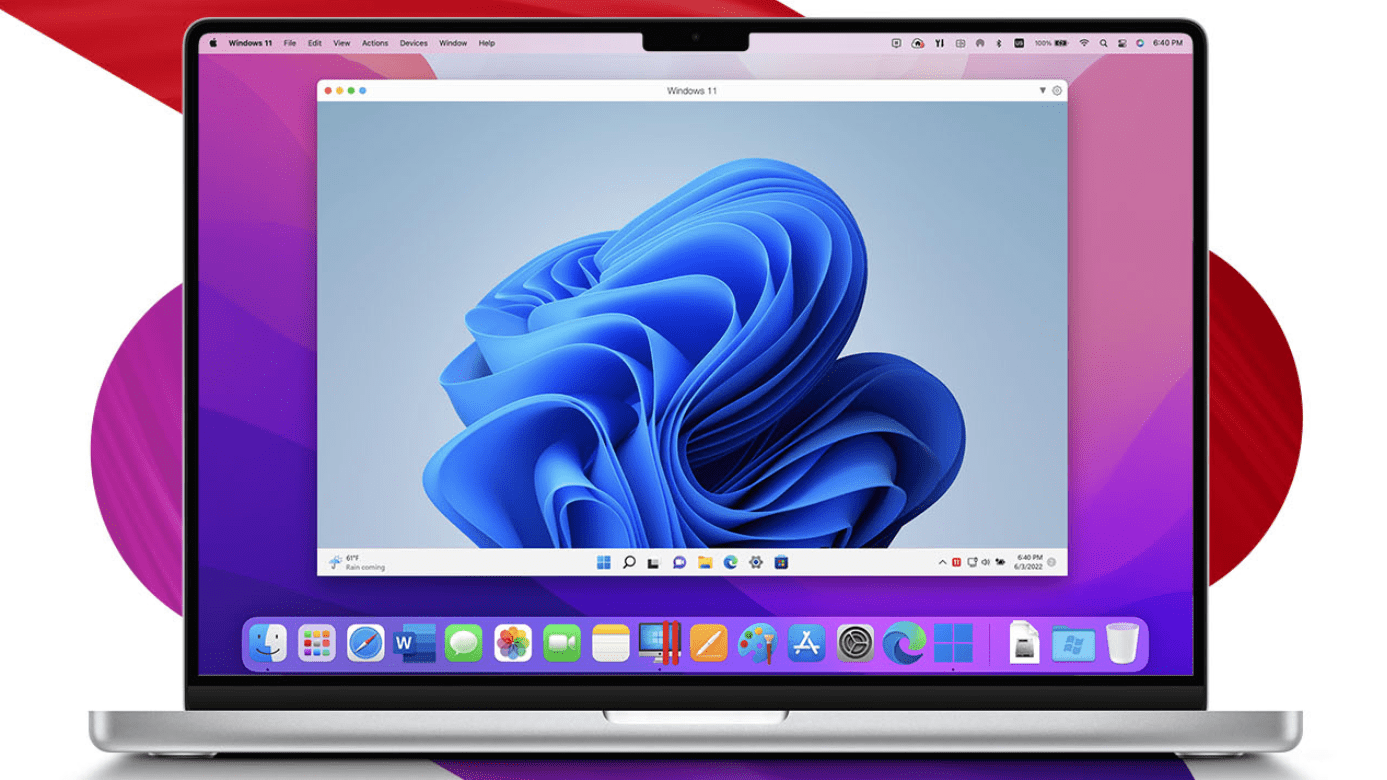


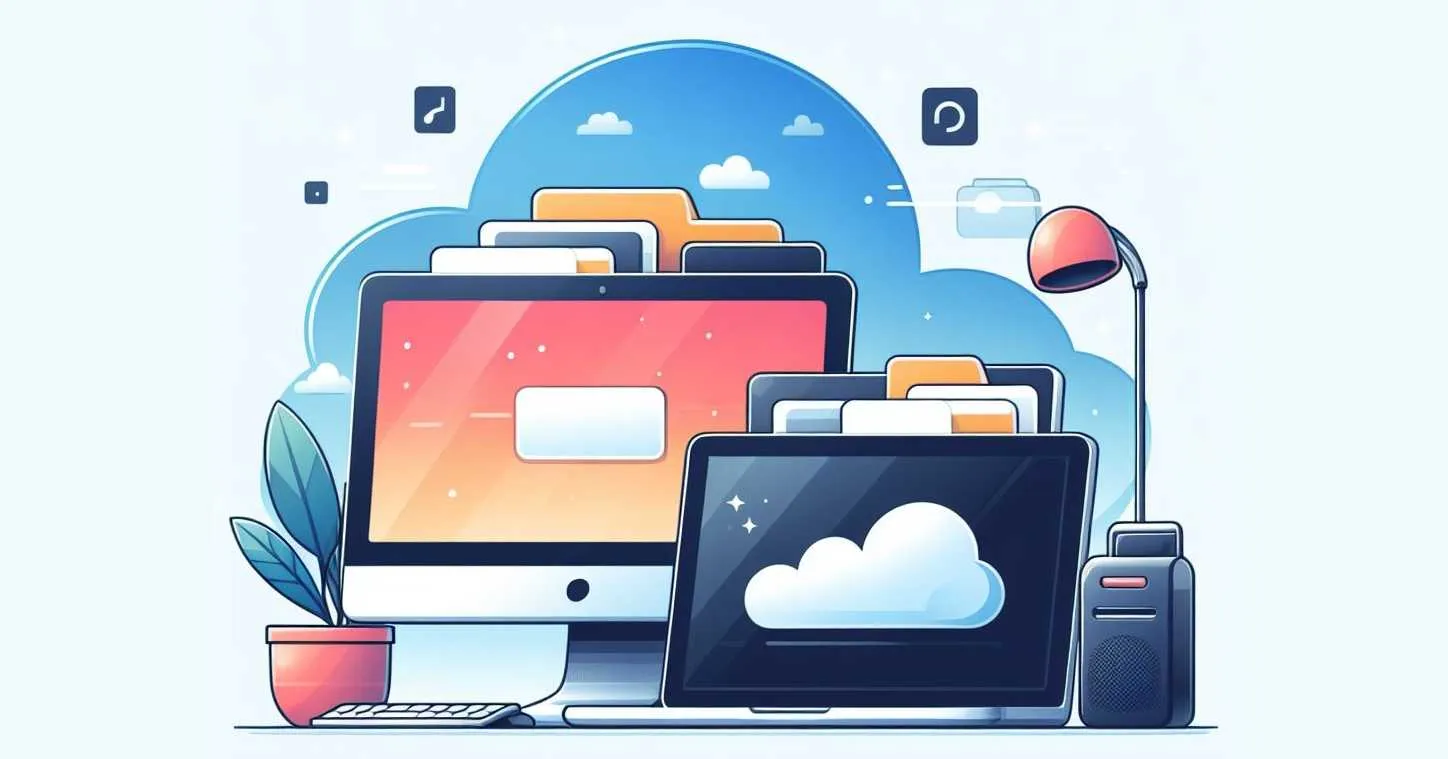
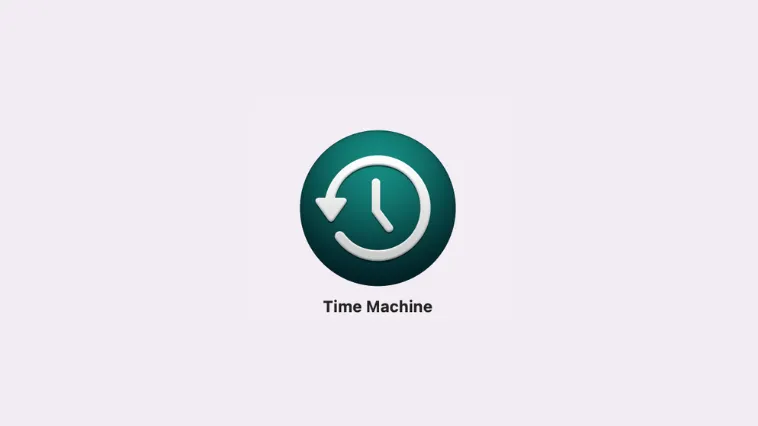



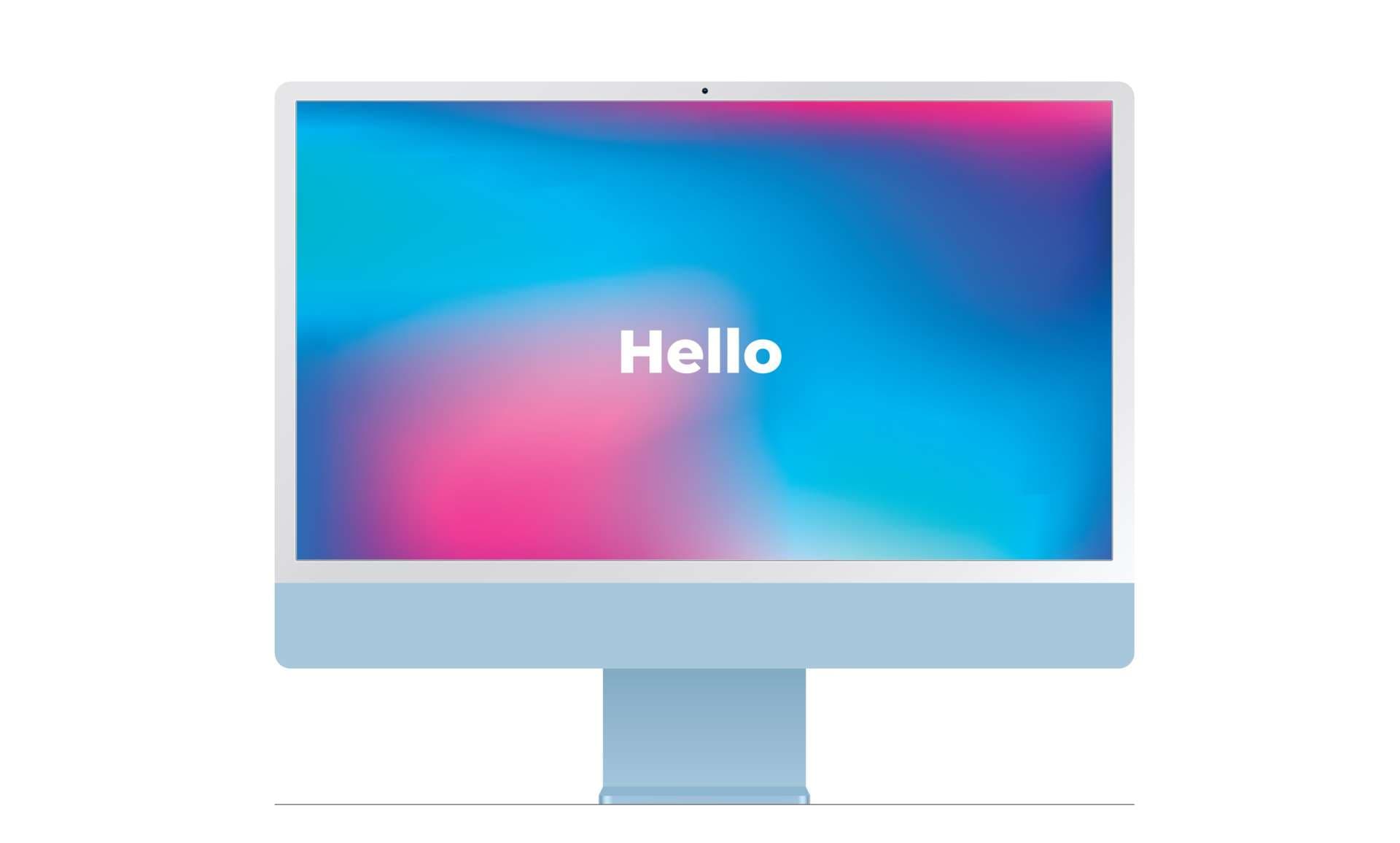

コメント