 悩めるクマ
悩めるクマスタートボタンを左下に表示したい
画面中央のスタートメニューが使いにくい
このような悩み・疑問を解決します。
当記事では「Windows11のスタートボタンを左下に変更する方法」として、次の3パターンをご紹介しています。
- タスクバーから配置を変更する方法
- スタートメニューから配置を変更する方法
- デスクトップのコンテキストメニューから変更する方法



それでは順番にご紹介します。
Windows11のスタートボタンを左下に設定する方法
①タスクバーから配置を変更する方法
[タスクバー]を右クリックして、[タスクバーの設定]をクリックします。
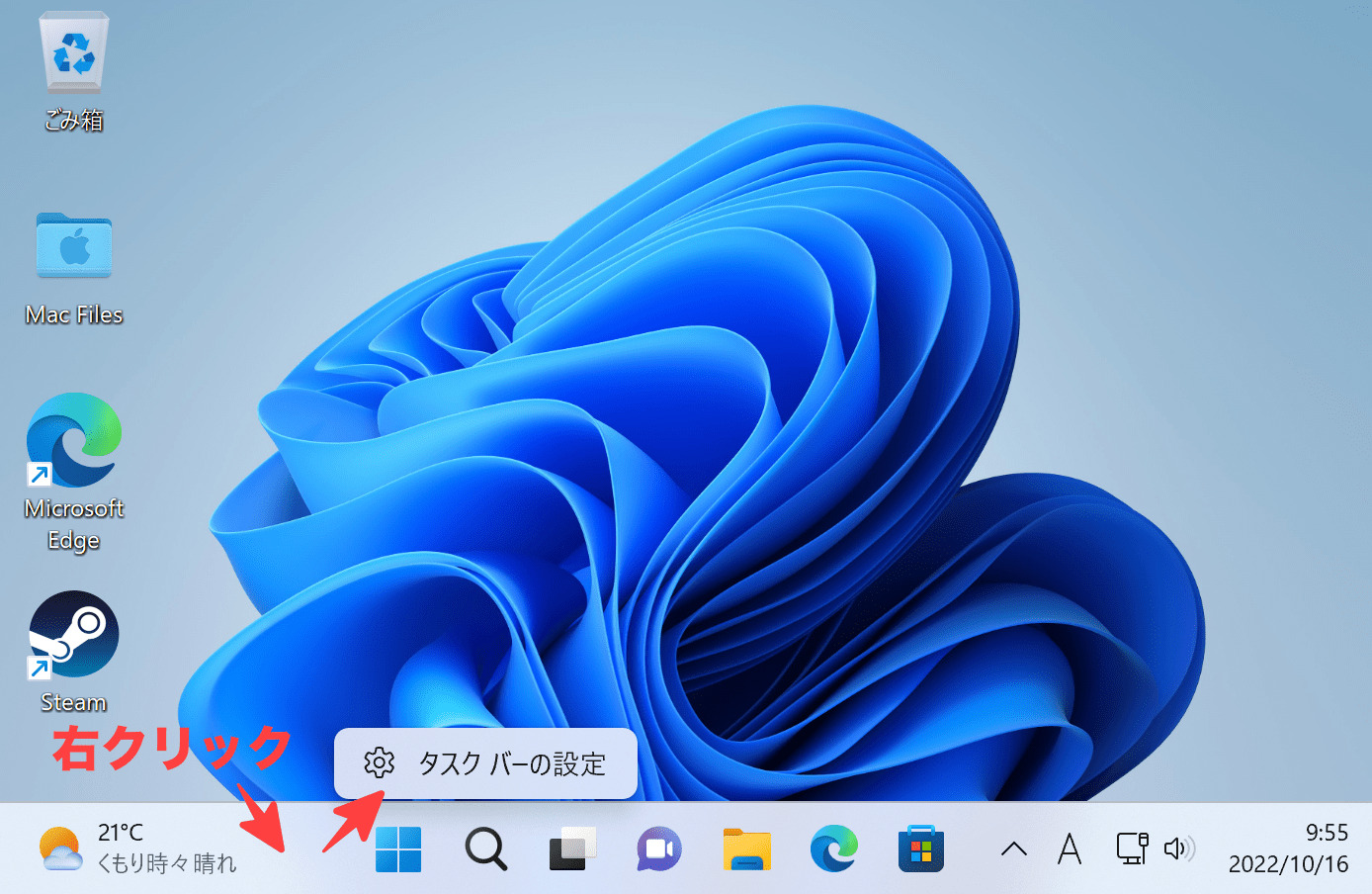
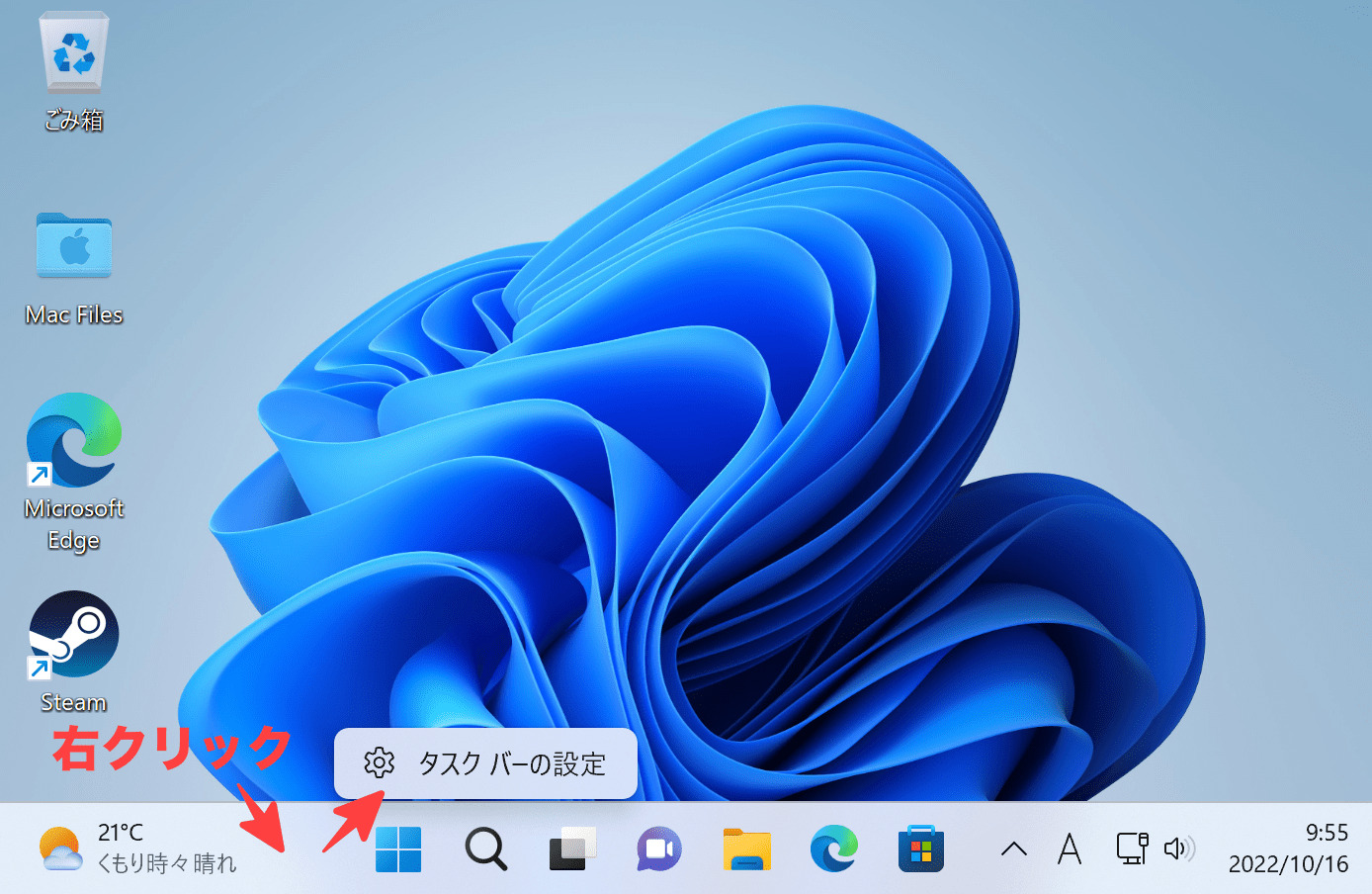
画面右側をスクロールして[タスク バーの動作]をクリックします。
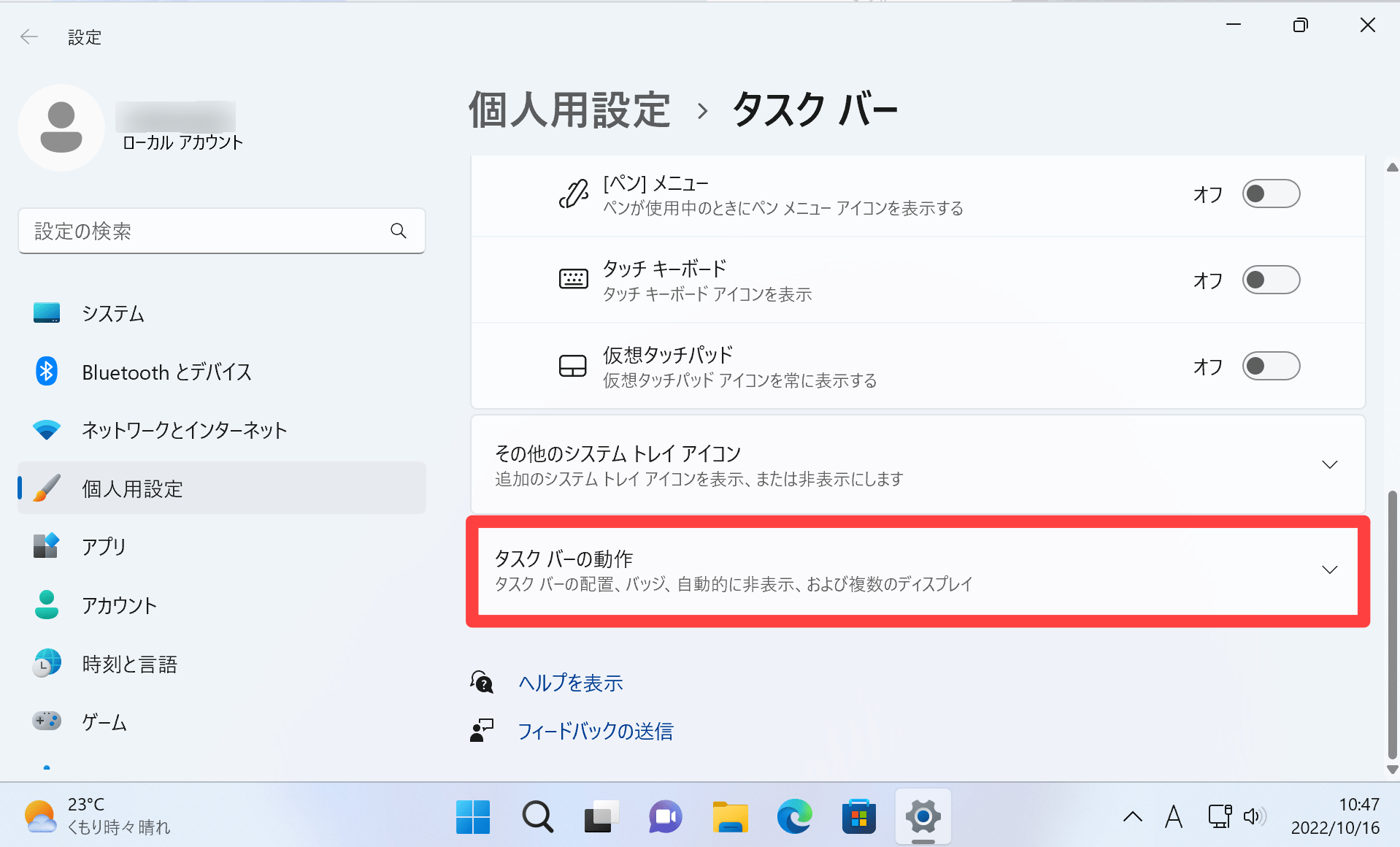
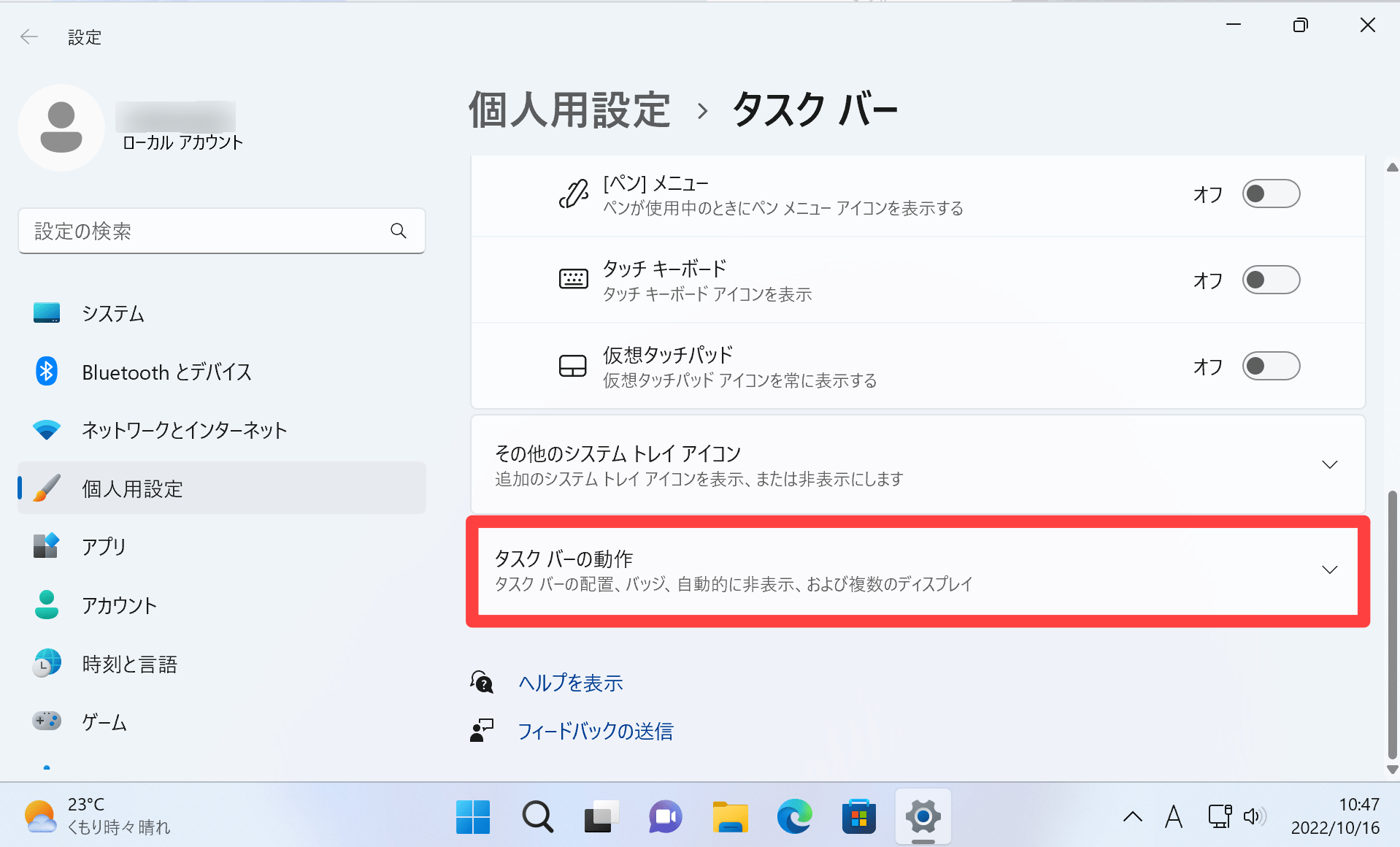
タスクバーの配置を[中央揃え]から[左揃え]に変更します。
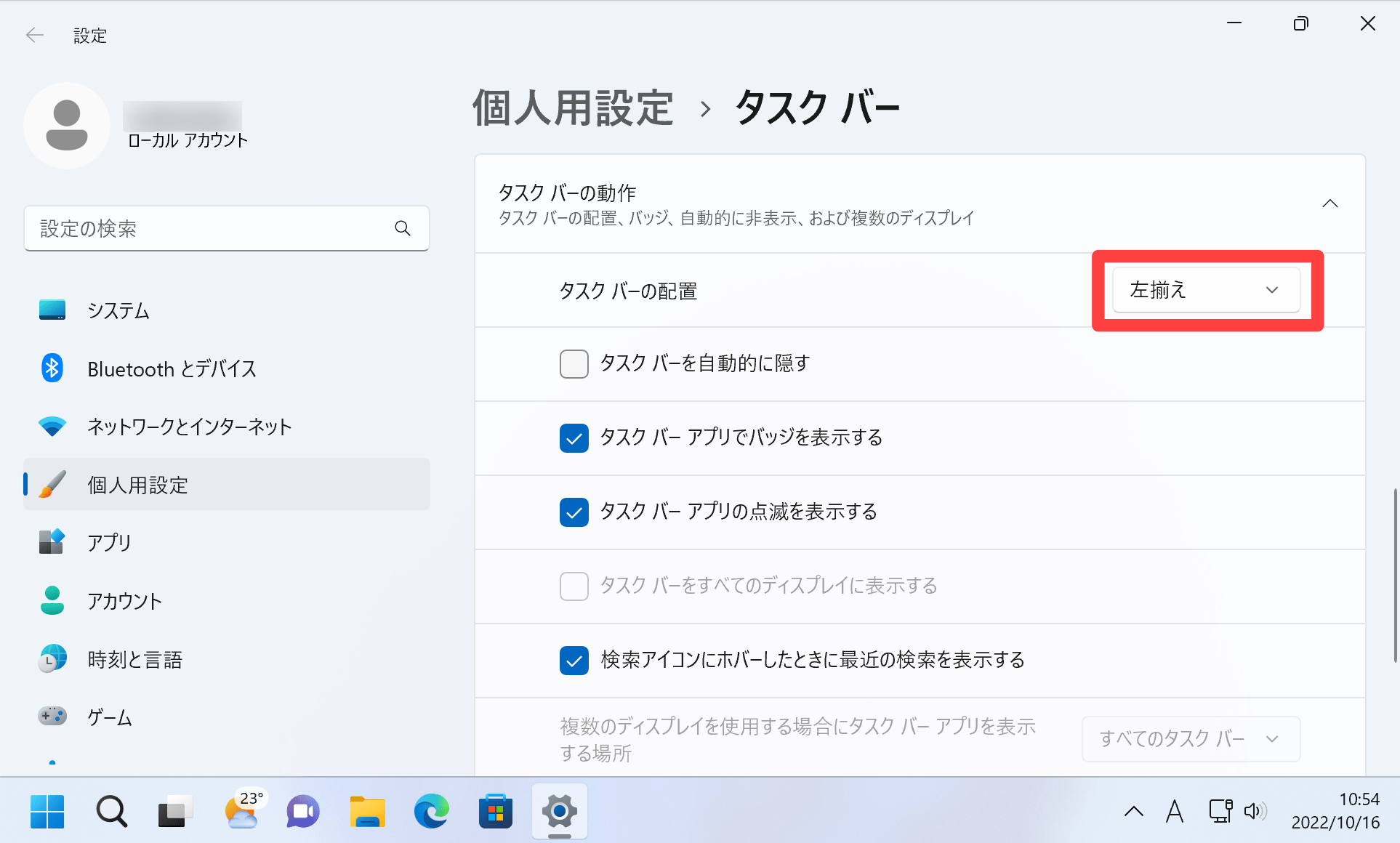
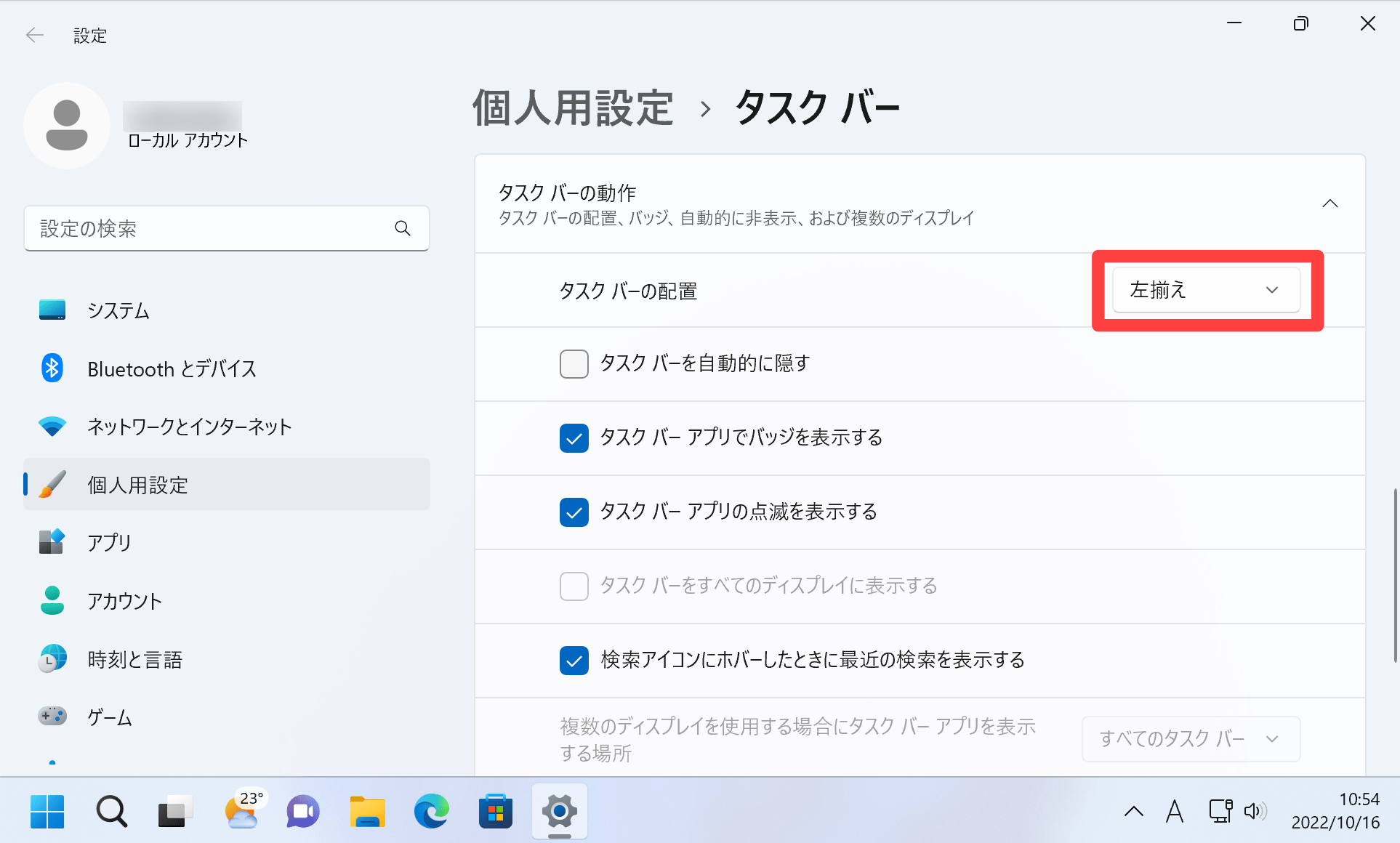
タスクバーの配置を変更したことで、スタートボタンが左に配置されました。
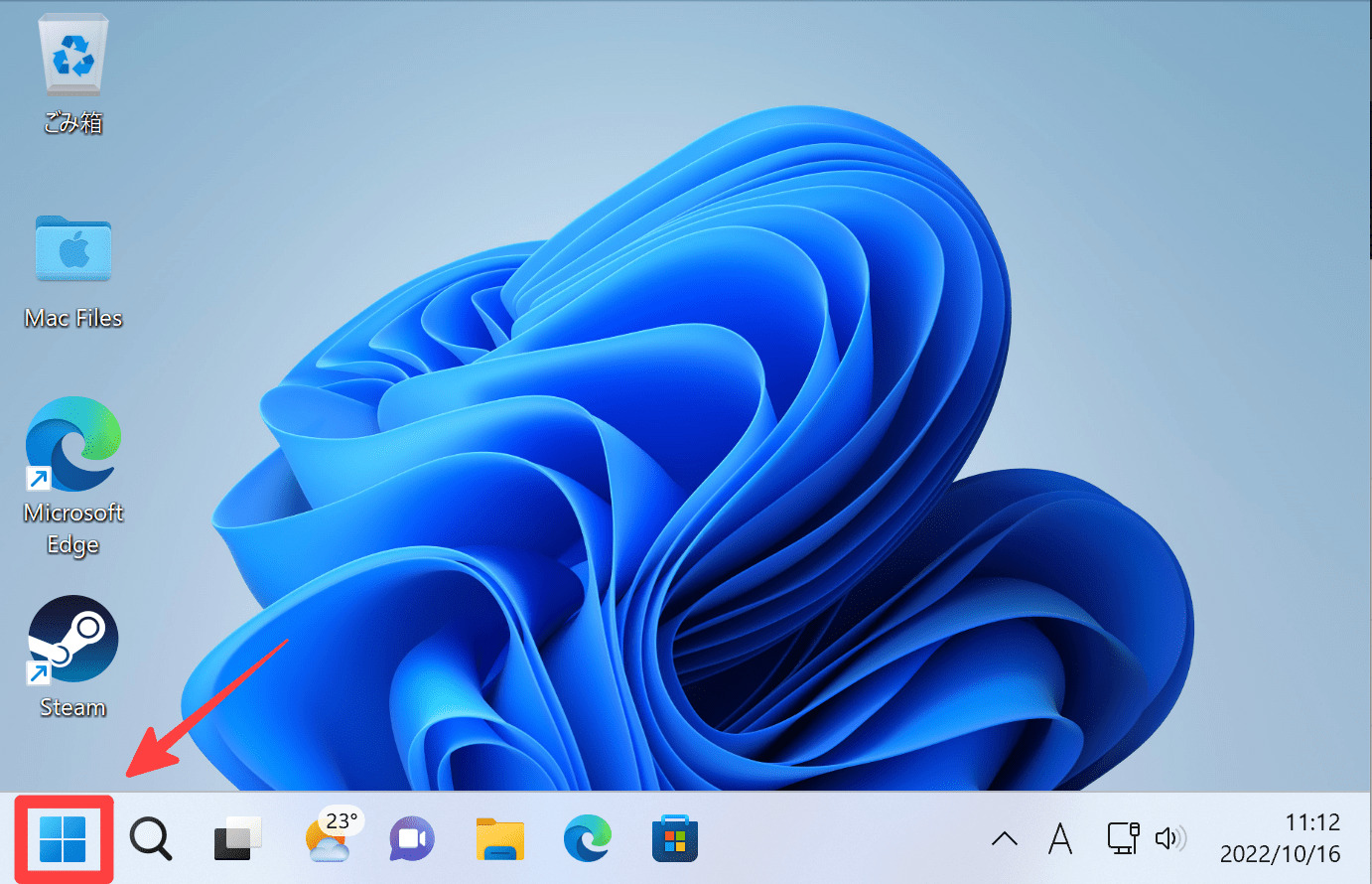
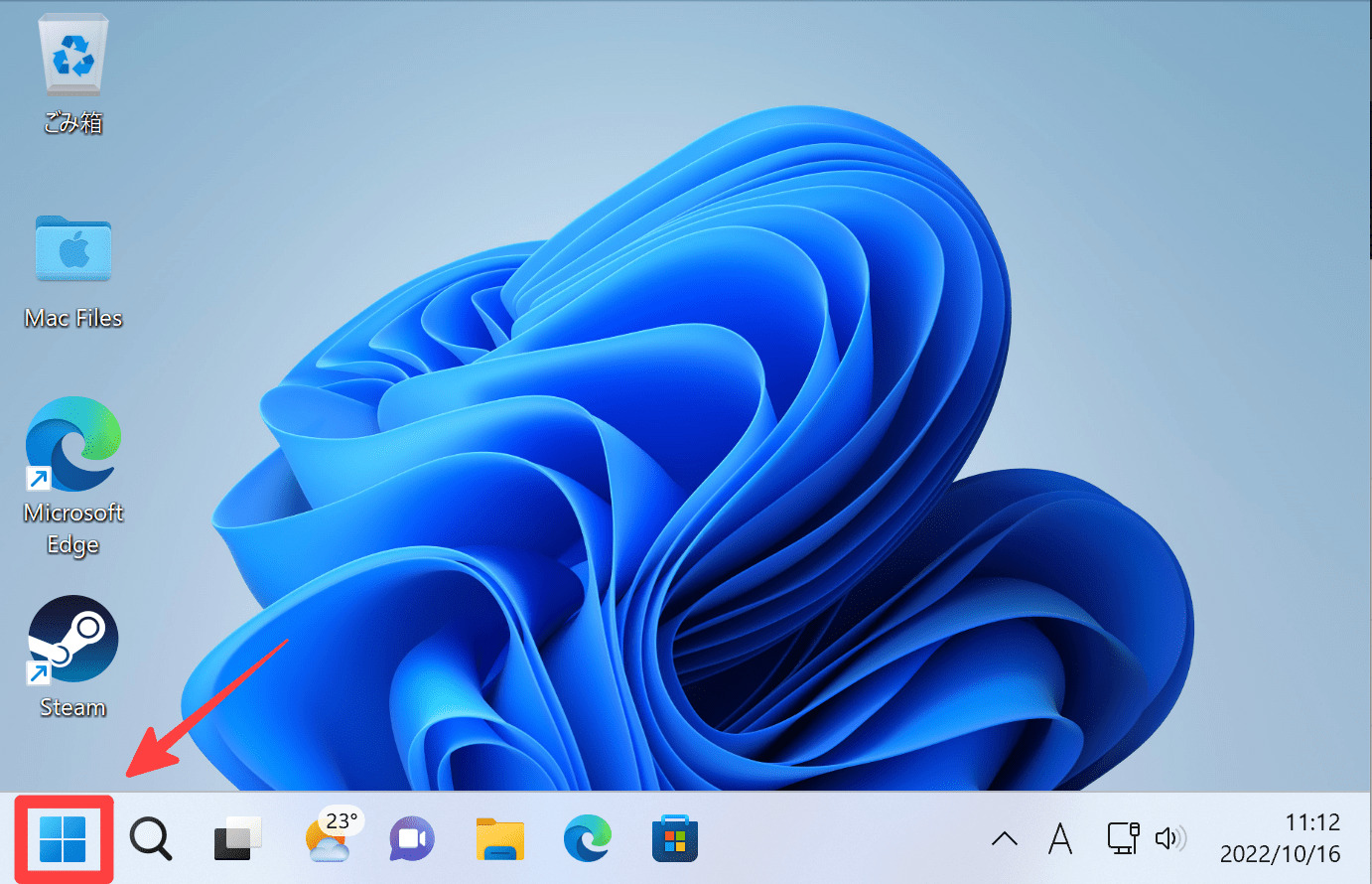
タスクバーからスタートボタンの配置を変更する方法は、以上です。
②スタートメニューから配置を変更する方法
スタートボタンから[設定]をクリックします。
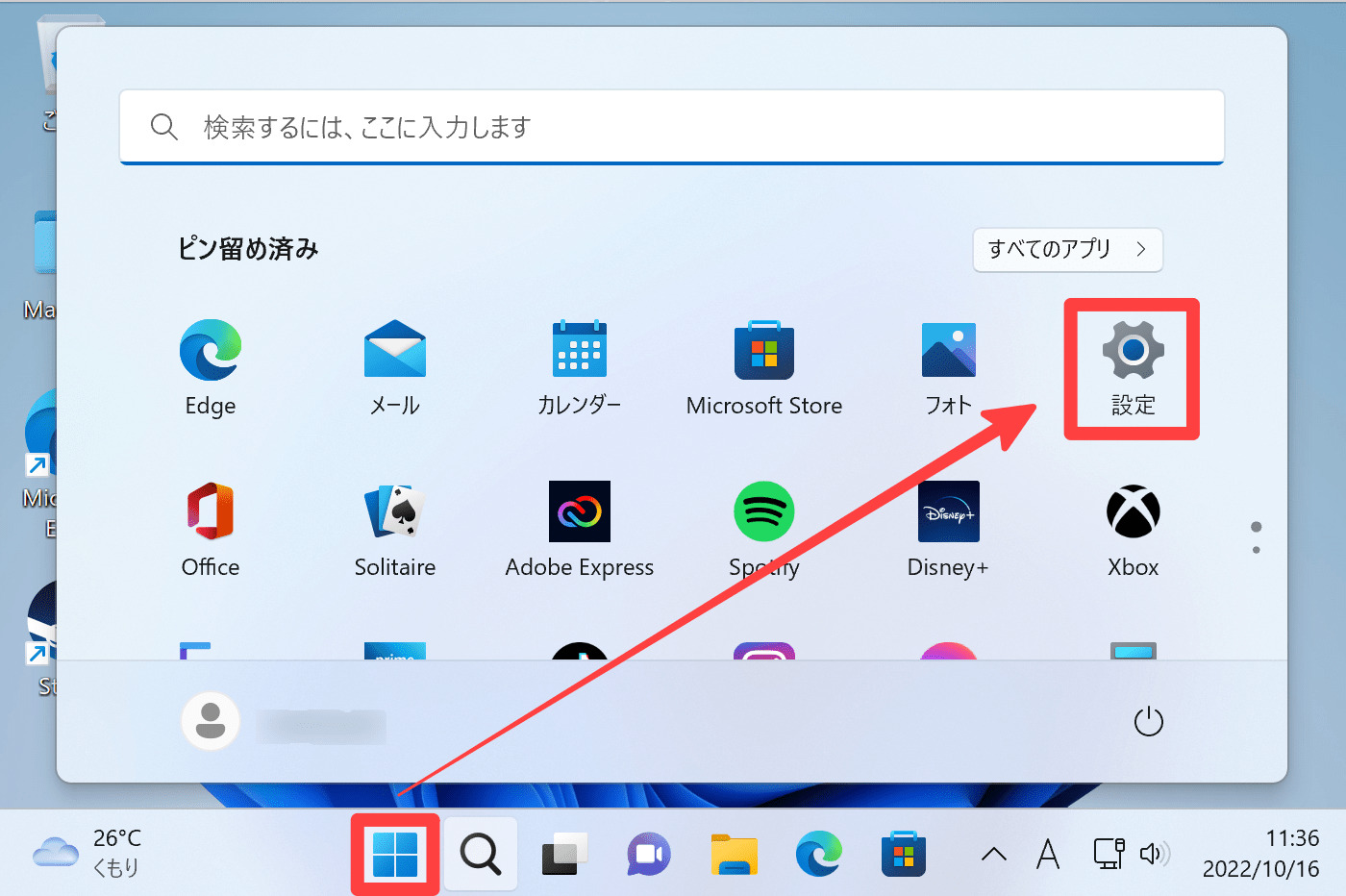
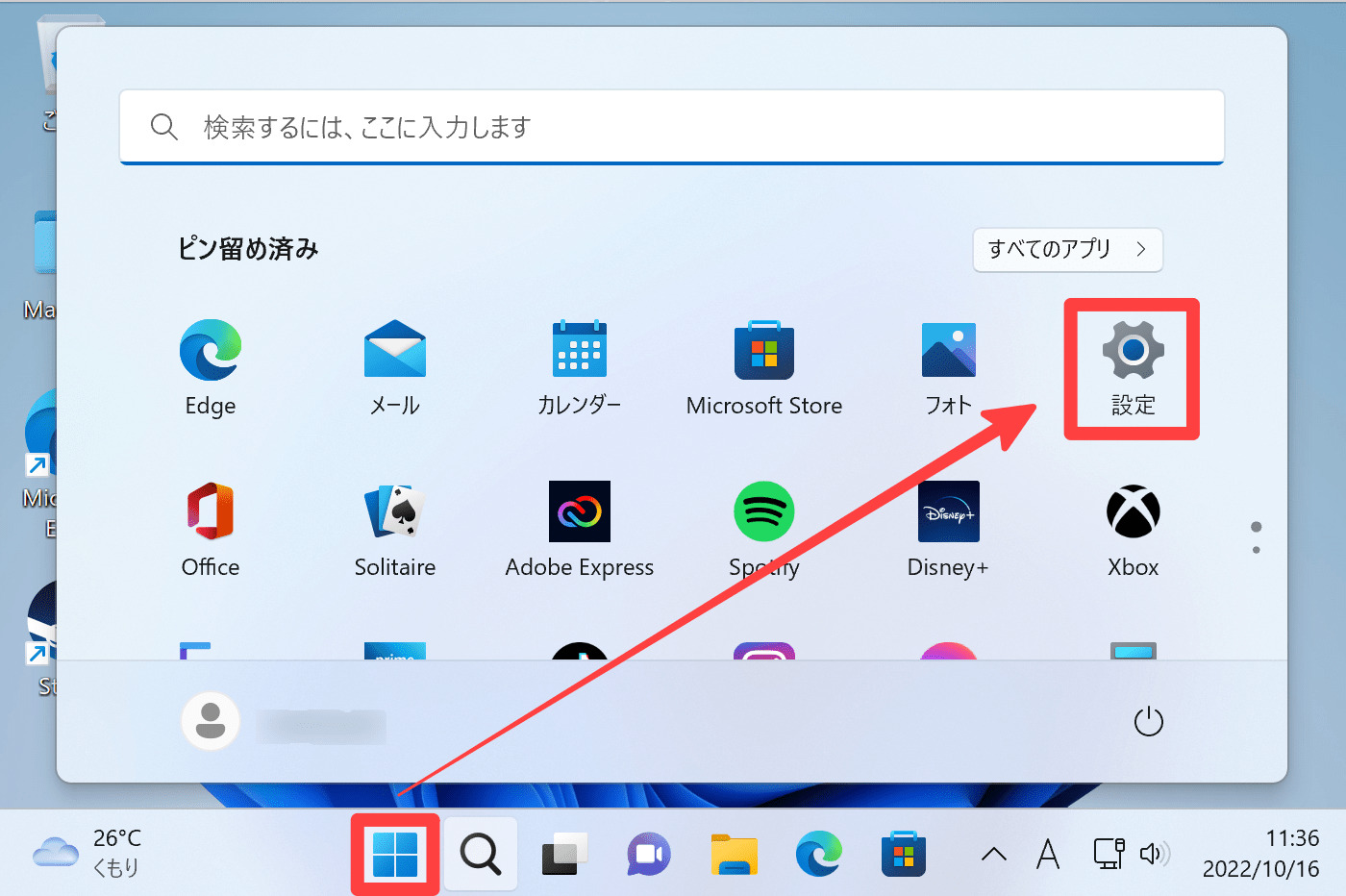
[個人用設定] → [タスクバー]の順にクリックします。
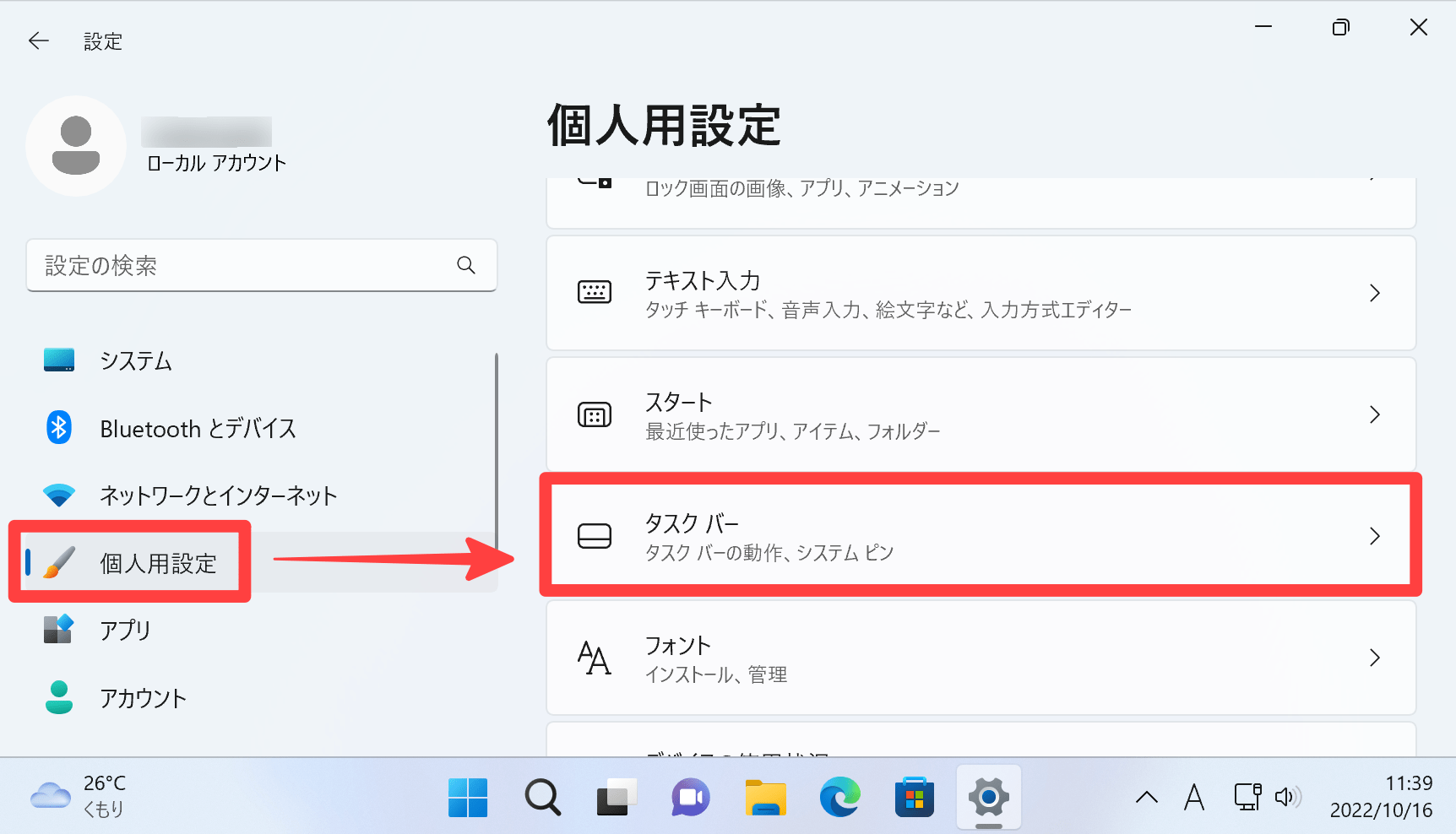
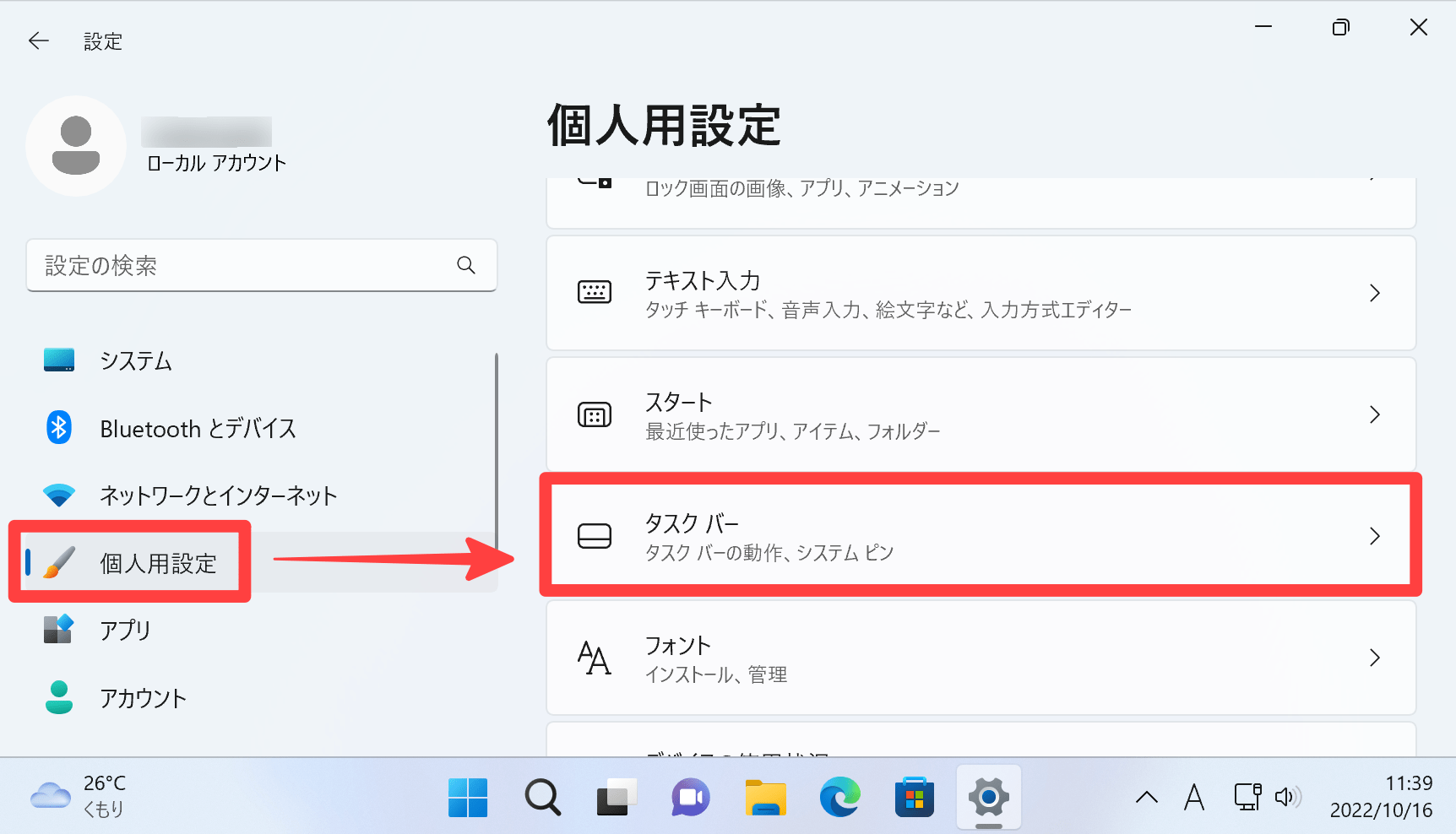
[タスク バーの動作]をクリックします。
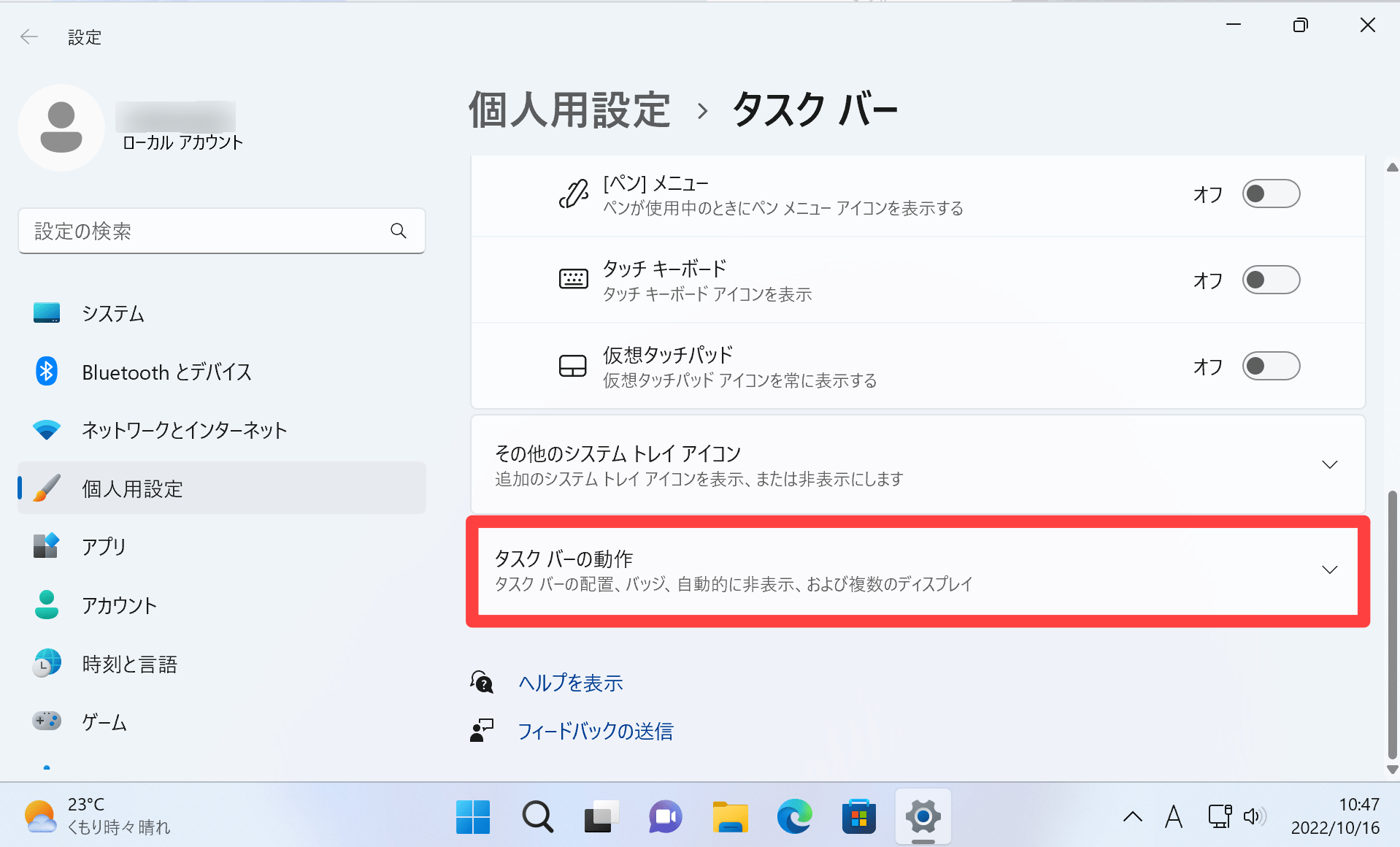
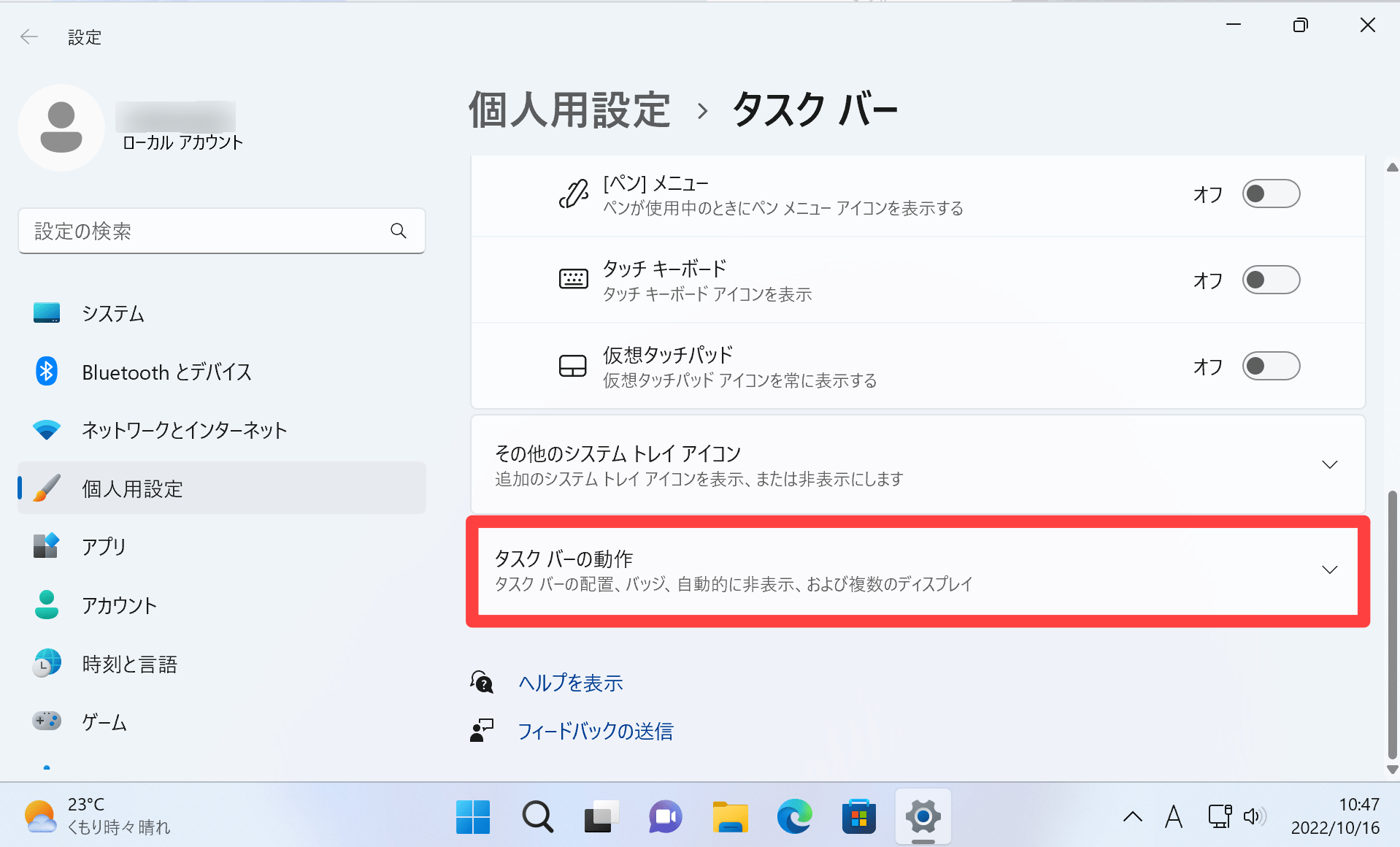
タスクバーの配置を[中央揃え]から[左揃え]に変更します。
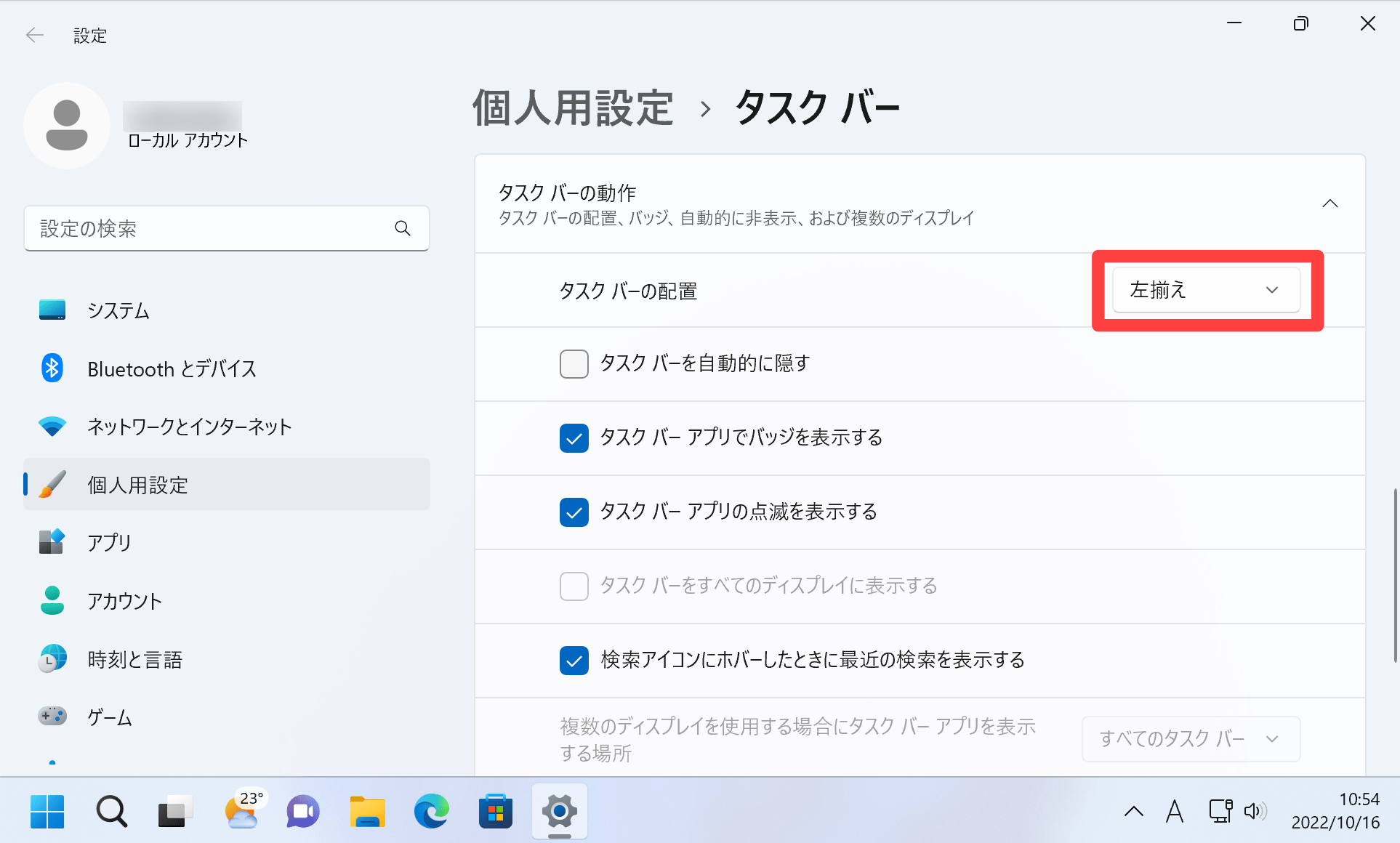
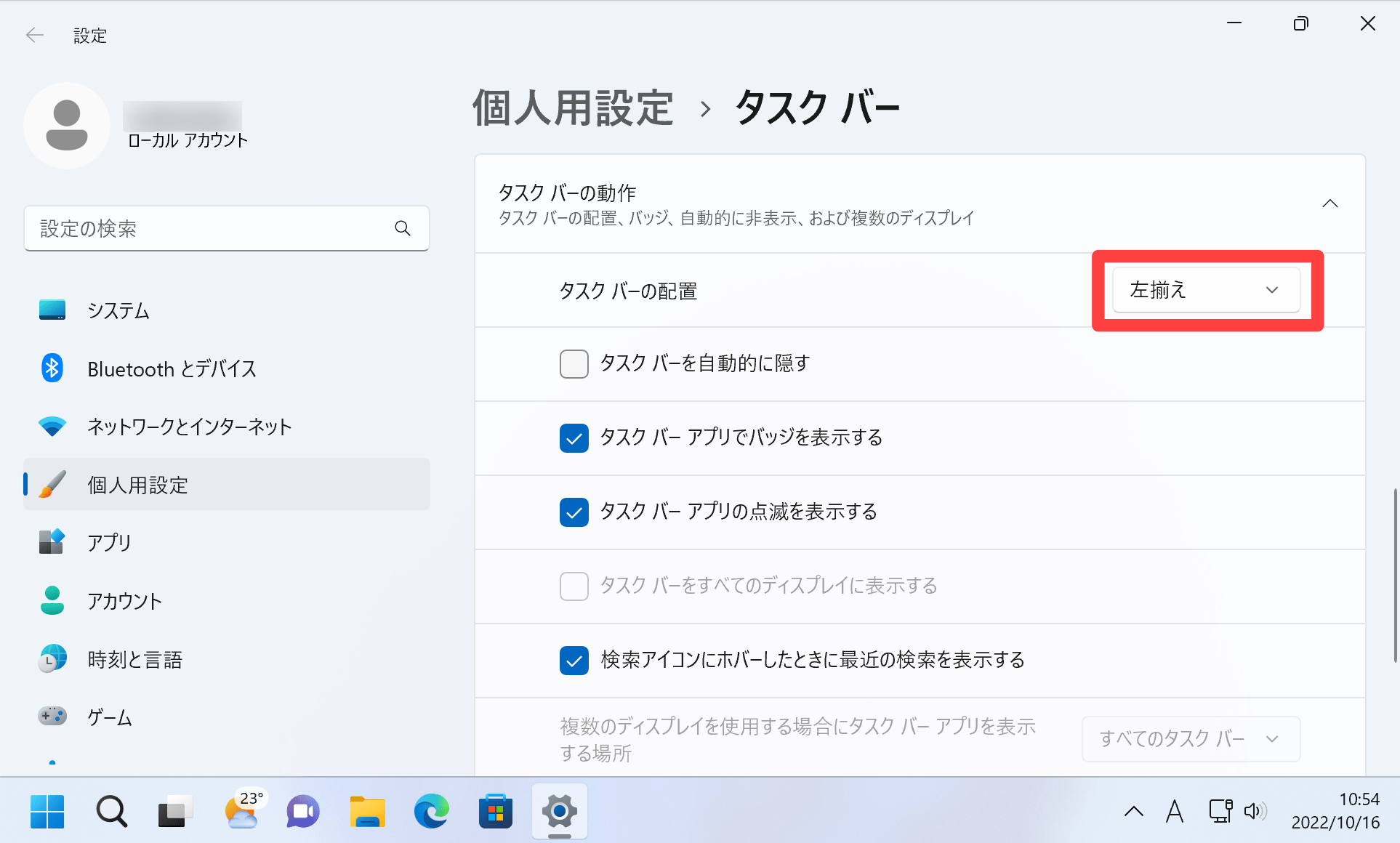
設定からスタートボタンの配置を変更する方法は、以上です。
③デスクトップのコンテキストメニューから変更する方法
デスクトップの何もないところで右クリックし、[個人用設定]をクリックします。
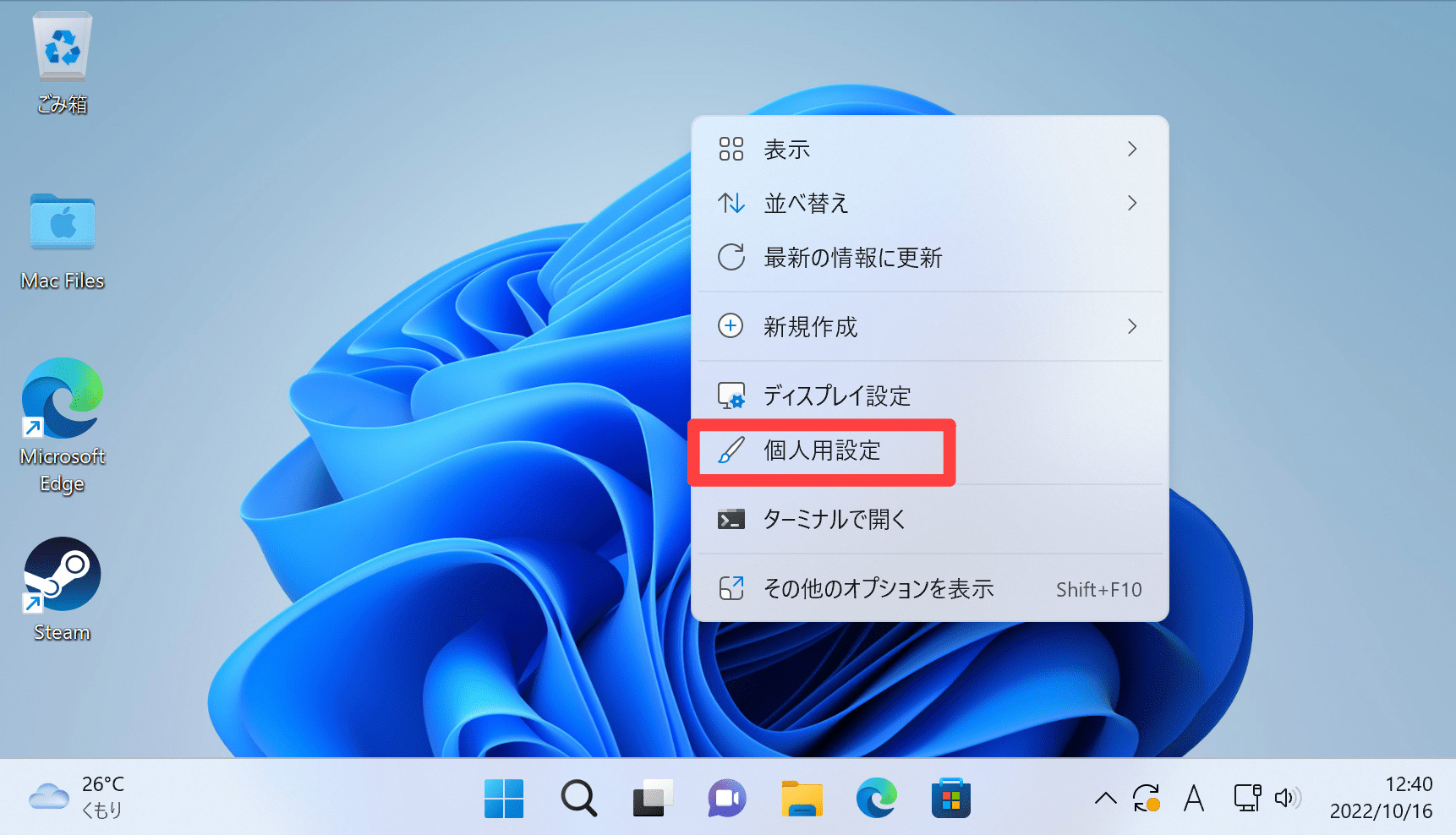
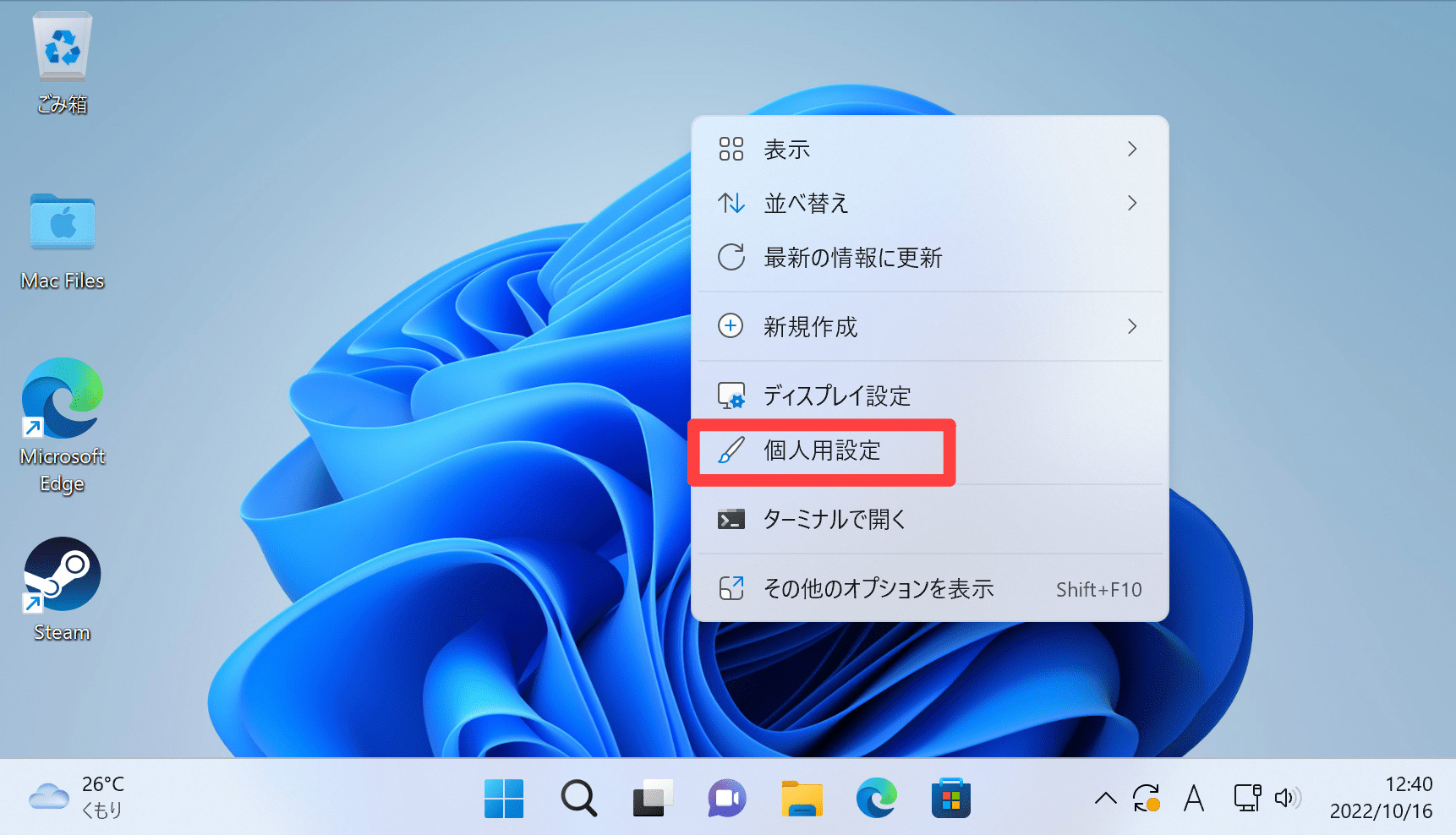
画面右側をスクロールして[タスク バーの動作]をクリックします。
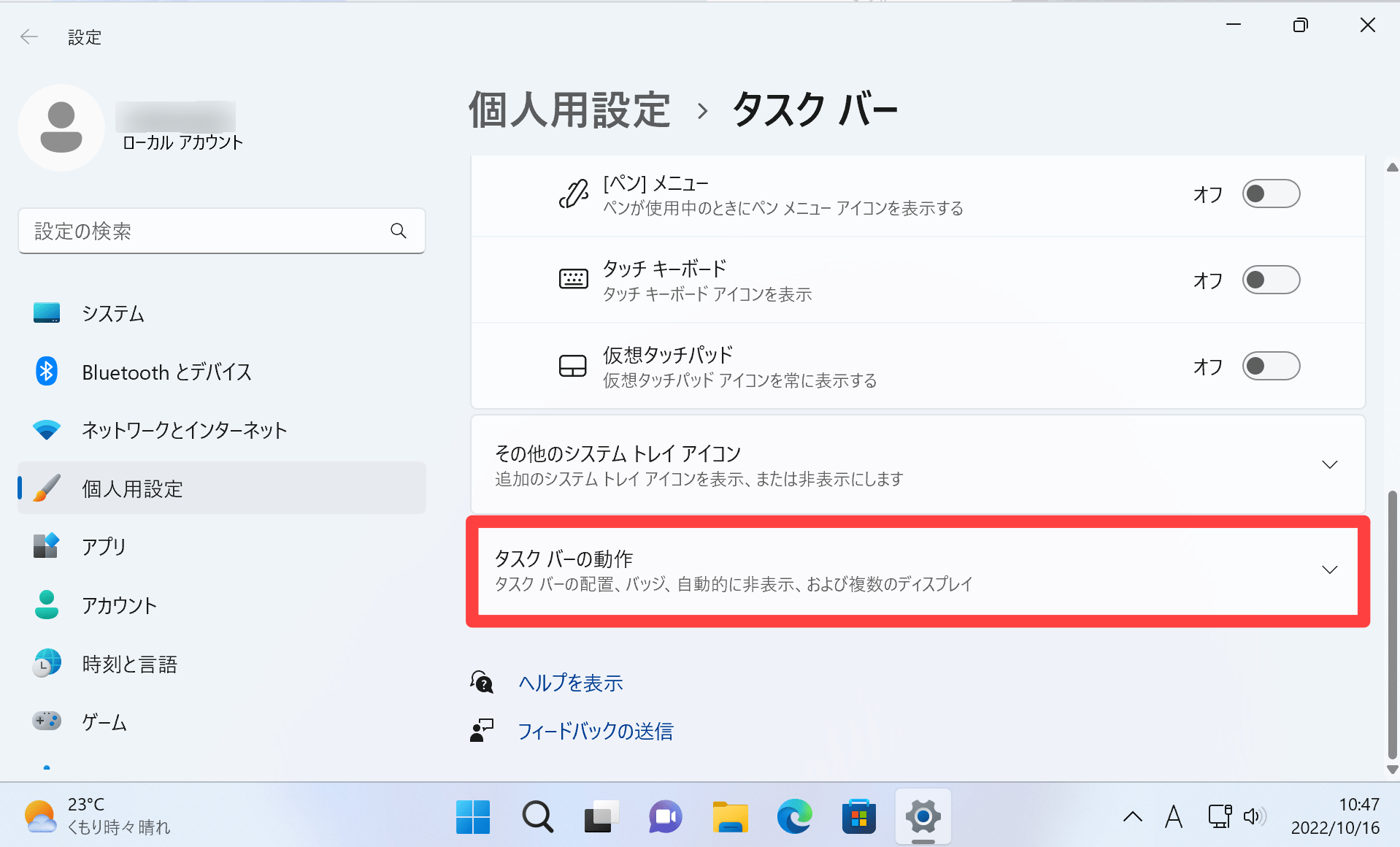
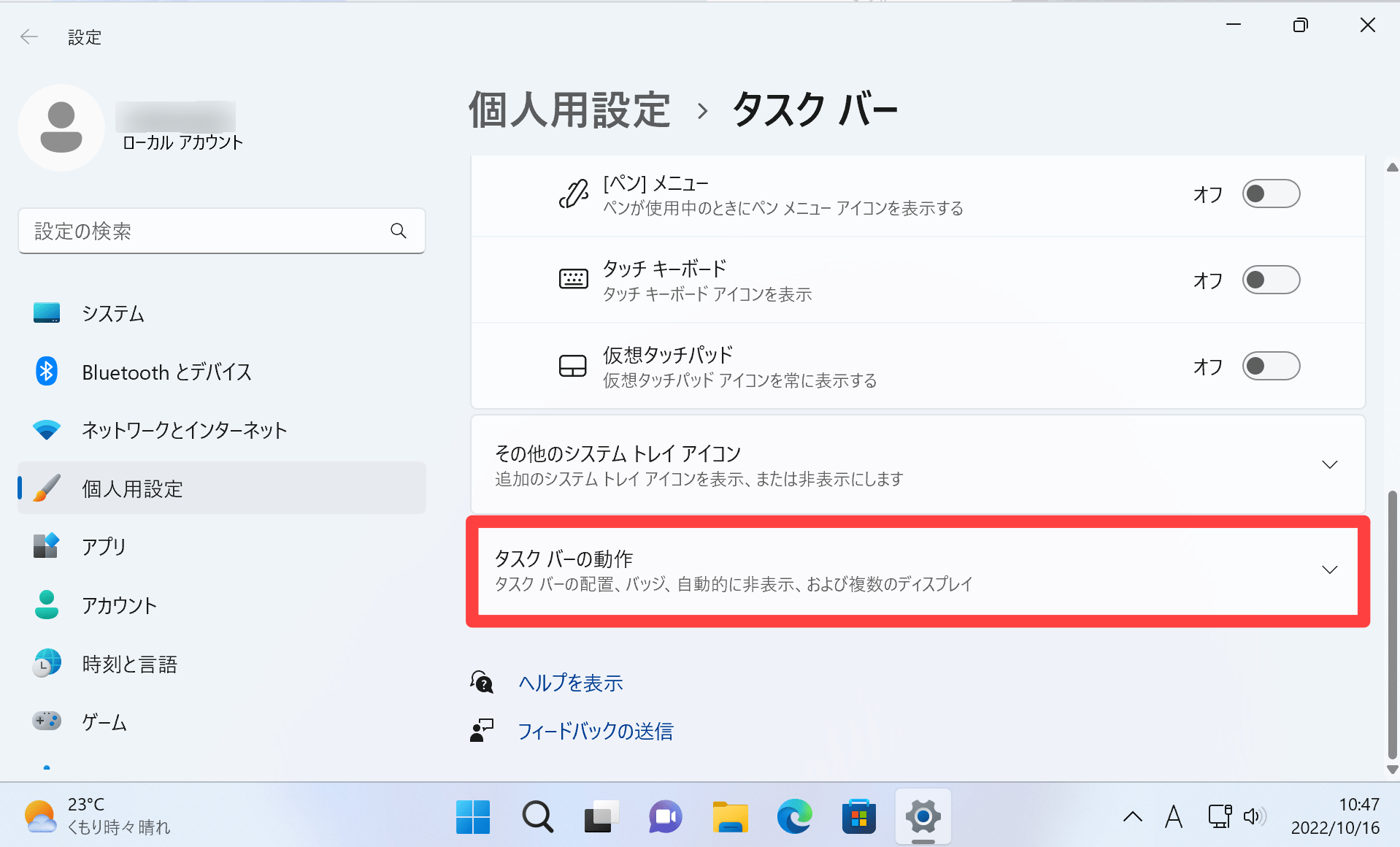
タスクバーの配置を[中央揃え]から[左揃え]に変更します。
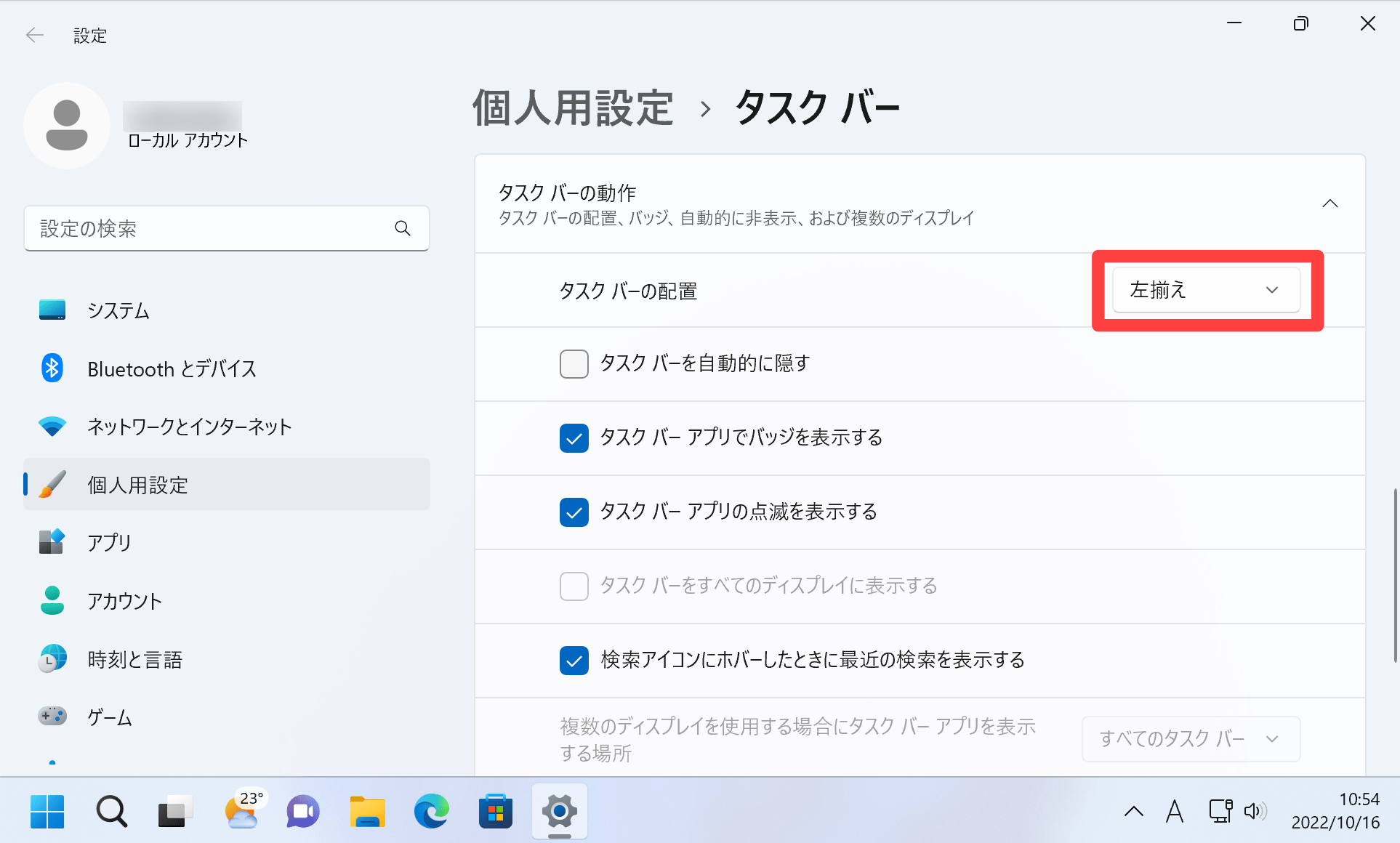
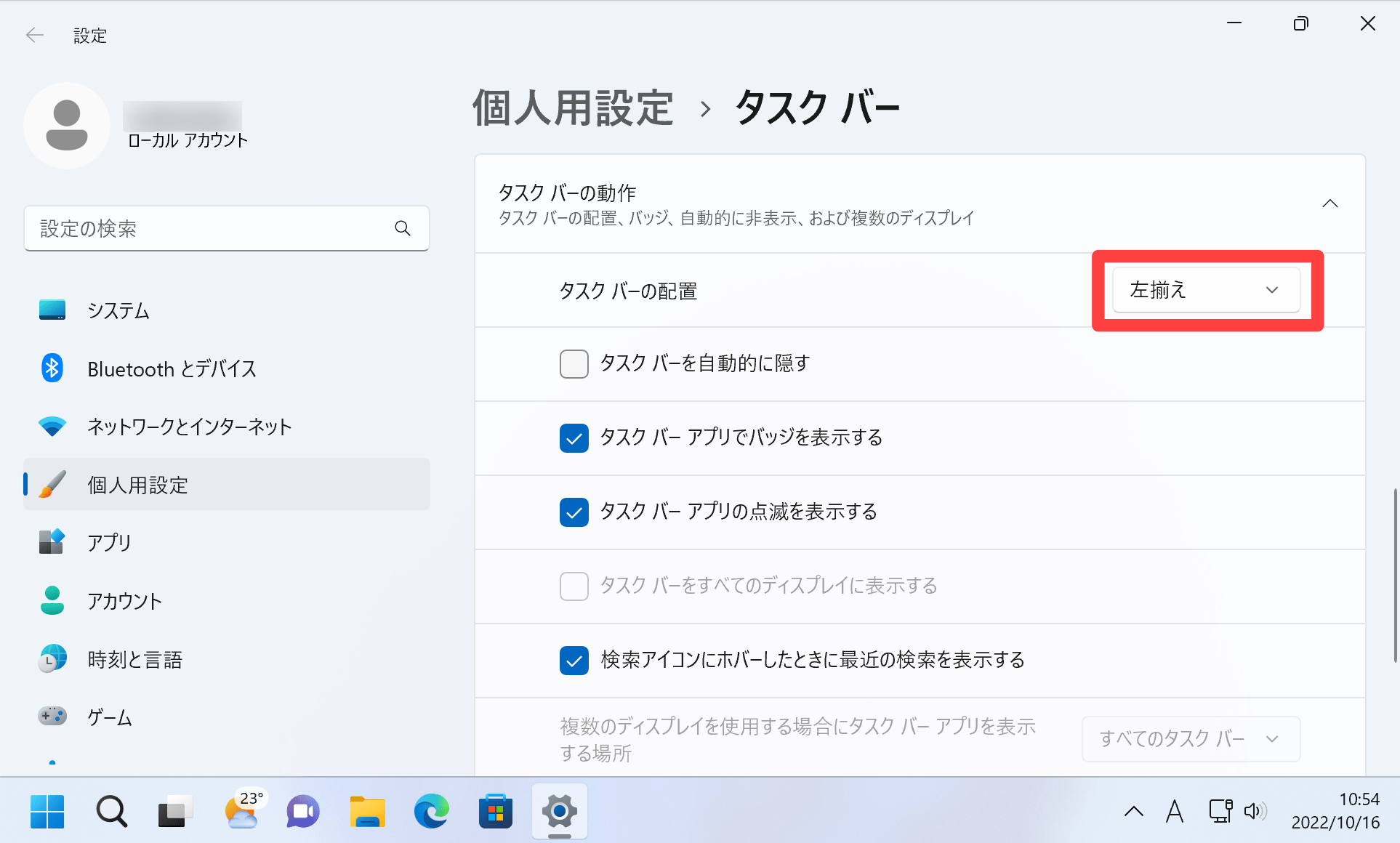
デスクトップのコンテキストメニューから、スタートボタンを変更する方法は以上です。
さいごに
今回は、Windows11のスタートボタンを左下に設定する方法として、次の3つをご紹介しました。
- タスクバーから配置を変更する方法
- スタートメニューから配置を変更する方法
- デスクトップのコンテキストメニューから変更する方法
「スタートボタンの配置は、Windows10以前と同じにしたい」
「スタートメニューを左側に戻したい」
このようにUIが変わると、心理的に使いにくいと感じる部分もあります。
Macユーザーの場合、Dock(ドック)を使っているので、受け入れやすいかもしれません。
反面、Windowsしか使っていない方には馴染みがないので、違和感を覚えた方も多いのではないでしょうか。
Windows11に慣れていない方、使いづらいと思った方は、当記事を参考にスタートボタンの位置を変更してみて下さい。











コメント