 悩めるクマ
悩めるクマCドライブの空き容量が足りない
不要なファイルを削除したい
このような悩み・疑問を解決します。
当記事では「Cドライブの容量不足を解消する方法」8点をわかりやすく解説しています。
- 不要なファイル・データを削除する
- 不要なアプリケーションをアンインストールする
- ごみ箱の中身を空にする
- デスクトップデータを移動・退避する
- 不要な一時ファイルを削除する
- 古いシステム復元ファイルを削除する
- 不要なユーザープロファイルを削除する
- Cドライブ内のファイルサイズや占有率を簡単に調べる方法



マネするだけで、簡単にCドライブの容量不足が解消し、空き領域が拡大するので、実践して効果を体感してみて下さい。
①不要なファイル・データを削除する
ドキュメントやピクチャなど、利用頻度の高いファイルやフォルダの保管場所の整理を始めることをお勧めします。
また次のようなファイルやデータがあれば、合わせて整理しましょう。
- 使わないまま放置されたファイル
- ダウンロードフォルダ(一時的にダウンロードしたデータ)
- インストール用の実行ファイル
②不要なアプリケーションをアンインストールする
アプリケーションによっては、インストールするだけで1GB以上容量を使用するものもあります。
不要なアプリケーションは削除して、Cドライブの空き容量を増やしましょう。
アプリケーションは、次の手順で削除可能です。
[スタート] → [設定] → [アプリ] → [アプリと機能] → アプリを選択 → [アンインストール]
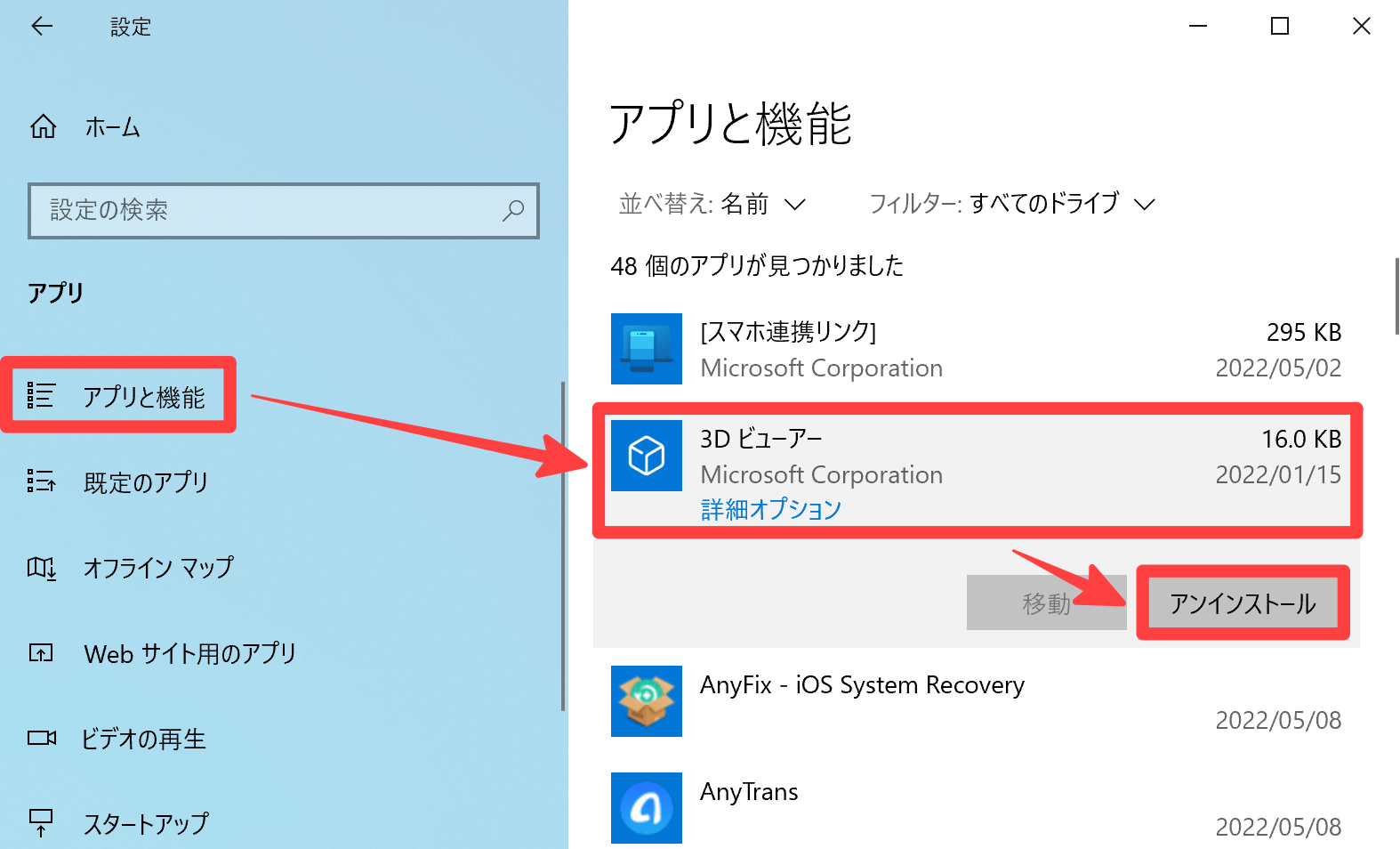
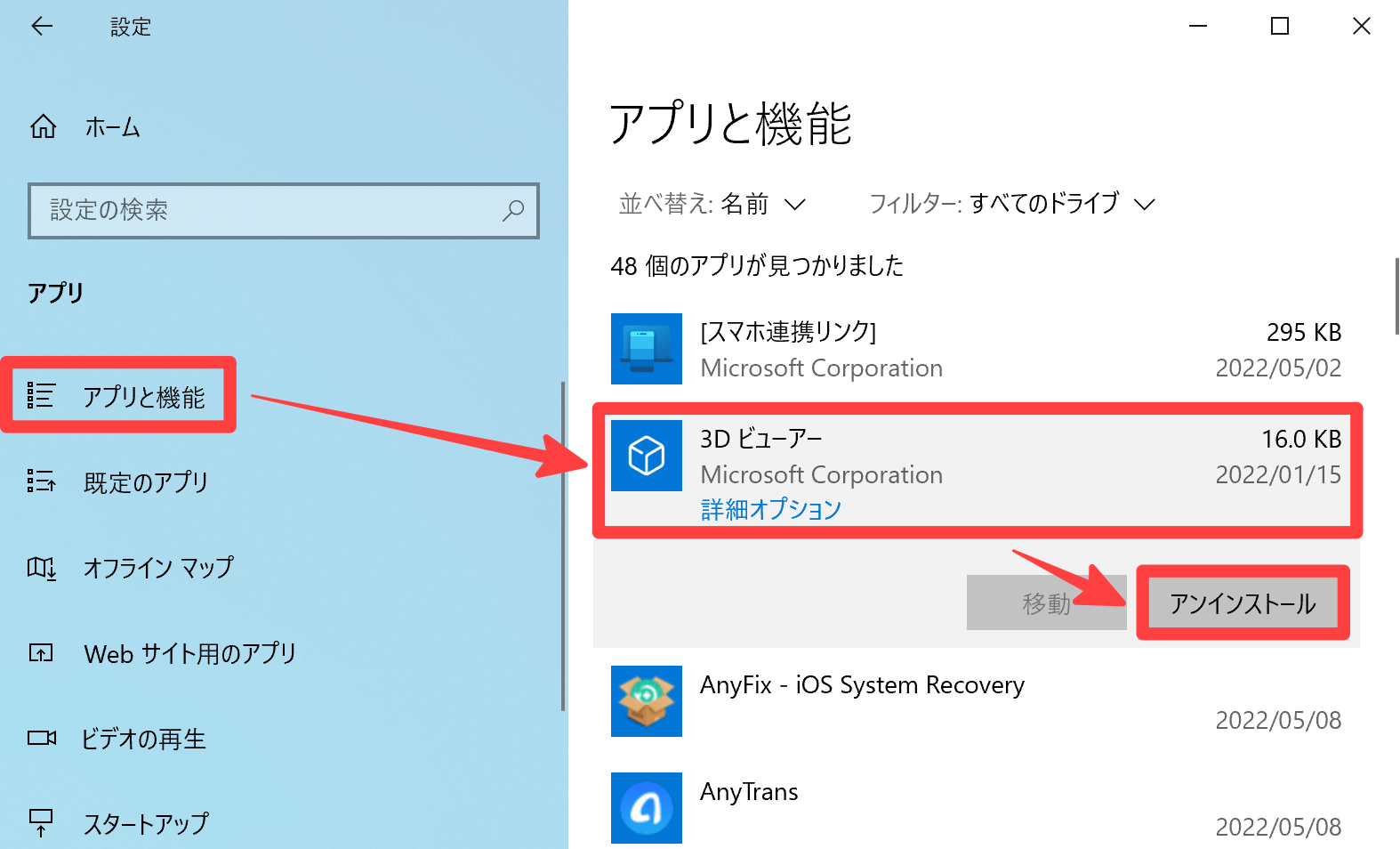
並べ替えを[サイズ順]にすると、サイズの大きいアプリケーションを確認できるので、上手く活用してみて下さい。


不要なアプリケーションの削除方法は、以上となります。
③ごみ箱の中身を空にする
ごみ箱内のデータ保管場所は、Cドライブになります。
ごみ箱を空にしない限り、Cドライブの容量は削減できません。
ごみ箱を空にする方法を2通りご紹介します。
ごみ箱を右クリック → [ごみ箱を空にする]をクリック
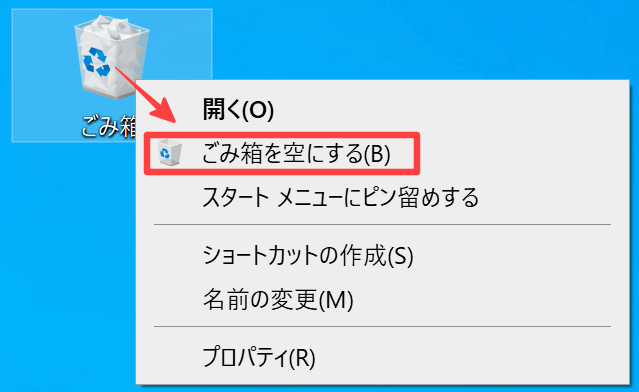
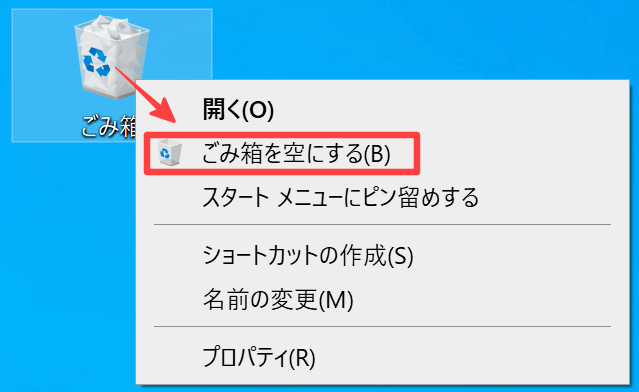
ごみ箱を右クリックし[開く]を選択 → [ごみ箱ツール] → [ごみ箱を空にする]をクリック
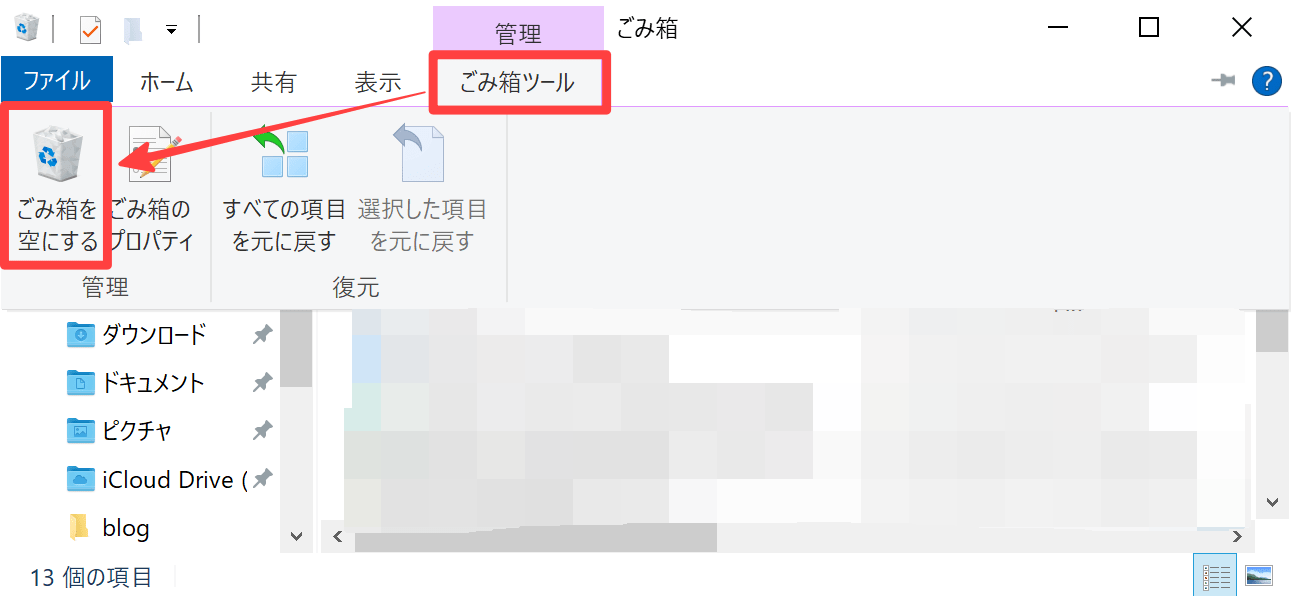
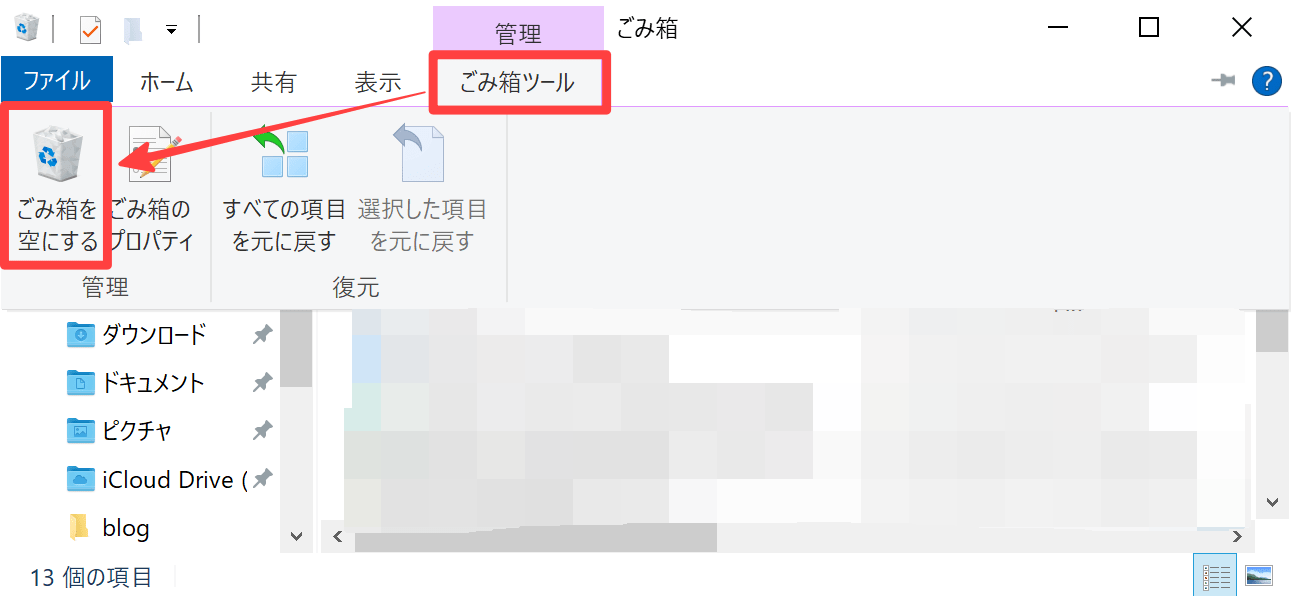
ごみ箱を空にする方法は、以上となります。
④デスクトップデータを移動・退避する
デスクトップ上のデータ保管場所は、Cドライブになります。
その為、デスクトップのデータをCドライブ以外の場所に移動・退避することで、Cドライブの空き容量を確保できます。
Cドライブ以外のデータ保管場所として、下記のような環境を検討してみましょう。
Cドライブ以外のデータ保管場所
- Dドライブなど別のドライブに移動する
- 外付けHDD・SSDに移動する
- 共有フォルダ・共有ストレージに保管する
- バックアップ環境にデータを移動する
- クラウドサービスにデータを移す
⑤不要な一時ファイルを削除する
一時ファイルには、次のようなデータが存在します。
- WindowsUpdate関連ファイル
- インターネット一時ファイル
- ごみ箱
- Microsoft Defender ウイルス対策
- 各種ログなど
これらの一時ファイルを整理することで、数GBの削減も可能です。
一時ファイルは次の手順で削除可能です。
[スタート] → [設定] → [システム] → [記憶域] → [一時ファイル]をクリック
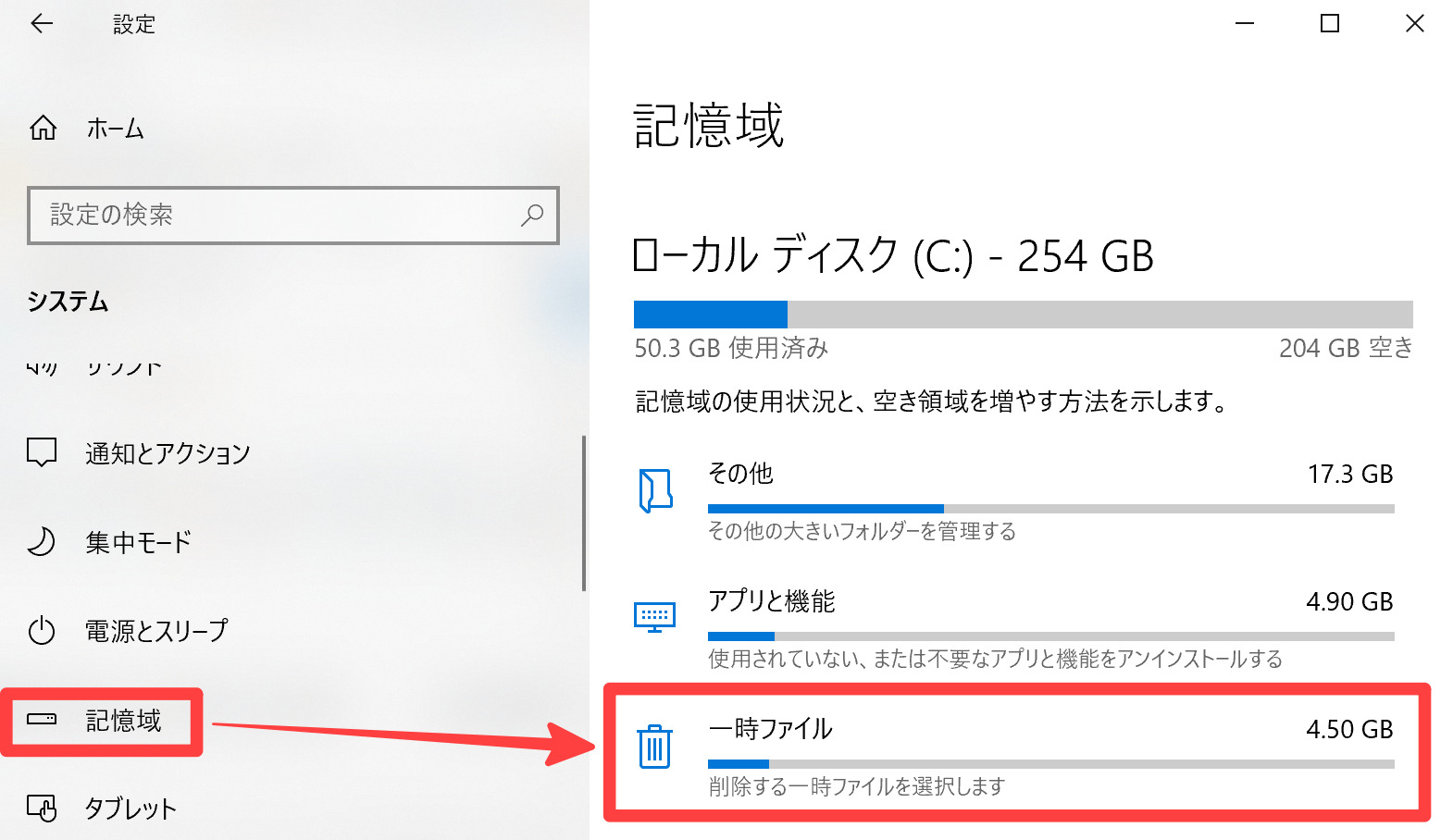
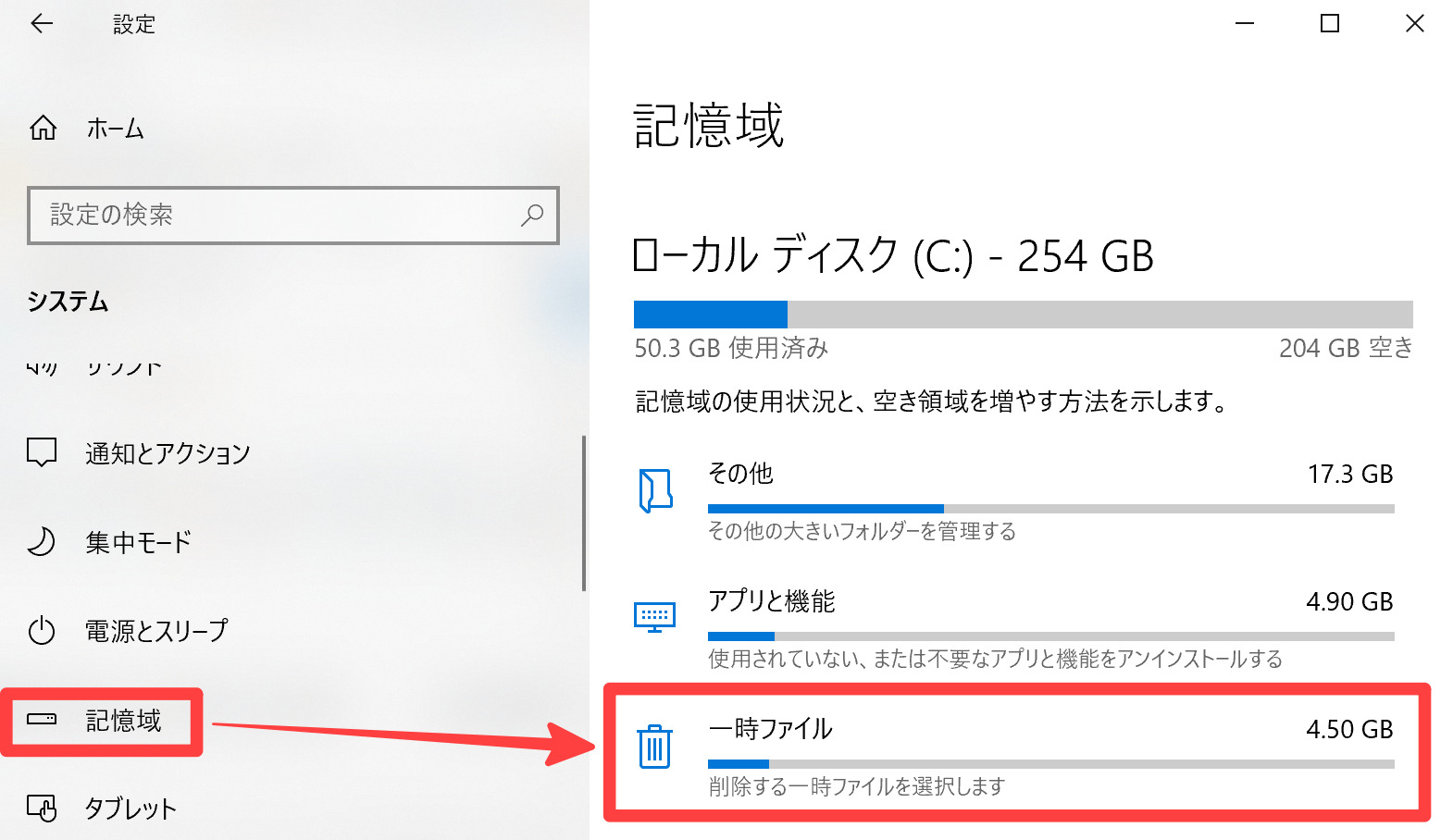
削除したい一時ファイルを選択して、[ファイルの削除]をクリックします。
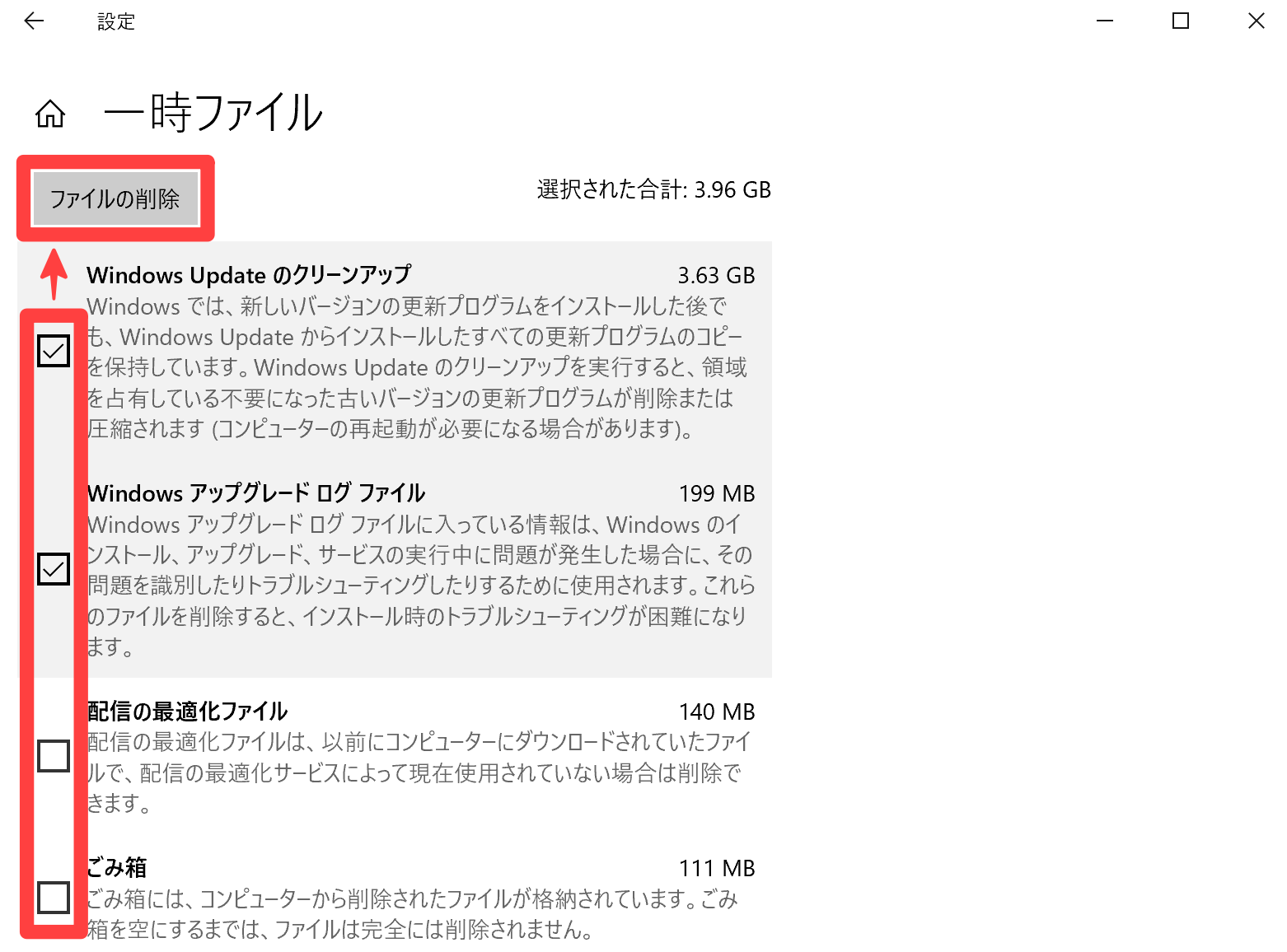
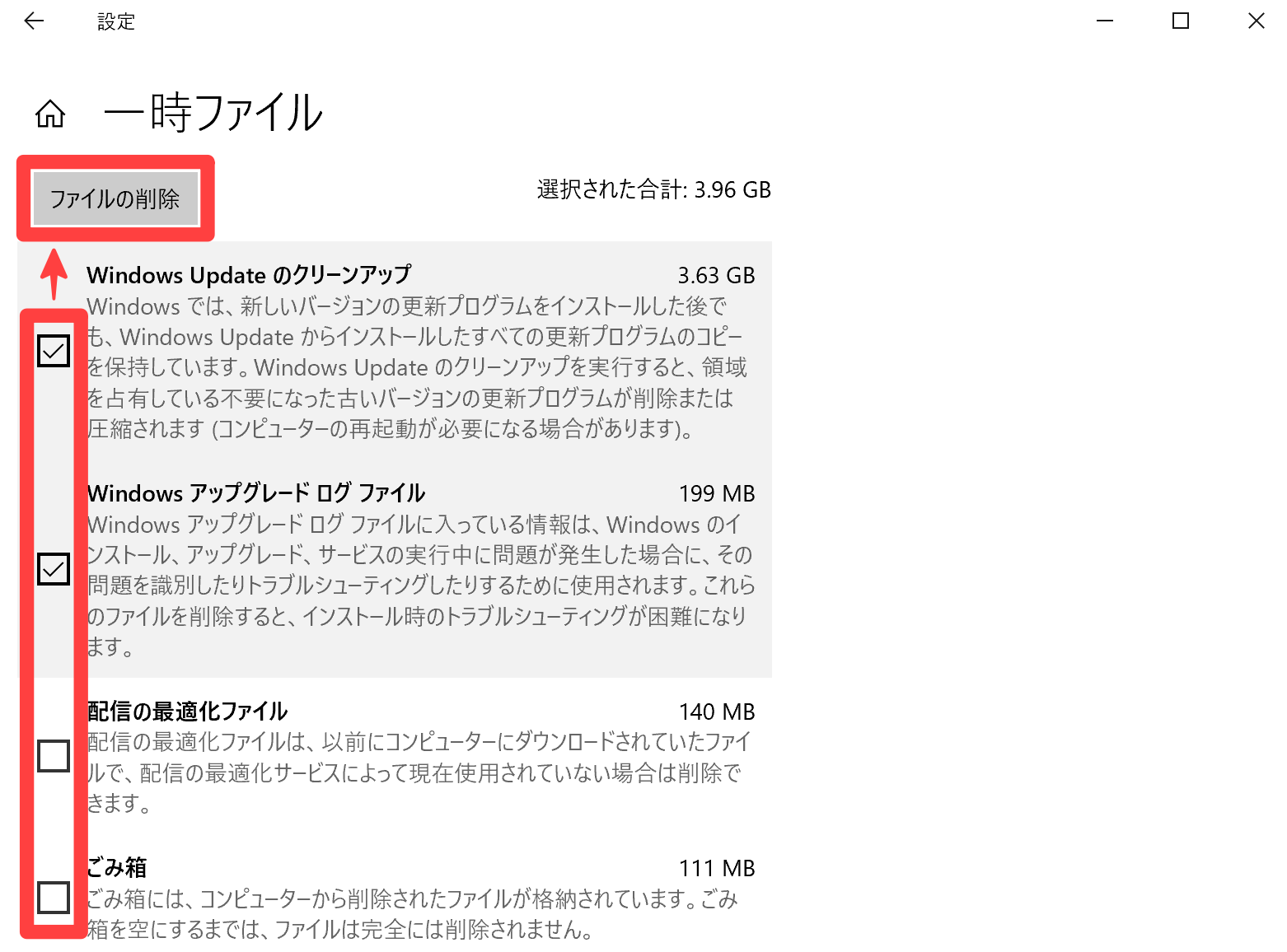
不要な一時ファイル削除方法は、以上となります。
⑥古いシステム復元ファイルを削除する
システムの復元ファイルが多く存在していると、その分PCの保存領域も少なくなります。
ここでは、古いシステム復元ファイルを削除し、最新のシステム復元ファイルを残す方法をご紹介します。
[スタート]ボタンを右クリックし、[エクスプローラー]を起動します。
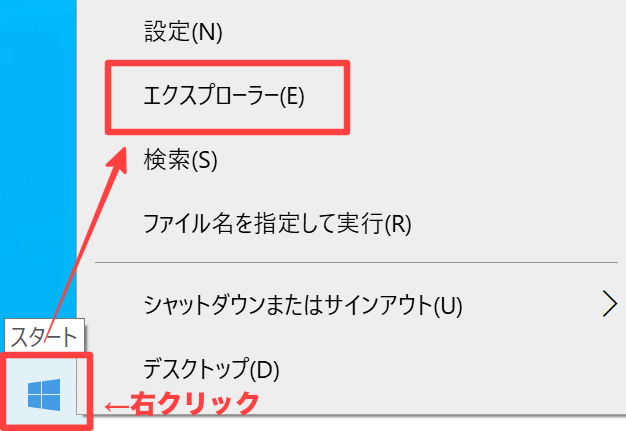
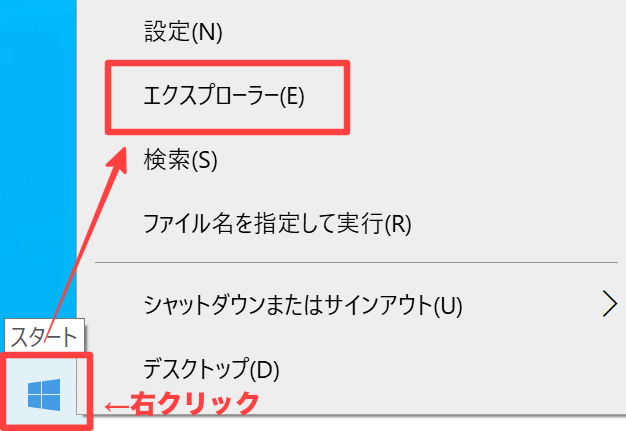
[PC] → [Cドライブ] → [ドライブツール] → [クリーンアップ]の順にクリックします。
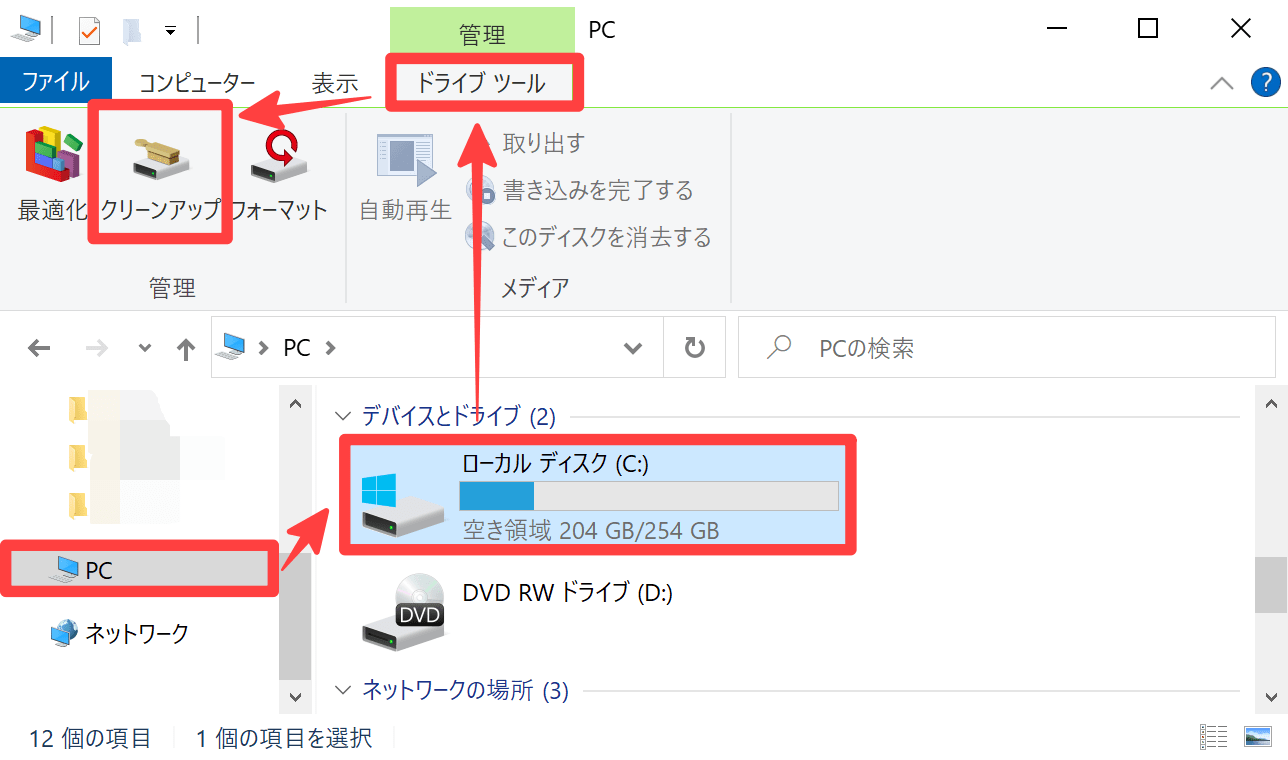
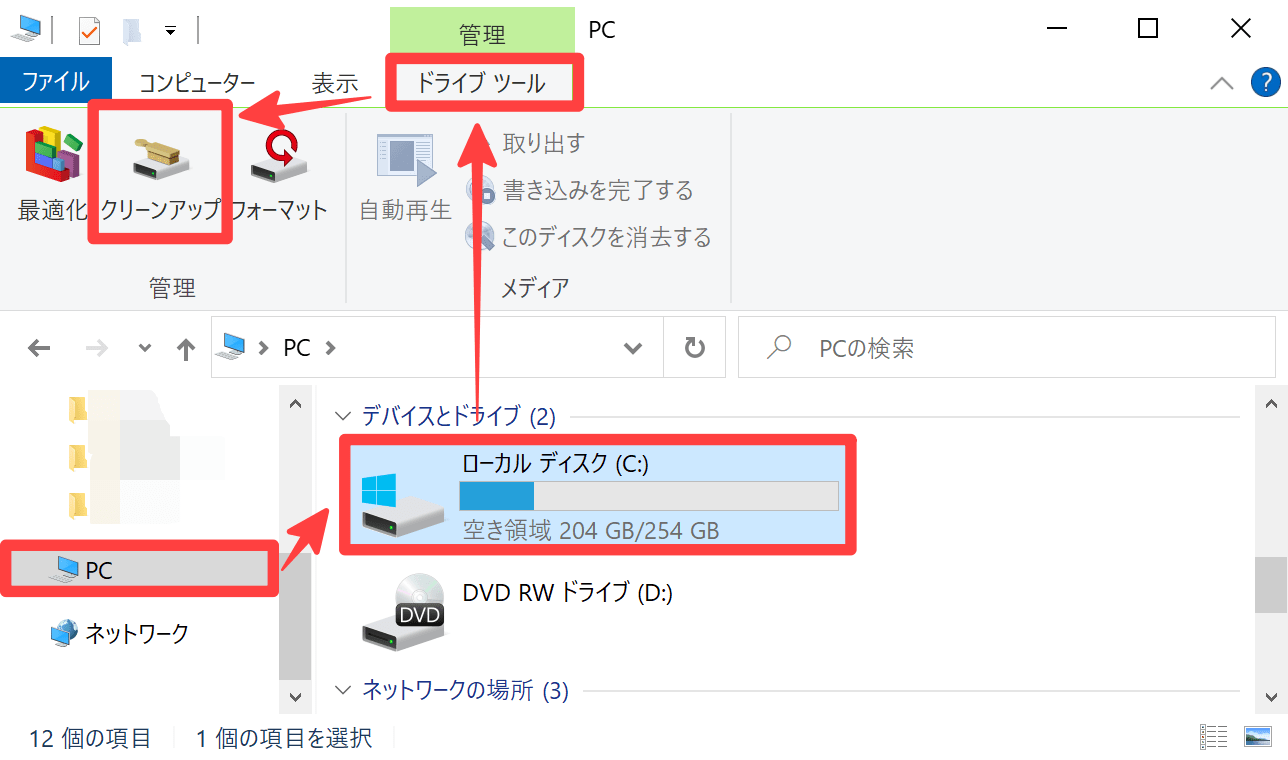
[システムファイルのクリーンアップ]をクリックします。
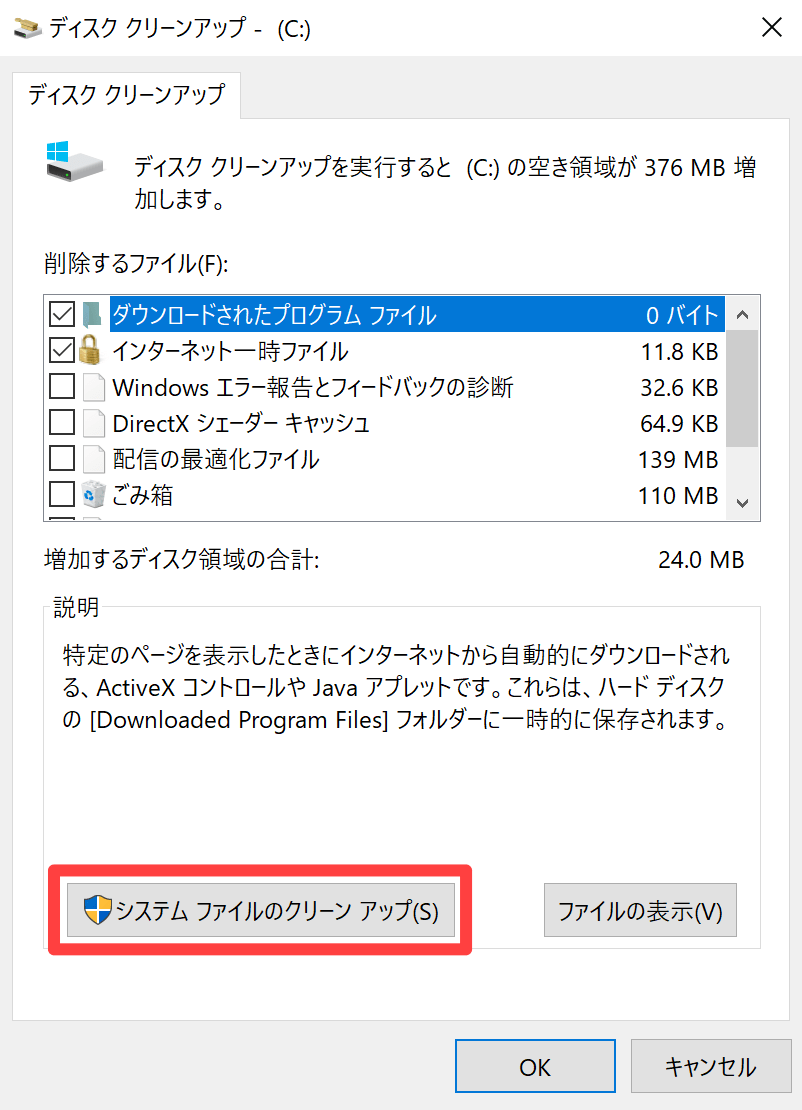
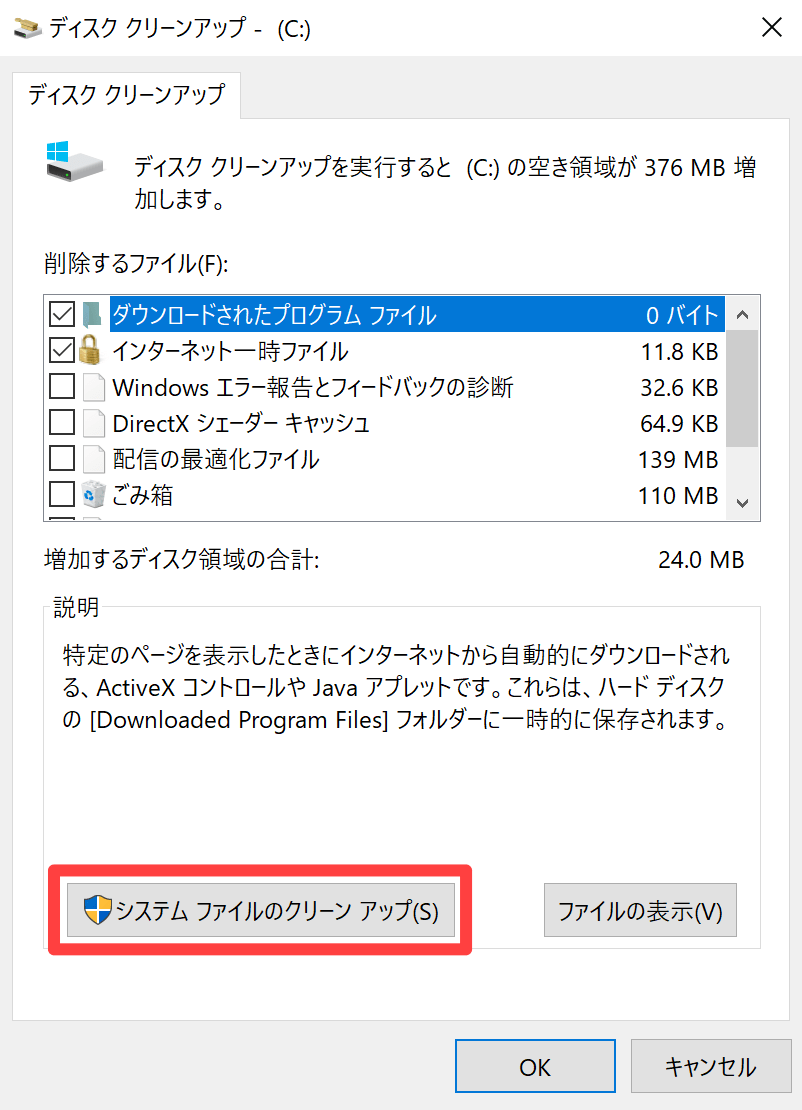
[その他のオプション] → [クリーンアップ]の順にクリックします。
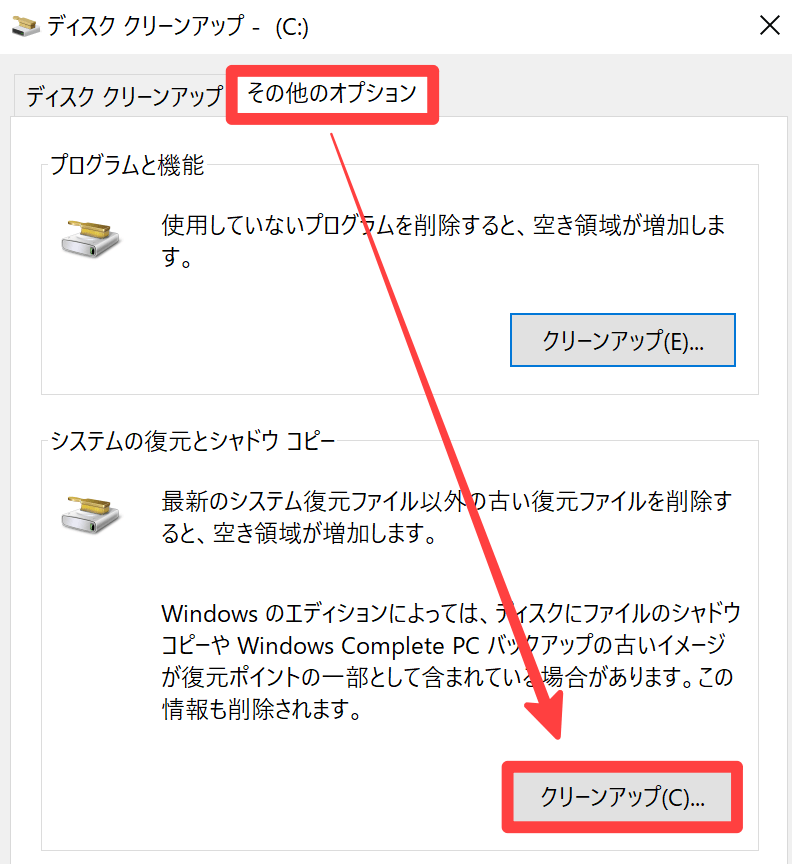
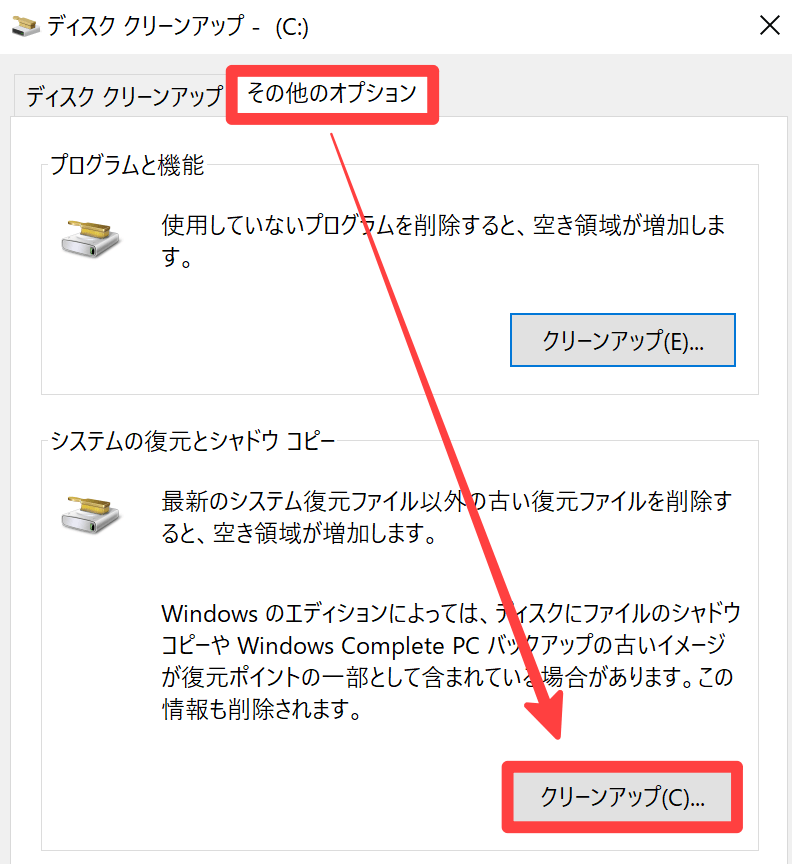
古い復元ファイルを削除する旨のダイアログが表示されるので、[削除]を選択します。
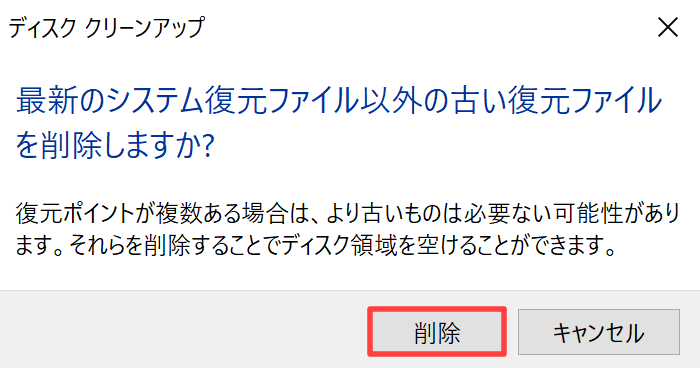
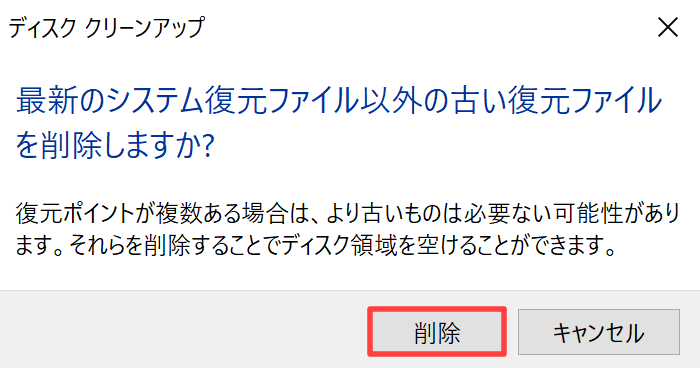
古いシステム復元ファイルの削除方法は、以上となります。
⑦不要なユーザープロファイルを削除する
1台のPCを複数名で利用している場合、ユーザーごとのデータや設定情報がプロファイルに格納されます。
利用していないユーザーが存在する場合、プロファイルを削除することで、ユーザーが利用している容量を削減できます。
ユーザープロファイルは、次の手順で削除可能です。
エクスプローラーを起動し、[コンピューター] → [システムのプロパティ]をクリックします。
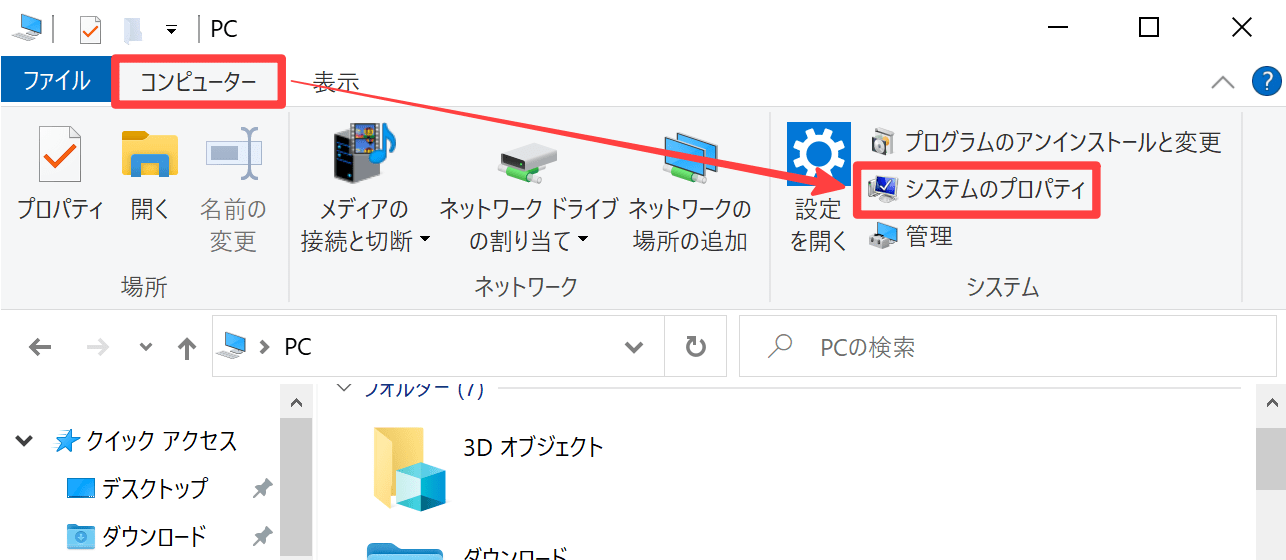
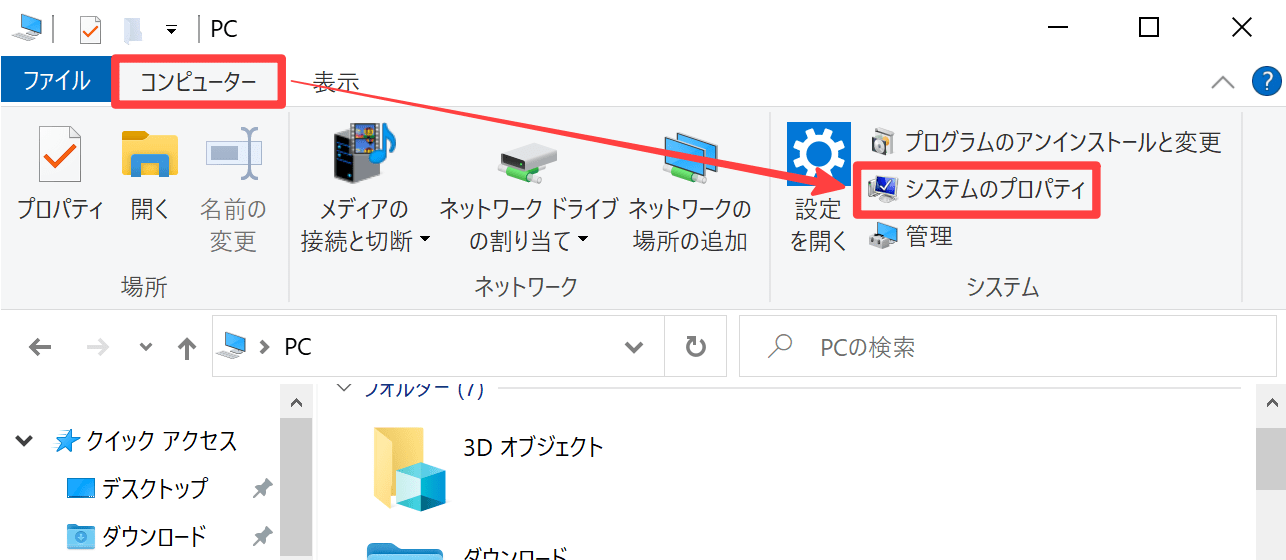
詳細情報をスクロールして、[システムの詳細設定]をクリックします。
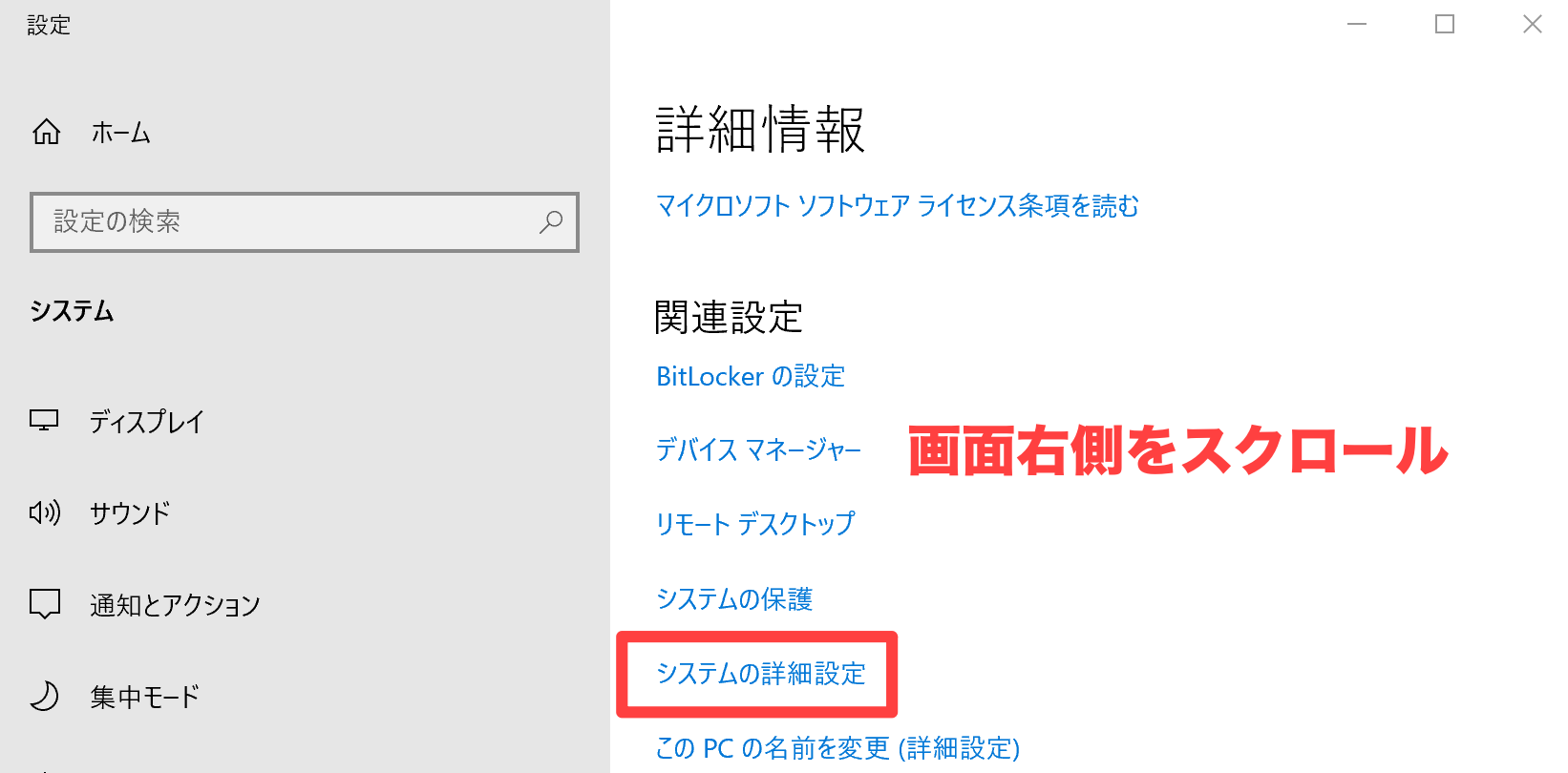
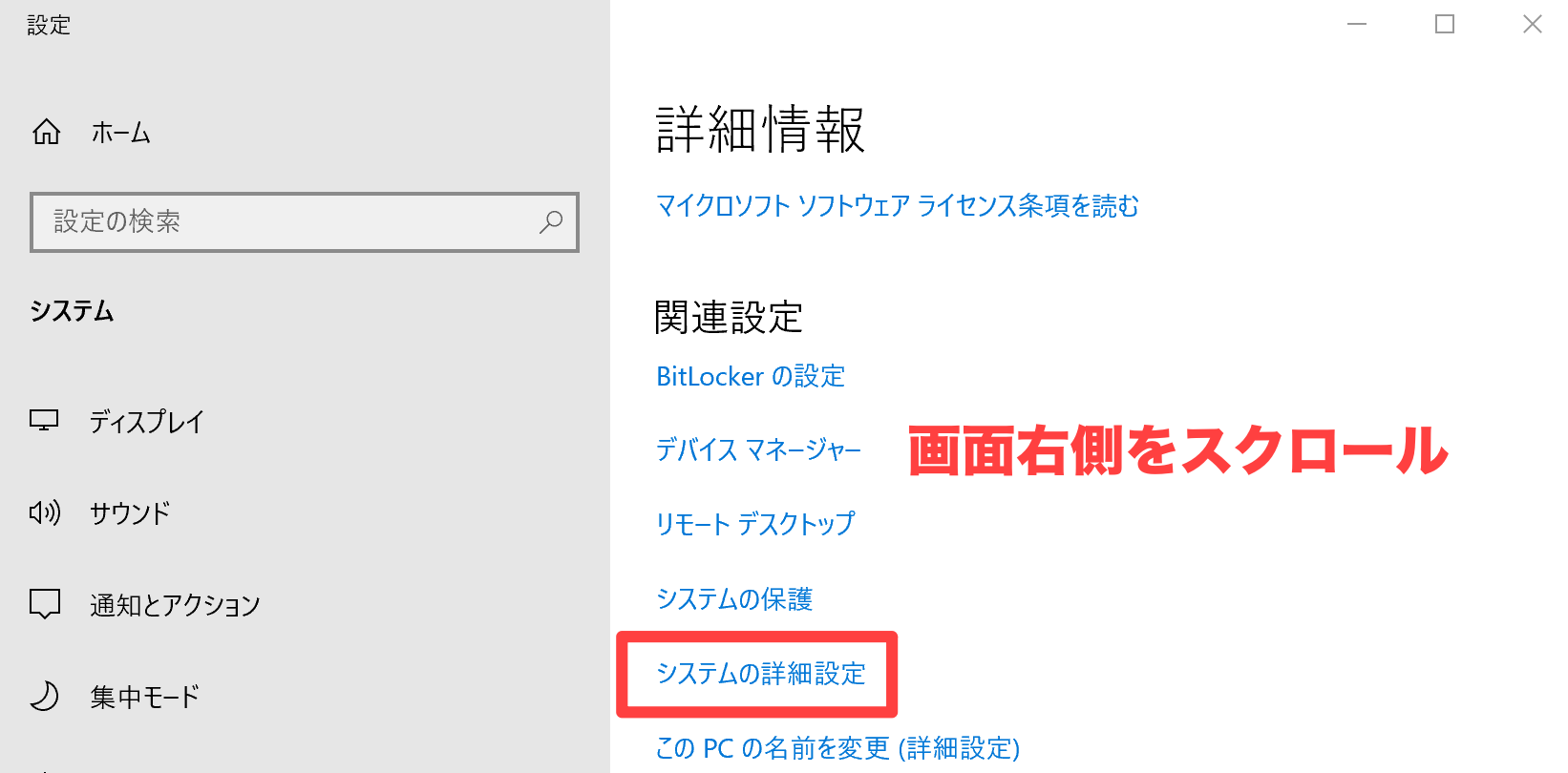
[詳細設定] → ユーザープロファイルの[設定]をクリックします。
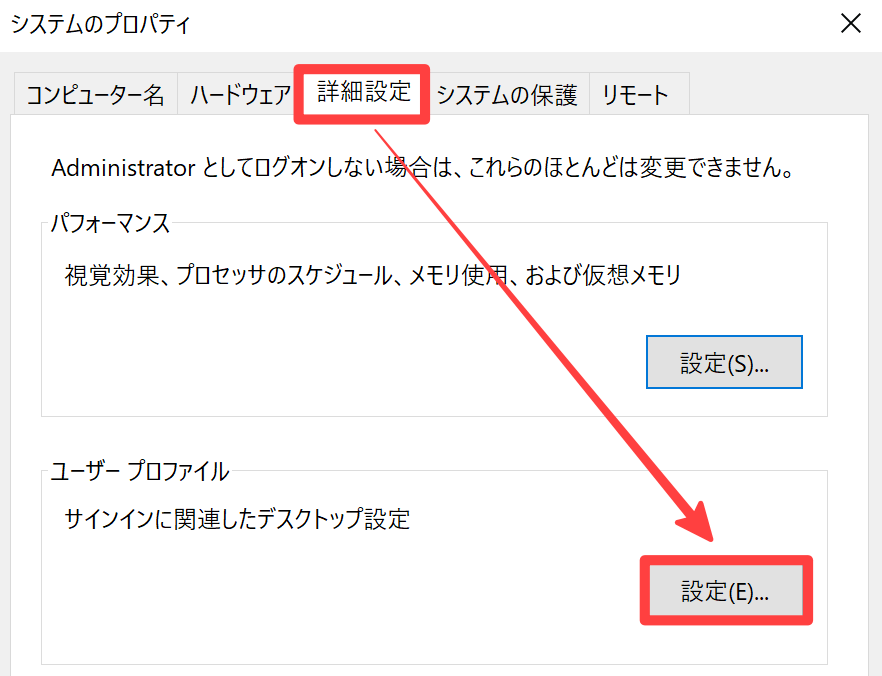
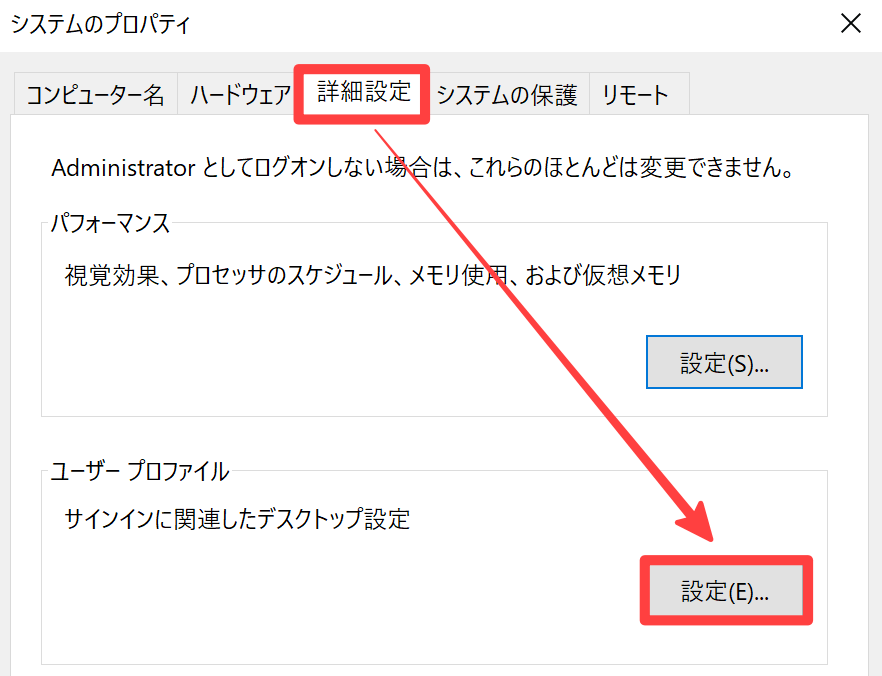
削除したいユーザーを選択して[削除]することで、プロファイルを削除できます。
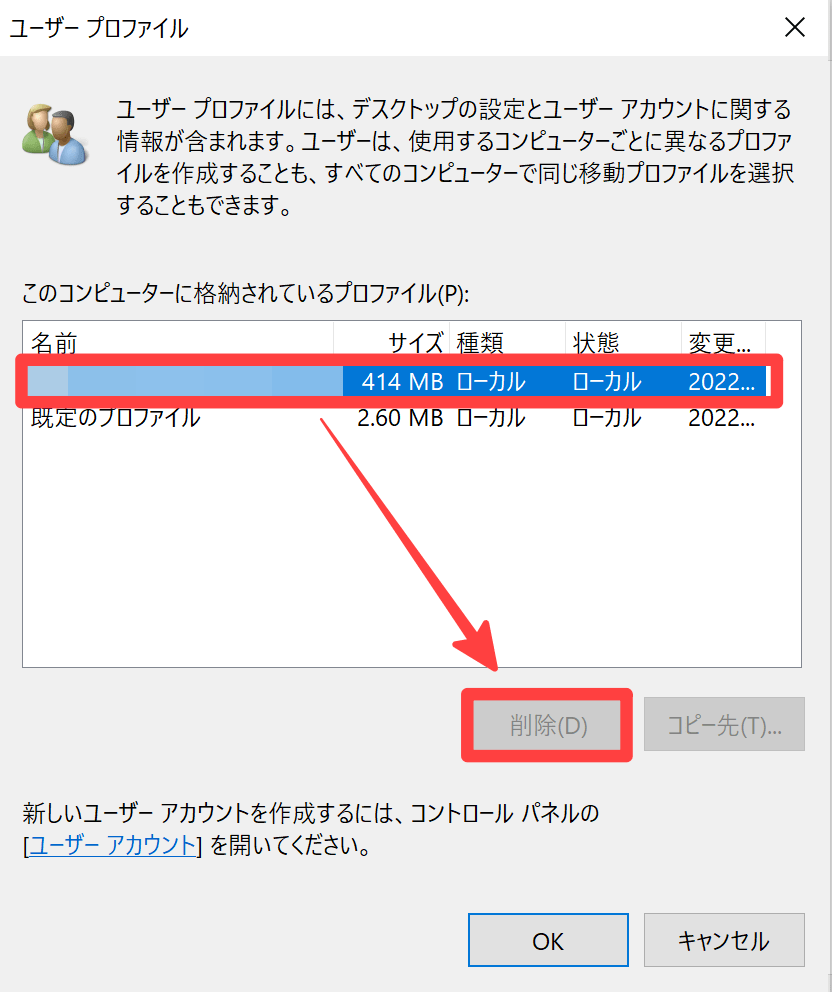
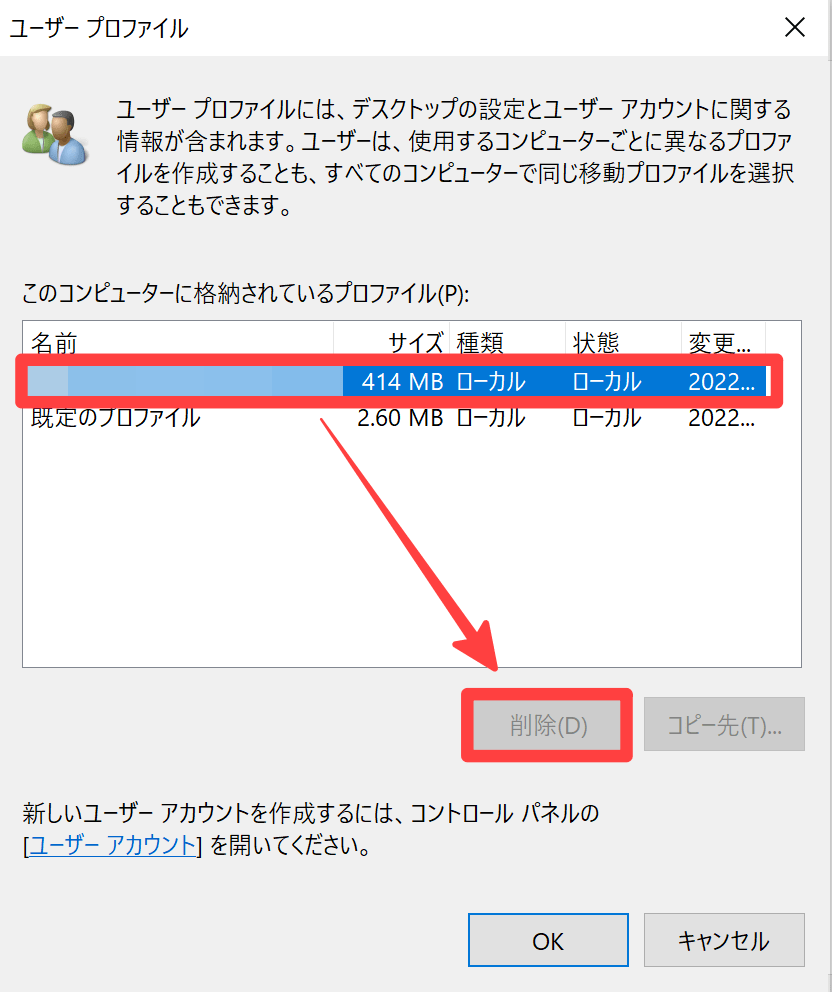
ユーザープロファイルの削除方法は、以上となります。
⑧Cドライブ内のファイルサイズや占有率を簡単に調べる方法
Cドライブの空き容量を確保したい場合、ファイルファイズが大きいものから検討しないと、いつまでも容量を空けることができません。
今回は、DiskInfoというツールを使って、Cドライブ内の状況を手っ取り早く把握し、アプローチしていく方法をご紹介します。
DiskInfoは、窓の杜から無料ダウンロード&使用可能です。
DiskInfo起動後、[解析]をクリックします。
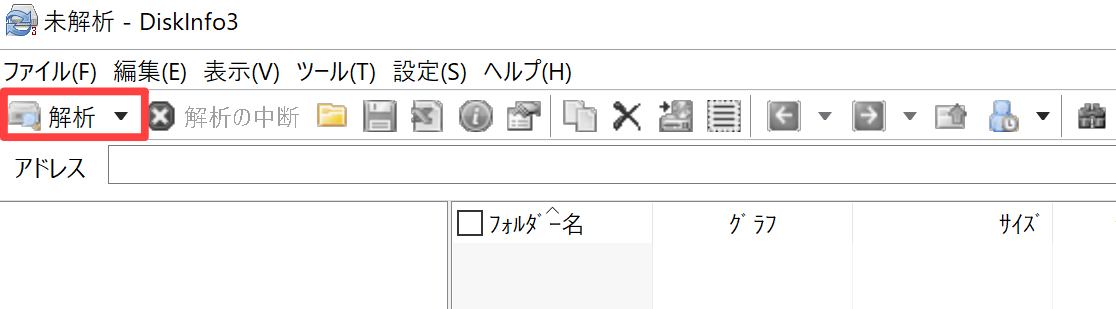
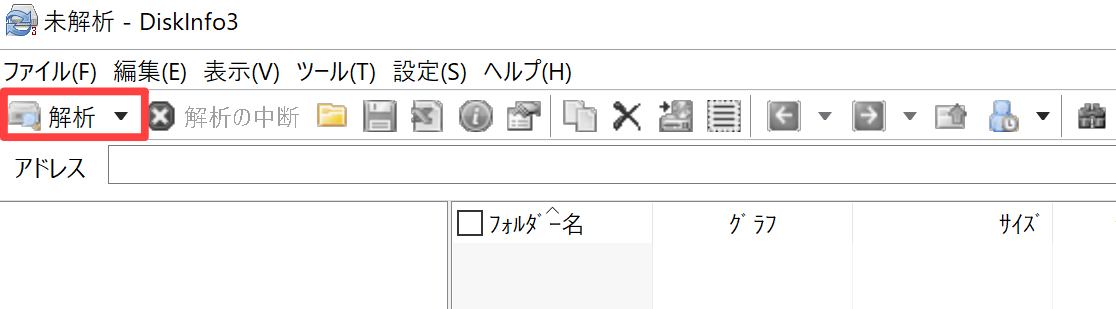
[ドライブ]にチェックが入っている状態で、[Cドライブ]を選択し、[OK]をクリックします。
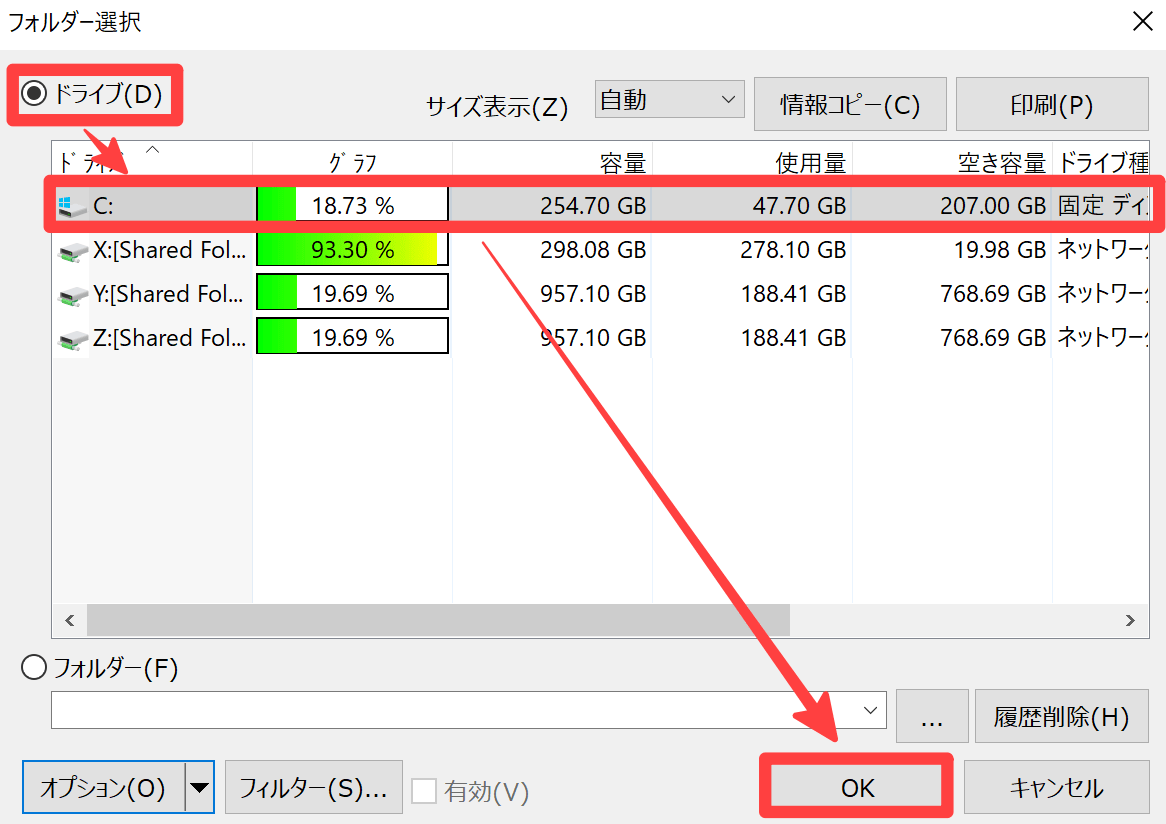
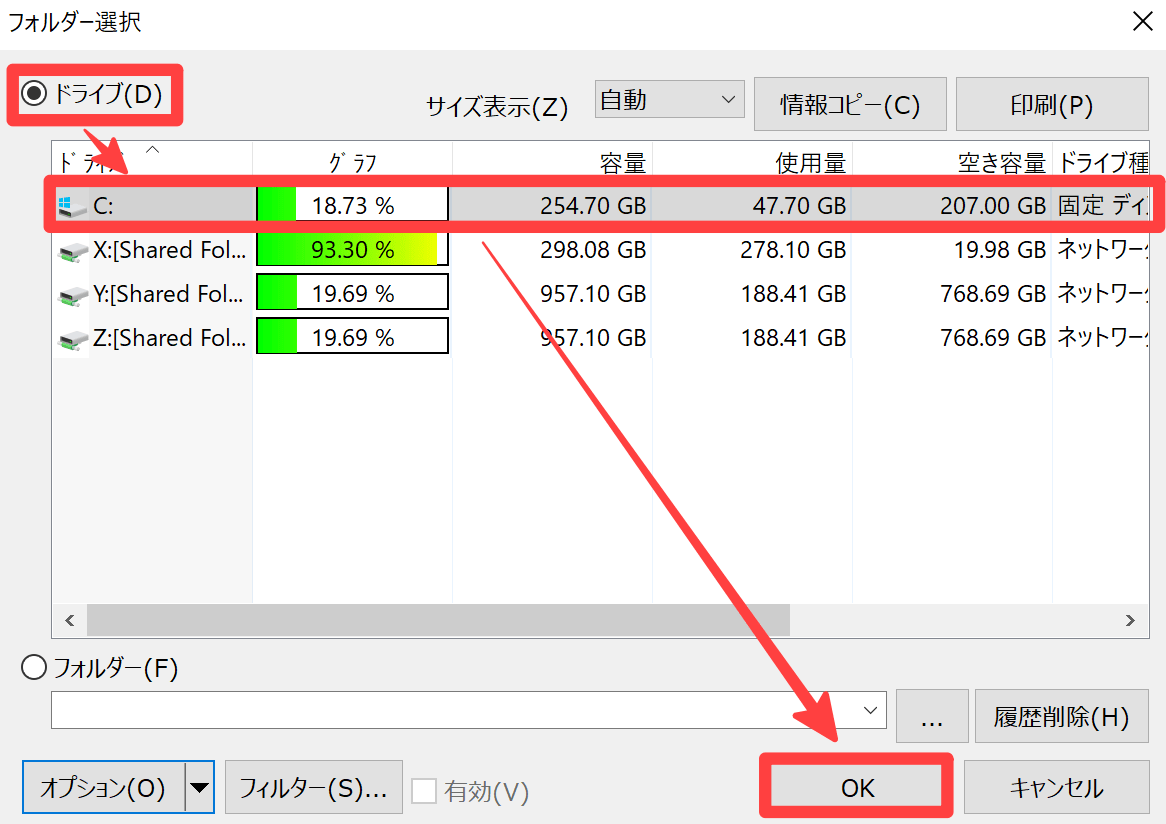
解析後、解析時情報が表示されたら[閉じる]を選択します。
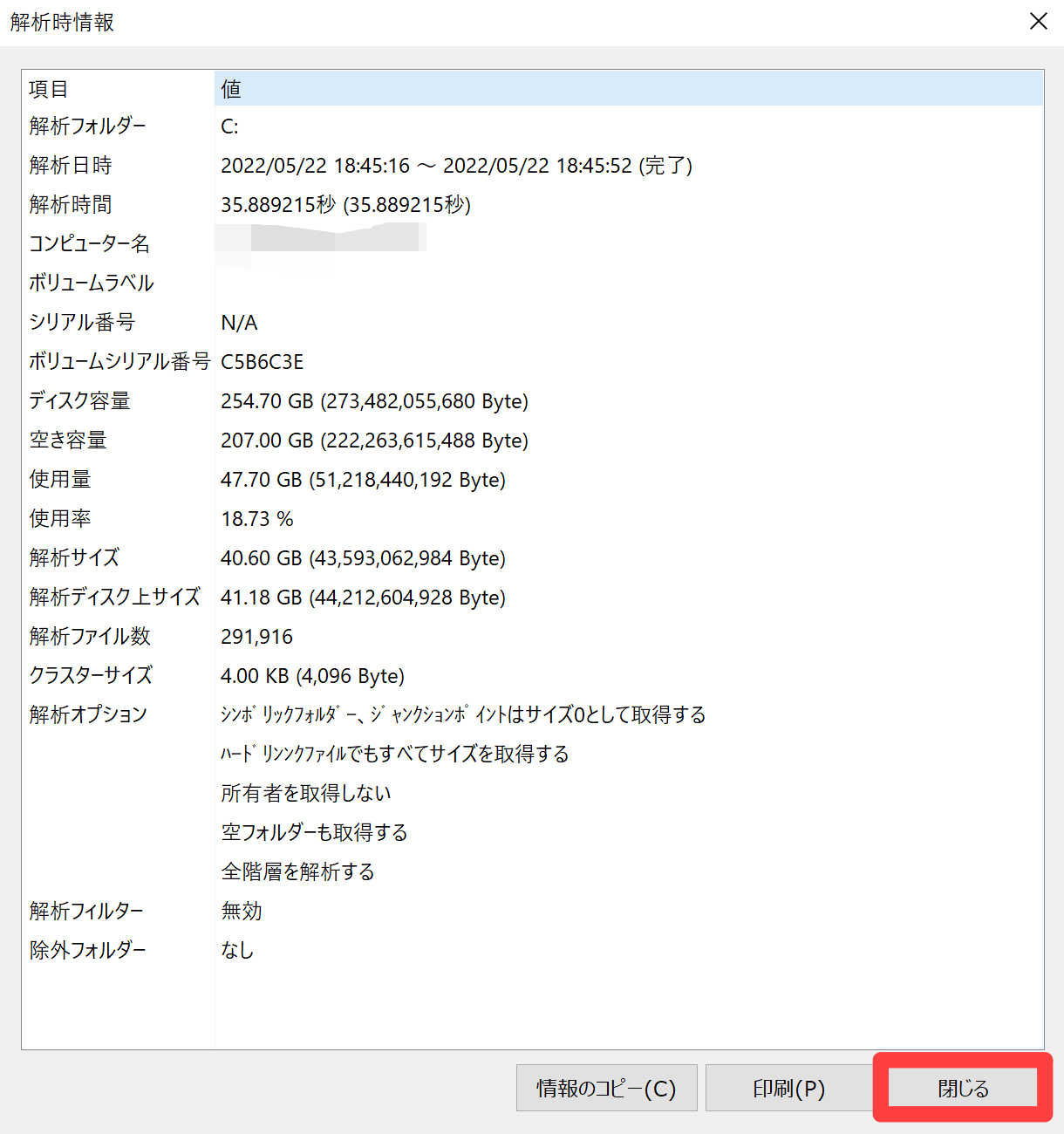
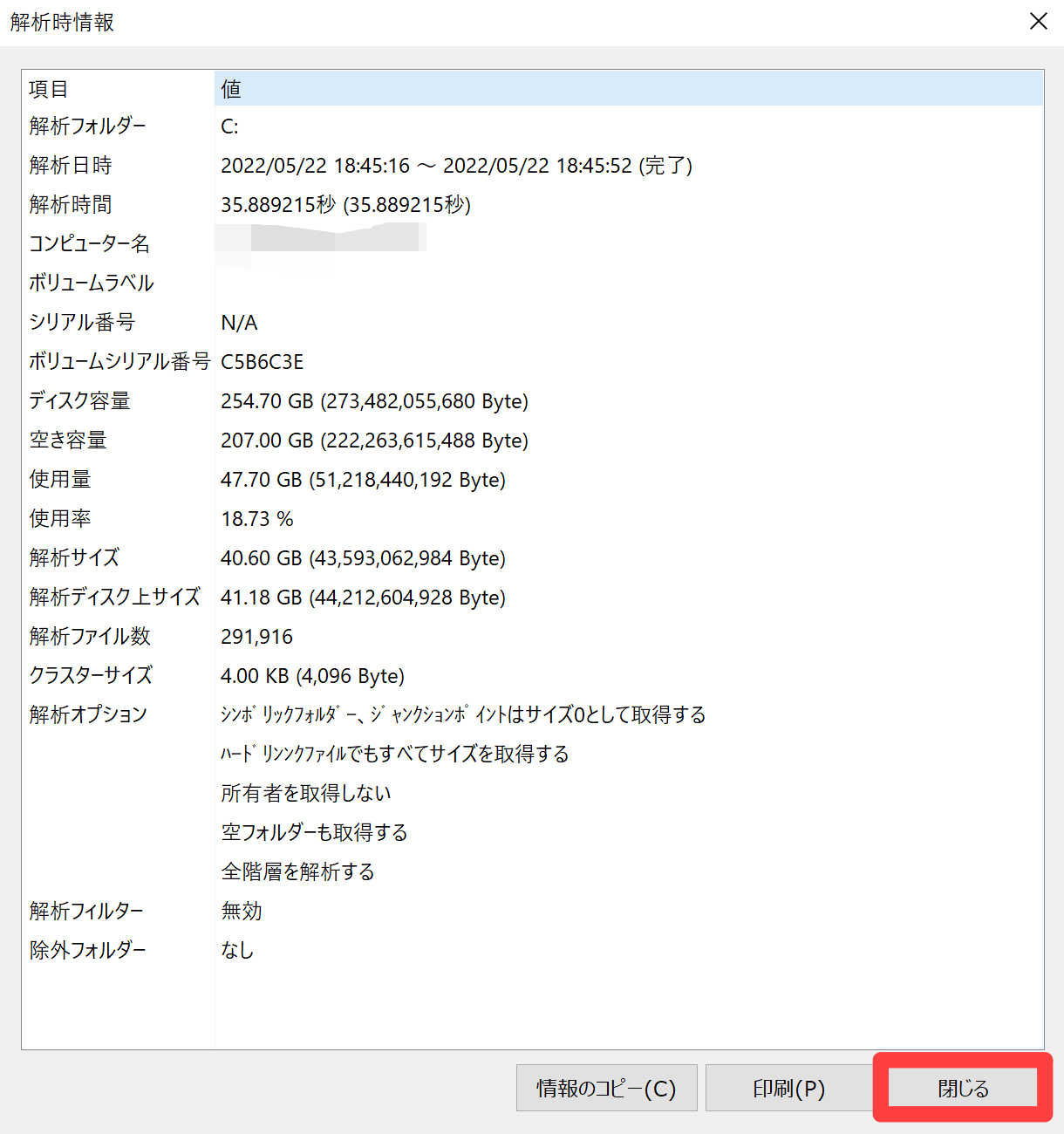
メニューバーの[ツール] → [ファイルサイズ]をクリックします。
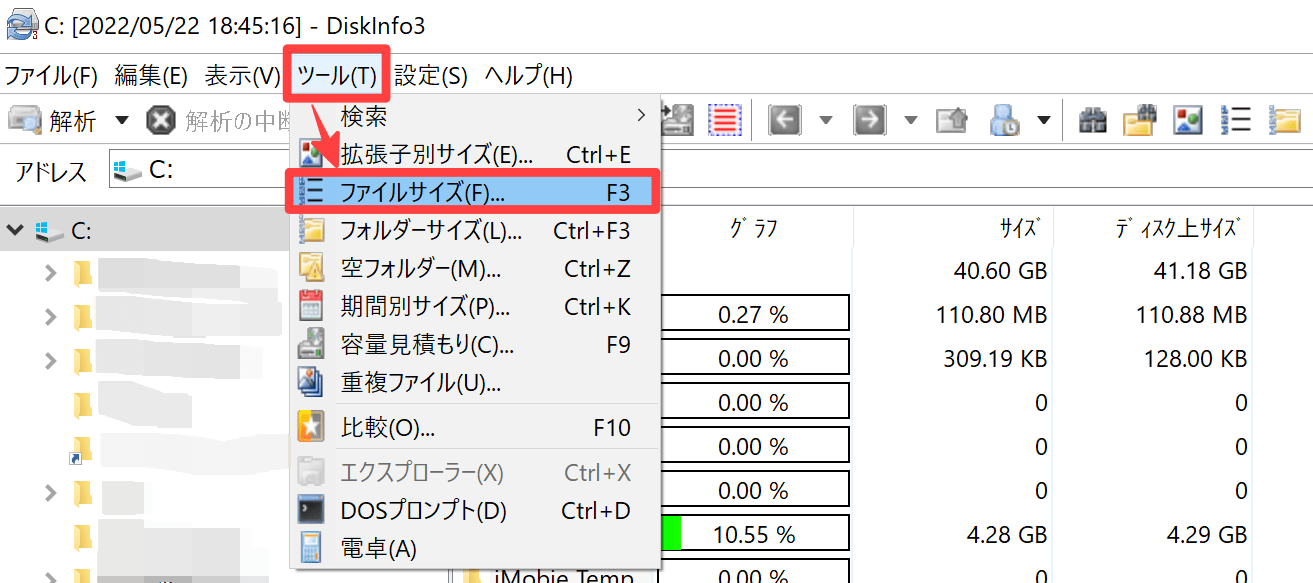
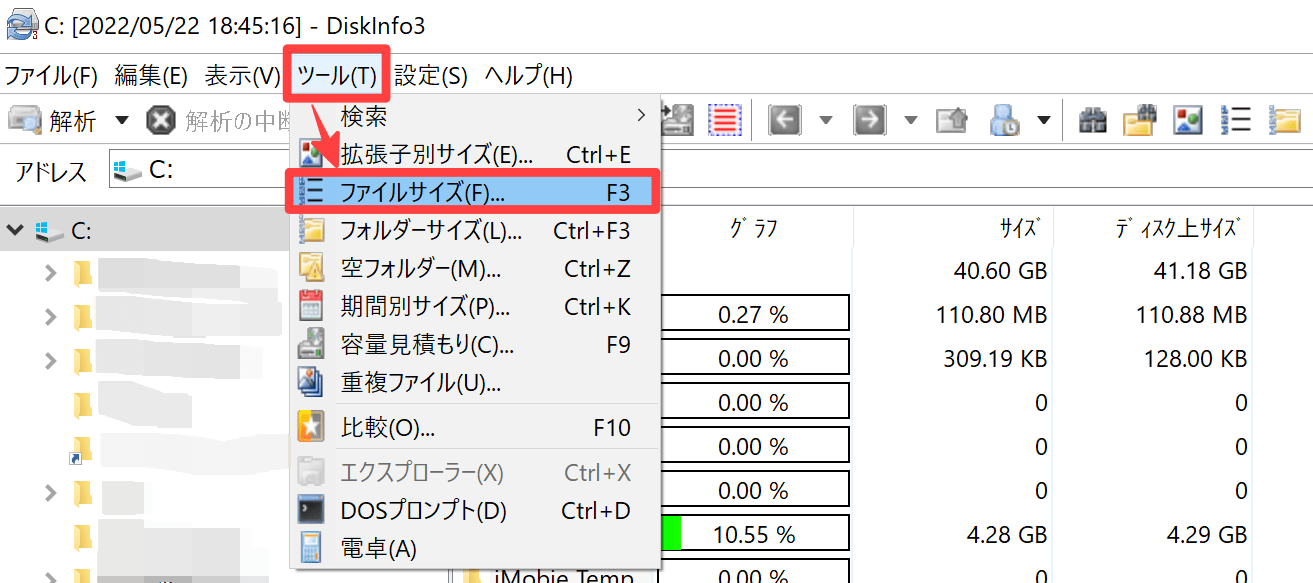
[サイズ]を押して並び替えれば、サイズ順に占有率(グラフ欄)を確認しながらファイルを整理できます。
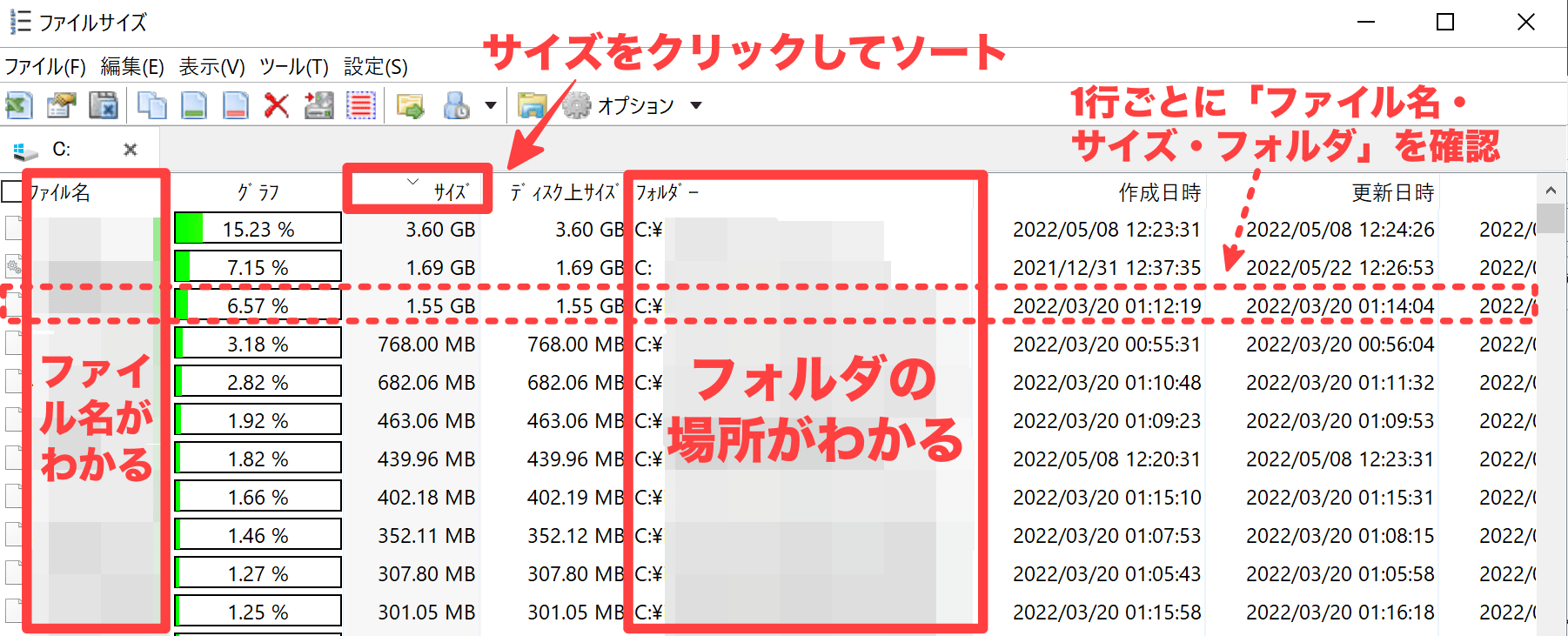
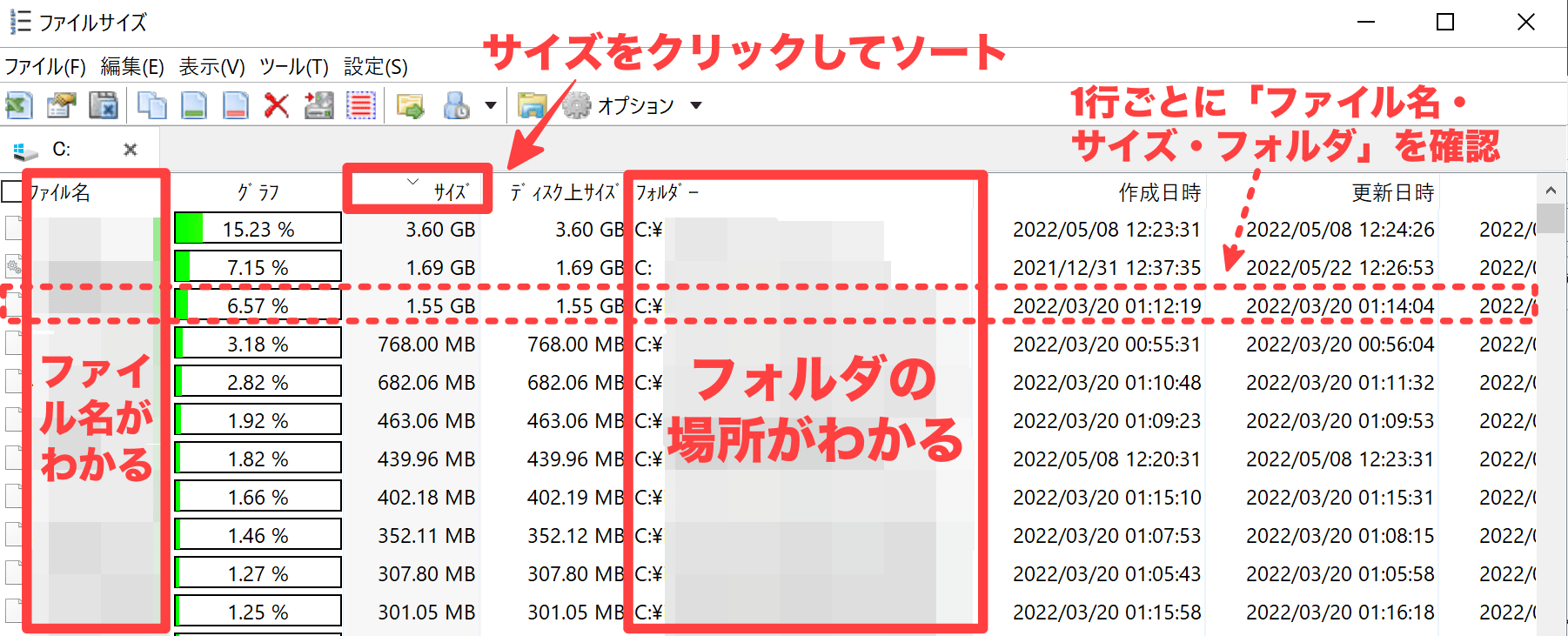
Cドライブ内のファイルサイズや占有率を簡単に調べる方法は、以上となります。
さいごに:Cドライブの容量不足を解消して快適に使おう
今回は、Cドライブの容量不足を解消する対処法として、次の8点をご紹介しました。
- 不要なファイル・データを削除する
- 不要なアプリケーションをアンインストールする
- ごみ箱の中身を空にする
- デスクトップデータを移動・退避する
- 不要な一時ファイルを削除する
- 古いシステム復元ファイルを削除する
- 不要なユーザープロファイルを削除する
- Cドライブ内のファイルサイズや占有率を簡単に調べる方法
Cドライブの空き容量が不足すると、PCのパフォーマンスが落ちたり、WindowsUpdateが実行できないなど、さまざまな不都合が生じます。
快適にPCを利用する為にも、ご紹介した内容を実践して、Cドライブを適切に管理しましょう。
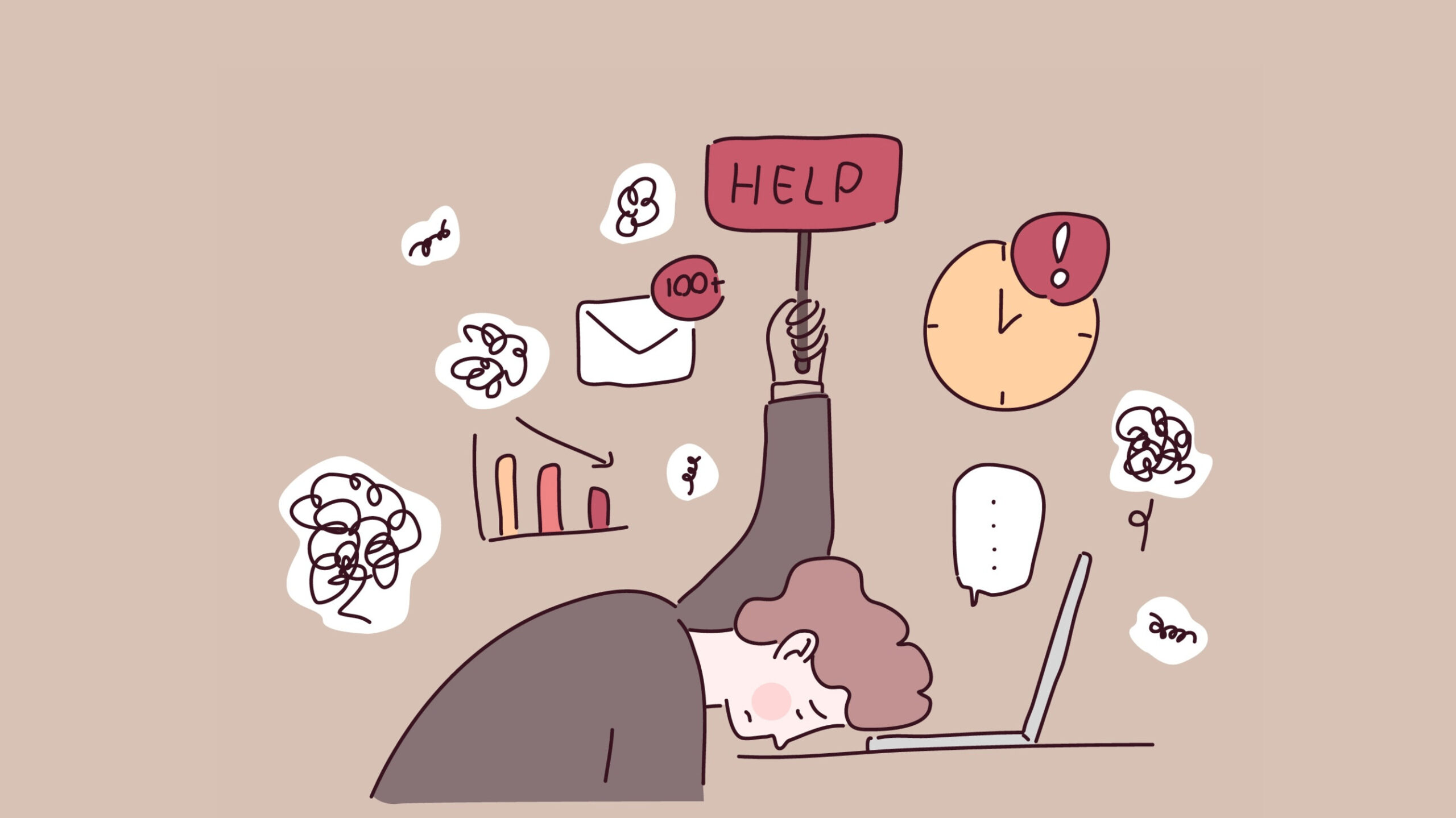


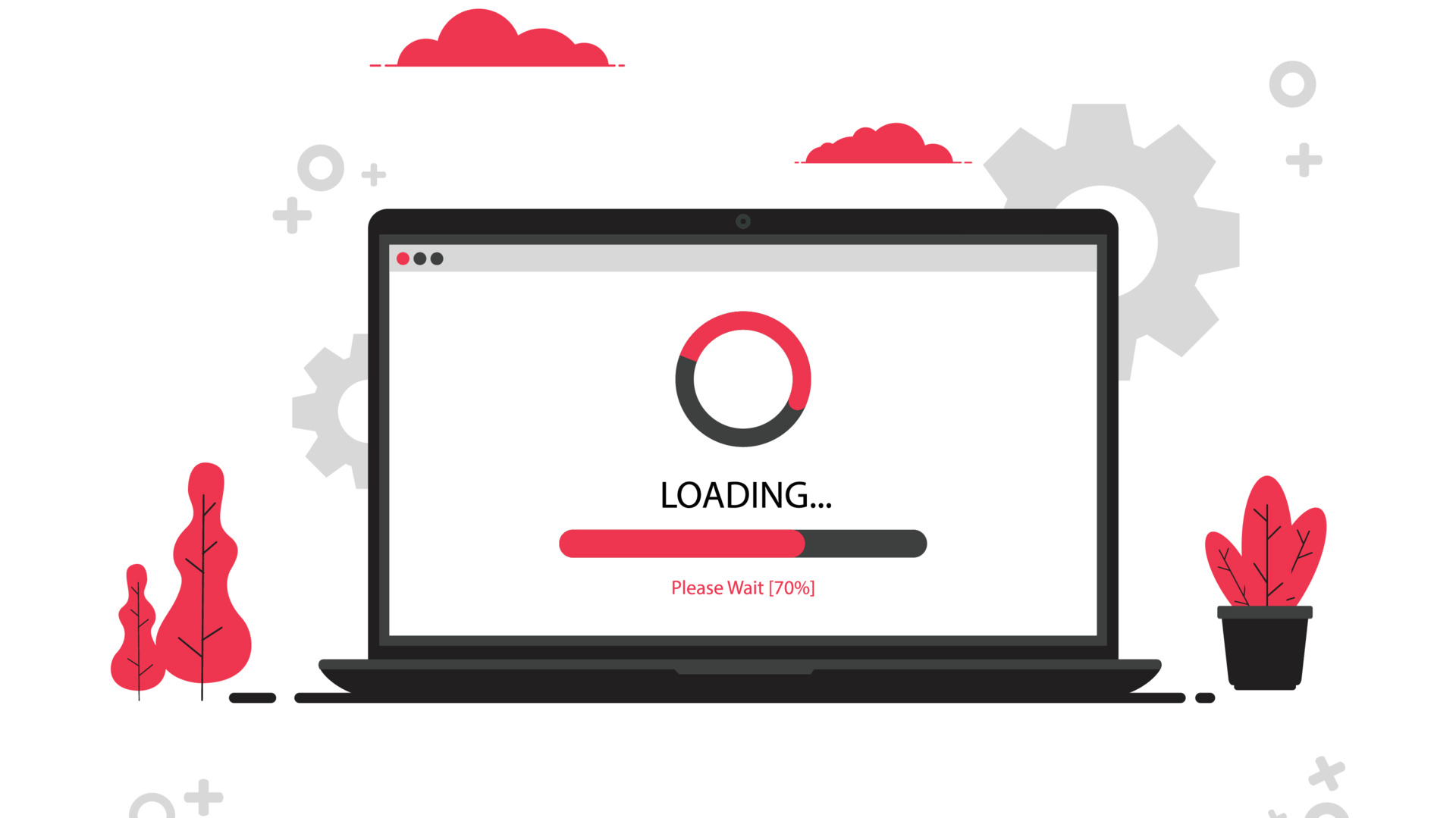
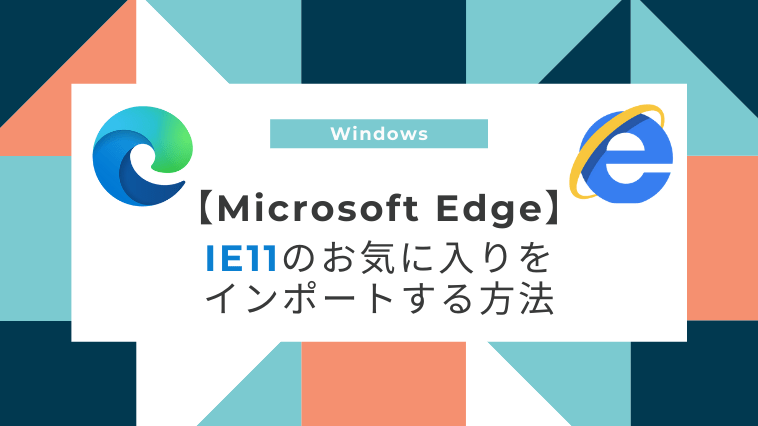








コメント