 悩めるクマ
悩めるクマWindows10をアップグレードしたい
Windows10は上書きインストールできるの?
このような悩み・疑問を解決します。
当記事を読むと「Windows10の上書きインストール(アップグレード)」について、次のことがわかります。
- 無料ツールでWindows10を上書きインストール(アップグレード)する手段
- Windows10を上書きインストール(アップグレード)する方法



それでは順番に解説します。
無料ツールでWindows10を上書きインストール(アップグレード)する手段
Windows10は、上書きインストール(アップグレード)を無料で行えます。
マイクロソフトから配布された無料ツールを使用して、インストールを進めるだけなので、誰でも簡単にできます。
尚、Windows10を上書きインストールする手段は、次の通りです。
- ツールをダウンロードしてアップグレードする
- インストールメディア(USBメモリ、DVD、ISOファイル)を作成する
当記事では「ツールをダウンロードしてアップグレードする手順」をご紹介いたします。
ツールをダウンロードしたPCとは違うPCで、Windows10を上書きインストールしたい場合は、インストールメディアの作成が必要となります。
Windows10を上書きインストール(アップグレード)する方法
ここからご紹介する操作は、上書きインストール(アップグレード)したいPCで実施下さい
ここからは、ツールを利用したアップグレード手順ををご紹介します。
まずは、Windows10のダウンロードサイトにアクセスします。
[ツールを今すぐダウンロード]をクリックします。
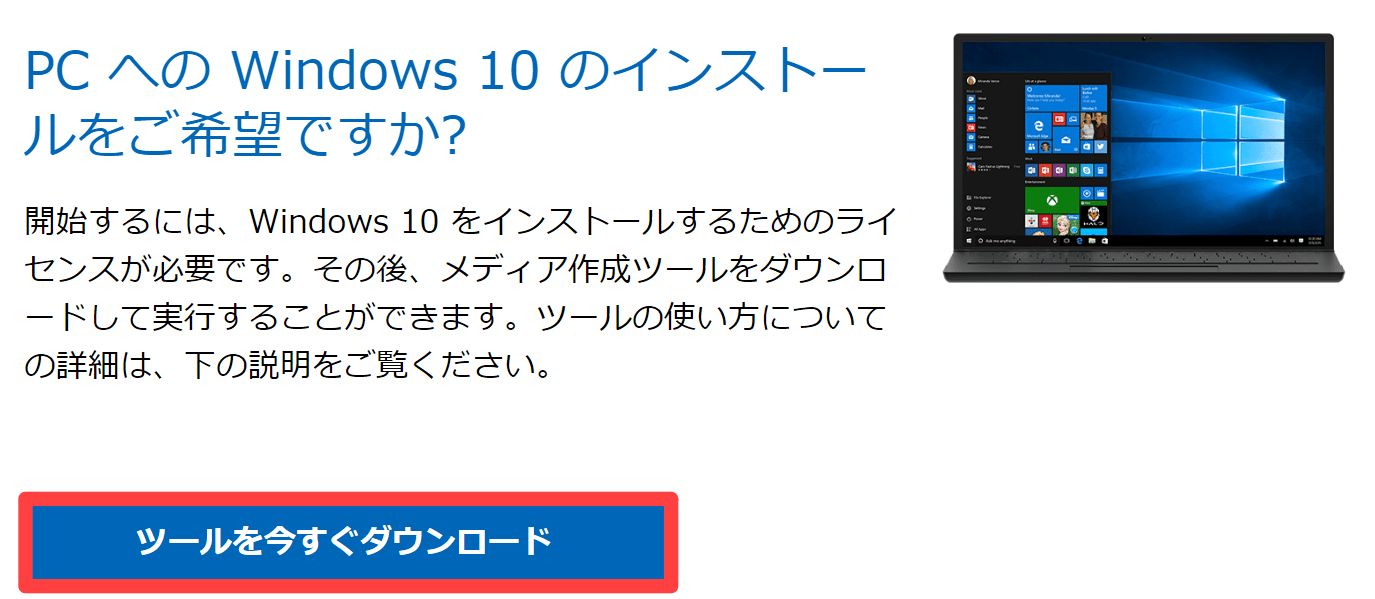
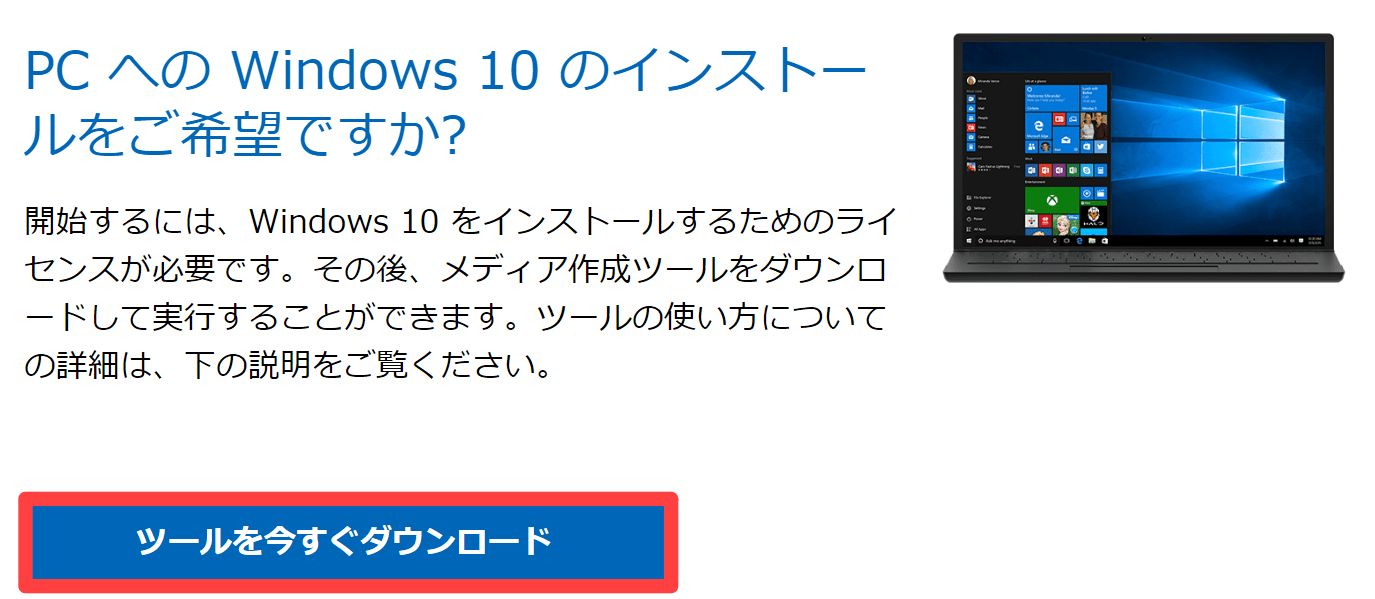
ダウンロードした[MediaCreationTool○○.exe]を起動します。
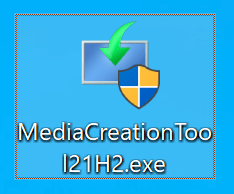
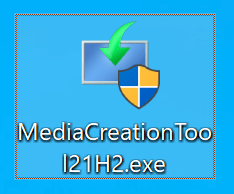
ユーザーアカウント制御は、[はい]をクリックします。
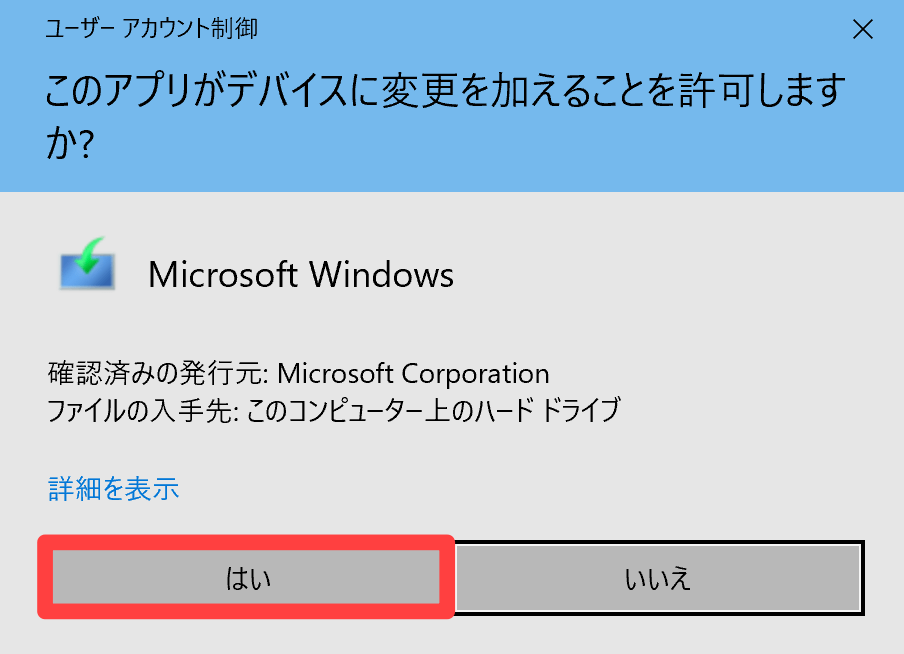
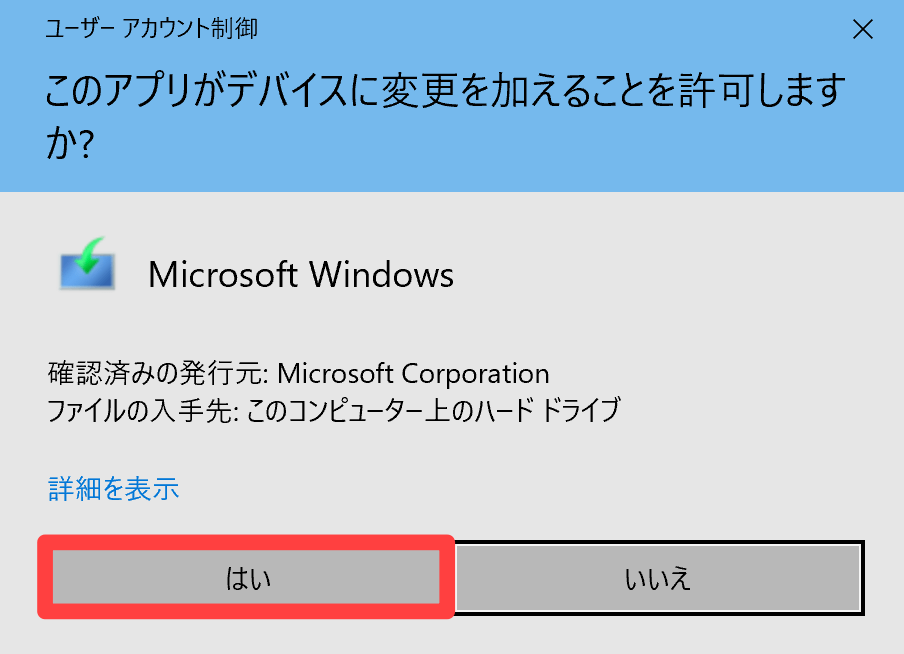
MediaCreationToolのライセンス条項は、[同意する]をクリックします。
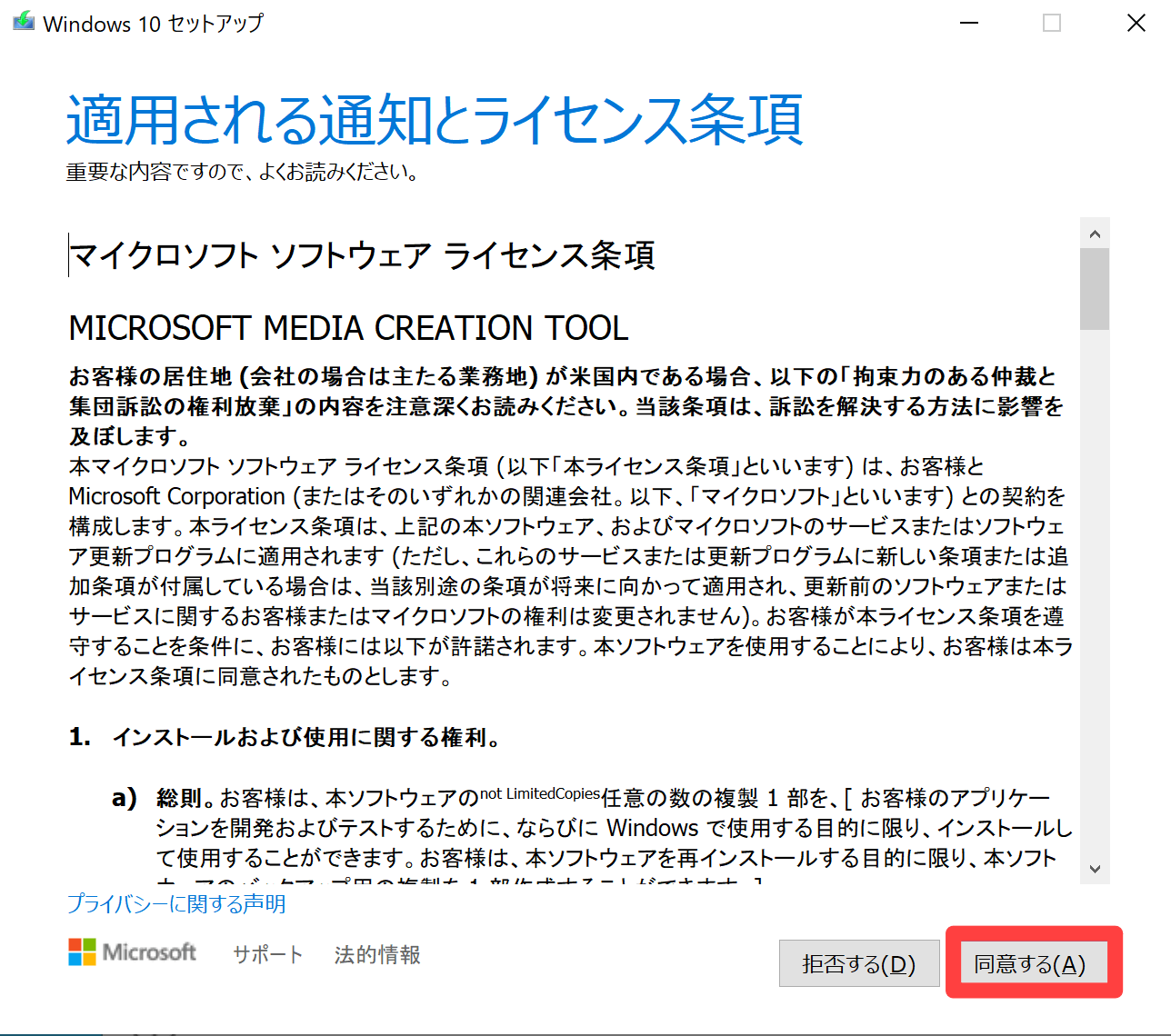
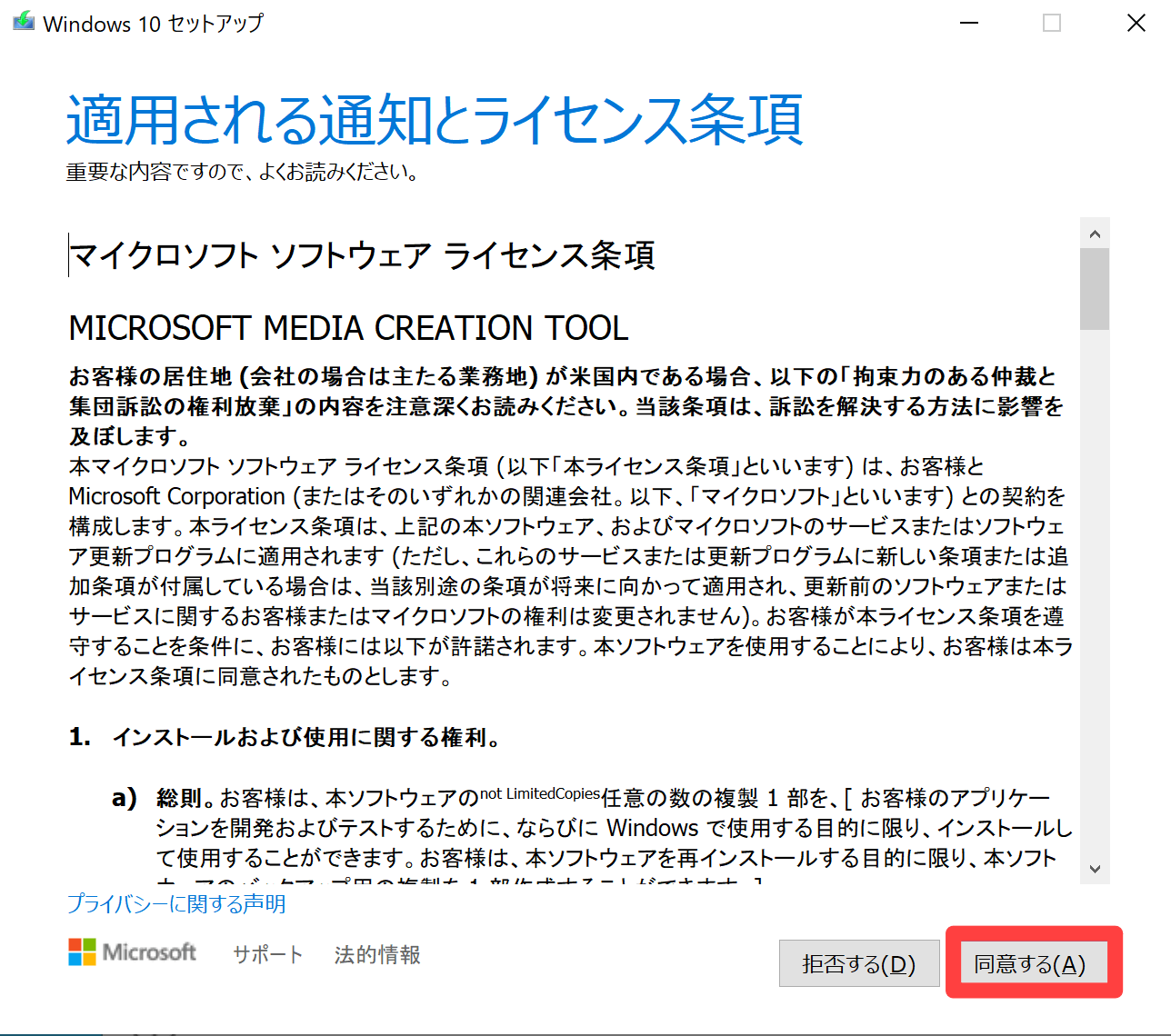
[このPCを今すぐアップグレードする] → [次へ]をクリックします。
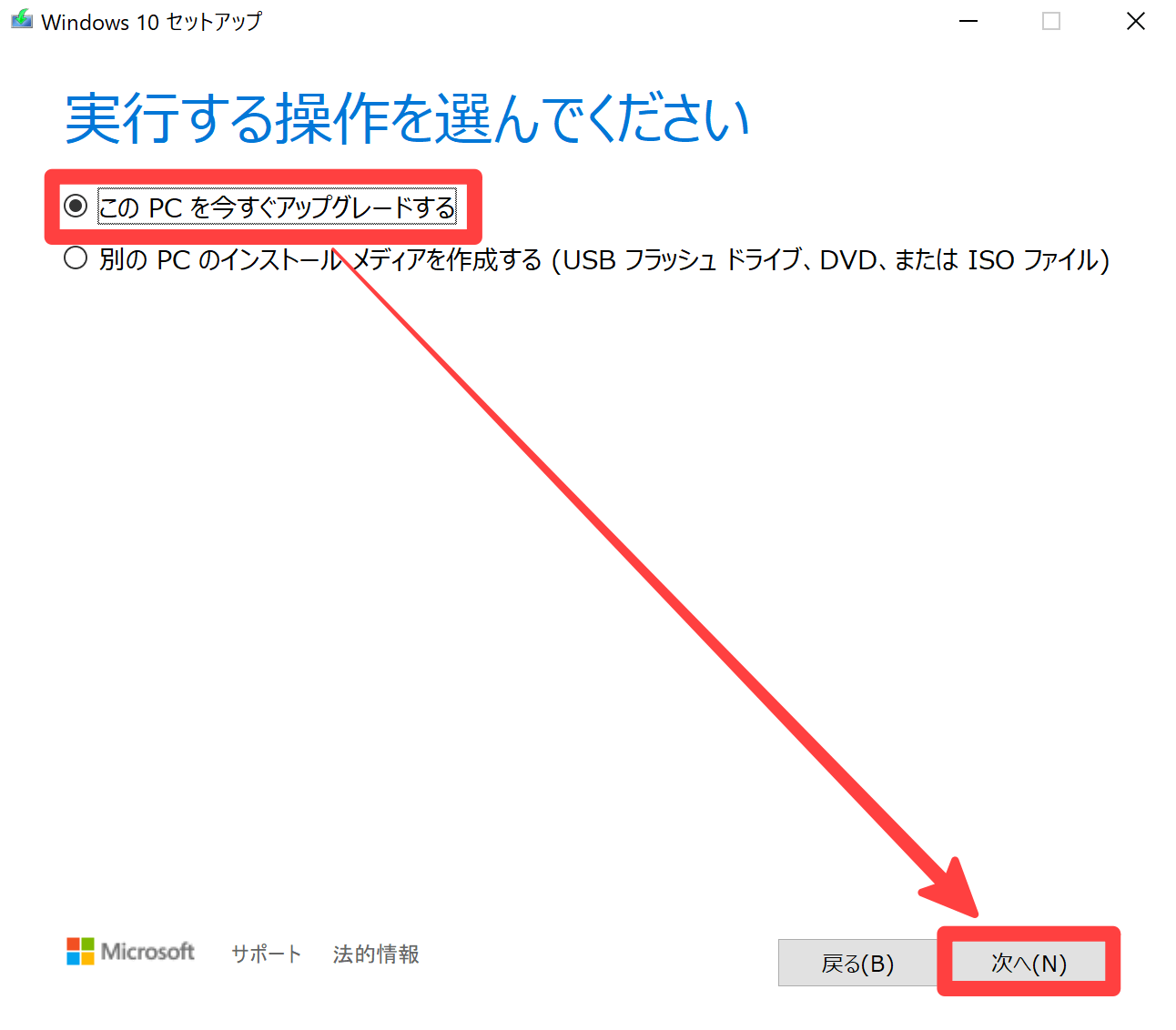
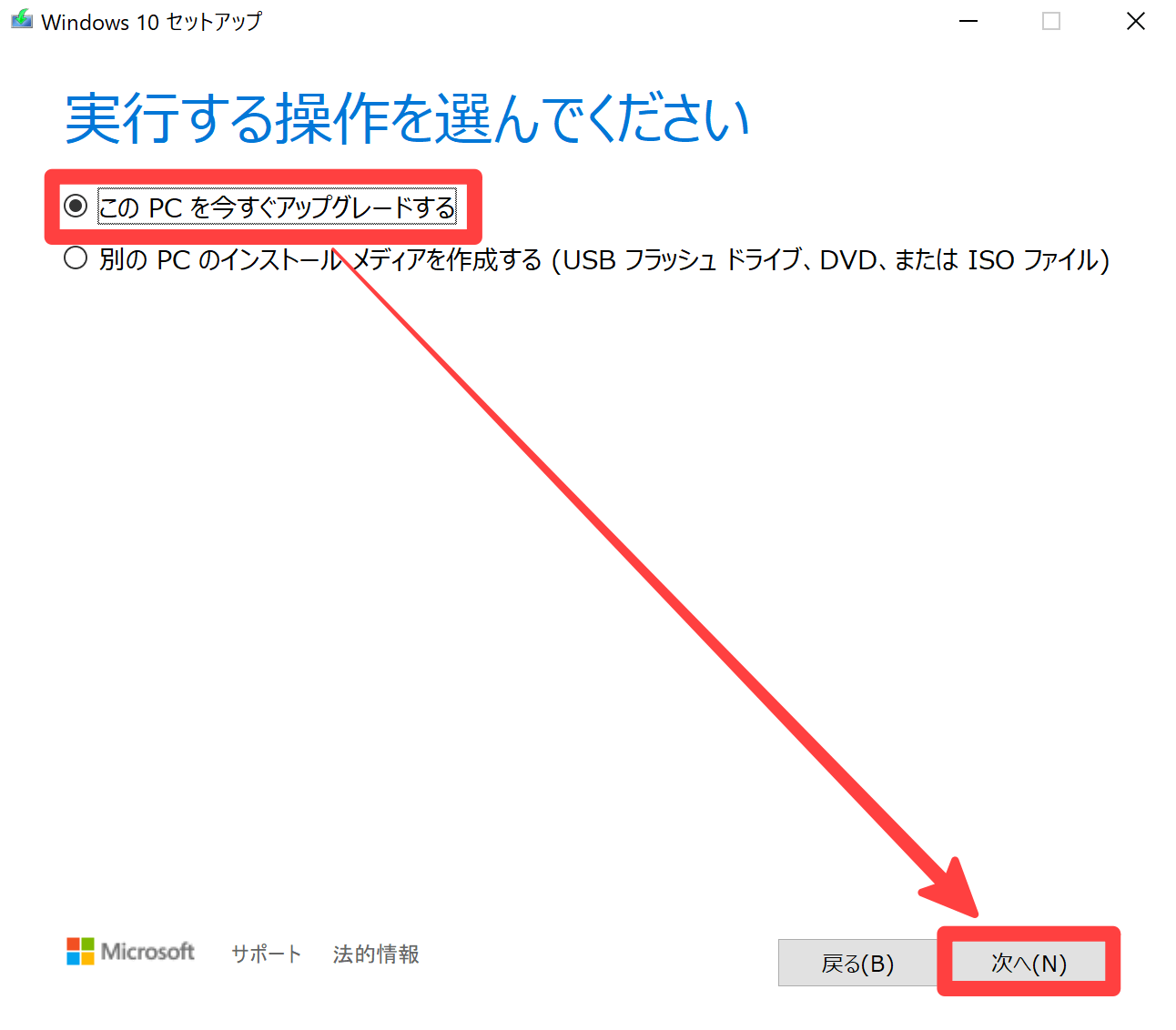
Windows10のダウンロード、更新プログラムのダウンロード等が始まるので、待機します。
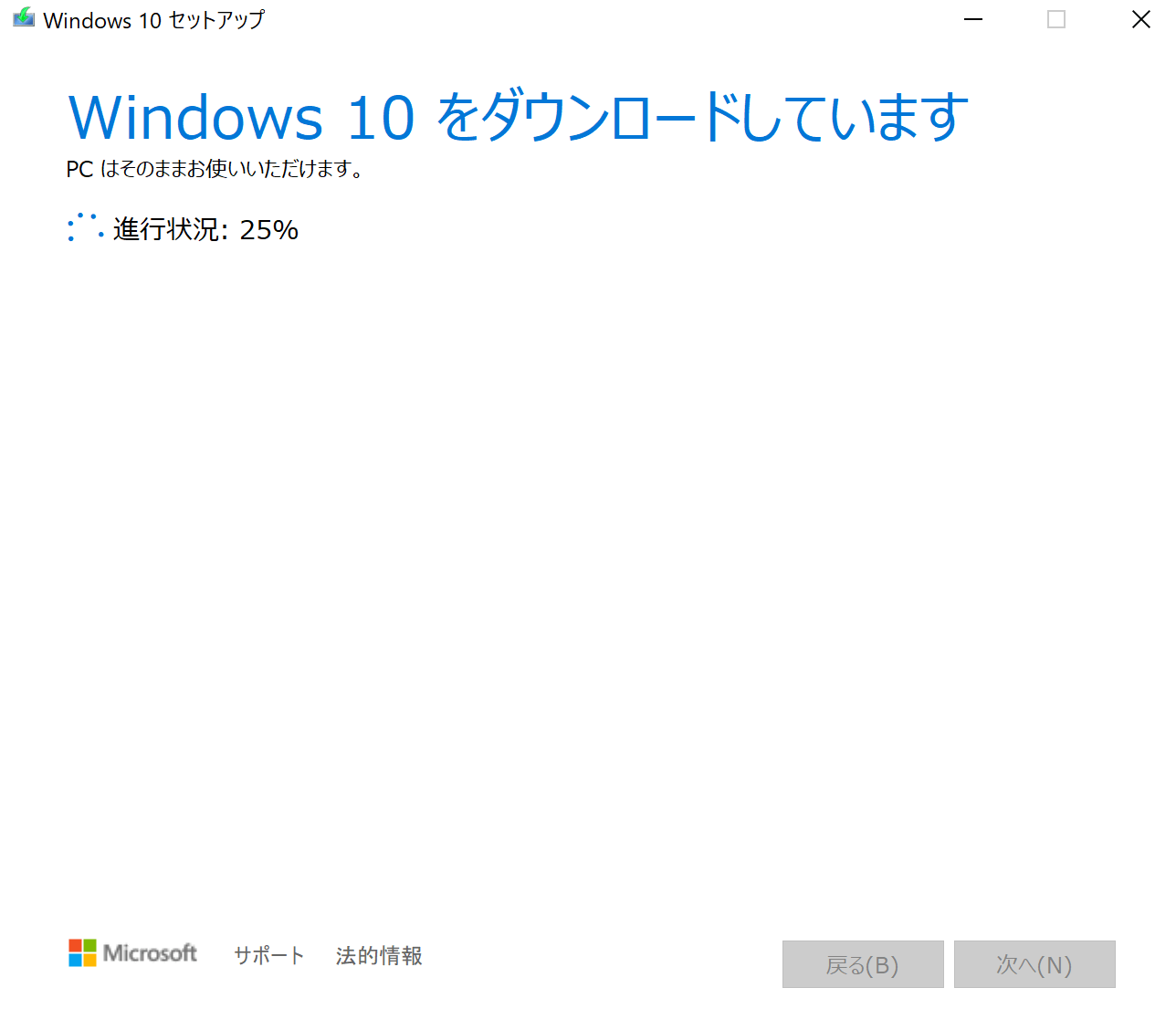
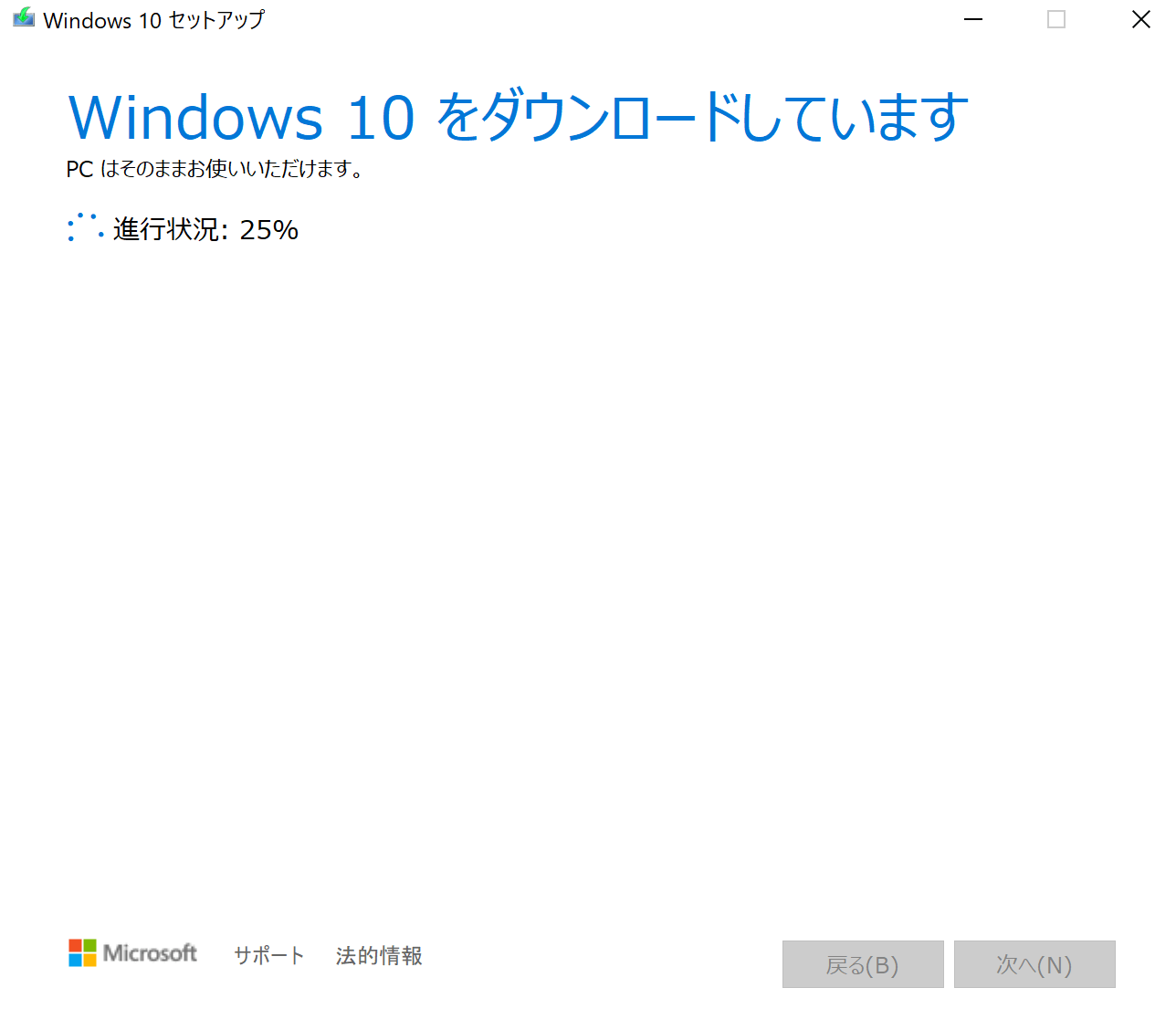
WindowsOSのライセンス条項は、[同意する]をクリックします。
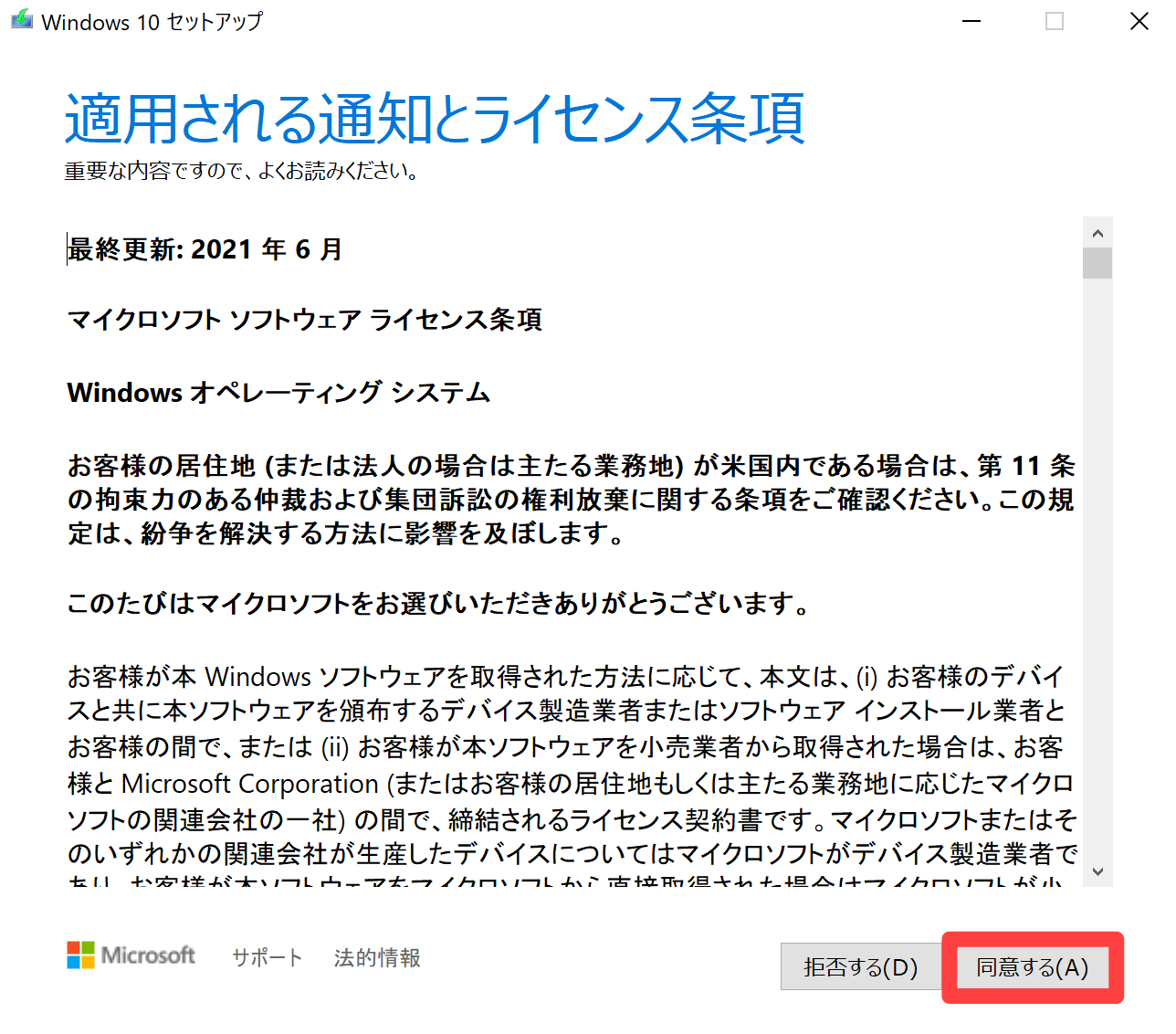
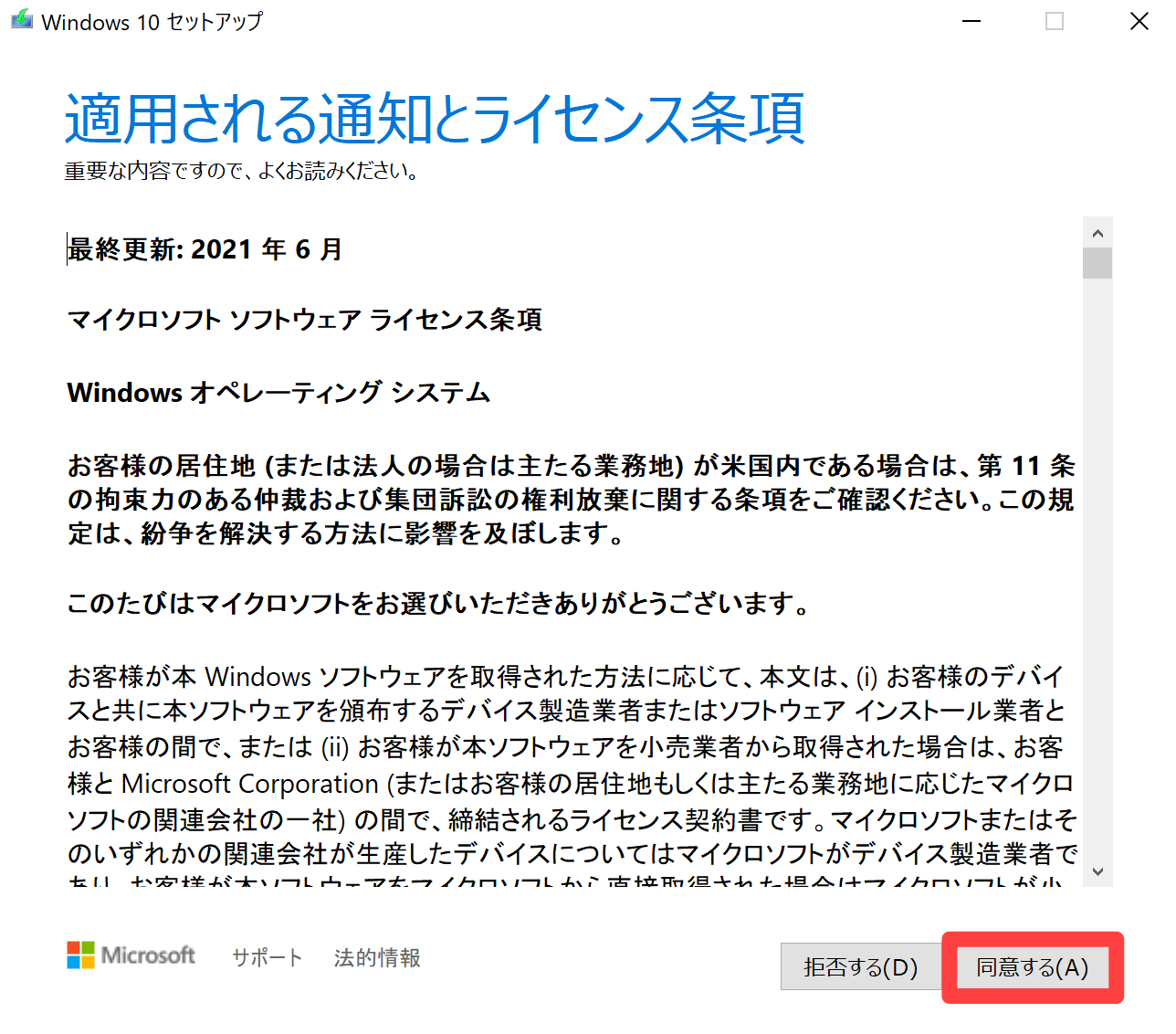
更新プログラムのダウンロードが始まり、インストール準備が完了したら[インストール]をクリックします。
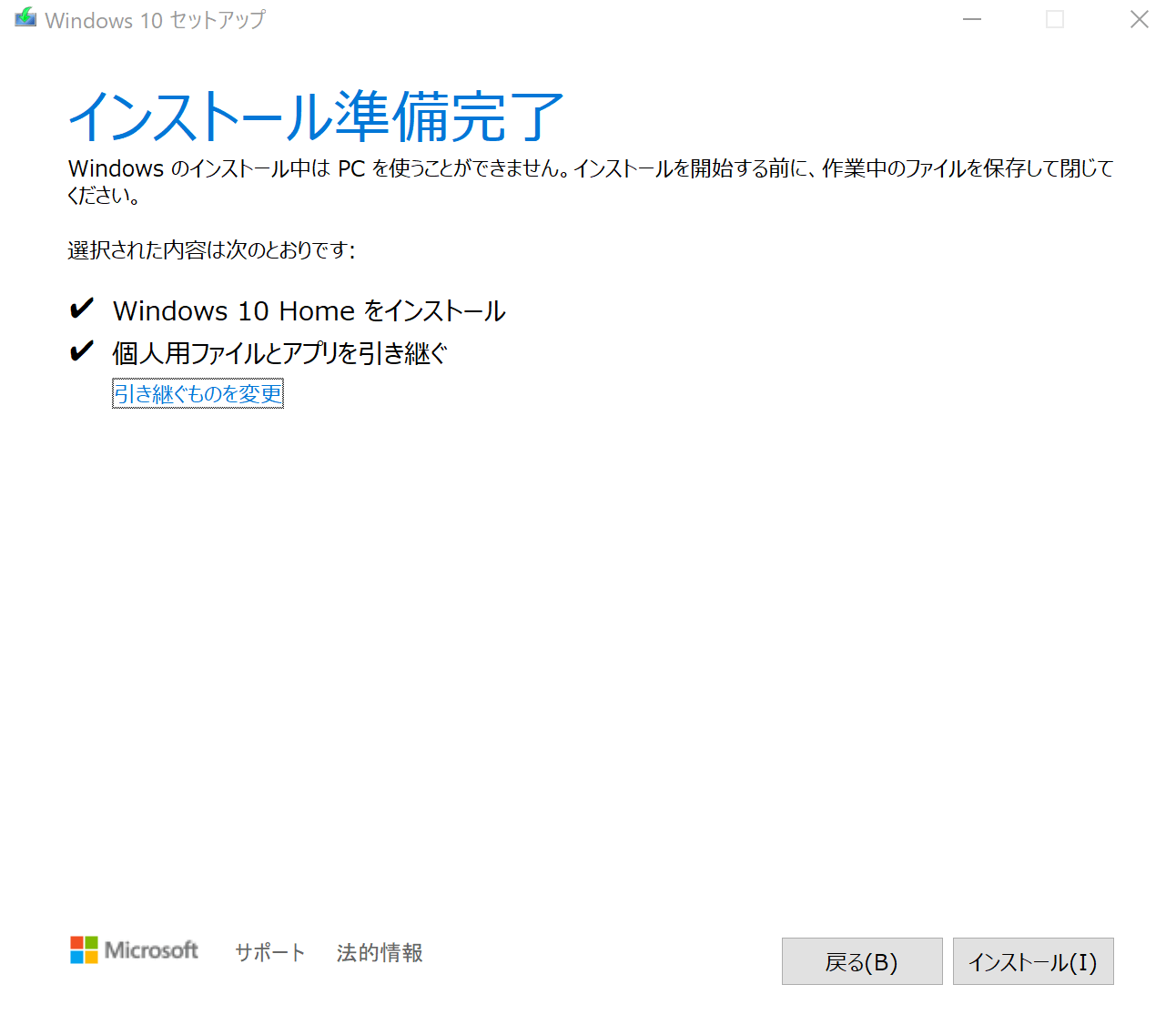
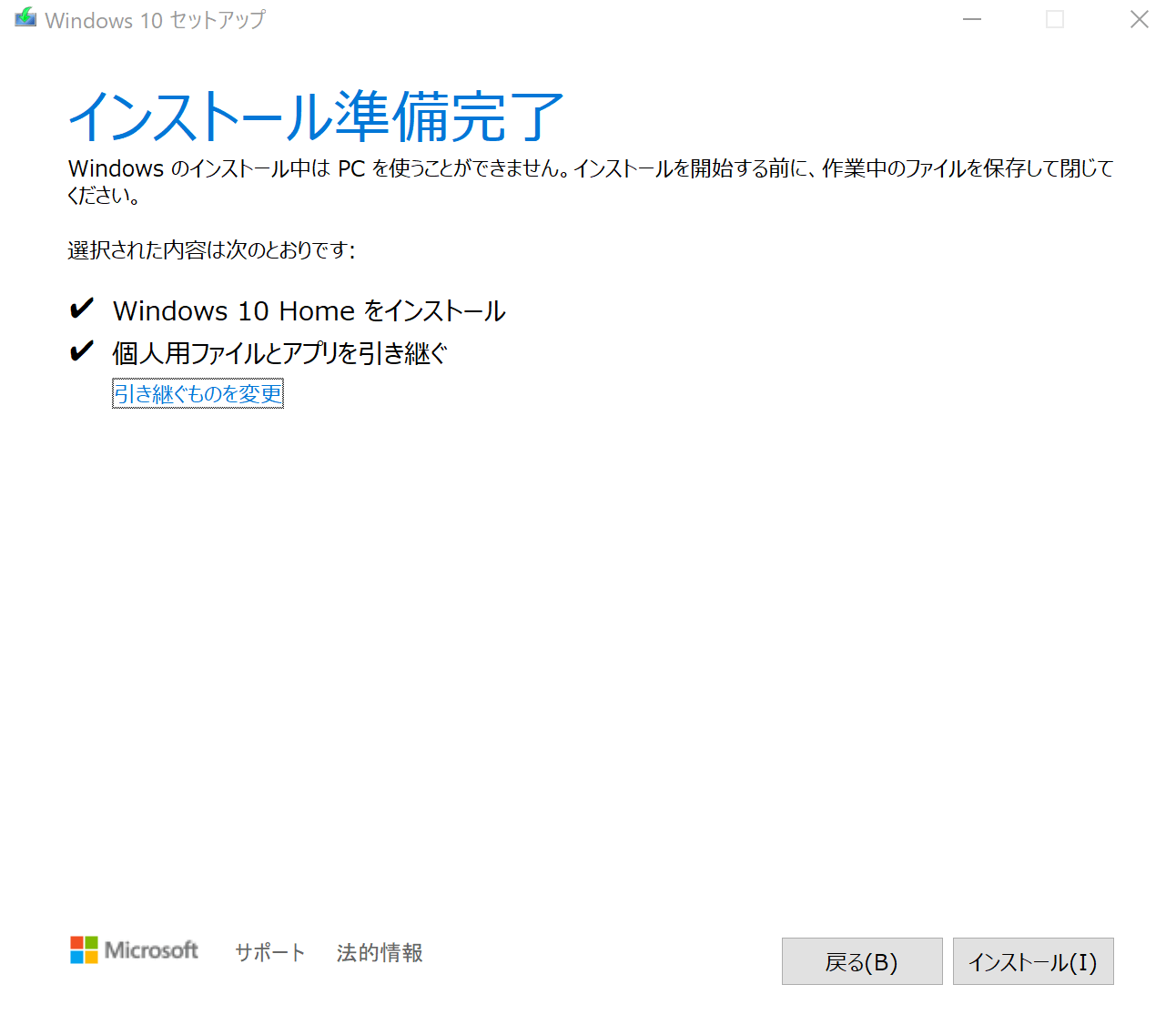
Windows10のインストールが完了するまで、待機します。(※完了するまでは、PCを強制終了しないようにしましょう)
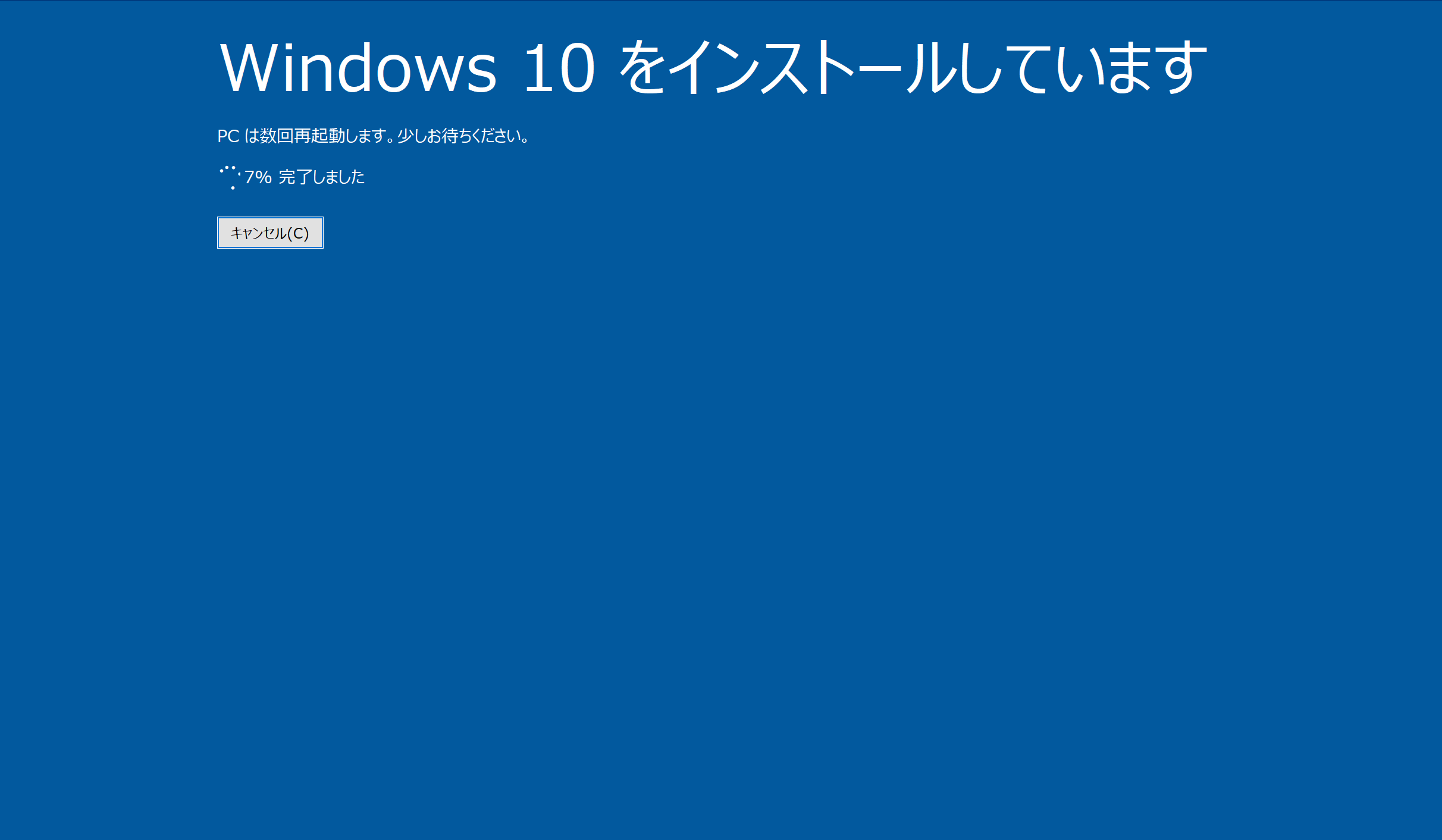
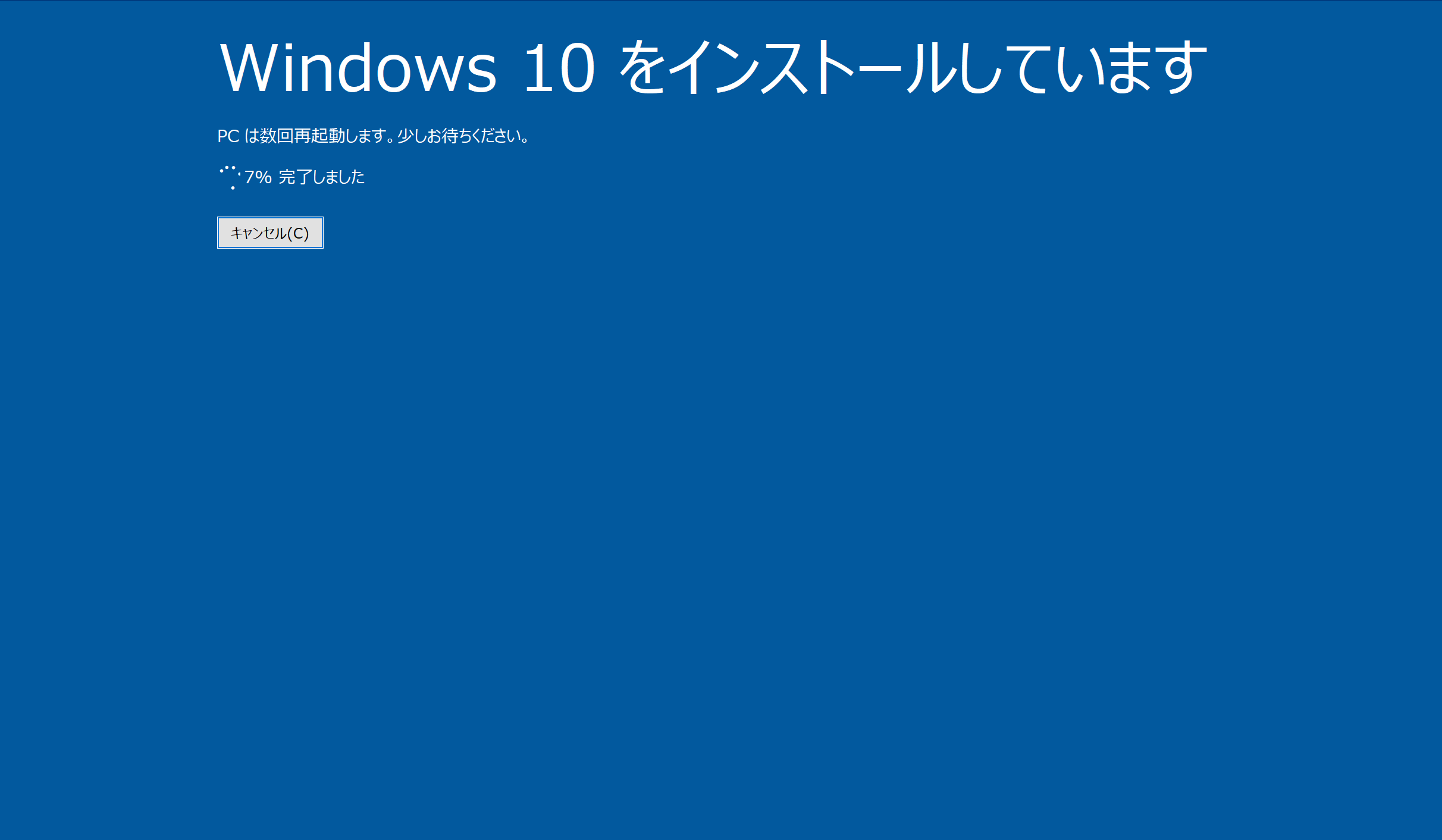
インストール完了後は、ログイン画面が表示されるので、ログインしてPCの状態を確認すれば完了となります。
さいごに:無料でWindows10を上書きインストール(アップグレード)しよう
今回、Windows10の上書きインストール(アップグレード)について、次のことをご紹介しました。
- 無料ツールでWindows10を上書きインストール(アップグレード)する手段
- Windows10を上書きインストール(アップグレード)する方法
バージョンにこだわりがなければ、Windows10の最新版をマイクロソフトからダウンロード可能です。
最新バージョンのOSを適用することで、セキュリティリスクが軽減し、安心・安全な利用に繋がります。
無料で簡単なステップを踏むだけで、上書きインストール(アップグレード)を実行できるので、活用してみてはいかがでしょうか。
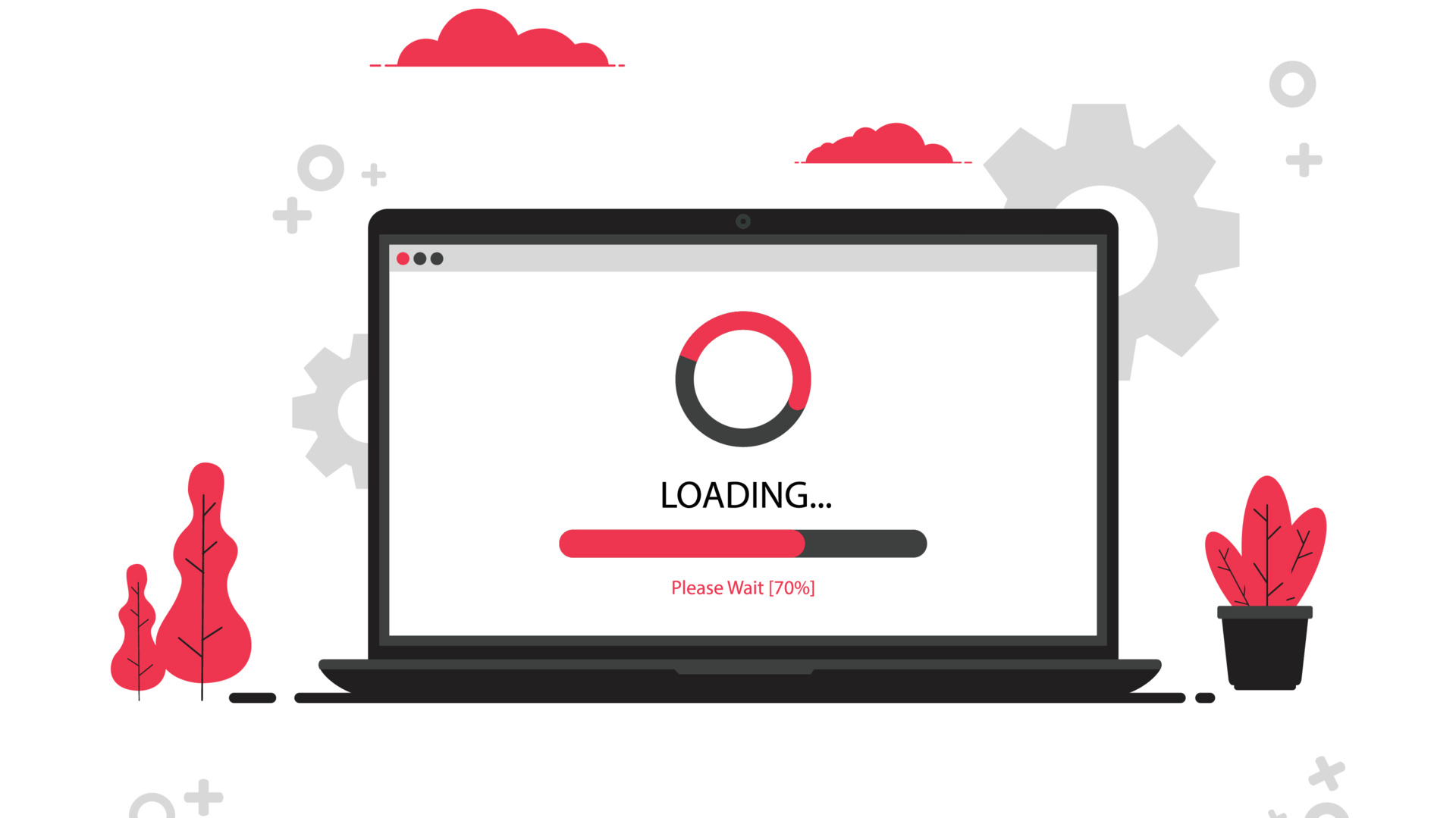
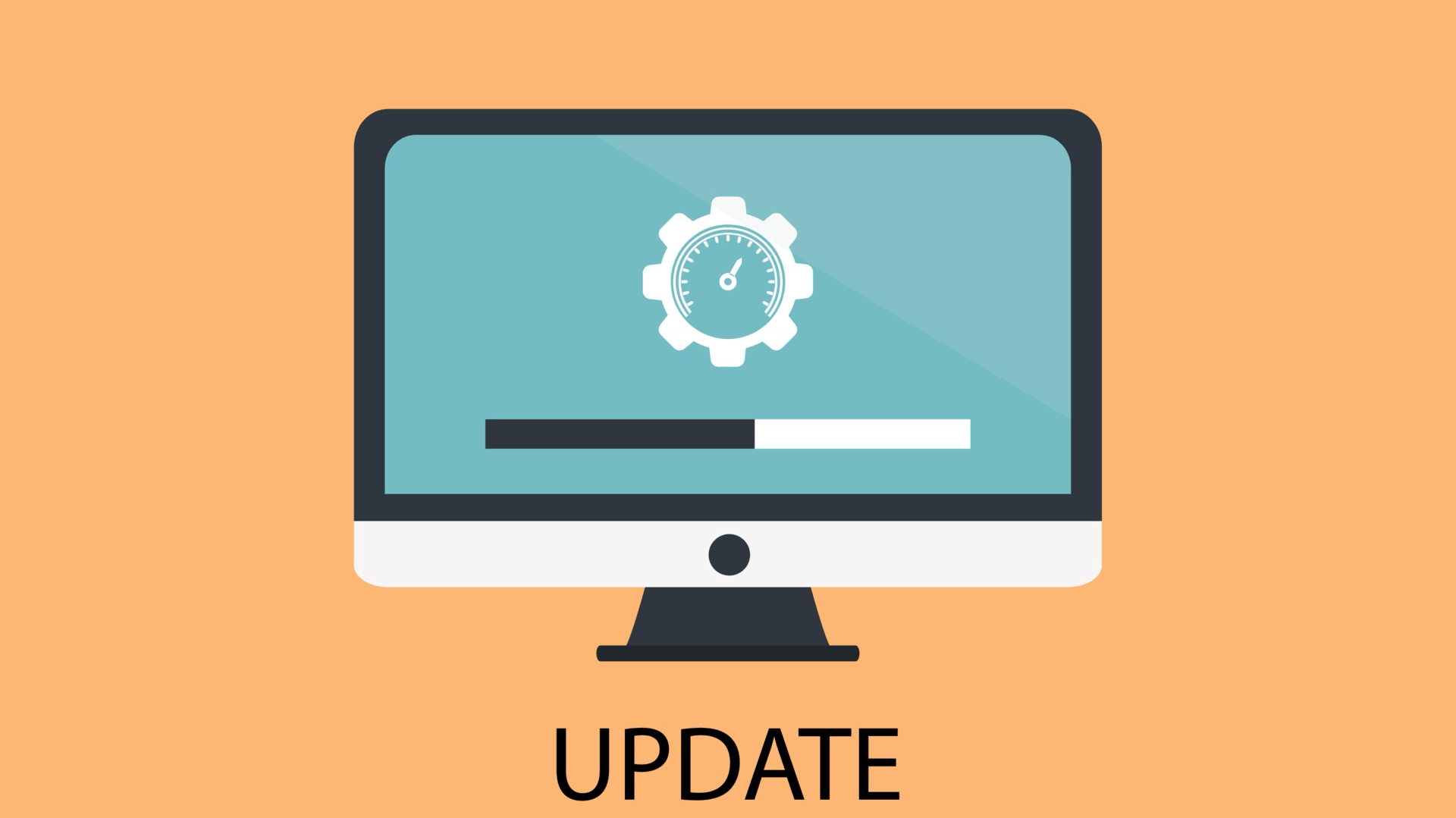
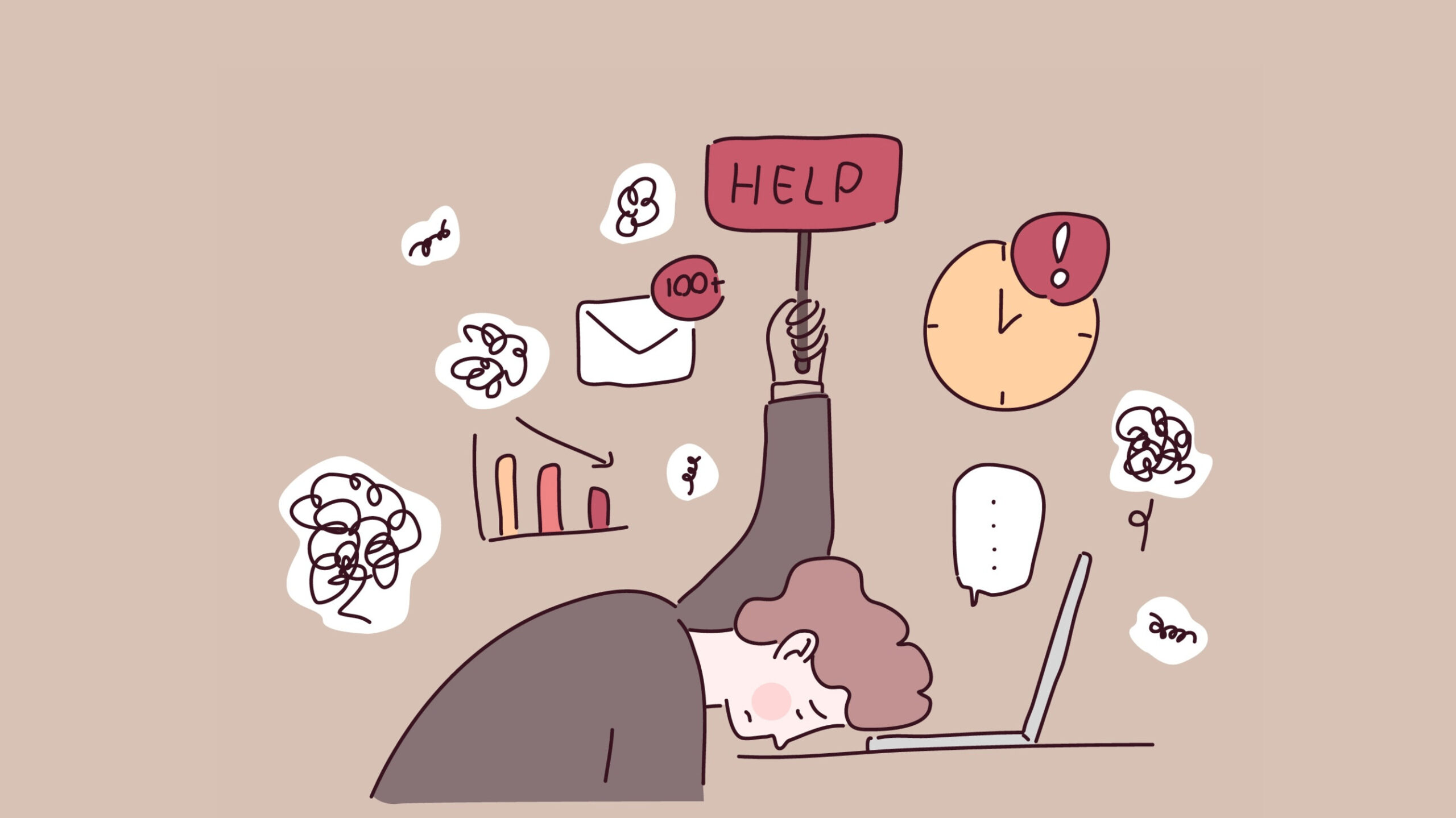








コメント