ユーザー視点で、製品の使用感や意見を載せていますので、製品を選定される皆様の一助になれば幸いです。
EaseUS Data Recovery Wizardとは?
「EaseUS Data Recovery Wizard」は、PC内蔵・外付けのHDDやSSD、USBやSDカードといった外付けデバイスなど、様々なストレージデバイスからデータ復旧を簡単に行えるソフトウェアとなります。
EaseUS Data Recovery Wizardは、次の方にお勧めの製品です。
- 誤って消去したファイル、フォーマット済みのデータを元に戻したい
- 画像、音声、動画、ドキュメントなど、多形式のファイルを復元したい
- ウイルス攻撃による紛失、システムクラッシュ後のデータを復元したい
- PC内蔵、外付け問わず多様なデバイス対応の復元ソフトを探している
- Windows、Macでデータ復元を行いたい
- 無料で高機能なデータ復元ソフトを使いたい
EaseUS Data Recovery Wizardの動作条件
「EaseUS Data Recovery Wizard」の動作環境は次の通りです。
| Windows | Mac | |
|---|---|---|
| 対応バージョン | Windows 10、8.1、8、7、Vista、XP
Windows Server 2019、2016、2012、2008、2003 |
macOS 10.15、10.14 (Mojave)、High Sierra、Sierra、10.11 (El Capitan)、10.10 (Yosemite)、10.9 (Mavericks) |
EaseUS Data Recovery Wizardのエディション比較(FreeとPro)
今回は、EaseUS Data Recovery Wizardのおすすめエディション、「Free」と「Pro」の2製品を比較してみました。
| エディション比較 | Free(無料版) | Pro(有料版) |
|---|---|---|
| 価格 | 無料 | 8,900円〜 (無料体験あり) |
| インストール可能台数 | フリー | 1台 |
| 復旧データ容量制限 | 2GB | 無制限 |
| ハードディスク復元 | ○ | ○ |
| ゴミ箱復元 | ○ | ○ |
| 削除復元 | ○ | ○ |
| ウイルス攻撃復元 | ○ | ○ |
| パーティション復旧 | ○ | ○ |
| 外付けデバイス復元 | ○ | ○ |
| システムクラッシュ復元 | ○ | ○ |
| フォーマット復元 | ○ | ○ |
| 復元可能な画像 | JPG/JPEG, TIFF/TIF, PNG, BMP, GIF, PSD, CRW, CR2, NEF, ORF, RAF, SR2, MRW, DCR, DNG, WMF, RAW, SWF, SVG, RAF, DWGなど | |
| 復元可能な音声 | AIF/AIFF、M4A、MP3、WAV、WMA、APE、MID/MIDI、OGG、AAC、RealAudio、VQFなど | |
| 復元可能な動画 | AVI、MOV、MP4、M4V、3GP、3G2、WMV、MKV、ASF、FLV、SWF、MPG、RM/RMVB、MPEGなど | |
| 復元可能なドキュメント | DOC/DOCX、XLS/XLSX、PPT/PPTX、PDF、CWK、HTML/HTM、INDD、EPSなど | |
| その他 復元可能なファイル | Outlook、Outlook Expressなどのローカルメール(PST, DBX, EMLXなど)、圧縮ファイル(ZIP, RAR, SIT, ISOなど)、exeファイルなど | |
| 製品アップグレード | – | ○ |
| テクニカルサポート | – | ◯ |
| リモートデータ復旧サービス | – | ○ |
EaseUS Data Recovery Wizardの利用準備を行おう
当ブログでは、下記スペックのPCに「EaseUS Data Recovery Wizard」をインストールして、動作確認を行いました。
- Windows 10(64bit) / Home Edition / バージョン1909
- CPU:Inter®️ Core i5
- メモリ:8GB
また、外付けSSDも忘れずに用意しておきましょう。
EaseUS Data Recovery Wizardのインストール手順
サイトから製品をダウンロードします。(無料体験版も用意されています)
EaseUS Data Recovery Wizard Proのダウンロードはこちら
データ復元ソフトの「EaseUS Data Recovery Wizard Pro」
無料体験を選択して、インストール用のファイルをダウンロードします。
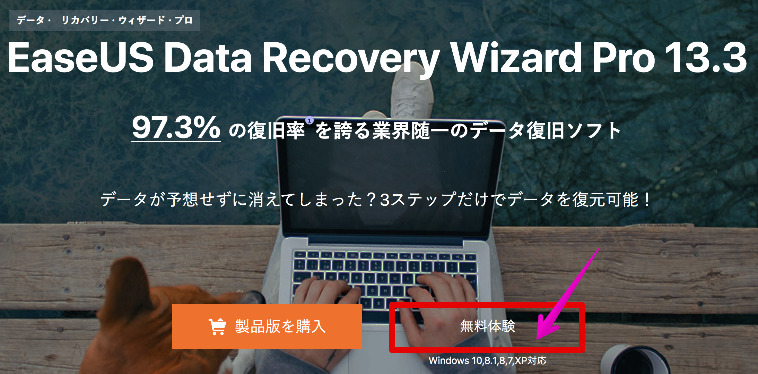
インストール用のファイルを起動します。
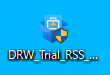
「今すぐインストール」を選択します。(画面右下のカスタムインストールを選択すると、言語やインストール先のフォルダを変更可能です)
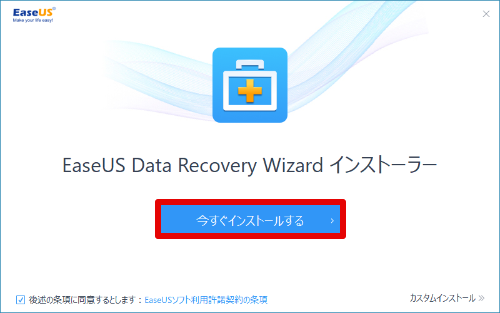
インストールが完了したら「今すぐ始める」を選択します。
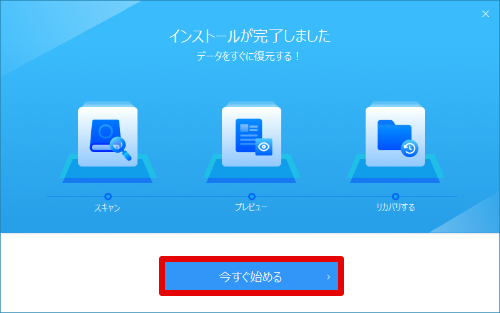
EaseUS Data Recovery Wizardを起動できました。
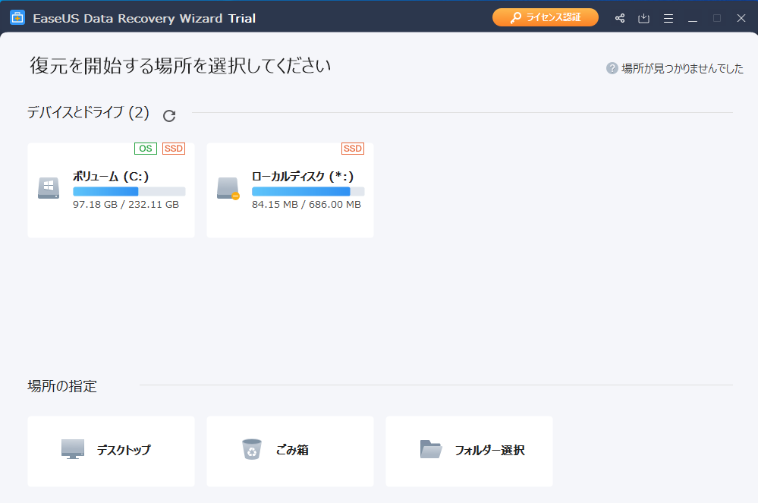
EaseUS Data Recovery Wizardにライセンスコードを登録する
製品を購入した方は、ライセンスコードを次の場所から登録しましょう。
画面右上「ライセンス認証」を選択します。
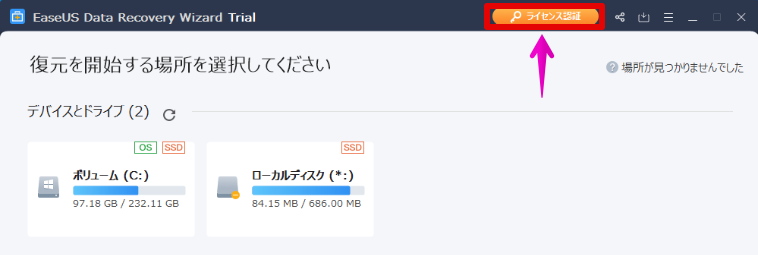
ライセンスコードを入力して「今すぐ認証」を選択します。
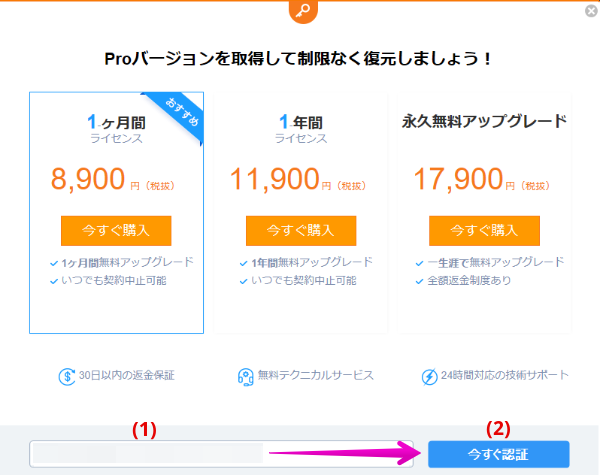
「ライセンス認証 完了」の画面表示になれば、完了です。
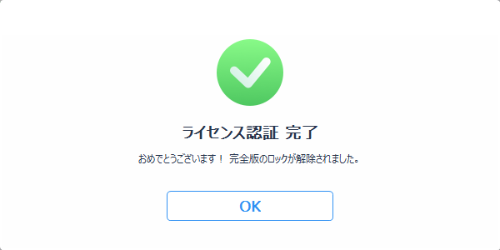
製品登録を確認できました。
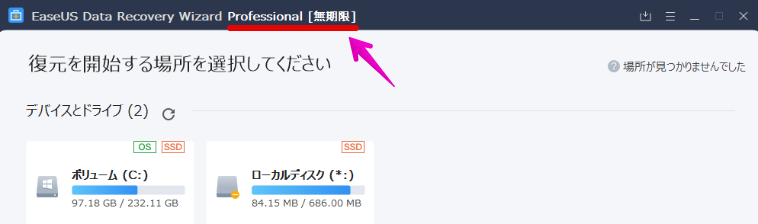
EaseUS Data Recovery Wizardの使い方
「EaseUS Data Recovery Wizard」は、PC内臓HDD、SSDの他、USBやSDカードといった外付けデバイスなど、様々なストレージデバイスからデータ復旧を簡単に行えます。
直感的に分かりやすく、簡単操作でデータを復元できるのが特徴です。
次は「復元データのスキャン」を行います。
復元データをスキャンする
復元対象のデバイスやドライブで「スキャン」を選択します。
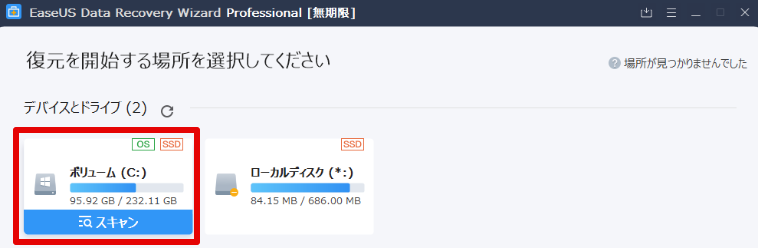
「クイックスキャン」が自動的に行われます。
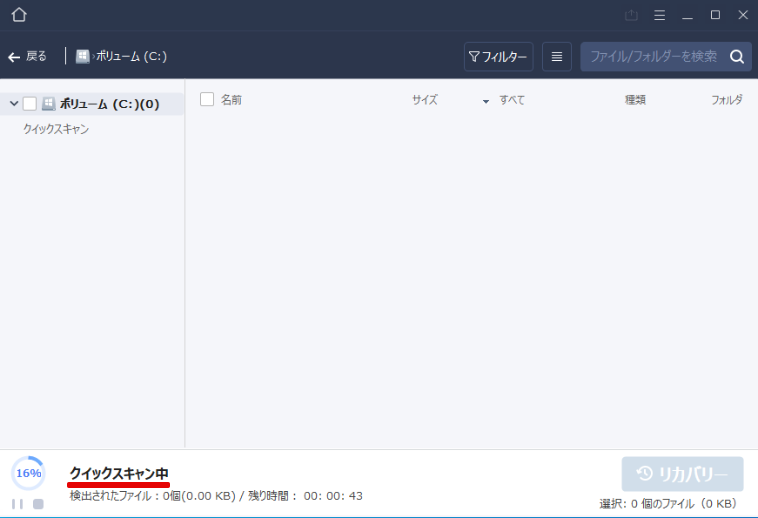
クイックスキャンが終わると、「高度なスキャン」が自動的に行われます。
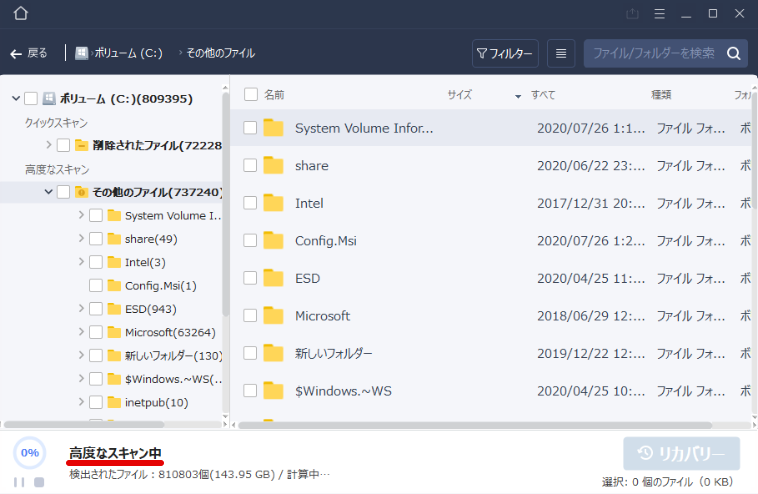
全てのスキャンを終えると、次のような状態になりました。
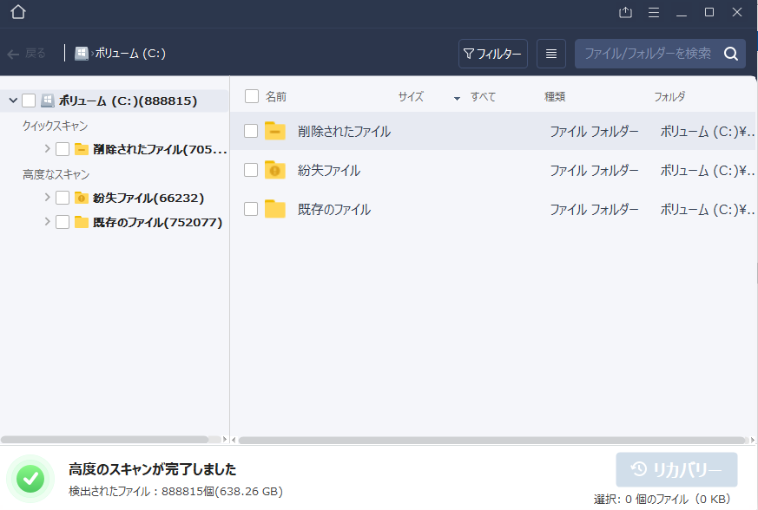
削除・紛失データを復元する
今回は「削除されたファイル」の中身を確認し、復元していきます。
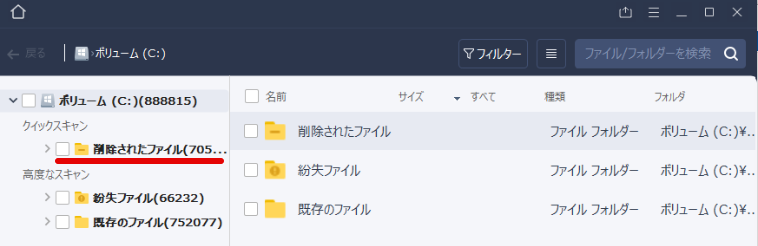
(1)[削除されたファイル] → (2)[対象フォルダ] → (3) [復元したいデータ] → (4) [リカバリー]の順に選択します。

(1)[データの保存先]を指定して、(2)[OK]を選択します。(保存先は可能であれば、外付けSSDなど別ドライブ推奨です)
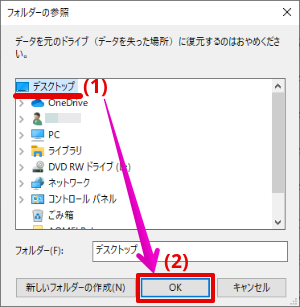
復元したいデータがある場所と、データの復元先が同じドライブの場合、次のメッセージが表示されますが、「保存」を選択します。
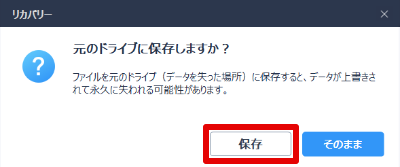
復元が完了のメッセージが出たら、「復元ファイルを見る」を選択して、復元データを確認してみます。
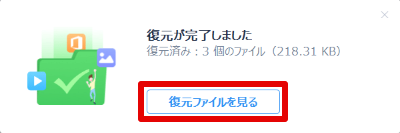
復元対象のフォルダが表示されるので、階層を辿っていきましょう。
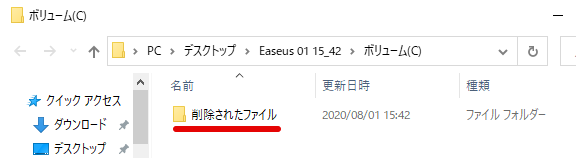
指定したデータの復元を確認できました。
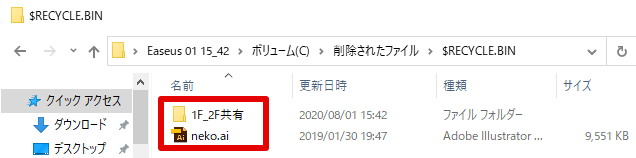
プレビューしながら復元する
(1)[対象のファイル]を右クリックして、(2)「確認する」を選択します。
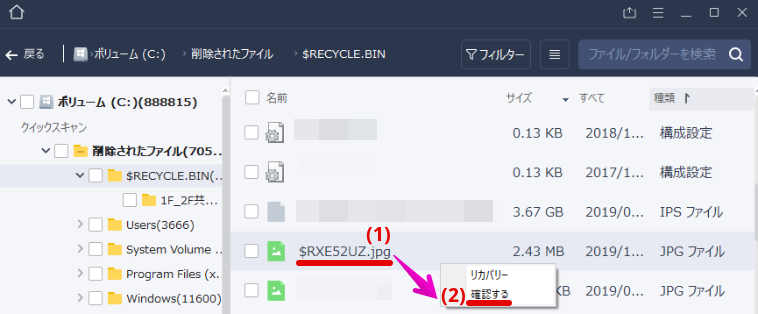
データの中身をプレビューできました。
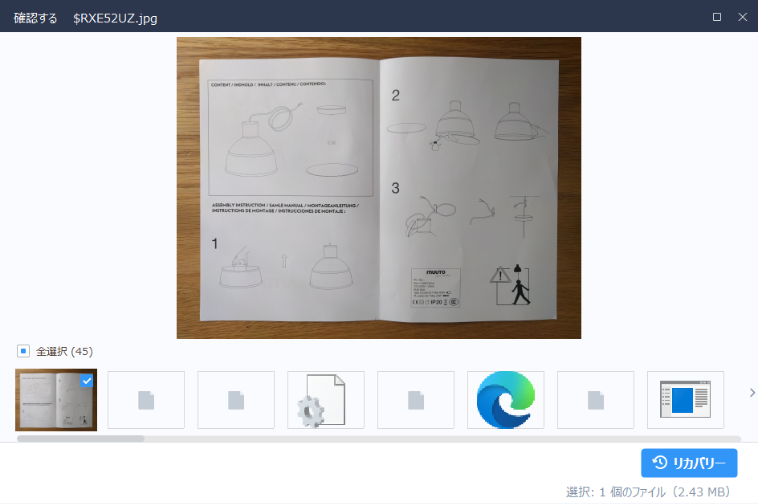
プレビューしたデータを復元する場合は、リカバリーを選択しましょう。
さいごに
データ復元ソフトの「EaseUS Data Recovery Wizard Pro」
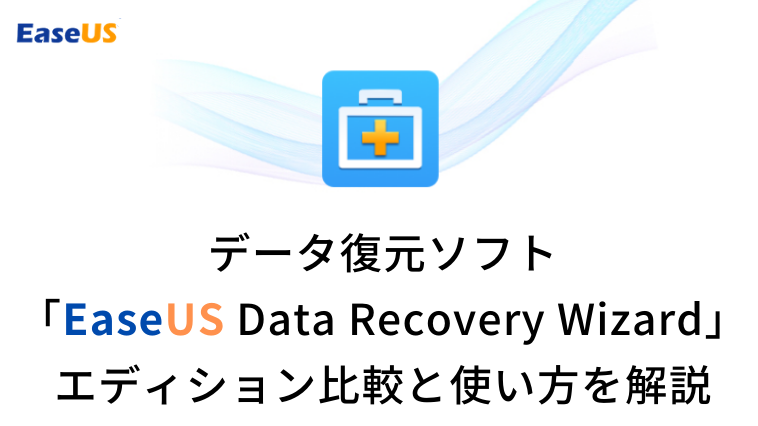


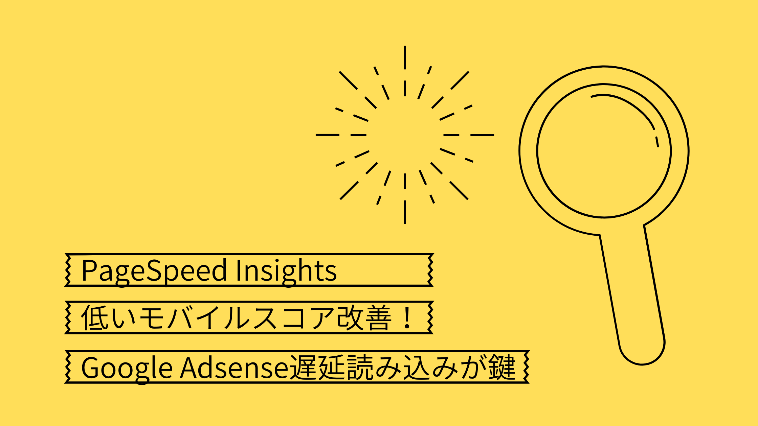









コメント