iAnyGoとは
iAnyGoとは、iPhone/iPad/Androidの位置情報を自由に変更できるソフトです。
iAnyGoは、次のような方にお勧めの製品です。
- 位置情報を変更してSNSやアプリを使いたい
- 位置情報のスマホゲームを効率的に進めたい
- 位置情報を共有する必要がある場合に身バレを防ぎたい
- プライバシーが侵害されることを避けたい
- 速度設定可能なGPS変更ソフトを使いたい
- 脱獄せずにiPhone/iPad/Androidの位置情報を変更したい
 しろくま
しろくまiAnyGoを使えば、GPS設定を簡単に変更できます。
まずは、インストール手順からご紹介します。
iAnyGoのインストール手順について
以下の公式サイトへアクセスして、iAnyGoをダウンロードします。
[無料ダウンロード]をクリックして、インストーラーをダウンロードします。
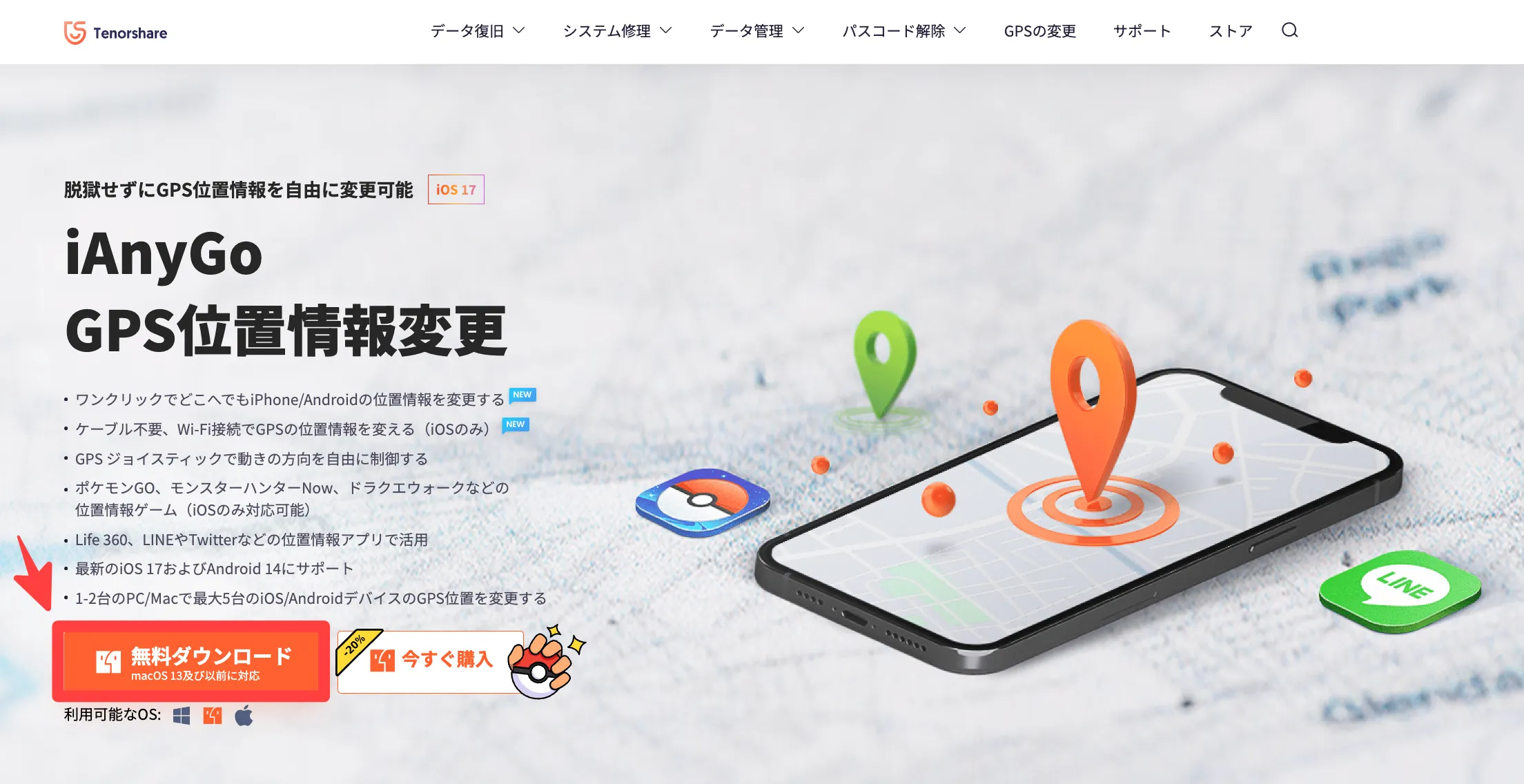
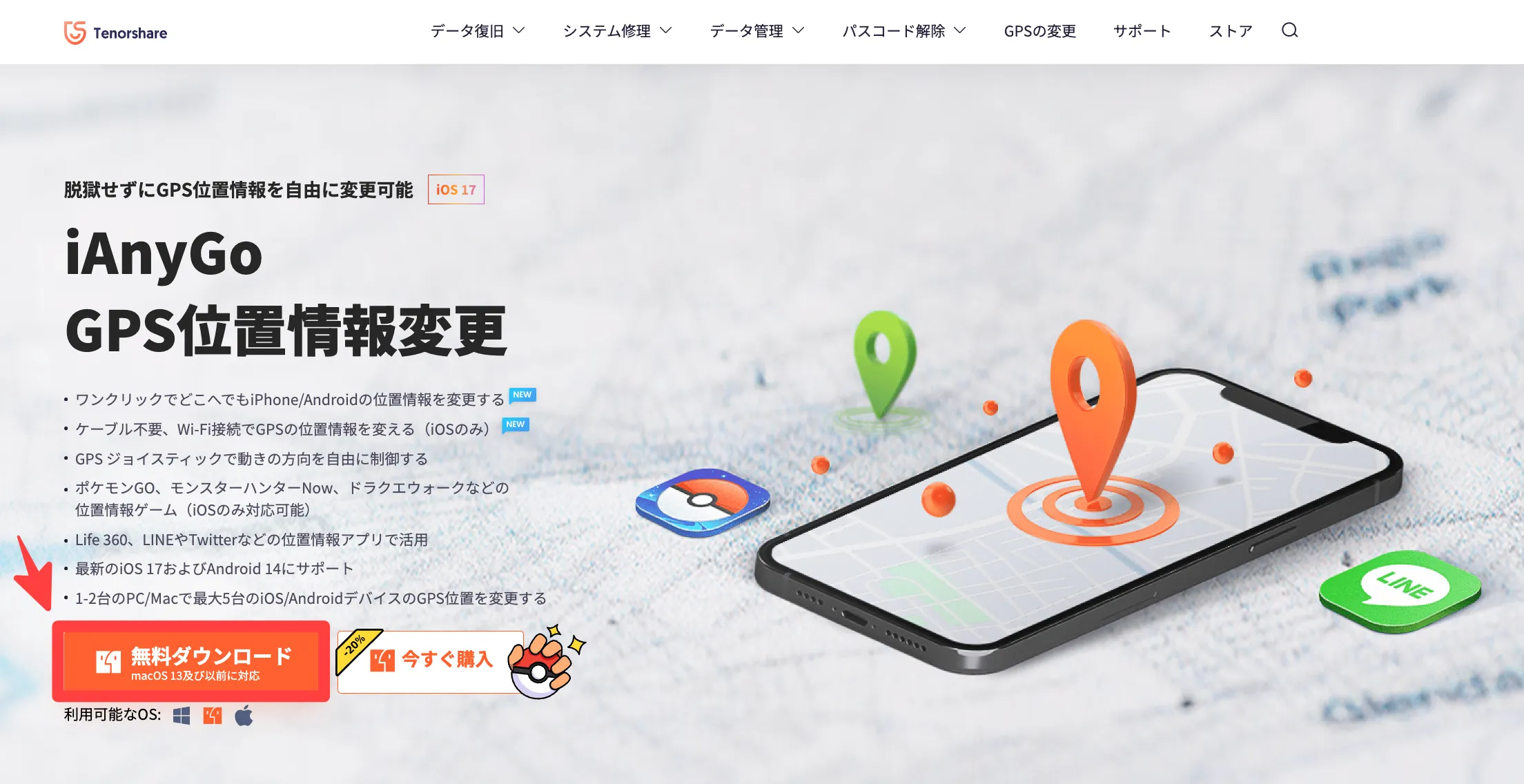
ダウンロードしたインストーラーをダブルクリックします。
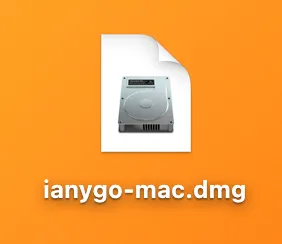
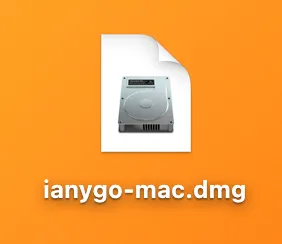
iAnyGoをインストールします。
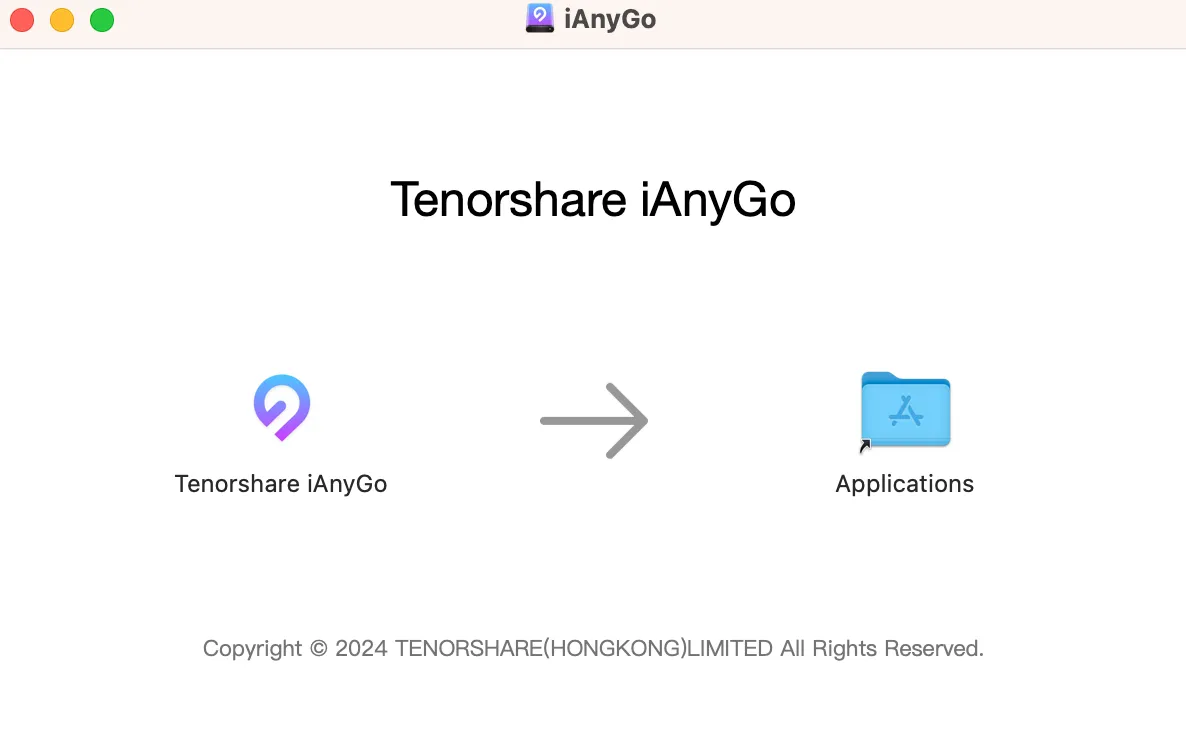
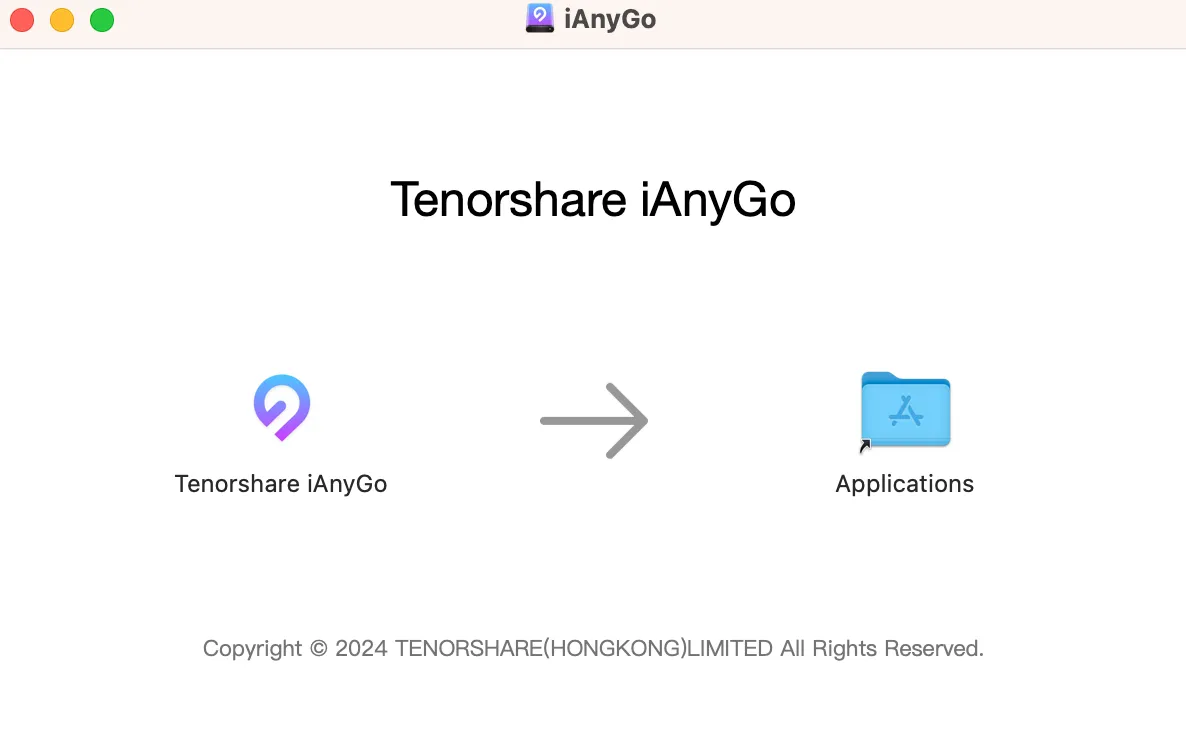
その後、アクセス権を許可して、iAnyGoが起動したら、インストール完了です。
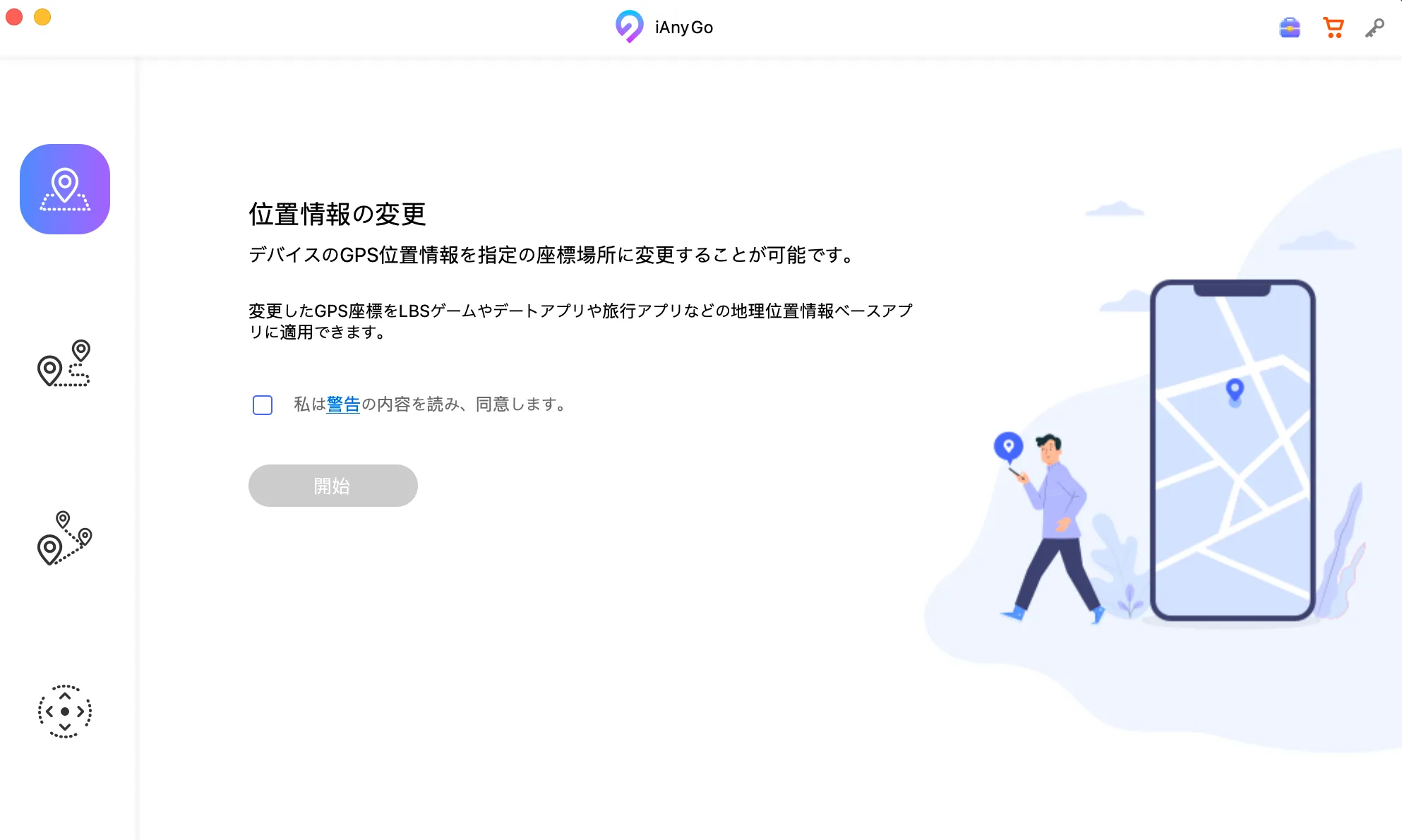
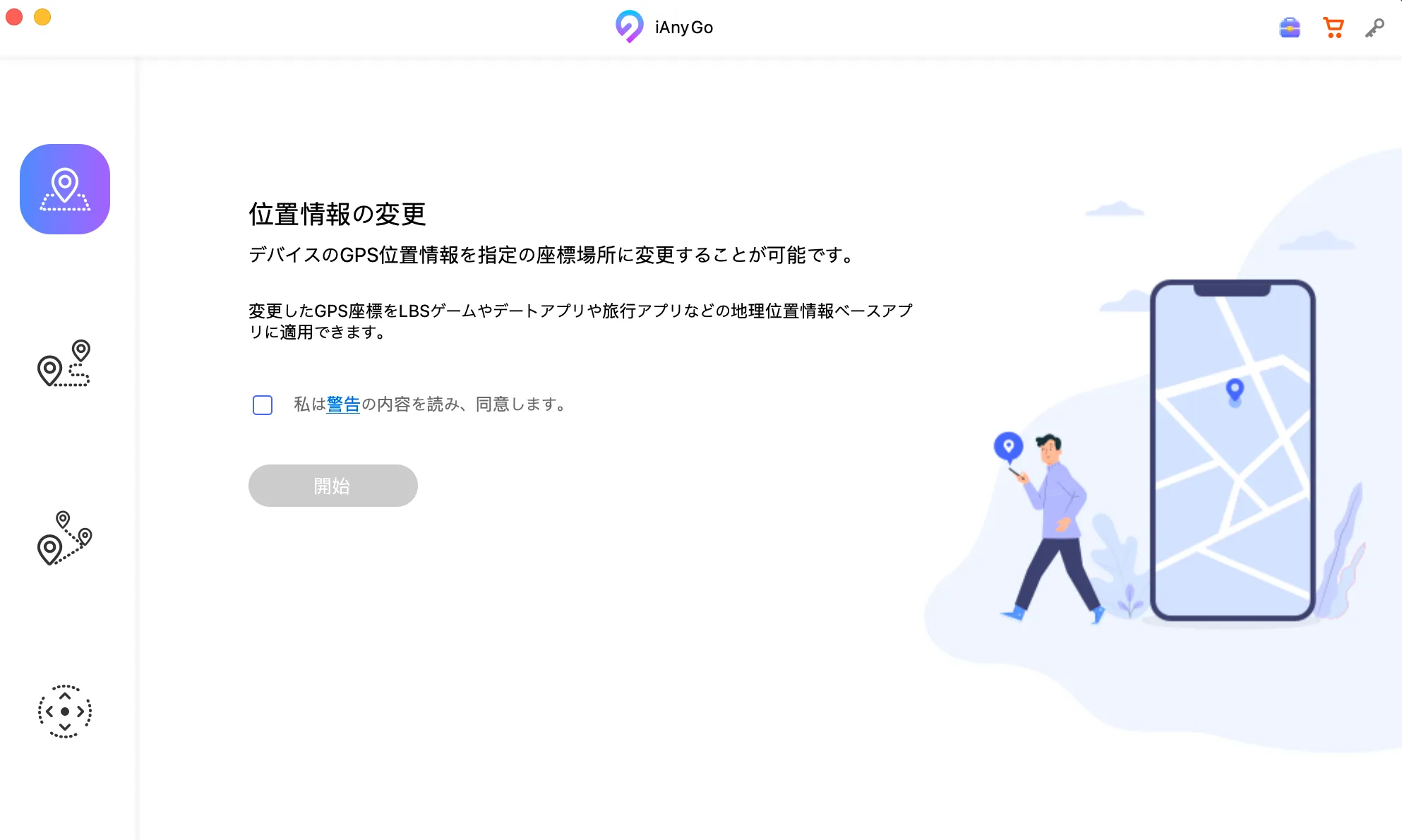
iAnyGoの使い方を確認する【iOS17対応】
ここからは、iAnyGoの使い方と搭載されている全機能を詳しくご紹介します。
iAnyGoに搭載されている機能はこちら
- iPhoneのGPS位置情報を指定の座標場所に変更する方法
- 開始地点と終了地点から生成されたルートで移動する方法
- 複数地点を経由して移動する方法
- ジョイステックを使用して移動する方法
尚、iAnyGoで使用したiPhoneは次の通りです。
- 端末:iPhone12 mini
- iOSバージョン:17.2.1



初めに「iPhoneのGPS位置情報を指定の座標場所に変更する方法」からご紹介します。
iPhoneのGPS位置情報を指定の座標場所に変更する方法
現在地から指定の座標に位置情報を変更する方法をご紹介します。
位置情報アプリを起動している場合は、終了しておくことをお勧めします。
iAnyGo起動後、[位置情報変更のアイコン] → [同意にチェック] → [開始]の順にクリックします。
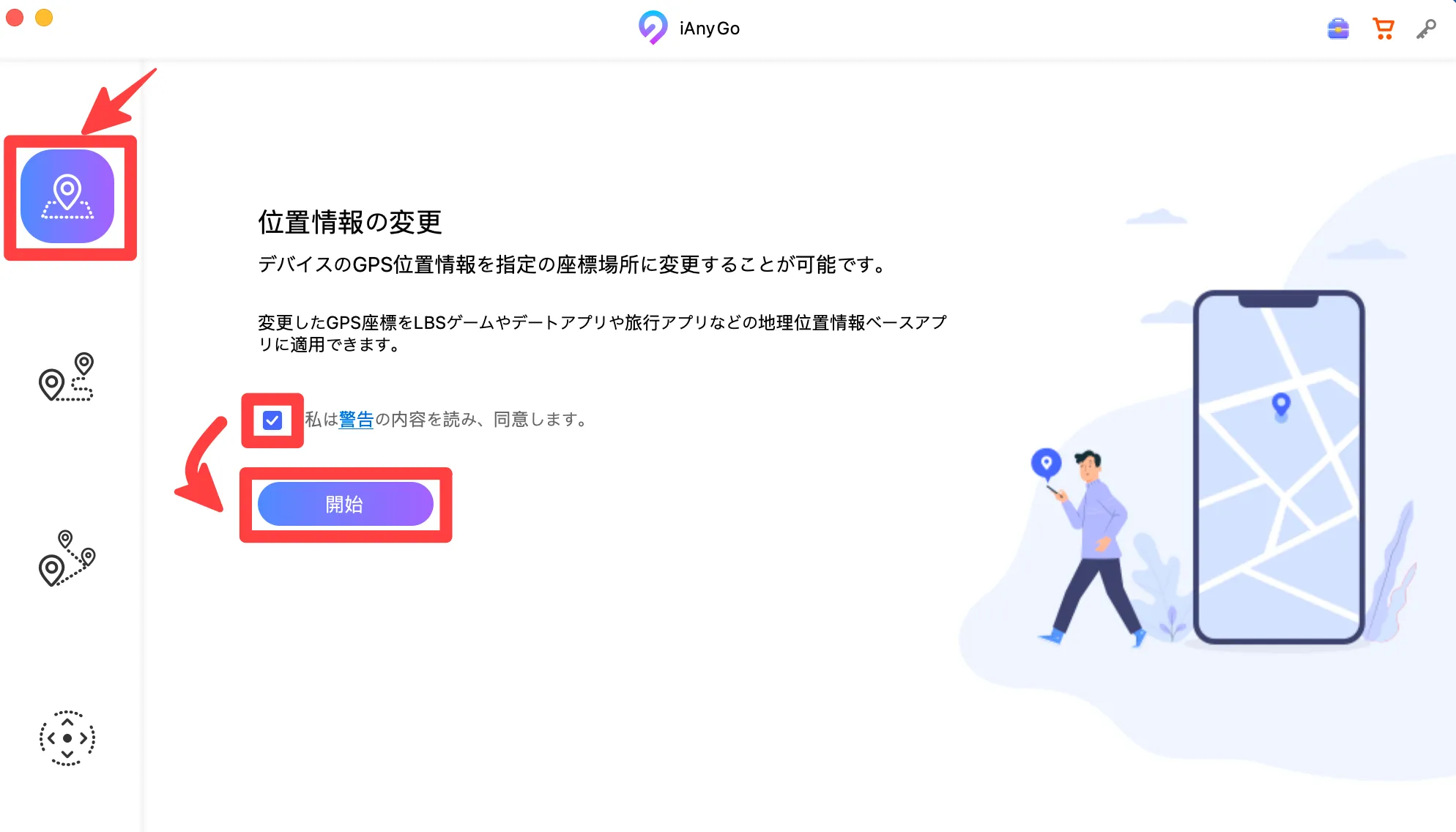
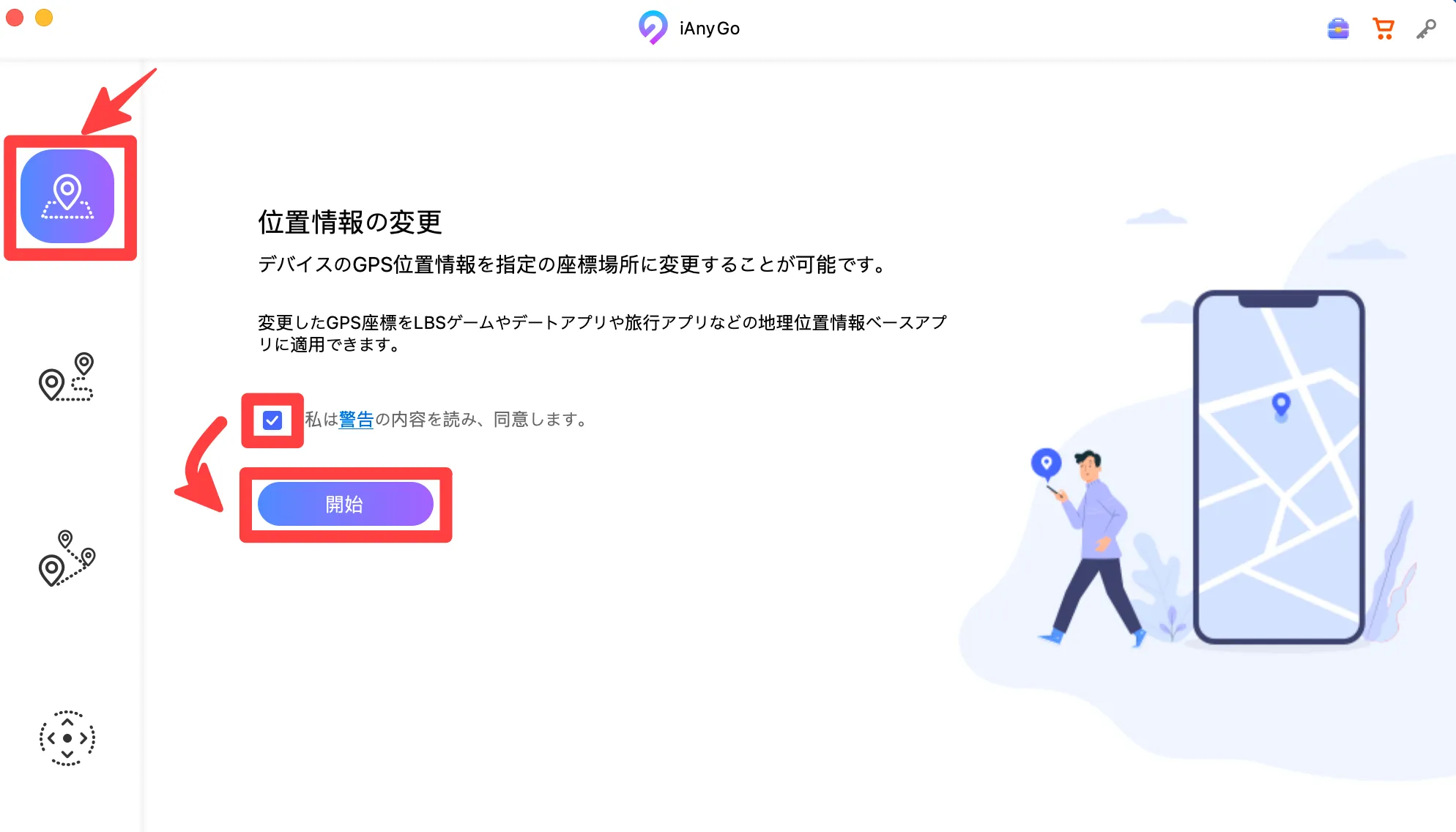
PCとiPhoneをUSBケーブルで接続します。
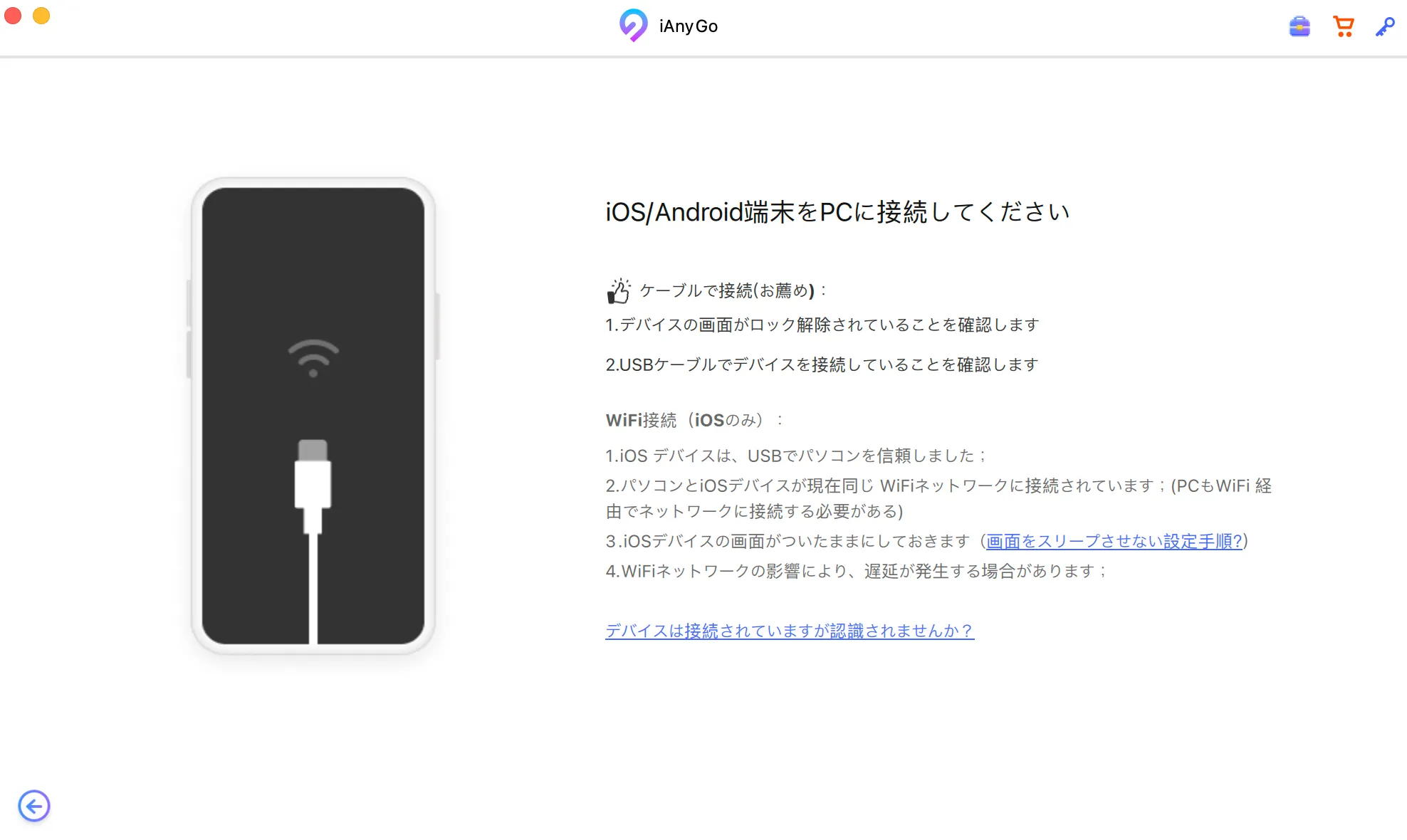
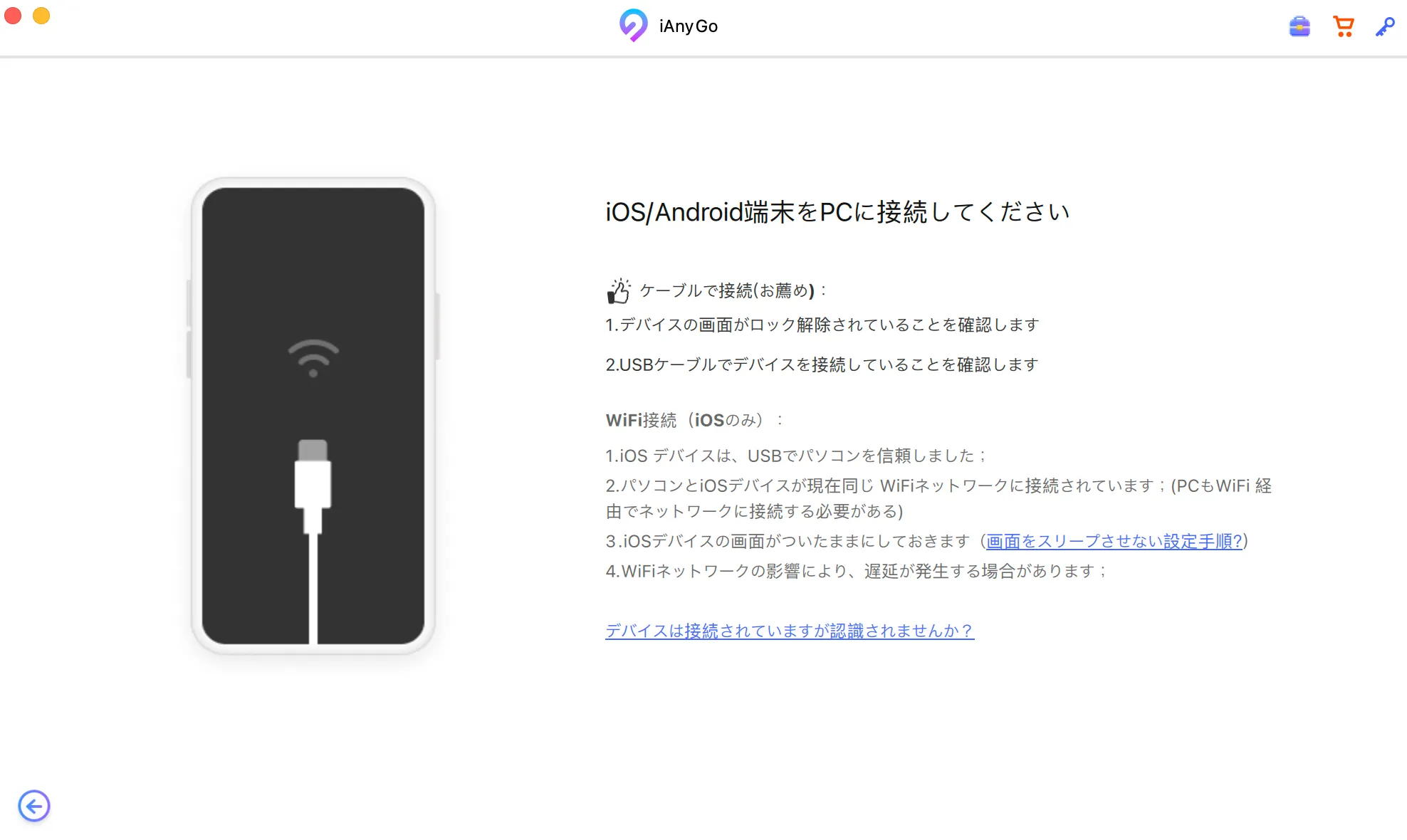
iPhoneとPCが同じWi-Fi環境にある時、下記表示になる場合があります。[次へ]をクリックします。
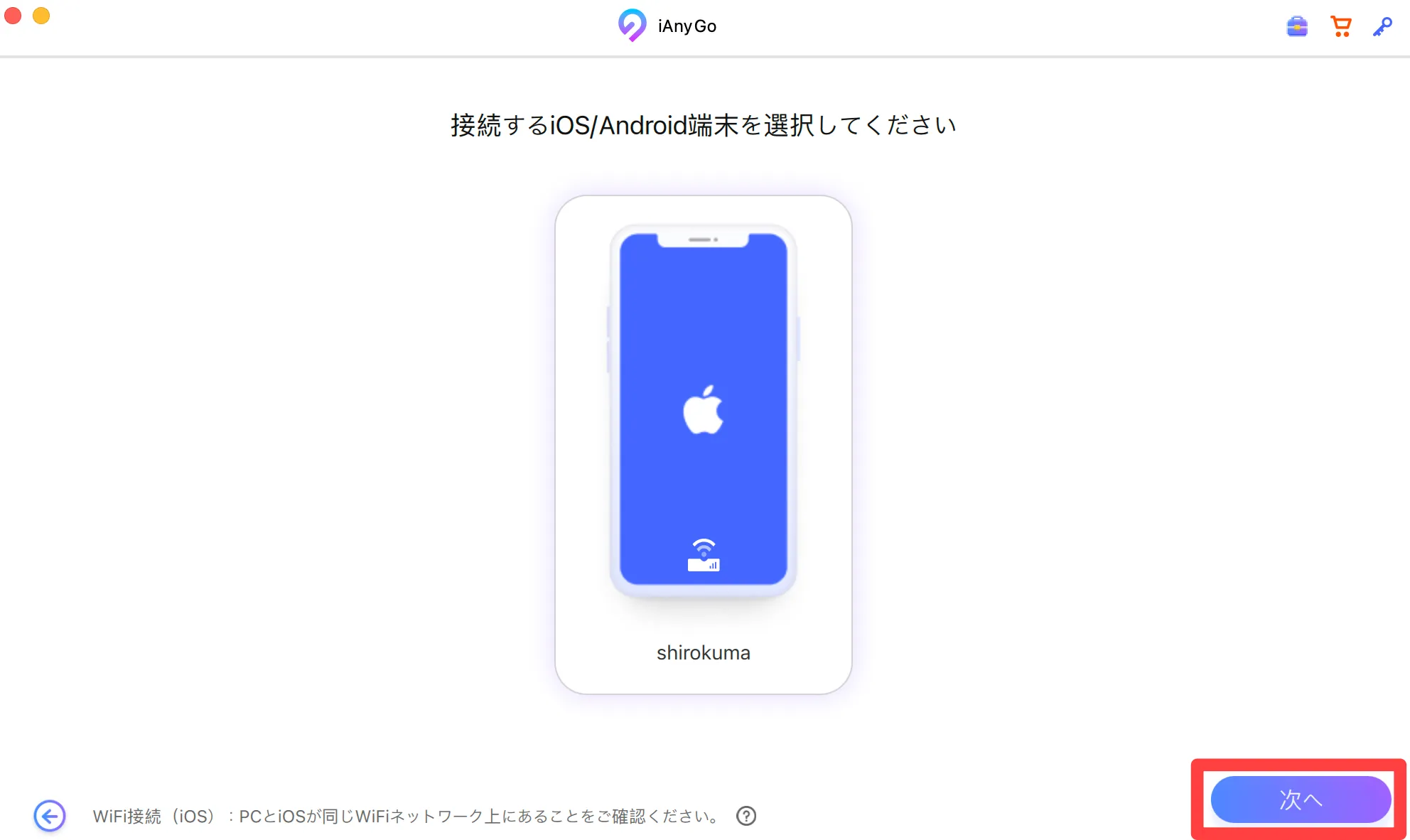
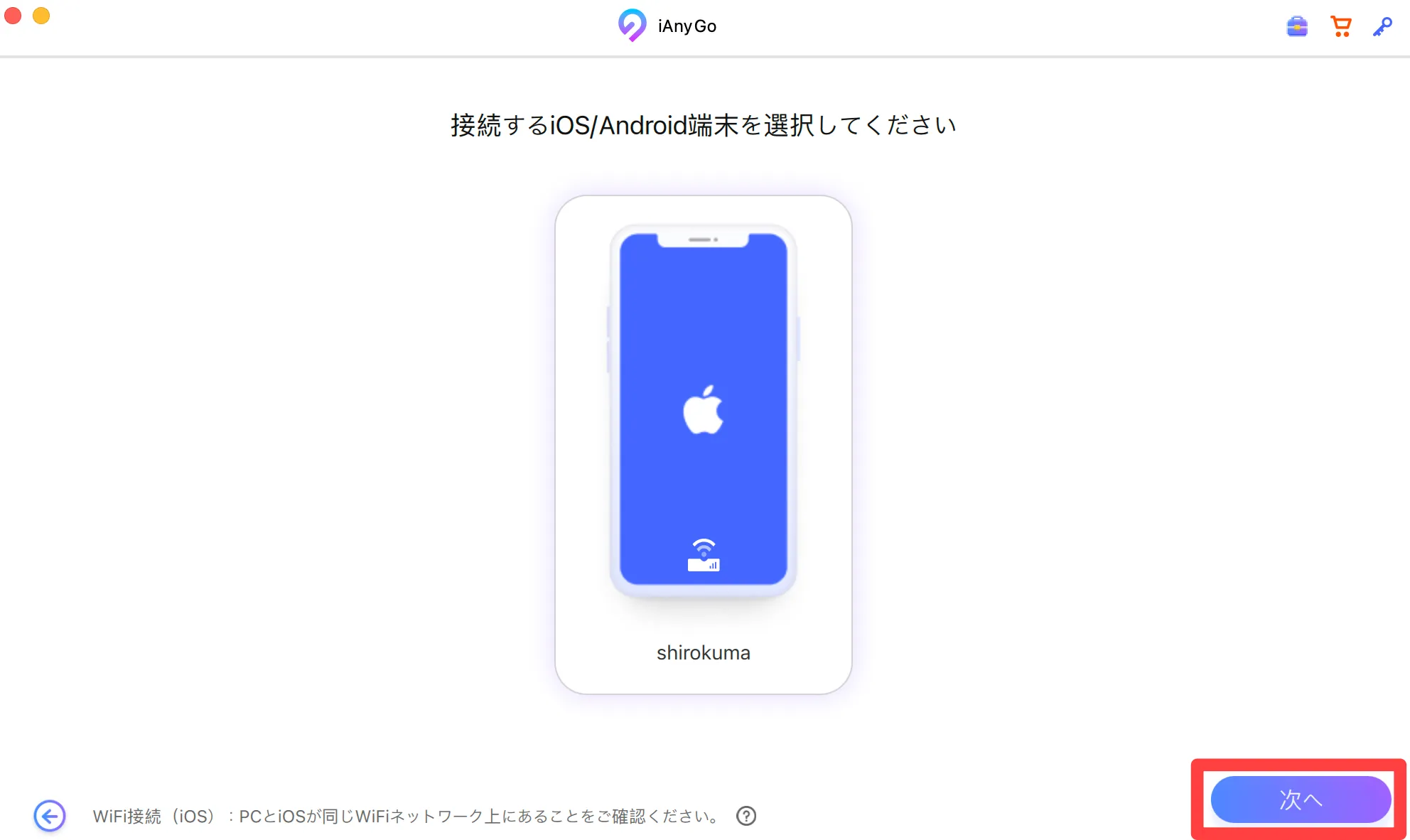
Macにアカウントロック画面が表示されるのでパスワードを入力して、[OK]をクリックします。
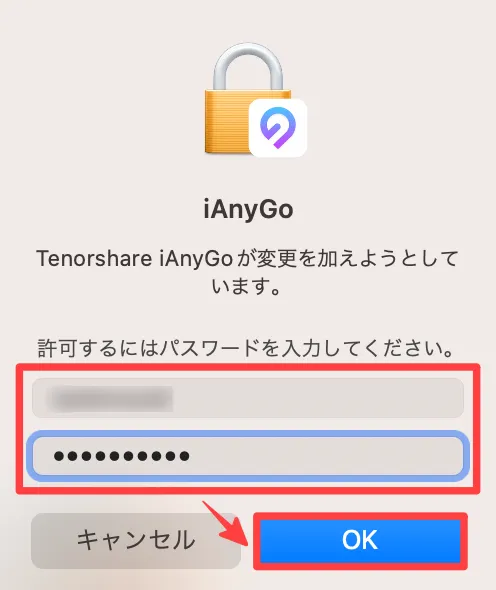
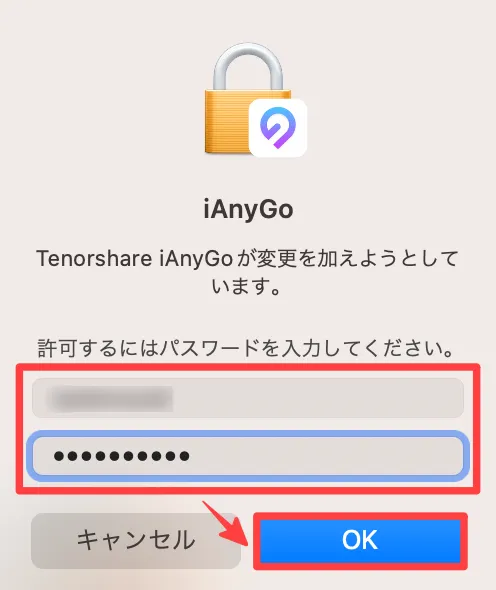
[ポップアップをトリガー]をクリックします。
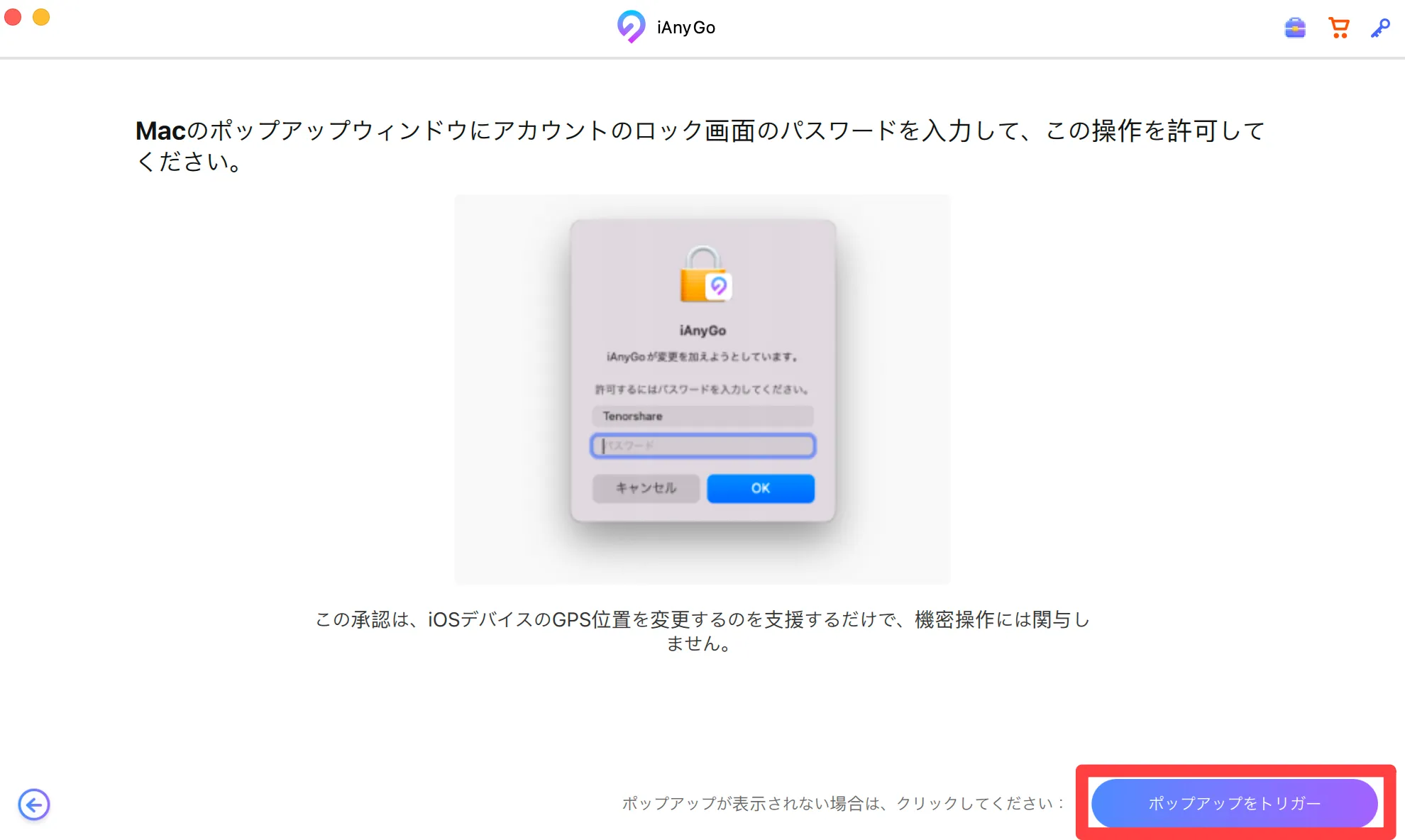
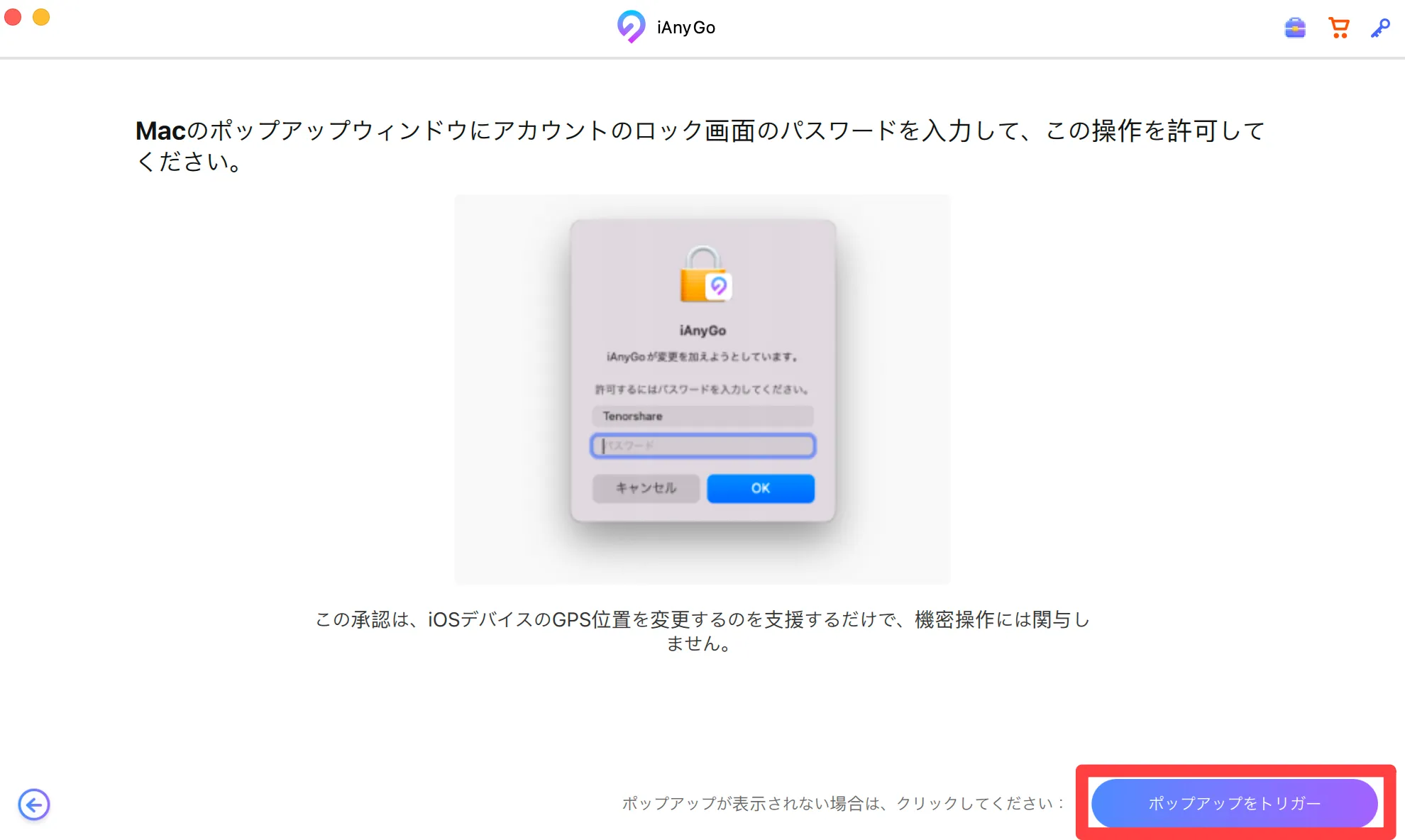
iPhoneに「このコンピュータを信頼しますか」が表示されたら[信頼]をクリックして、パスコードを入力します。
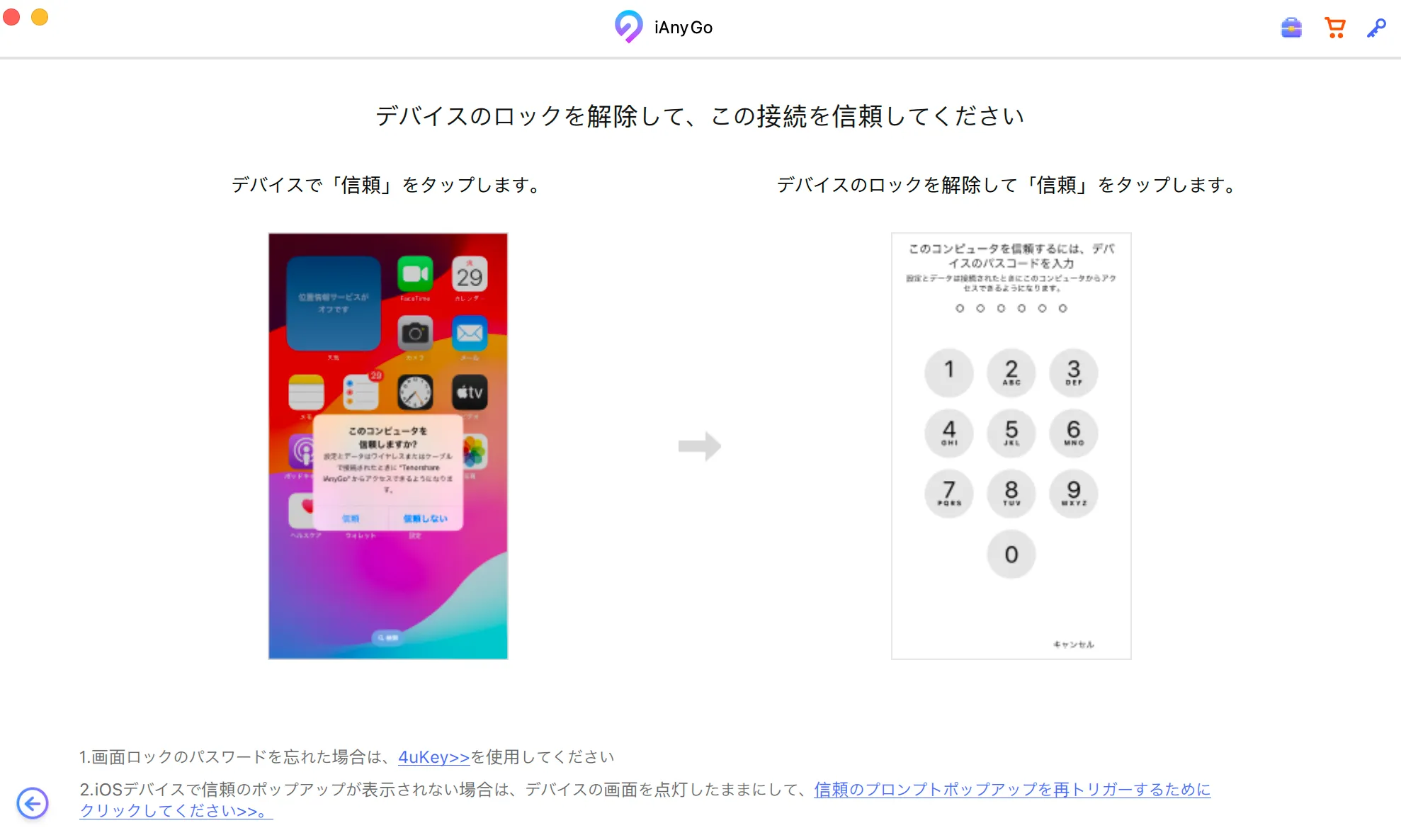
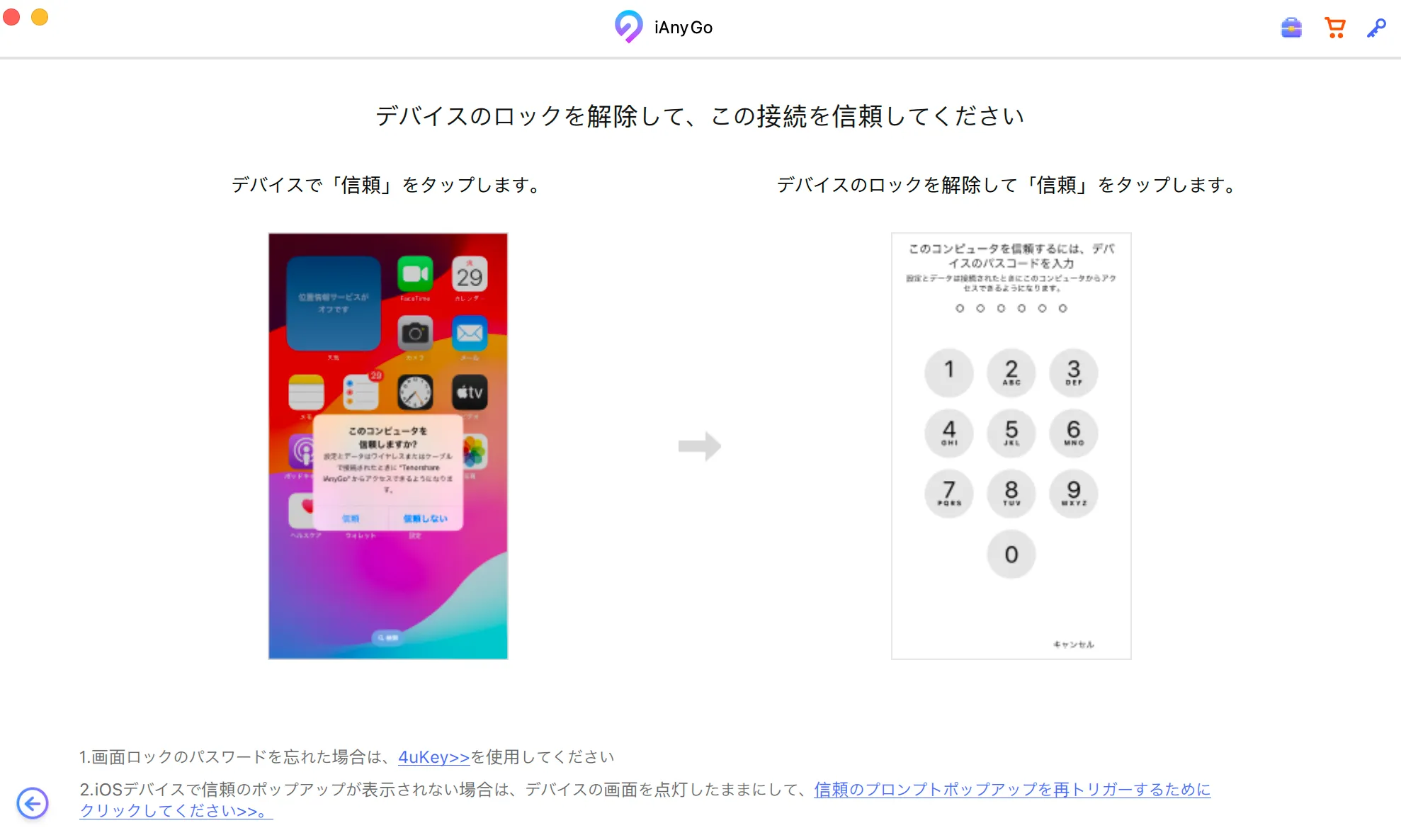
デベロッパモードがオンになっていない方は、設定アプリを起動して[プライバシーとセキュリティ] → [デベロッパモード] → [デベロッパモードをオン]にします。
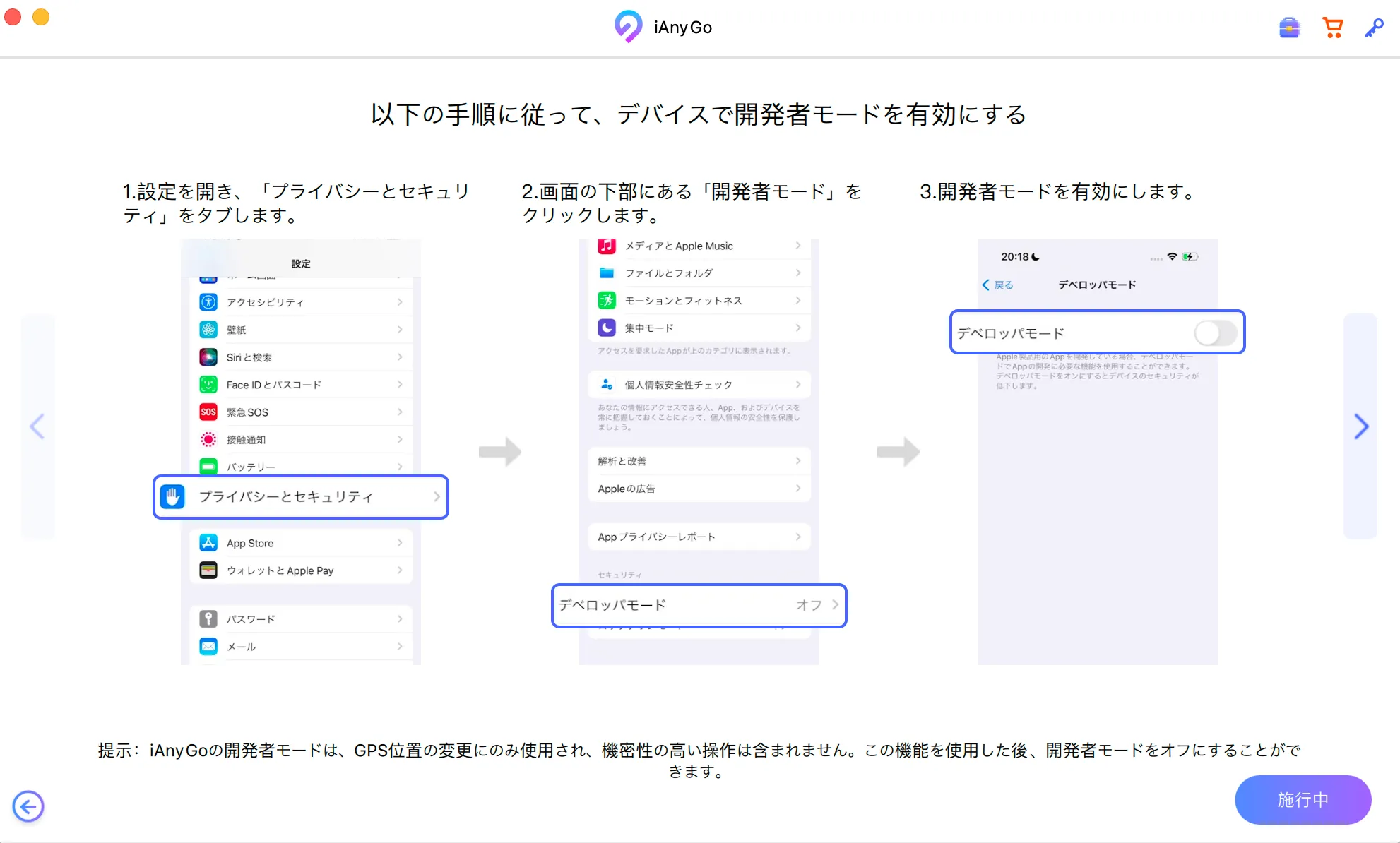
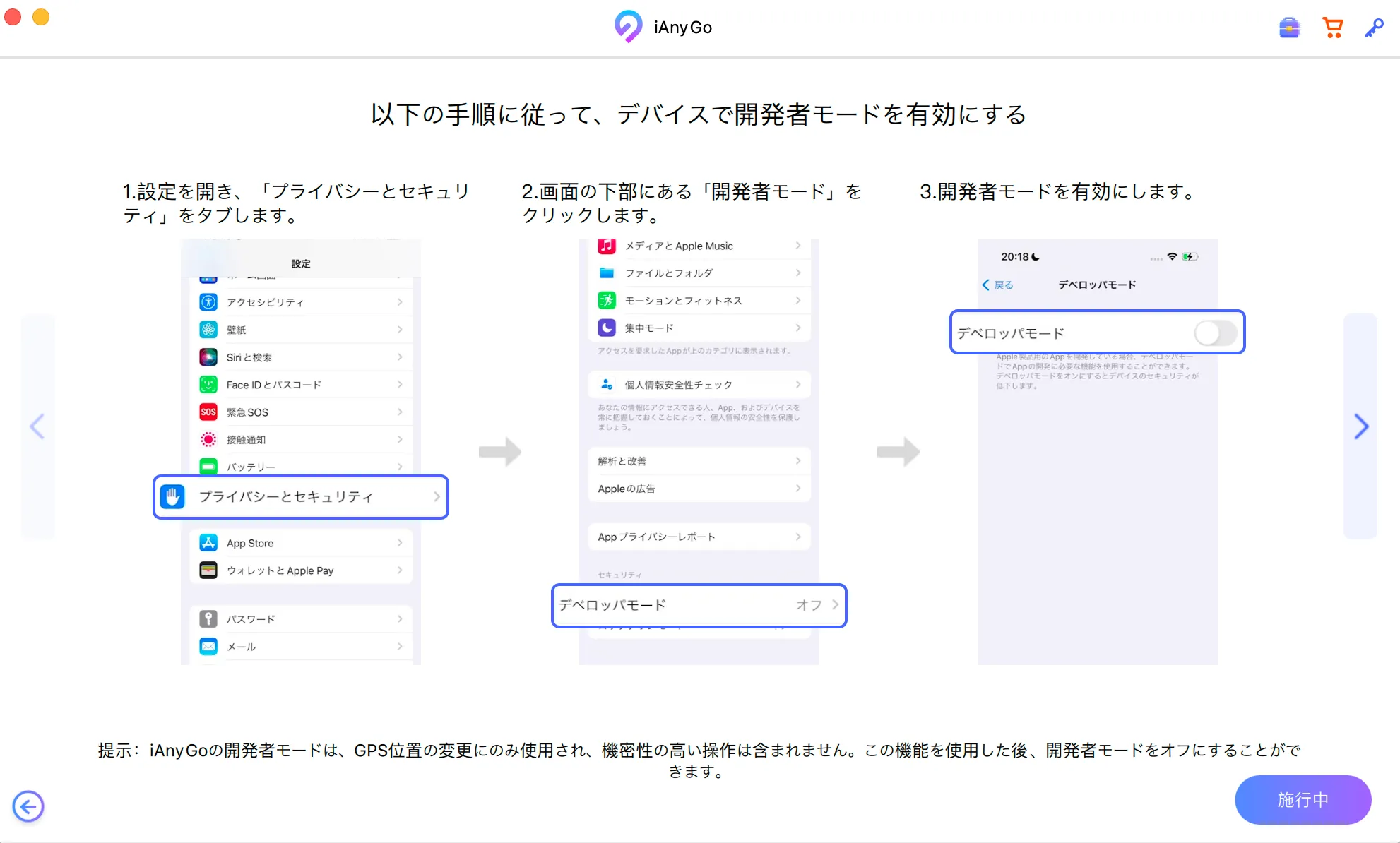
iPhoneのポップアップで再起動をクリックして、再起動後「デベロッパモードをオンにしますか?」の表示で[オンにする]を選択し、パスコードを入力して有効にします。
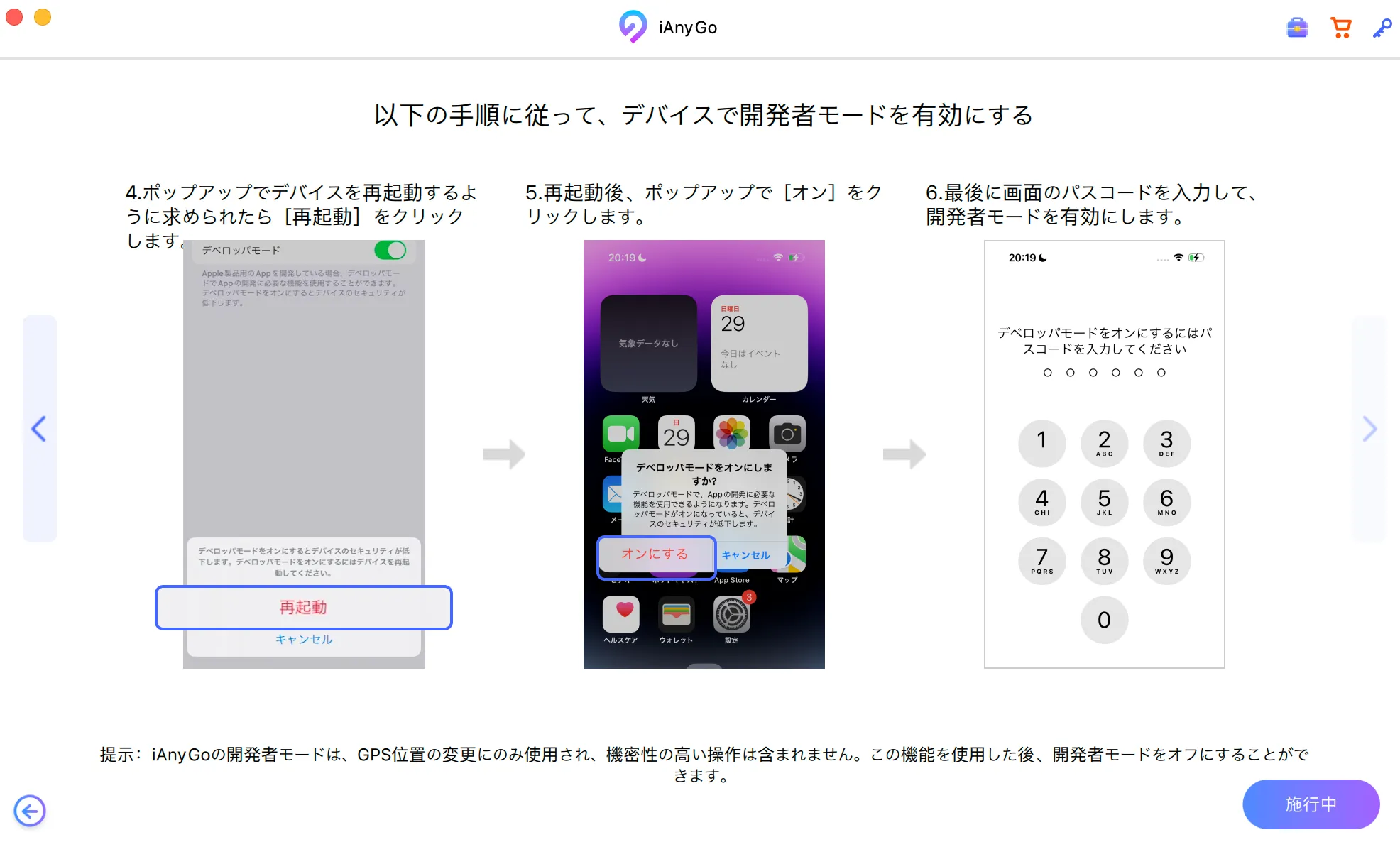
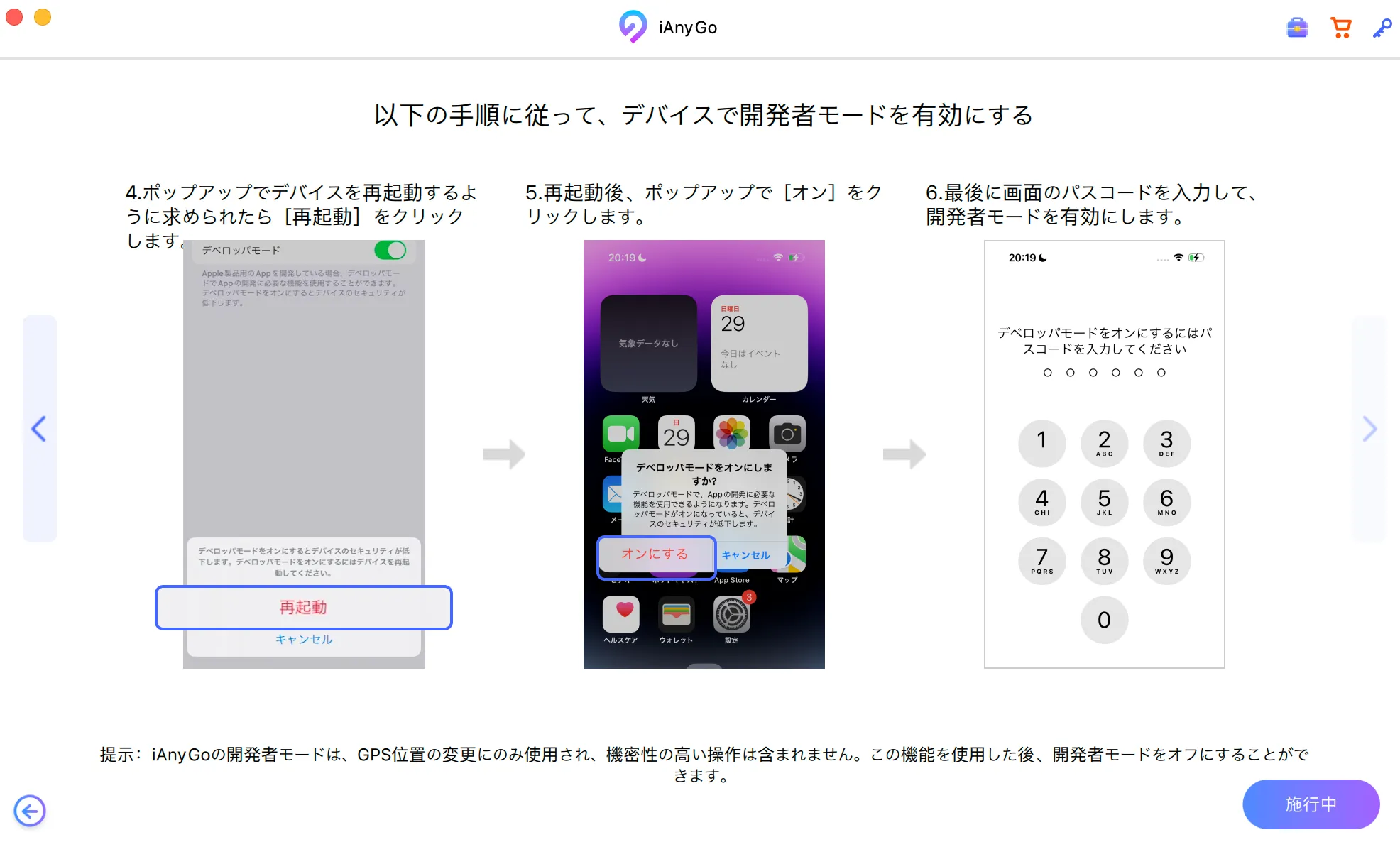
デベロッパモードを有効にした状態で、再度iAnyGoを確認すると現在地のマップが起動します。
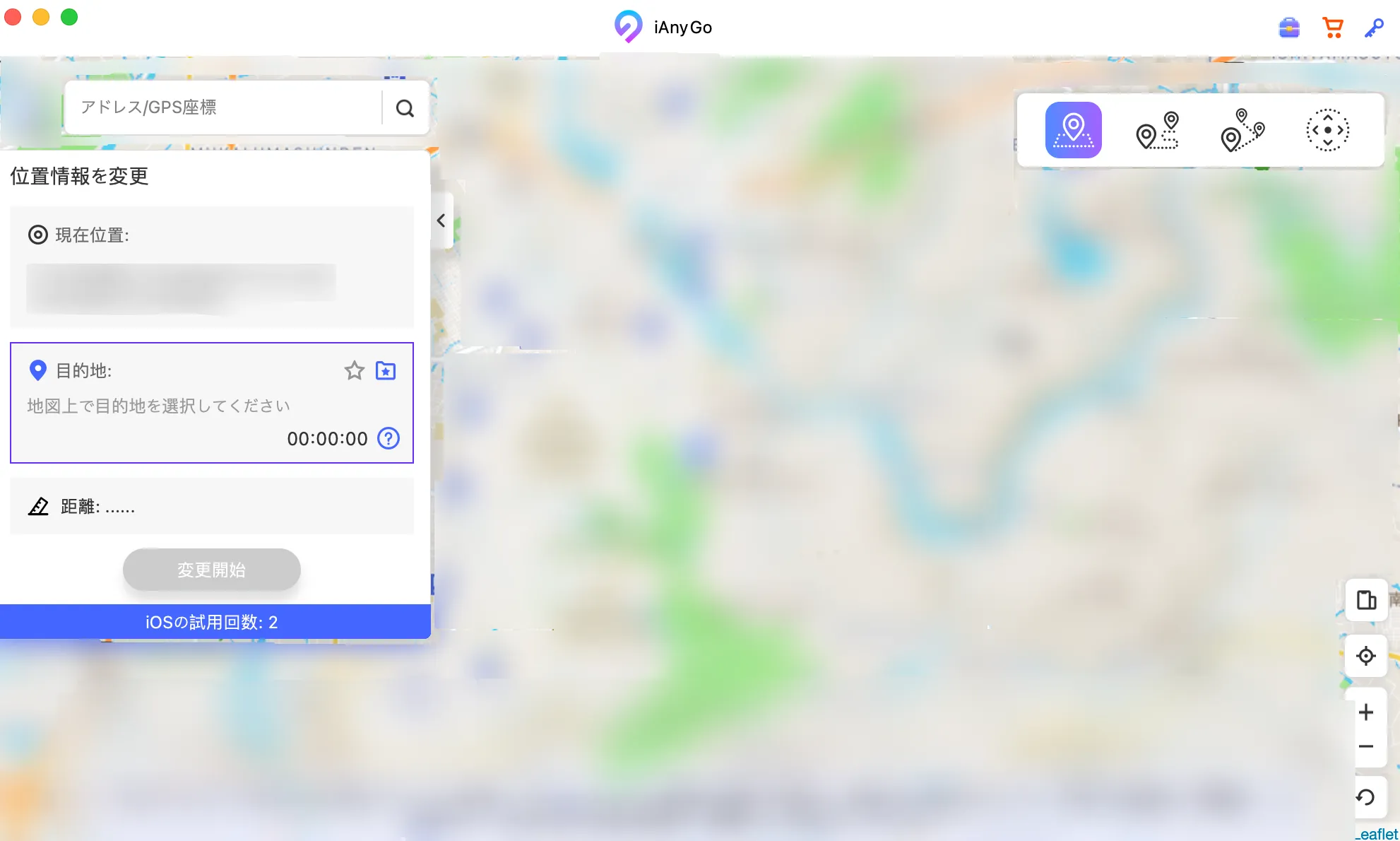
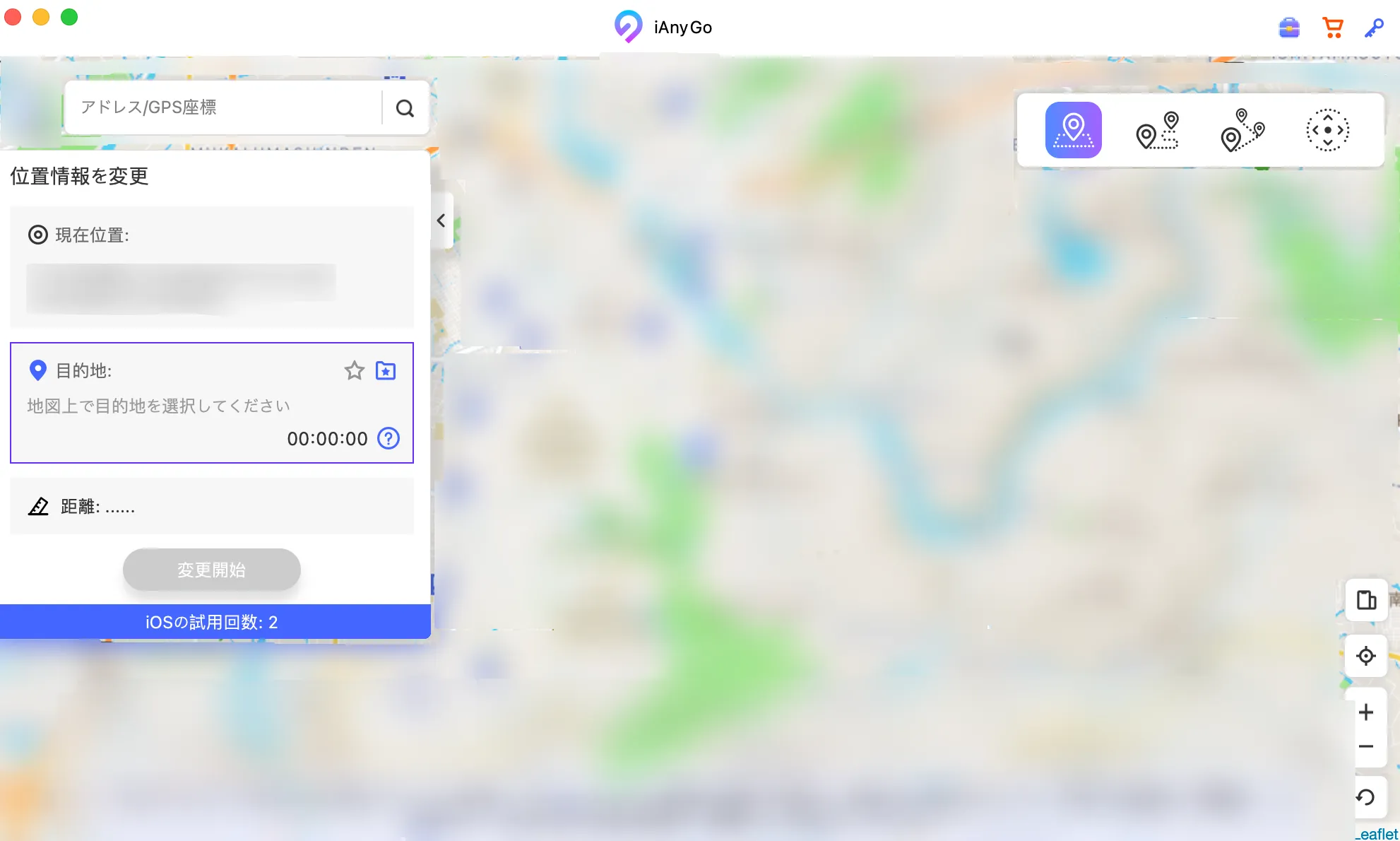
変更先の位置をマップ上でクリックして、ピンが立つことを確認したら[変更開始]をクリックします。
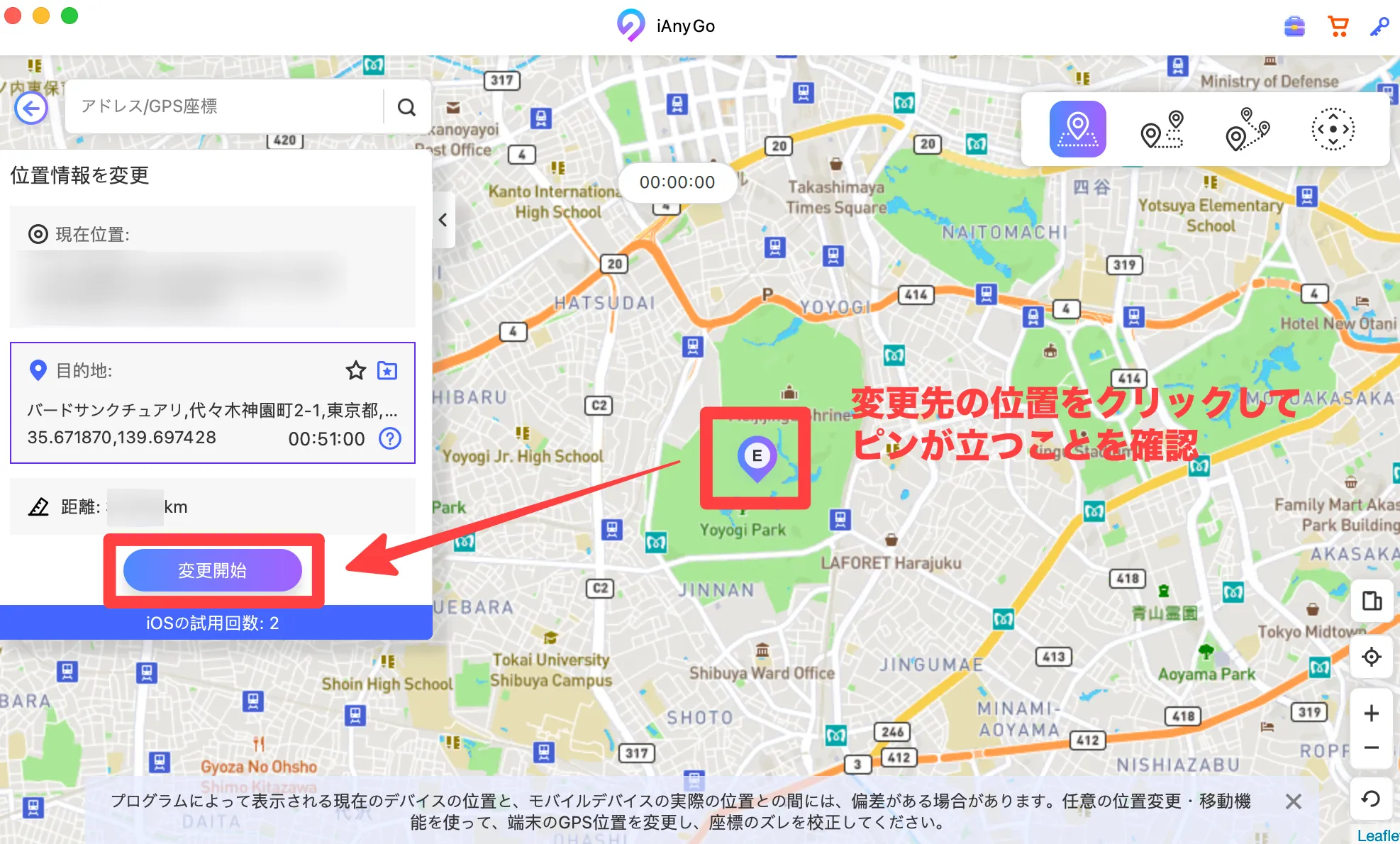
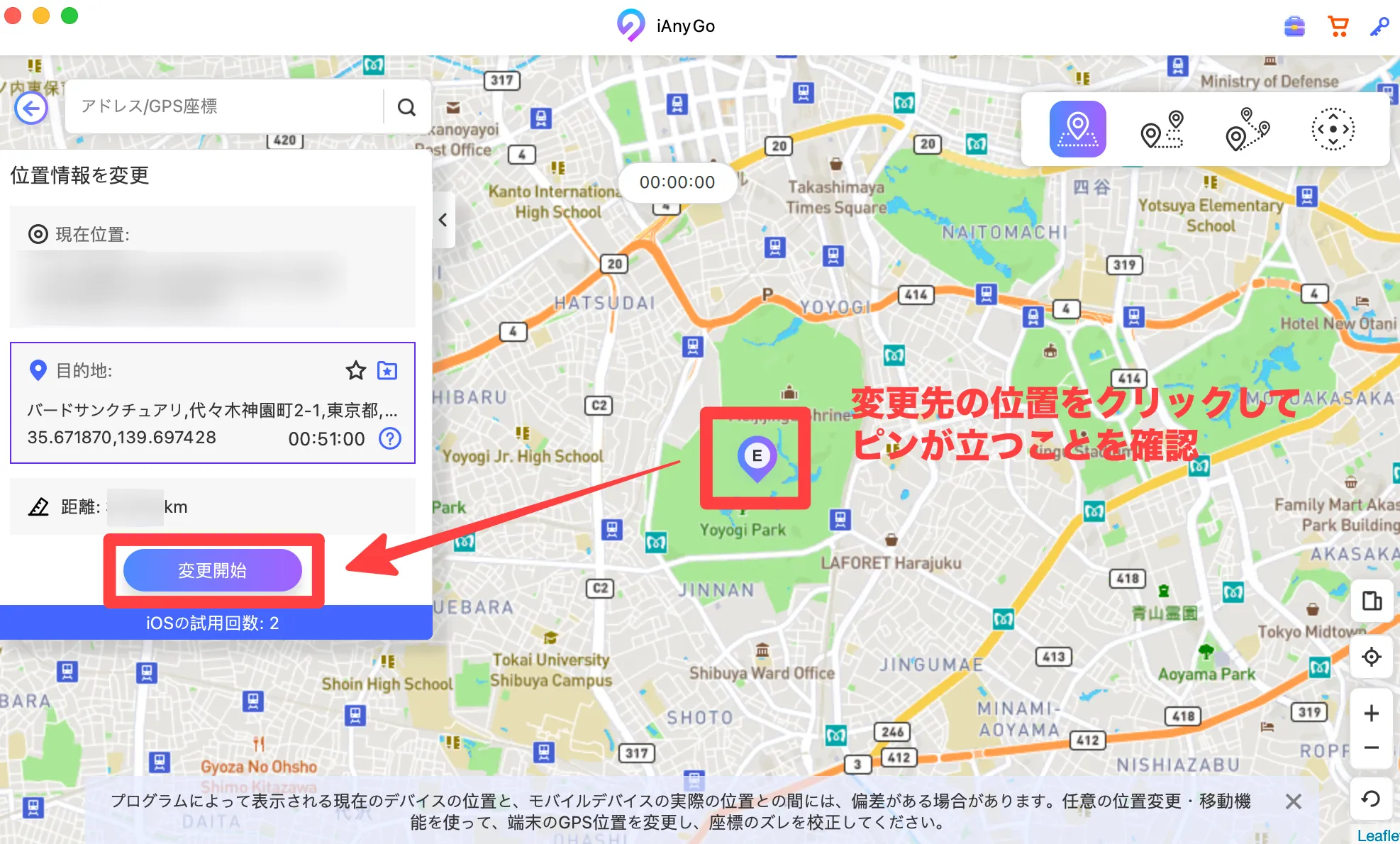
位置情報アプリを利用中の方は、終了してから[続ける]をクリックします。
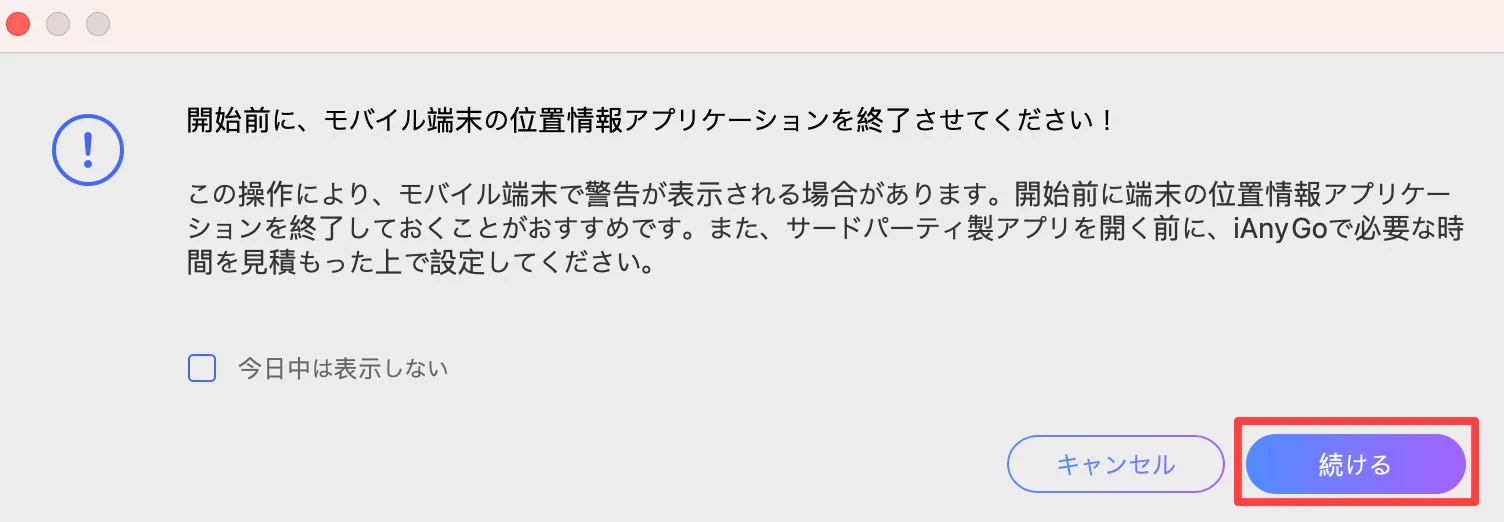
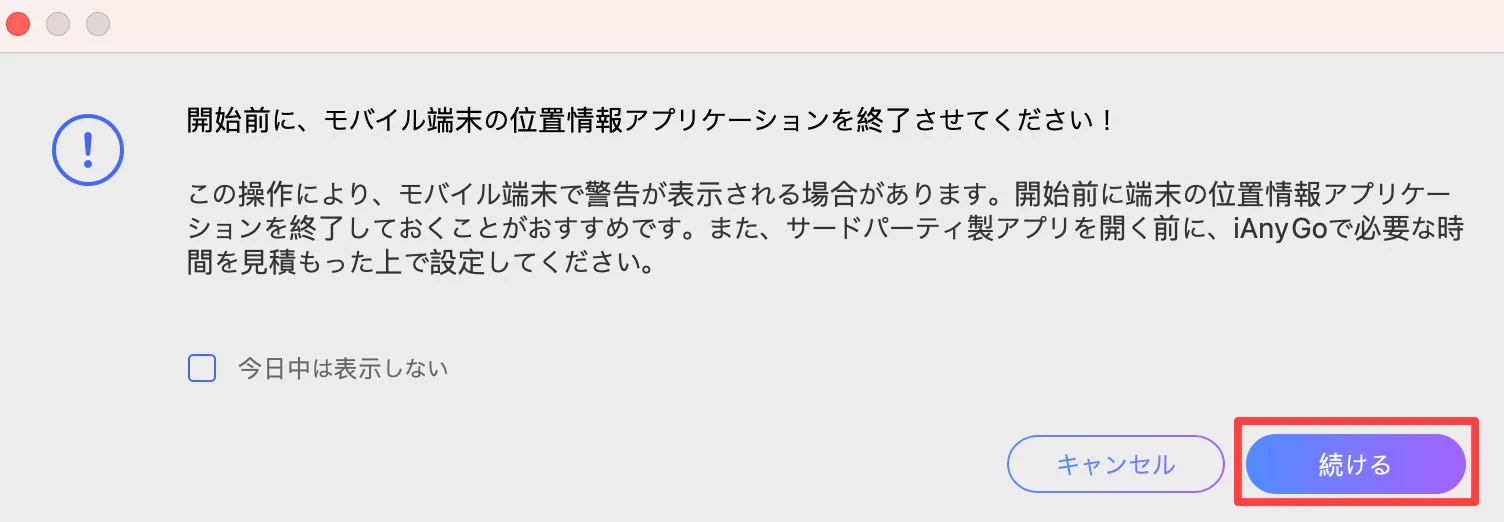
現在位置の変更を確認できたら完了です。
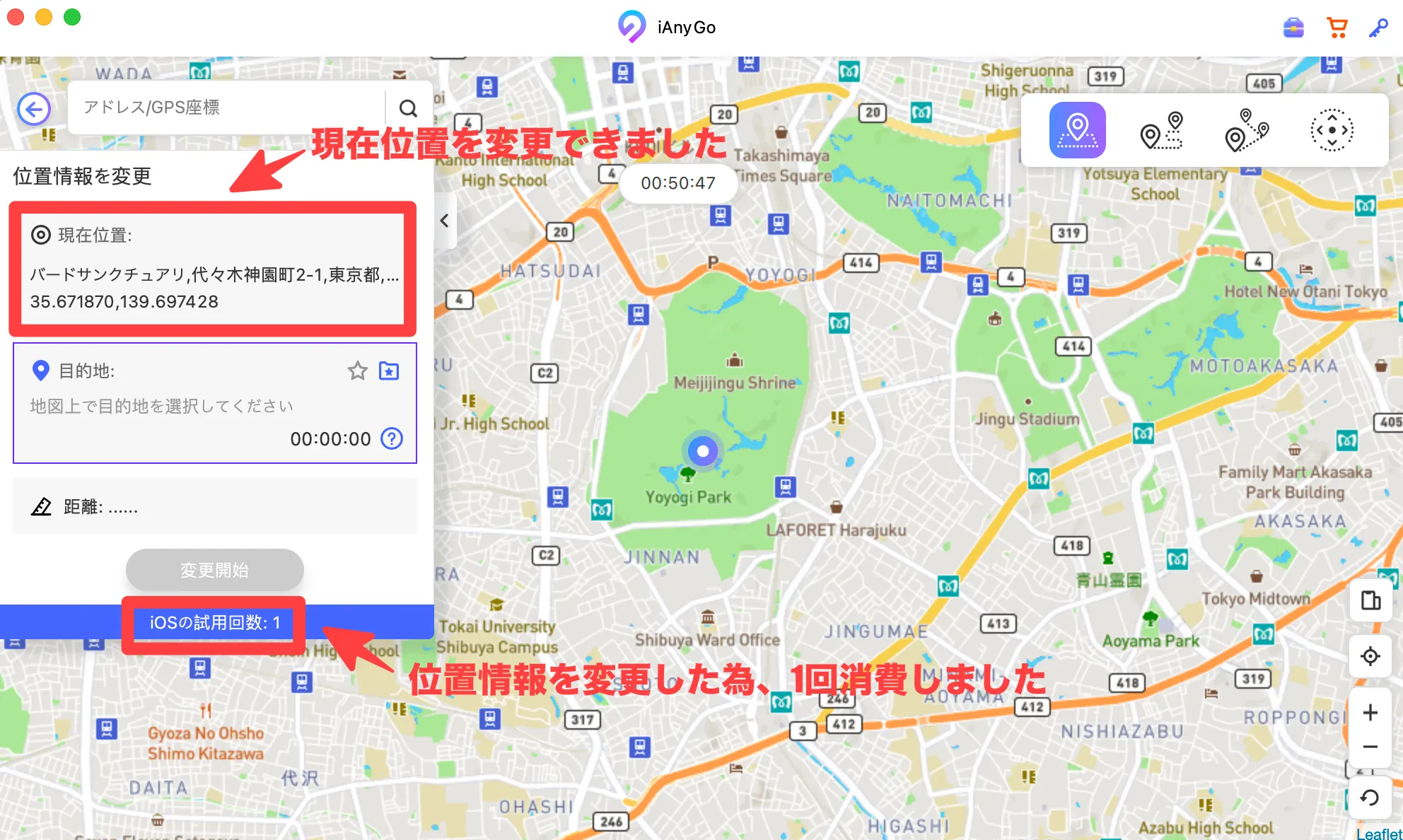
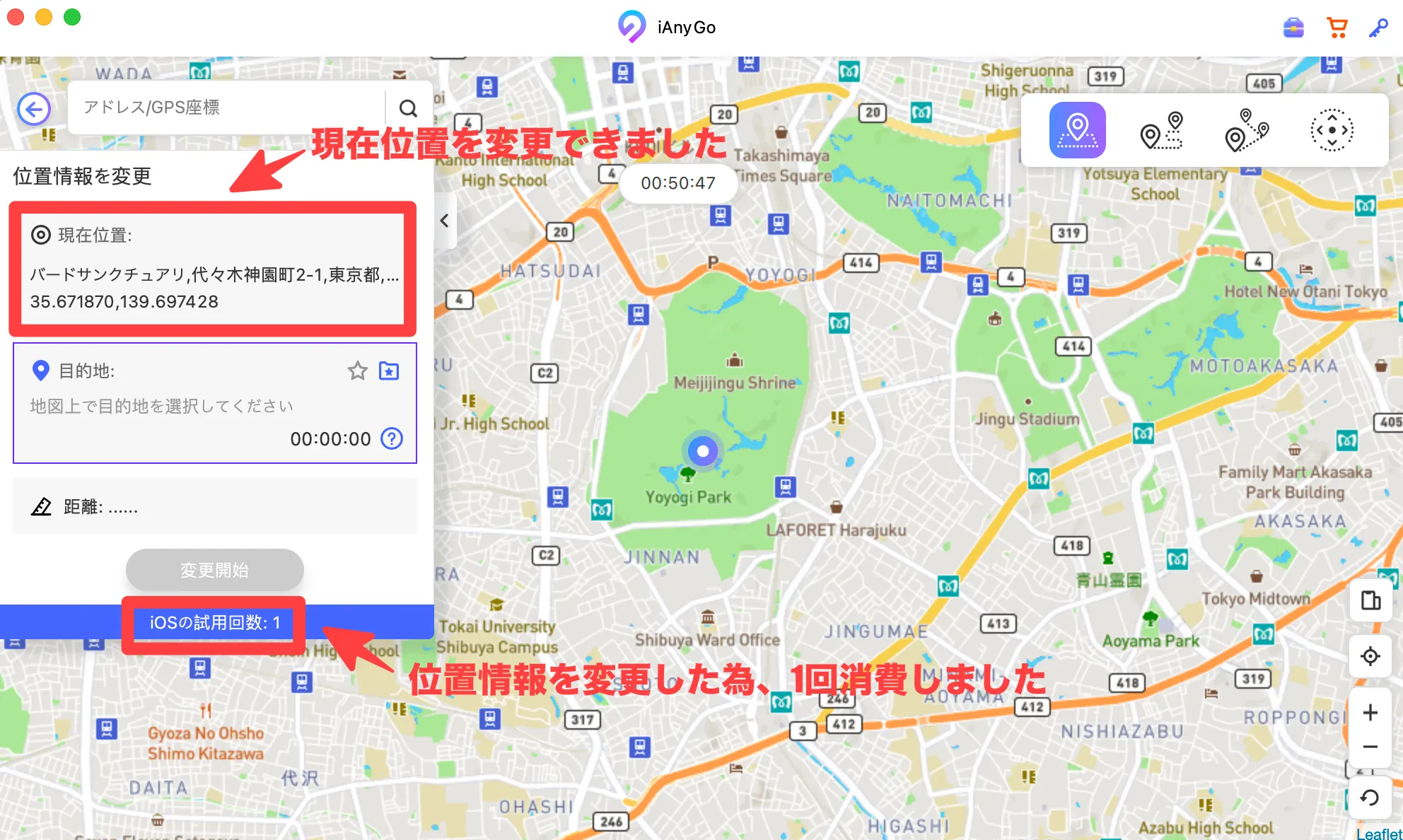
終了した位置情報アプリを起動して、位置情報が変わっているか確認してみましょう。
開始地点と終了地点から生成されたルートで移動する方法
シングルスポット移動を利用すると、開始地点と終了地点を結ぶ距離を好きな速度で移動できます。
[シングルスポット移動のアイコン] → [同意にチェック] → [開始]の順にクリックします。
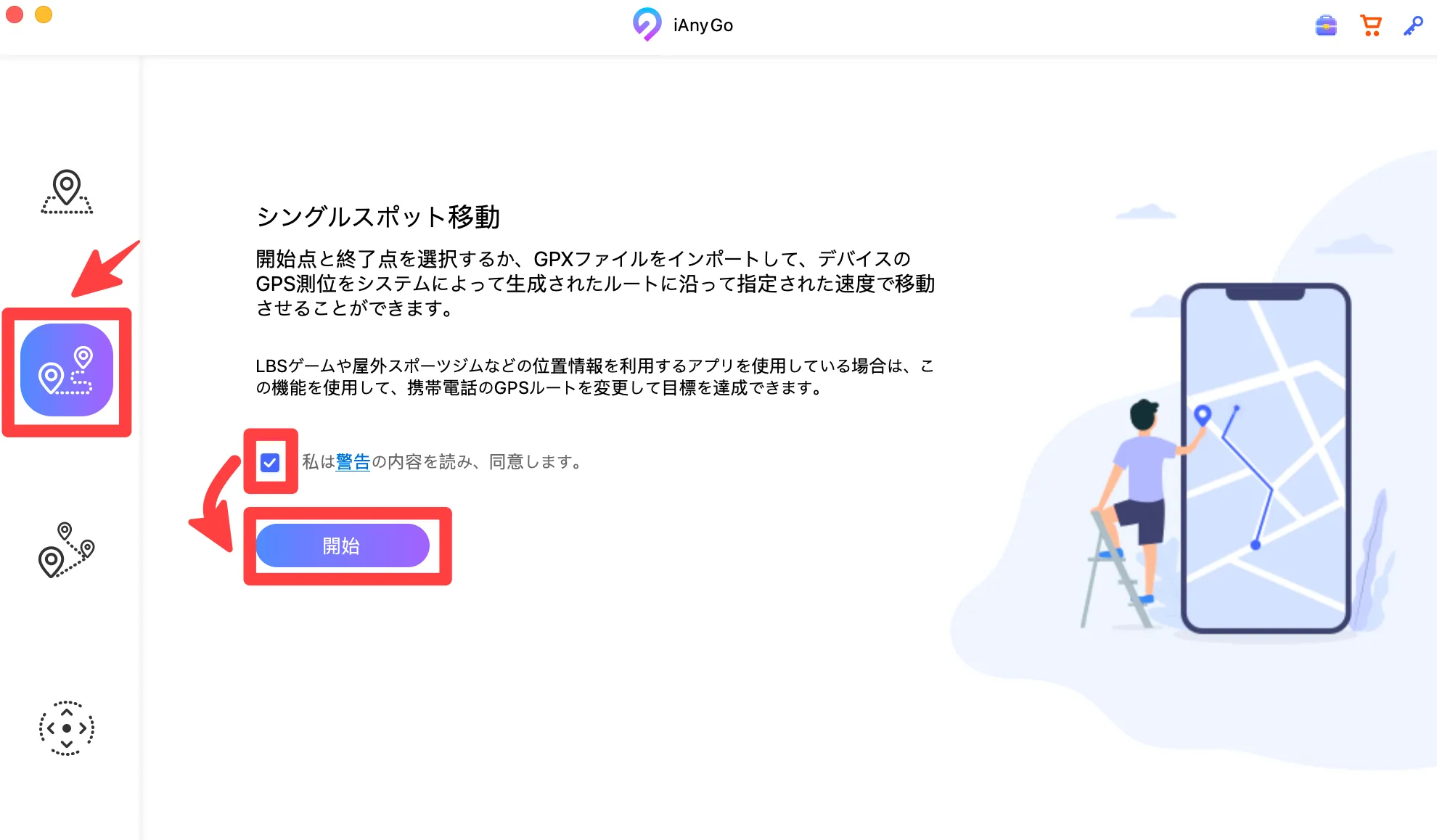
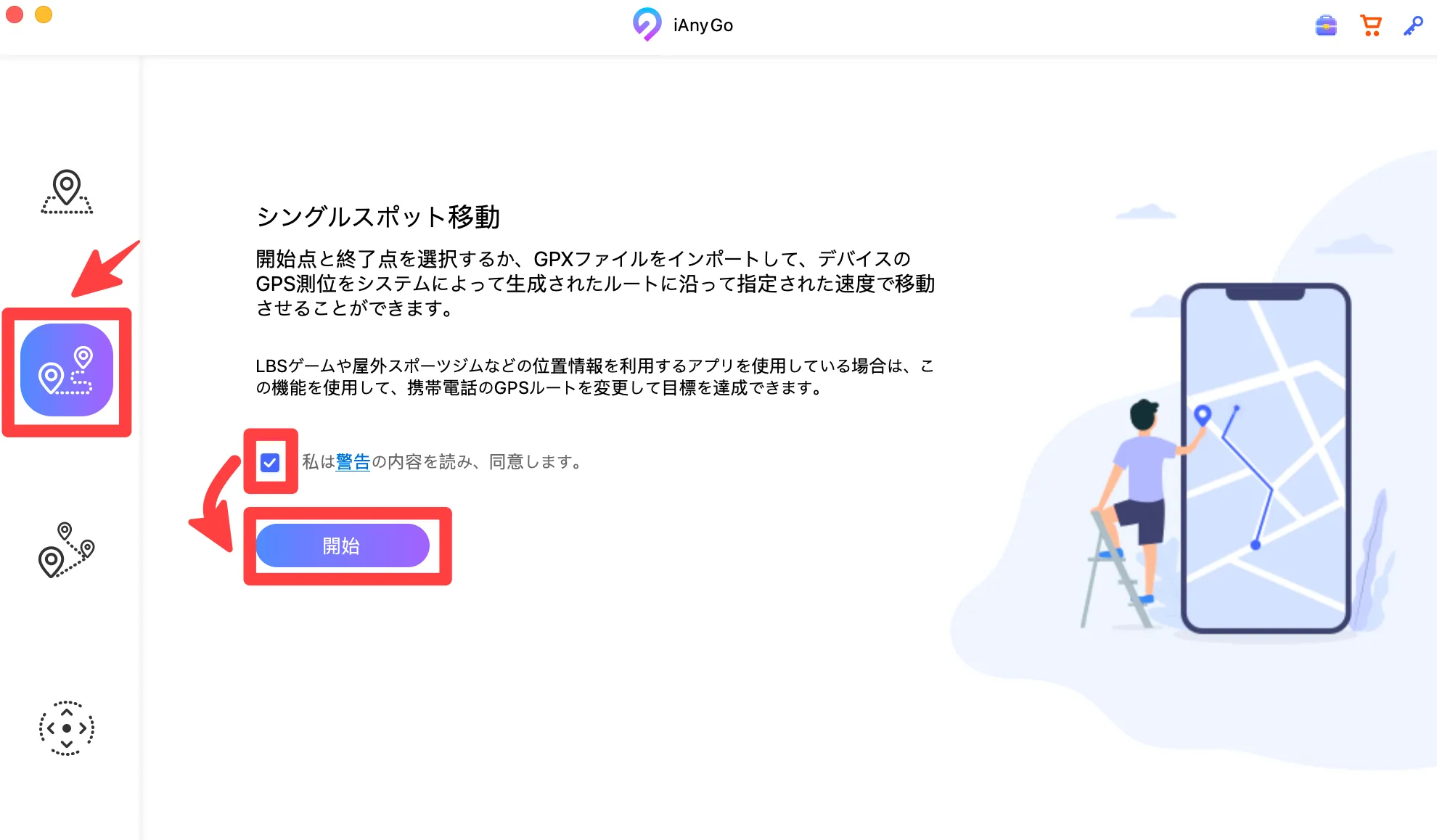
端末を選択して、[次へ]をクリックします。
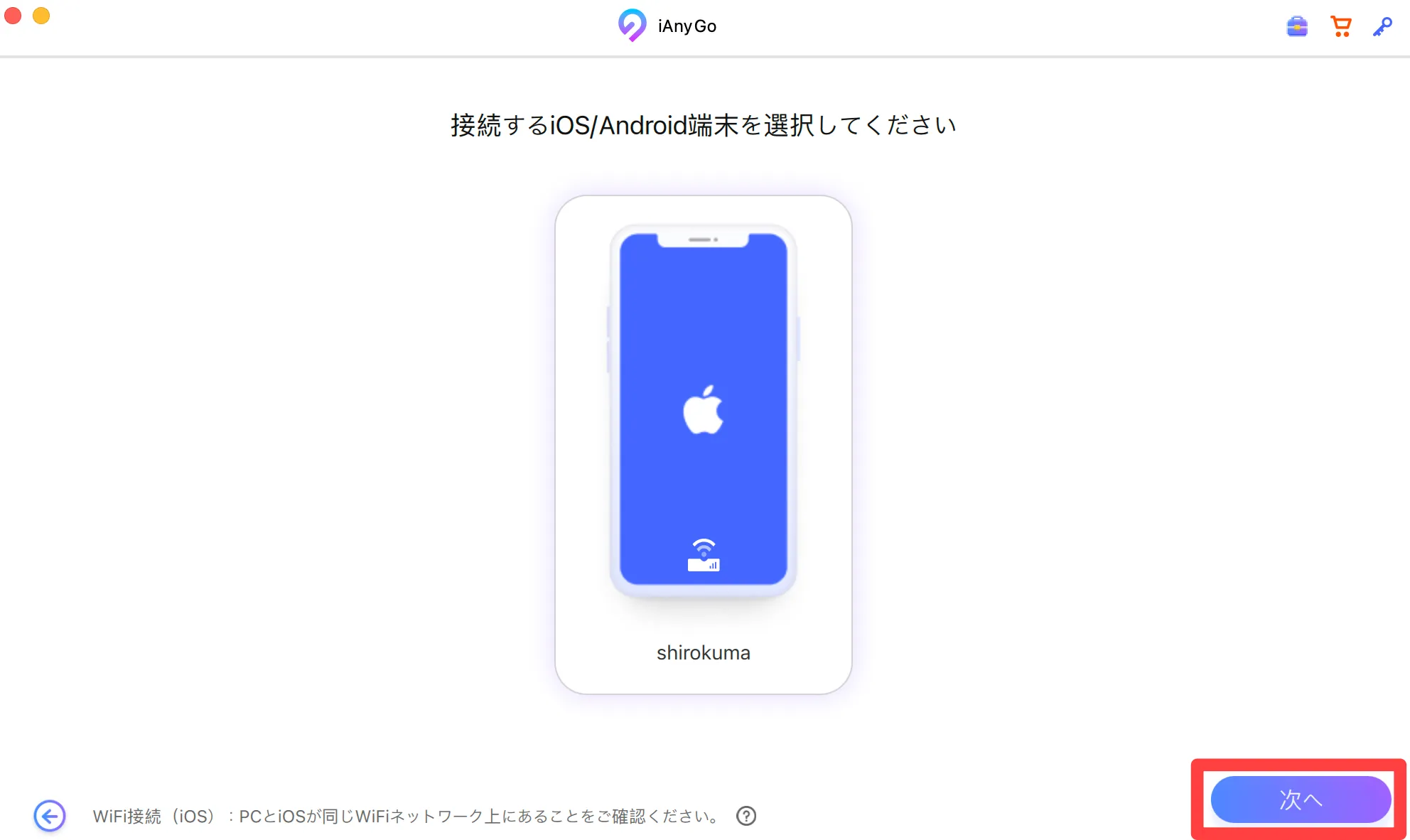
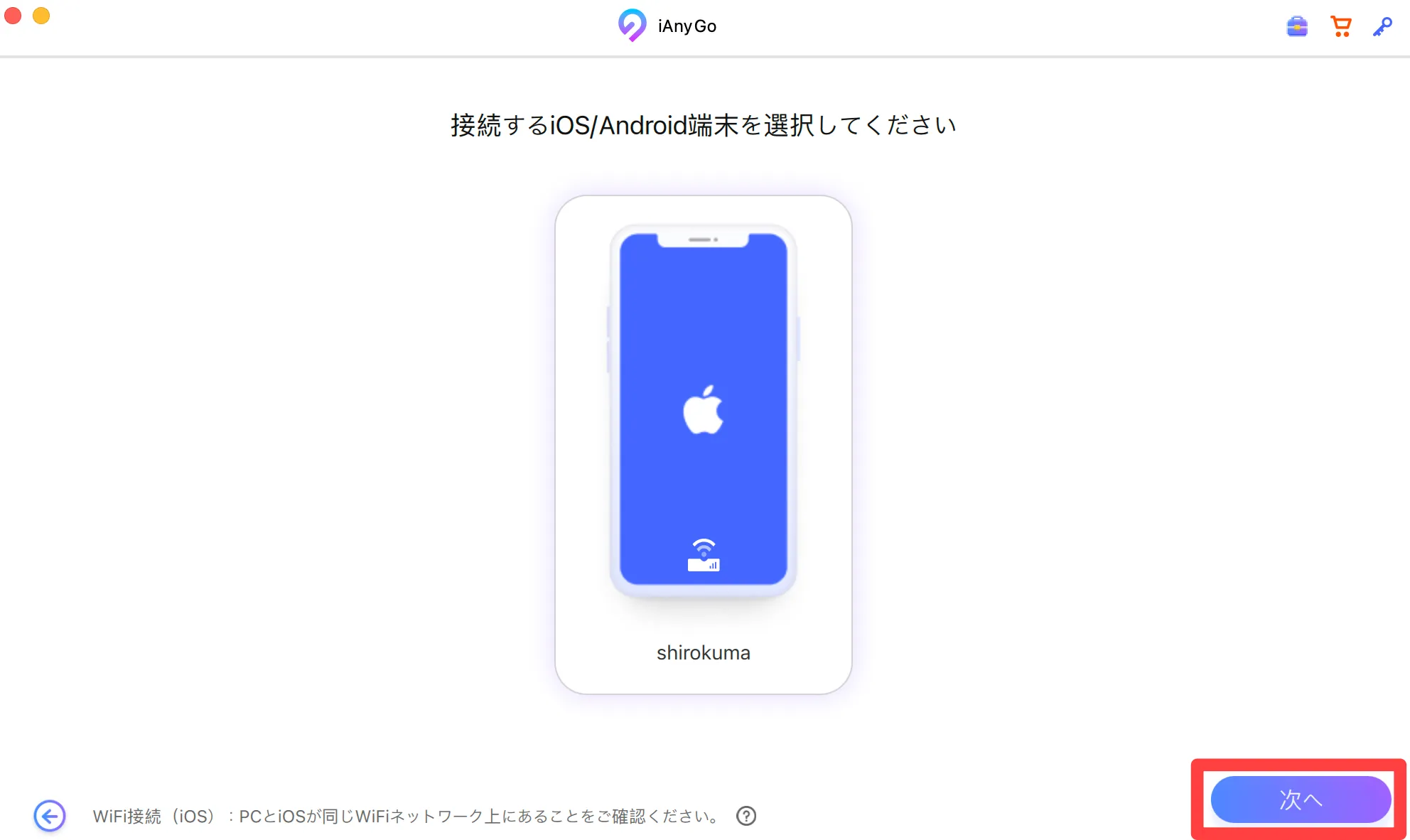
目的地やスピードを決めて、[移動開始]をクリックします。
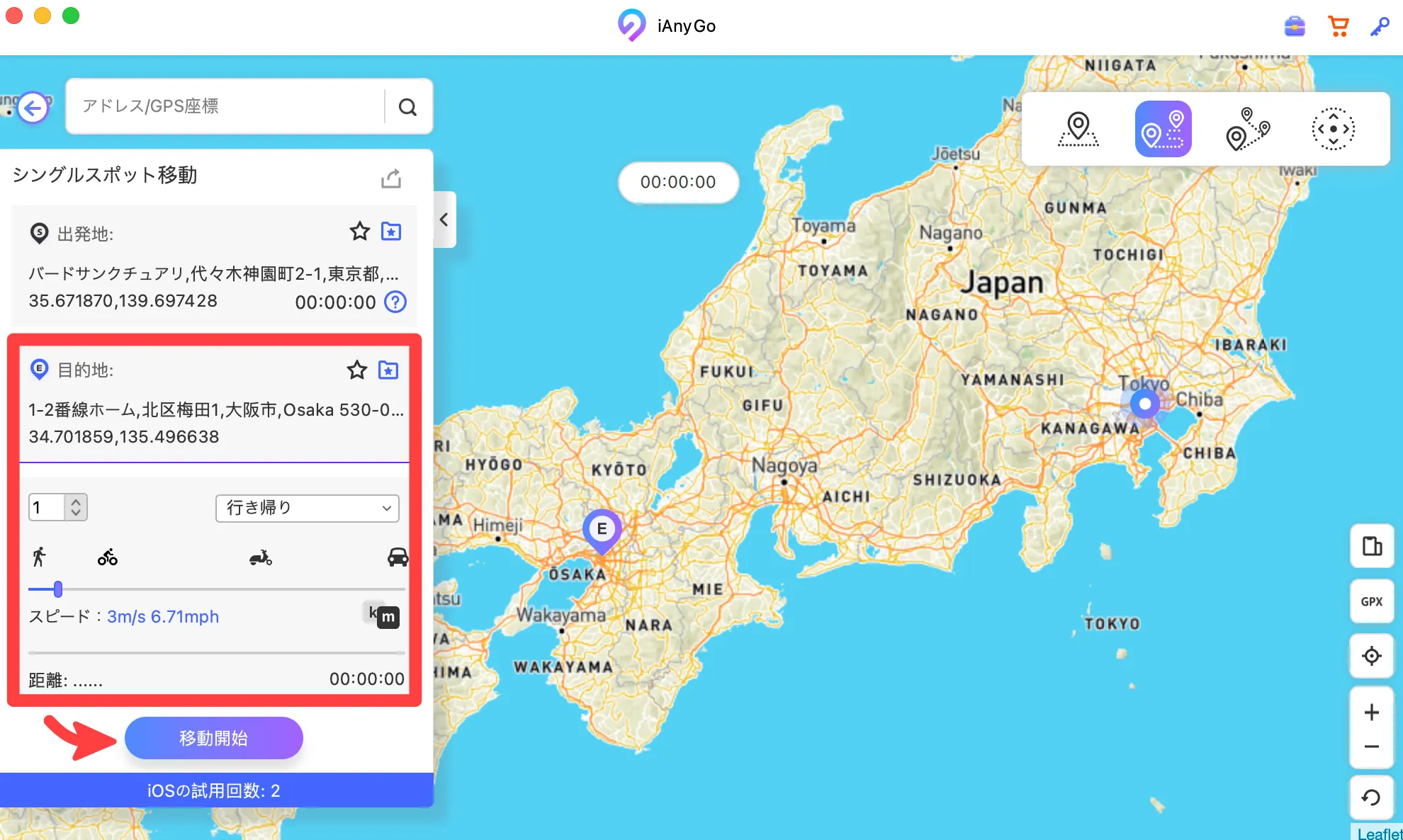
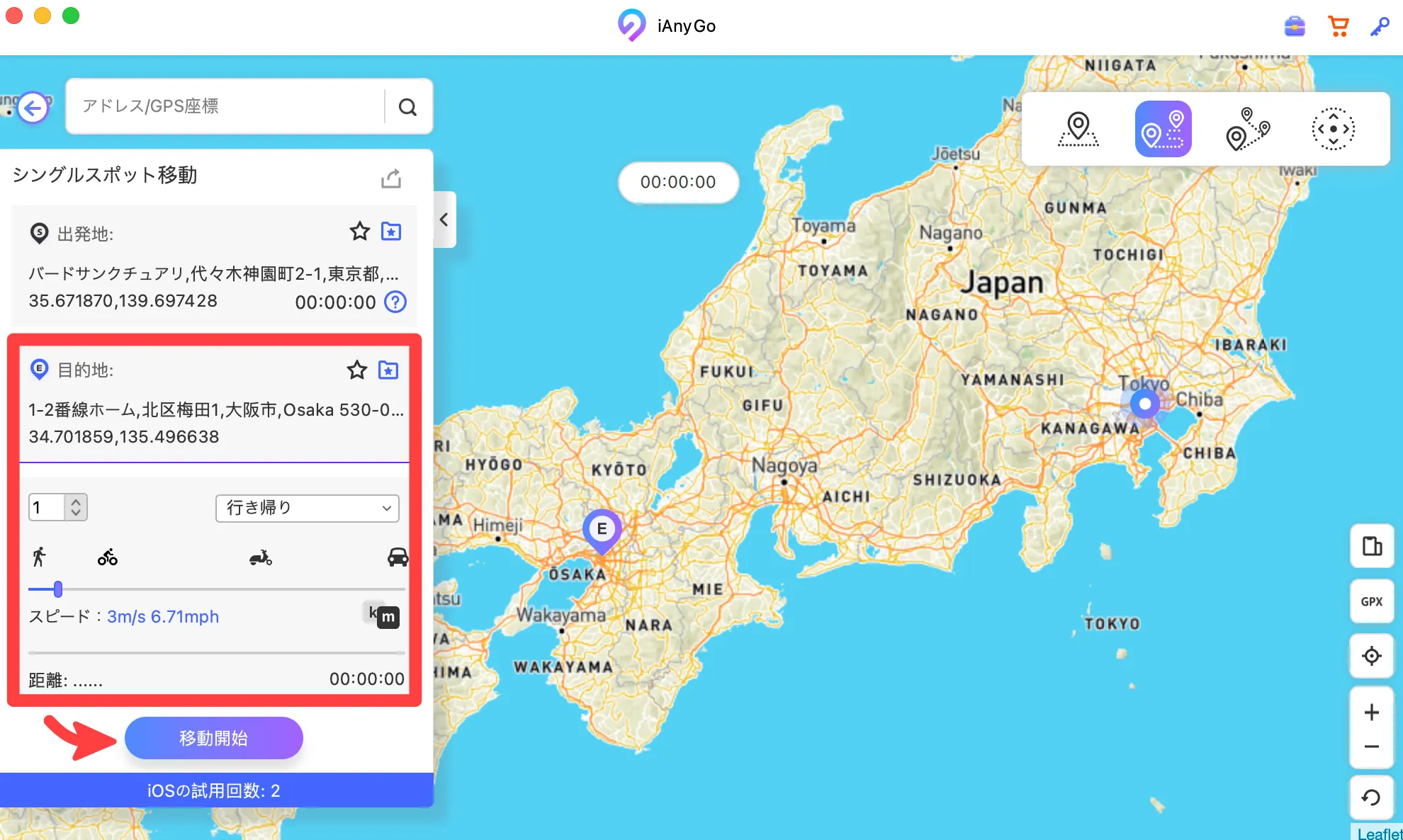
位置情報アプリを利用中の方は、終了してから[続ける]をクリックします。
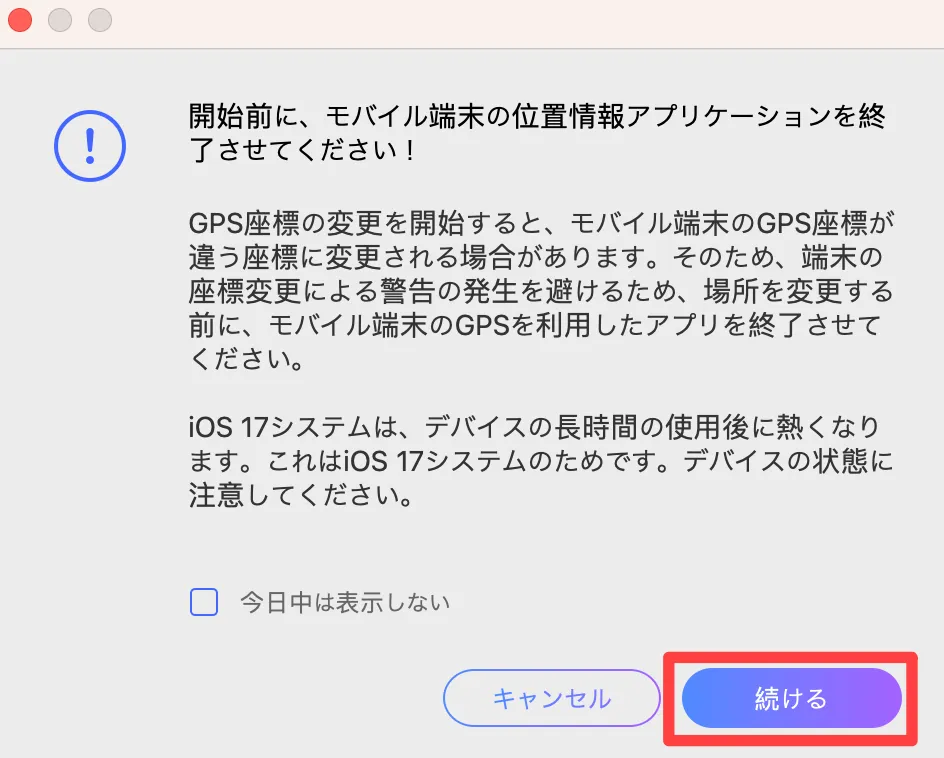
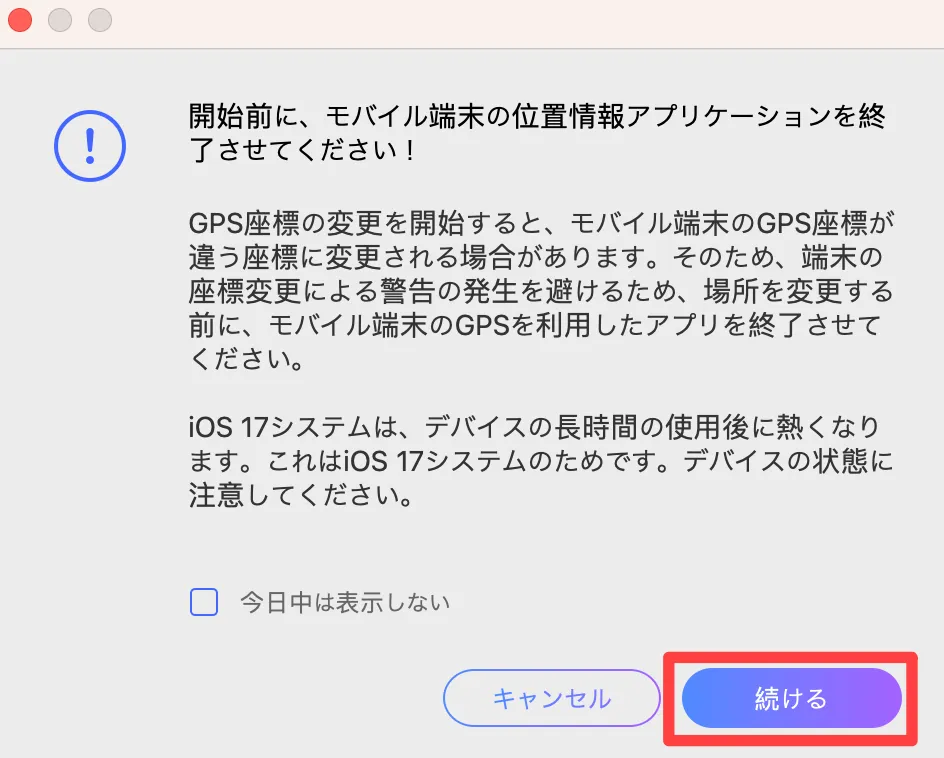
出発地から目的地に移動し始めれば、シングルスポット移動成功です。
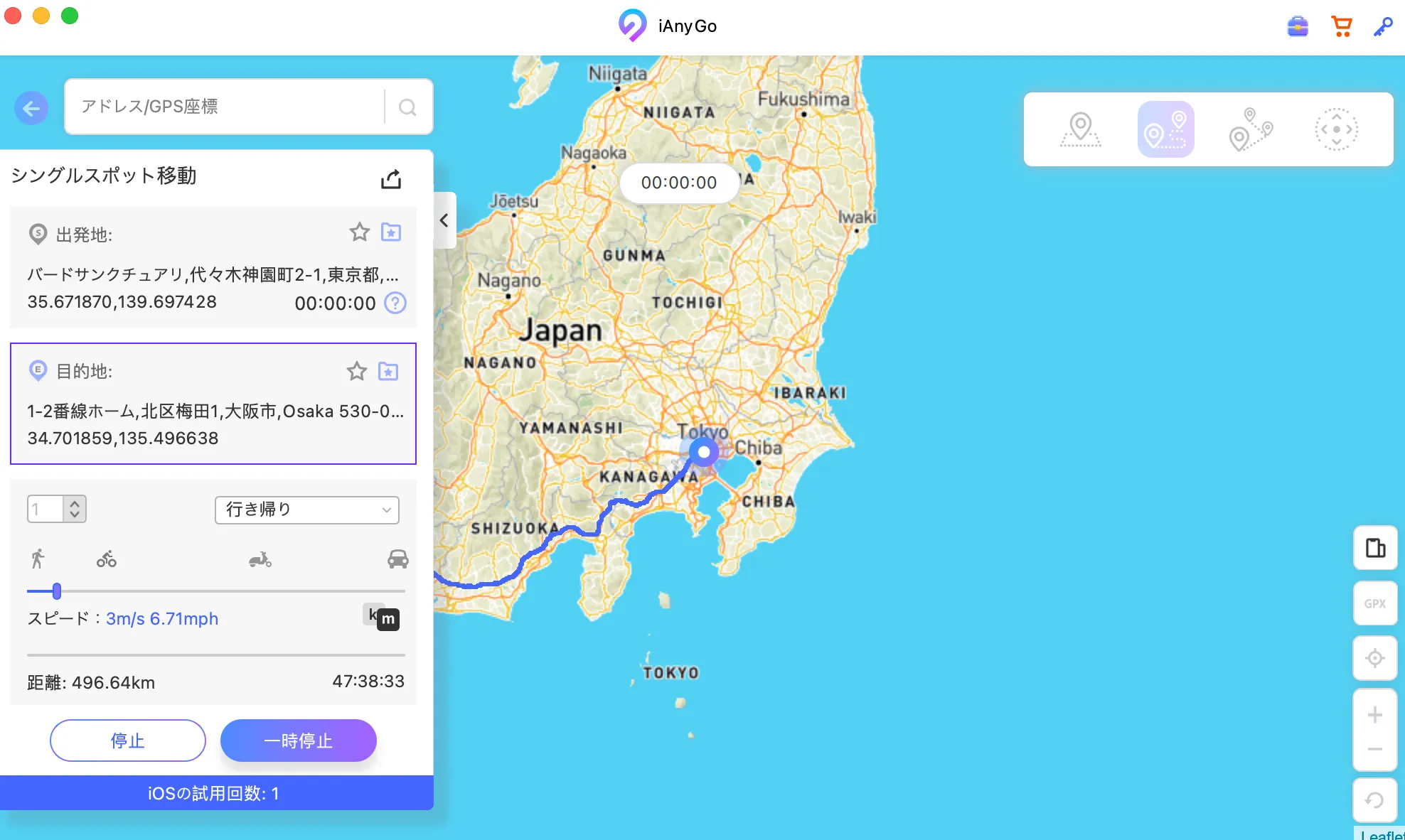
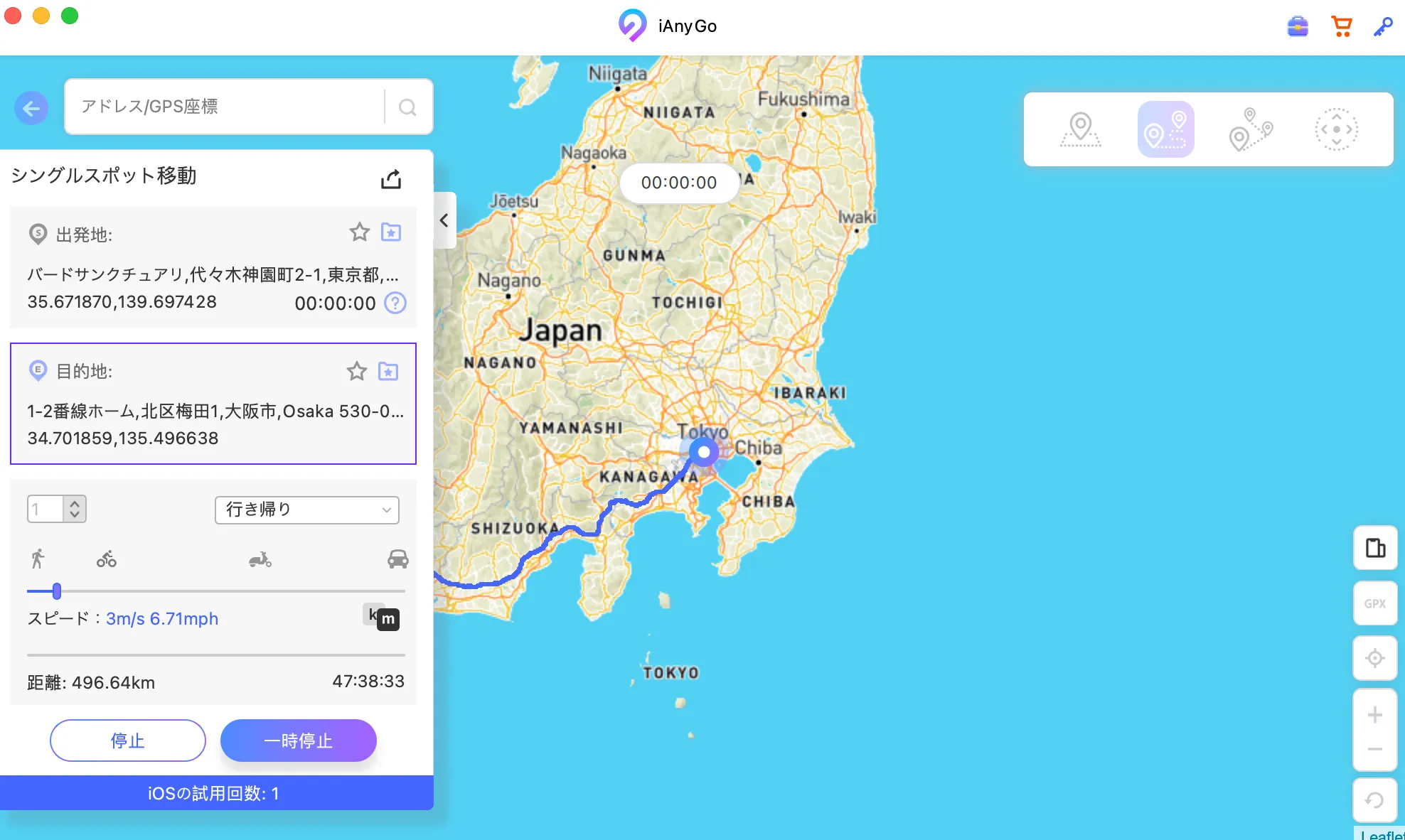
複数地点を経由して移動する方法
マルチスポット移動を利用すると、複数地点を経由して目的地まで移動できます。
[マルチスポット移動のアイコン] → [同意にチェック] → [開始]の順にクリックします。
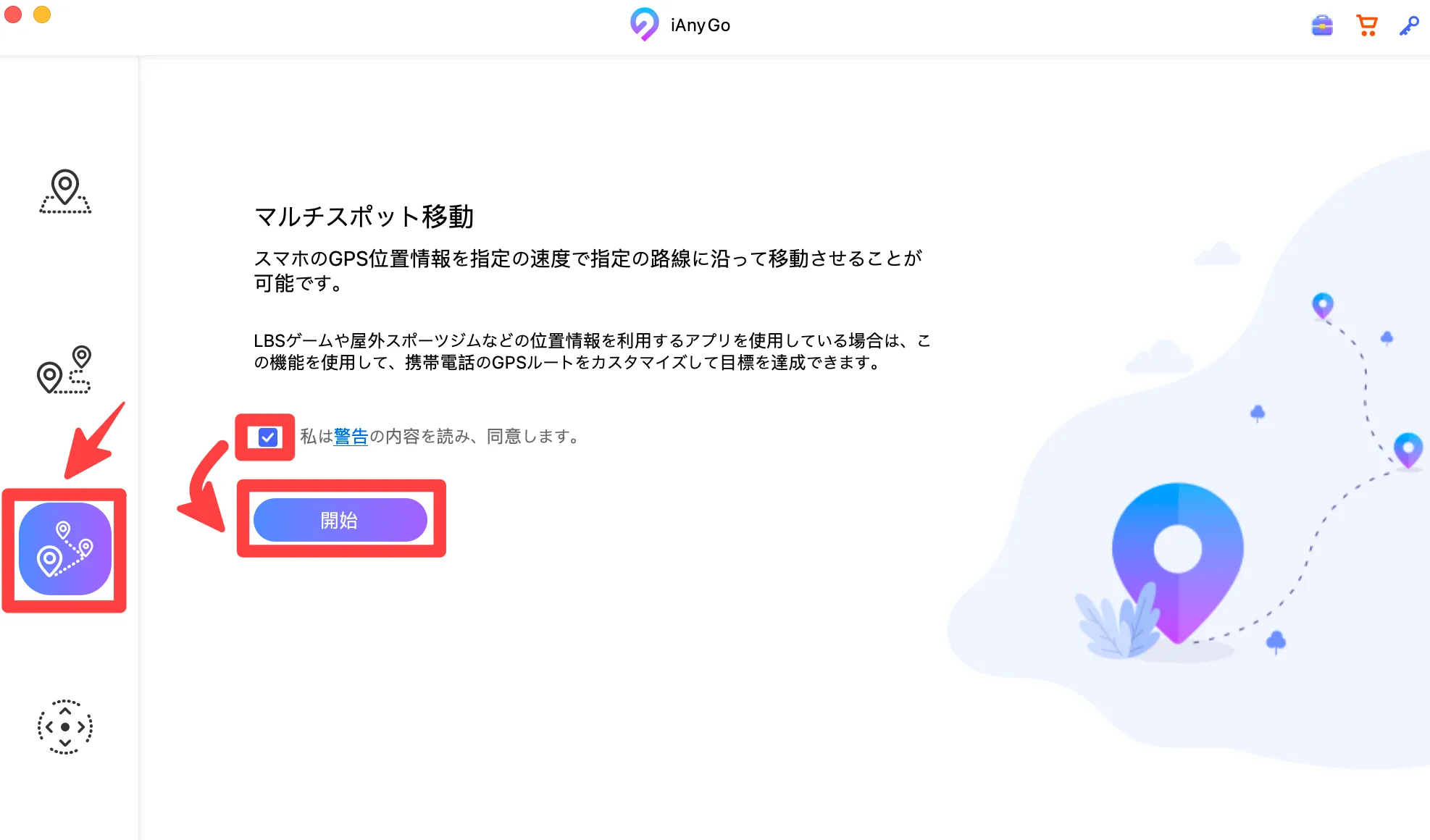
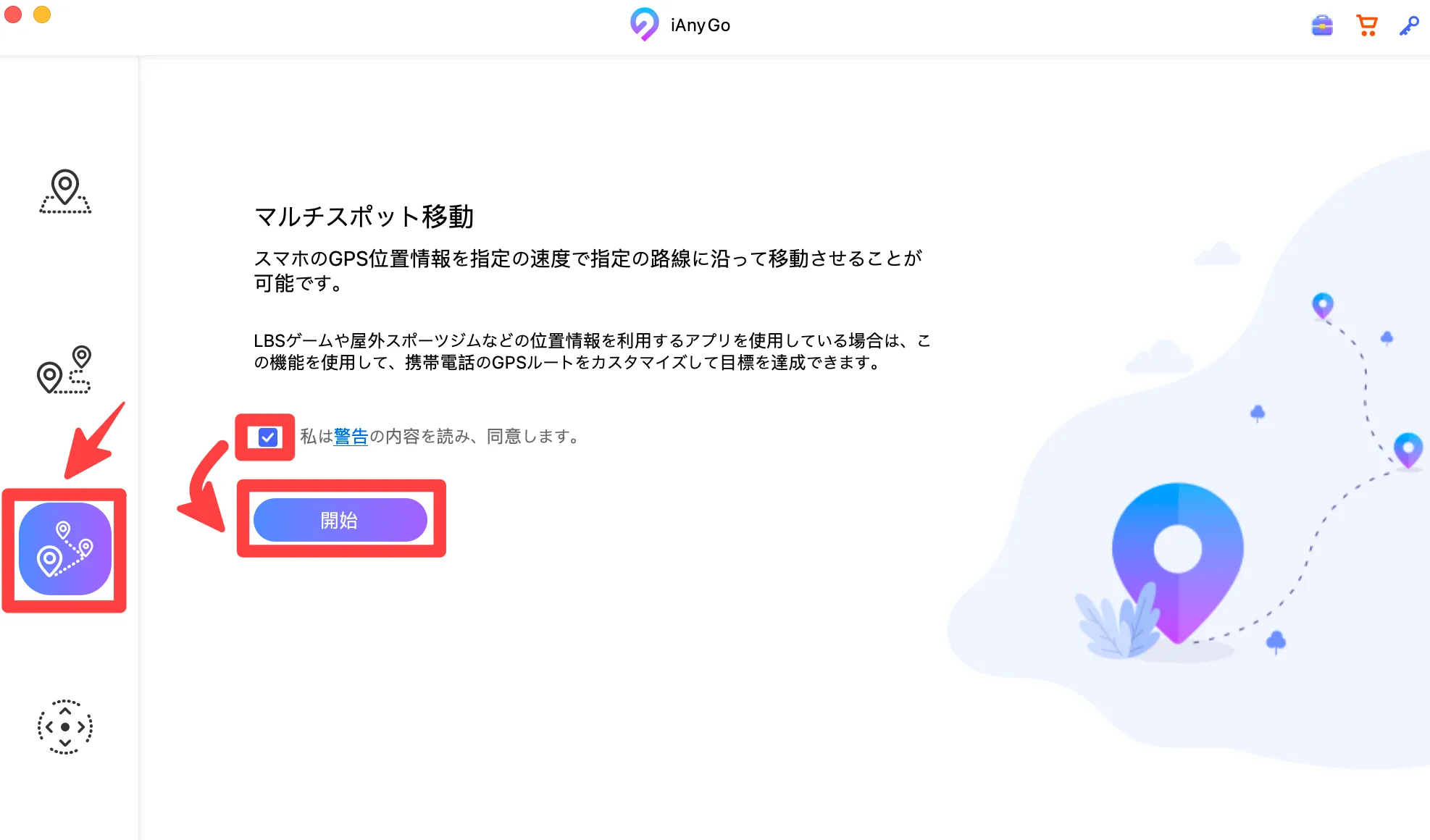
端末を選択して、[次へ]をクリックします。
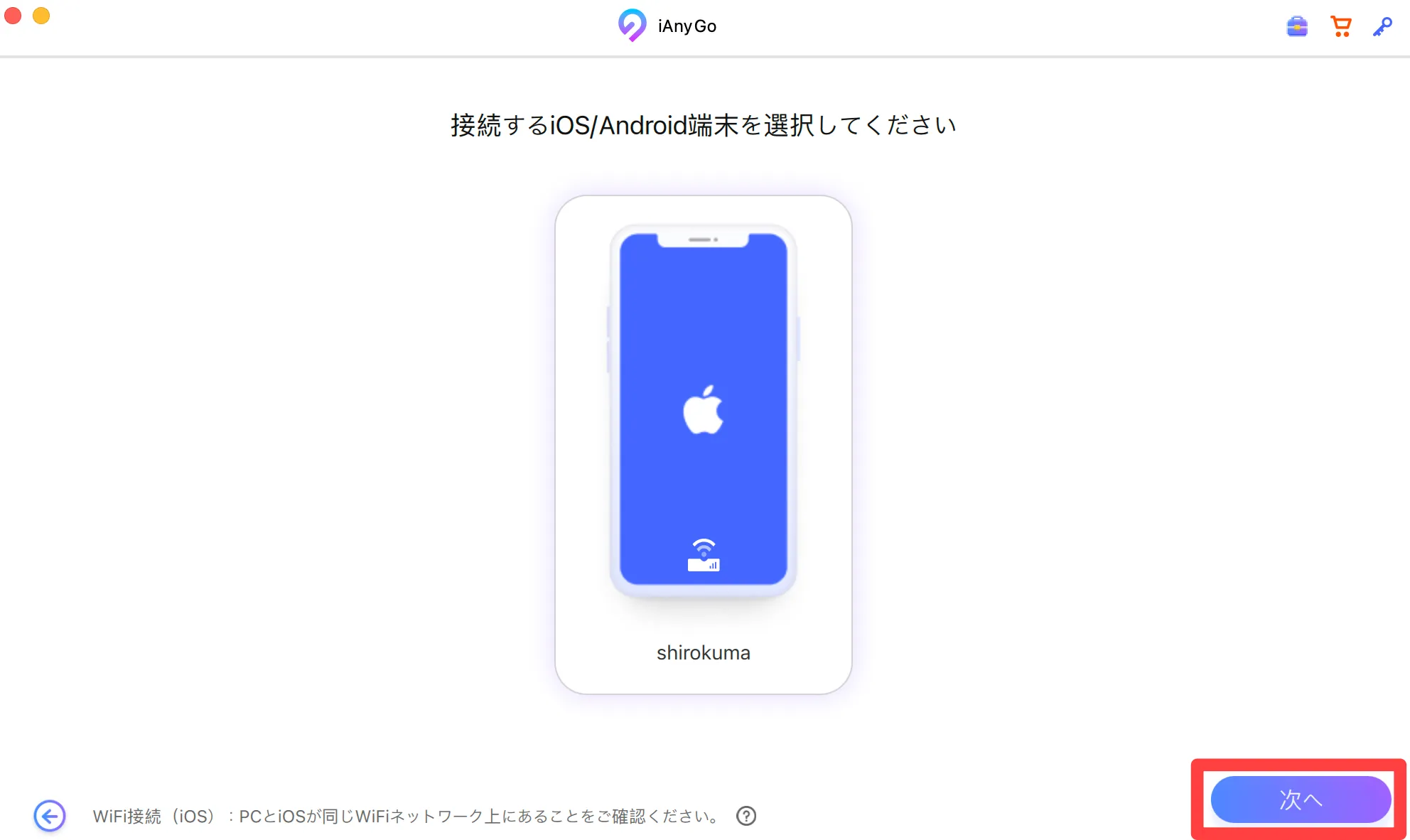
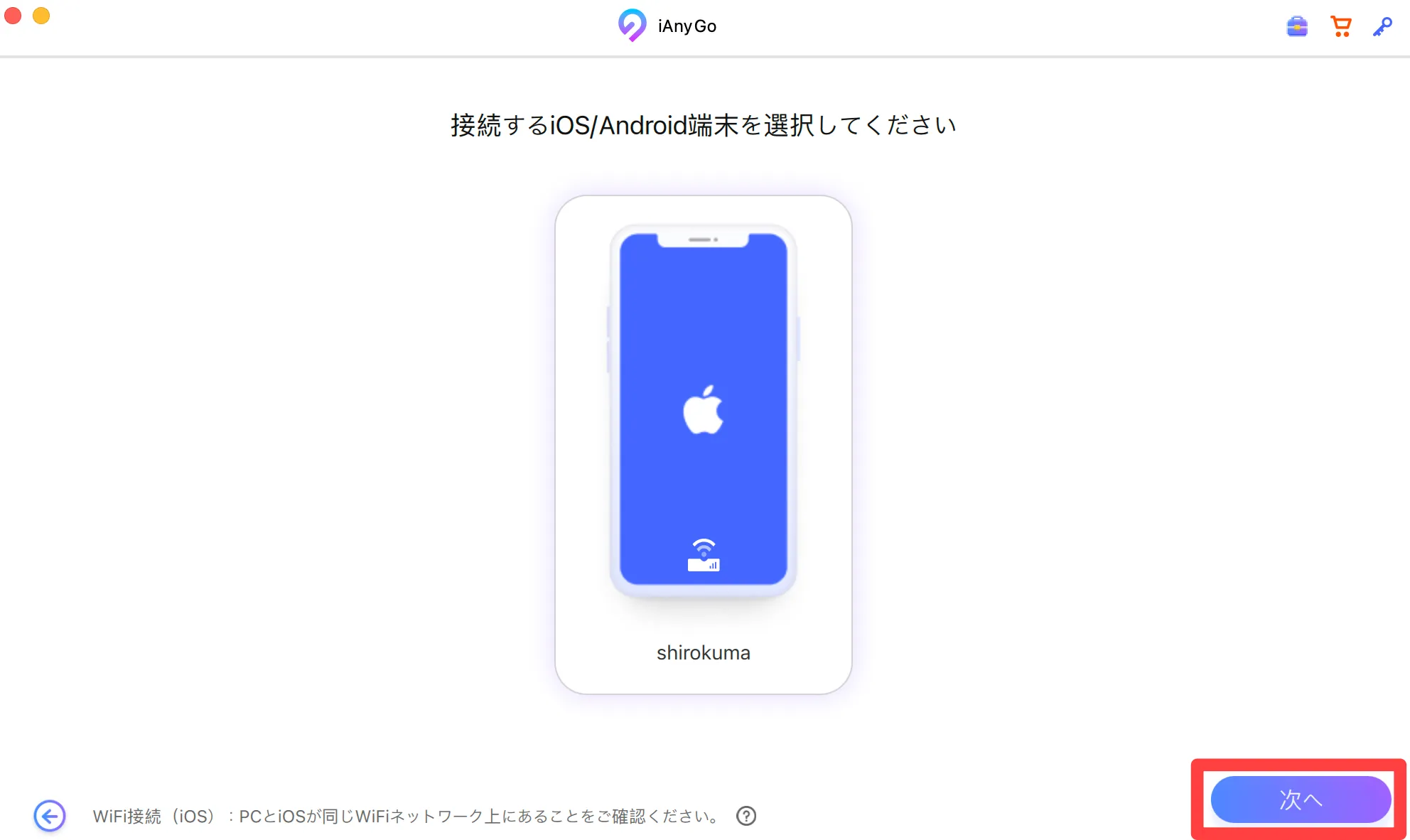
経由したい順番にマップ上をクリックして、[移動開始]をクリックします。
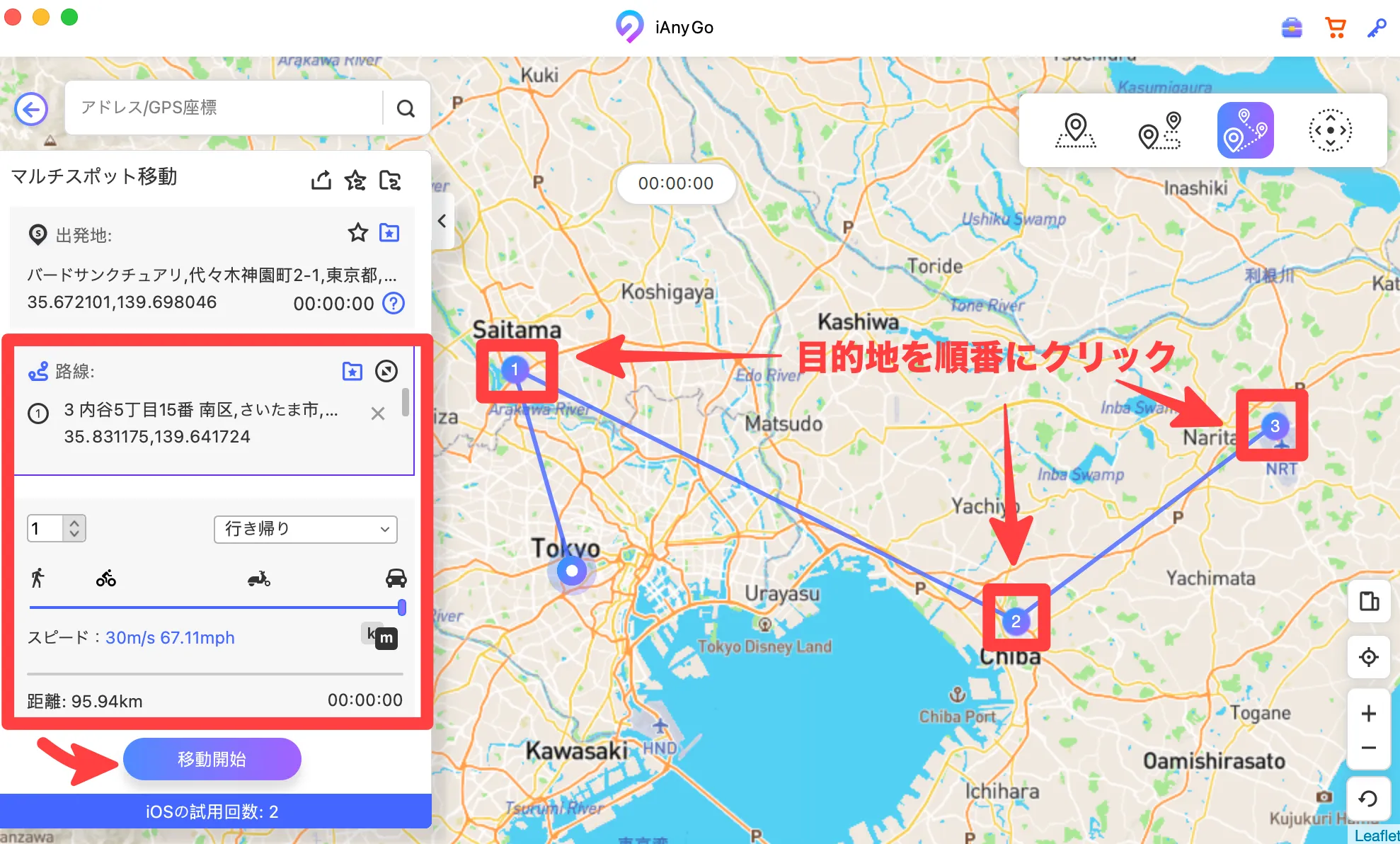
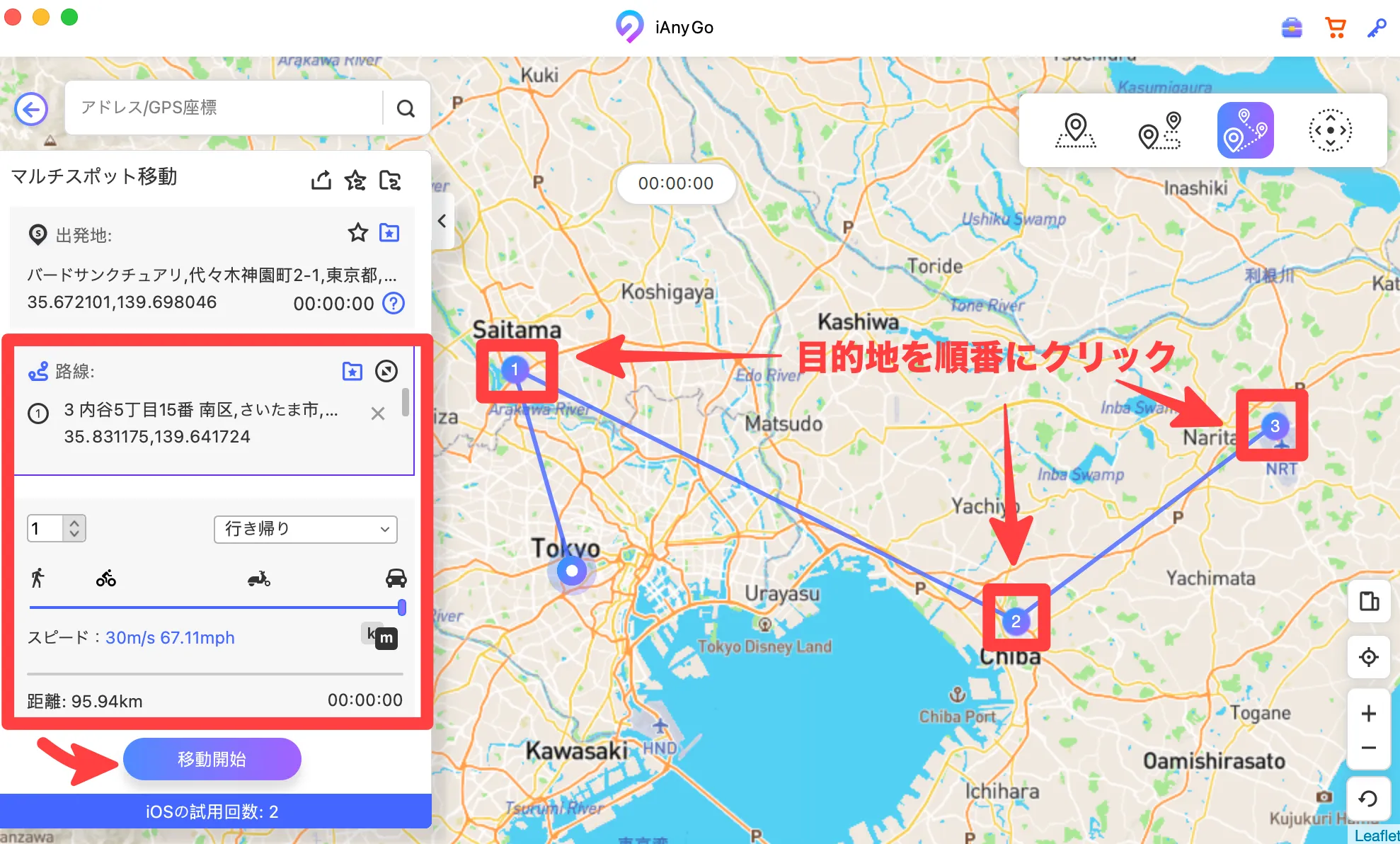
出発地から、目的地1→目的地2…と移動すれば、マルチスポット移動成功です。
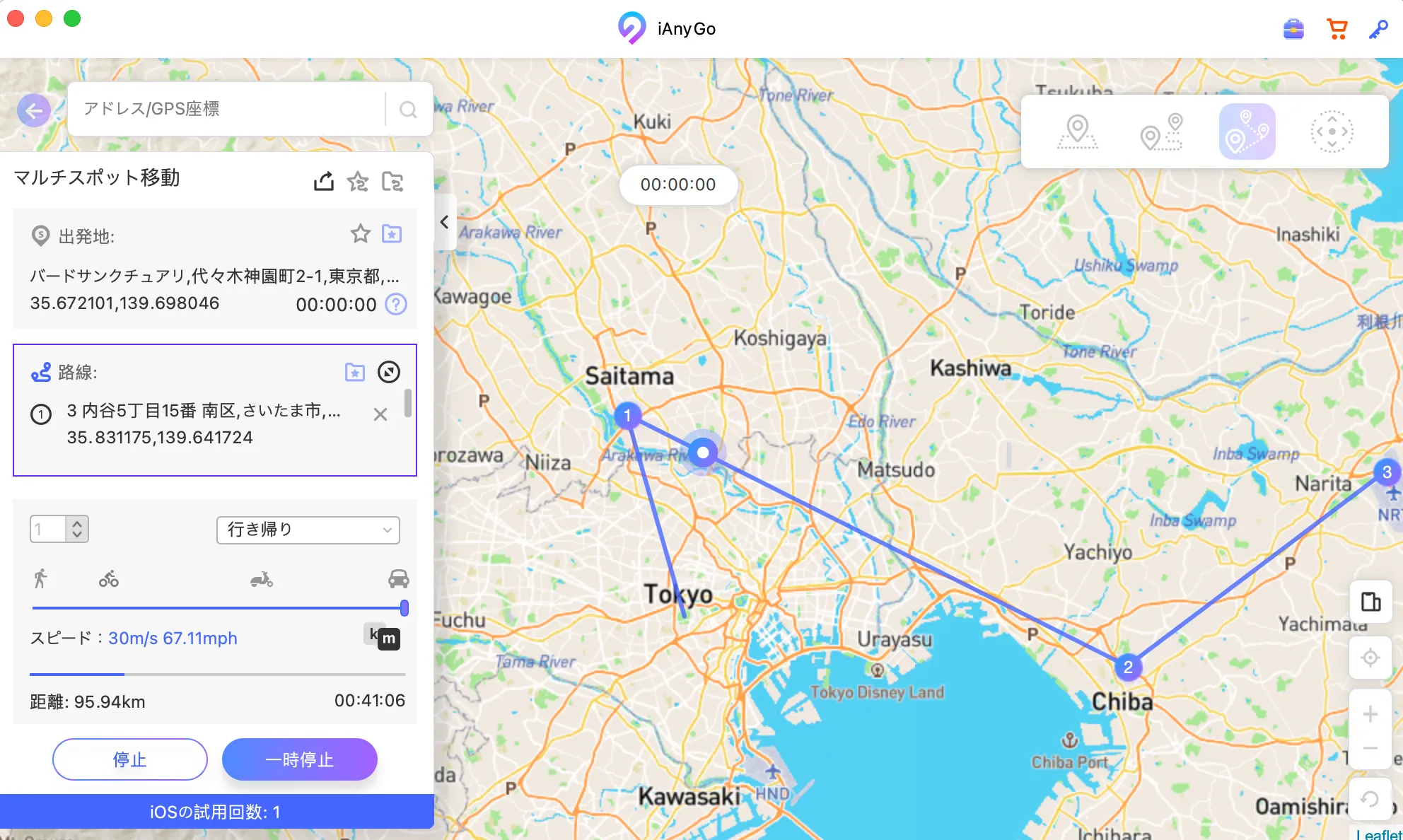
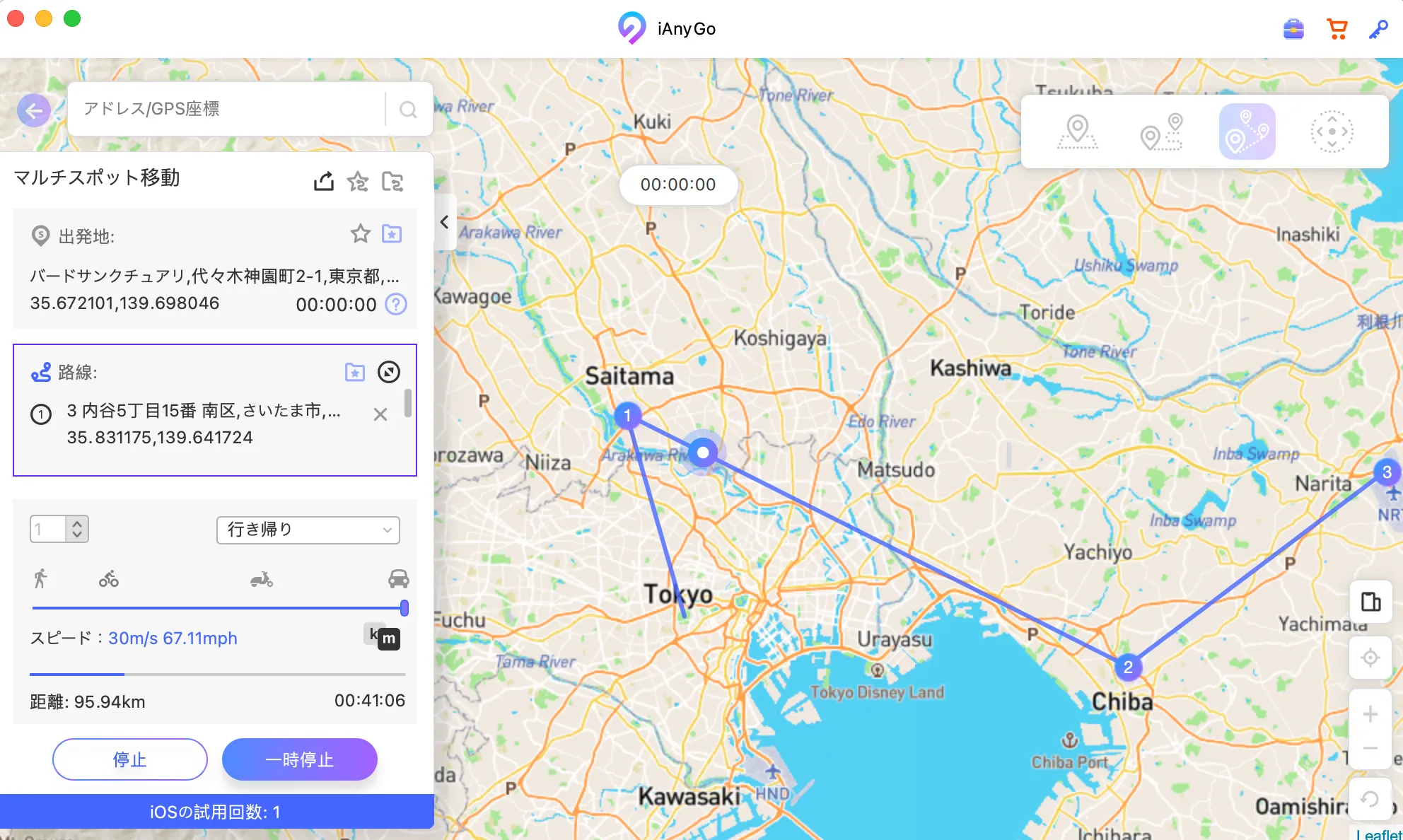
ジョイステックを使用して移動する方法
ジョイスティック移動は、画面上に仮想ジョイスティックを表示して移動できます。(有料機能でのみ使用可能です)
[ジョイスティック移動のアイコン] → [同意にチェック] → [開始]の順にクリックします。
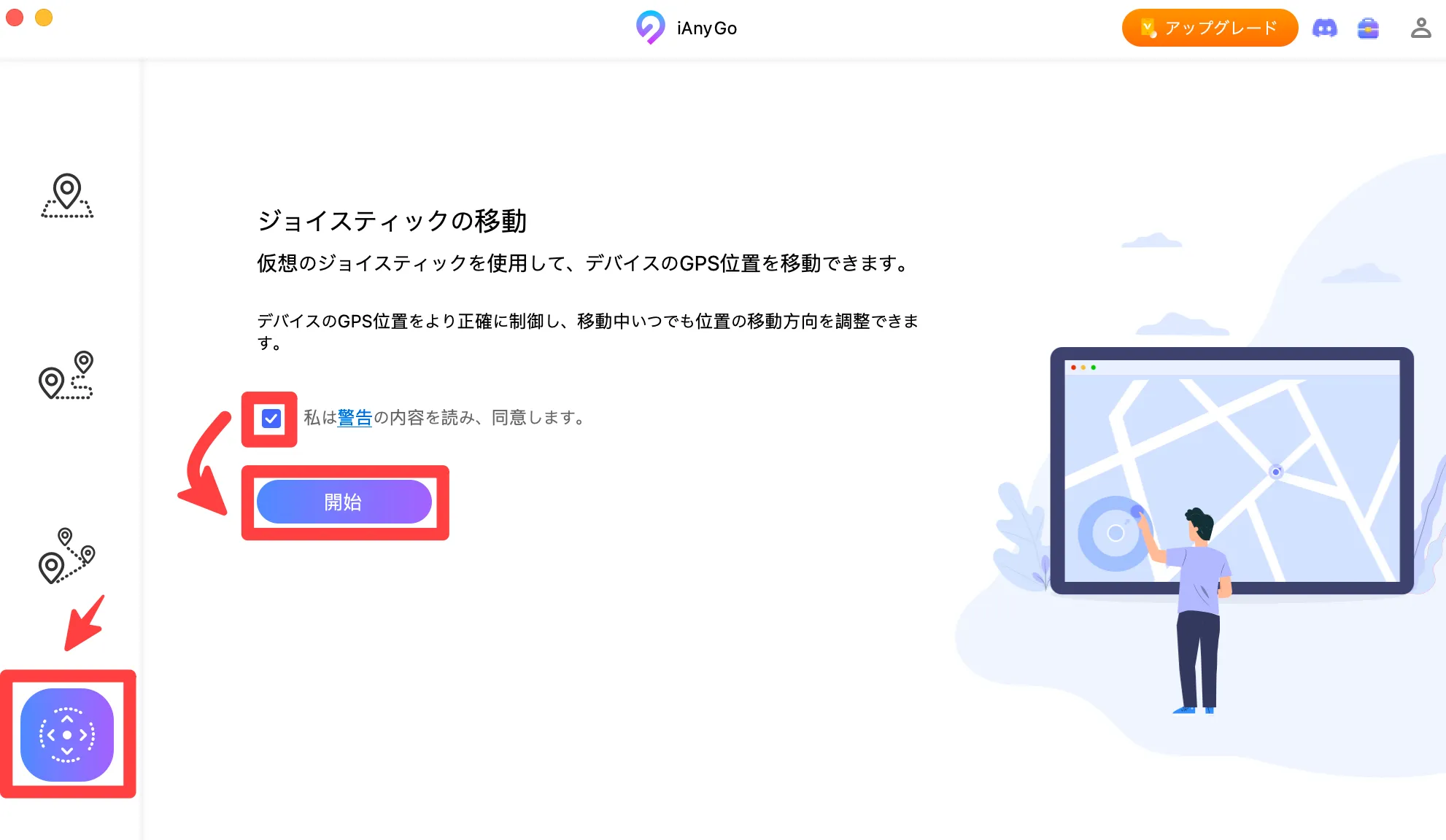
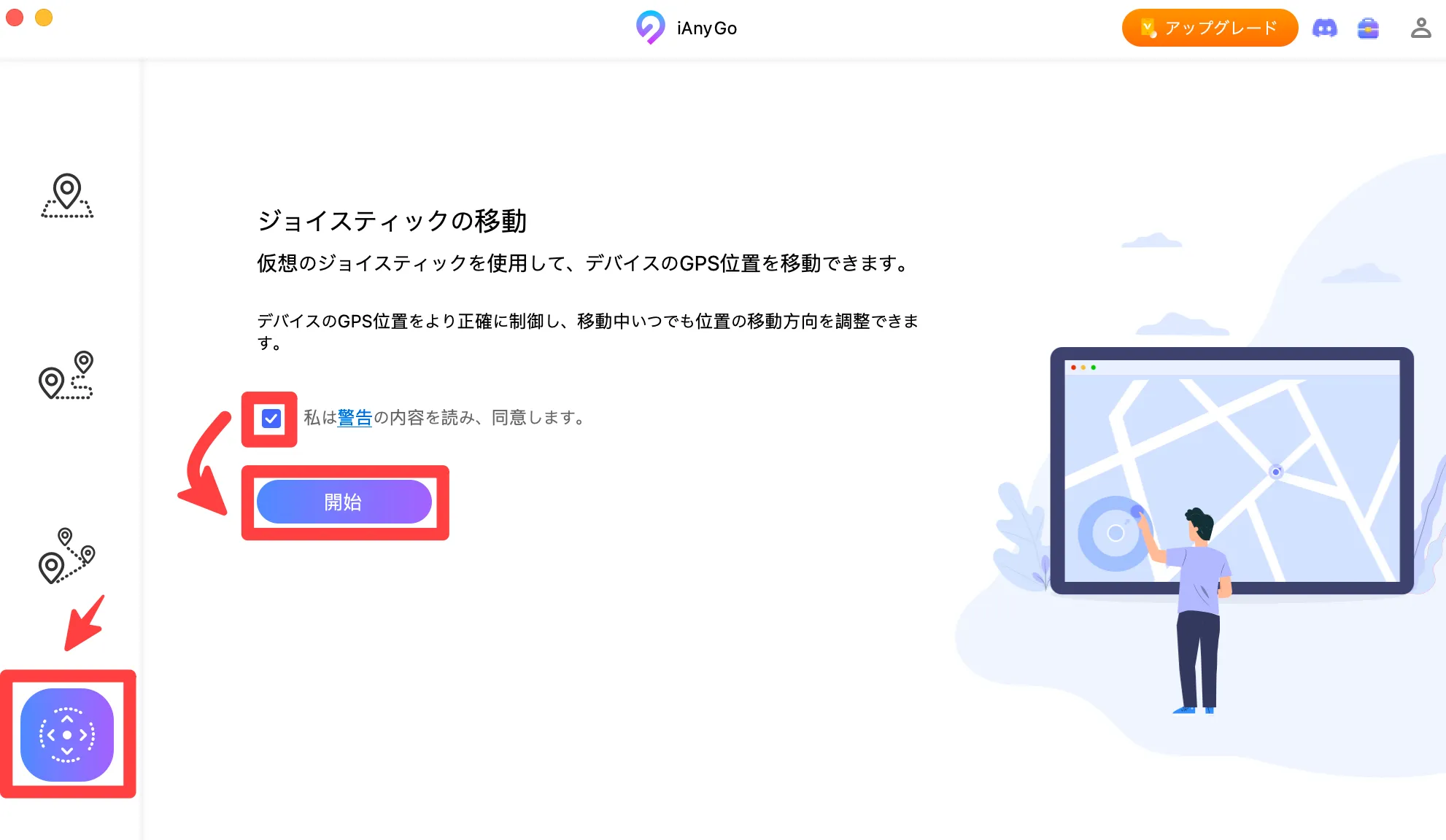
端末を選択して、[次へ]をクリックします。
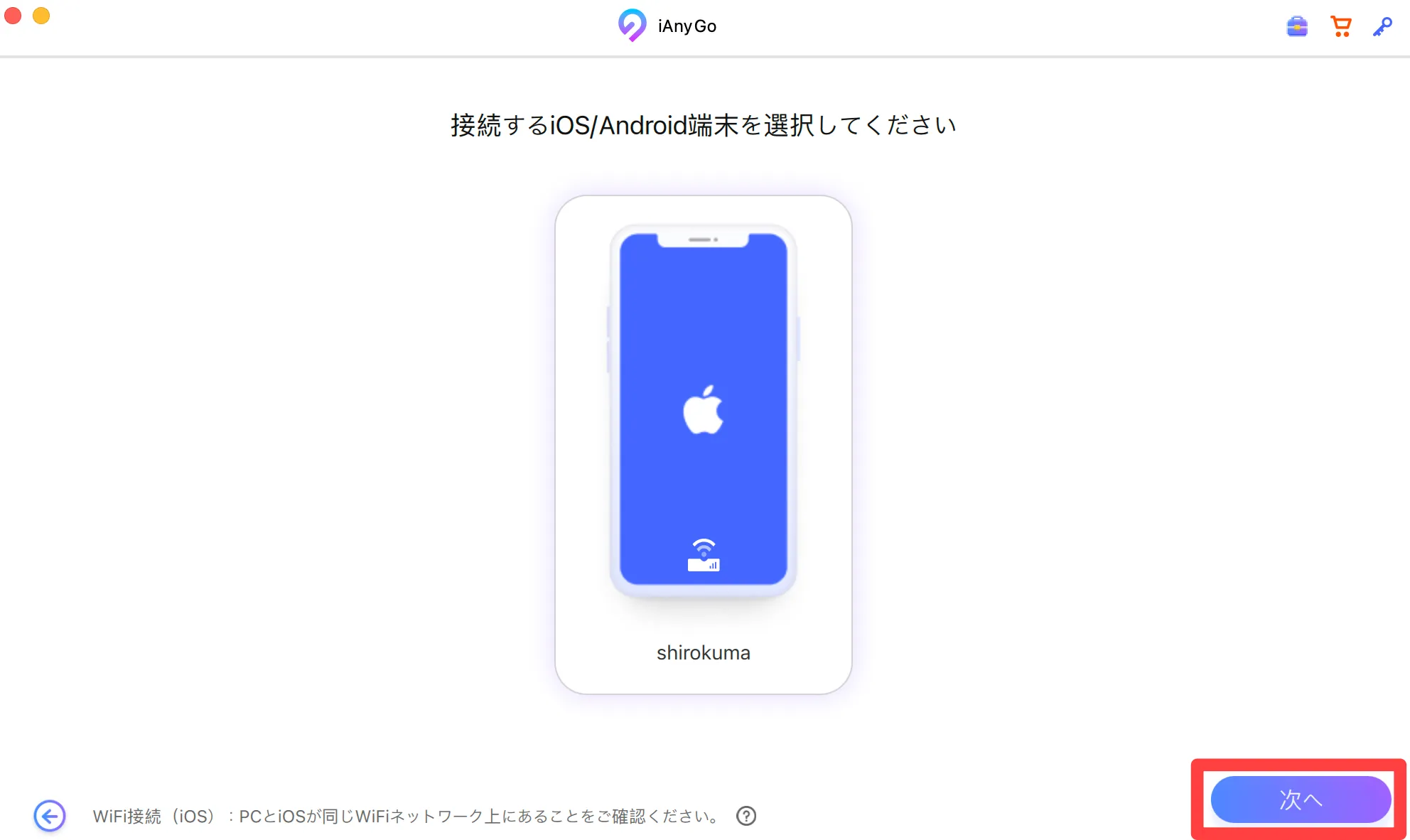
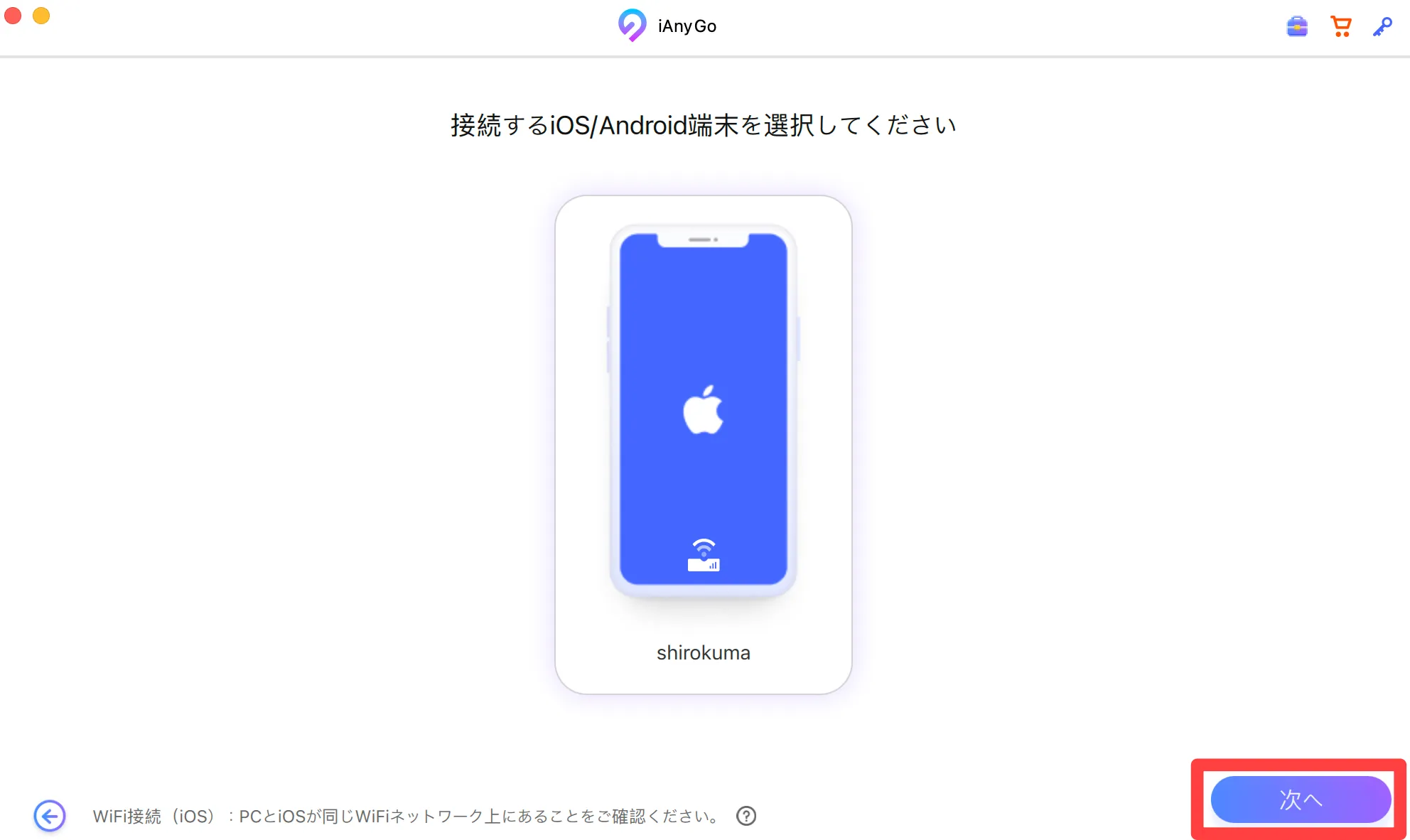
スピードを決めてから、画面左下にあるジョイスティックをマウス操作で、移動したい方向へ傾けて円の中に配置します。
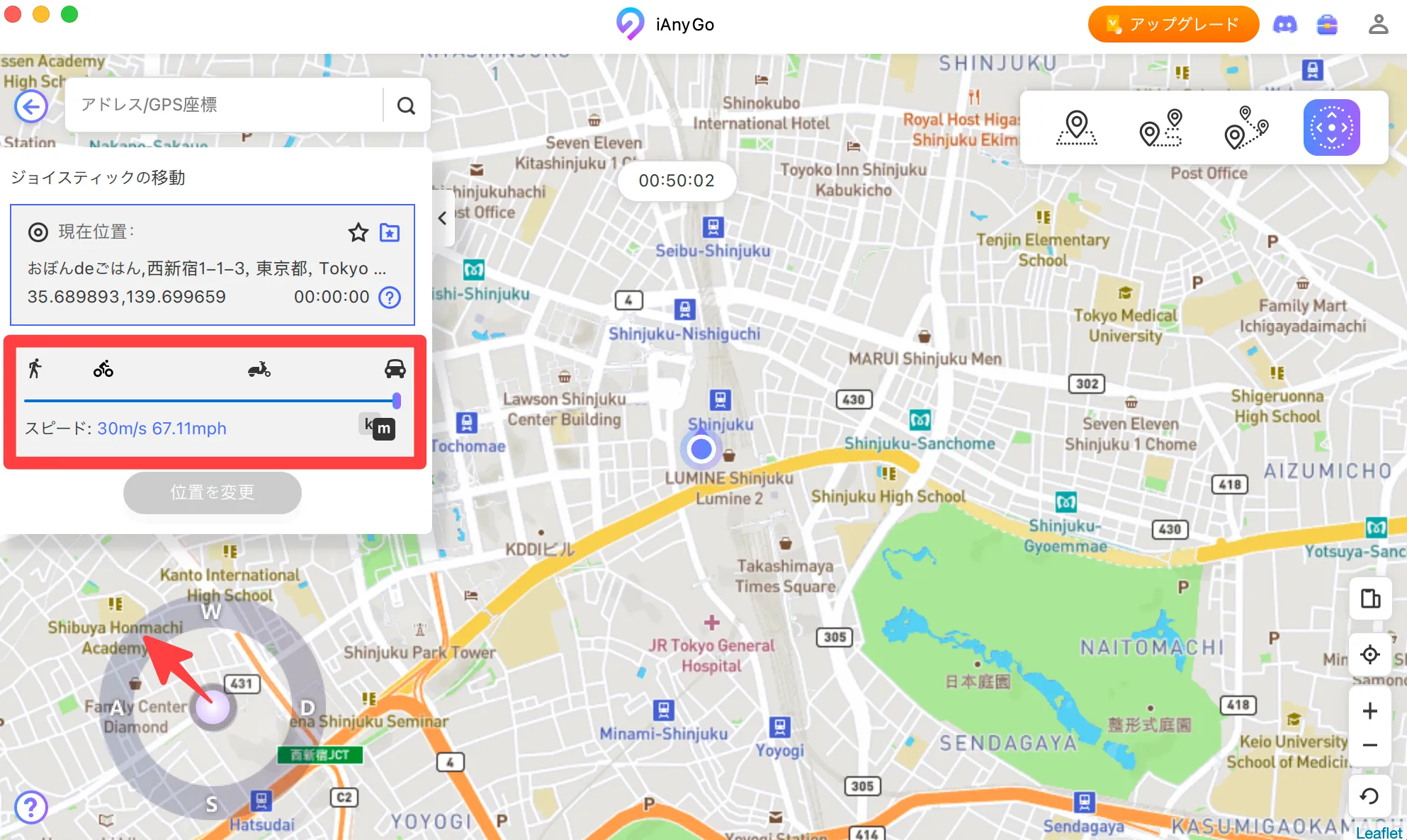
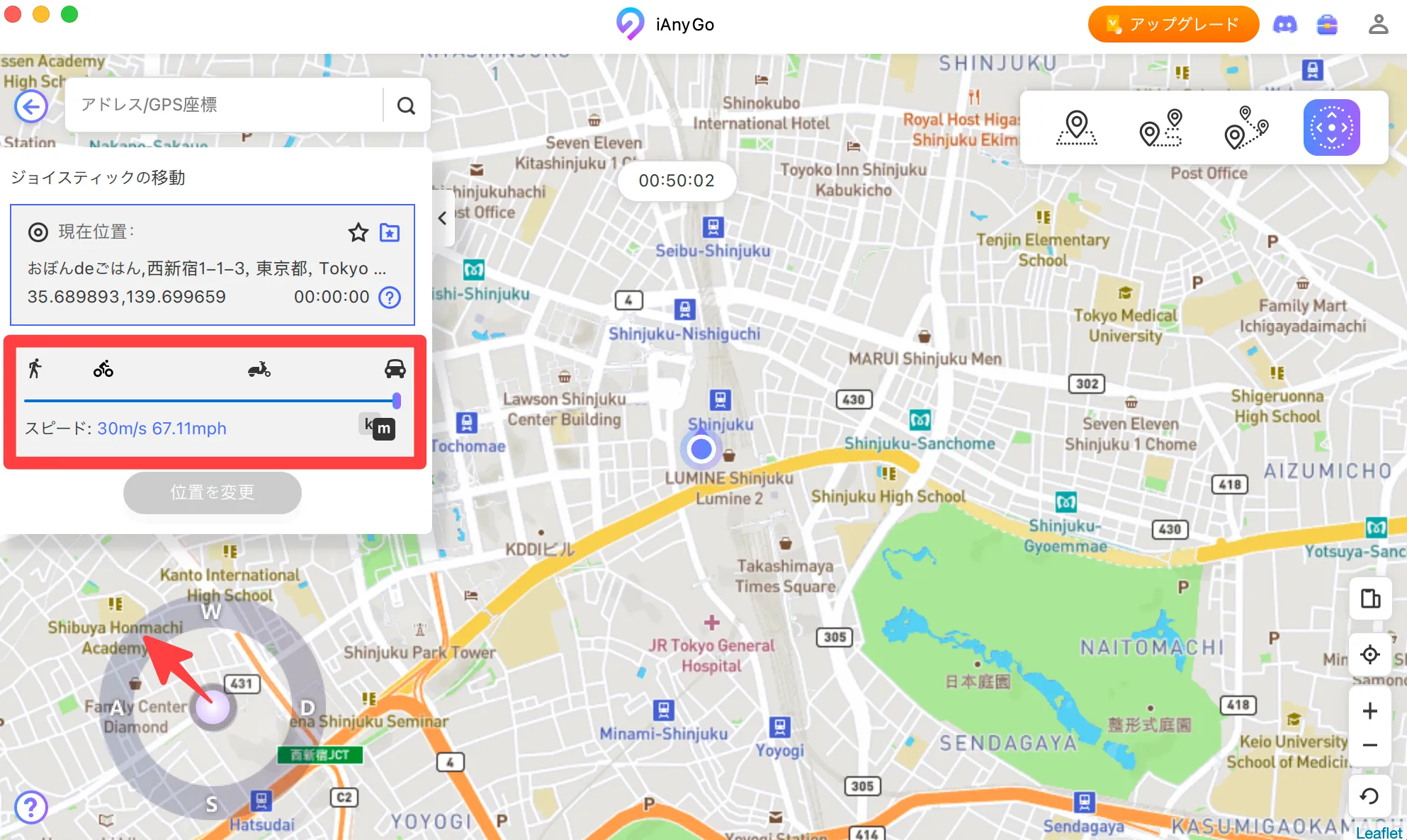
設定したスピードで決められた方向へ自動的に移動を始めます。
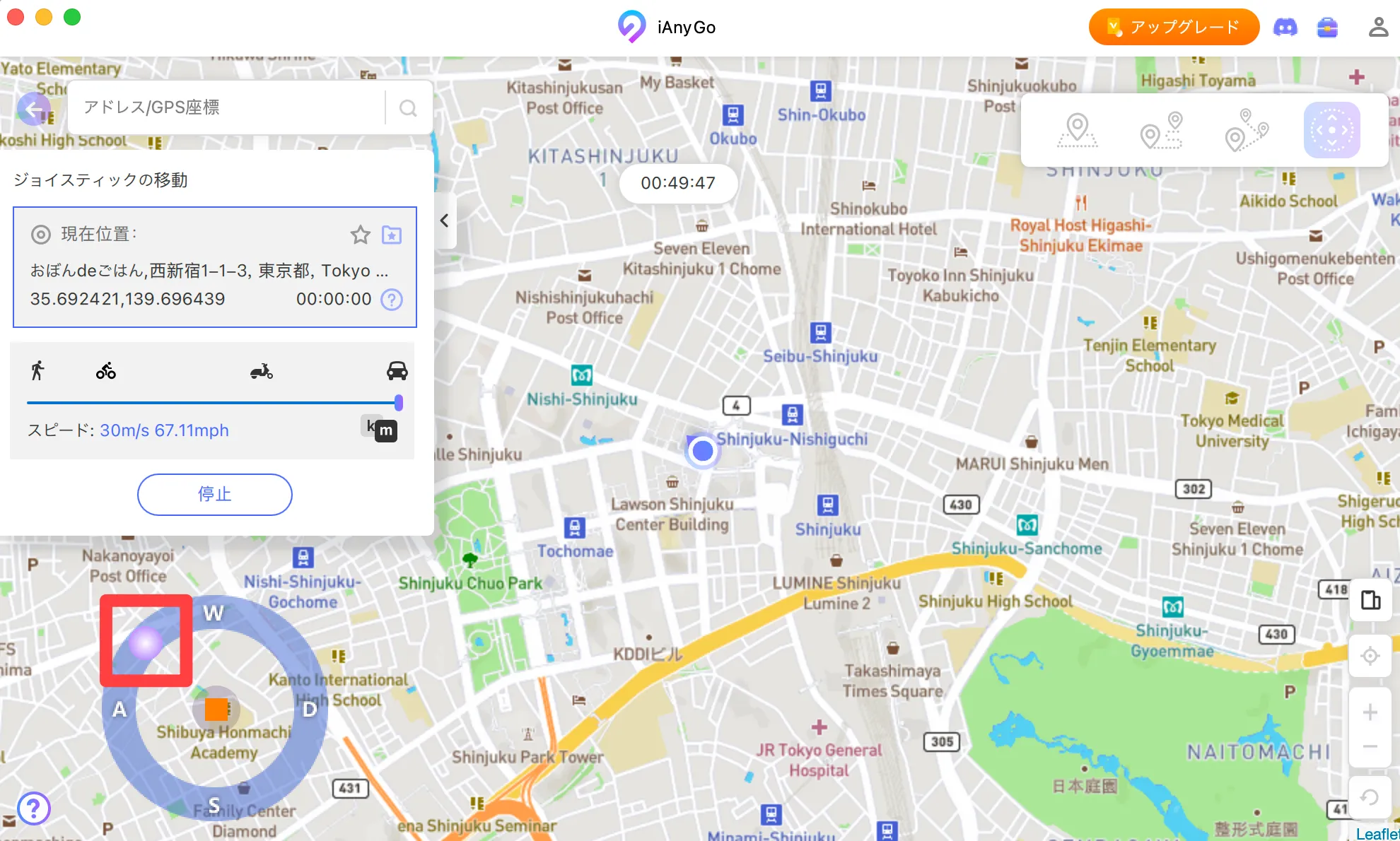
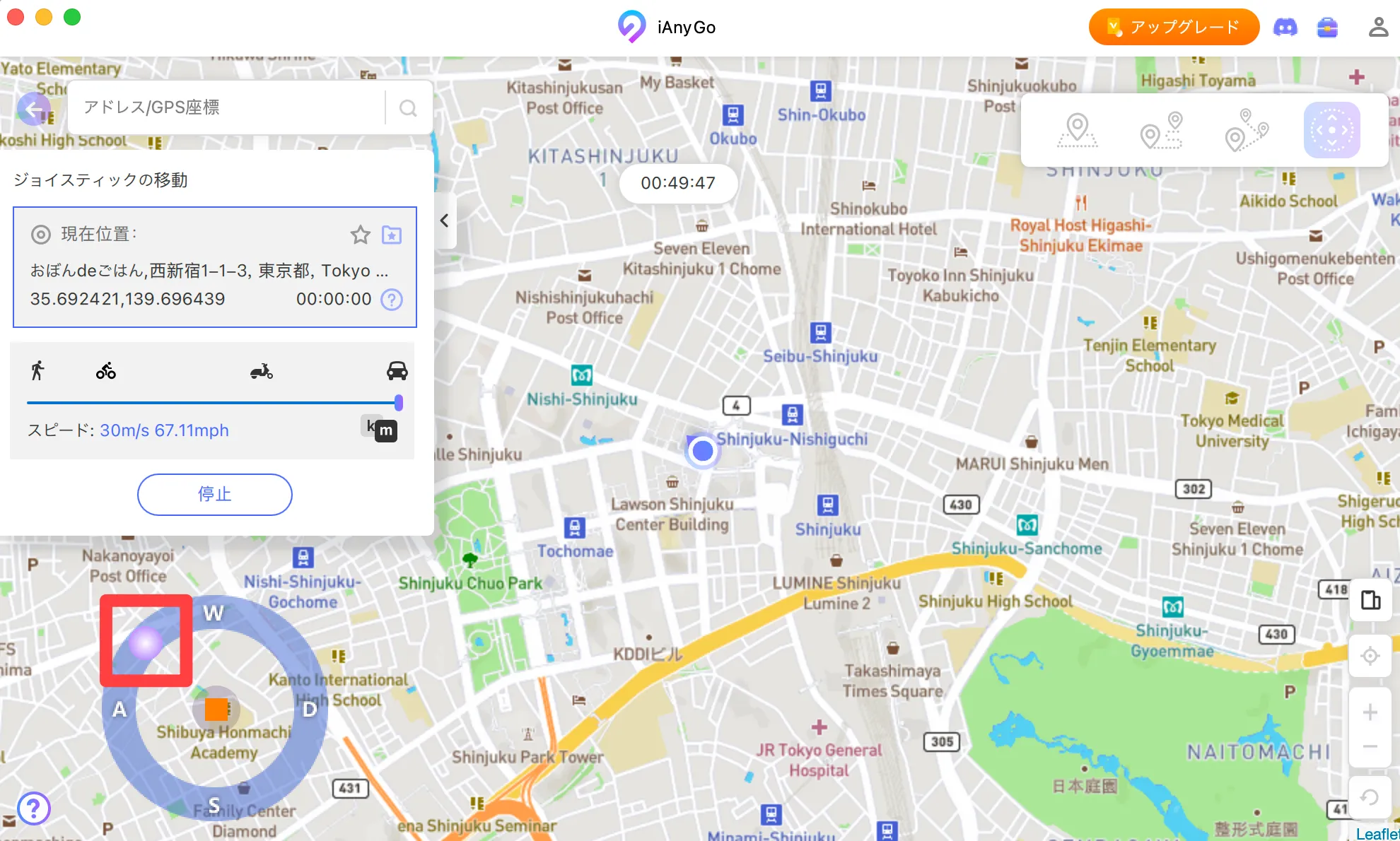
移動中、キーボードの「←」「→」のキーを操作すると移動方向を変えることができ、またスペースキーで移動を停止できます。
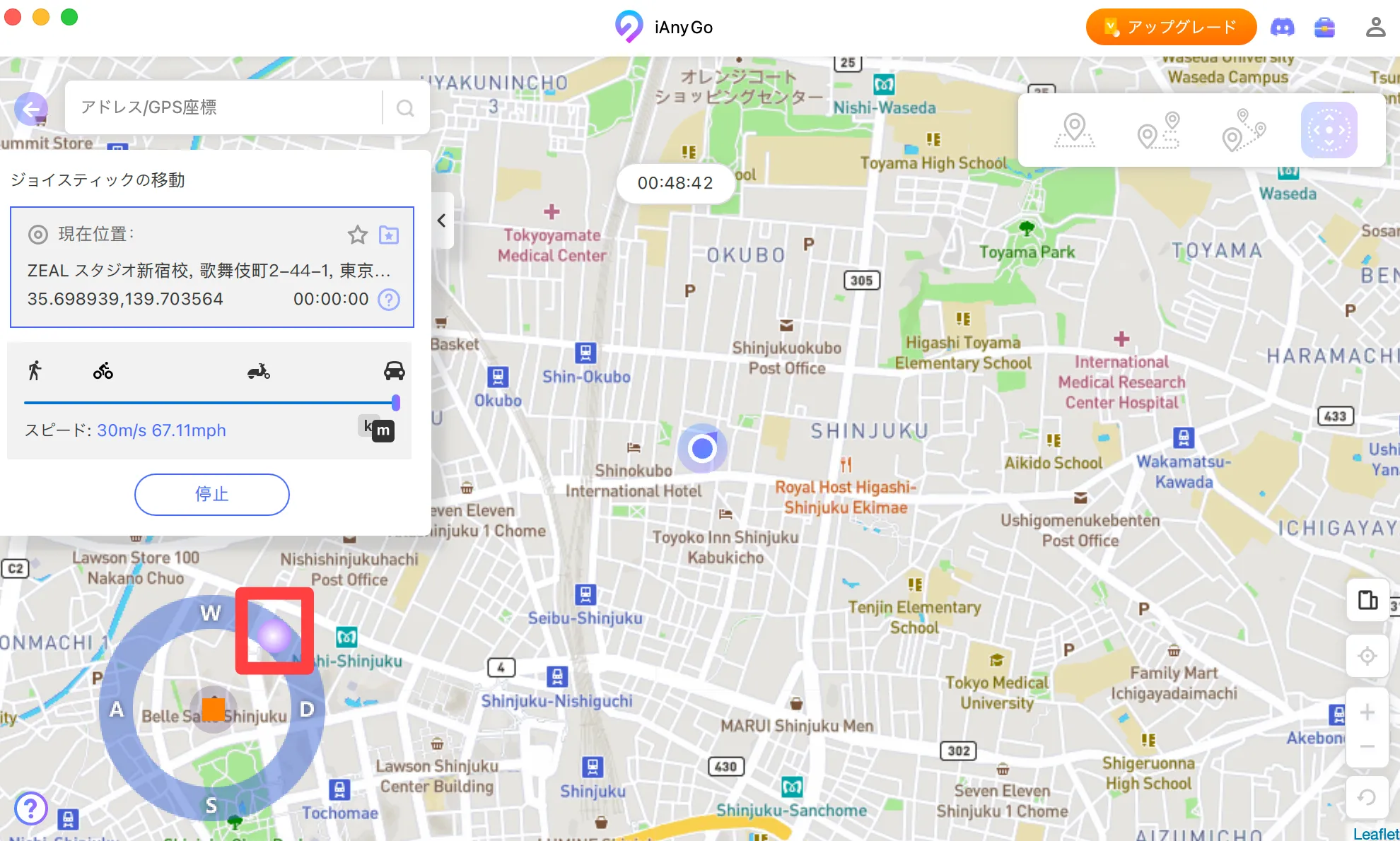
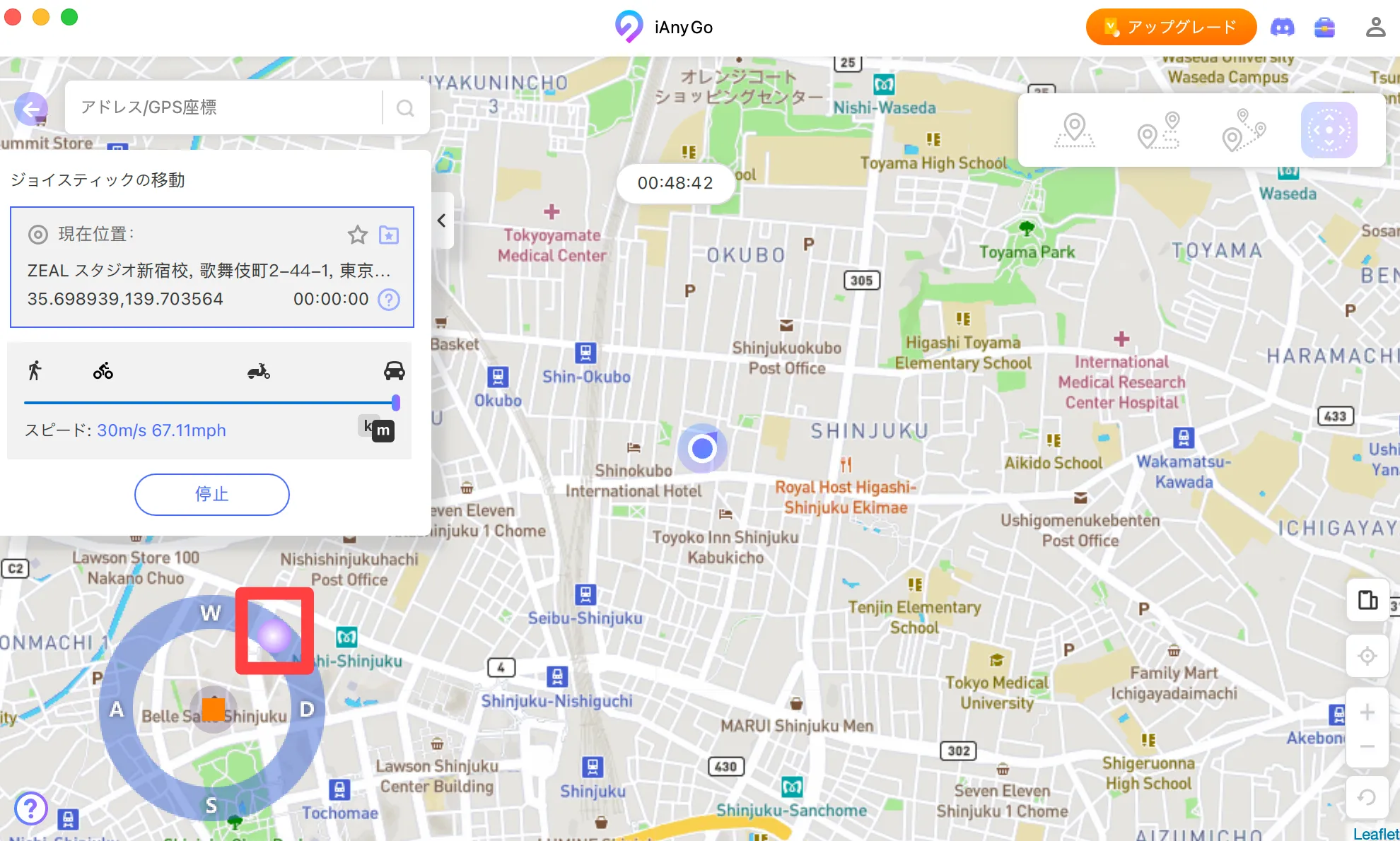
変更した位置情報を元に戻す(リセットする)方法
iAnyGoで位置情報を変更すると、ソフトを終了しても設定が有効になったままとなります。
元の位置情報に戻したい(リセットしたい)場合は、次の手順で操作します。
画面右下にある[リセットアイコン]をクリックします。
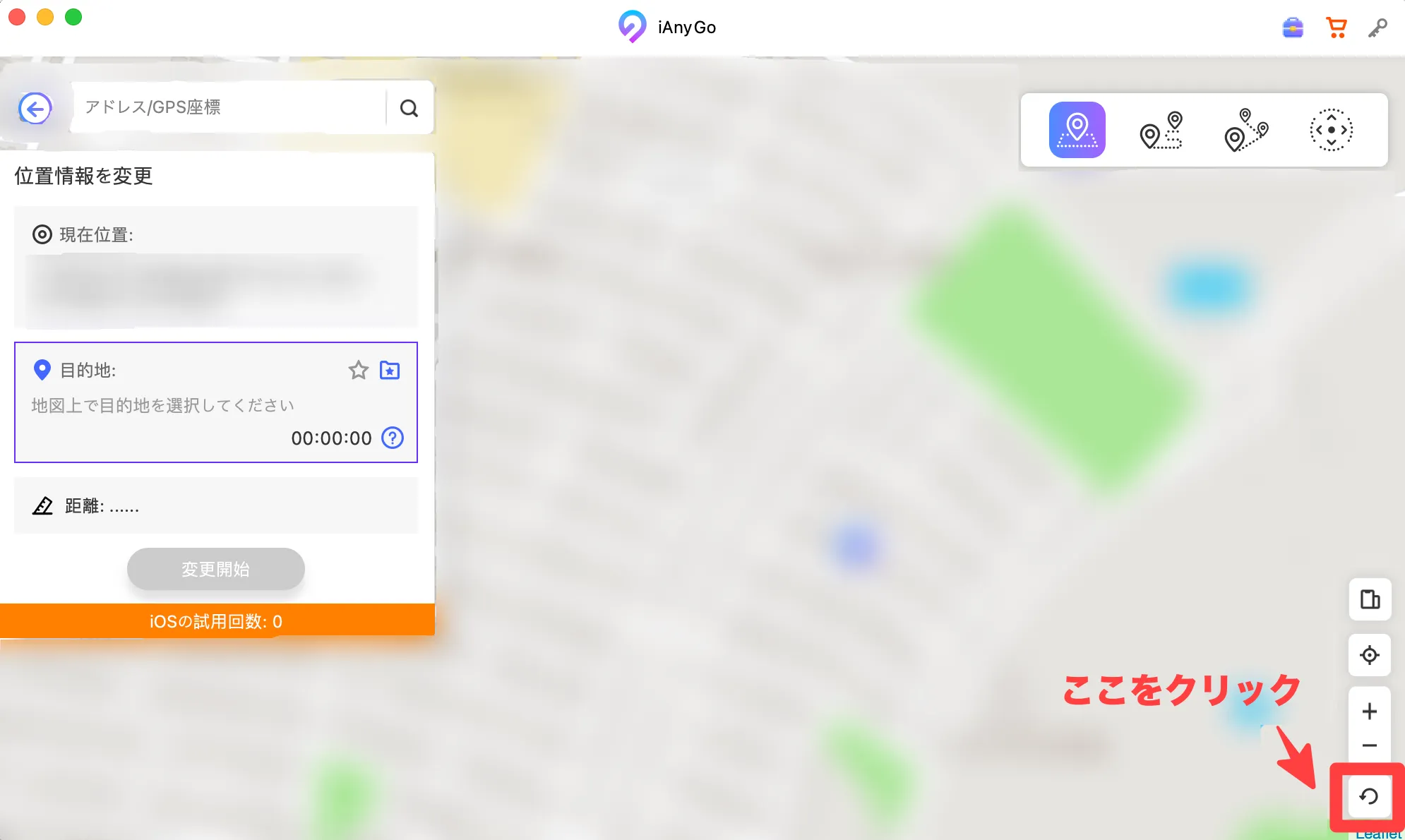
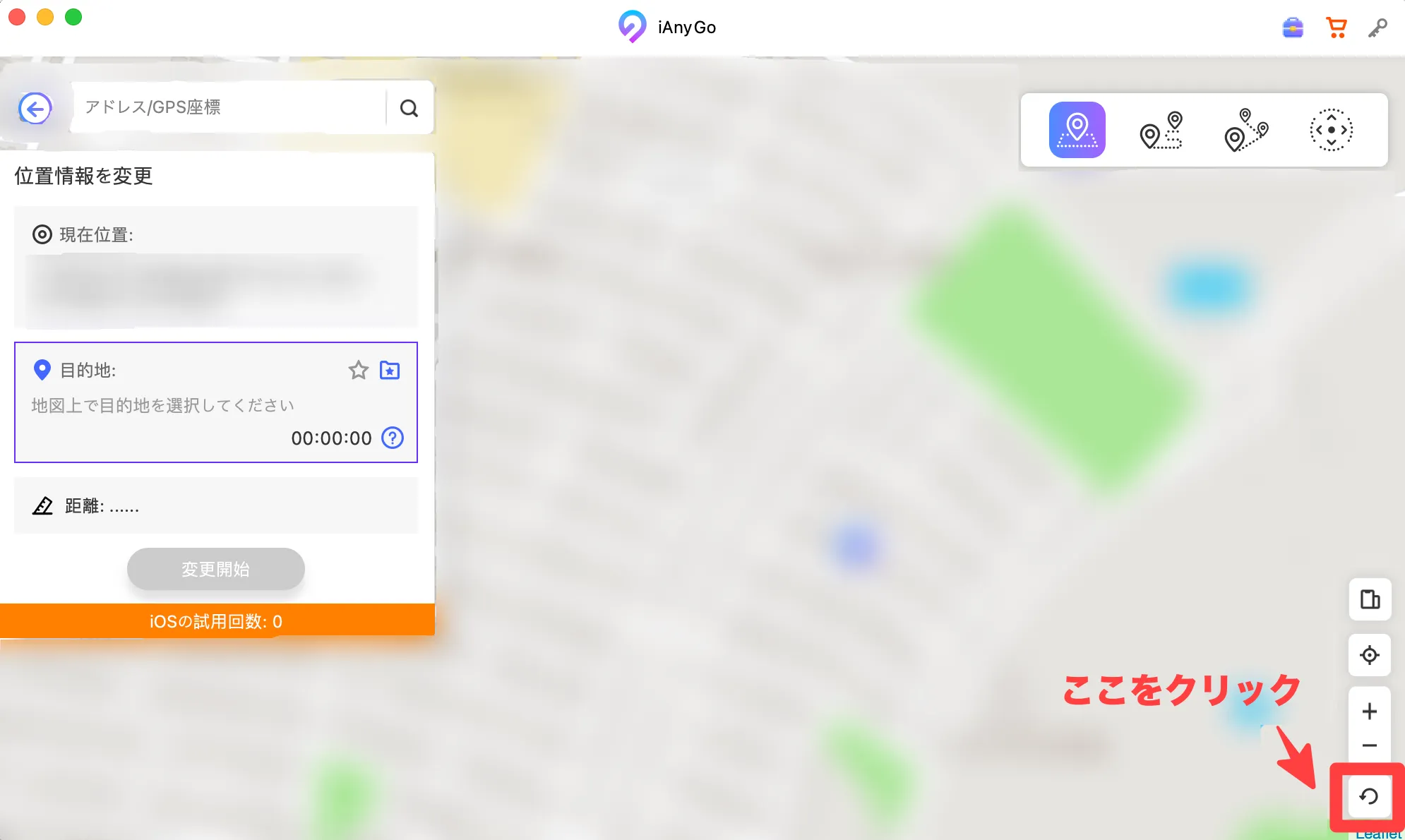
位置情報を復元する為のメッセージが表示されるので、[はい]をクリックします。
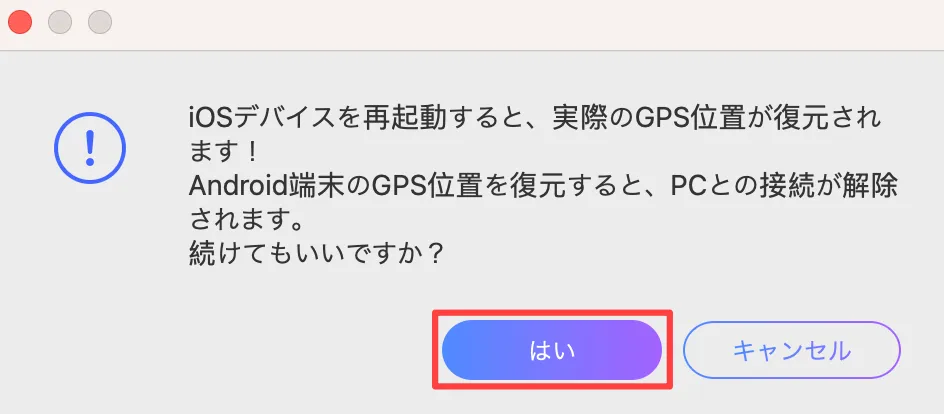
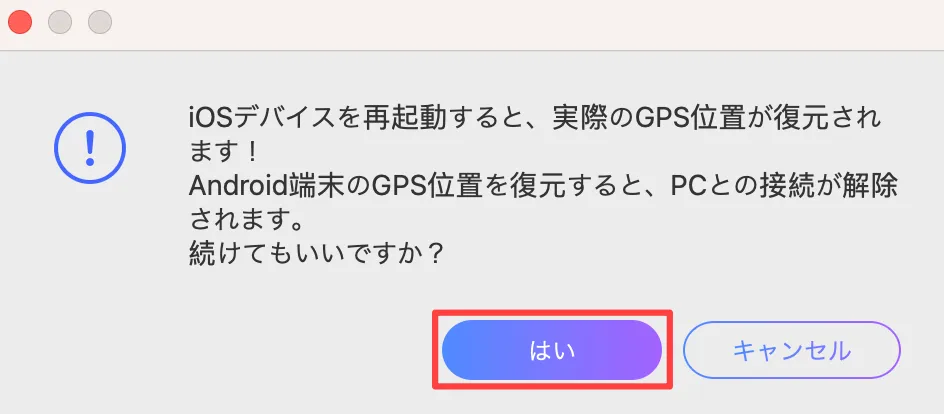
自動的にiPhoneの再起動がかかるので、再起動後に位置情報アプリを使用して、リセットされたか確認しましょう。
iAnyGoの動作環境について
iAnyGoの動作環境は次の通りです。
| Windows | Mac | iOS | |
|---|---|---|---|
| 対応OS | ○ | ○ | ○ |
| 利用台数 | 1PC、5デバイス | 1Mac、5デバイス | 1台 |
| 返金保証 | 30日 | ||
iAnyGoは、「Windows」「macOS」「iOS」の幅広いバージョンにインストールして利用できます。
iAnyGoの無料版・有料版の違い
iAnyGoには、無料版と有料版が用意されています。
今回は、無料版と有料版の「機能」「価格」の違いを比較してみました。
機能比較
| 無料版 | 有料版 | |
|---|---|---|
| iOSの位置情報変更 | 2回 | 無制限 |
| iOS位置情報のシングルスポット移動 | 2回 | 無制限 |
| iOS位置情報のマルチスポット移動 | 2回 | 無制限 |
| iOS位置情報のジョイスティック移動 | – | ○ |
| ロケーション履歴 | – | ○ |
| ルート記録 | – | ○ |
| GPXファイルをインポート | – | ○ |
| GPXファイルをエクスポート | – | ○ |
無料版では、機能を2回試せますが、無制限で使いたい方は有料版が必要となります。
価格比較
iAnyGoは無料版の他に、有料版で4つのプランが用意されています。
| 月額更新ライセンス | 3ヶ月ライセンス | 年間更新ライセンス | 永久ライセンス | |
|---|---|---|---|---|
| 価格 | 1,780円〜 | 3,938円〜 | 6,578円〜 | 9,878円〜 |
| 利用期間 | 1ヶ月 | 3ヶ月 | 1年間 | 永久 |
長期利用を検討していたり、複数アプリで使用したい場合は、「永久ライセンス」が最適です。
尚、下記のようにセールも開催されているので、「公式サイト」のチェックをおすすめします。
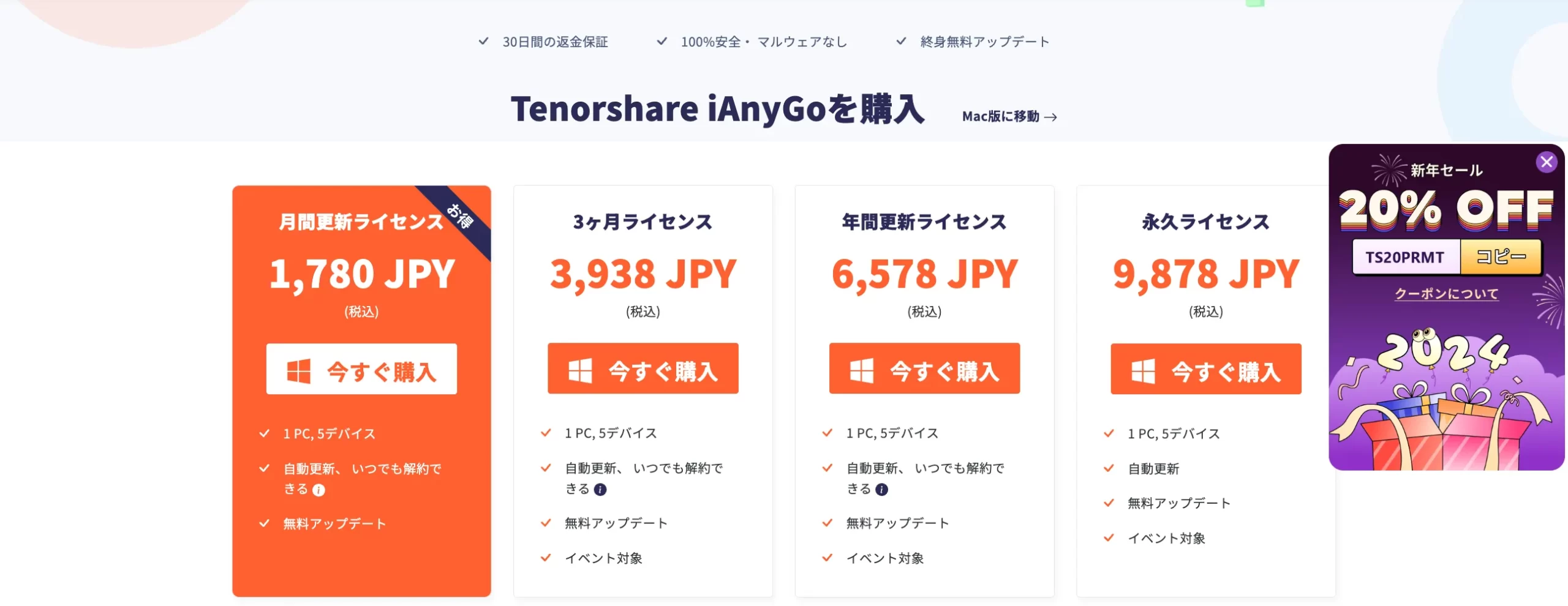
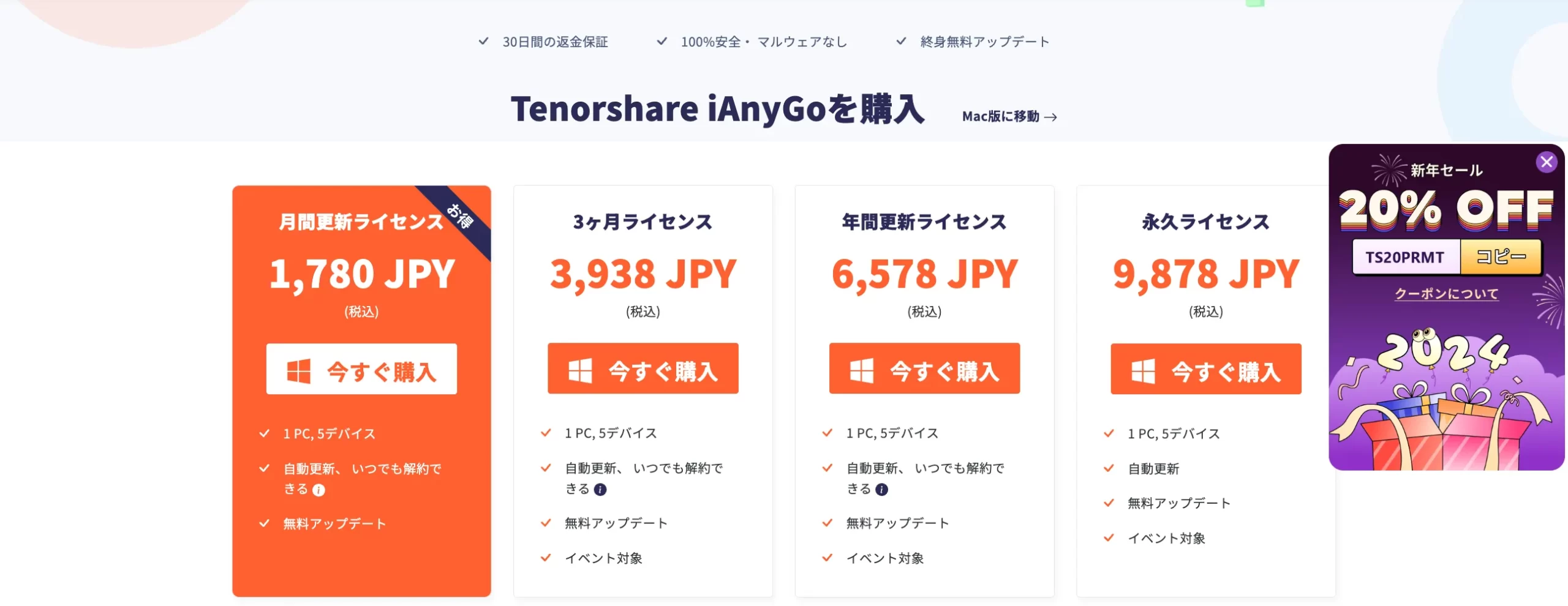
さいごに:iAnyGoの総評



iAnyGoは、簡単に位置情報を変更できるから、便利で使い勝手も良いね!



単に位置情報を変更するだけでなく、変更後の位置情報からスピードを指定して移動できるなど、幅広い使い方ができるのも嬉しいポイントです。
また、無料で各機能を2回使えるので、まずは体験して、必要に応じて有料版を購入する流れをおすすめします。。
「自宅にいながらGPSアプリで遊びたい」「iOS/Android対応の位置情報変更ソフトを利用したい」と考えている方は、導入してみてはいかがでしょうか。
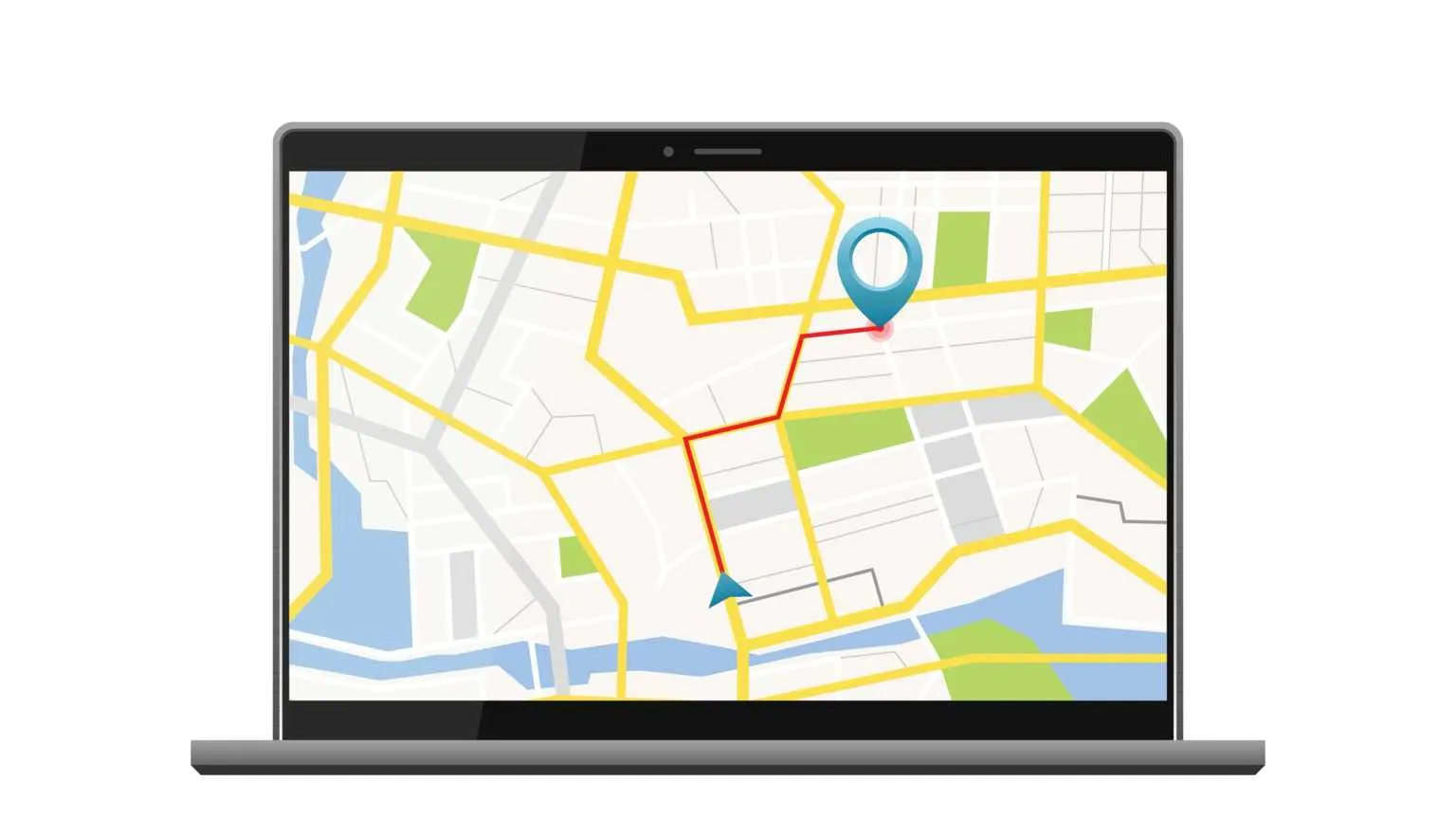










コメント
コメント一覧 (2件)
デバイスをGPS変更した場合は、画面右下のボタンでリセットできます。
リセットの手順は下記に載せておりますので、ご確認ください。
https://shirokuma-folder.com/ianygo#outline_1__4
その他お困り事等ございましたら、下記サポートセンターをご活用いただくか、お問い合わせ頂きますよう、お願い申し上げます。
https://www.tenorshare.net/jp/support/
これって間違えて使わないデバイスを選択してしまった場合、メーカーに問い合わせしたら取り消してもらえるんでしょうか?