 しろくま
しろくまWindows10にインストールされている付箋アプリ「Sticky Notes」は使っていますか?



僕はメモ代わりによく使ってます!



初めての方は使い方を、使っている方はショートカットキーや便利機能を解説しているので、Sticky Notes活用に役立ててみて下さい。
「Sticky Notes」起動方法
(1)検索ウィンドウに「ふせん」を入力して、(2)「付箋」アプリを選択します。
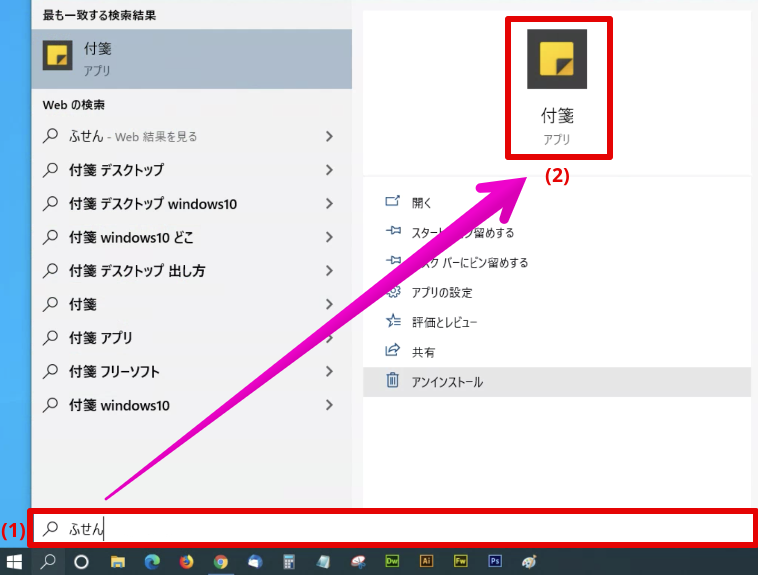
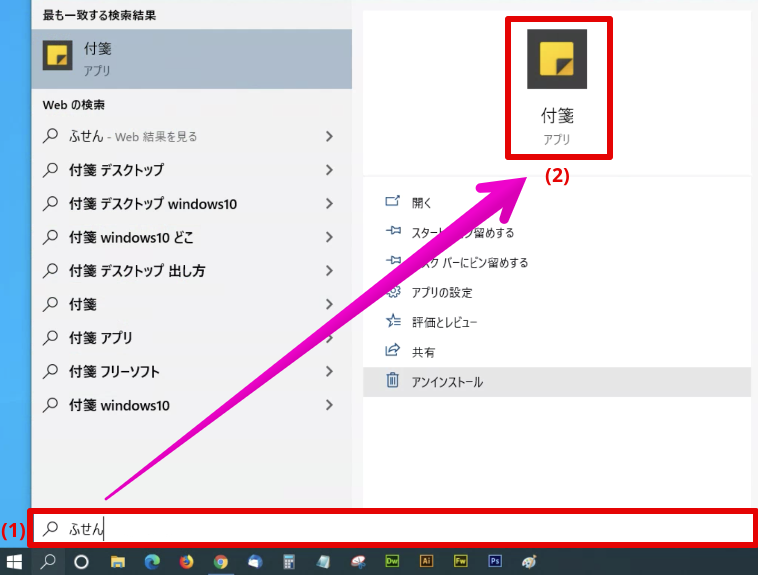
検索しても候補が出てこない場合は、[スタート]→[付箋]の順に選択します。
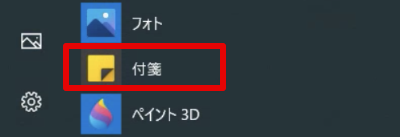
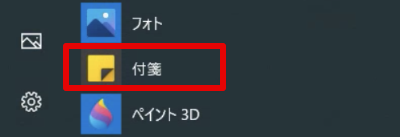
Microsoftアカウントを持っていれば「サインイン」、持っていなければ右上の「×」を選択します。(今回は×を選択しました)
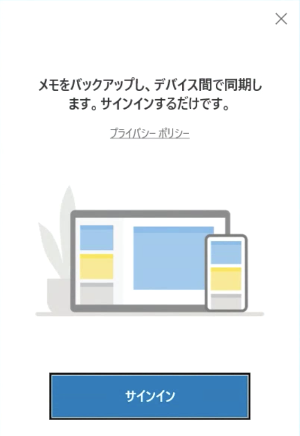
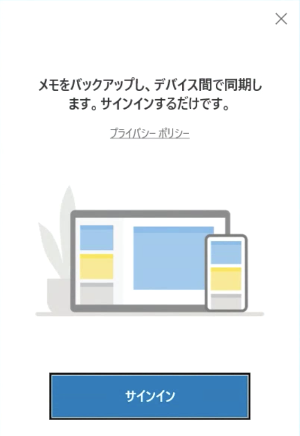
「Sticky Notes」を起動できました。
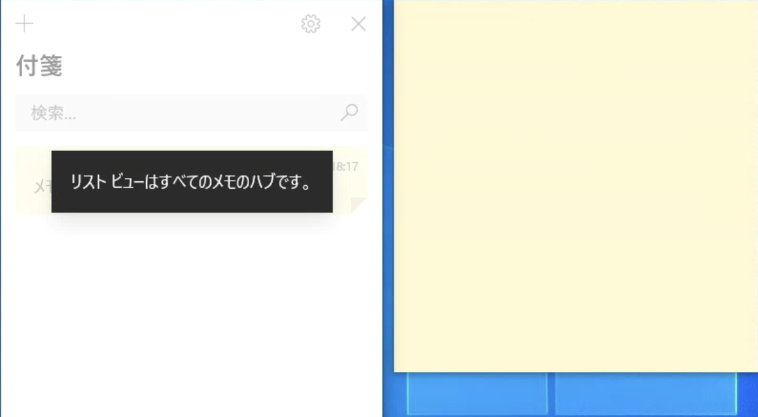
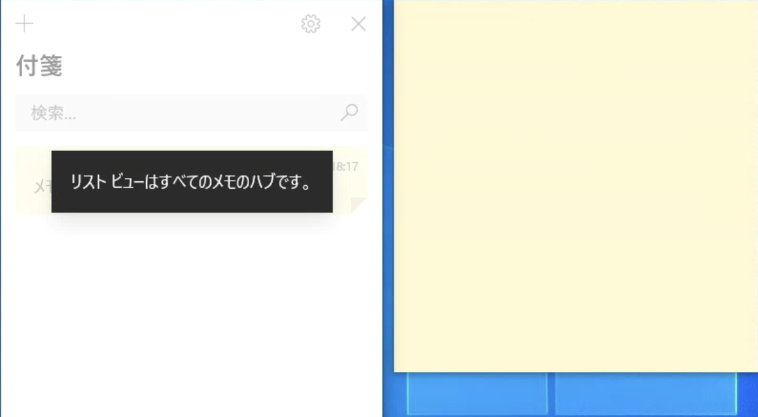
「Sticky Notes」基本機能
Sticky Notesの基本機能を画像にまとめました。
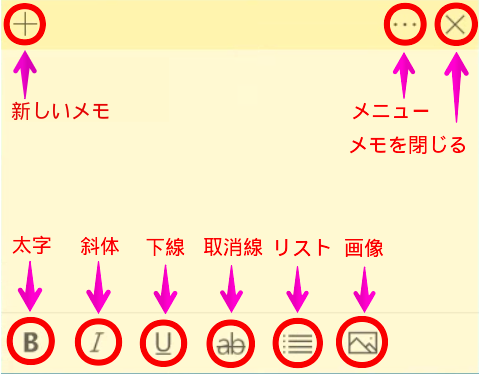
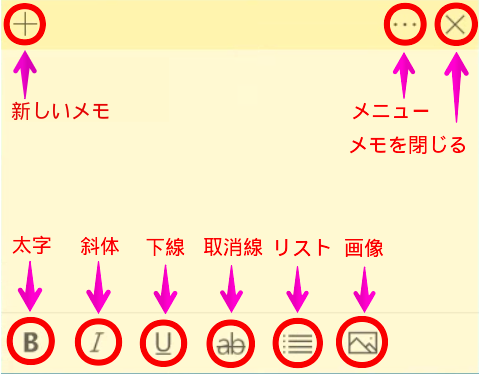
見た目にもシンプルで使いやすくなっています。
[メニュー]では、付箋の背景色変更や、削除が可能です。
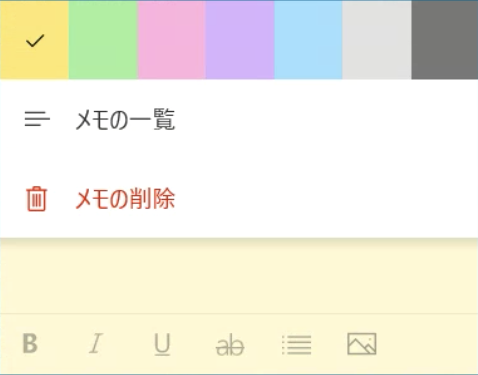
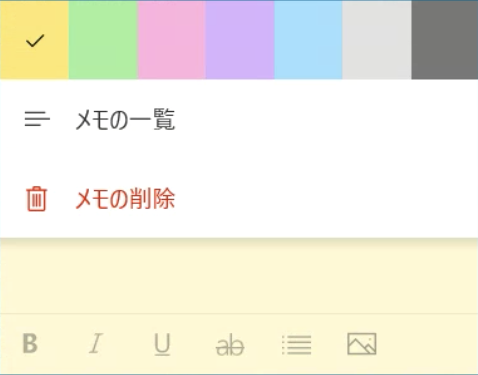
「Sticky Notes」ショートカットキー20選
キーボード操作で使えるショートカットキーをご紹介します。
Windowsで馴染みあるショートカットキーや、知っておくと便利なものをまとめています。
ショートカットキー:基本操作
| キー | 機能 |
|---|---|
| Ctrl+C | コピー |
| Ctrl+X | 切り取り |
| Ctrl+V | 貼り付け |
| Ctrl+Z | 直前の操作に戻す |
| Ctrl+Y | 直前の操作を繰り返す |
| Ctrl+A | 全選択 |
| Ctrl+N | 付箋の新規作成 |
| Ctrl+W | 付箋を閉じる |
| Ctrl+D | 付箋を削除 |
| Ctrl+Tab | 付箋の切り替え |
| Home | 行の先頭に移動 |
| End | 行の末尾に移動 |
| Ctrl+Home | 付箋の先頭に移動 |
| Ctrl+End | 付箋の末尾に移動 |
ショートカットキー:書式設定
| キー | 機能 |
|---|---|
| Ctrl+B | 太字 |
| Ctrl+L | 斜体 |
| Ctrl+U | 下線 |
| Ctrl+T | 取り消し線 |
| Ctrl+Shift+L | リスト |
| Windows+.(ピリオド) | 絵文字・顔文字・記号の表示 |
「Sticky Notes」メモの一覧で付箋を一括管理
メモの一覧は、作成済みの付箋をリスト形式で一括管理できます。
更新日が最新のものほど、一覧の上部に表示される仕組みになっています。
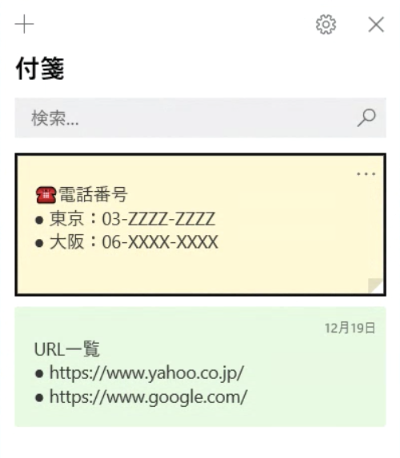
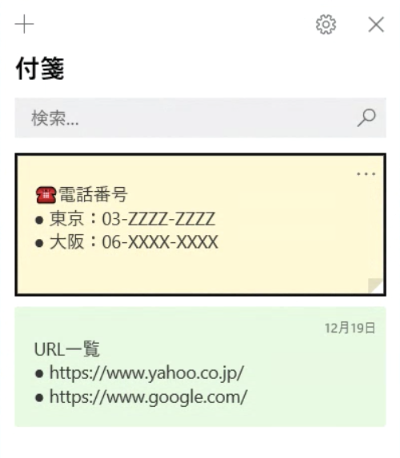
画面上の付箋を「×」で閉じてもメモの一覧には残るので、「付箋を隠したい」「必要に応じて表示したい」「画面上の大量の付箋を整理したい」といった場合に有効です。
メモの一覧が表示されていない場合
付箋だけが画面にあって、メモの一覧が画面に表示されない時は、タスクバーのSticky Notesアプリを右クリックして「メモの一覧」を選択します。
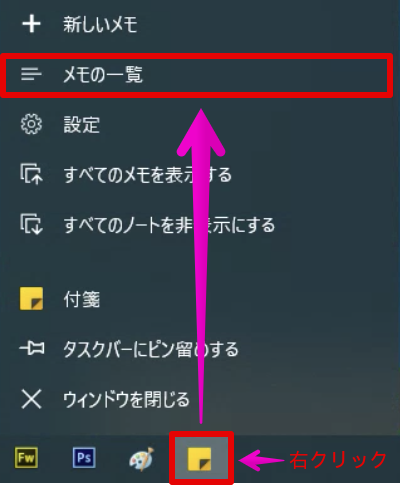
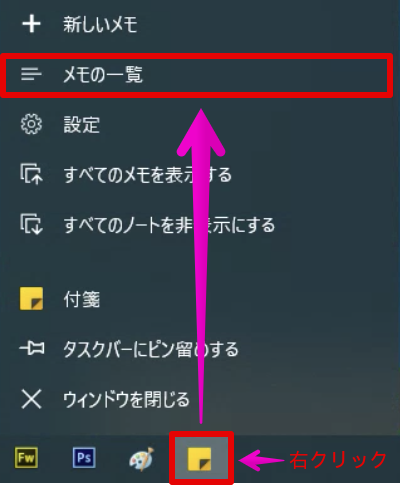
「Sticky Notes」絵文字の使い方
「Sticky Notes」で絵文字が使えるのを知っていますか?
[Windows]キー + [.(ピリオド)]キーを押すと、絵文字の一覧が表示されて、付箋に挿入することが可能です。
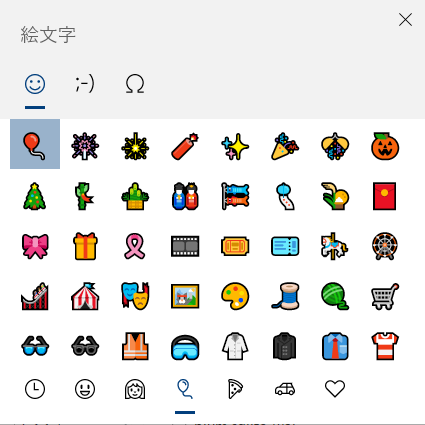
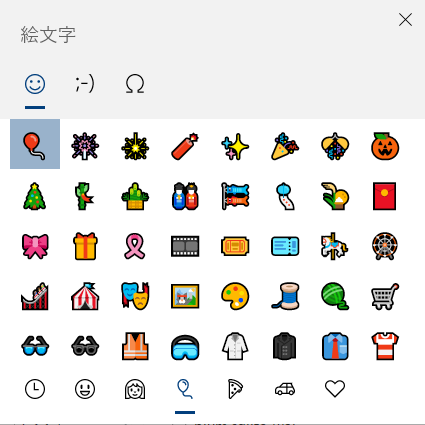



絵文字以外にも、顔文字や記号も使えるね!
「Sticky Notes」バックアップ方法
「Sticky Notes」では、ユーザー毎に付箋データをバックアップする必要があります。
また、バックアップデータは隠しファイルになっています。
エクスプローラーの[表示] → [隠しファイル]で、隠しファイルをオンにしておきましょう。
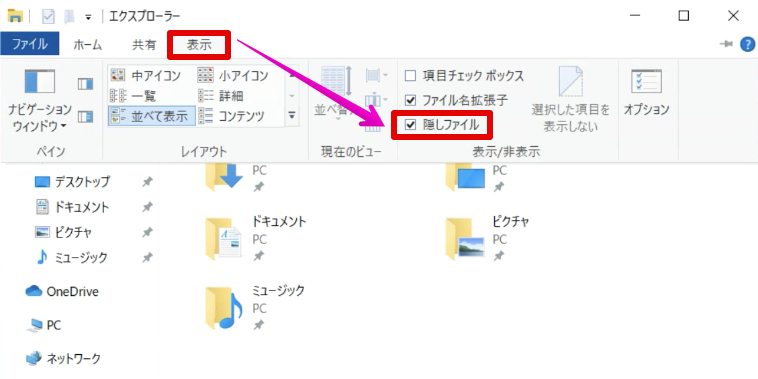
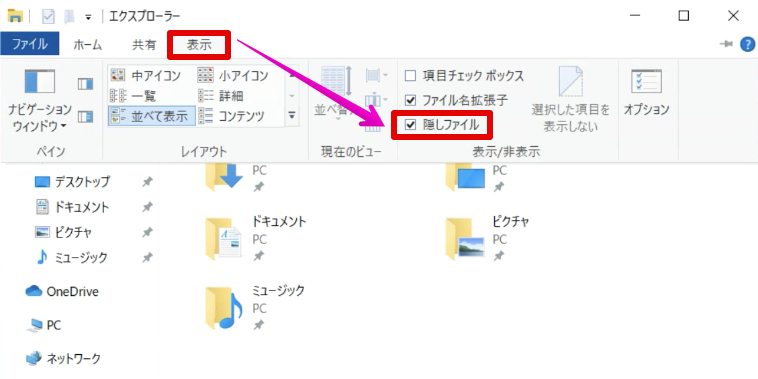
Sticky Notesのデータファイル保存場所
[LocalState]フォルダ内の[plum.sqlite]がSticky Notesのデータファイルになります。
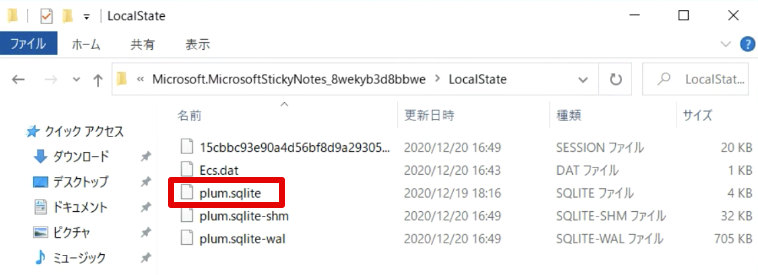
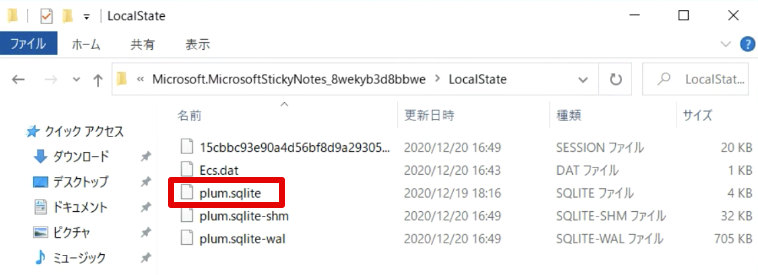
[スタート]を右クリック → [エクスプローラー] → [PC] → [Cドライブ] → [ユーザー] → [ユーザー名] → [AppData] → [Local] → [Packages] → [Microsoft.MicrosftStickyNotes_8wekyb3d8bbwe] → [LocalState]
さいごに
Sticky Notesの機能や使い方をご紹介いたしました。
付箋として使えるのはもちろん、タスク管理やTodoリストなど、様々な用途で活躍するSticky Notes。上手く活用して、仕事・業務効率化に役立ててみてはいかがでしょうか。
最後まで読んでいただき、ありがとうございました。
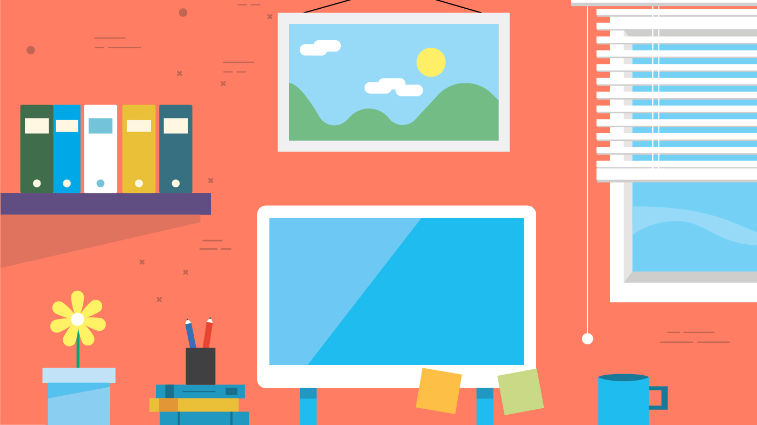

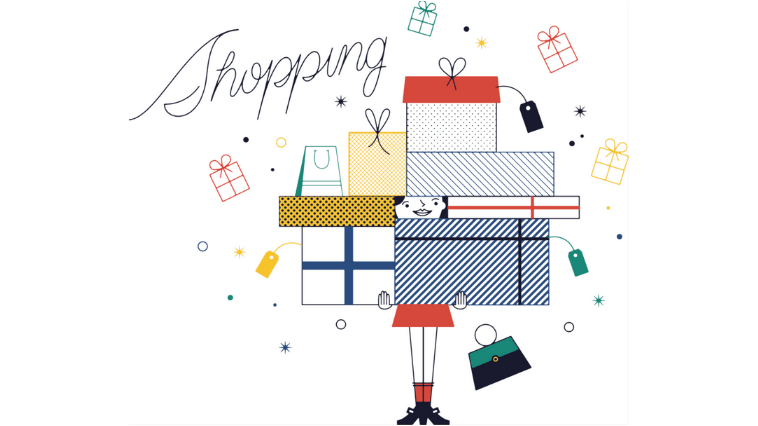








コメント