 悩めるクマ
悩めるクマパスワード入力なしでパソコンにログインしたい
自動ログインする方法を知りたい
こんな悩みを解決いたします。
当記事を読むと「Windows10の自動ログイン」について、次のことがわかります。
- 自動ログインに必要な準備と注意点
- 【方法1】netplwiz(ユーザーアカウント制御)で自動ログインする方法
- 【方法2】レジストリを変更して自動ログインする方法



それでは順番にご紹介します。
自動ログインに必要な準備と注意点とは?
パソコン起動時の自動ログインを実現するには、「アカウント」と「パスワード」が必要になります。
自動ログインに使用するアカウントは、利用中のアカウントでも、新規作成するアカウントでも問題ありません。
尚、自動ログインできるのは1端末に1アカウントのみとなります。
パソコンに複数アカウントを作成している場合、どのアカウントを自動ログインの対象とするか、事前に決めておきましょう。
【方法1】netplwiz(ユーザーアカウント制御)で自動ログインする方法
(1)検索ウィンドウに「netplwiz」を入力して、 (2)[開く]をクリックします。
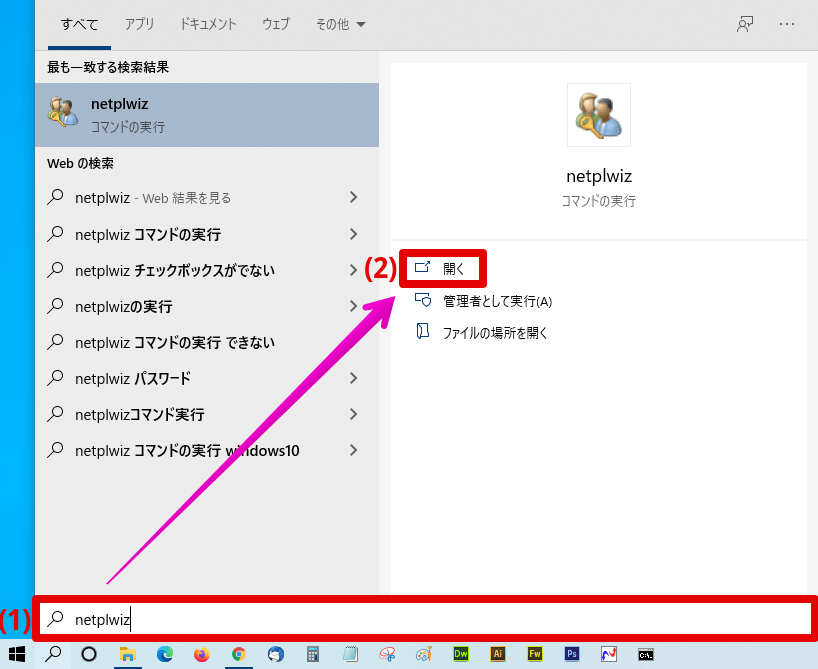
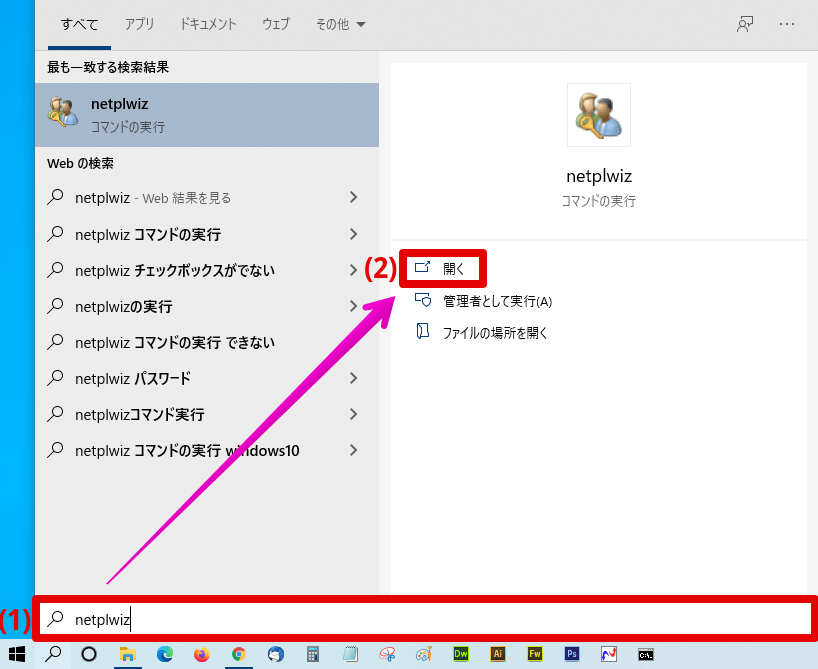
(3)ユーザーを選択して、(4)[ユーザーがこのコンピューターを使うには、ユーザー名とパスワードの入力が必要]のチェックをオフにし、(5)[OK]をクリックします。
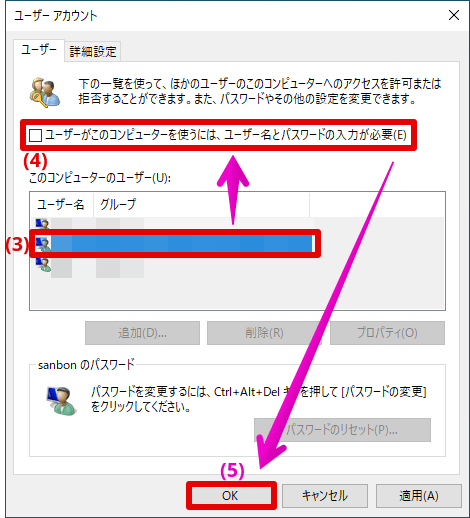
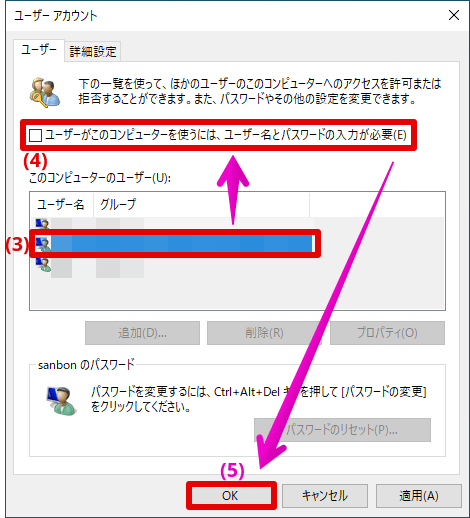
ユーザー名を確認して、(6)ログインパスワードを入力してから、(7)[OK]をクリックします。
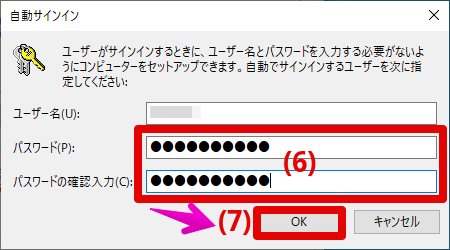
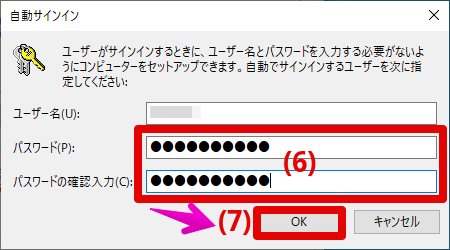



設定後はパソコンを再起動して、自動ログインできるか確認しましょう。
【方法2】レジストリを変更して自動ログインする方法
レジストリを誤って変更すると、Windowsが正常に動作しなくなる可能性があるので注意が必要です。設定変更は自己責任でお願いします。
(1)検索ウィンドウに「netplwiz」を入力して、 (2)[管理者として実行]をクリックします。
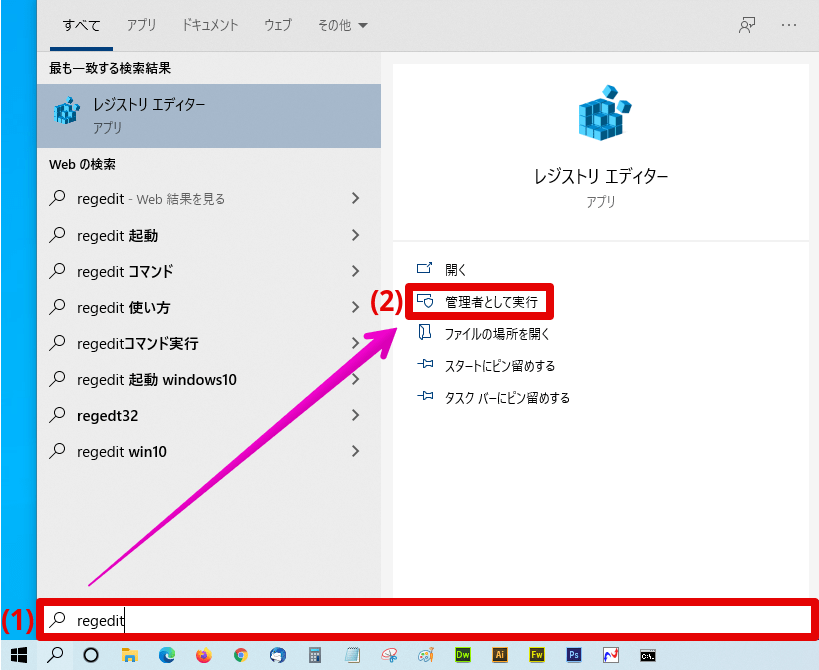
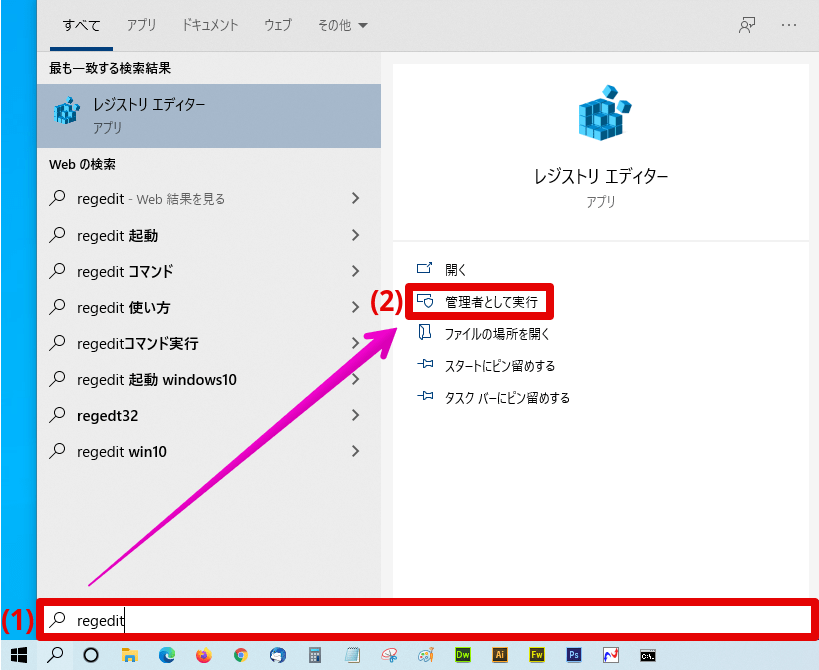
レジストリエディターのダイアログが表示されたら、次の順番で「Winlogon」まで階層を辿ります。
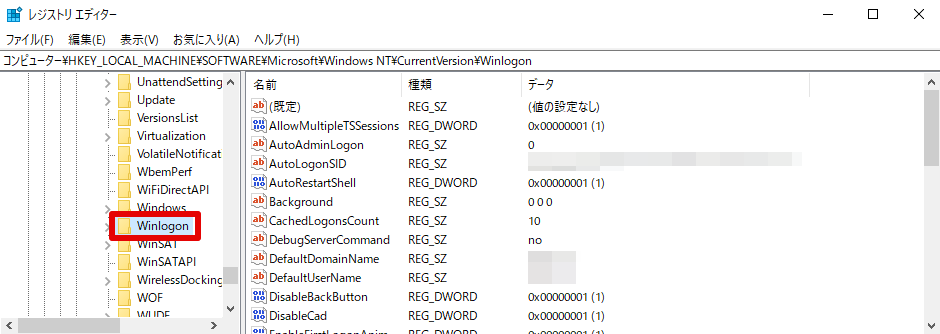
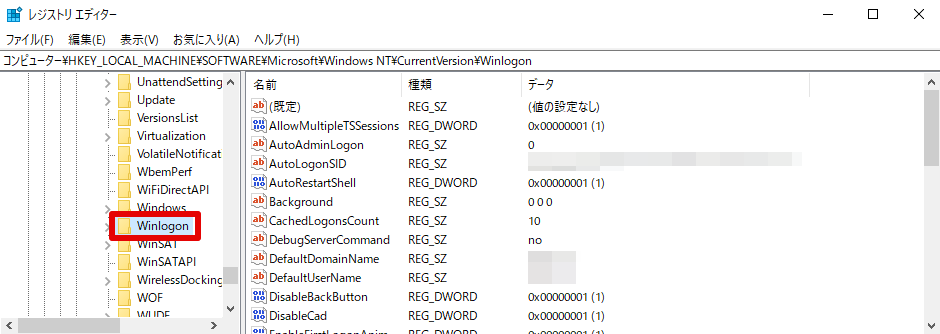
[Winlogon]内で変更するレジストリキーは、次の3つになります。
- AutoAdminLogon
- DefaultUserName
- DefaultPassword
上記レジストリキーは、3つ全て変更する必要があります。



レジストリキー3つの設定方法を詳しく解説します。
①AutoAdminLogonを設定する
「AutoAdminLogon」をダブルクリックします。
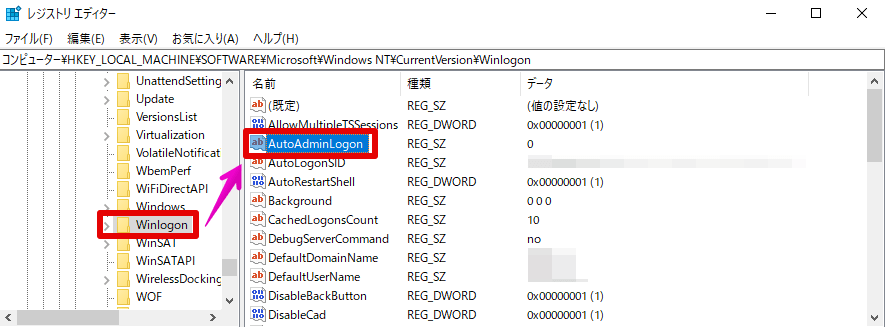
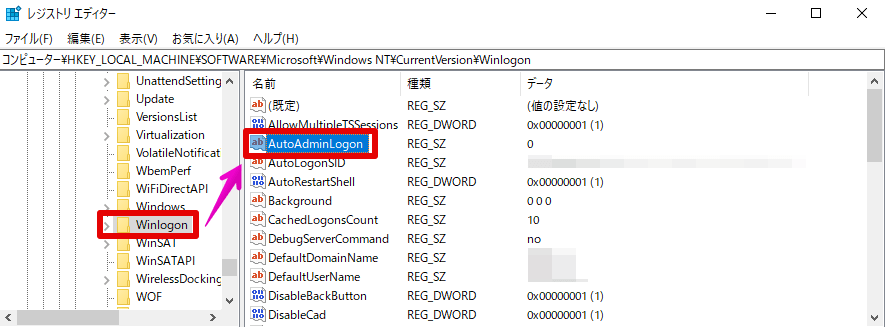
値のデータを「1」に変更して、[OK]をクリックします。
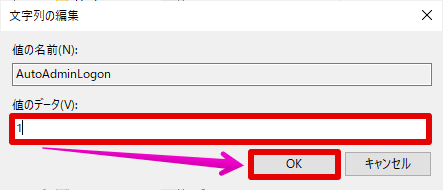
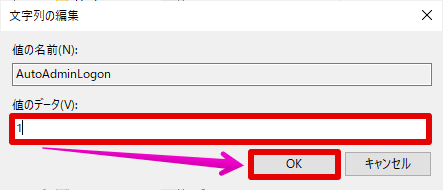
「AutoAdminLogon」の設定は、以上になります。
②DefaultUserNameを設定する
「DefaultUserName」をダブルクリックします。
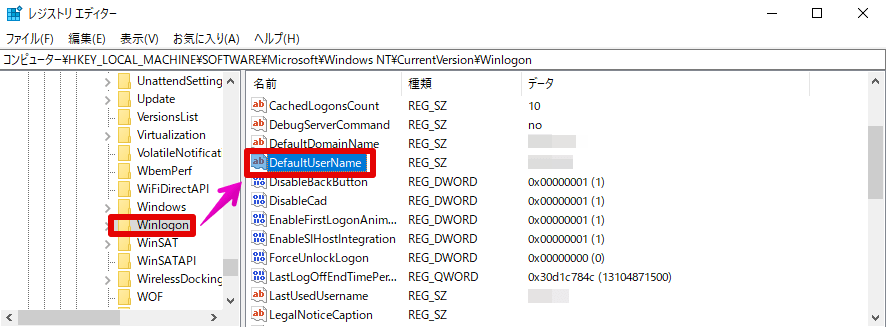
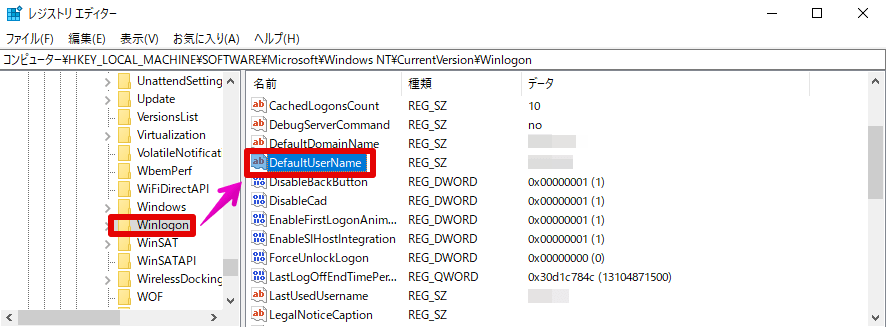
値のデータに「自動ログオンしたいユーザー名」を入力して、[OK]をクリックします。
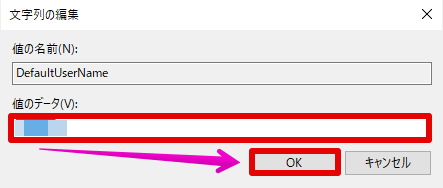
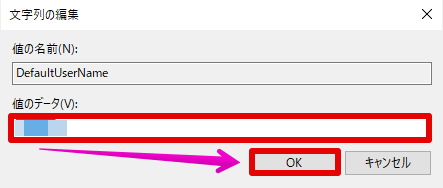
「DefaultUserName」の設定は、以上になります。
③DefaultPasswordを設定する
「DefaultPassword」は手動で作成します。
画面左側で[Winlogon]を選択している状態で、画面右側の(1)何もないところで右クリック → (2)[新規] → (3)[文字列値(S)]の順にクリックします。
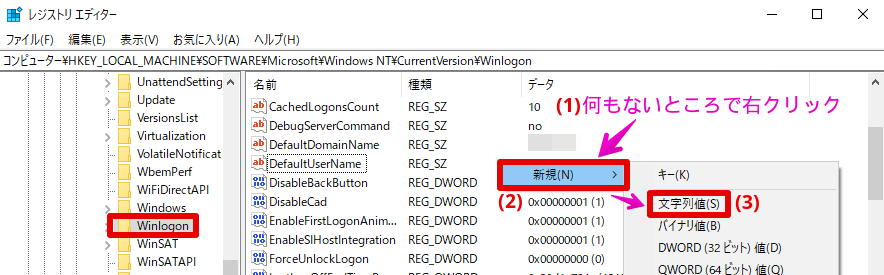
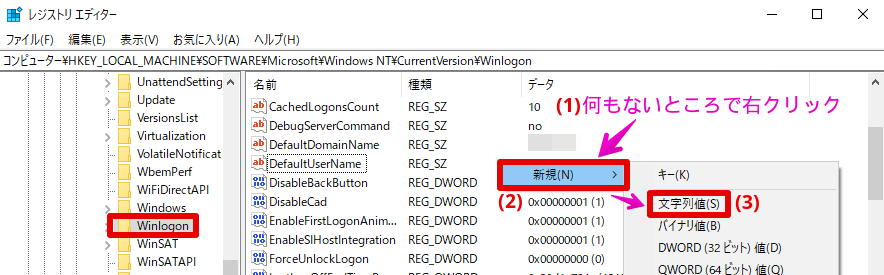
「新しい値 #1」ができるので、名前を「DefaultPassword」に変更します。
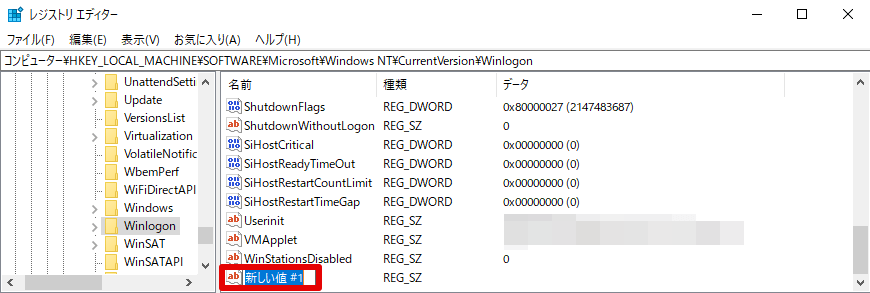
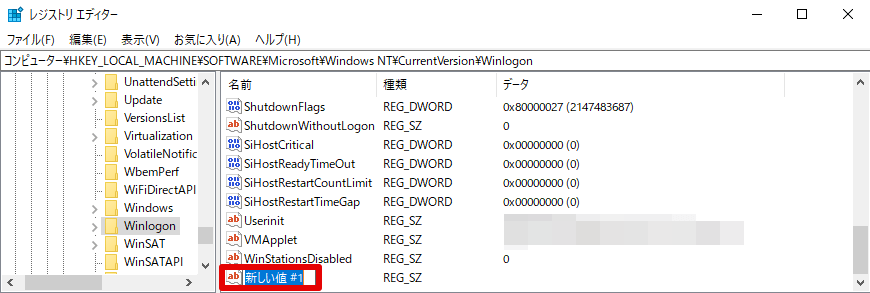
変更した「DefaultPassword」をダブルクリックします。
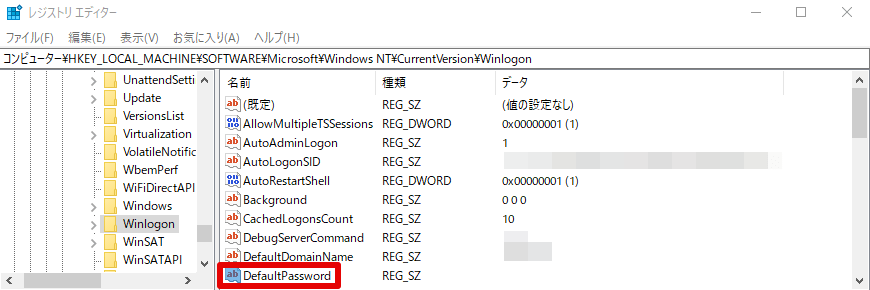
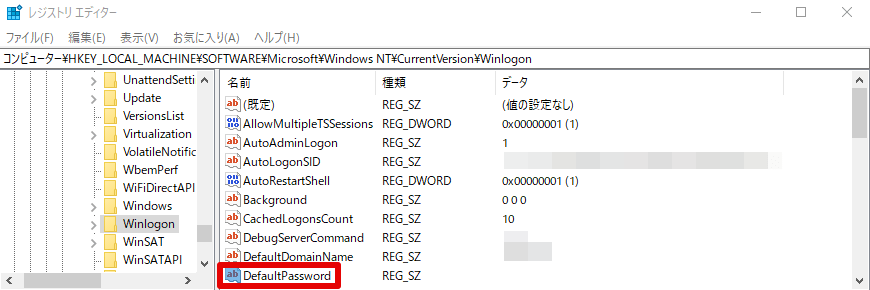
値のデータに「自動ログオンユーザーのパスワード」を入力して、[OK]をクリックします。
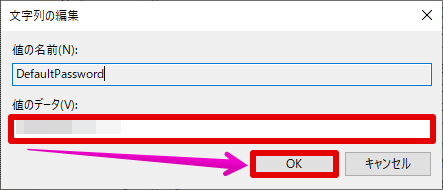
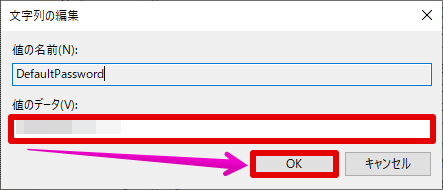
「DefaultPassword」の設定は、以上になります。



「AutoAdminLogon」「DefaultUserName」「DefaultPassword」の設定を終えたら、パソコンを再起動して、自動ログインを確認してみましょう。
まとめ:Windows10で自動ログインする方法
今回は、Windows10の自動ログインについて、次のことをご紹介しました。
- 自動ログインに必要な準備と注意点
- 【方法1】netplwiz(ユーザーアカウント制御)で自動ログインする方法
- 【方法2】レジストリを変更して自動ログインする方法
パスワード入力にかける時間は数秒程度かもしれませんが、「1ヶ月・半年・1年…」と積み上げると、相当な時間を削減できます。
個人所有しているパソコンや、セキュリティ対策不要のパソコンをご利用の方は、一度検討してみてはいかがでしょうか。
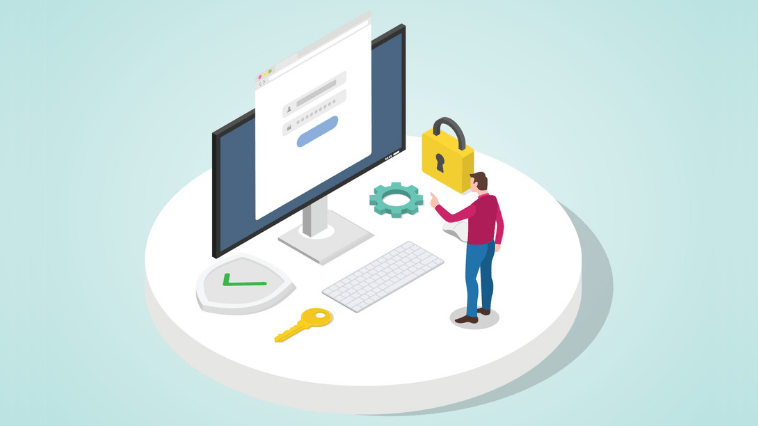
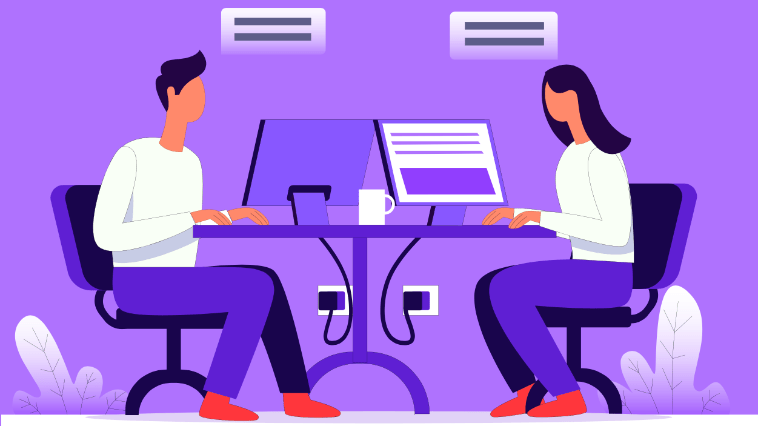
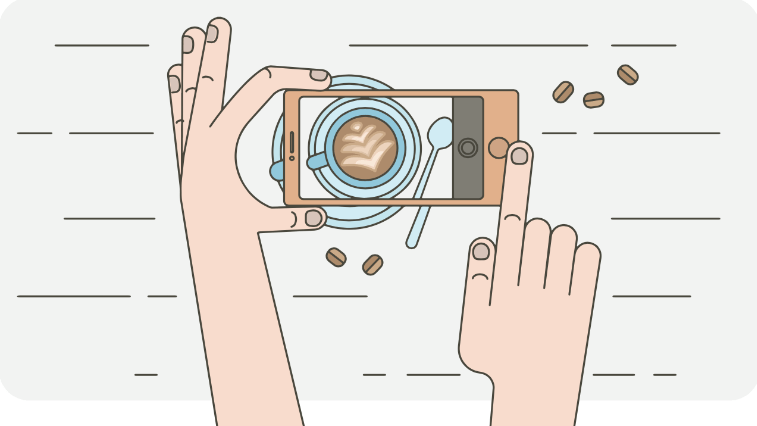








コメント