 悩めるクマ
悩めるクマ起動するアプリが勝手に変わってしまった
既定のアプリを変更・再設定したい
このような悩み・疑問を解決します。
当記事を読むと「Windows10の既定のアプリ」について、次のことがわかります。
- 設定から既定のアプリを変更する方法
- ファイルから既定のアプリを変更する方法
- プロトコル(拡張子)から既定のアプリを変更する方法
- 既定のアプリがリセットされる原因



それでは順番に解説します。
設定から既定のアプリを変更する方法
Windows10に登録されている既定のアプリは、次の6つのアプリです。
| アプリの種類 | Microsoftが推奨する既定のアプリ |
|---|---|
| メール | メール |
| マップ | マップ |
| 音楽プレーヤー | Grooveミュージック |
| フォトビューアー | フォト |
| ビデオプレーヤー | 映画&テレビ |
| Webブラウザー | Microsoft Edge |
今回は、Webブラウザーの既定アプリを「Microsoft Edge」から「Google Chrome」に変更する手順をご紹介します。
既定のアプリの変更は、次の手順で操作します。
[スタートボタン] → [設定] → [アプリ] → [既定のアプリ] → [Microsoft Edge] → [Google Chrome]の順にクリックします。
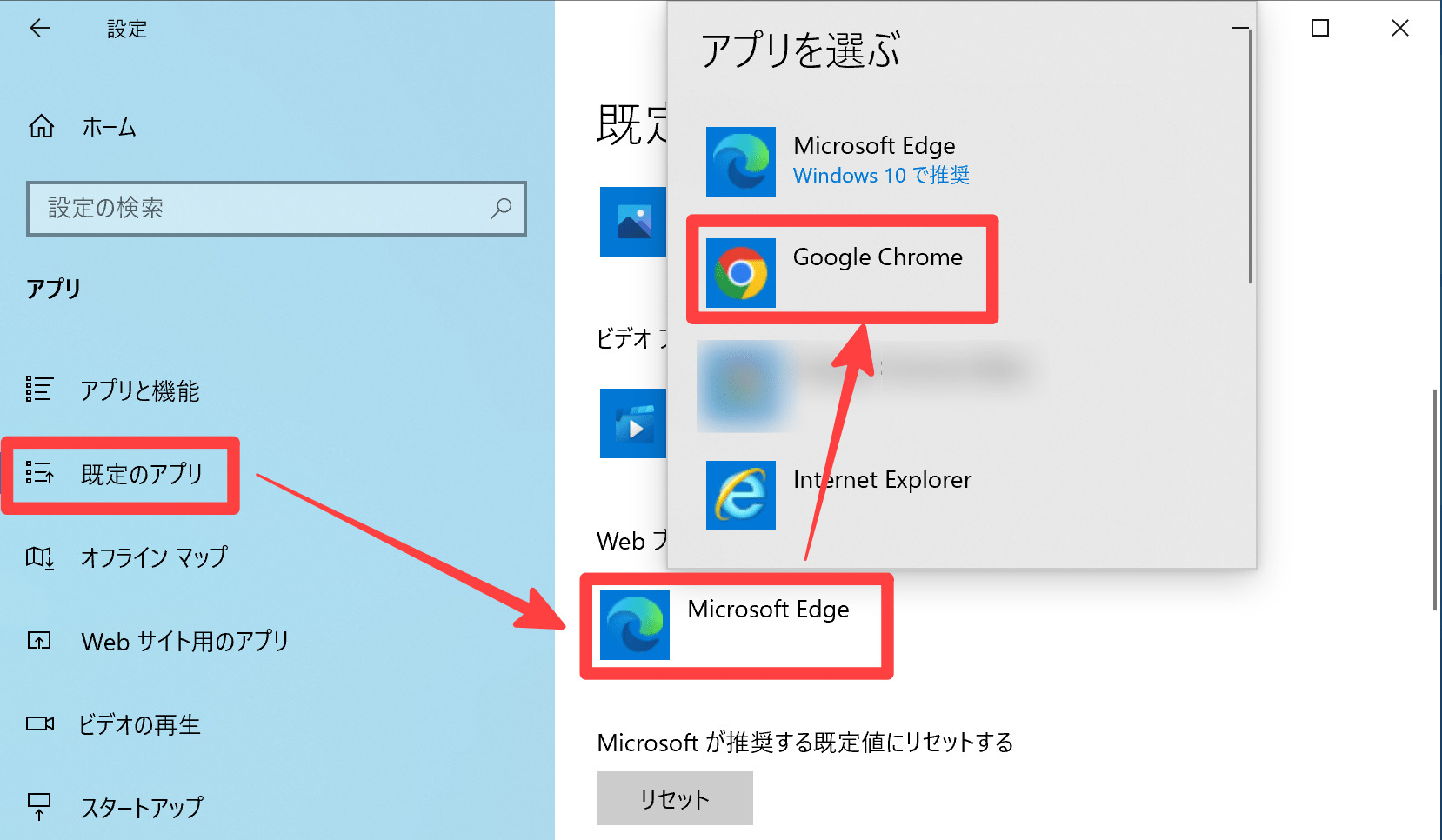
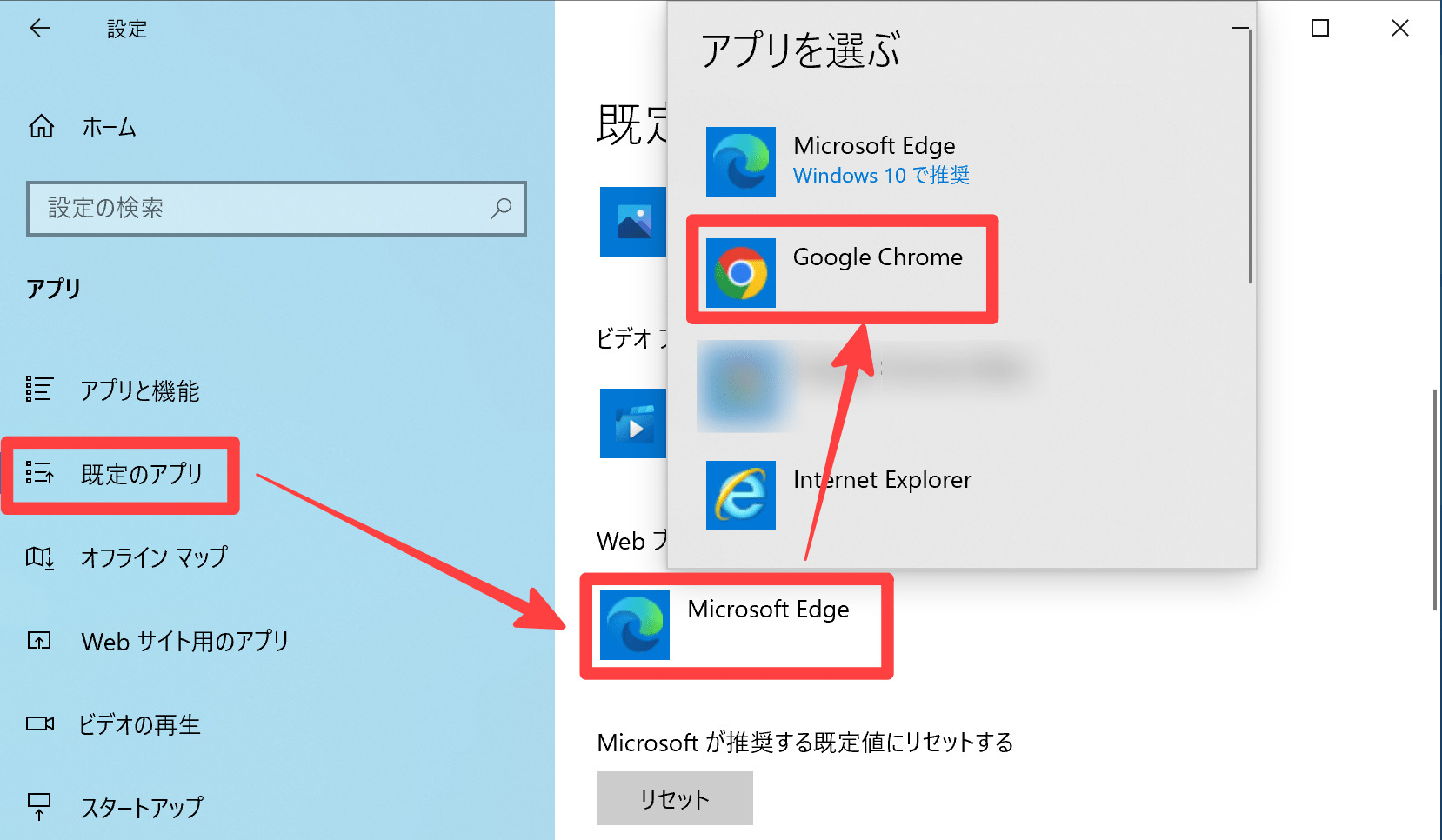
Webブラウザーが変更できたら、設定完了です。
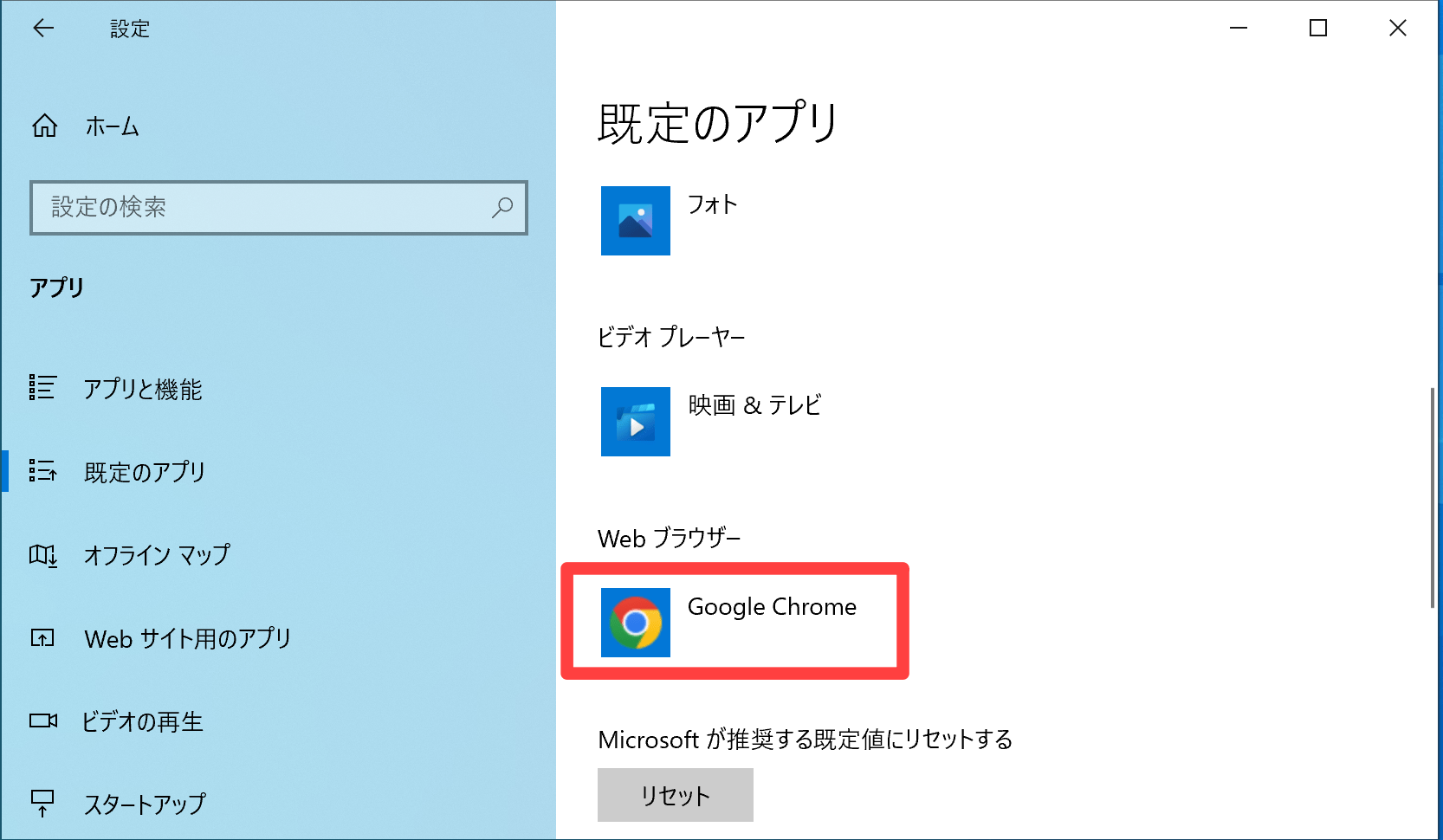
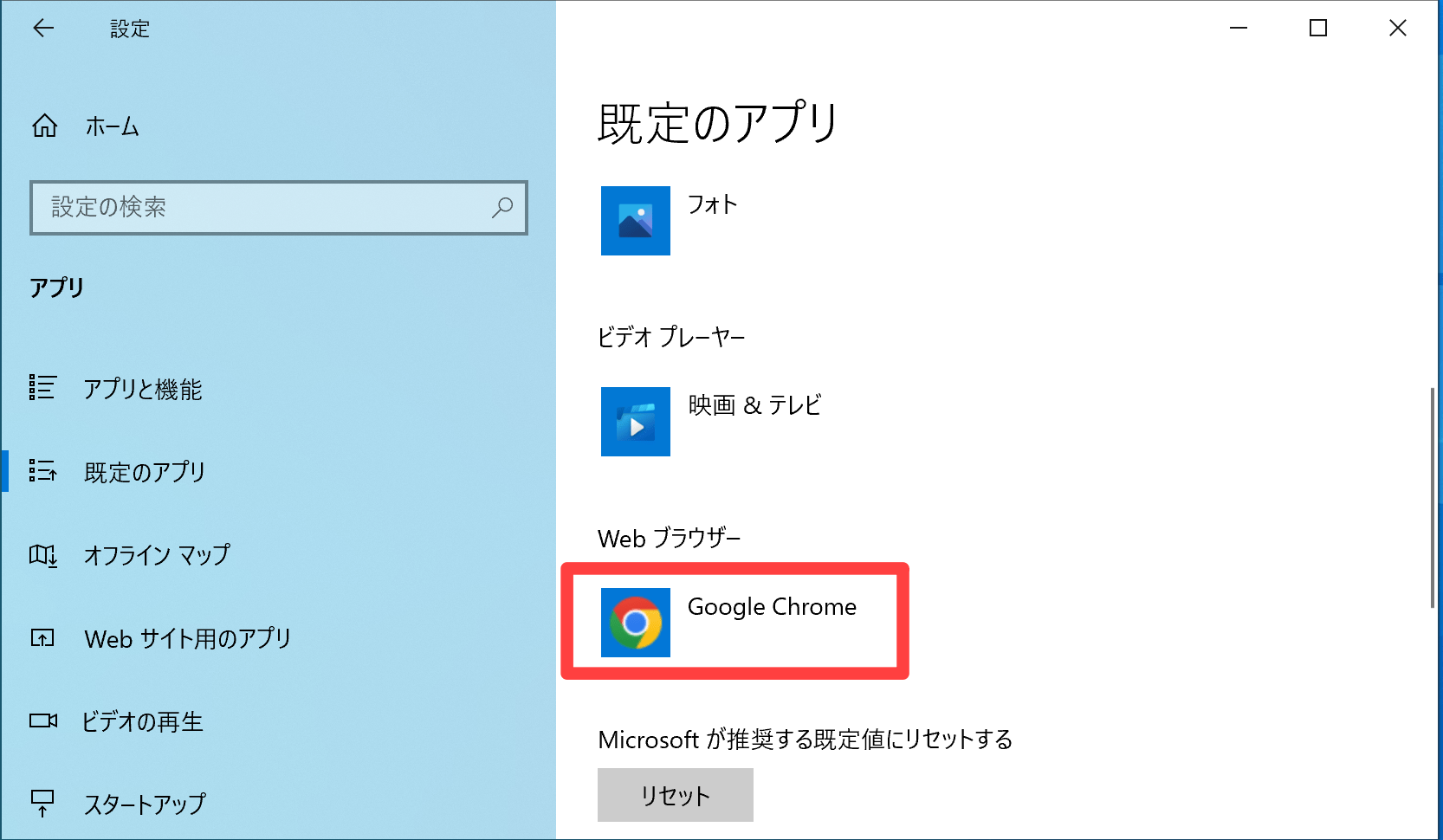
ファイルから既定のアプリを変更する方法
デスクトップなどにあるファイルを選択して、既定のアプリを変更する方法は次の通りです。
今回は、pdfファイルの既定アプリを「Microsoft Edge」から「Adobe Acrobat DC」へ変更します。
ファイルを右クリックした後「プロパティ」をクリックします。
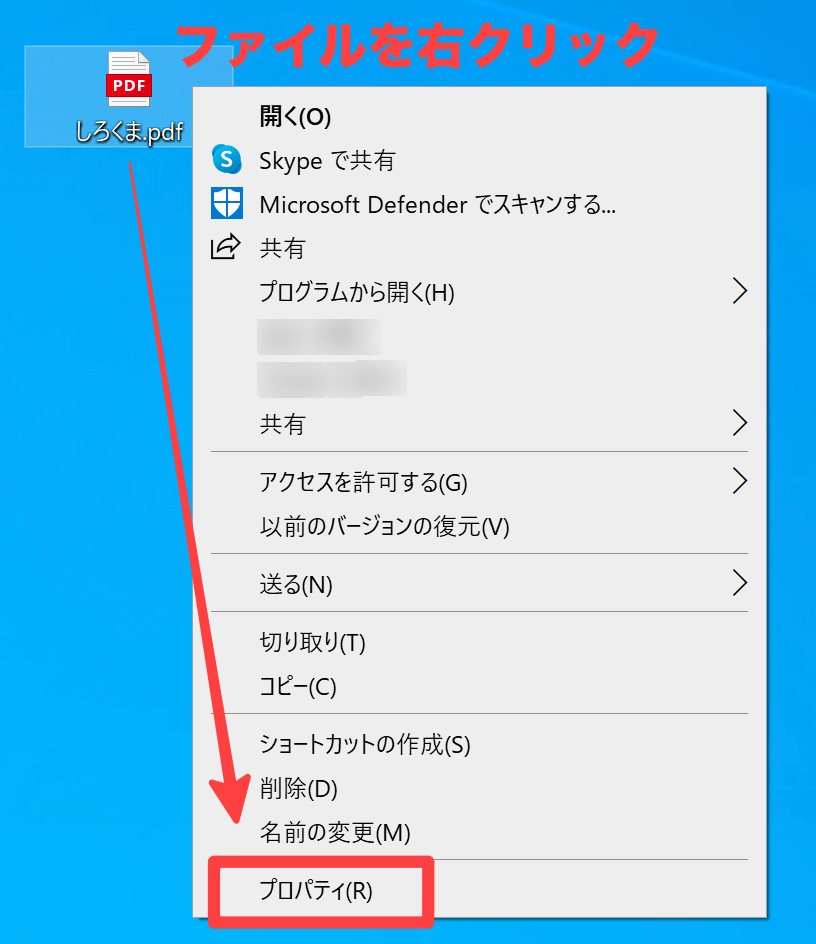
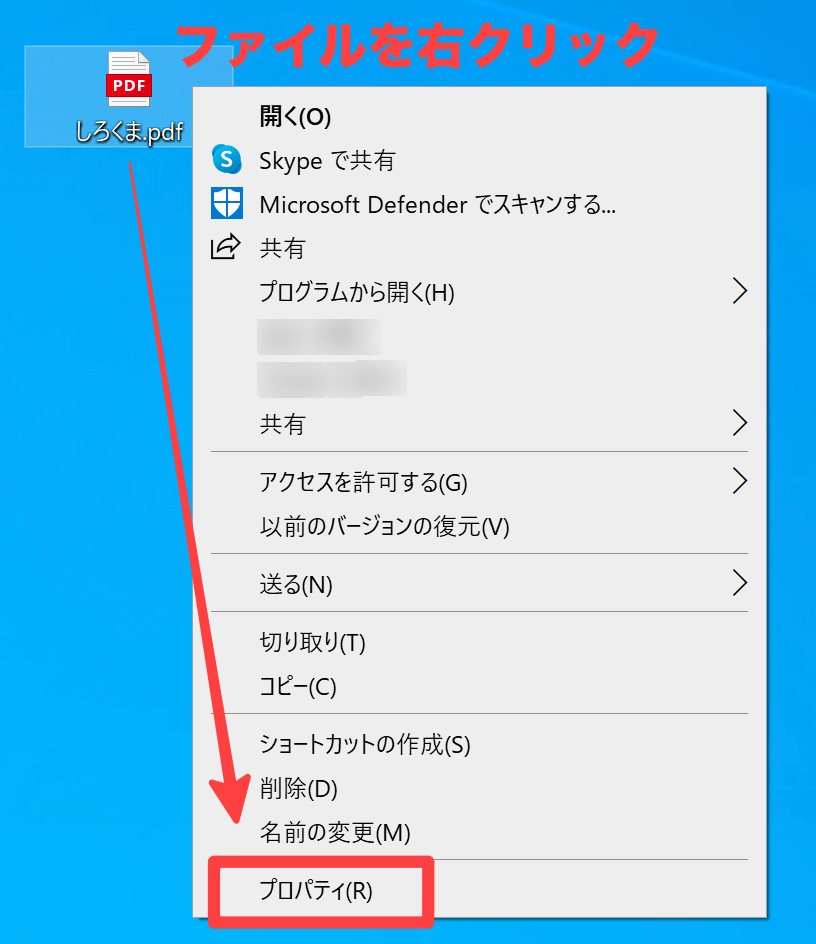
[変更]ボタンをクリックします。
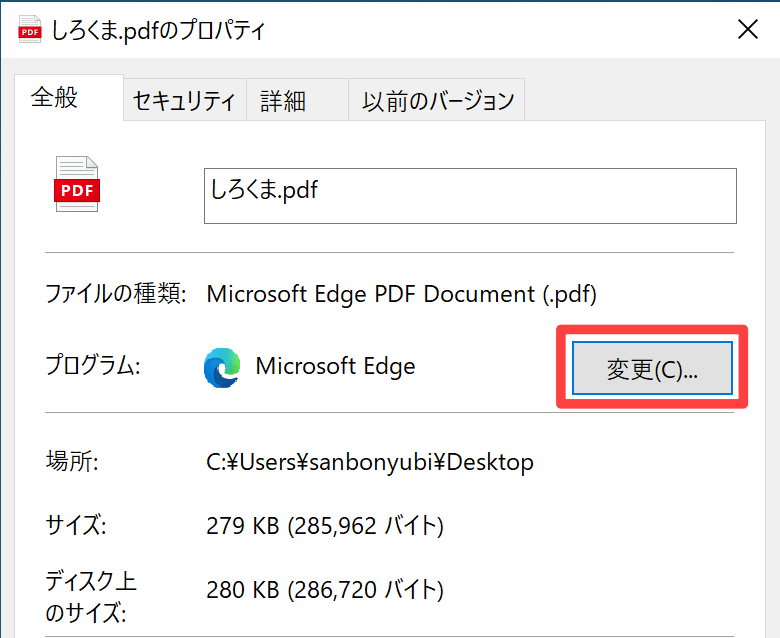
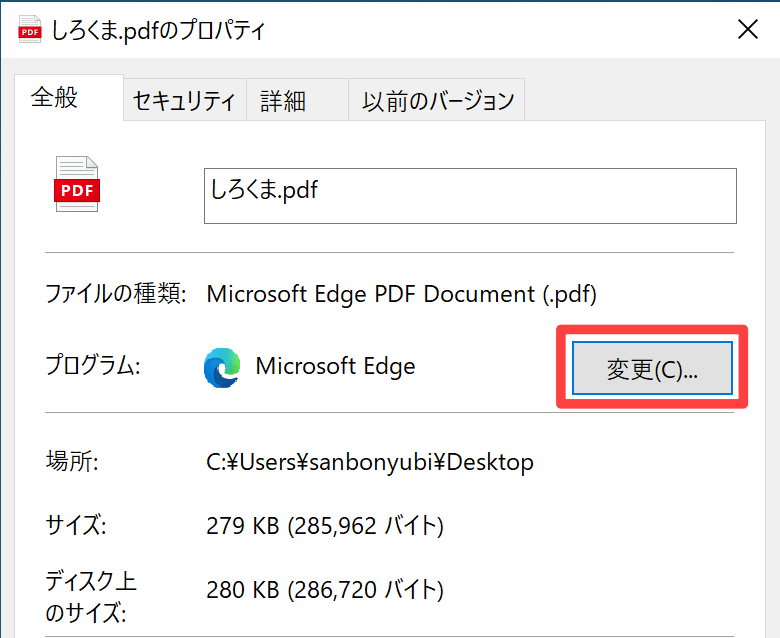
既定にしたいアプリ(Adobe Acrobat DC)を選択し、[OK]をクリックします。
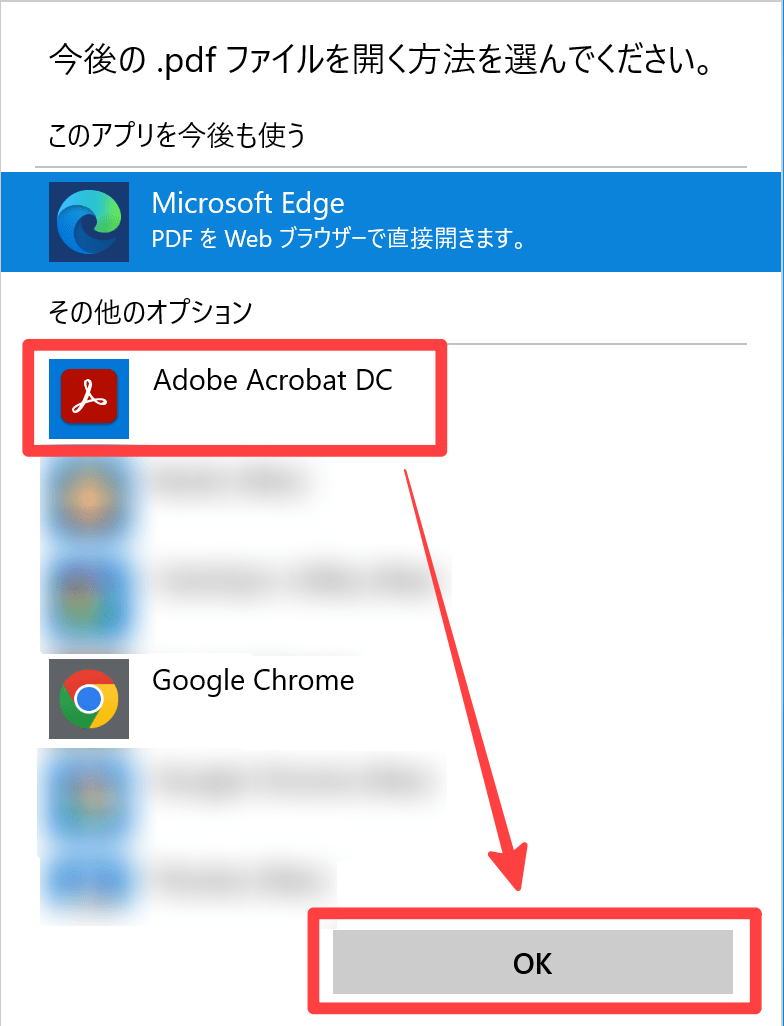
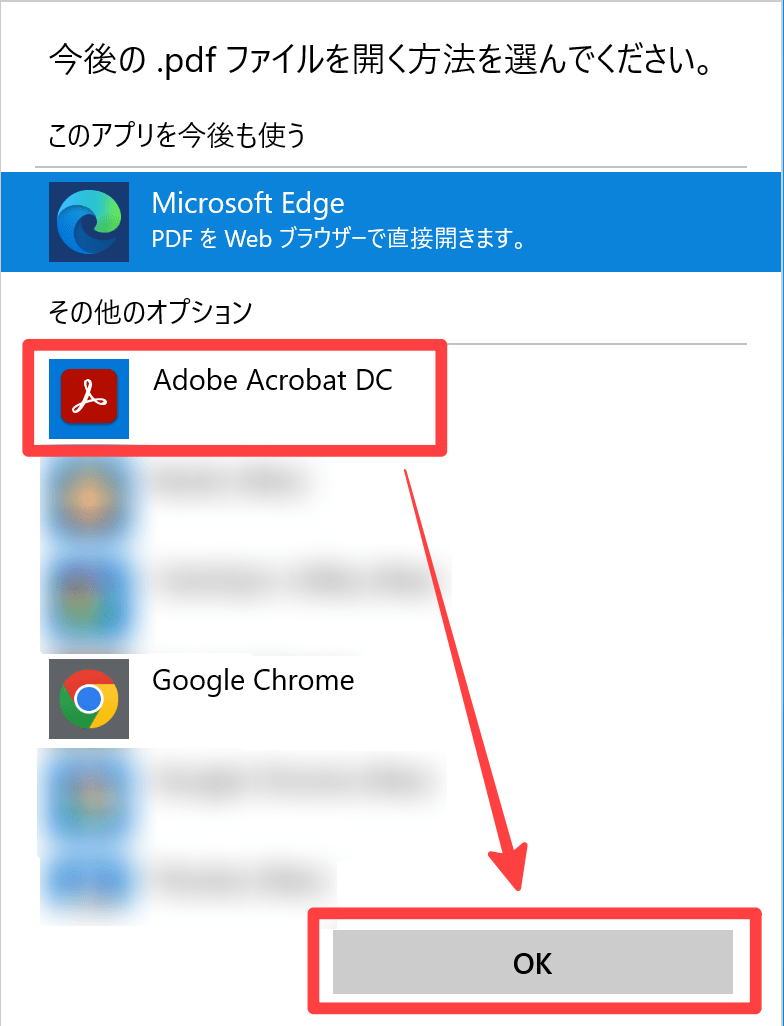
pdfファイルの既定アプリを「Adobe Acrobat DC」に変更できました。
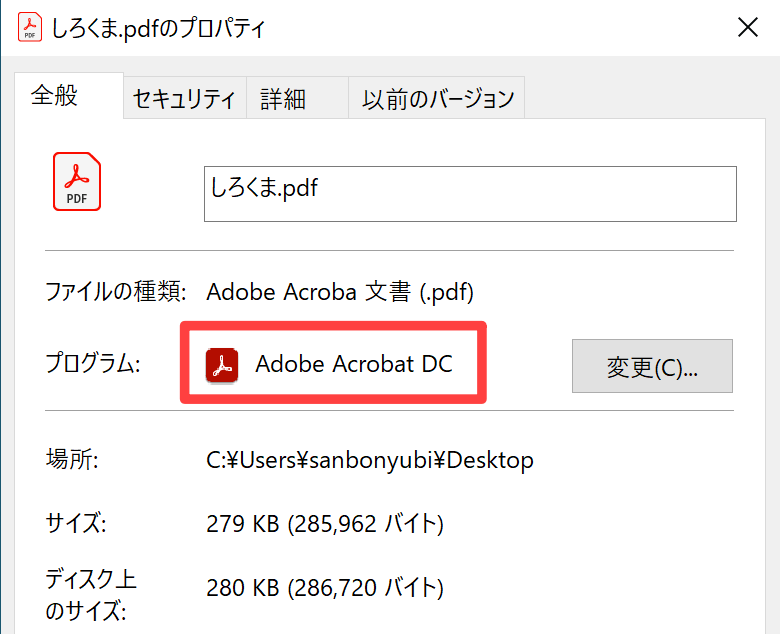
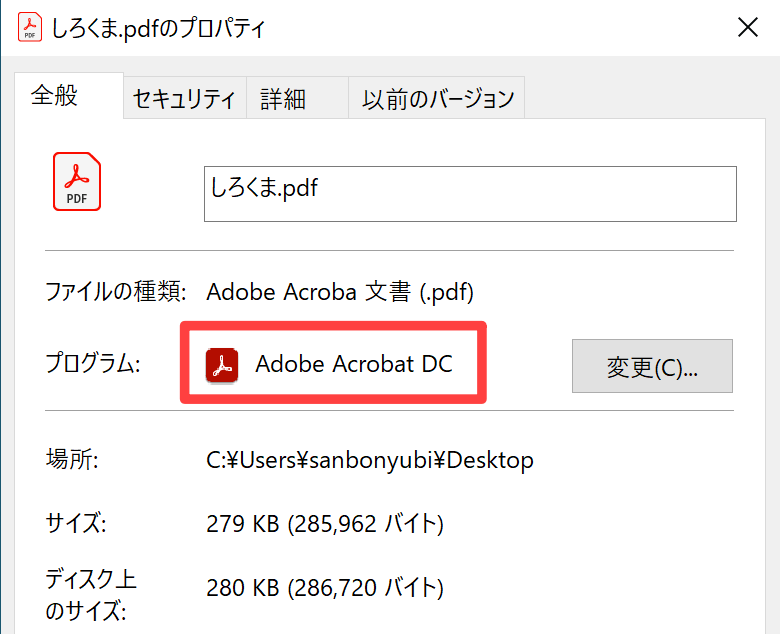
このように変更しておくことで、今後「○○○.pdf」となるファイルは、Adobe Acrobat DCのアプリで起動できます。
ファイルの種類(拡張子)ごとに既定のアプリを変更する方法
ファイルの種類、つまり拡張子から既定のアプリを変更する方法は次の通りです。
今回は、pdfファイルの既定アプリを「Microsoft Edge」から「Adobe Acrobat DC」へ変更します。
ファイルの種類ごとにアプリを変更するには、次の手順で操作します。
[スタートボタン] → [設定] → [アプリ] → [既定のアプリ] → [ファイルの種類ごとに既定のアプリを選ぶ]の順にクリックします
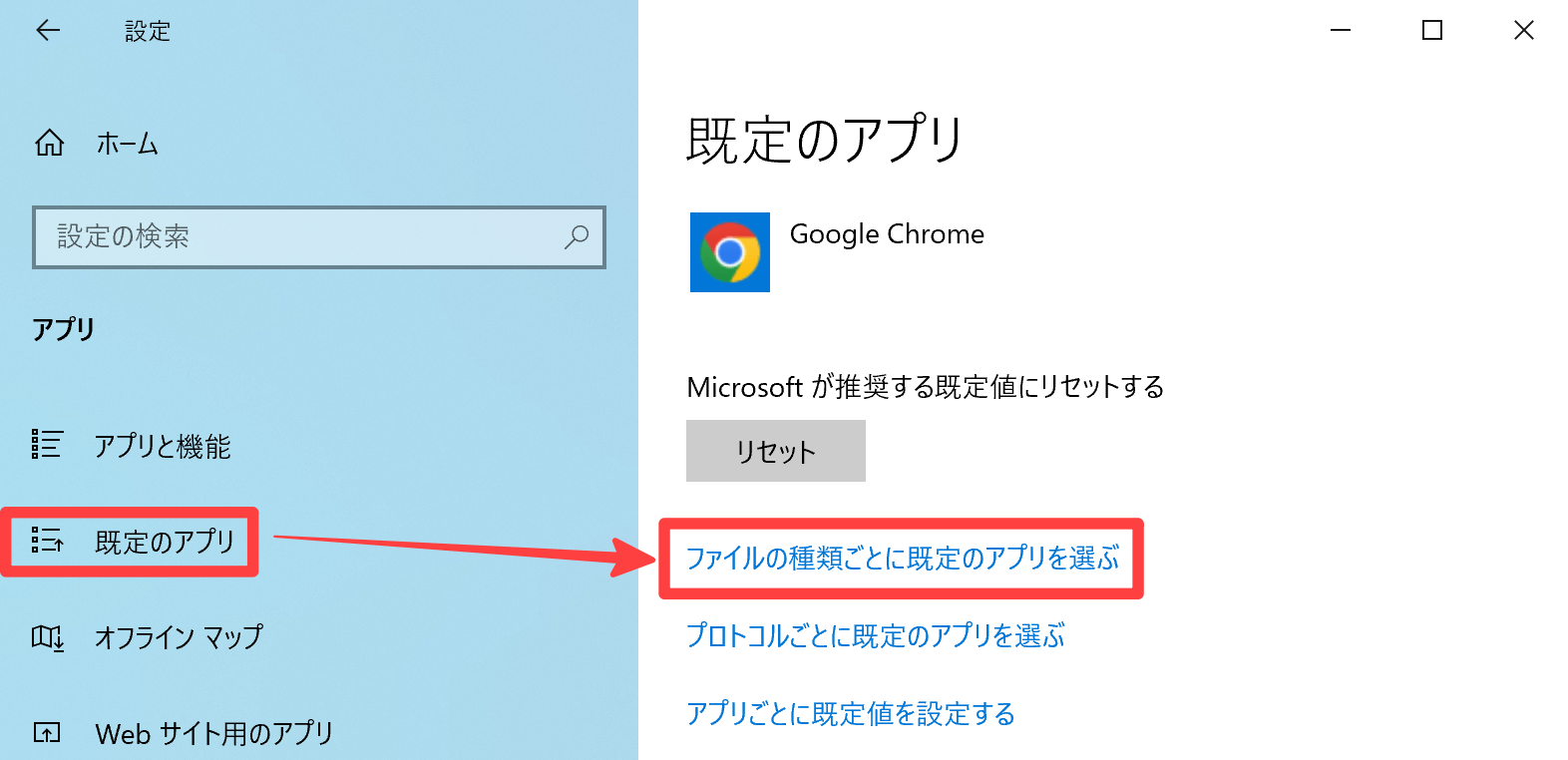
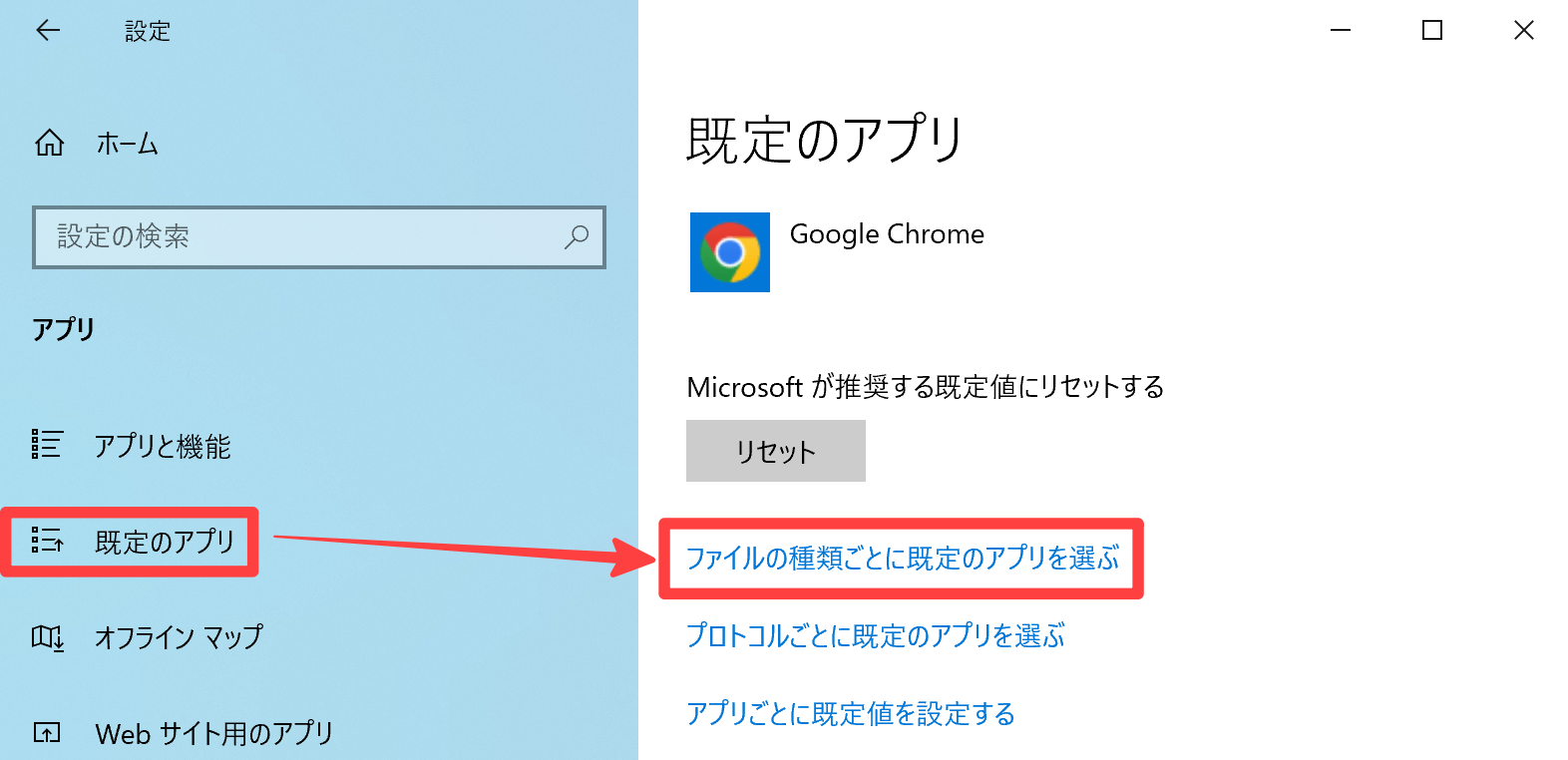
スクロールして、対象の拡張子(.pdf)を探してクリックし、既定にしたいアプリ(Adobe Acrobat DC)を選択します。
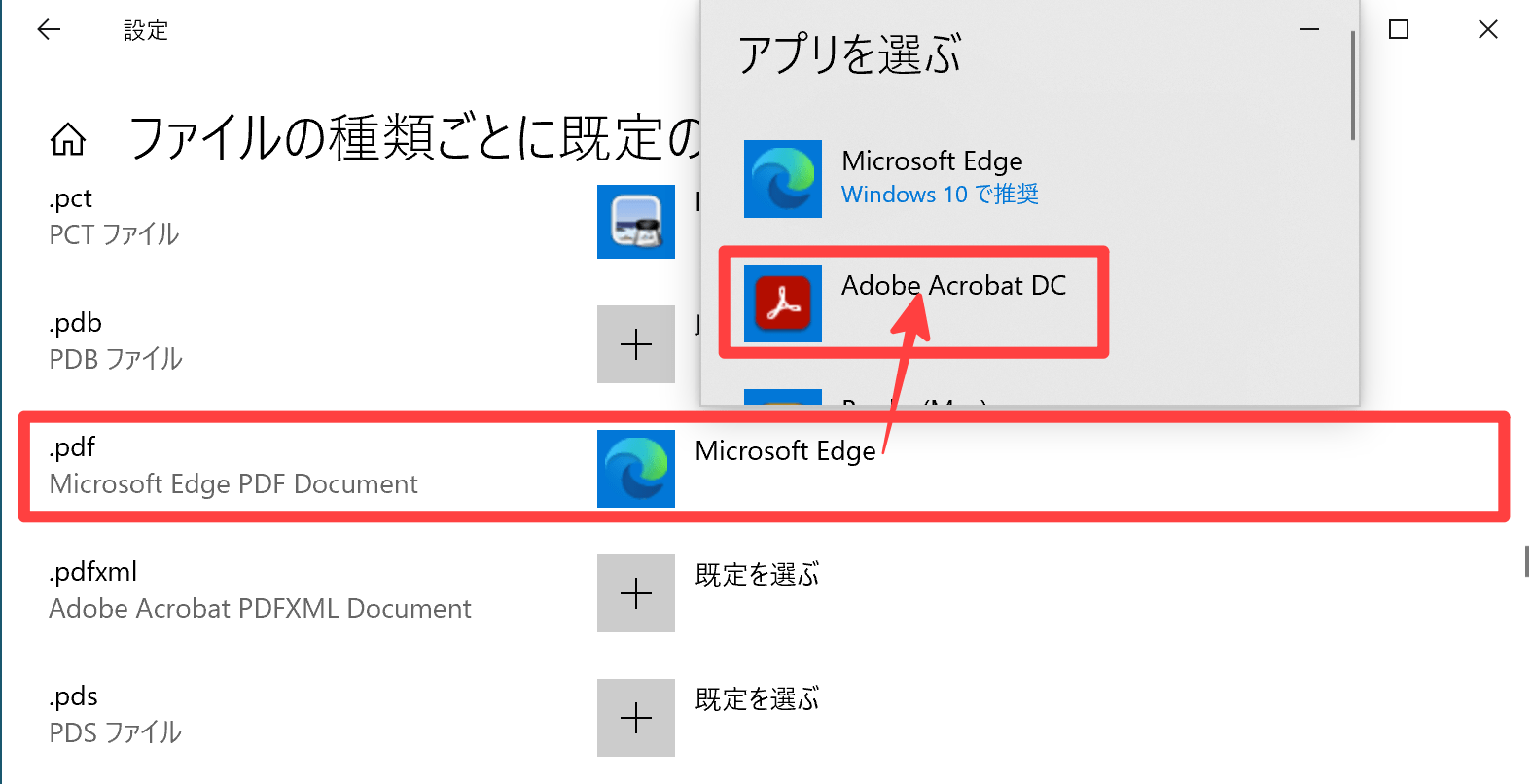
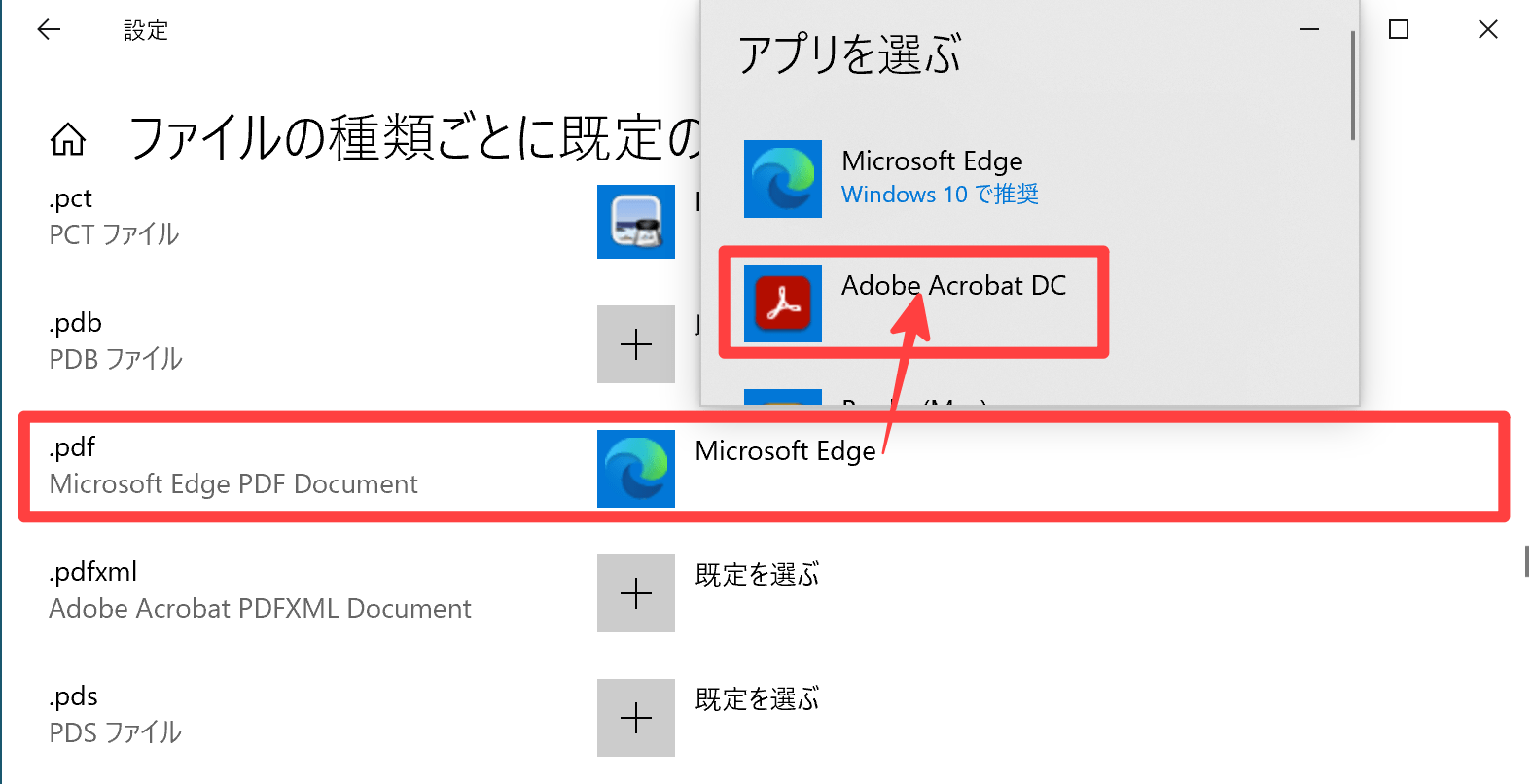
「.pdf」の既定アプリを「Adobe Acrobat DC」に変更できました。
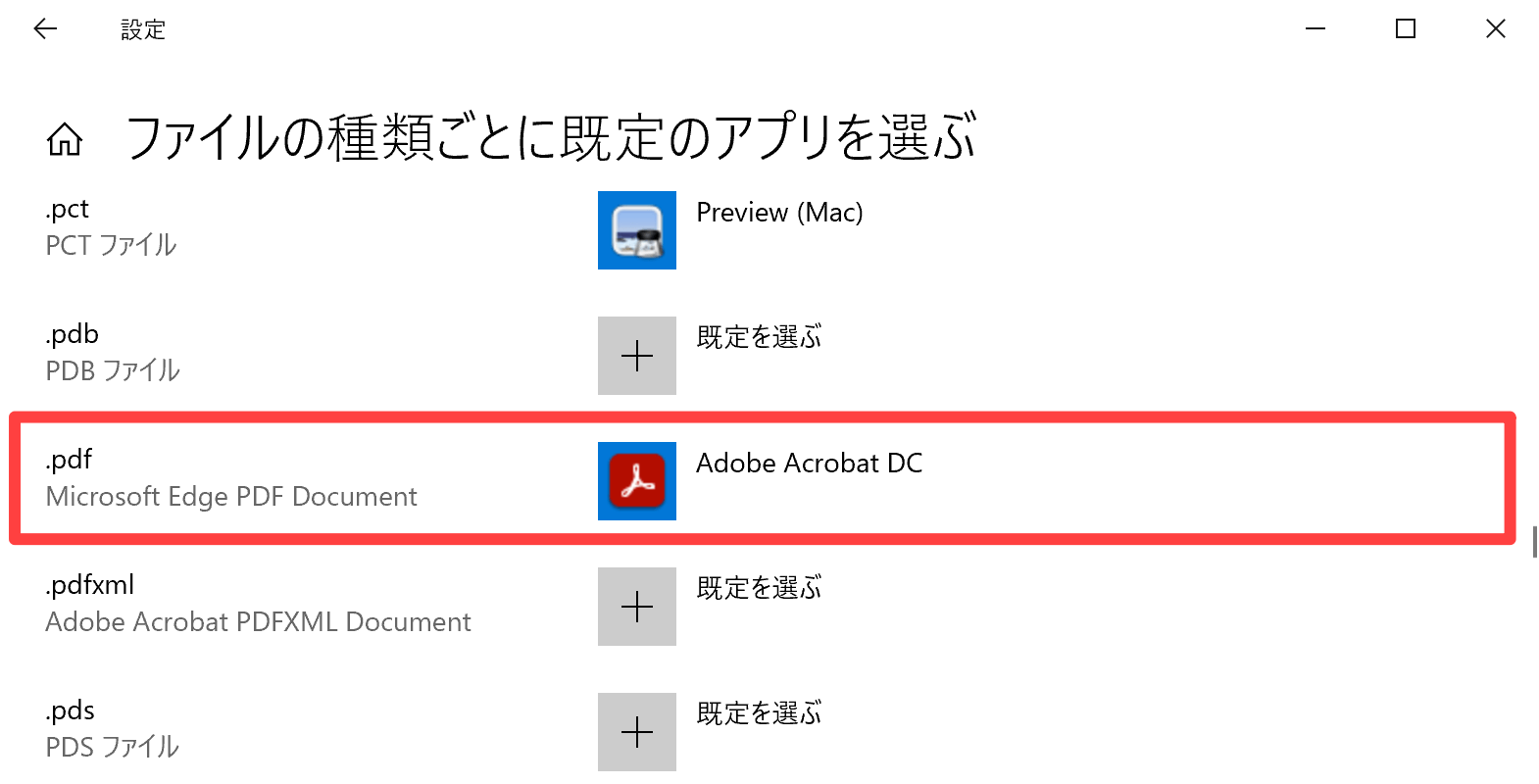
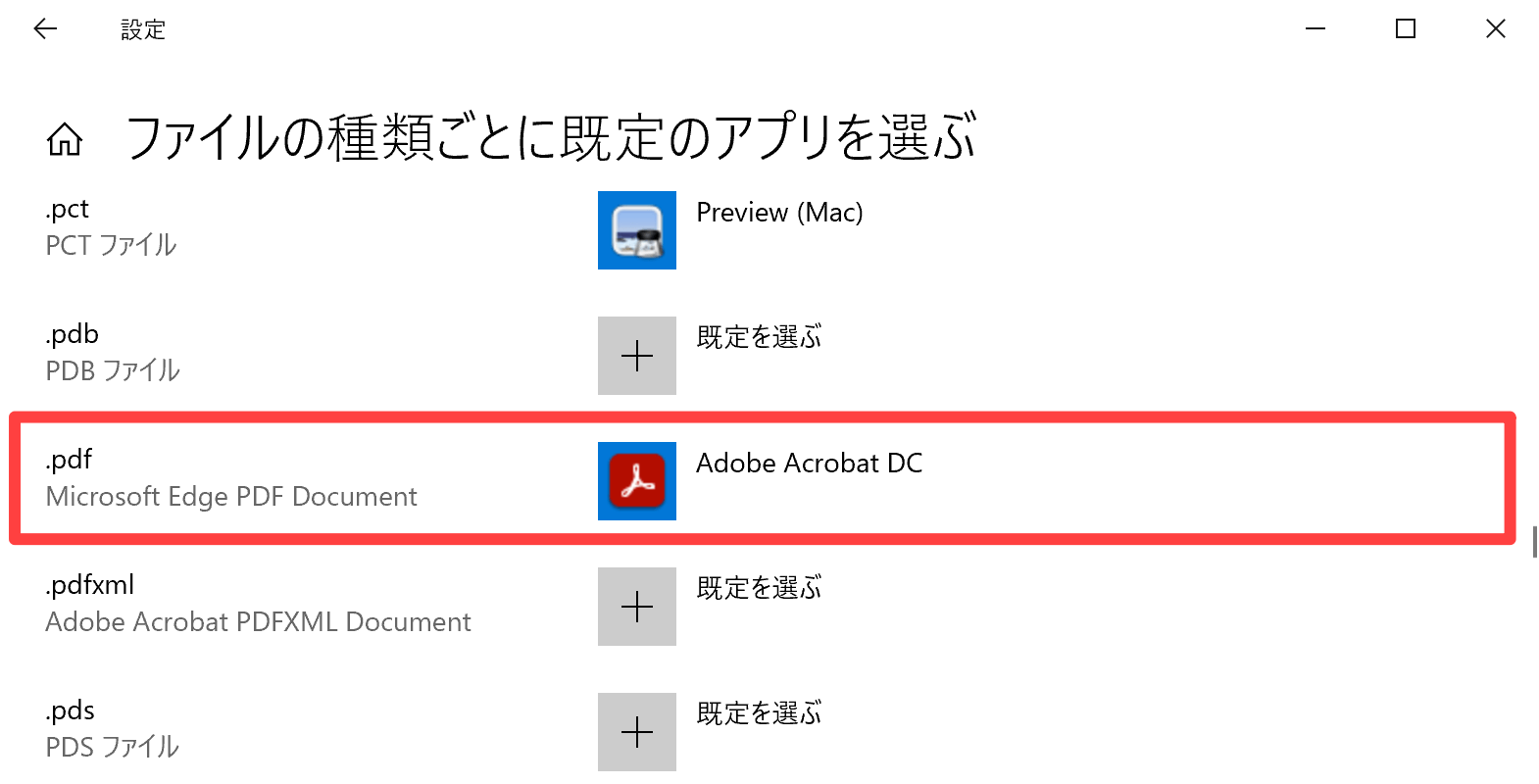
今後「○○○.pdf」となるファイルは、Adobe Acrobat DCのアプリで起動できます。
既定のアプリがリセットされる原因は?
既定のアプリがリセットされる主な原因として、次の要因が考えられます。
- アプリケーションのバージョンアップ
- WindowsUpdate
- OSのバージョンアップ
- 高速スタートアップが有効になっている
利用していたアプリに更新等が適用されると、既定のアプリがリセットされることがあります。
アプリケーションの既定がリセットされた場合は、設定を見直すか再度既定の設定を行ってみましょう。
さいごに
今回は「Windows10の既定のアプリ」について次のことをご紹介しました。
- 設定から既定のアプリを変更する方法
- ファイルから既定のアプリを変更する方法
- プロトコル(拡張子)から既定のアプリを変更する方法
- 既定のアプリがリセットされる原因
普段何気なく起動しているアプリケーションも、既定設定が関係している、と理解してもらえたと思います。
些細なことですが、利用頻度の高いファイルやアプリを、自分好みに設定してみてはいかがでしょうか。
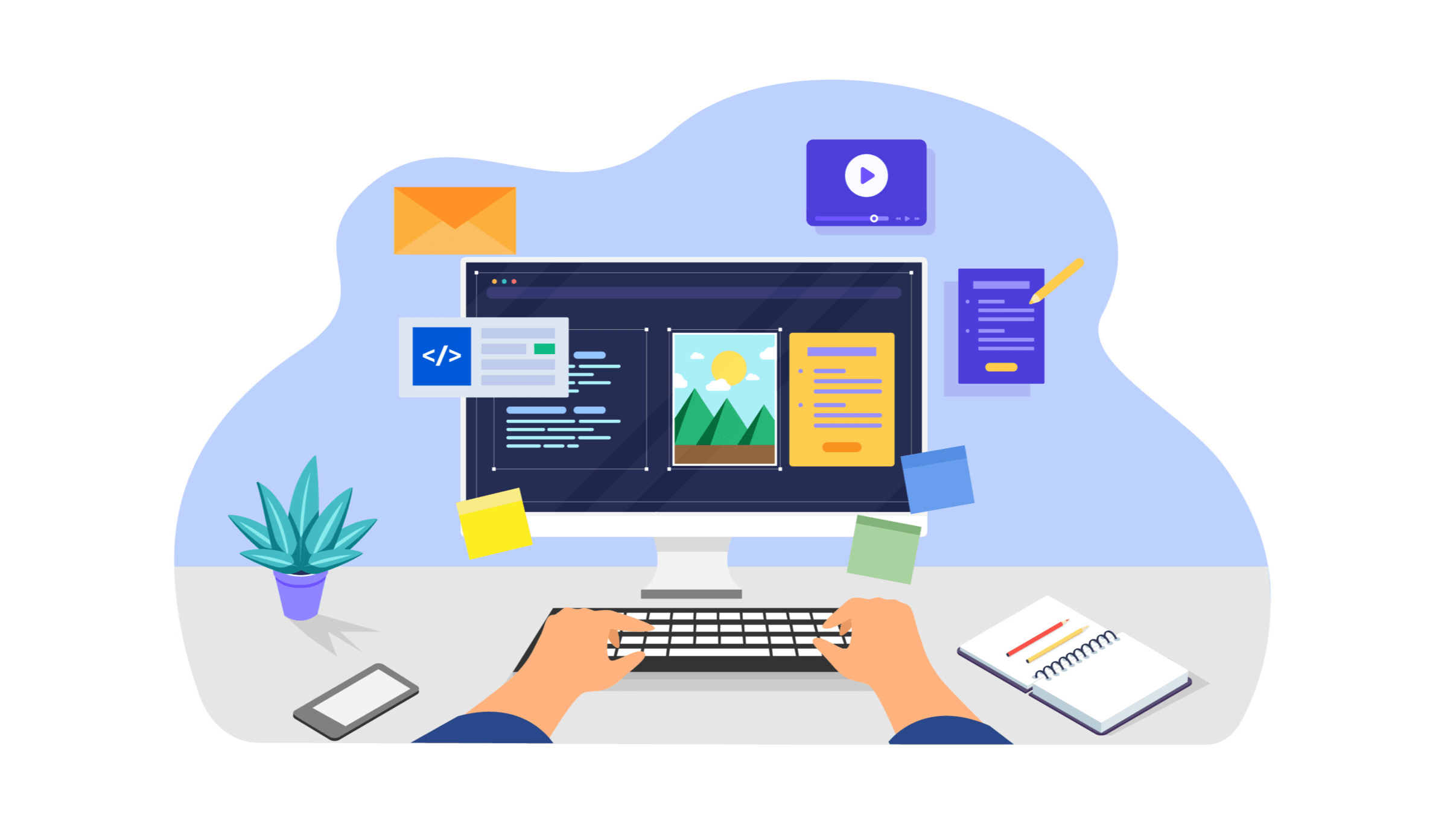
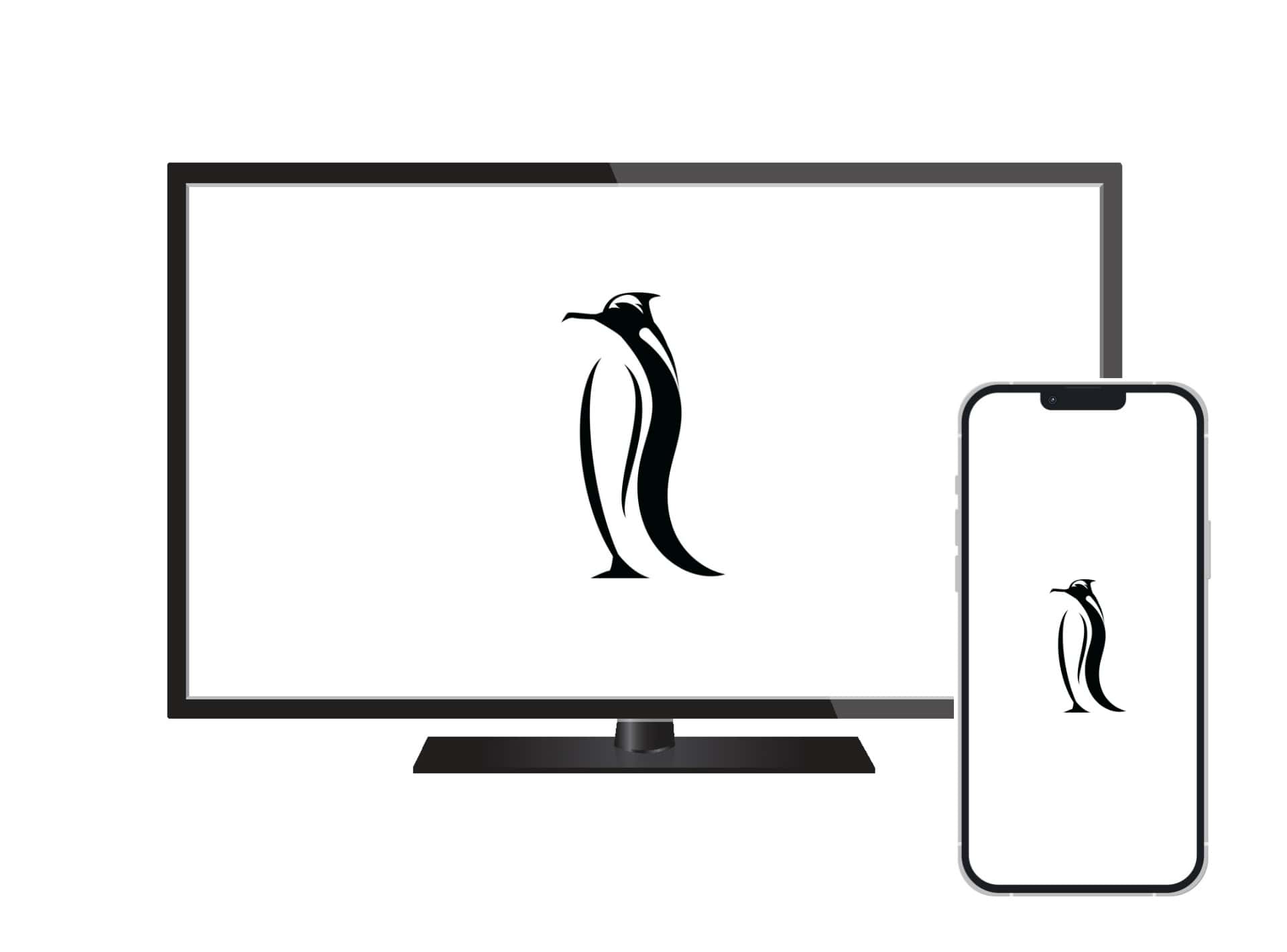









コメント