 悩めるクマ
悩めるクマ簡単に画面ロックする方法が知りたい
なぜ画面ロックした方が良いの?
このような悩み・疑問を解決します。
当記事では「Windows10の画面ロック」について、次の内容をご紹介しています。
- パソコンの画面をロックする3つの方法
- なぜ画面ロックした方が良いのか?その理由とは



それでは順番にご紹介します。
パソコンの画面をロックする3つの方法
パソコンの画面をロックする方法として、次の3つをご紹介します。
- 【方法1】ショートカットキーで画面ロックする
- 【方法2】Ctrl+Alt+Delで画面ロックする
- 【方法3】スタートメニューから画面ロックする



おすすめ順に画面ロック方法をご紹介します。
【方法1】ショートカットキーで画面ロックする
1つ目の画面ロック方法は、ショートカットキーによる操作です。
1回の操作で画面ロックを行えるので、1番オススメの方法となります。
ショートカットキーで画面ロックするには、キーボードの「Windowsキー」+「L」を押します。
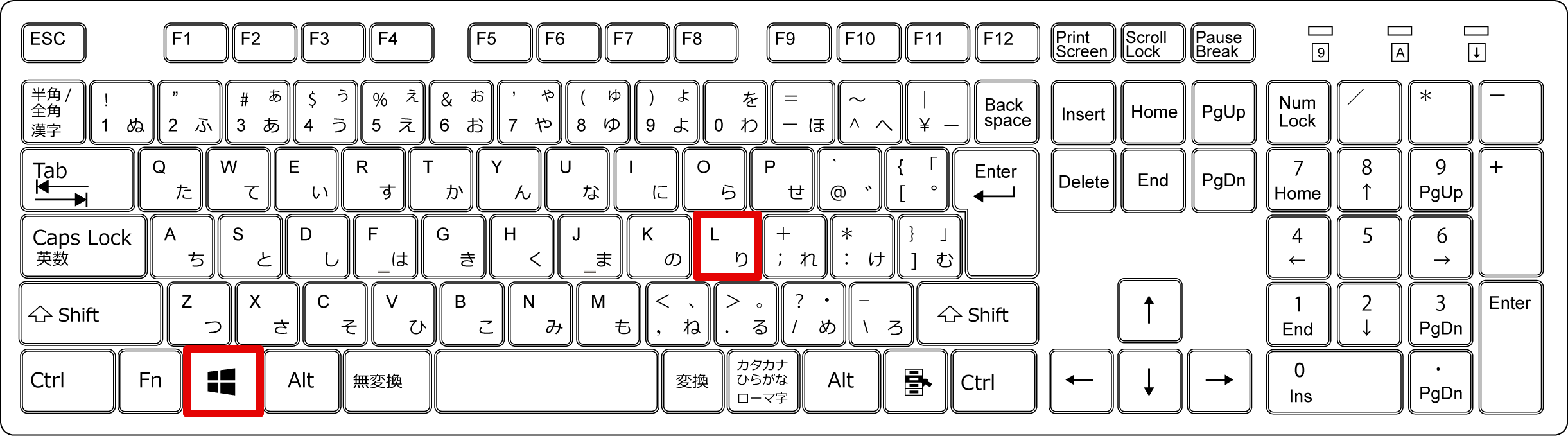
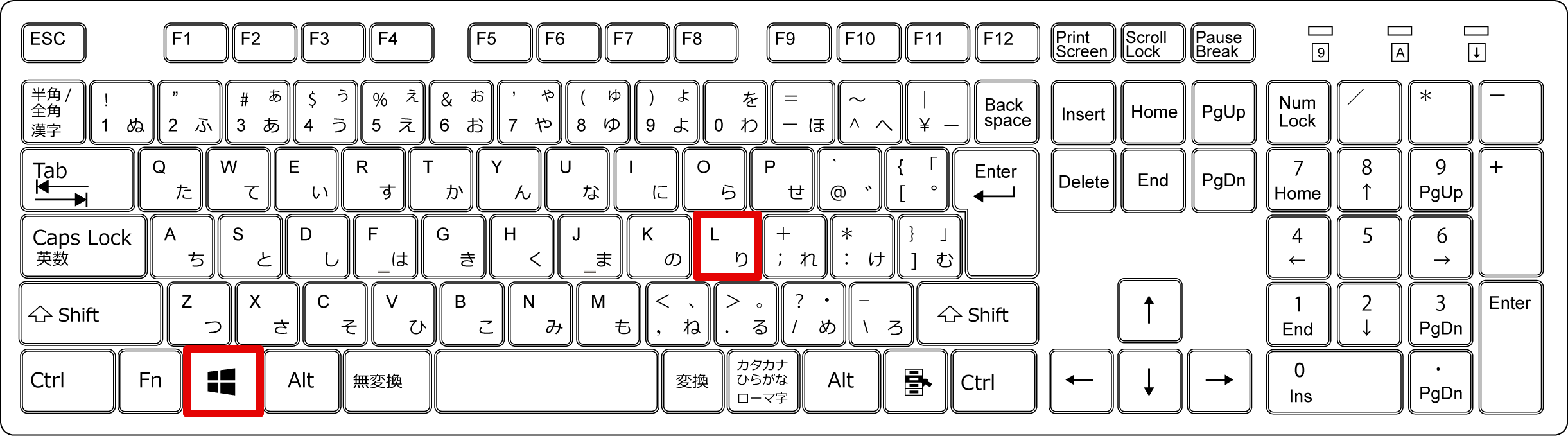
【方法2】Ctrl+Alt+Delで画面ロックする
2つ目の画面ロック方法は、Ctrl+Alt+Delから行う操作になります。
キーボードの「Ctrl」+「Alt」を押しながら「Del」を押します。
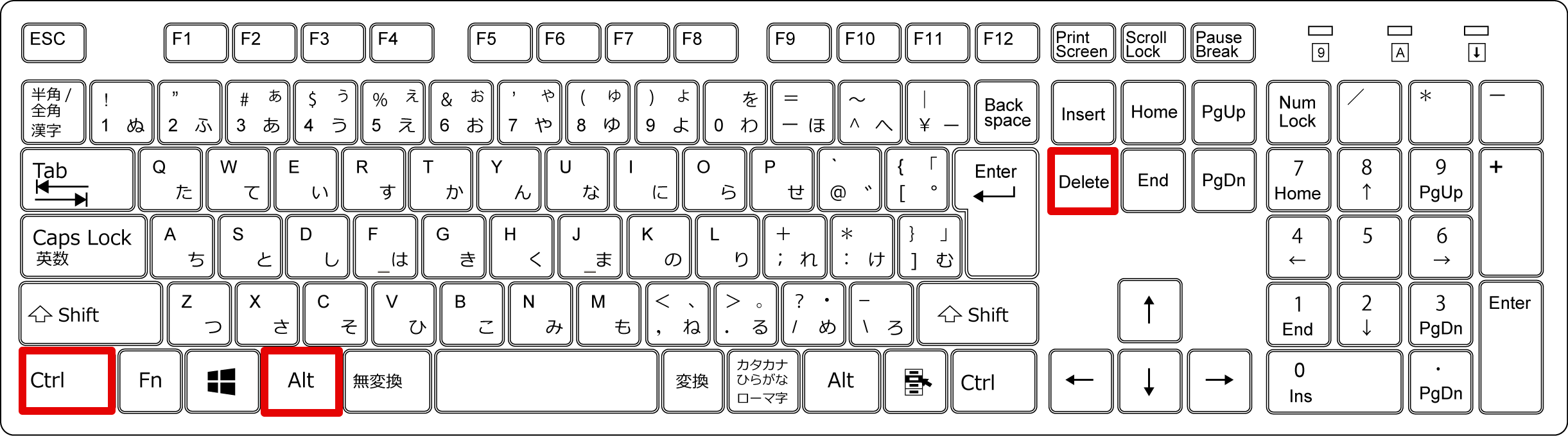
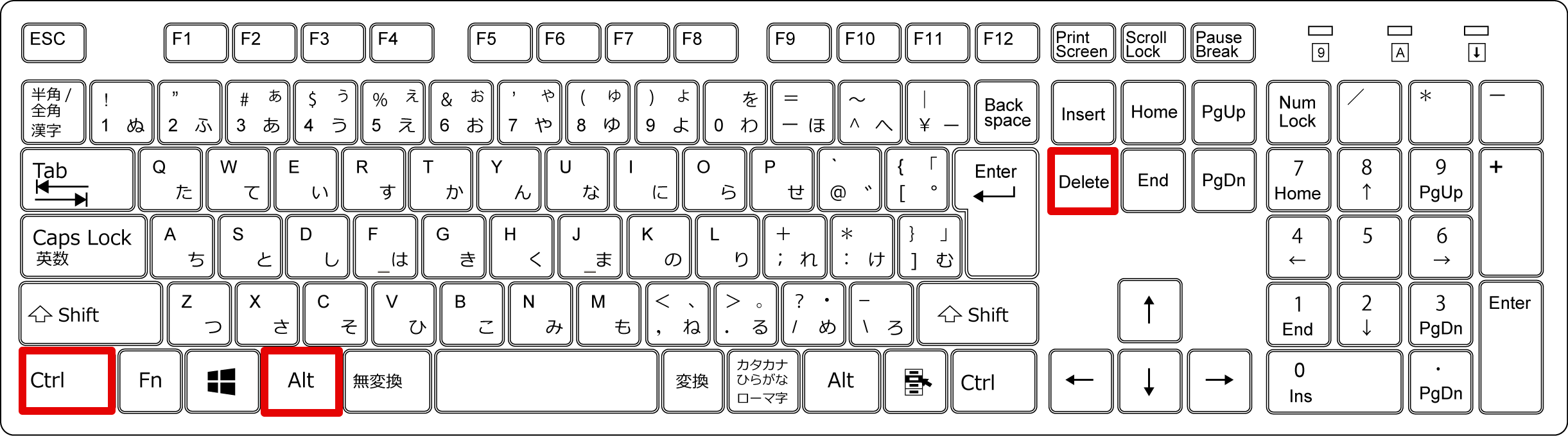
セキュリティオプション画面で「ロック」を選択します。
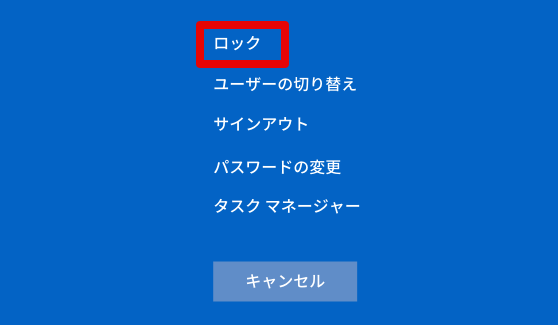
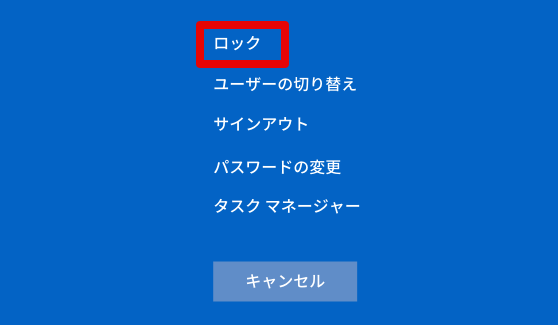
【方法3】スタートメニューから画面ロックする
3つ目の画面ロック方法は、スタートメニューから行う操作になります。
[スタート] → [ユーザー名]の順にクリックします。
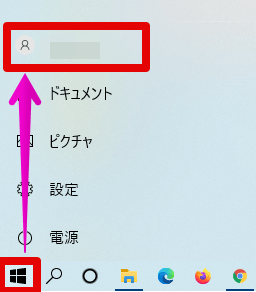
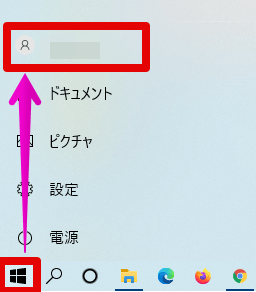
表示された一覧から「ロック」を選択します。
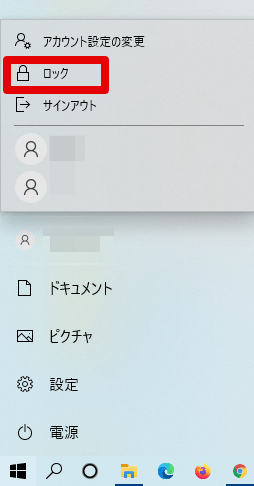
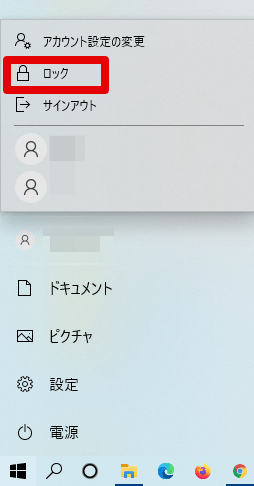
なぜ画面ロックした方が良いのか?その理由とは
画面ロックを推奨される理由として、セキュリティ上の観点から主に次の3点が挙げられます。
- なりすましによる操作を防ぐ
- 覗き見を防止できる
- パスワード入力が必要となる



順番に解説いたします。
①なりすましによる操作を防ぐ
画面ロックされていないパソコンは、他人がパソコンを操作できる状態にあります。
悪意をもつ人があなたになりすまして操作をした場合、操作ログとして記録されるのはあなたのアカウント情報となります。
休憩や昼休みなど、少しの時間でも離席する場合は、画面ロックを心掛けましょう。
②覗き見を防止できる
例えば会社など、多くの人が出入りする場所、外部の方が立ち入れる場所で扱うパソコンは注意が必要です。
画面ロックしていないと、意図的である・なしに関わらず、パソコンの画面を閲覧される、または閲覧させてしまう可能性があります。
覗き見防止の対策としても、画面ロックは有効です。
③パスワード入力が必要となる
画面がロックされていると、パスワードを解除しない限り、あなたのアカウントが勝手に操作されることはありません。
また、先に述べた「なりすまし」「覗き見」を防ぐ効果もあります。
さいごに
今回「Windows10の画面ロック」について、次の内容をご紹介しました。
- パソコンの画面をロックする3つの方法
- なぜ画面ロックした方が良いのか?その理由とは
画面ロックの方法を覚えて、習慣的に利用していきましょう。

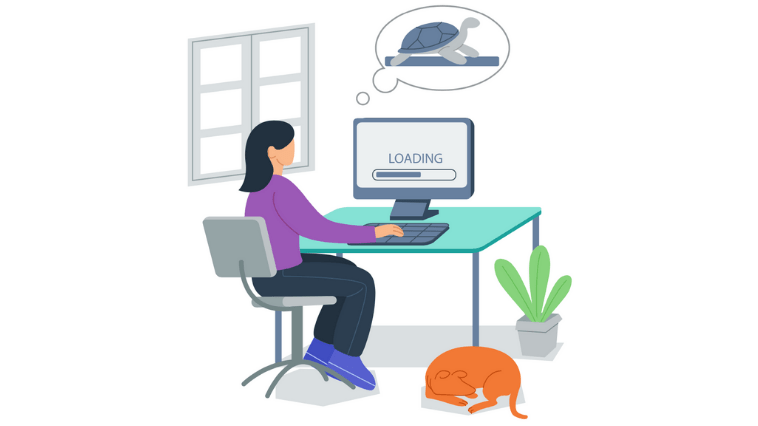









コメント