 悩めるクマ
悩めるクマWindows10の起動が遅くて耐えられない
起動が遅いパソコンは設定に問題があるの?
このような悩み・疑問を解決します。
当記事では「Windows10の起動が遅くなる5つの原因と11の対策」をまとめています。



パソコンの起動が遅くなるのには、必ず原因があります。
原因に対する対策や設定方法を詳しく紹介します。
Windows10の起動が遅くなる5つの原因とは?
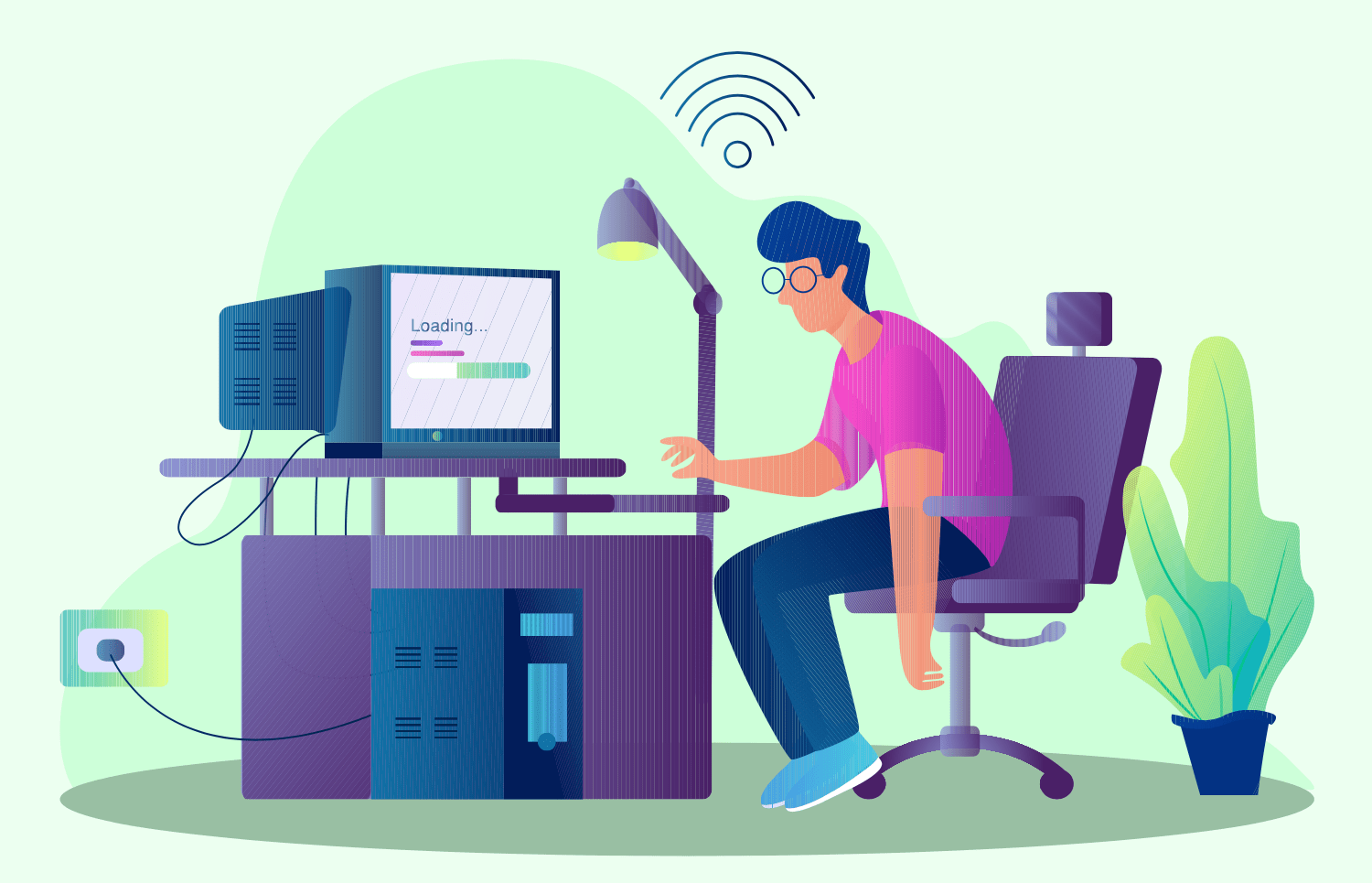
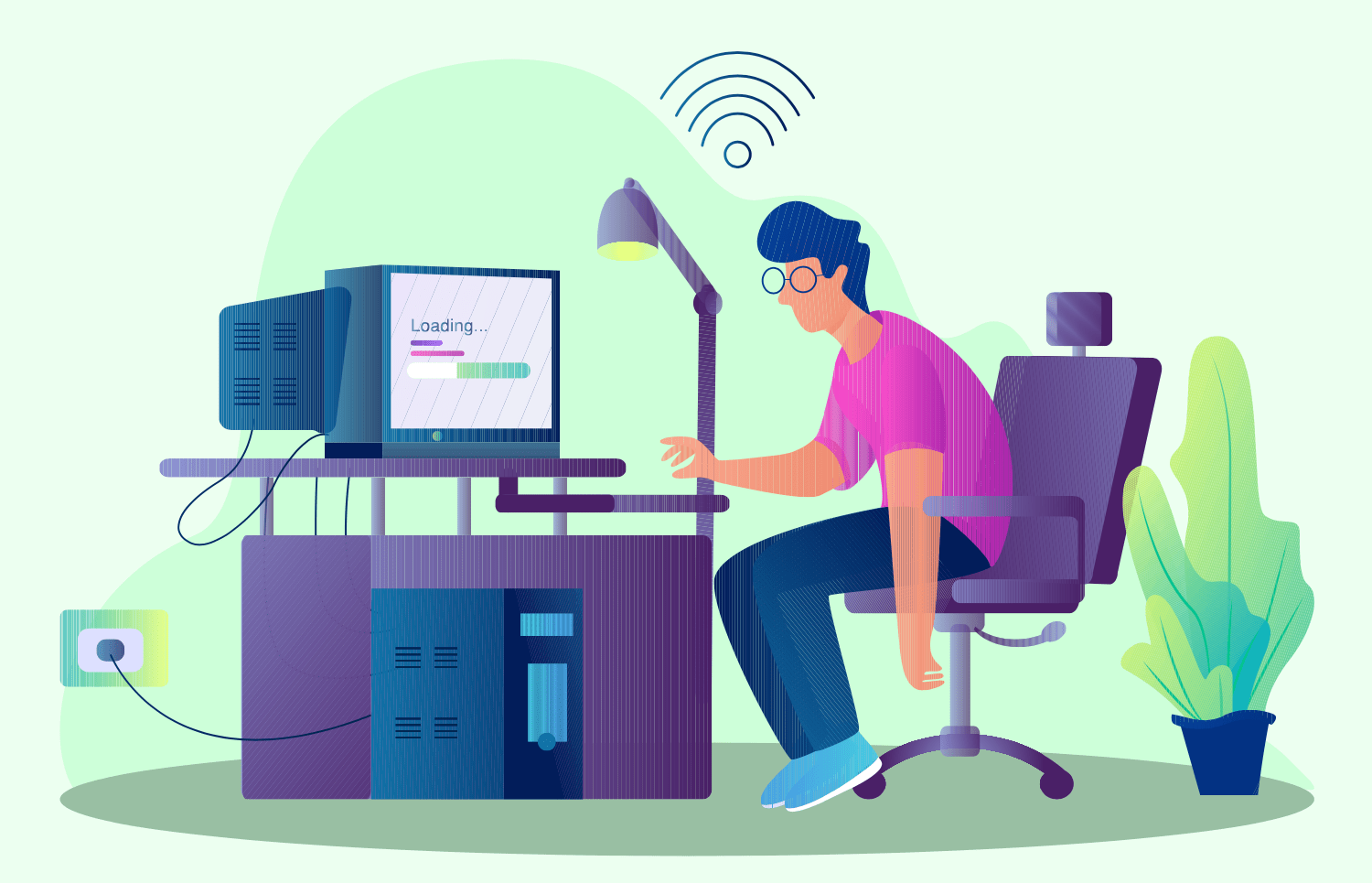
Windows10の起動が遅くなる原因として、大きく次の5つの要因が考えられます。
- 空き容量が不足している
- 不要なアプリケーションが動作している
- パソコンの内部パーツ(部品)に問題がある
- パソコンがウイルスに感染している
- パソコンのスペック(性能)が不足している



まず、パソコン起動が遅くなる原因について順番に解説します。
【原因1】空き容量が不足している
ハードディスク内の空き容量(=Cドライブ)が不足していると、Windows全体のパフォーマンス低下の原因となります。
長年パソコンを使用していると、気付かないうちにデータが溜まり続け、Cドライブが逼迫した状態になりがちです。
Cドライブの空き容量を確保するには、次の手段が有効です。
- デスクトップの整理
- 外付けHDDにデータを移動・保存する
【原因2】不要なアプリケーションが動作している
次のようなアプリケーションがないかチェックします。
- バックグラウンドで動作しているアプリケーション
- パソコンログイン時、自動で起動するアプリケーション
これら不要なアプリケーションが起動・動作すると、パソコンに負荷がかかり、起動の妨げになります。
データ整理同様、未使用のアプリケーションはアンインストールすることが大切です。
【原因3】パソコンの内部パーツ(部品)に問題がある
パソコンの動作が遅くなる原因として、内部パーツ(部品)が壊れかけ、もしくは壊れている可能性があります。
パソコンは消耗品なので、長年使用しているといつかは、交換や買い替えが必要となるもの。
パソコンの不調を感じたら状態を確認するなど、メンテナンスすることが重要です。
【原因4】パソコンがウイルスに感染している
ウイルスに感染すると、パソコンは不審な動作を繰り返したり、動作が遅くなるなどの現象が発生します。
セキュリティ対策ソフトを常に最新に保ち、定期的にスキャンを実行するなど、ウイルス対策を怠らないようにしましょう。
【原因5】パソコンのスペック(性能)が不足している
パソコンに性能以上の動作を求めると処理が追い付かず、フリーズや動作不良を引き起こします。
『HDDの容量をアップする』『メモリを増設する』など、利用シーンに合わせて、必要なパーツをスペックアップすることも検討しましょう。
Windows10の起動が遅い時の対策11選
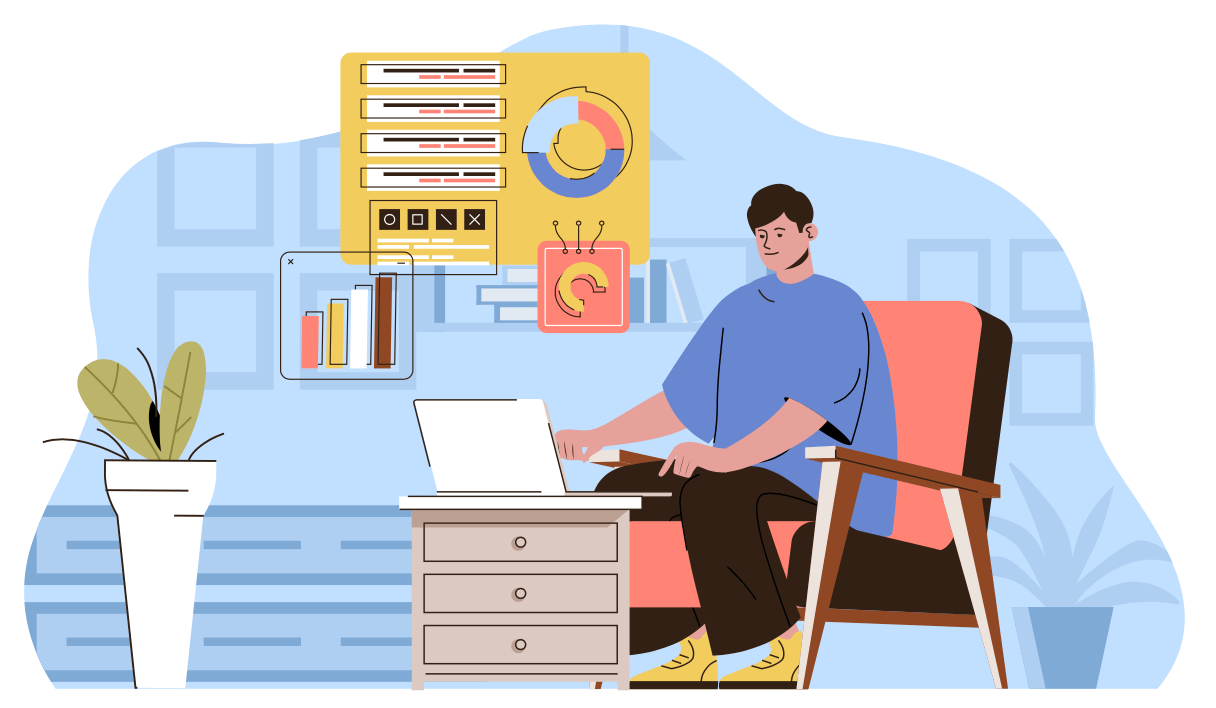
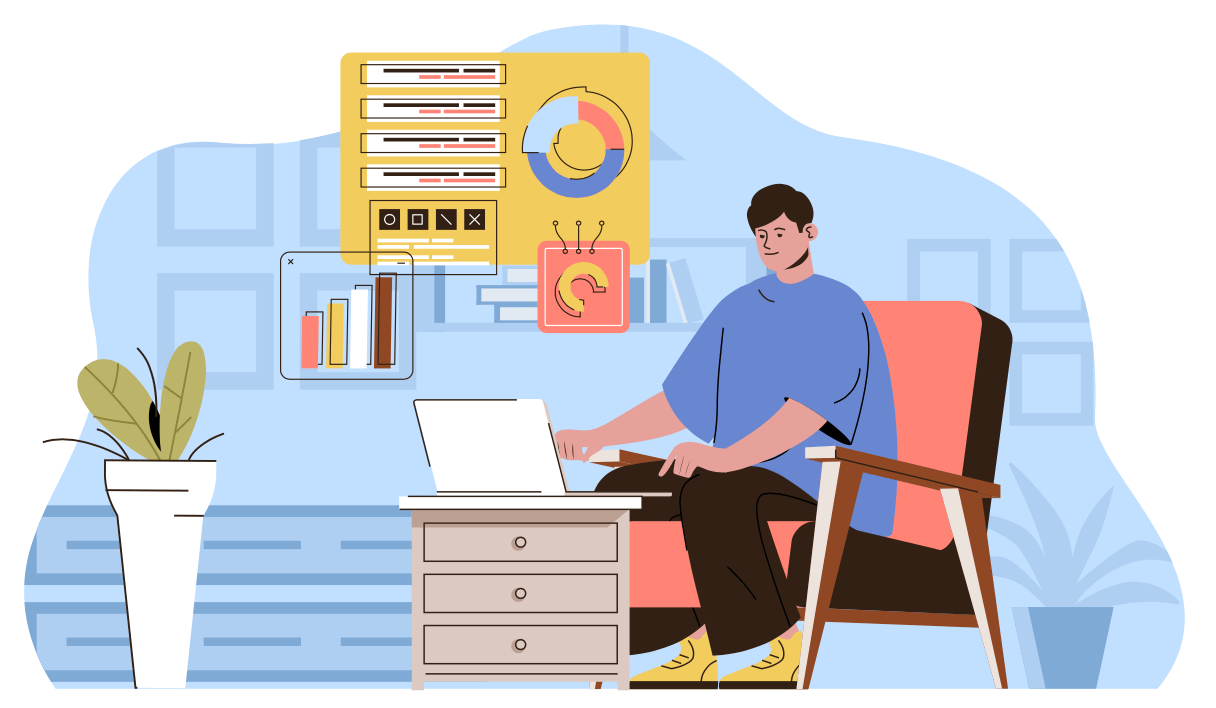
Windows10の起動が遅い時の対策を11の項目にまとめました。
- Cドライブの空き容量を確認し、データを整理する
- 不要なアプリケーションを削除する
- 周辺機器を取り外してからパソコンを起動する
- スタートアップに登録済のアプリをオフにする
- バックグラウンド アプリをオフにする
- パソコン内部のパーツ(部品)を診断する
- ウイルス対策ソフトのスケジュールを確認する
- ウイルスに感染していないか確認する
- WindowsUpdateを確認する
- メモリ不足を解消する
- HDDからSSDに換装する



それでは、パソコン起動の対策について順番に解説します。
【対策1】Cドライブの空き容量を確認し、データを整理する
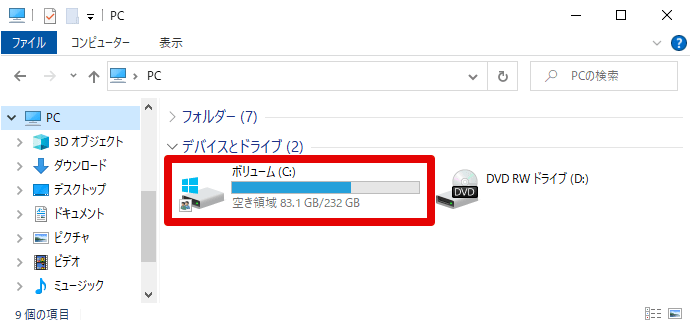
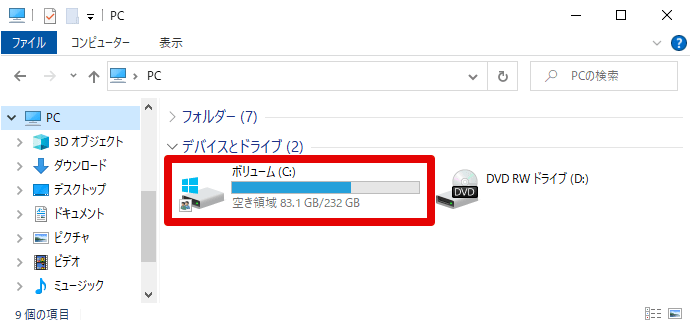
WindowsOSは、通常Cドライブに格納されています。
その為、Cドライブの空き容量が不足すると、動作が遅くなるなど、パフォーマンスが著しく低下します。
Cドライブの空き容量の目安は、最低でも10〜20%必要と言われています。
空き容量が少ない場合は、外付けHDDにデータを保存して、Cドライブの空き容量を確保しましょう。
【対策2】不要なアプリケーションを削除する
- パソコン購入時からインストール済みのアプリケーション
- 使わなくなったアプリケーション
このような不要なアプリケーションは削除しておくことで、パソコンの動作が遅くなる要因を減らすことができます。
アプリケーションの削除は、次の手順で操作します。
[スタートボタン] → [設定] → [アプリ] → [アプリと機能] → 削除したいアプリを選択して、[アンインストール]をクリック
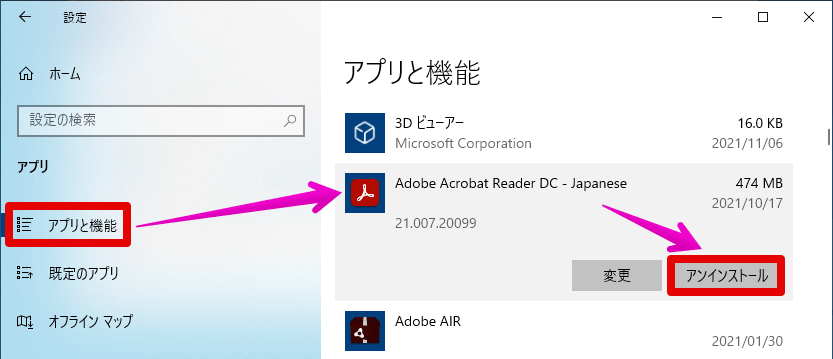
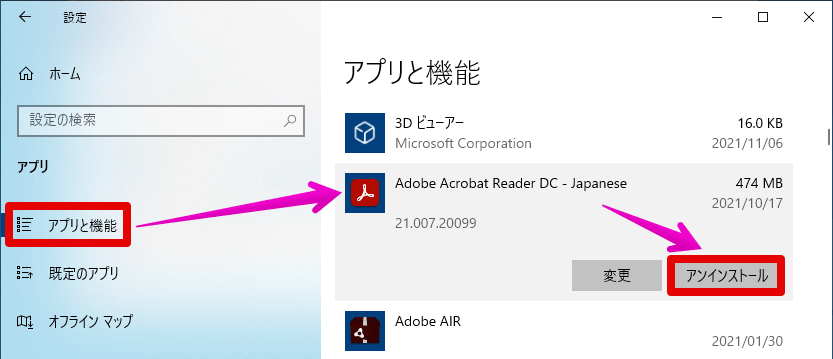
【対策3】周辺機器を取り外してからパソコンを起動する
USBやプリンターなどの周辺機器を取り外した状態で、パソコンを起動してみましょう。
周辺機器を外した状態で、パソコンがスムーズに起動する場合、パソコンと周辺機器との間で問題が発生しているといえます。
ケーブルの繋ぎ方や設定、ドライバーを再インストールするなど、周辺機器とパソコンの接続や動作確認を見直してみましょう。
【対策4】スタートアップに登録済のアプリをオフにする
スタートアップでアプリがオンになっていると、パソコンログイン時にアプリも一緒に起動しようとするので、総じてパソコンの起動が遅くなります。
スタートアップのアプリをオフにするには、次の手順で操作します。
[スタートボタン] → [設定] → [アプリ] → [スタートアップ] → 対象のアプリを『オフ』に切り替えます
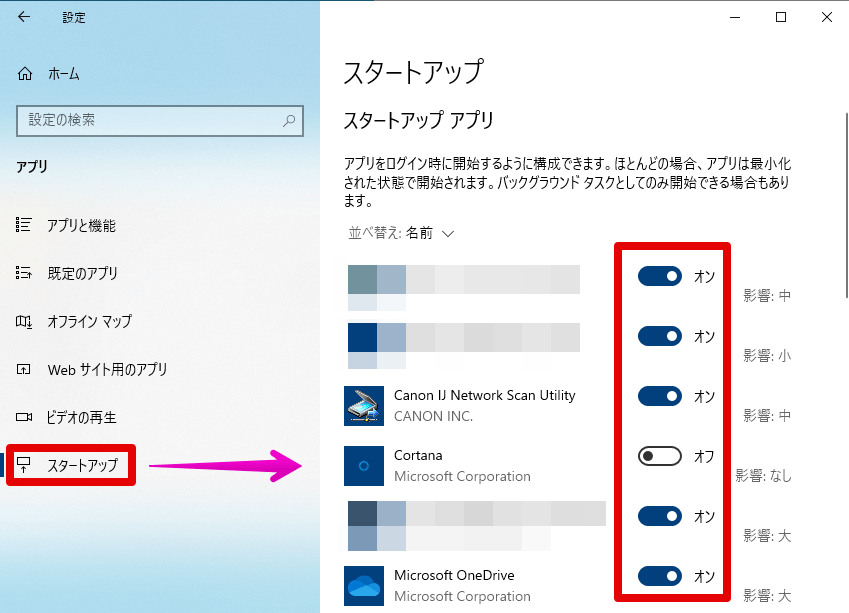
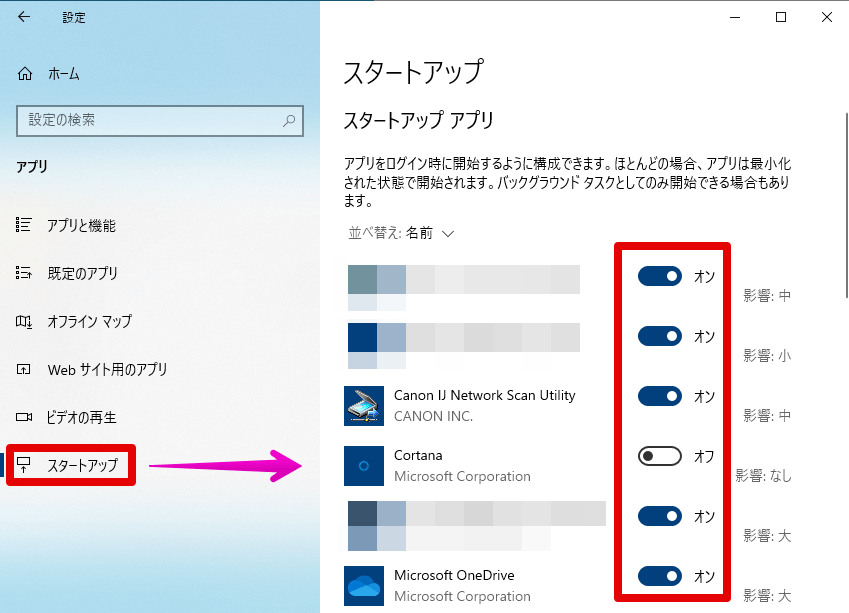
【対策5】バックグラウンド アプリをオフにする
アプリを自動更新する為に、バックグラウンドでアプリが『オン』になっているものがあります。
バックグラウンドで動いている不要なアプリは、停止しておきましょう。
バックグラウンドのアプリをオフにするには、次の手順で操作します。
[スタートボタン] → [設定] → [プライバシー] → [バックグラウンド アプリ] → [アプリのバックグラウンド実行を許可する]のボタンをクリックしてオフにします
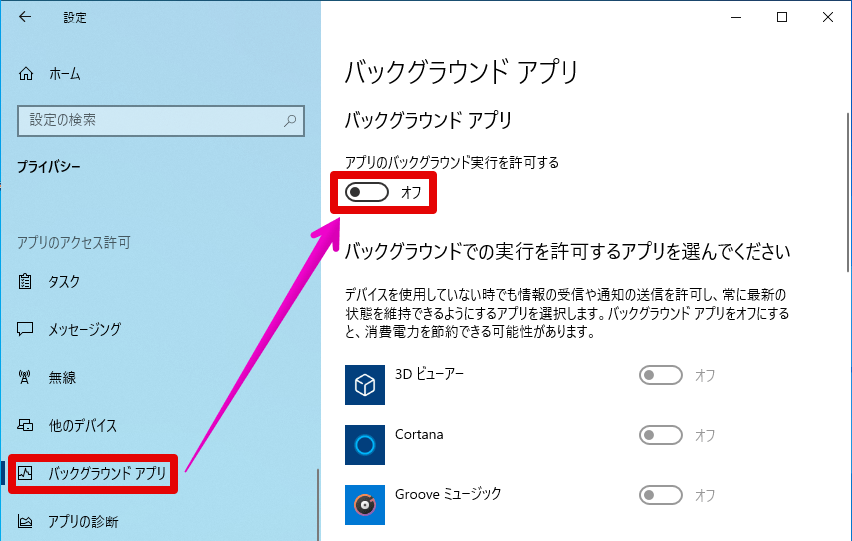
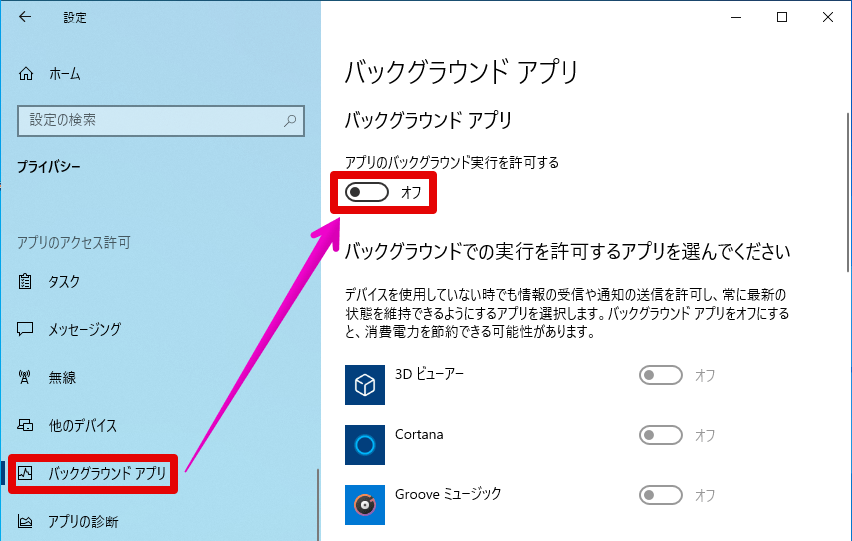
【対策6】パソコン内部のパーツ(部品)を診断する
パソコンの起動が遅くなる原因の一つとして、内部パーツ(部品)の故障や異常が関係している場合があります。
「ハードウェア診断ツール」を使えば、内部パーツが正常動作しているか自分で診断できます。
パソコンメーカーによって「ハードウェア診断ツール」の実行方法は異なるので、下記記事を参考に診断してみましょう。
【対策7】ウイルス対策ソフトのスケジュールを確認する
ウイルス対策ソフトは、スケジュール設定などにより、定期的にパソコンをスキャンしています。
特に『フルスキャン実行中』の場合、パソコン全体のファイルとプログラムをチェックする為、パソコンの動作に影響を及ぼしがちです。
利用中のウイルス対策ソフトのスケジュールと、パソコンの起動時間が被らっていないか、設定を確認しておきましょう。
【対策8】ウイルスに感染していないか確認する
パソコンがウイルス感染すると、パソコンの起動が遅くなることがあります。
Windows10を利用している場合、ウイルス対策ソフト『Defender』が標準搭載されているので、フルスキャンを実行しましょう。
Defenderでフルスキャンするには、次の手順で操作します。
[スタートボタン] → [設定] → [更新とセキュリティ] → [Windowsセキュリティを開く] → [ウイルスと脅威の防止] → [スキャンのオプション] → [フルスキャン] →[今すぐスキャン]をクリックします
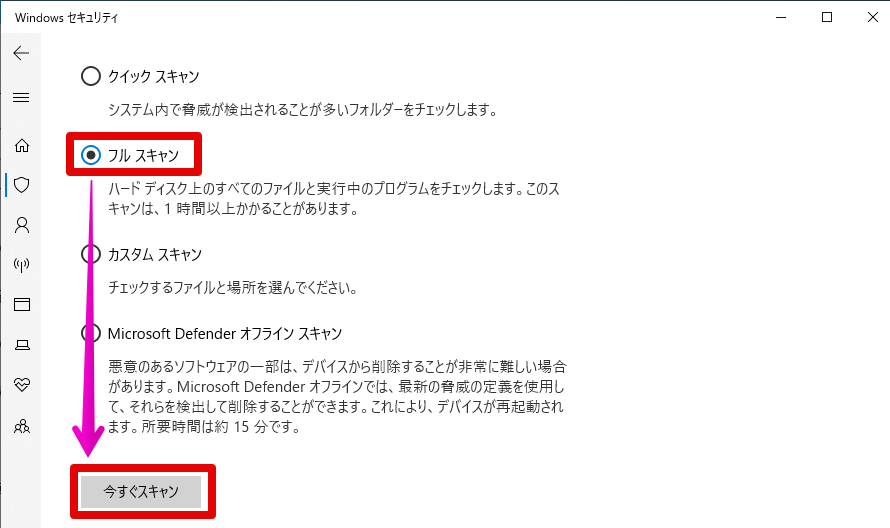
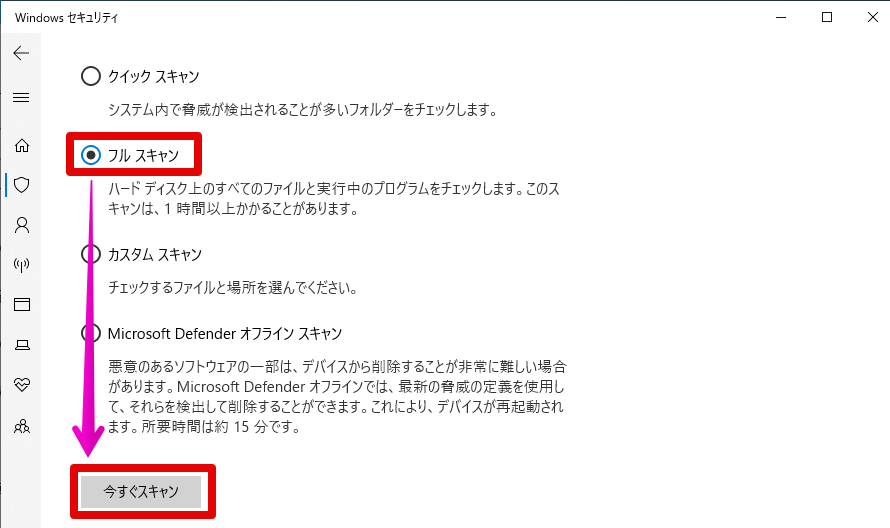
【対策9】WindowsUpdateを確認する
Windowsを最新の状態に保つ為、定期的にアップデートを行うのが『WindowsUpdate』です。
基本的に自動でアップデートされますが、アップデート中のトラブルなどで中断や異常終了すると、再度アップデート処理が実行されることがあります。
WindowsUpdateの状態を確認するには、次の手順で操作します。
[スタートボタン] → [設定] → [更新とセキュリティ] → [WindowsUpdate] → [更新プログラムのチェック] → 適用するプログラムがなくなるまで、繰り返し[更新プログラムのチェック]をクリックします
![適用するプログラムがなくなるまで、繰り返し[更新プログラムのチェック]をクリック](https://shirokuma-folder.com/wp-content/uploads/2021/12/windows10-check-for-updates.png)
![適用するプログラムがなくなるまで、繰り返し[更新プログラムのチェック]をクリック](https://shirokuma-folder.com/wp-content/uploads/2021/12/windows10-check-for-updates.png)
【対策10】メモリ不足を解消する
メモリが不足していると、パソコンの起動だけでなく、起動後に使用するソフトウェアの動作も遅いままとなります。
Windows10で推奨されているメモリは4GBですが、8GB搭載しておくことで快適に利用できるケースが多いです。(※ゲーム・動画編集除く)
尚、Windows10に搭載されているメモリは、次の手順で確認できます。
[スタートボタン] → [設定] → [システム] → [詳細情報] → [実装RAM]を確認
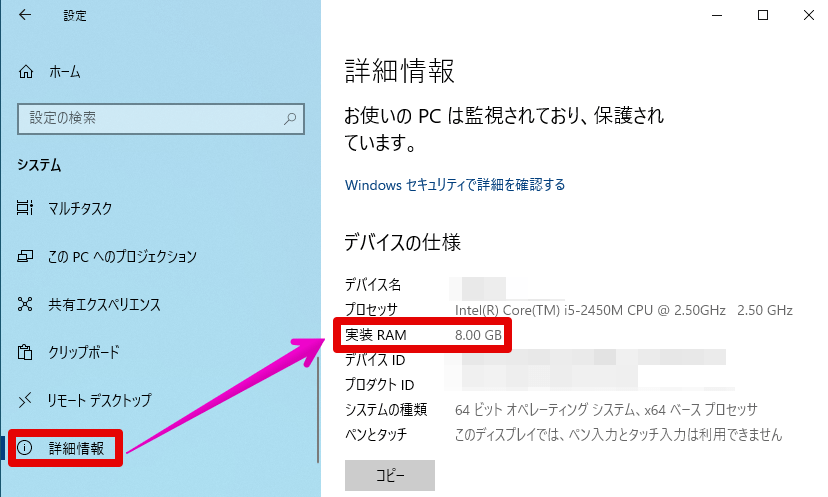
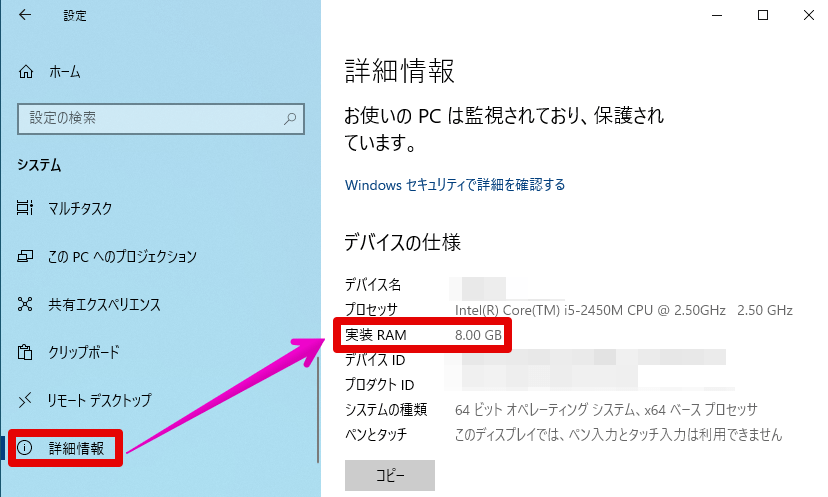
WindowsPCであれば、メモリを自分自身で増設できる機種が多く存在します。
PCに対応したメモリを選定して、メモリのスロットに空きがある場合は増設、スロットが空いていない場合は交換して、8GB以上実装することをお勧めします。
【対策11】HDDからSSDに換装する
パソコン起動の対策を講じても効果がない場合、HDDより読み込み速度が速いSSDに換装することで、起動時間を大幅に短縮できます。
SSDへの換装を個人で行う場合、下記のような換装キットを利用することで、初心者でも簡単にSSD換装の作業を済ませることができます。
さいごに:出来る対策から取り組むことが大事
今回は「Windows10の起動が遅くなる5つの原因と11の対策」をそれぞれ次の形でご紹介しました。
Windows10の起動が遅くなる5つの原因
- 空き容量が不足している
- 不要なアプリケーションが動作している
- パソコンの内部パーツ(部品)に問題がある
- パソコンがウイルスに感染している
- パソコンのスペック(性能)が不足している
Windows10の起動が遅い時の対策11項目
- Cドライブの空き容量を確認し、データを整理する
- 不要なアプリケーションを削除する
- 周辺機器を取り外してからパソコンを起動する
- スタートアップに登録済のアプリをオフにする
- バックグラウンド アプリをオフにする
- パソコン内部のパーツ(部品)を診断する
- ウイルス対策ソフトのスケジュールを確認する
- ウイルスに感染していないか確認する
- WindowsUpdateを確認する
- メモリ不足を解消する
- HDDからSSDに換装する
パソコンの起動が遅いと感じたら、まずは出来る対策から取り組んでいきましょう。
対策に取り組んだ分だけ、パソコン環境が快適になるのを実感していけると思います。
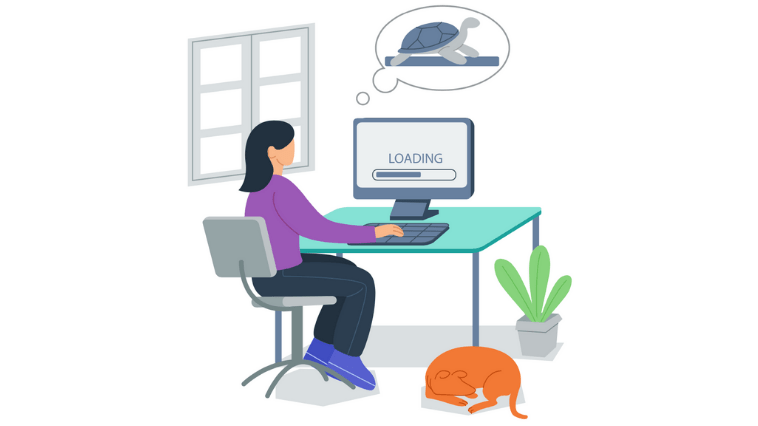


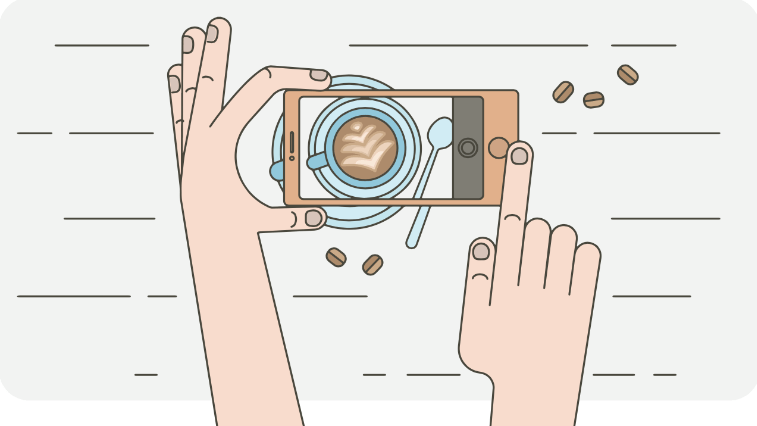









コメント