 悩めるクマ
悩めるクマParallels Desktopのアップデート方法を知りたい
アップグレードは誰でも利用できるの?
このような悩み・疑問を解決します。
当記事を読むと「Parallels Desktopのアップデート(アップグレード)」について、次の事がわかります。
- Parallels Desktopを手動アップデートする方法
- Parallels Desktopの自動アップデートを有効化する方法
- Parallels Desktopをアップグレードする際の注意点



まずは「Parallels Desktopを手動アップデートする方法」から解説します。
Parallels Desktopを手動アップデートする方法
Parallels Desktopを手動でアップデートする手順は、次の通りです。
Parallels Desktopのコントロールセンターを選択して、Appleメニューの[Parallels Desktop] → [更新をチェック]の順にクリックします。
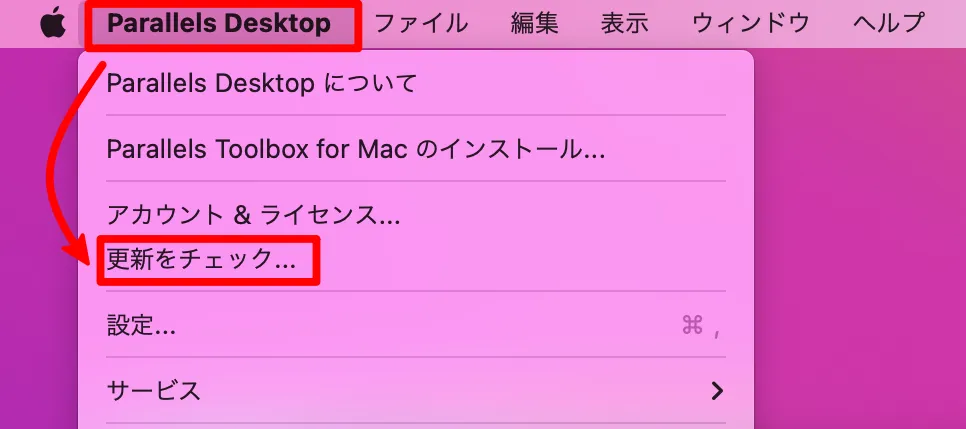
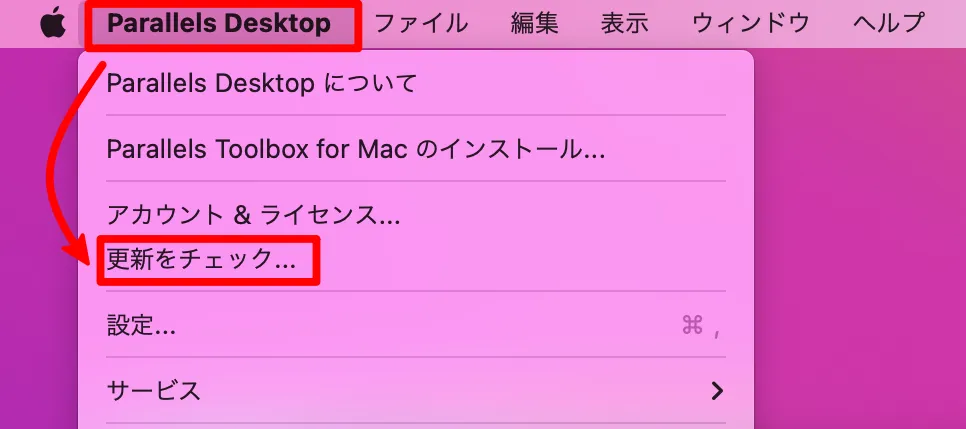
アップデートできる場合は、下記のような表示があるので、[アップデートをインストールする]をクリックします。
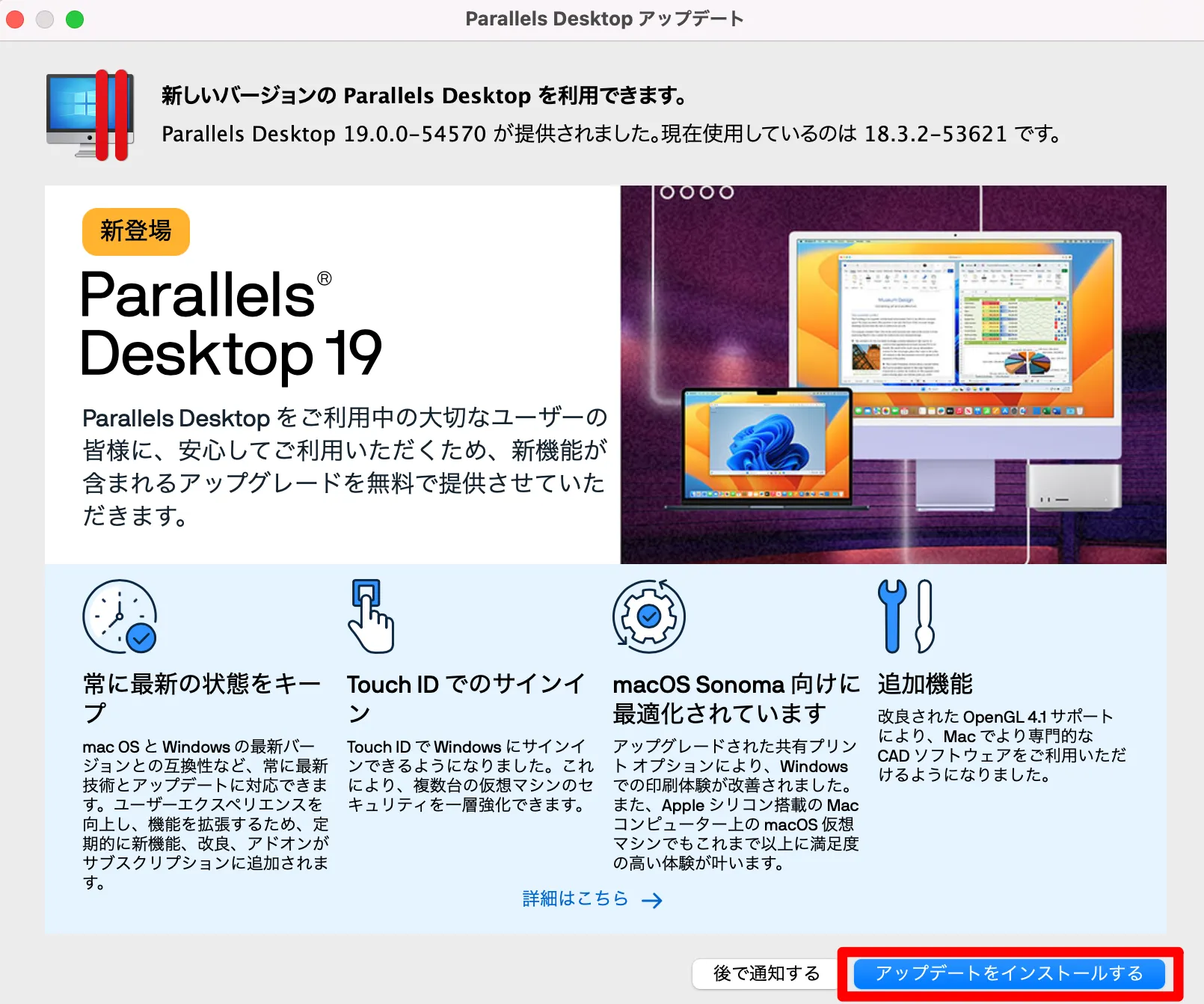
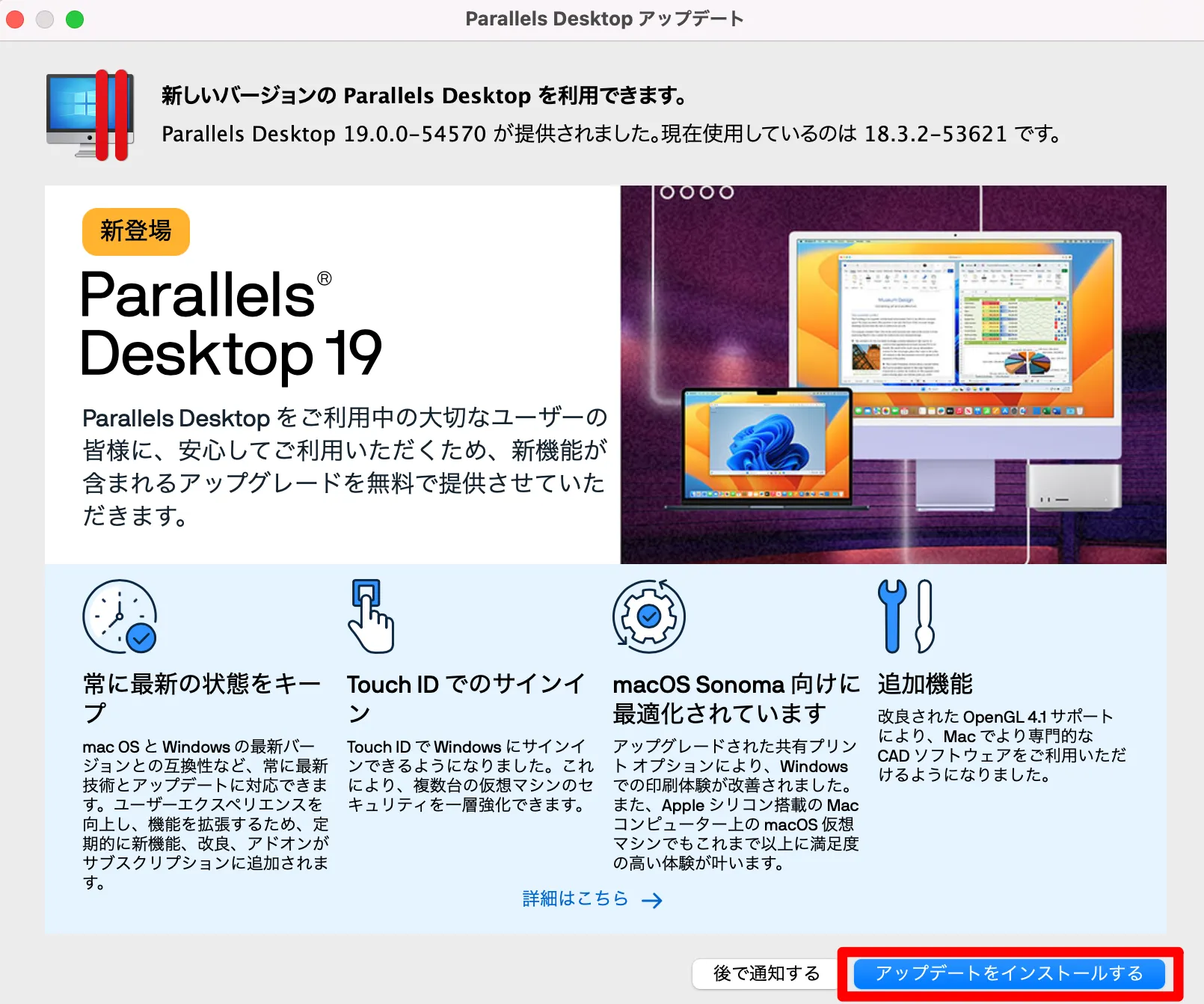
内容を確認して[同意する]をクリックします。
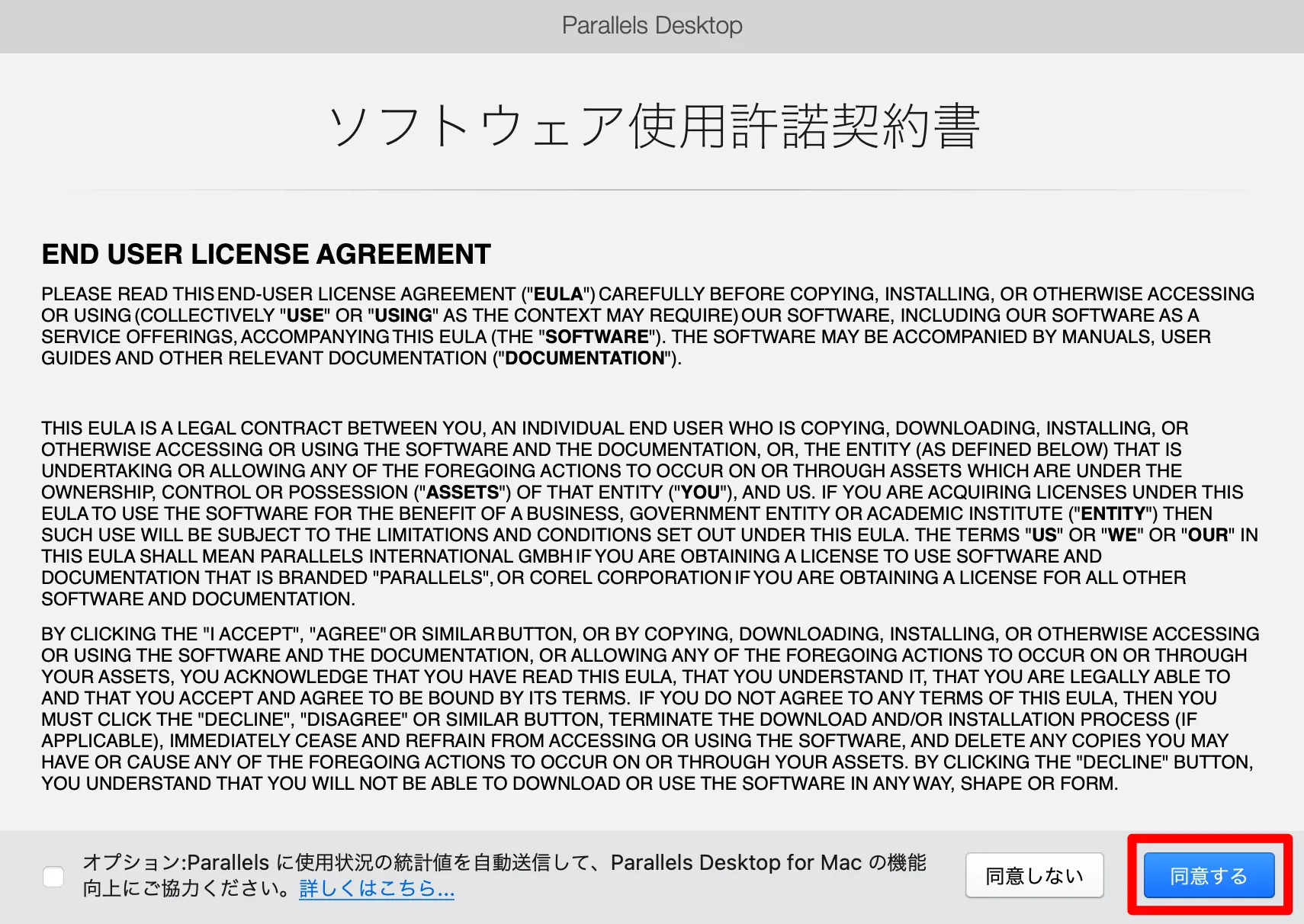
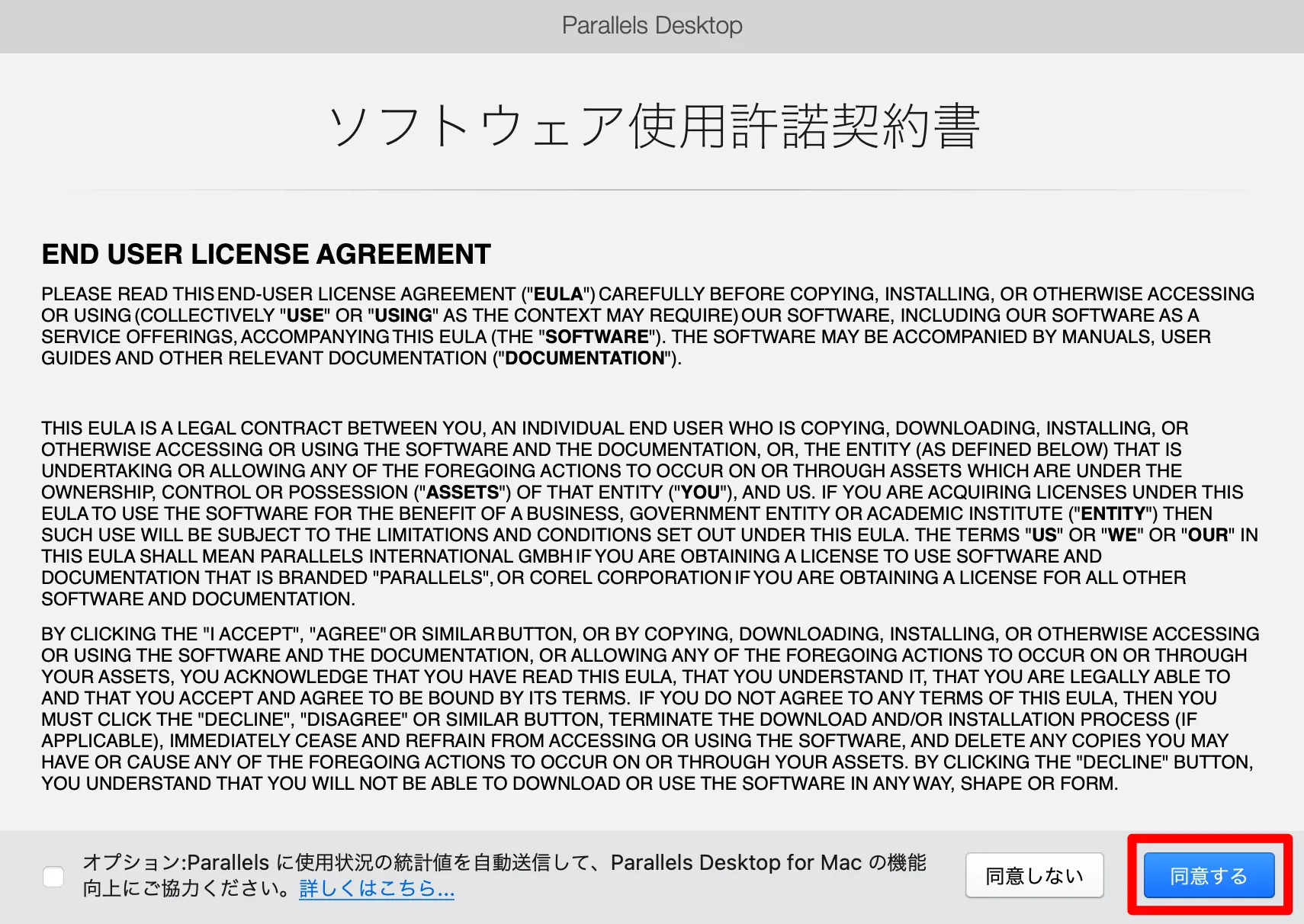
更新が始まるので、暫く待ちます。
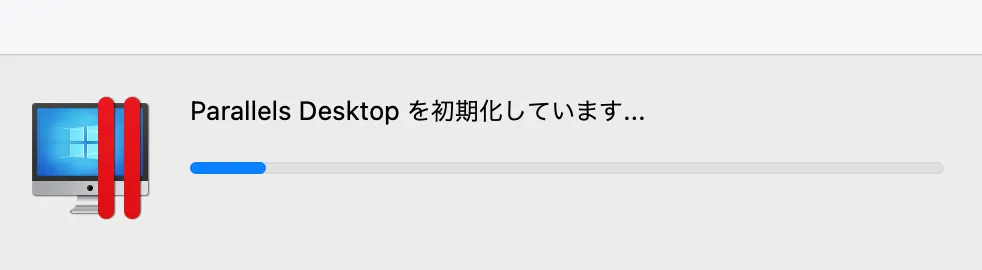
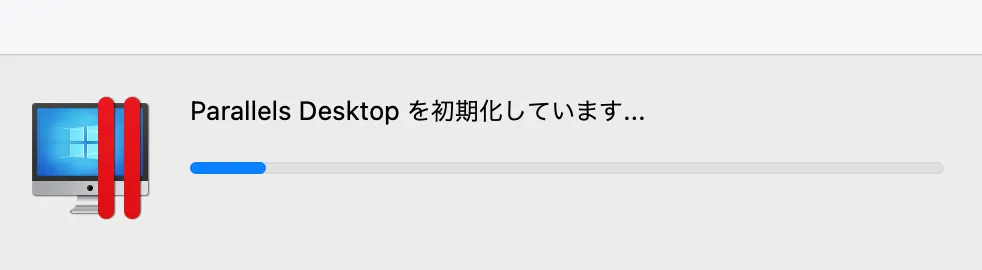
Parallels Desktopの再起動が入れば、間もなく完了です。
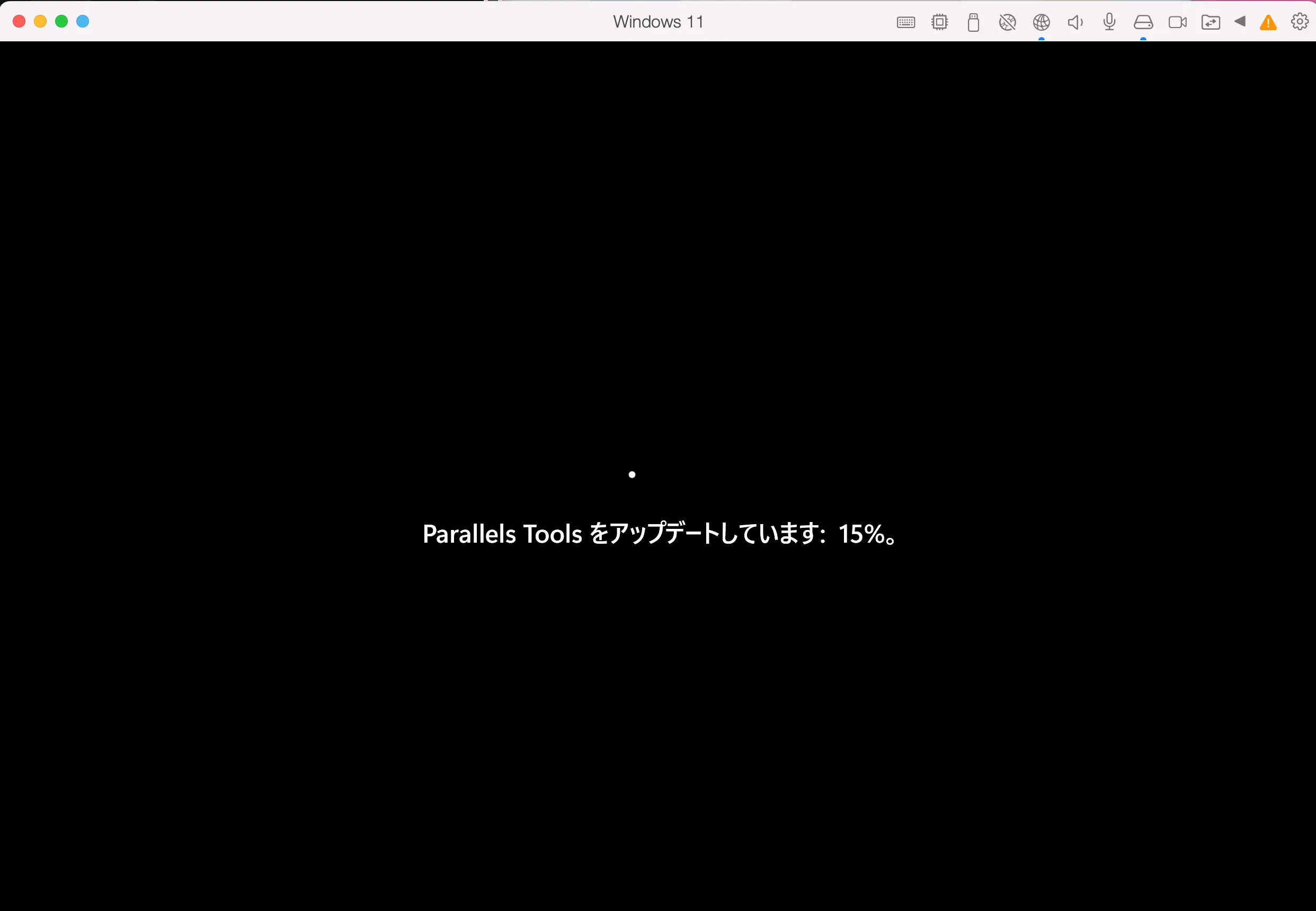
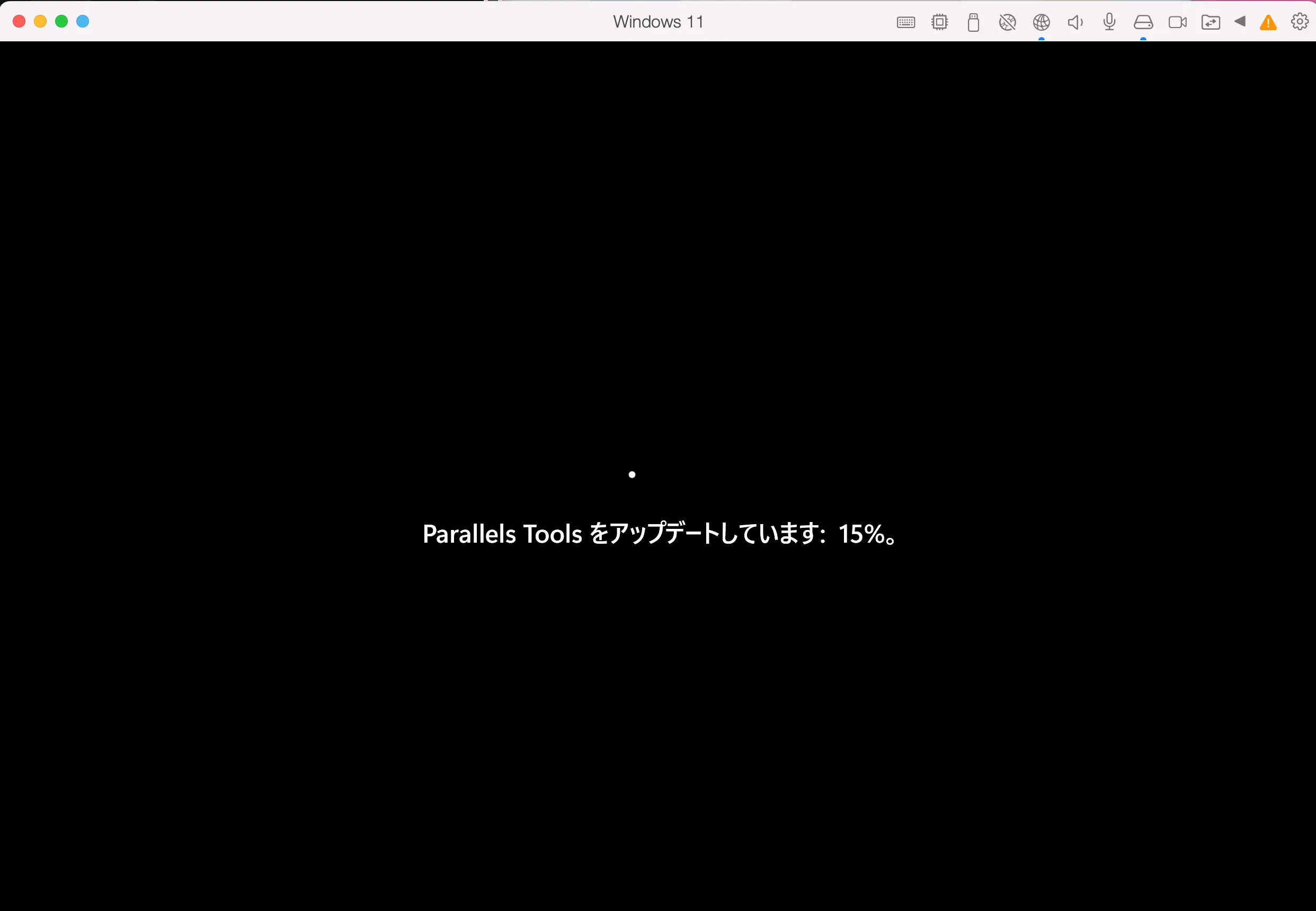
アップデート後、Parallels Desktopが起動したら完了です。
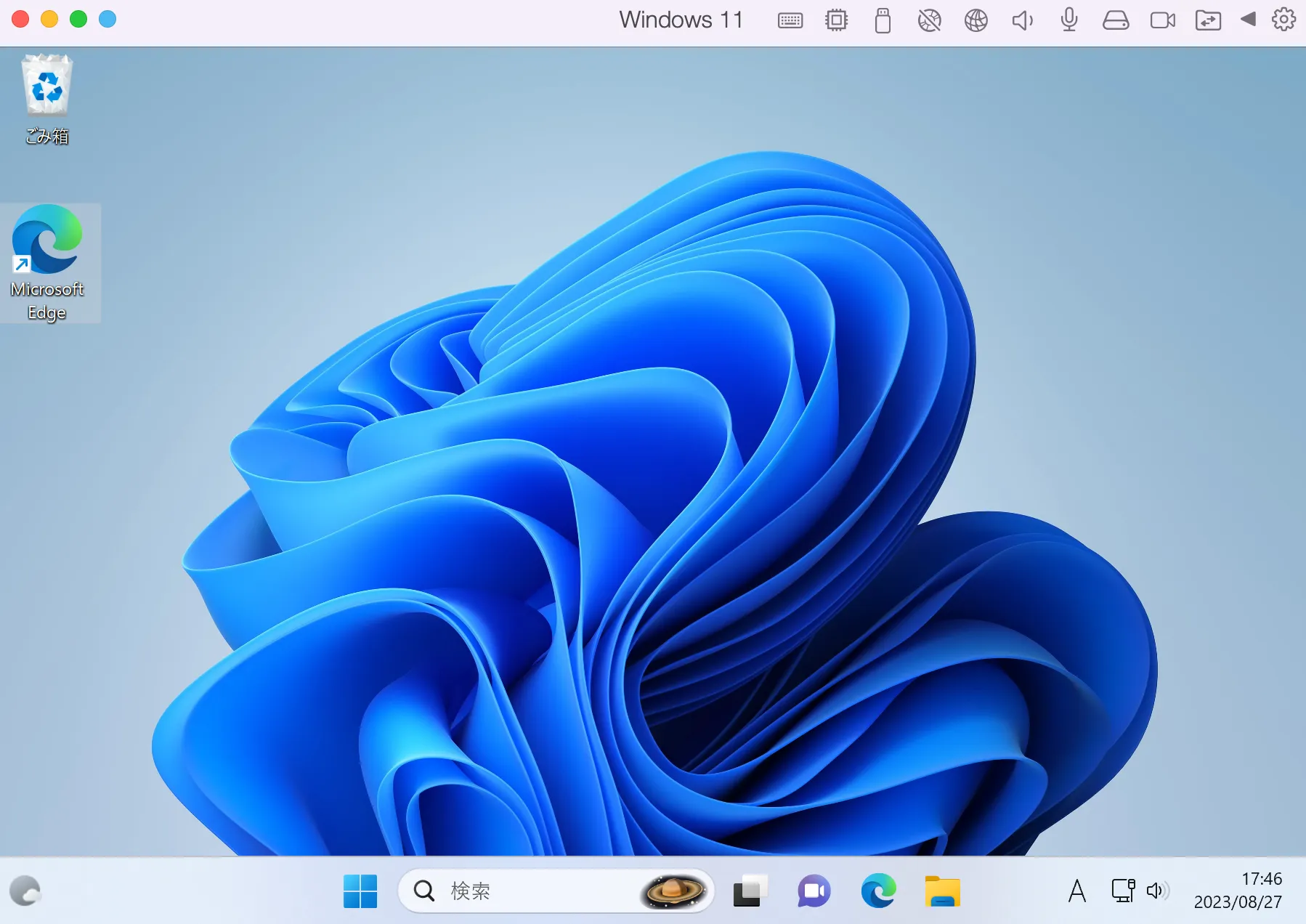
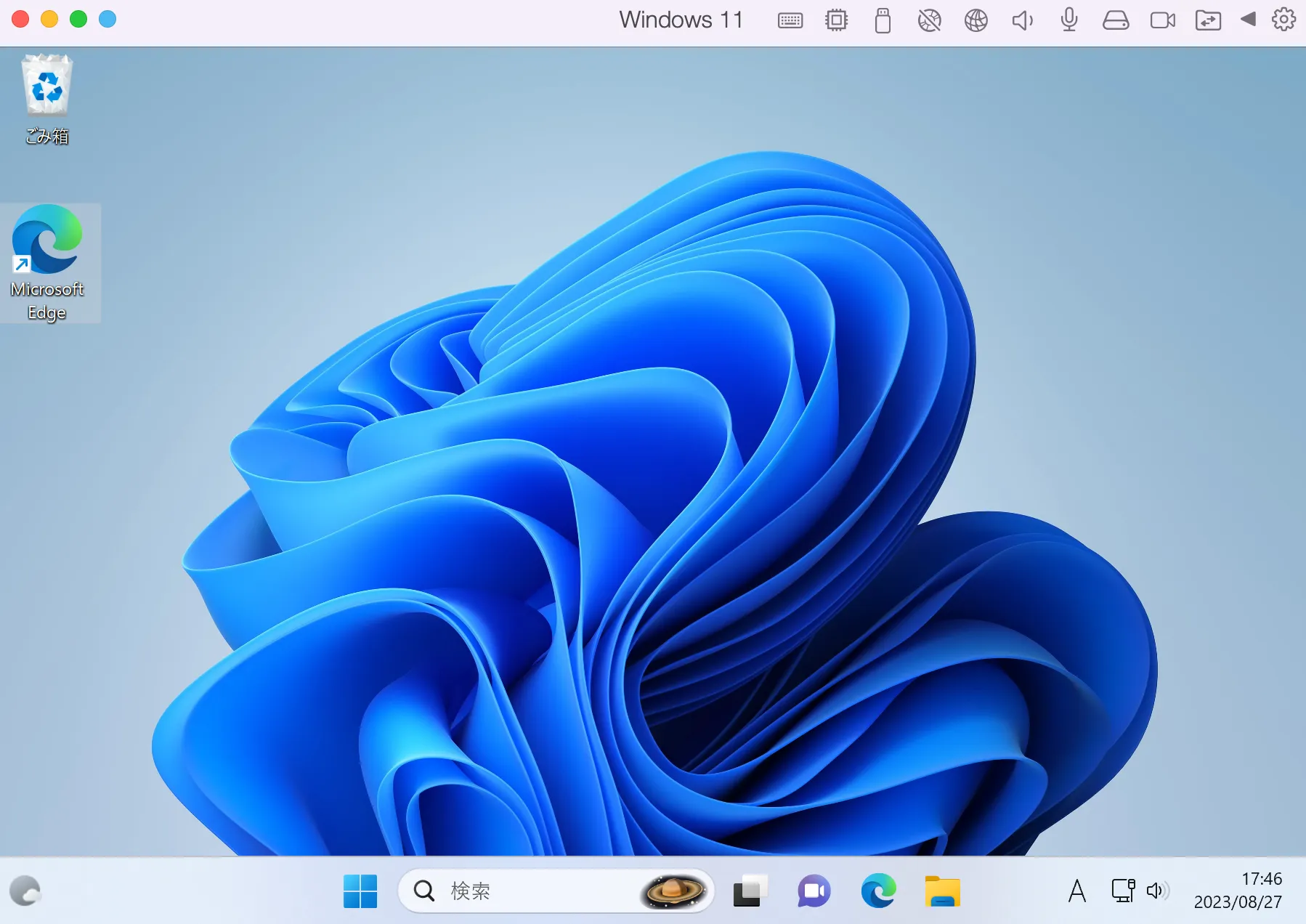
Parallels Desktopをアップデートする方法は、以上となります。
Parallels Desktopの自動アップデートを有効化する方法
Parallels Desktopを自動アップデートするには、次の設定を有効にします。
Parallels Desktopのコントロールセンターを選択して、Appleメニューの[Parallels Desktop] → [設定]の順にクリックします。
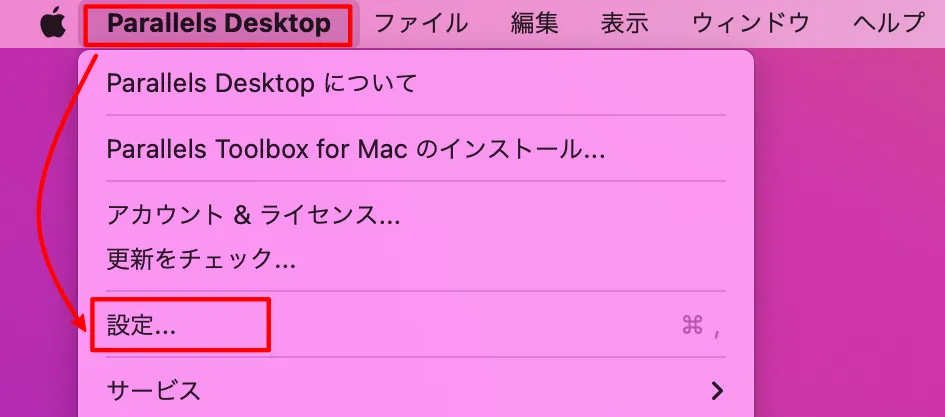
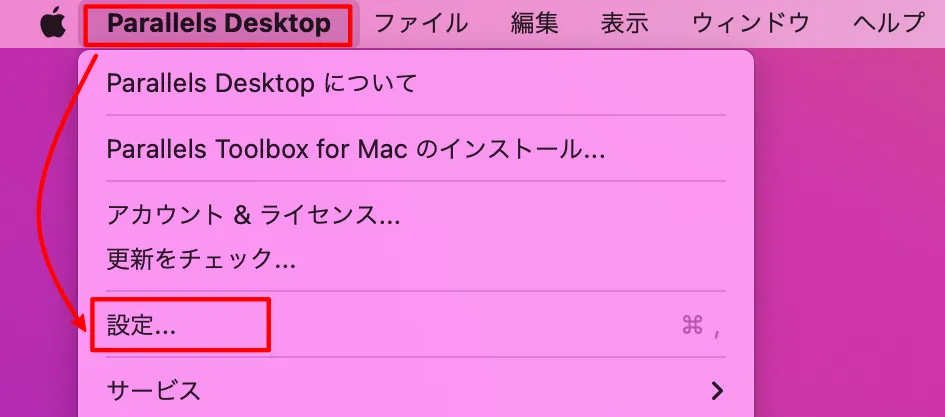
[一般] → [アップデートを自動的に確認]の順にクリックします。
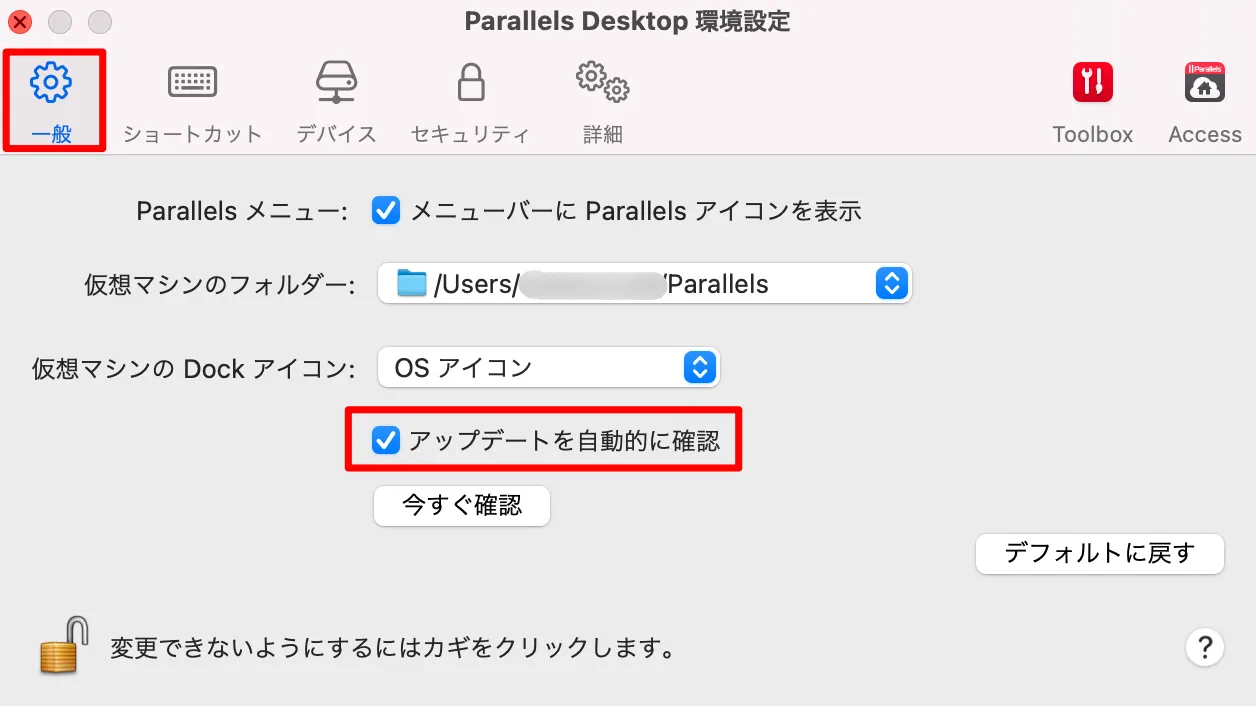
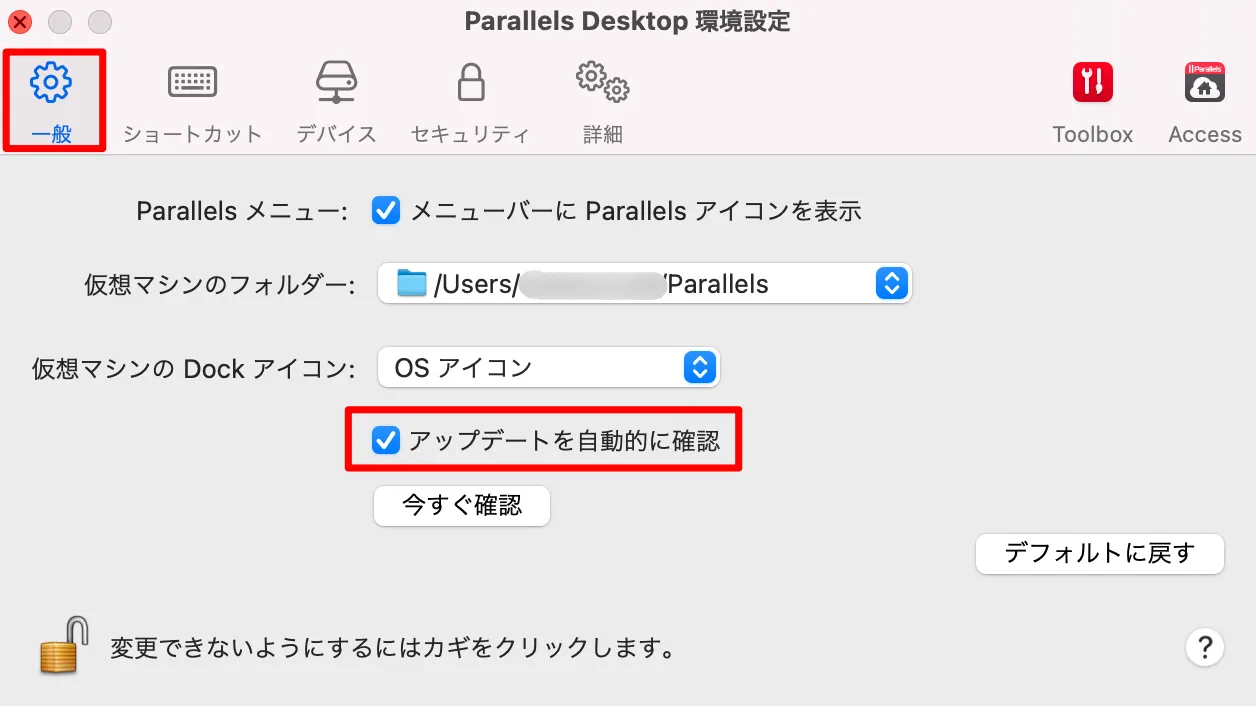
Parallels Desktopの自動アップデートを有効化する方法は、以上です。
Parallels Desktopをアップグレードする際の注意点
Parallels Desktopをアップグレードしたい場合、ライセンス形態によって、アップグレードライセンスの購入が必要になります。
| ライセンス | アップグレード | 価格 |
|---|---|---|
| サブスクリプション | 無償 | 毎年更新 |
| 買い切り | 有償 | 一度きり |
サブスクリプションを利用している場合、無償でアップグレードできます。
一方、買い切りライセンスを利用している場合、アップグレードライセンスを購入する必要があります。
ライセンスの購入・更新が必要な方は、下記ページでセール情報やクーポンを利用して、お得に購入できるかチェックしてみましょう。
>> Parallels Desktopを安く購入できる時期・方法を解説
尚、利用中のParallels Desktopのライセンスは、下記手順で確認できます。
Parallels Desktopを選択してから、Appleメニューの[Parallels Desktop] → [アカウント&ライセンス…]の順にクリックします。
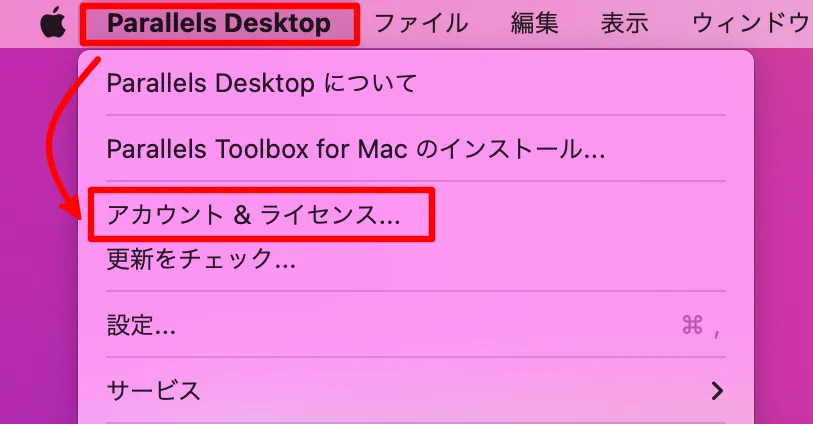
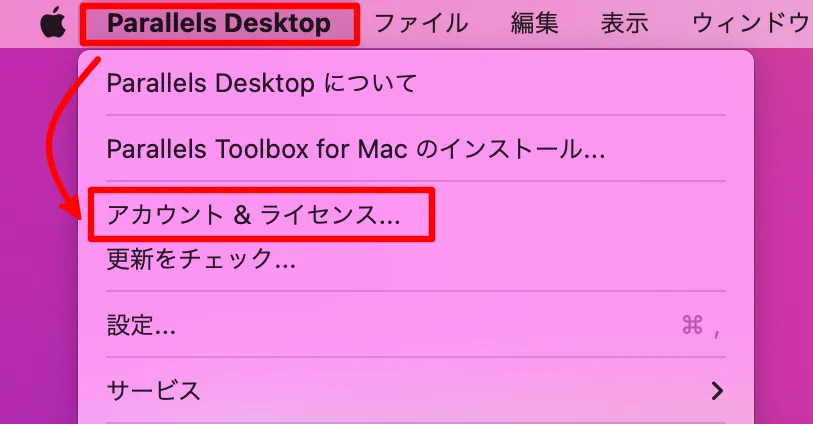
アクティブなライセンスに記載されているライセンス情報を確認します。
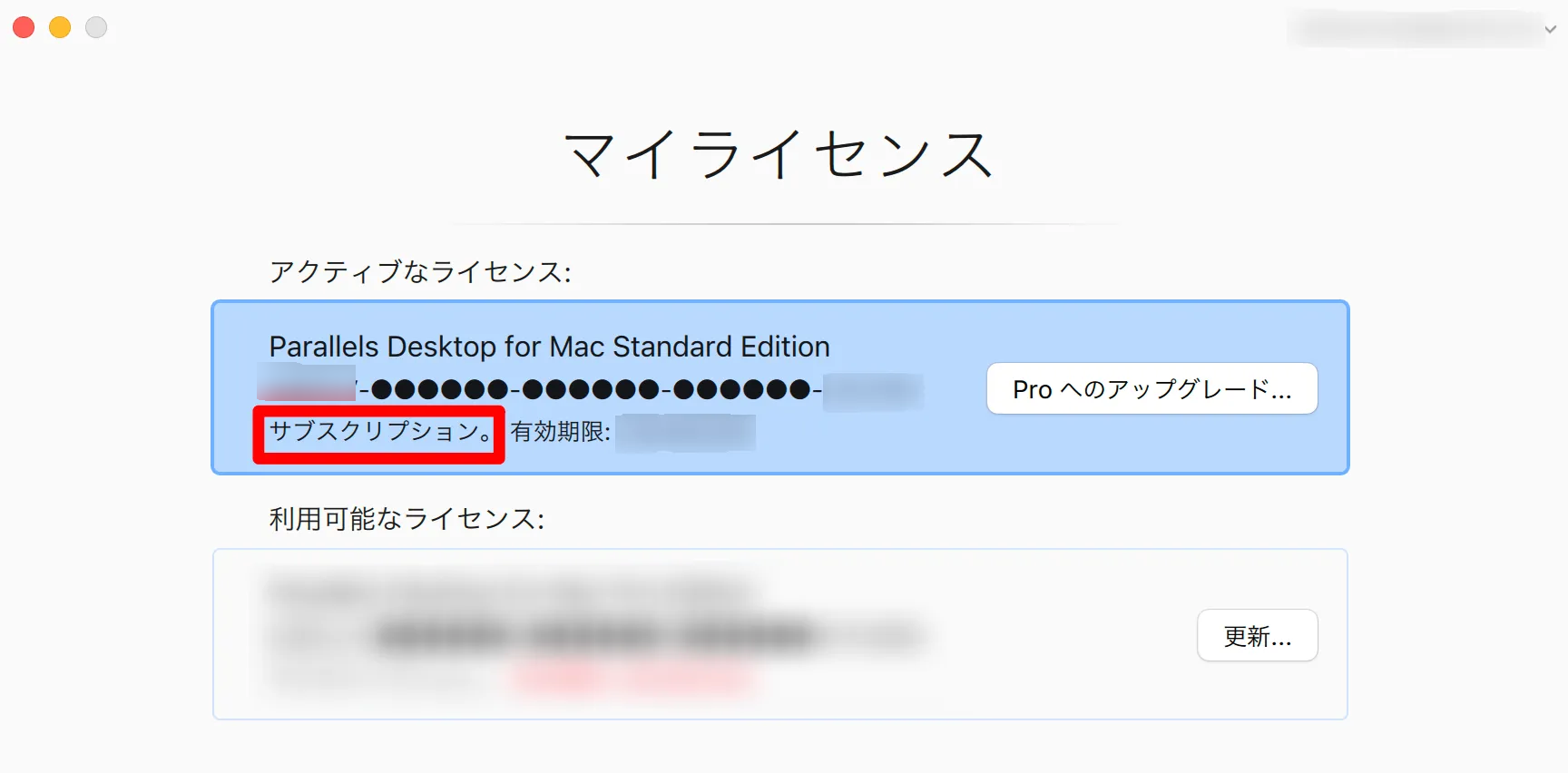
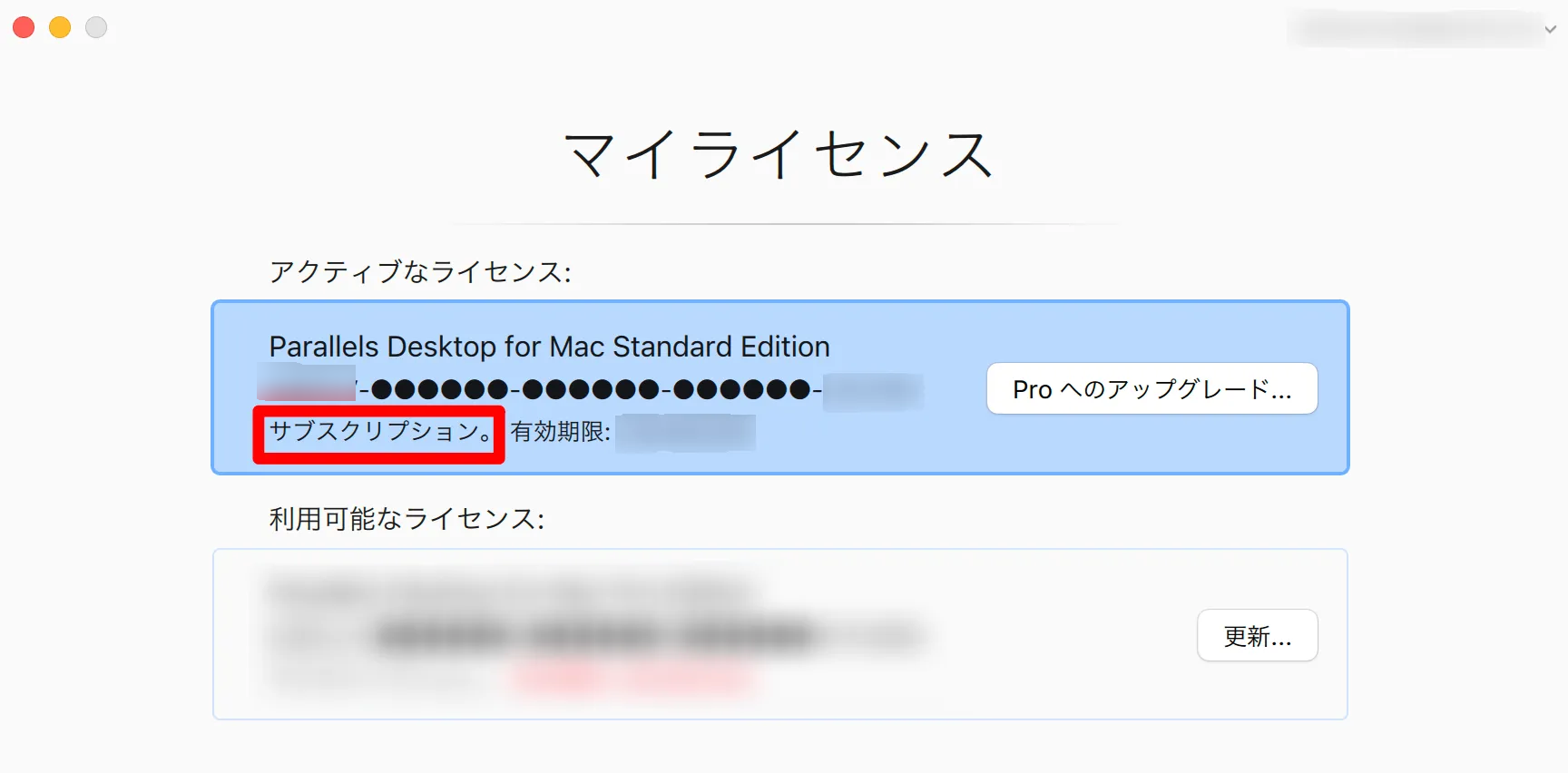
サブスクリプションと買い切り、それぞれのライセンスの特徴について詳しく知りたい方は、下記記事を参考にしてみてください。
さいごに
当記事では、Parallels Desktopのアップデート(アップグレード)」について、次の事をご紹介しました。
- Parallels Desktopを手動アップデートする方法
- Parallels Desktopの自動アップデートを有効化する方法
- Parallels Desktopをアップグレードする際の注意点
「Parallels Desktopの新機能を利用したい」
「MacOSを最新にしたので、Parallels Desktopをアップグレードしたい」
それぞれの環境に合わせて、Parallels Desktopのアップデート(アップグレード)を検討していきましょう。


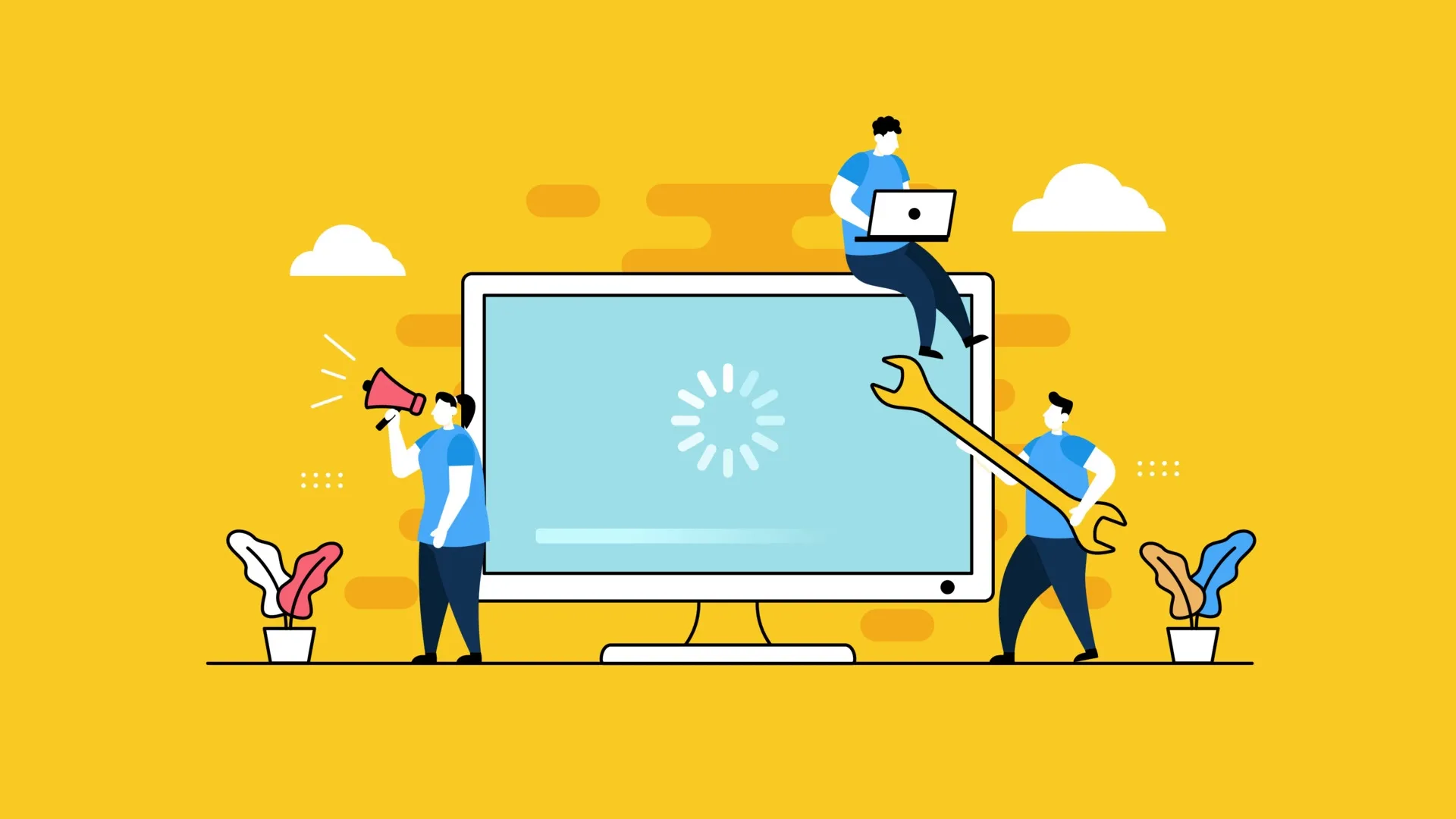








コメント