 悩めるクマ
悩めるクマ・外付けHDDが急に認識しなくなった
・故障したかも!どこへ修理依頼したら良いの?
このような悩み・疑問を解決いたします。
当記事を読んでいただくと「外付けHDDが認識しない時の対処法」について、次のことがわかります。
- 外付けHDDが認識しない・故障の原因
- 外付けHDDが認識しない時に試したい対処法10選
- 修理・データ復旧の依頼先について



それでは順番にご紹介していきます。
外付けHDDが認識しない・故障の原因
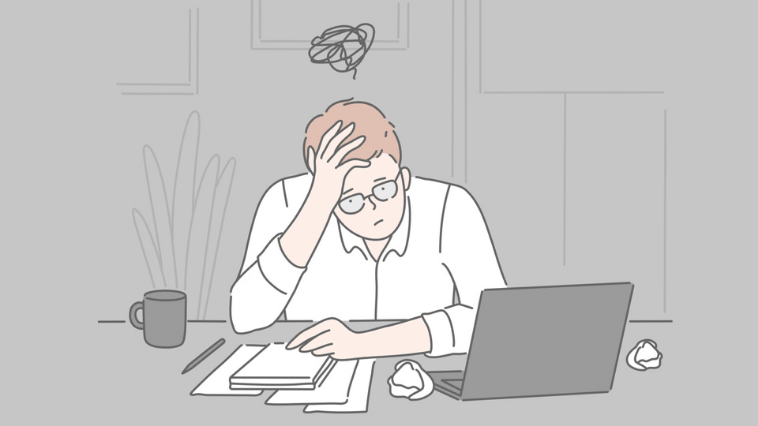
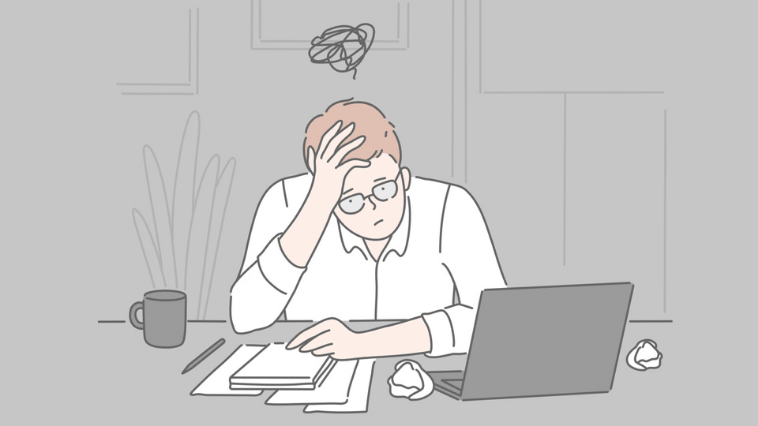
外付けHDDを認識できない時、大きく「物理障害」と「論理障害」に分類することができます。
物理障害
物理障害は、物理的にハードディスク内部のパーツが破損・故障していることを指します。
物理障害の主な原因は「強い衝撃・振動・落下・水没・経年劣化」が挙げられます。
論理障害
論理障害は、ハードディスク自体に問題はなく、データ自体が破損していることを指します。
論理障害の主な原因は「誤操作によるデータ削除・データ読み書き込み中の強制終了」が挙げられます。
外付けHDDが認識しない時に試したい対処法10選
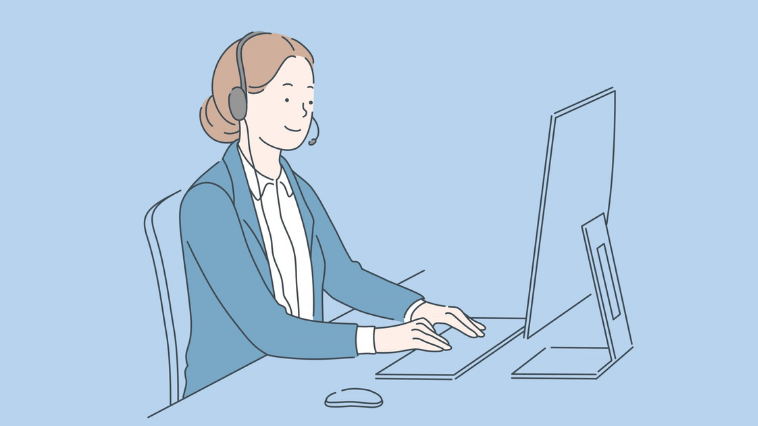
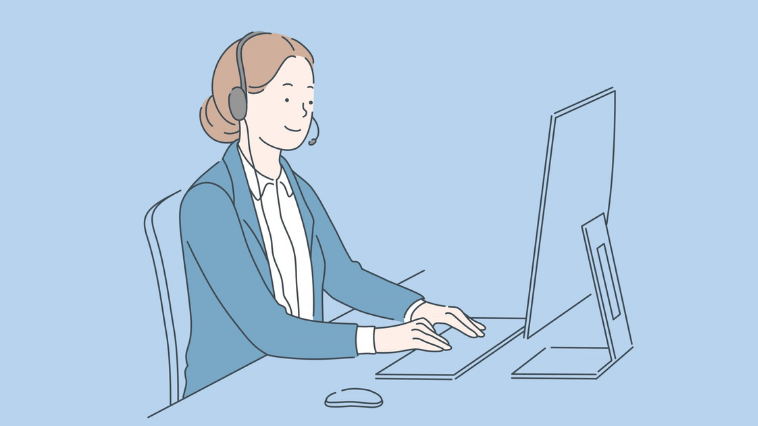



外付けHDDが認識しない時、自分で試せる10の対処法をまとめました。
- USBポートを変更する
- USBハブを使用している場合は、PCに直接接続する
- 別のパソコンに外付けHDDを接続してみる
- アクセスランプの状態・色を確認する
- USBケーブルの交換を試す
- デバイスマネージャーを確認する
- BIOS設定でUSBポートが有効か確認する
- 異音がする場合の対処法
- 異臭がする場合の対処法
- フォーマット(初期化)する



簡単に試せる内容から、順番にご紹介します。
USBポートを変更する
パソコンに接続しているのに電源が入らない場合、パソコン側のUSBポートが故障している可能性があります。
別のUSBポートに外付けHDDを接続して、電源が入るか確認してみましょう。
USBハブを使用している場合は、PCに直接接続する
USBハブを使用している場合、電力供給が足りず外付けHDDを利用できなかったり、不安定になることがあります。
USBハブ経由の利用ではなく、外付けHDDを直接パソコンに接続してみましょう。
別のパソコンに外付けHDDを接続してみる
別パソコンに外付けHDDを接続して利用できる場合、パソコン側に問題がある可能性があります。
但し、外付けHDD側の問題も拭い切れないので、デスクトップにデータを退避したり、バックアップしておくなど、念の為バックアップを取るようにしておきましょう。
アクセスランプの状態・色を確認する
データ読み書き中のアクセスランプ点滅は正常ですが、データへアクセスしていないのに、アクセスランプが点滅し続けて止まらない場合、エラーの前兆かもしれません。
アクセスランプの色が正常か?も合わせて確認してみましょう。
USBケーブルの交換を試す
USBケーブルの断線、端子の損傷などにより、外付けHDDを認識できないことがあります。
交換できるUSBケーブルを持っていれば、交換の上、動作確認してみましょう。
デバイスマネージャーを確認する
パソコンがUSBを正しく認識しているか、デバイスマネージャーの[ユニバーサル シリアル バス コントローラー]を確認します。
Windowsの[スタート]を右クリック → [デバイスマネージャー] → [ユニバーサル シリアル バス コントローラー]の順に選択します。
アイコンに「!」や「?」のマークがある場合、正常に認識されていないので、ドライバーをインストールしてから再確認しましょう。
BIOS設定でUSBポートが有効か確認する
USBポートが認識しない場合、BIOSのUSB設定を確認します。
「USB Port」「USB Controller」など、USB機能を管理しているメニューを「Enabled(有効)」にすれば、USB機器を使用できます。
Enabledではなく「Disabled(無効)」になっていると、USB機器を認識できないので、BIOS設定を変更していないか確認してみましょう。
異音がする場合の対処法
「カチカチ」や「キュルキュル」といった音を繰り返して、起動しない、数秒後に停止するといった場合、ハードディスク内のパーツ異常が考えられます。
もしデータを取り出せる状況にあれば、すぐにでもデータを退避しましょう。
また次の行動は、症状を悪化させる原因となるので、控えるようにして下さい。
- 何度も電源をオン・オフする
- 何度も再起動する
- 外付けHDDを別のパソコンに接続する
- 衝撃や振動を加える
異臭がする場合の対処法
ハードディスクから異臭がする場合、直ちに使用を中断し電源を抜いて下さい。
ハードディスク内のパーツや基盤に物理障害が発生している可能性が高く、使用を続けると、発煙・発火・感電の恐れがあります。
フォーマット(初期化)する
ハードディスクが論理障害を起こしている場合、フォーマットは有効な手段となります。
但し、保存中のデータが初期化されるので、バックアップが取得済みか、データが消えても問題ない場合など、最後の手段として試すことをお勧めします。
修理・データ復旧の依頼先について
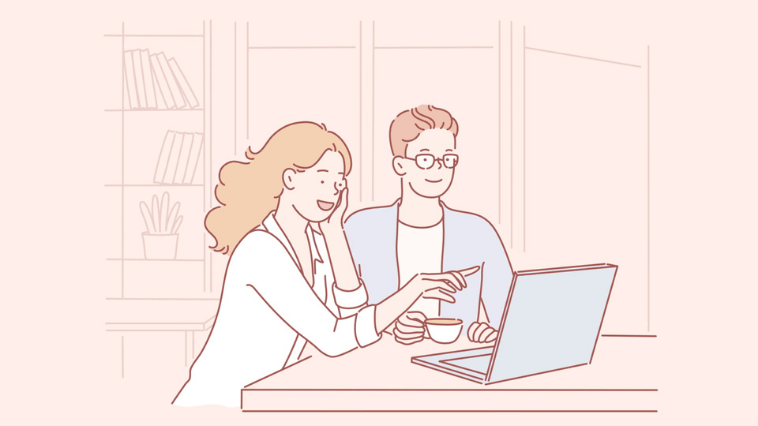
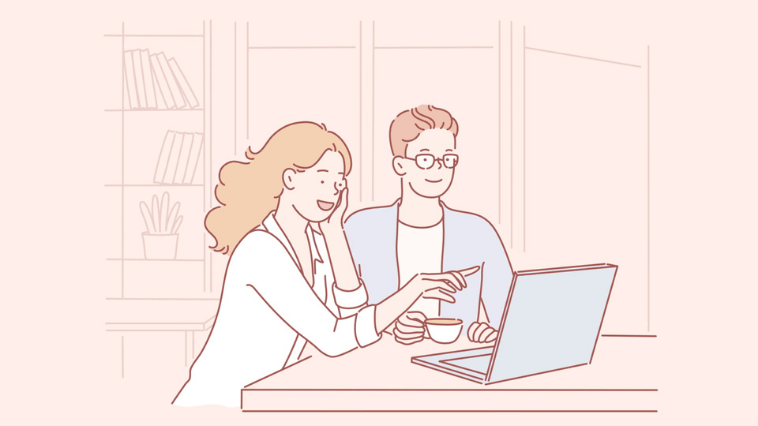



ハードディスクの故障・データ復旧したい時、どこに依頼したら良いんだろう…?



大切なデータが保管されている物だけに、専門的な技術や知識を持った安心できる会社に任せたいですよね。
どのような会社を選べば良いか、悩んでいる方は参考にしてみて下さい。
まずは製品の保証期間を確認しよう
新品購入したものであれば、最低1年保証がついています。
保証期間内なら症状に応じて、無償で修理・交換対応してくれるので、問合せ・依頼前に保証期間を確認しておきましょう。
製品メーカーに修理・データ復旧を依頼する
ハードディスクの修理・データ復旧を依頼する際、最もお勧めなのがメーカー修理です。
製品メーカーに直接依頼することで、次のようなメリットがあります。
メーカーに修理・データ復旧依頼するメリット
- 悪質業者に引っかからない
- 高額請求などトラブルに合わない
- 追加請求される心配がない
- 無料診断・見積もりで安心
- データ復旧できない場合、料金が発生しない
- 自社製品を熟知しているので、細やかな対応が可能
特にデータ復旧については、悪質業者との無用なトラブルを避ける為にも、メーカーへ依頼するのが無難です。
データ復旧サービス対応メーカー一覧
- BUFFALO(バッファロー)
- IODATA(アイオーデータ)
- 東芝
- SEAGATE(シーゲート)



利用している外付けHDDメーカーが、データ復旧サービスを提供しているか確認してみましょう。
自宅出張訪問サポートを活用する
自宅にエンジニアが訪問してくれる出張サービスを活用すると、次のようなメリットがあります。
- 専門のエンジニアが即日訪問してくれる
- 診断〜復旧までにかかる時間を短縮できる
- 郵送の手間や問合せ時間を削減できる
- ハードディスク以外にパソコン診断もしてもらえる
自宅の環境を踏まえた調査も可能になるので、ネットワーク絡みのトラブルなどがあった際は、訪問サポートを検討してみましょう。
家電量販店に修理・データ復旧を依頼する
家電量販店など店舗へ依頼する時、注意したいことが3点あります。
- 修理受付は可能でも、データ復旧に対応していない店舗がある
- 製品メーカーに直接依頼するより、費用が高くなる可能性がある
- 受付から対応完了まで時間がかかることが多い



店舗へ持ち込むことで、丸投げできる点は良いですが、費用や時間を抑えたい場合は、メーカー修理がお勧めです。
外付けHDD買い換えで押さえたいポイント
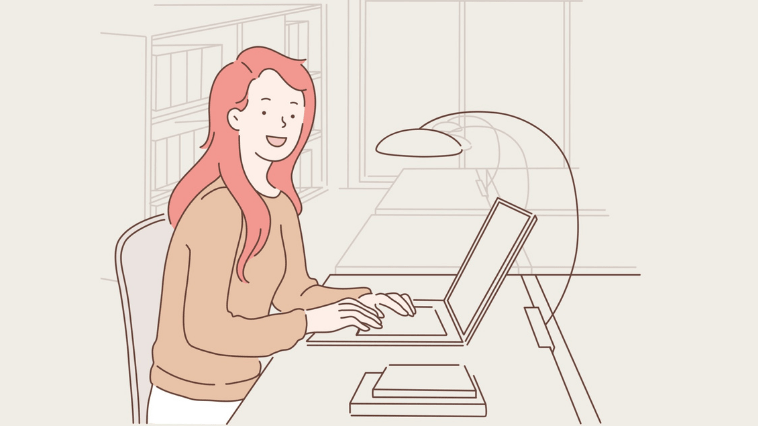
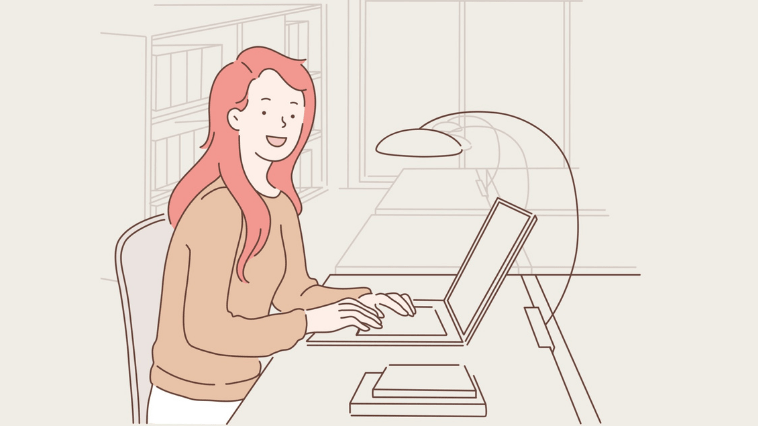
- 外付けHDDを買い換えることになった
- 外付けHDDの購入を考えている
といった場合、
バッファローやIODATAなど、メーカーがデータ復旧サービスまで提供している製品がお勧めです。
いざ修理やデータ復旧したいとなった時、製品メーカーに直接依頼できる方が、安上がりになる可能性が高いことは勿論、悪徳業者との無用なトラブルを避けることができます。
外付けHDDのおすすめ製品は、下記記事を参考にしてみて下さい。
また最近では、HDDより故障しにくいSSDが主流になりつつあります。
大切なデータを長く安全に使うなら、SSDも検討してみてはいかがでしょうか。
>>【HDDとSSD】どっちがおすすめ?違いをわかりやすく解説
まとめ:外付けHDDが認識しない時の対処法
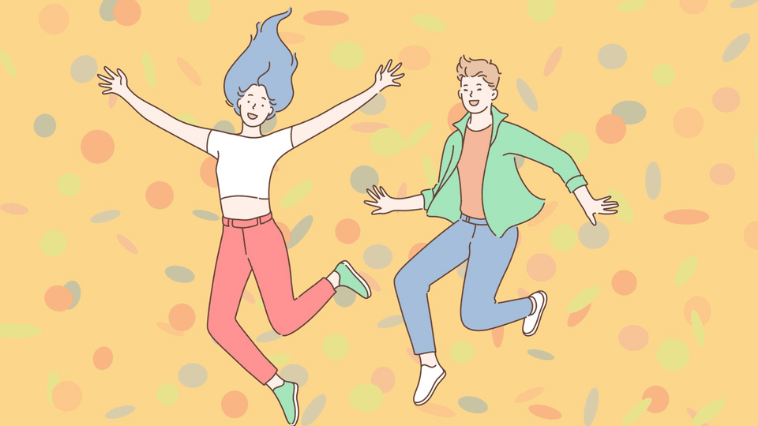
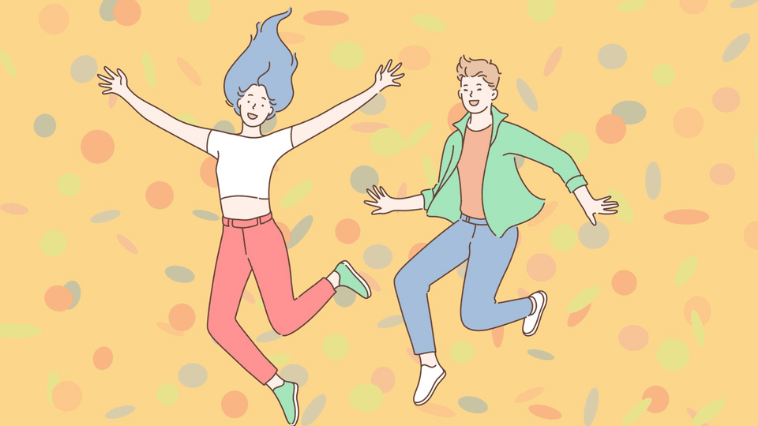
突如発生することがある、外付けHDDのトラブル。
今回、外付けHDDが認識しない・読み込まない時の対処法をご紹介しました。
- USBポートを変更する
- USBハブを使用している場合は、PCに直接接続する
- 別のパソコンに外付けHDDを接続してみる
- アクセスランプの状態・色を確認する
- USBケーブルの交換を試す
- デバイスマネージャーを確認する
- BIOS設定でUSBポートが有効か確認する
- 異音がする場合の対処法
- 異臭がする場合の対処法
- フォーマット(初期化)する
使い続けていると、「動きが遅い」「読み込みできないデータがある」など、どうしても調子が悪くなることがあります。
ついつい先延ばしにしがちですが、大切なデータが保管されているので、利用年数とともに買い替えの準備を行うなど、検討してみてはいかがでしょうか。
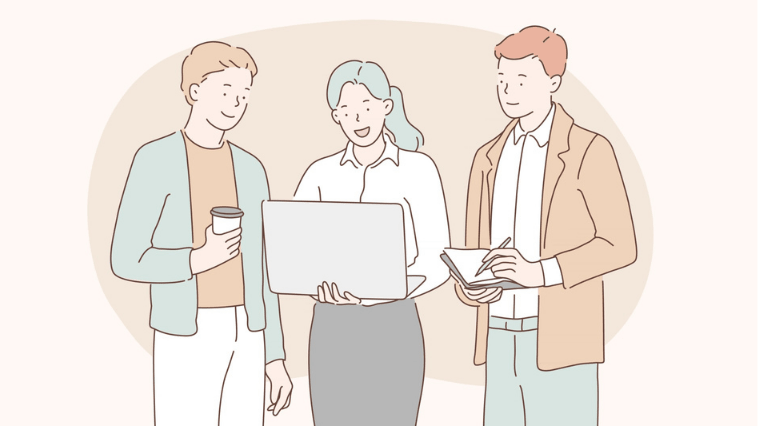

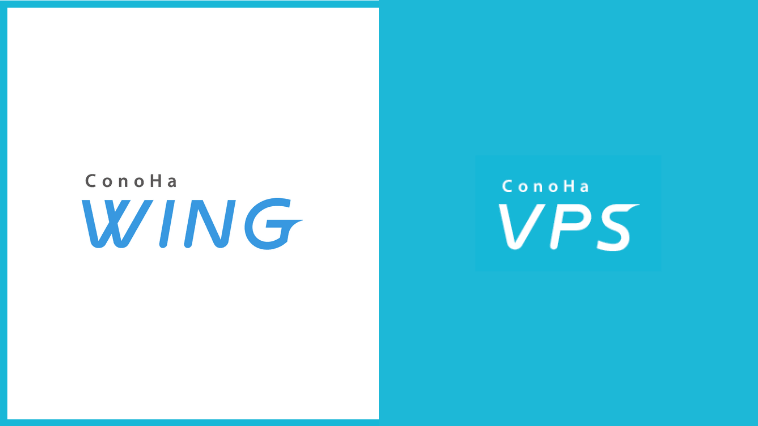
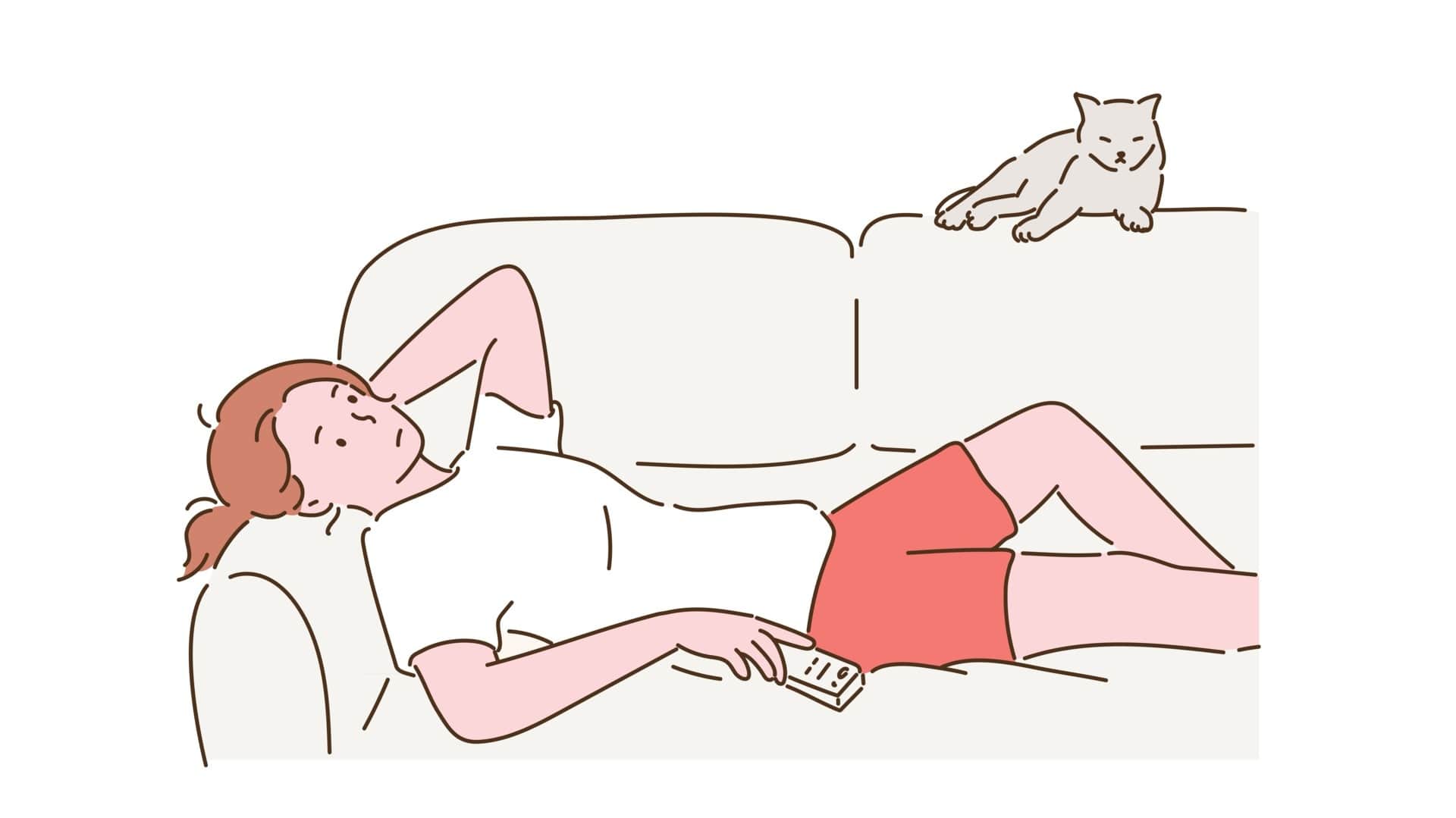







コメント