 悩めるクマ
悩めるクマパソコンがフリーズして動かない
パソコンを強制終了したい
このような悩み・疑問を解決します。
当記事では、フリーズ・応答しないパソコンを強制終了する、ショートカットやコマンドをご紹介します。



フリーズしたパソコンを安全にシャットダウンする方法をまとめています。
有効なテクニックばかりなので、大抵の問題はご紹介する内容で解決します。
それでは、おすすめ順に解説します。
【方法1】ショートカットキーでパソコンを強制終了する
キーボードの「Ctrl」+「Alt」を押しながら「Del」を押します。
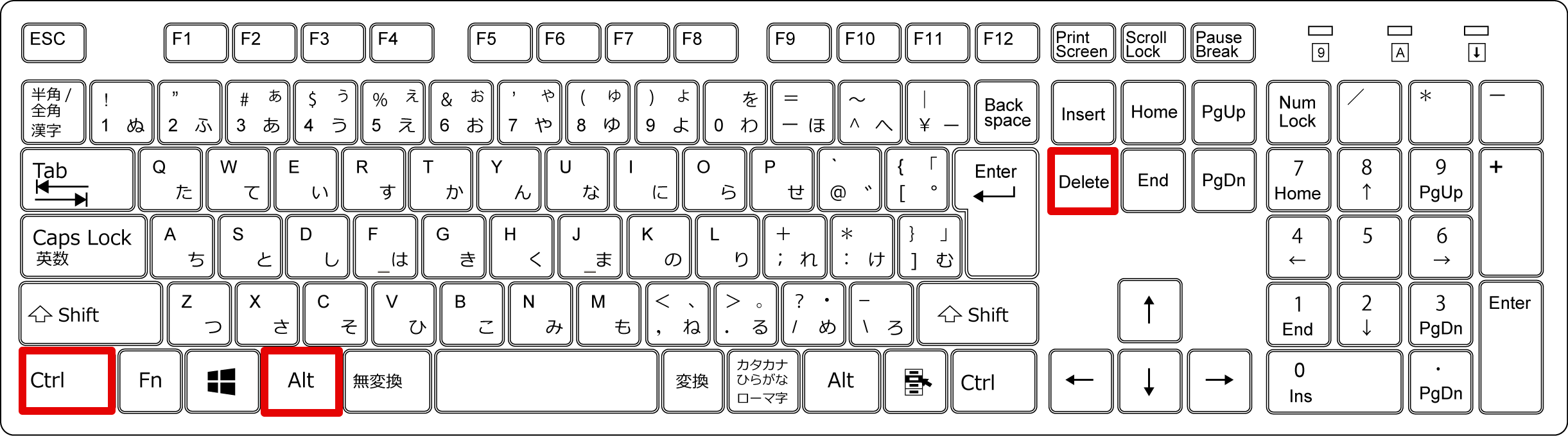
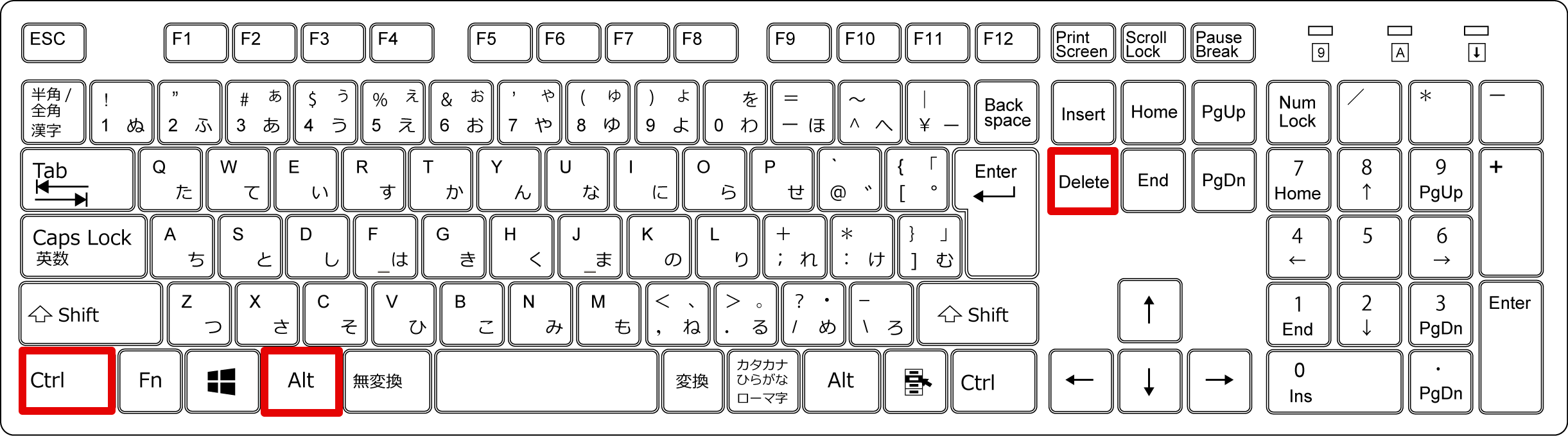
青い画面に切り替わるので、「電源のアイコン」→「シャットダウン」の順に選択して、パソコンを終了します。
【方法2】コマンドでパソコンを強制終了する
キーボード操作が可能であれば、コマンドプロンプトから自分のパソコンを強制終了できます。
(1)検索ウィンドウに「コマンドプロンプト」を入力して、(2)[開く]を選択します。
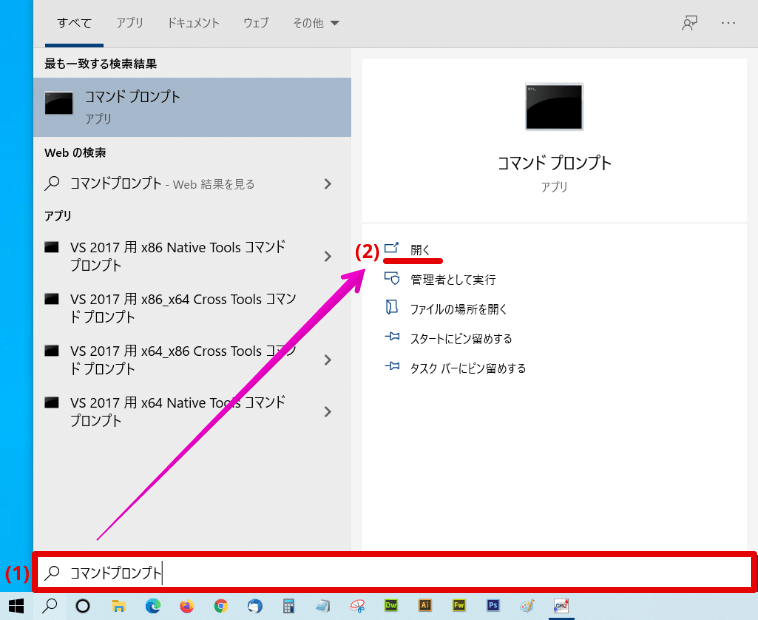
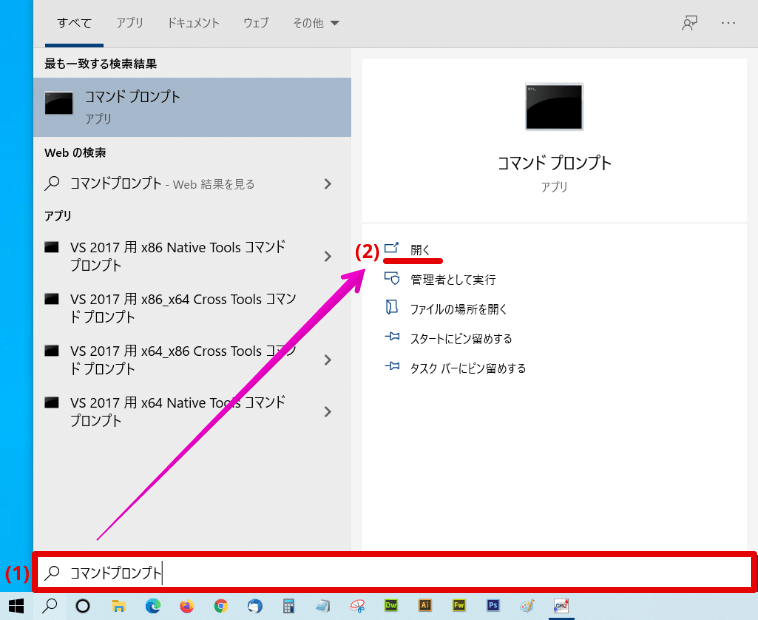
パソコンを強制終了する場合、次のコマンドをコマンドプロンプトに入力して「Enter」キーを押します。
60秒後にシャットダウンするコマンド
shutdown -s -t 60再起動したい場合は、コマンドを次のように入力します。
60秒後に再起動するコマンド
shutdown -r -t 60


コピペしてコマンドプロンプトに使ってみて下さいね。
【方法3】別パソコンからリモート操作で、フリーズしたパソコンを強制終了する
別パソコンから、フリーズしたパソコンに対して、コマンドを送ってシャットダウンする方法があります。
別パソコンからシャットダウンするにあたり、
- 同一ネットワーク上にパソコンがある
- フリーズしたパソコンのコンピュータ名を把握しておく
以上を前提条件とします。
(1)検索ウィンドウに「コマンドプロンプト」を入力して、(2)[開く]を選択します。
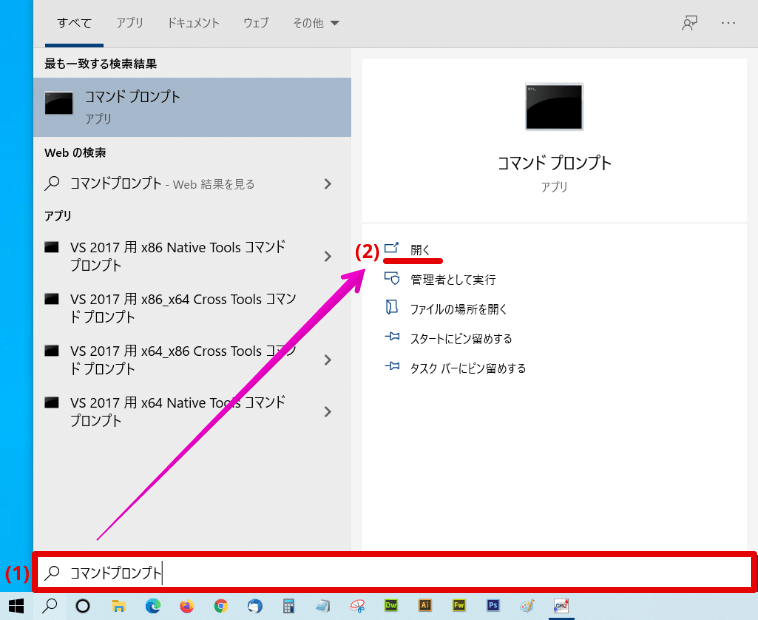
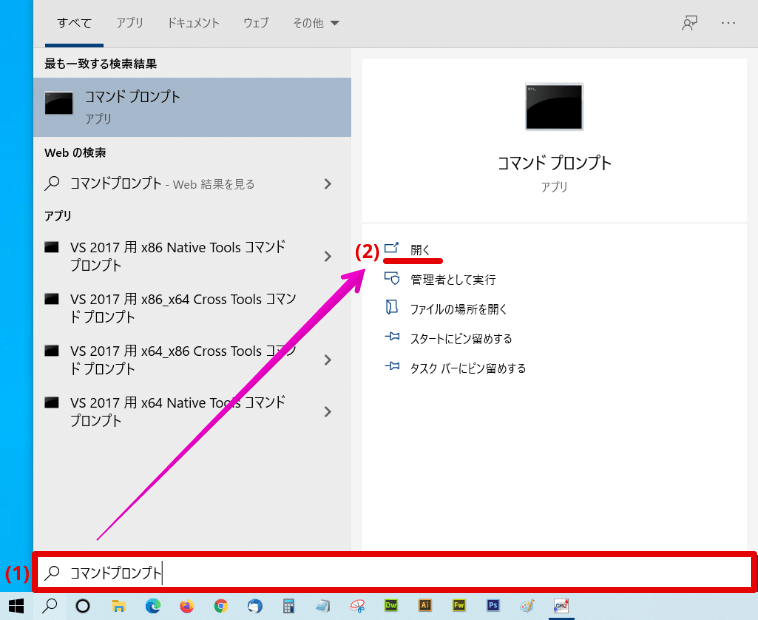
次のコマンドをコマンドプロンプトに入力して「Enter」キーを押します。
「リモート シャットダウン ダイアログ」を起動するコマンド
shutdown -i「リモート シャットダウン ダイアログ」が表示されます。
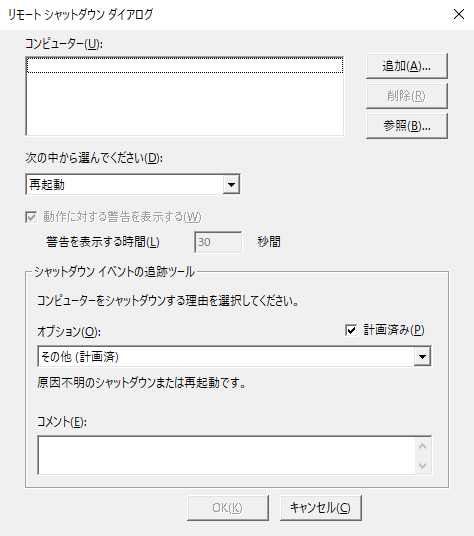
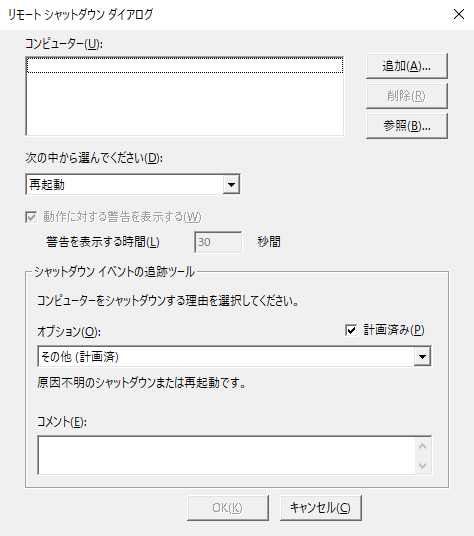
(3)[追加]で[コンピュータ名]を入力し、(4)[次の中から選んでください]で、[シャットダウン]を選択、(5)コメントを入力して、最後に[OK]をクリックします。(※[動作に対する警告を表示する]は、PCフリーズ時オフ推奨)
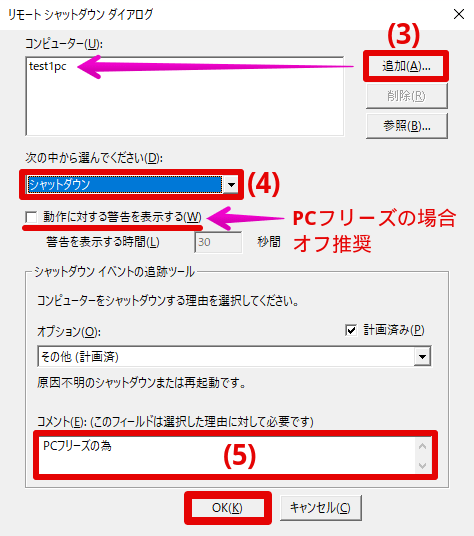
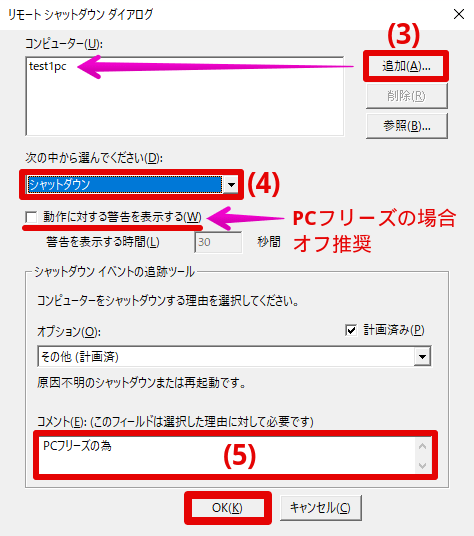
以上の操作を行ない、少し待機すれば、フリーズしたパソコンを自動的にシャットダウンしてくれます。



「リモート シャットダウン ダイアログ」による再起動やシャットダウンは、覚えておくと便利ですよ。
【方法4】電源長押しでパソコンを強制終了する
パソコンを終了できない場合、電源長押し操作でパソコンを強制終了します。
パソコンの電源ボタンを5〜10秒長押しして、アクセスランプが消灯したら指を離します。
長押しの間は、必ず電源ボタンを押しっぱなしの状態にして下さい。
完全に電源が切れたら30〜60秒程待機して、再度パソコンの電源を入れます。
再起動後もパソコンの調子が悪い場合は、次の内容を検討・確認することをお勧めします。
- パソコンのハードウェア診断を行う
- WindowsUpdate、アプリのインストールなど変化点を確認する
- パソコンの各種ドライバーを更新する
- 復元ポイントで調子が良かった頃の状態に戻す
- OSを再インストールする
次のような兆候が現れたらバックアップを取ろう
パソコンを使っていると、止むを得ず強制終了する場面があります。
しかしながら、次のような症状・兆候がある場合、パソコンが起動しなくなる恐れがあるので注意が必要です。
- パソコンの動作が不安定で、フリーズすることが多い
- パソコンが突然、再起動やシャットダウンする
- パソコン起動時・使用中にブルースクリーンが発生する
このような前触れがあれば、早めに大事なデータのバックアップを取るようにしましょう。
まとめ:フリーズしたパソコンを強制終了する方法
今回は、フリーズ・応答しないパソコンを強制終了する、ショートカットやコマンドなど、4つの方法をご紹介しました。
- 【方法1】ショートカットキーでパソコンを強制終了する
- 【方法2】コマンドでパソコンを強制終了する
- 【方法3】別パソコンからリモート操作で、フリーズしたパソコンを強制終了する
- 【方法4】電源長押しでパソコンを強制終了する
強制終了した場合、編集中のファイルは保存されず、アプリケーションも通常のプロセスとは異なる終了を行うことになります。
パソコンの強制終了する時は、起動中のアプリやファイルをなるべく閉じてから、作業に臨むようにしましょう。
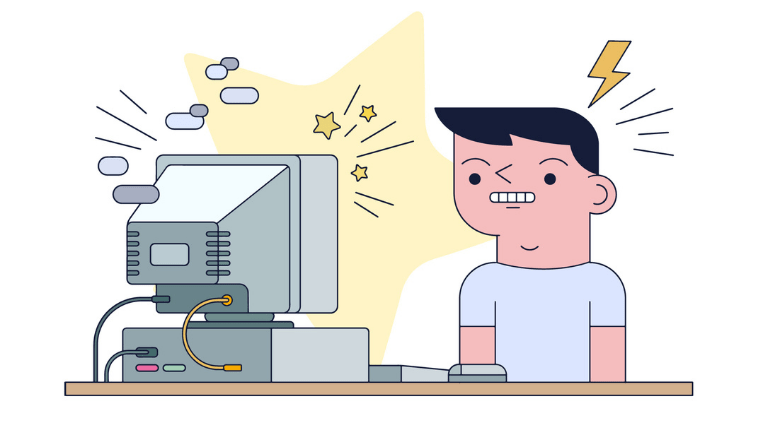


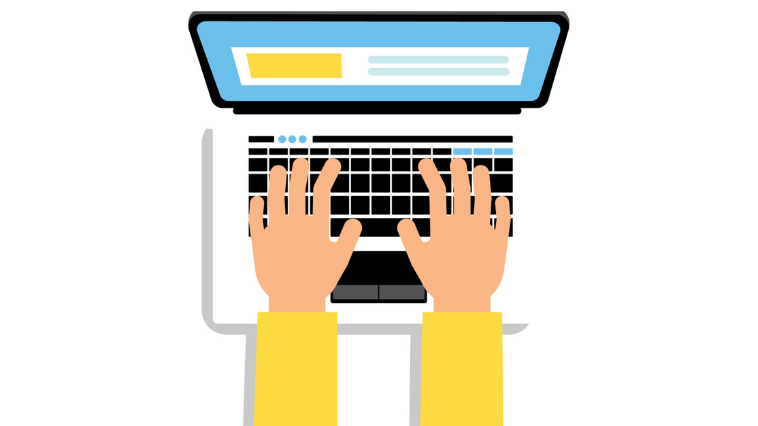








コメント