このような悩み・疑問を解決します。
 悩めるクマ
悩めるクマMicrosoft Edgeで印刷できない
プレビュー画面でくるくる回って進まない
当記事では「Microsoft Edgeの印刷トラブル回避方法」として、次の内容をご紹介しています。
- 別のブラウザに切り替えて印刷する
- ファイルをダウンロードしてから印刷する
- ショートカットキーから印刷する
- 既定のプリンタを切り替えて印刷する
- Edgeを最新版にアップデートする
- PCを再起動する



それでは、順番に対処法をご紹介します。
①別のブラウザに切り替えて印刷する
Edgeブラウザでのみ、印刷できない可能性があります。
原因の切り分けの為にも、ChromeやFirefoxなど、Edge以外のブラウザを利用して、印刷を確認してみましょう。
ChromeやFirefoxは、無料で利用できます。
②ファイルをダウンロードしてから印刷する
Edgeから印刷できない時は、一旦ファイルをデスクトップにダウンロードして、アプリケーションを利用して印刷を試しましょう。
尚、Edgeでは「常にPDFファイルをダウンロード」をオンにすることで、PCにインストールされた「Adobe Acrobat Reader DC」で、PDFファイルを開くことが可能です。
設定方法については、下記ページの「EdgeでPDFを表示できない時の対処法」をご覧下さい。
③ショートカットキーから印刷する
ショートカットキーで印刷ダイアログを表示し、印刷できるか確認してみましょう。
キーボードの「Ctrl」+「Shift」+「P」を同時押して、印刷ダイアログを表示します。
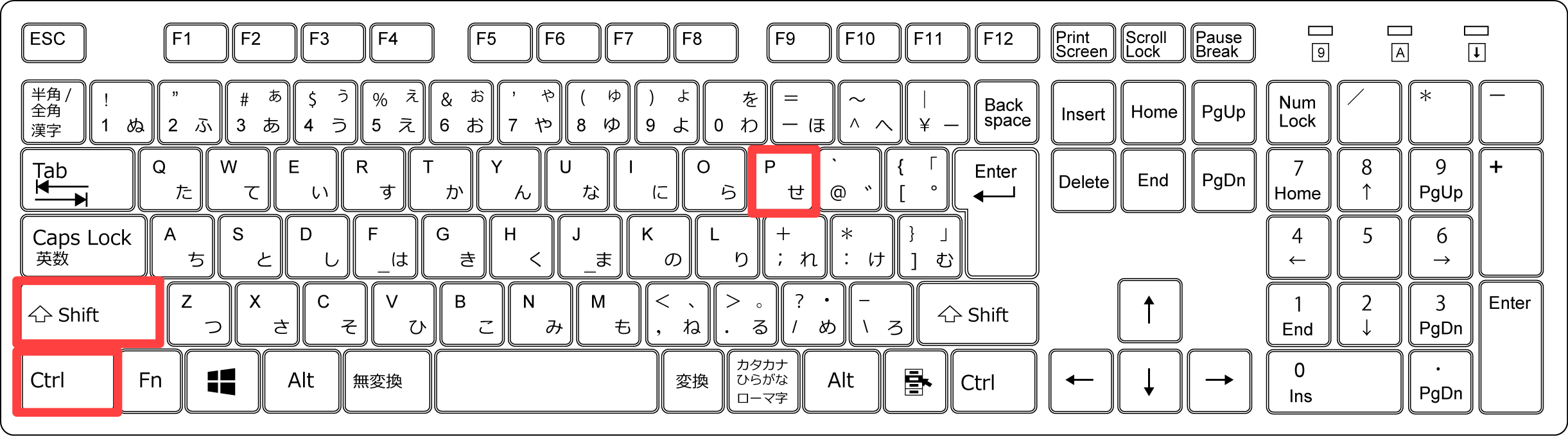
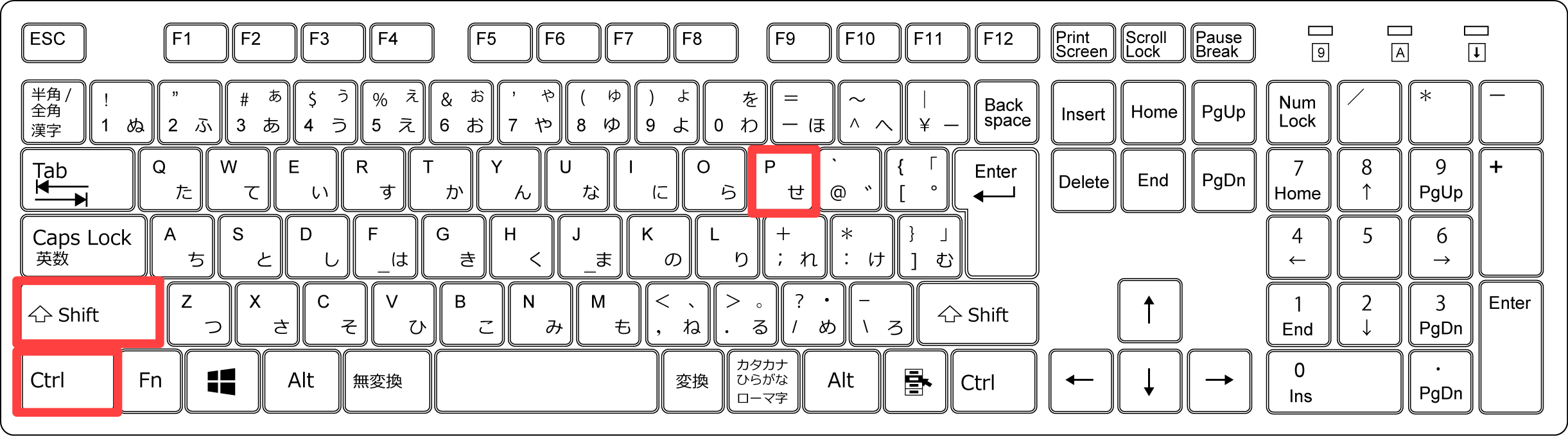
下記のような印刷ダイアログが表示されたら、そのまま印刷できるか確認してみましょう。
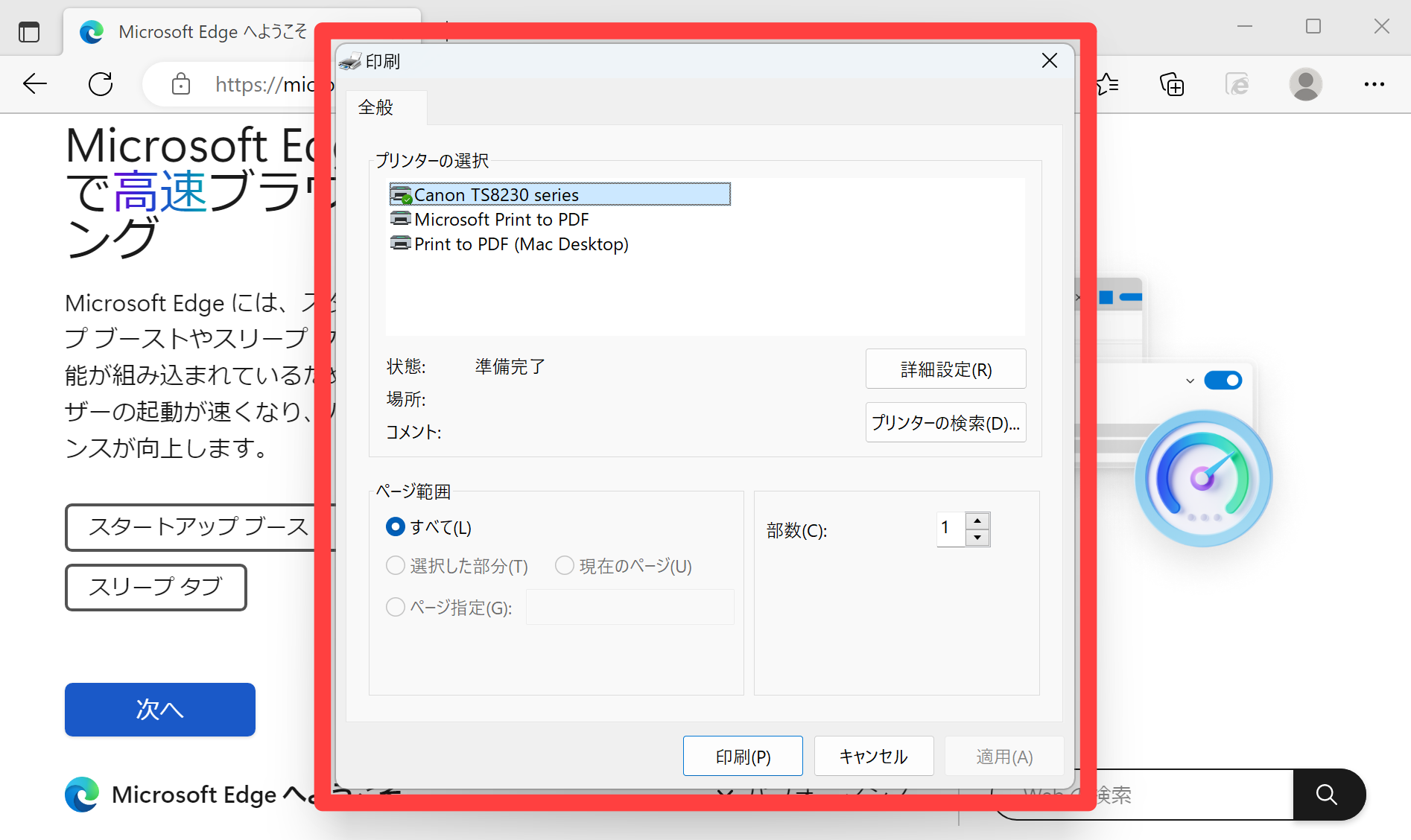
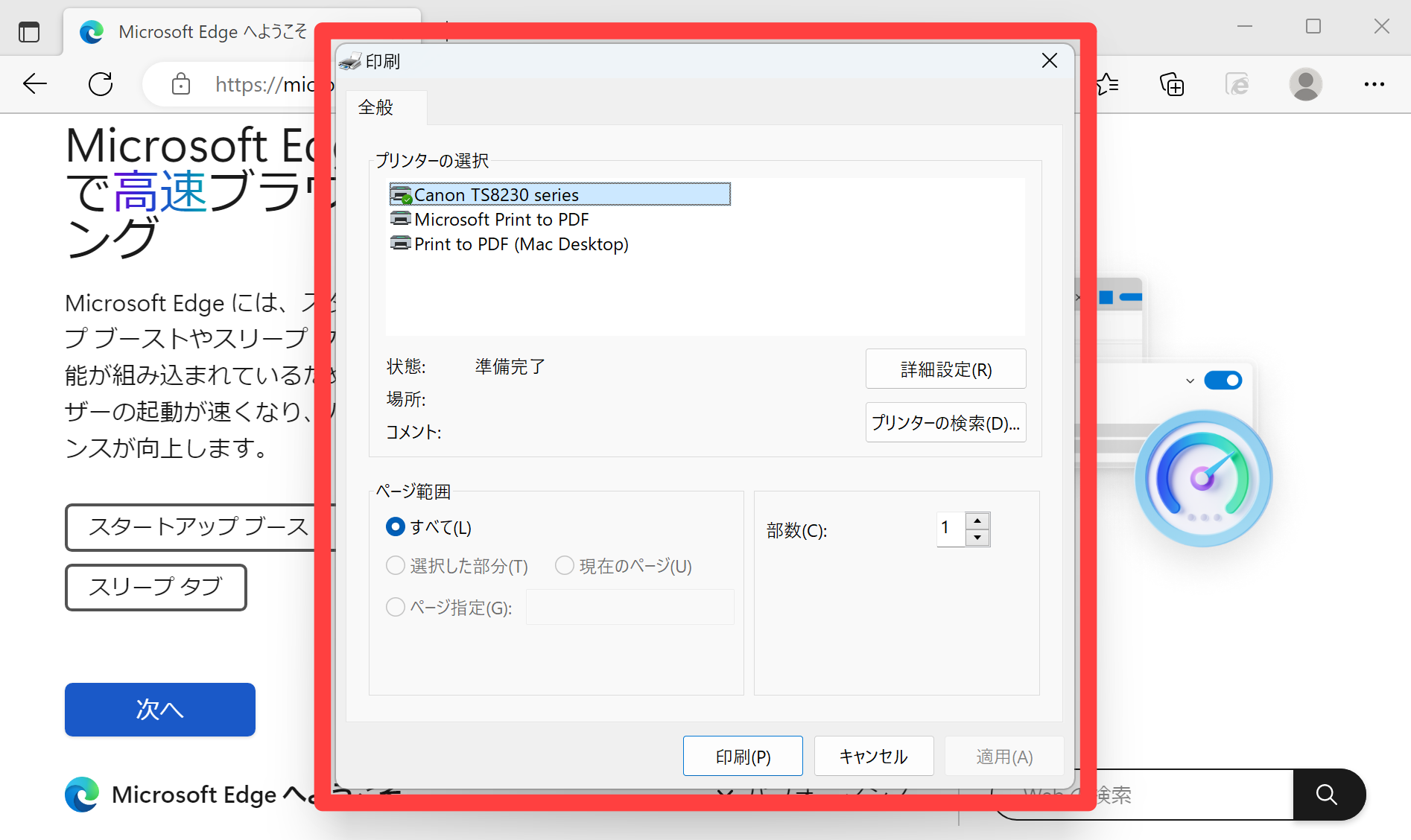
④既定のプリンタを切り替えて印刷する
プリンタによって印刷できる、印刷できないの問題があるかもしれません。
「プリンタの既定設定」を変更してから、再度Edgeから印刷可能か確認してみましょう。
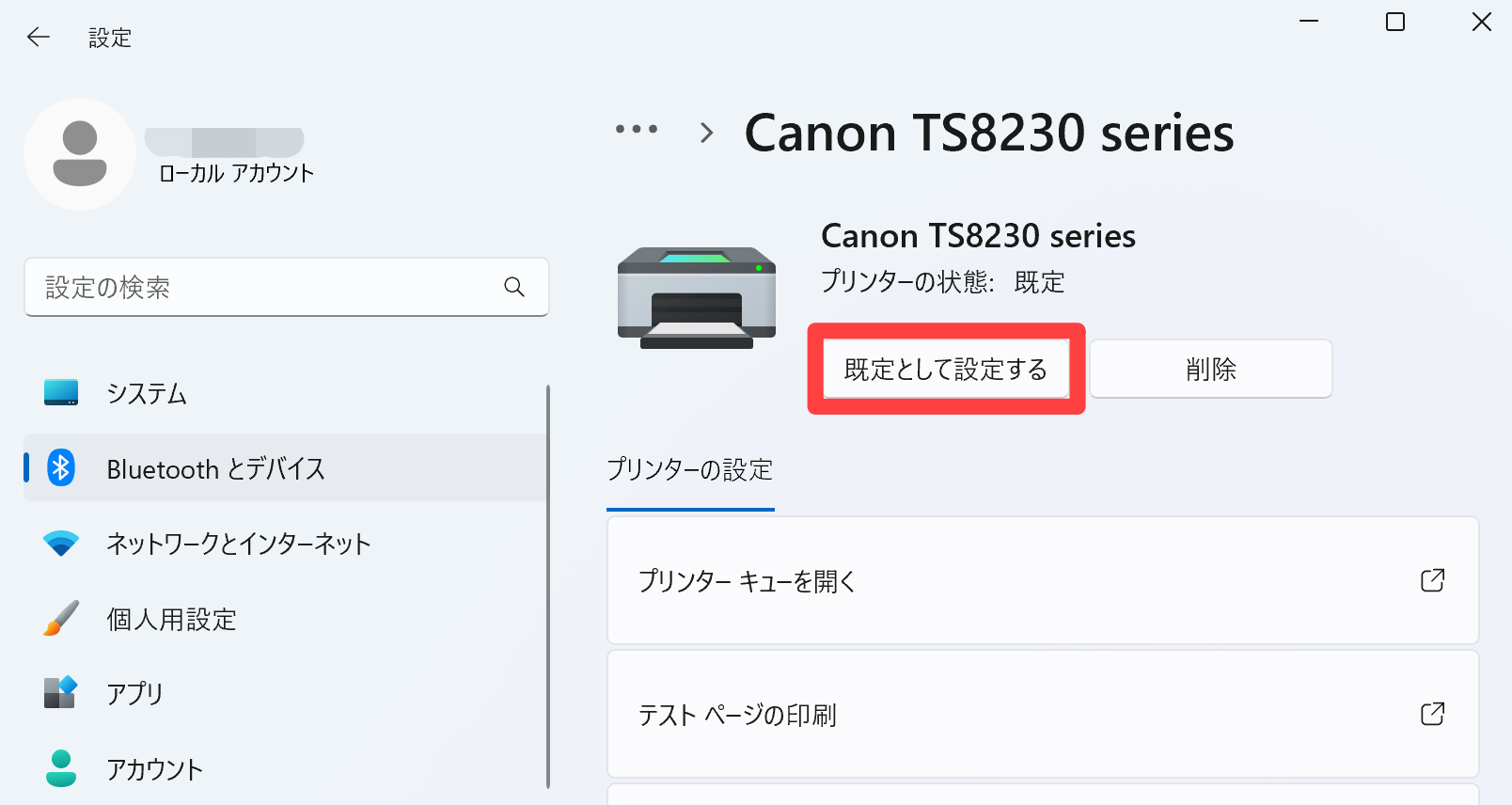
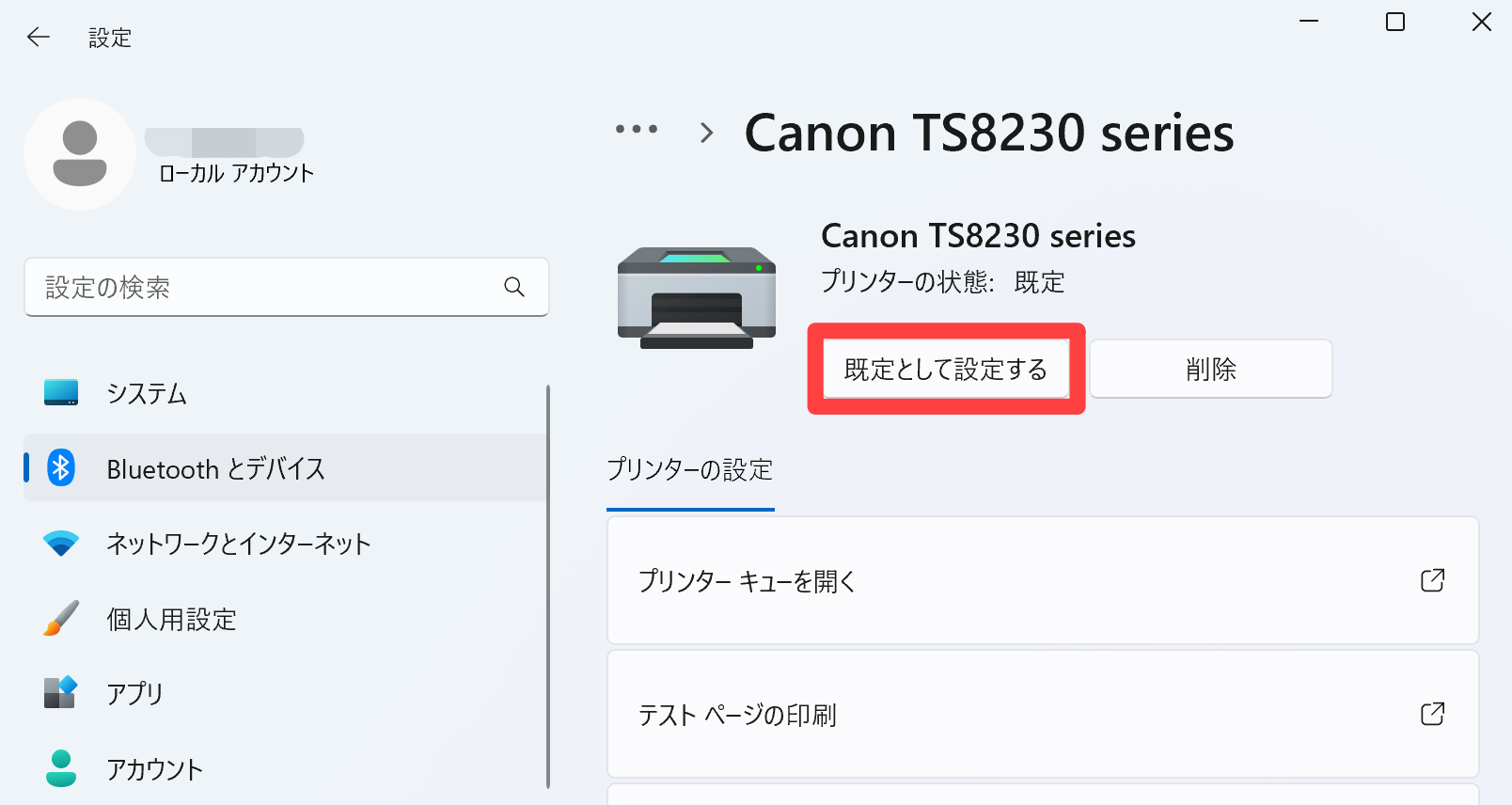
⑤Edgeを最新版にアップデートする
Edgeを最新版にアップデートすることで、不具合が解消される場合があります。
Edge起動後、[設定] → [Microsoft Edgeについて]の順にクリックして、Edgeが最新の状態か確認しましょう。
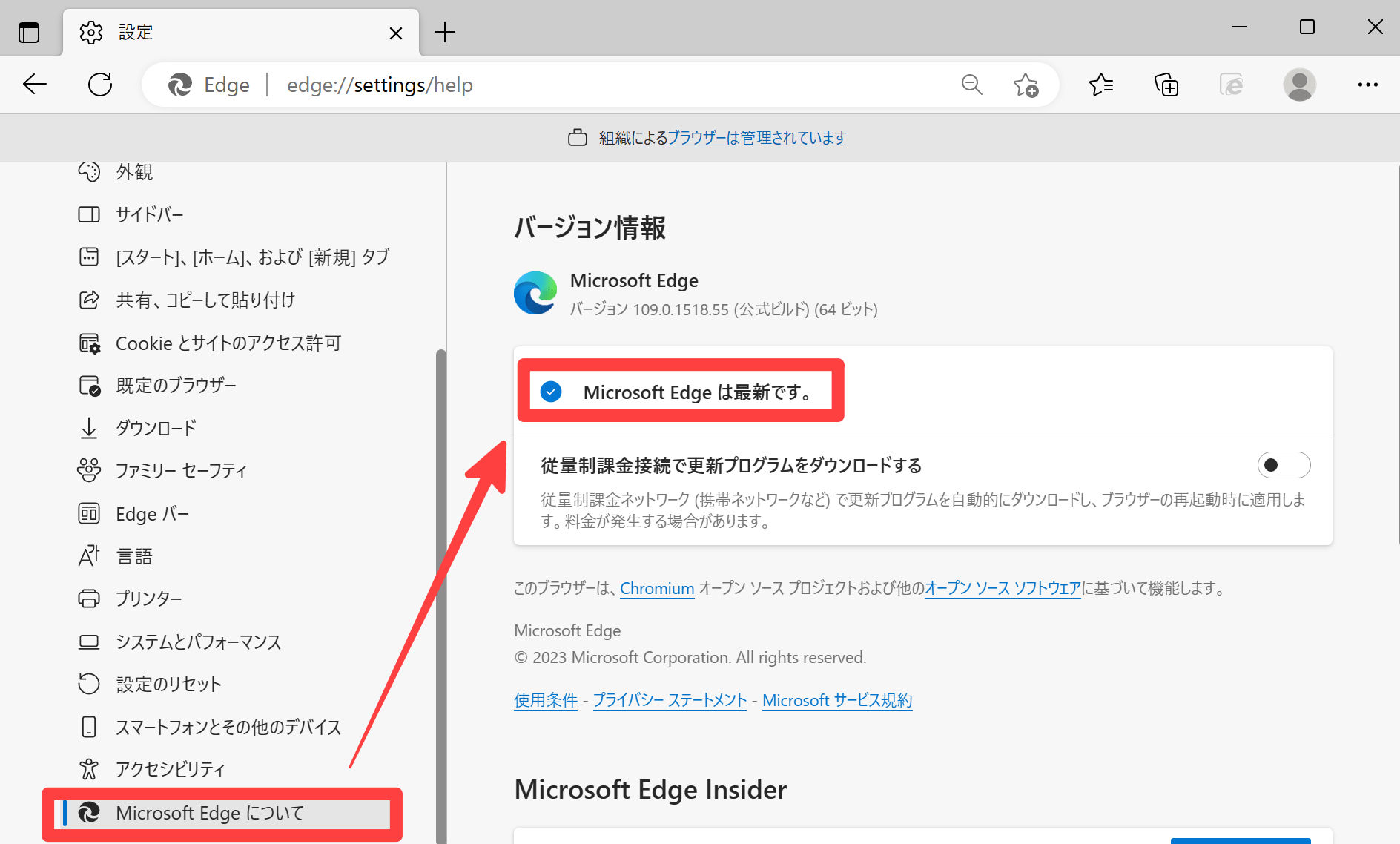
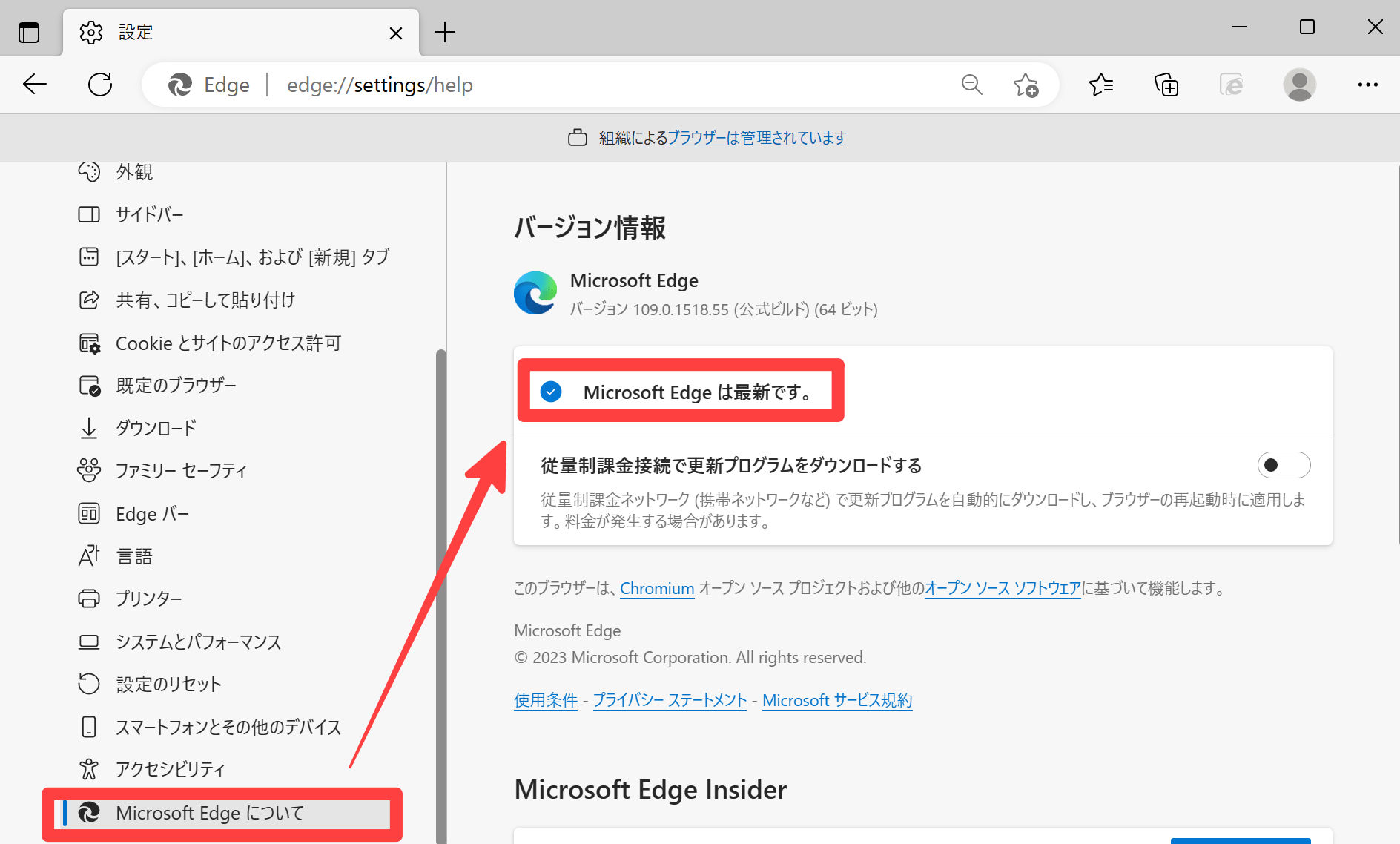
⑥PCを再起動する
「アプリケーションをインストールした」
「長らくPCを再起動していない」
上記のような場合、OSやアプリケーションがいつもと異なる動作や、挙動をする事があります。
PCを再起動することで、状況が改善する事もあるので、調子が悪いと感じたら再起動してみましょう。
尚、状況が改善しない場合は、システム管理者へ確認してみることもお勧めします。
さいごに
今回は、Edgeの印刷トラブル対処法として、次の6つをご紹介しました。
- 別のブラウザに切り替えて印刷する
- ファイルをダウンロードしてから印刷する
- ショートカットキーから印刷する
- 既定のプリンタを切り替えて印刷する
- Edgeを最新版にアップデートする
- PCを再起動する
WindowsOSやEdgeのバージョンアップがきっかけで、突如印刷トラブルが発生するといった事は過去にもありました。
今後、同様の現象が発生した場合に備え、緊急処置、一時対応として、今回ご紹介した方法のいずれか、または複数をお試し下さい。
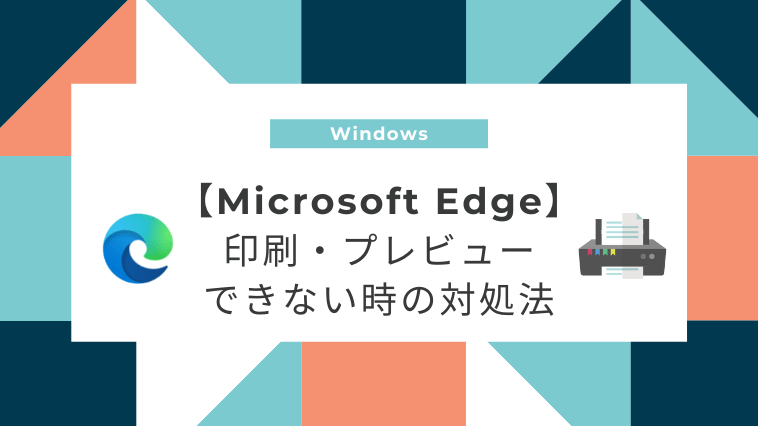
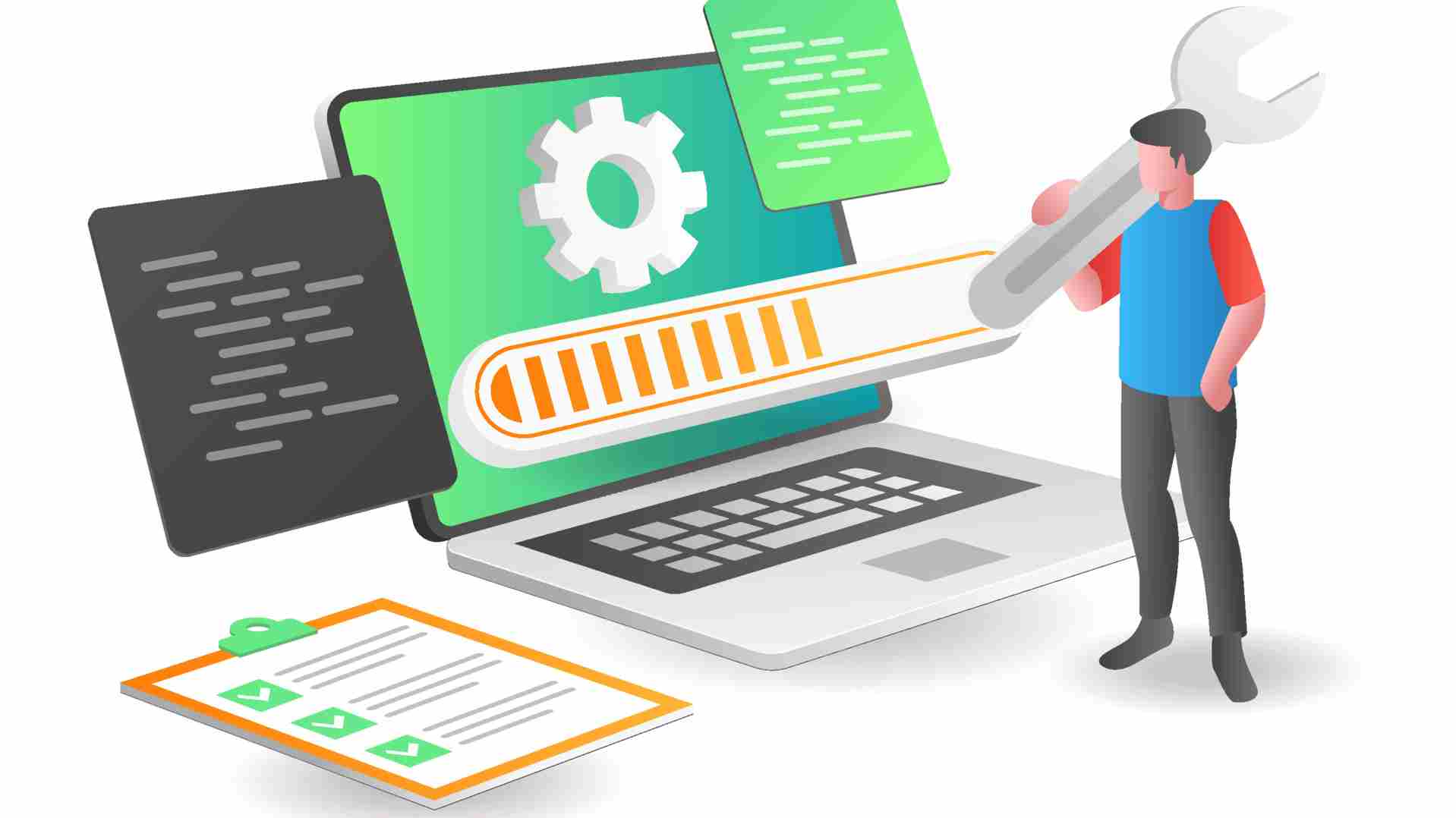









コメント