PassFab FixUWinとは?
PassFab FixUWinとは、Windows PCの不具合を修復できるソフトウェアとなります。
PassFab FixUWinは、次の方にお勧めの製品です。
- ブルスクリーン画面が出て進まない
- Windowsが自動修復を繰り返して終わらない
- 起動画面から動かない
- 再起動が何度も繰り返し発生し、ログインできない
- データを破損・紛失させず、Windowsを修復したい
 しろくま
しろくま「PassFab FixUWin」を利用すれば、このような不具合を修正できます。
まずは、インストールの手順から説明します。
PassFab FixUWinのインストール手順について
まず、公式サイトへアクセスし「PassFab FixUWin」をダウンロードします。
[無料ダウンロード]をクリックして、ファイルをダウンロードします。
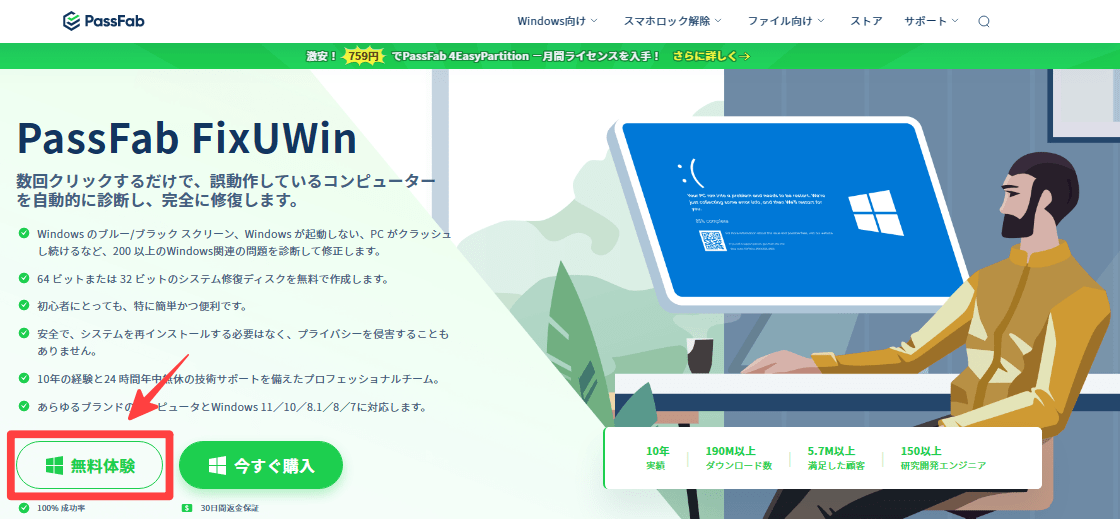
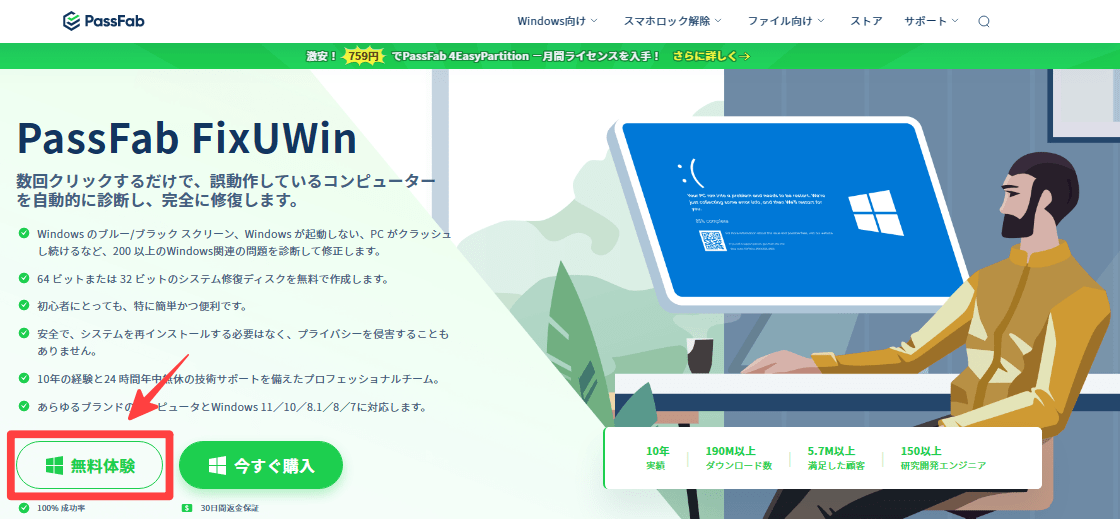
ダウンロードしたインストーラーをダブルクリックします。
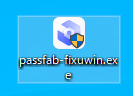
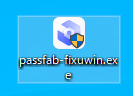
[インストール]をクリックします。
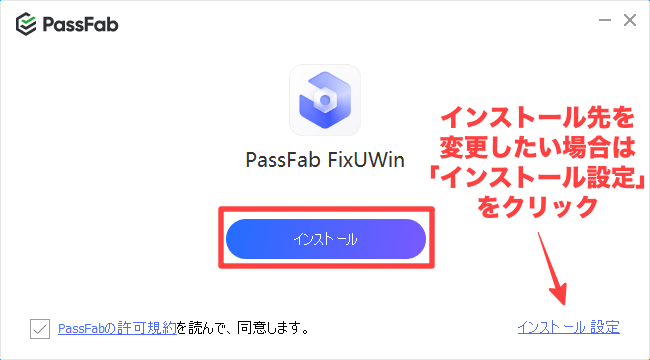
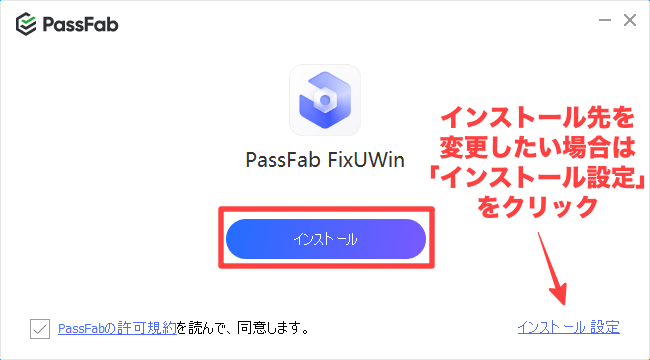
インストールが始まるので、少しの間待ちます。
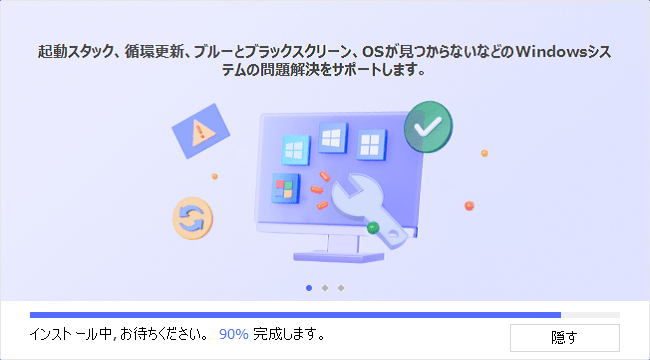
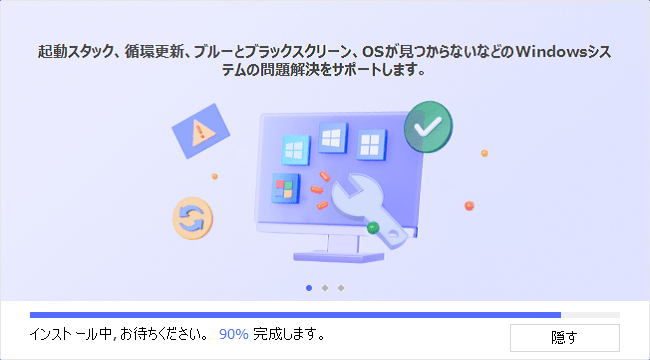
[開始]をクリックします。
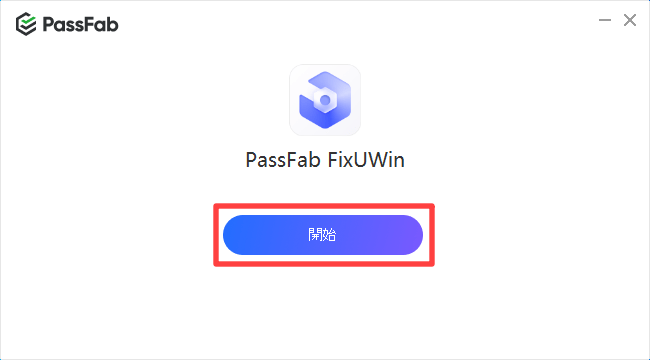
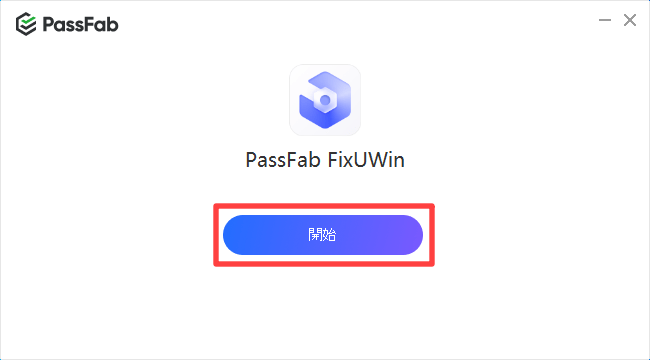
PassFab FixUWinを起動できました。
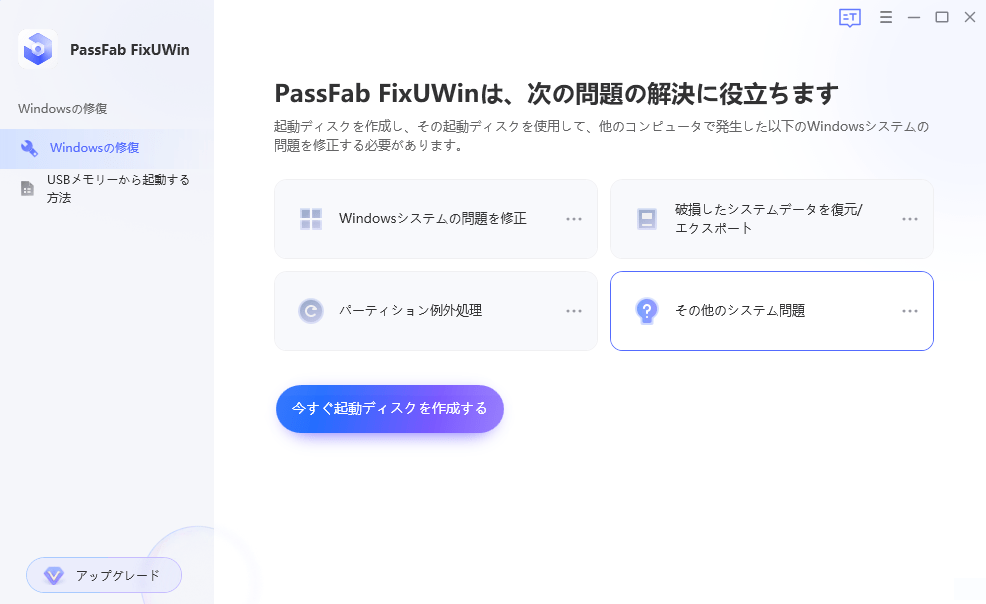
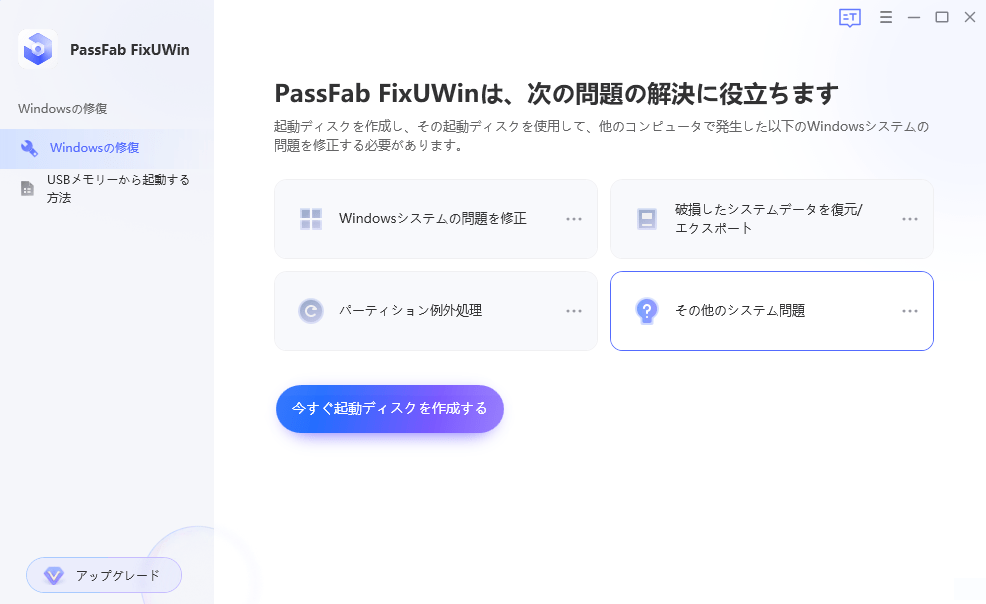
PassFab FixUWinのインストールは以上です。
PassFab FixUWin購入後にライセンスを適用する
PassFab FixUWinのライセンスを購入した方は、「メールアドレス」と「登録コード」を次の場所へ入力します。
メニュバーの[≡] → [登録]の順にクリックします。


[メールアドレス・登録コード]を入力 → [登録]の順に操作します。


[正常に登録しました!]の画面表示になれば、登録完了です。
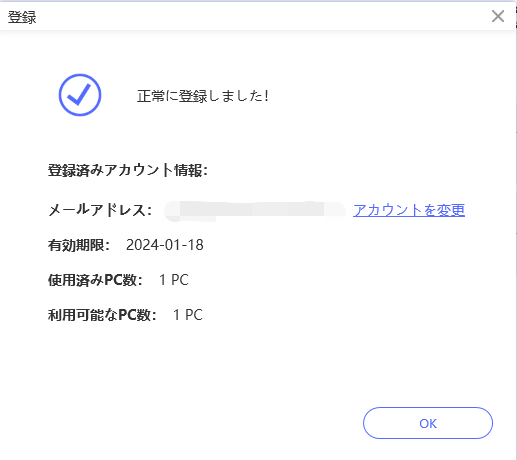
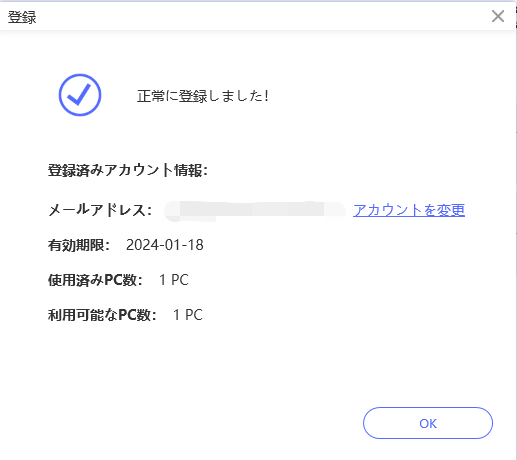
PassFab FixUWinのライセンス適用方法は、以上となります。
PassFab FixUWinの使い方を確認する
PassFab FixUWinは、データ復元やパーティション管理、Windows修復など、さまざまな便利機能を備えたソフトウェアです。
今回は「Windowsの自動修復」について、手順を詳しくご紹介していきます。
実際に利用してみた感想として、直感的にわかりやすく、専門知識がなくても簡単なステップでデータ修復できたので、使い勝手は良いと感じました。



まずは、Windowsの自動修復に必要となる「起動ディスク作成方法」をご紹介します。
PassFab FixUWinの起動ディスク作成方法
[今すぐ起動ディスクを作成する]をクリックします。
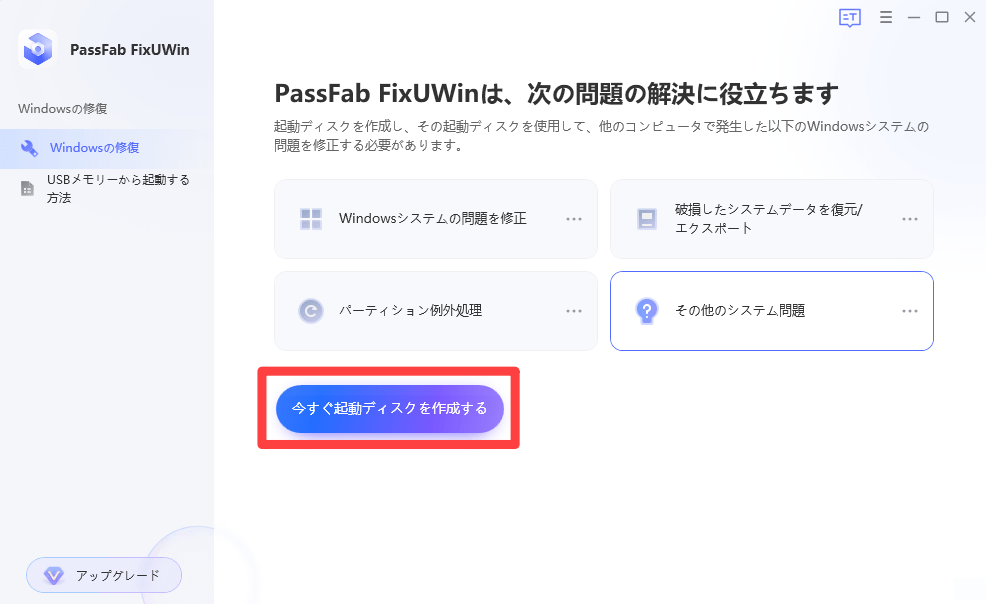
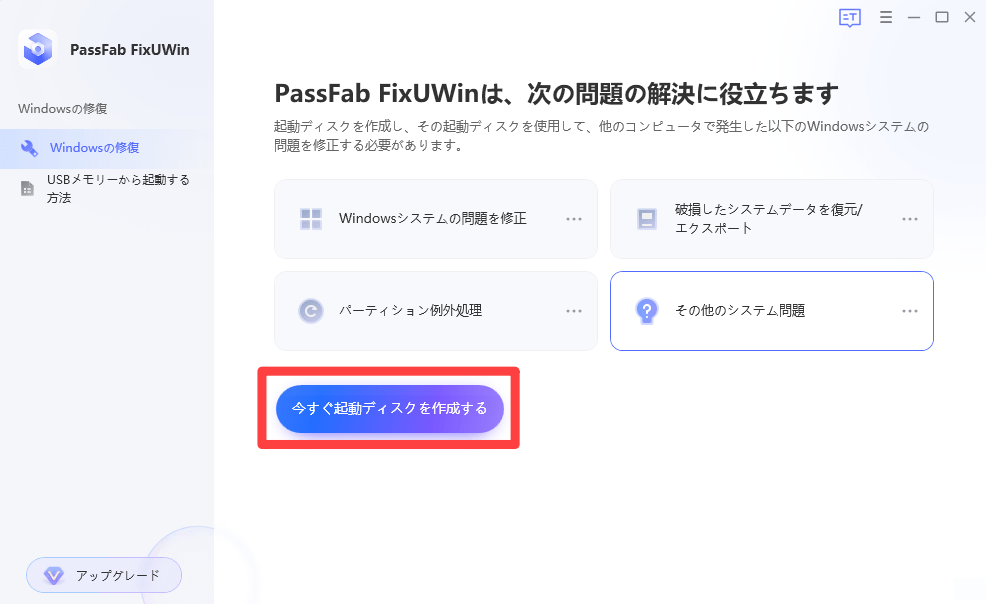
(1)[対象OS]と(2)起動ディスクとなる[CD/DVD]か[USBドライブ]どちらか選択し、(3)[次へ]をクリックします。(今回はUSBを選択)
(1)[対象OS]と(2)起動ディスクとなる[CD/DVD]か[USBドライブ]どちらか選択し、(3)[次へ]をクリックします。(今回はUSBを選択)
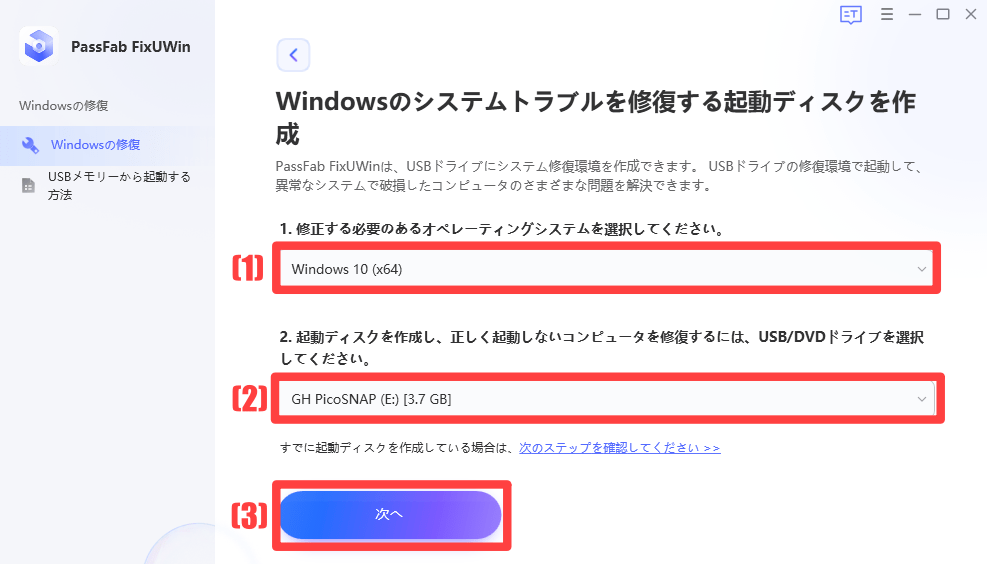
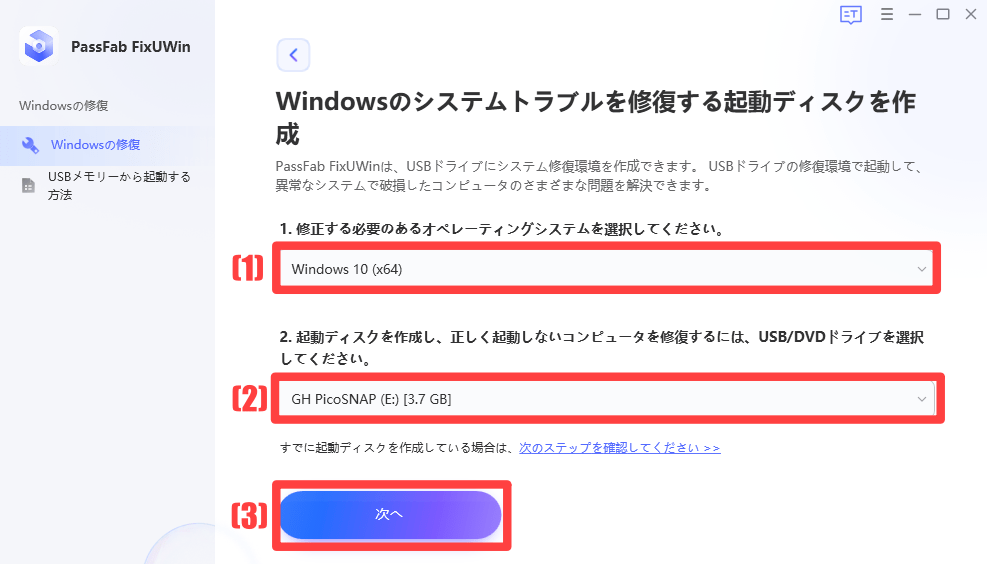
書き込み先をフォーマットするメッセージが表示されるので、問題なければ[続ける]を選択します。
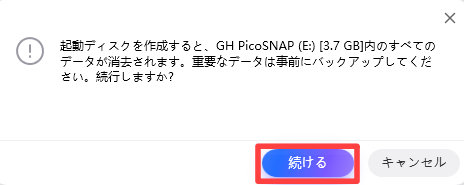
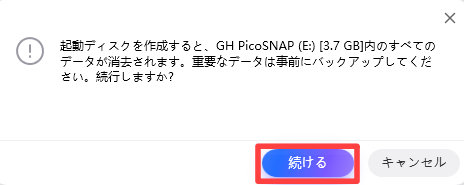
余談ですが、書き込み先の容量が1.3GB以下だと、次のメッセージが表示されるので、1.3GB以上容量があるものを選びましょう。
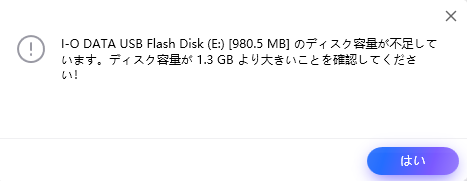
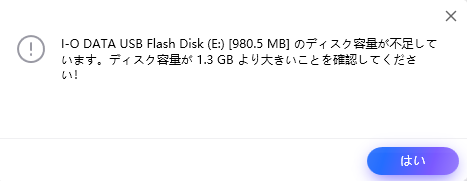
起動ディスクの作成が始まるので、完了を待ちます。
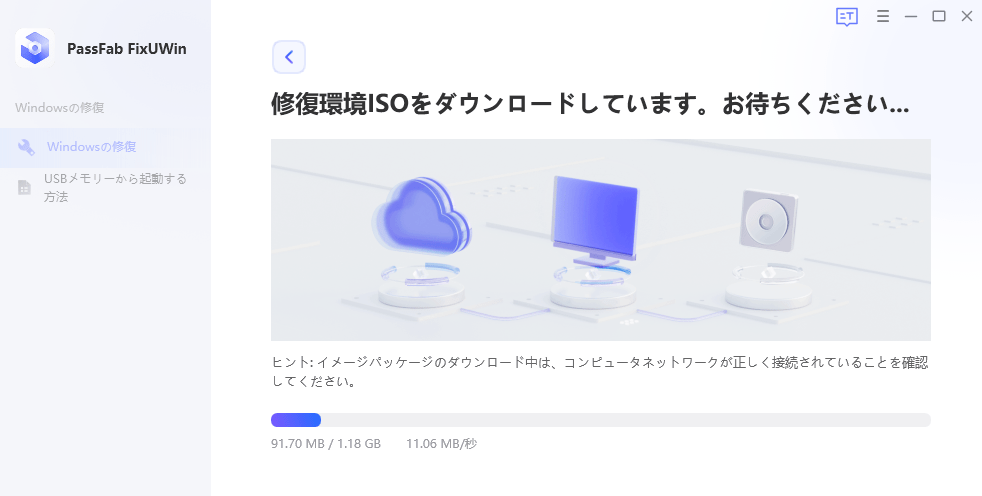
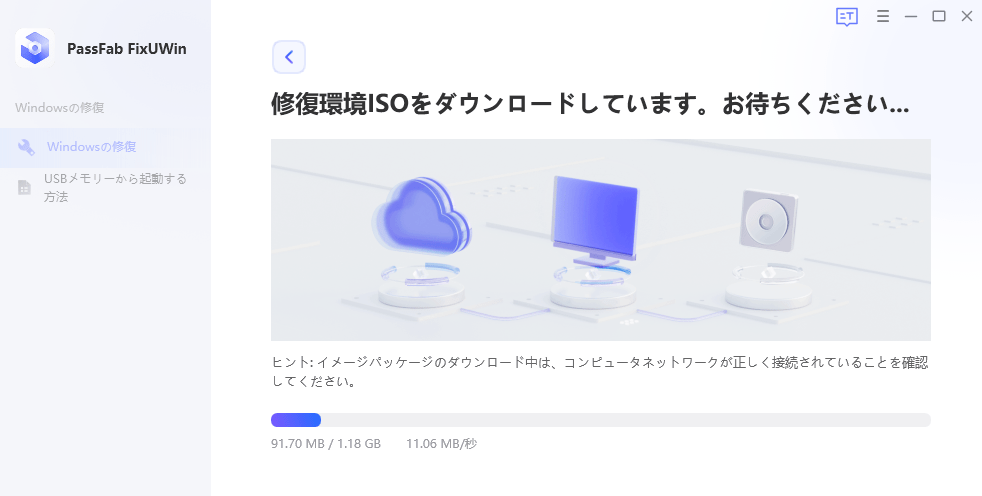
PassFab FixUWinの起動ディスクが作成されました。
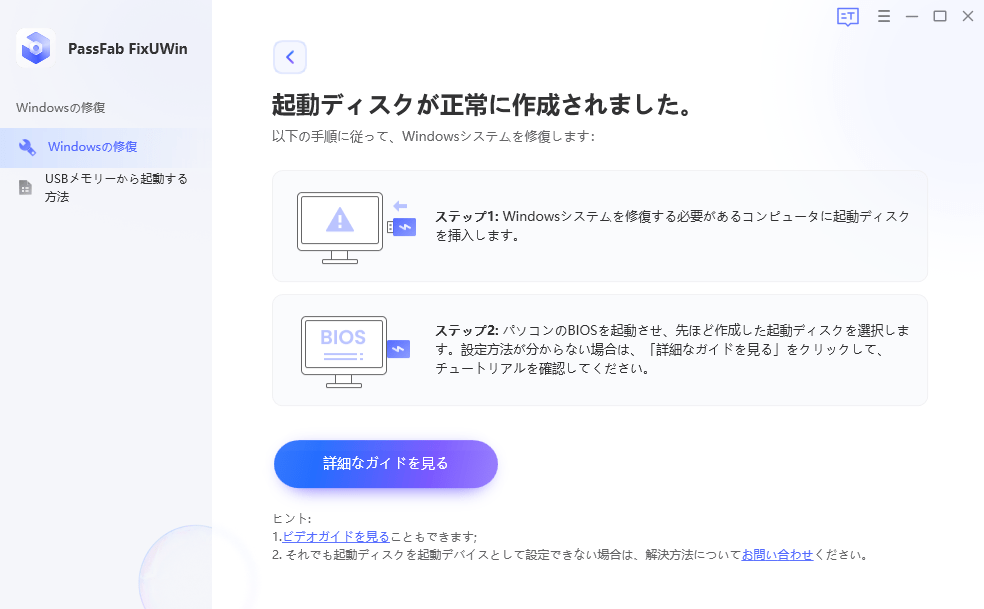
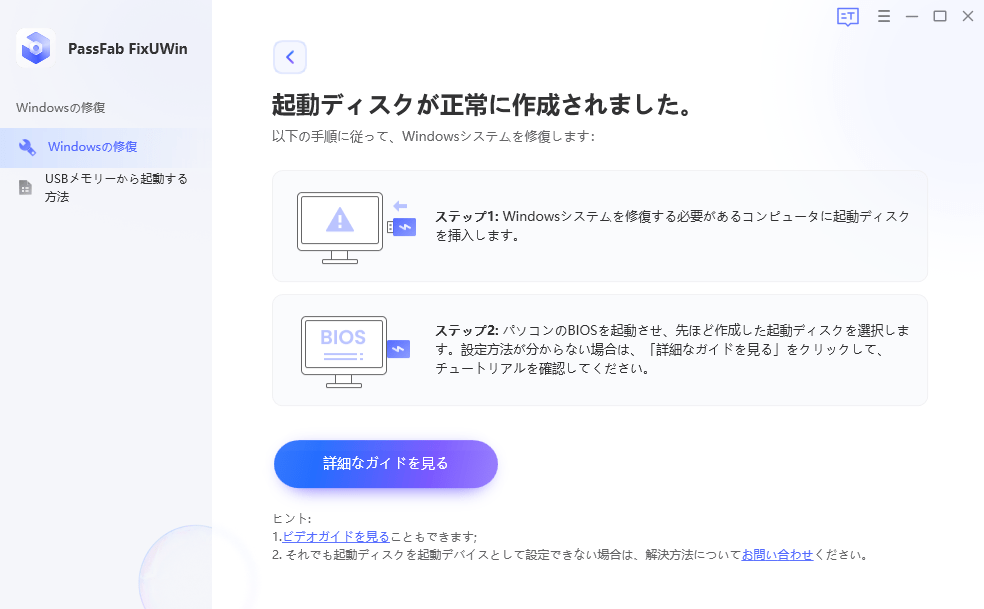
尚、補足となりますが、USBへ書き込んだデータ量を確認すると「約1.18GB」の容量を消費しました。
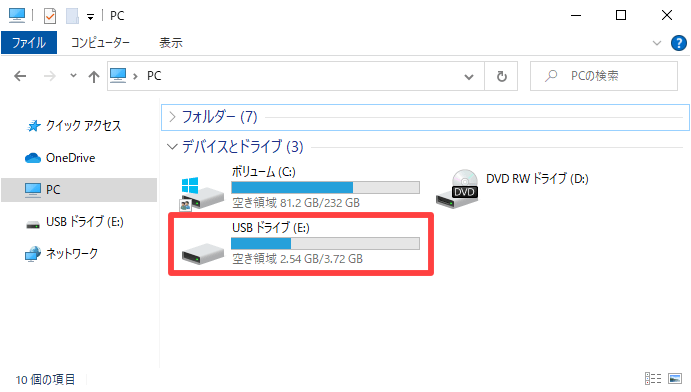
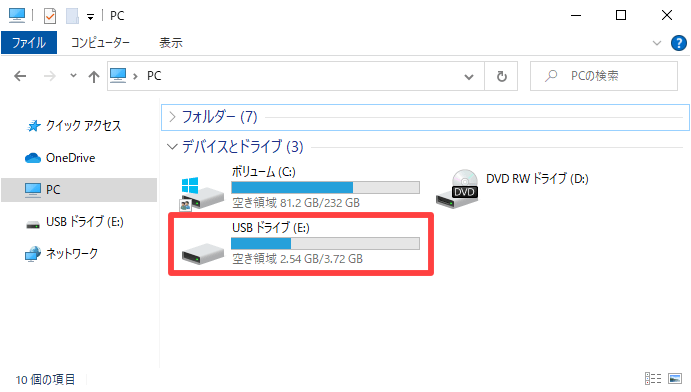
PassFab FixUWinの起動ディスク作成手順は、以上となります。



次は、Windowsの自動修復手順をご紹介します。
PassFab FixUWinでWindowsを自動修復する
先程作成した起動ディスクをパソコンに挿入して、再起動します。
再起動時、[CD/DVD]か[USBドライブ]でブートさせる為、ブートメニューを呼び出します。
ブートメニューの呼び出しは、メーカーによって異なるので、下記表を参照ください。
ブートメニュー呼び出し方法
| ブートキー | デスクトップ | ノートパソコン | マザーボードブランド |
|---|---|---|---|
| F12 | HP, Lenovo, Acer, ASUS, Hasee, Haier, THTF, Founder | Samsung, IBM, Fujitsu, GIGABYTE, Gateway, Toshiba, ThinkPad, Lenovo, Acer, Dell, Hasee, Haier, Founder, THTF, MSI, BenQ, eMachines、Gateway | Foxconn、GIGABYTE、Gamen、Topstar、SONY、Haier、THTF、TOSHIBA、SAMSUNG、Fujitsu、IBM、ThinkPad、Lenovo、Acer、HP、Dell、Hasee、Founder、Great Wall |
| ESC | Dell | ASUS, Sony | Spark、Colorful、Foxconn、SOYO、UNIKA、ECS、MAXSUN、SONY、SAMSUNG、Great Wall |
| F9 | HP、BenQ | BIOSTAR、HP | |
| F8 | ASUS, BenQ | ASUS、Yeston | |
| F10 | HP、Compaq | ASL | |
| F11 | MSI | Colorful、MSI、SOYO、ASRock、ONDA、ECS、Gamen、Topstar、Yeston |
パソコン再起動時、ブートメニューを呼び出せるまでブートキーを繰り返し押すと、下記のようにブートメニューを呼び出せます。(今回はUSBを選択して次へ進みます)
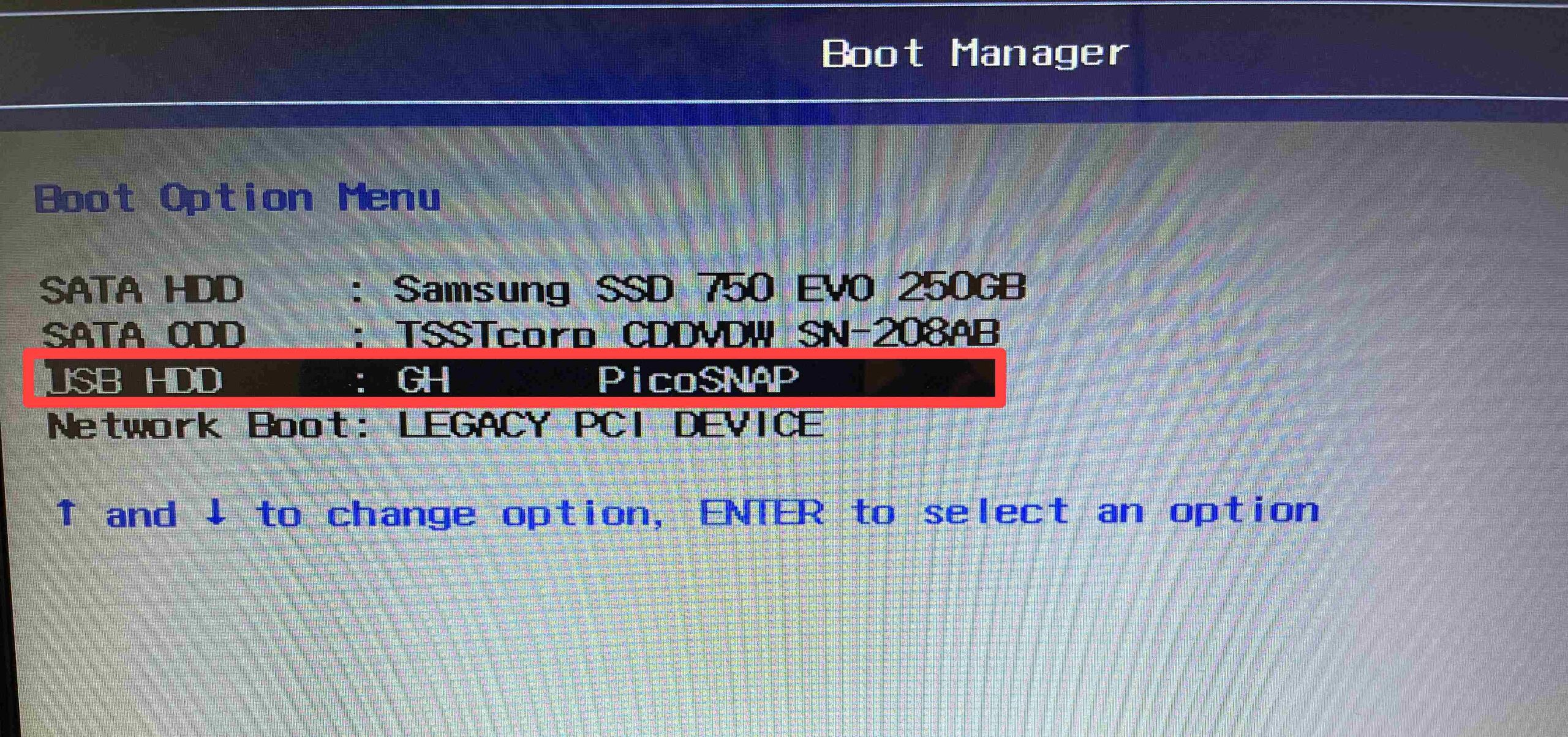
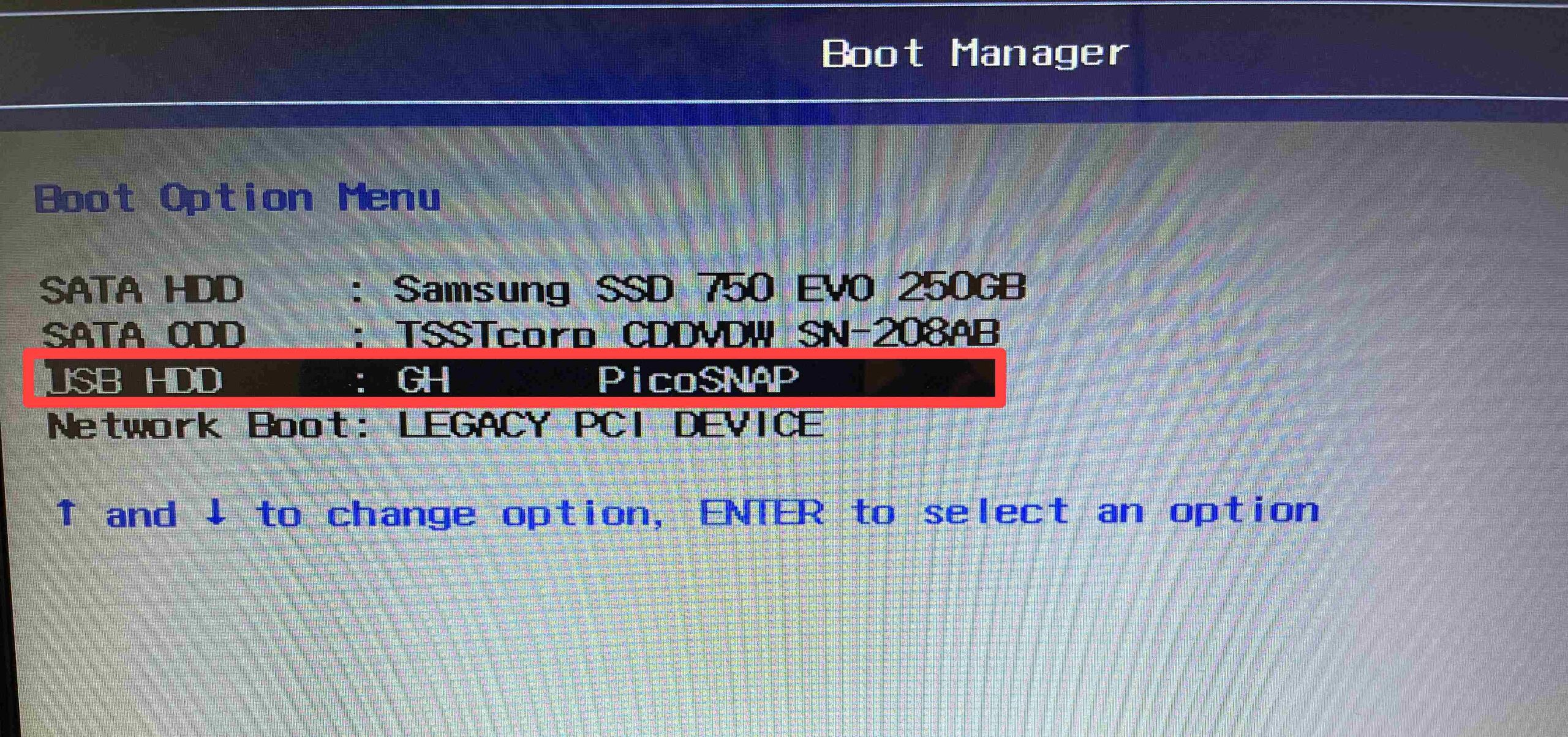
起動ディスクからWindowsを起動すると、PassFab FixUWinの画面が起動します。
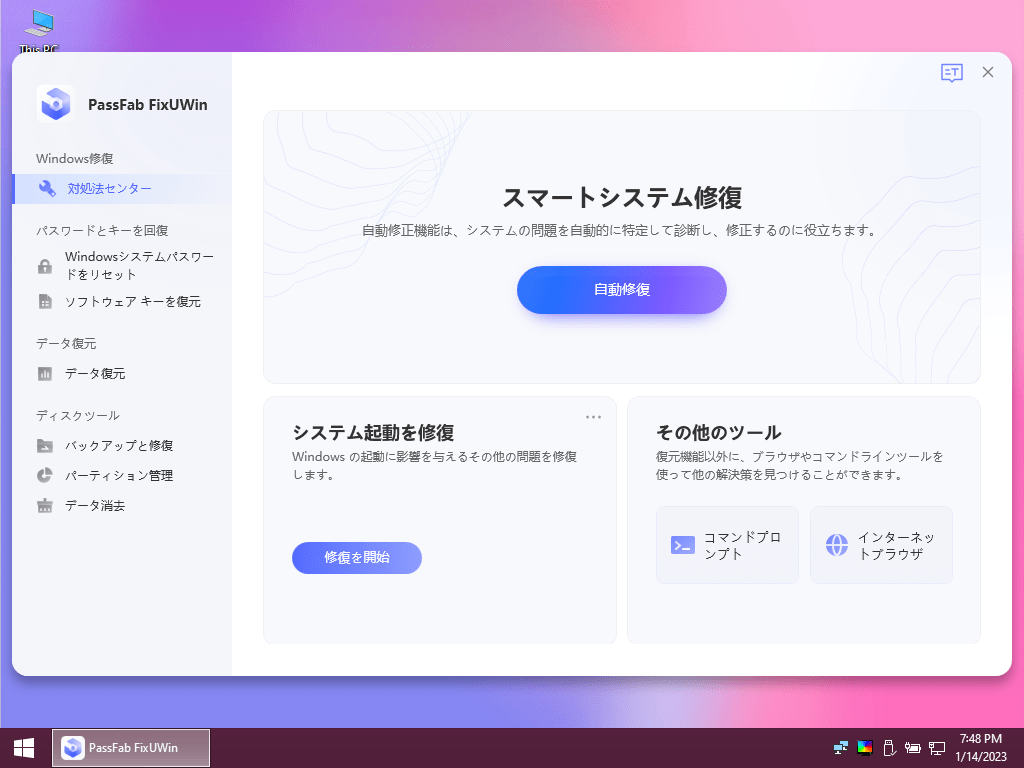
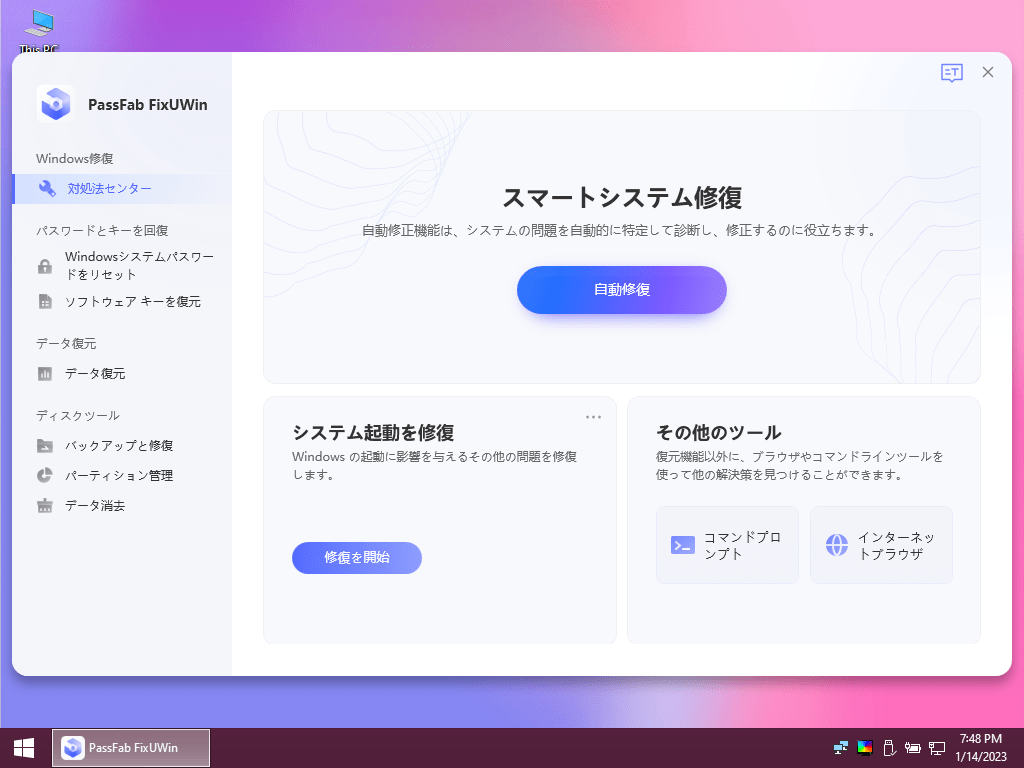
[自動修復]をクリックします。
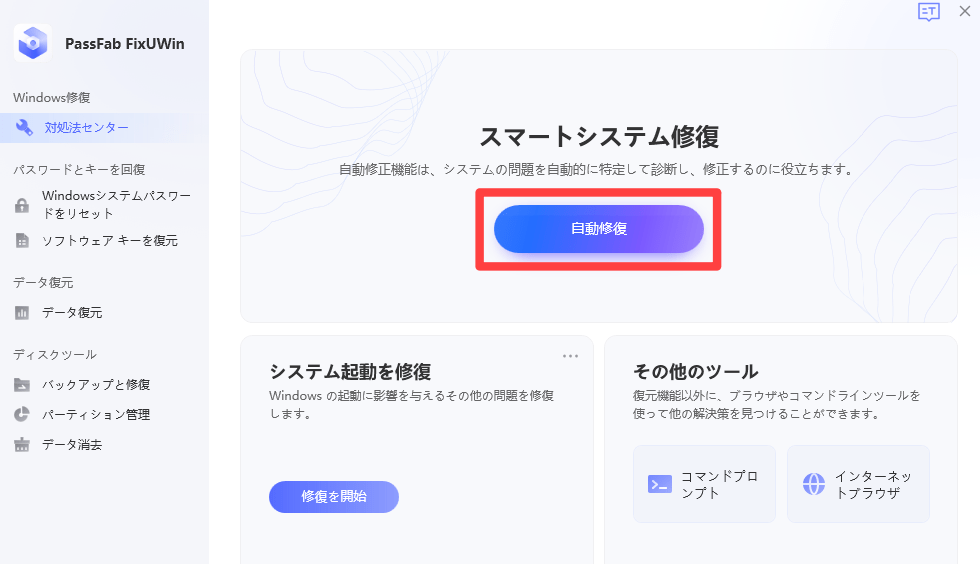
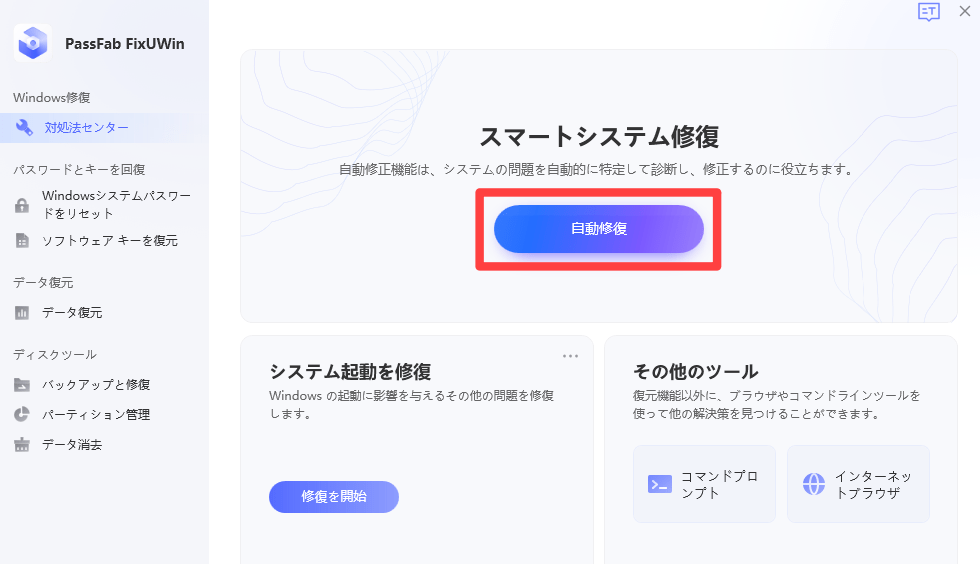
修復先を選択して、[修復を開始]をクリックします。
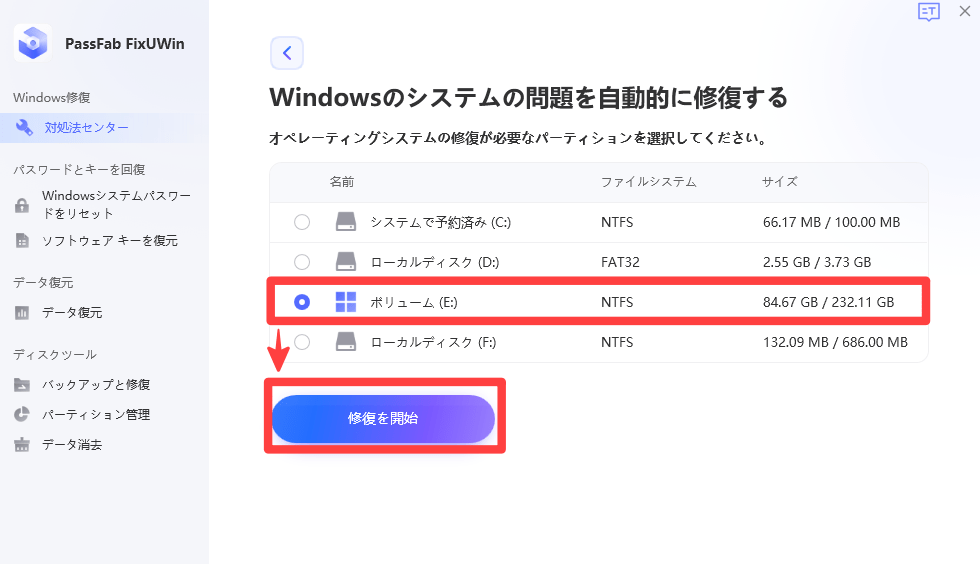
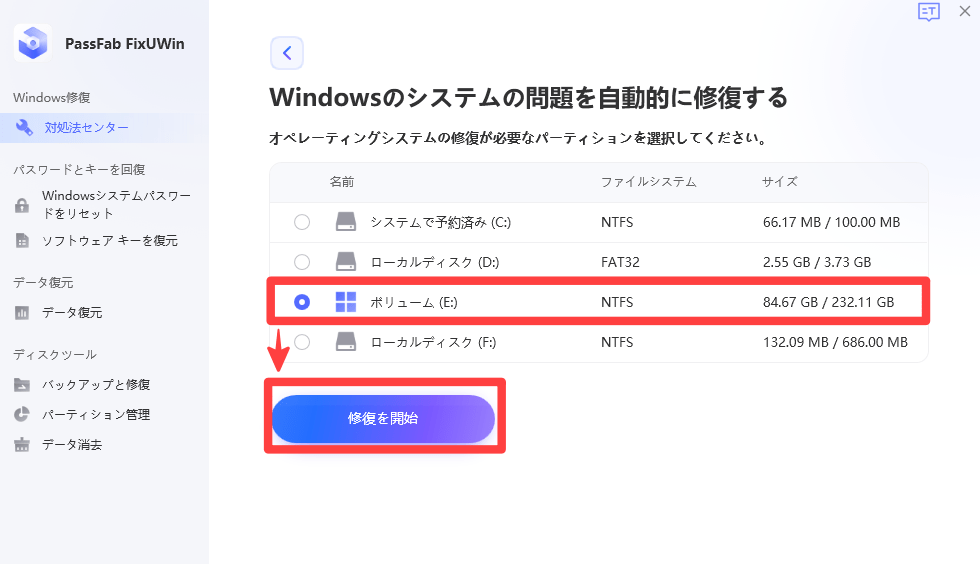
修復に30分程かかる様子なので、暫く放置します。
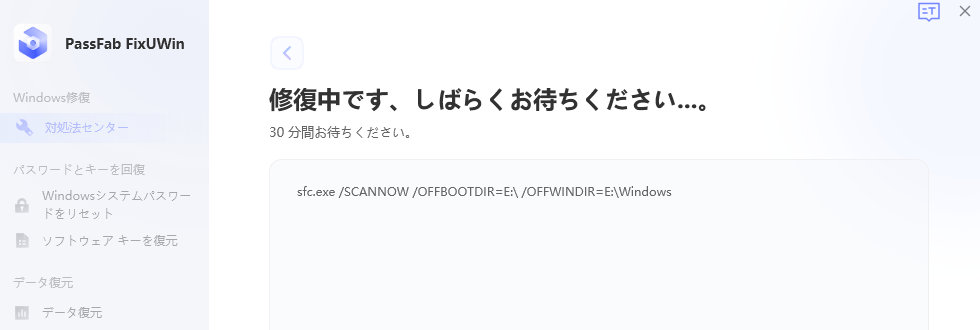
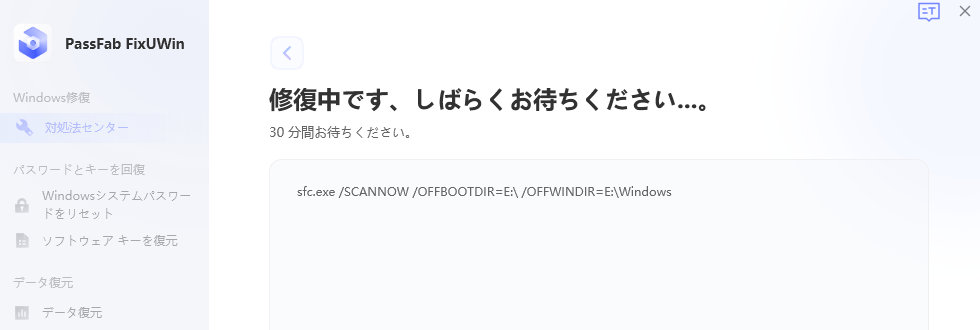
自動修復完了後は[再起動]をクリックして、Windowsが通常起動するか確認しましょう。
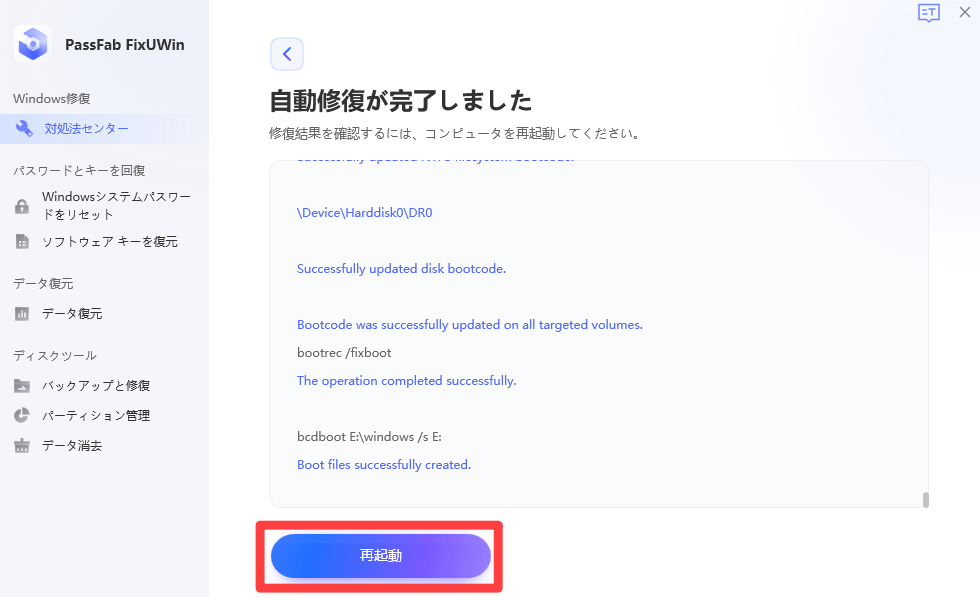
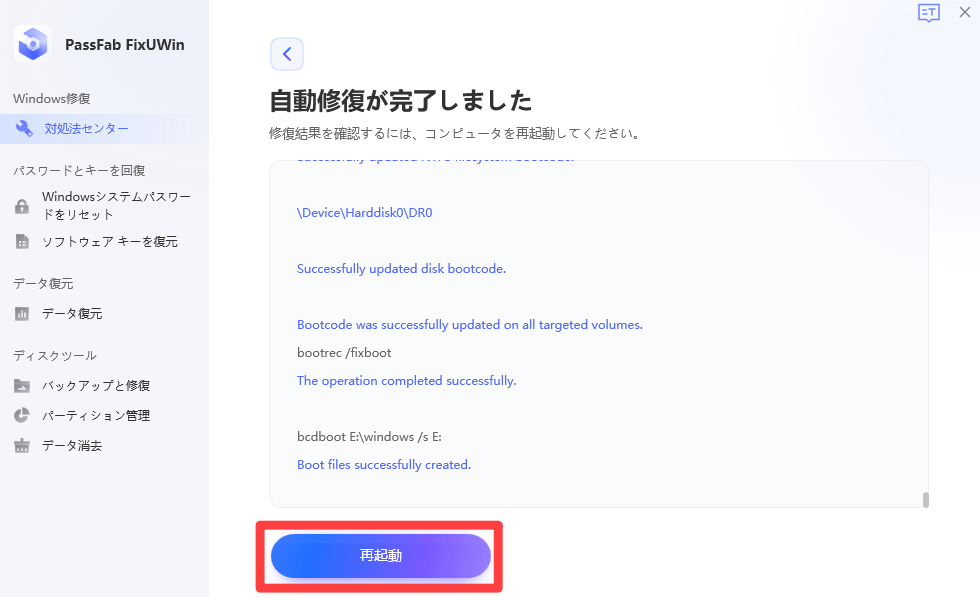
Windowsの自動修復手順は、以上となります。
PassFab FixUWinの動作条件
PassFab FixUWinの動作環境は、次の通りです。
| Windows | Mac | |
|---|---|---|
| 対応OS | ○ | – |
| 対応バージョン | Windows11/10/8.1/8/7 | – |
PassFab FixUWinは、WindowsOSの幅広いバージョンで利用できます。
PassFab FixUWinの無料版・有料版の違い
PassFab FixUWinには、無料版と有料版が用意されています。
今回は、無料版と有料版の「価格」の違いを比較してみました。
価格比較
PassFab FixUWinは無料版の他に、有料版で3つのラインナップが用意されています。
| 無料版 | 月額ライセンス | 年間ライセンス | 年間ライセンス | |
|---|---|---|---|---|
| 通常価格 | 無料 | 2,240円 | 4,488円 | 5,986円 |
| 利用期間 | 無制限 | 1ヶ月 | 1年 | 1年 |
| PC利用台数 | 1台 | 1台 | 1台 | 3台 |
| 返金保証 | – | 30日 | ||
| 技術サポート | – | オンラインで無料 | ||
有料で利用するなら「月額ライセンス」が最適です。
尚、下記のようにセールも開催されているので、「公式サイト」のチェックをおすすめします。
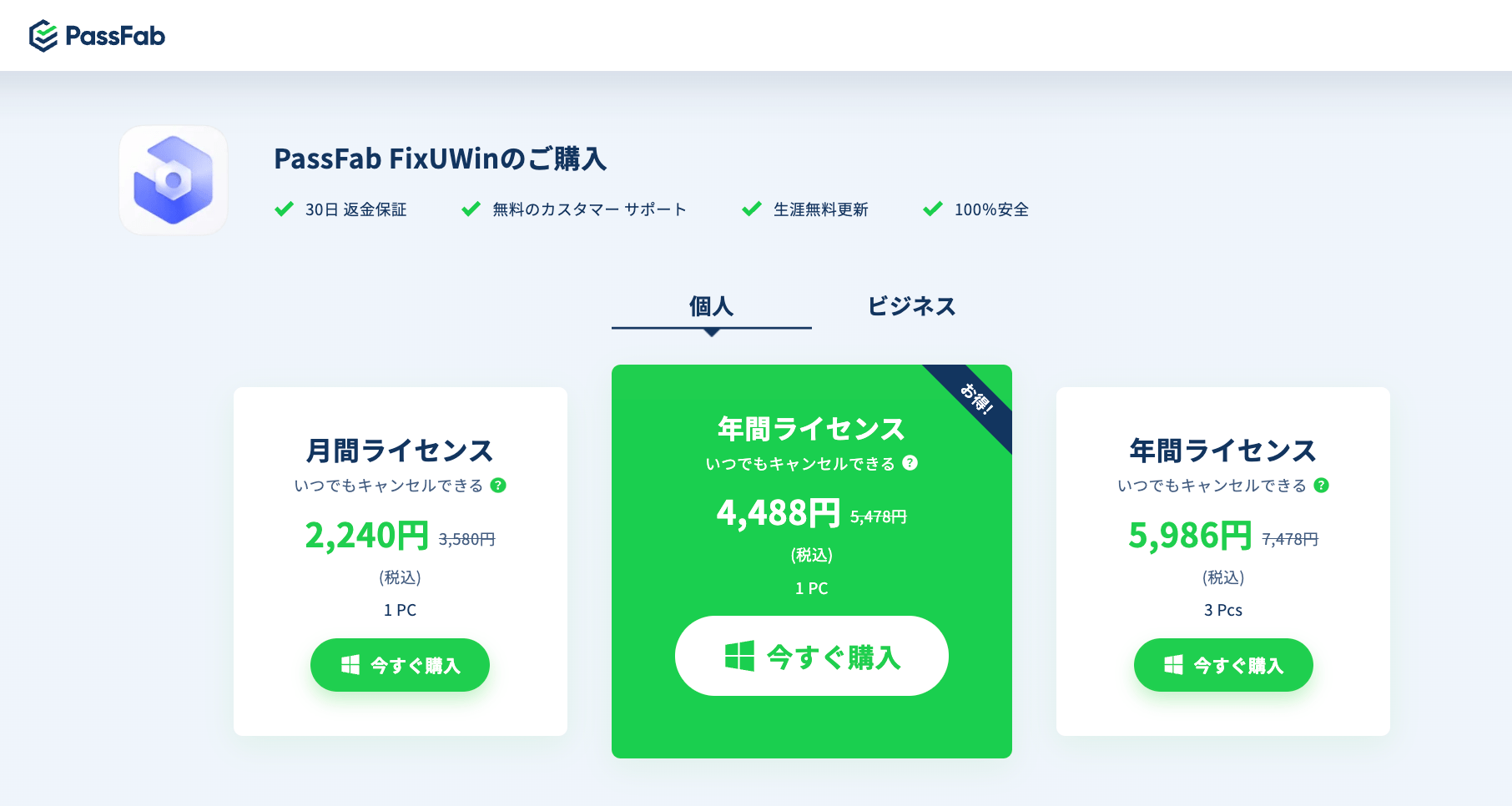
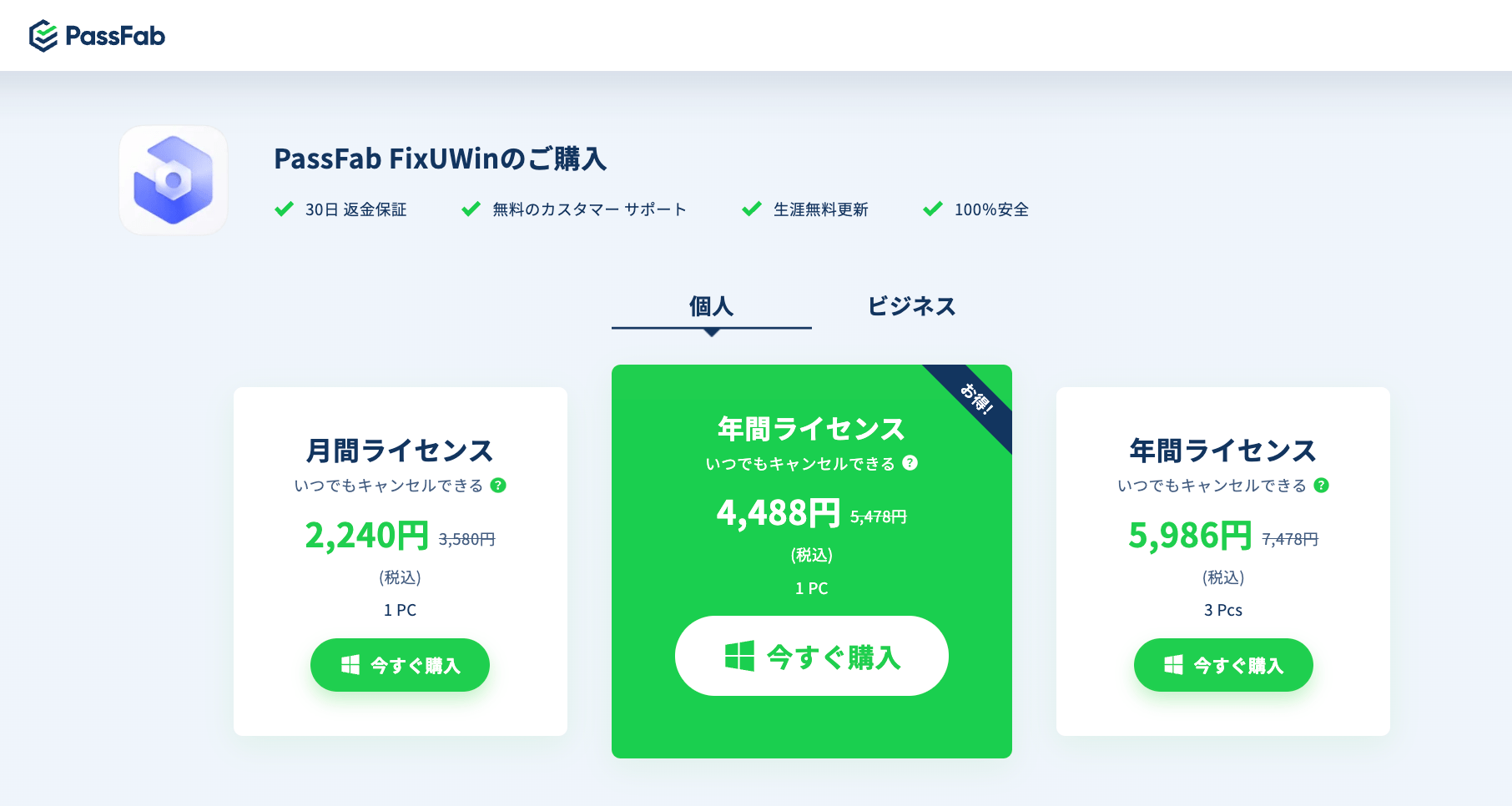
さいごに:PassFab FixUWinの総評



PassFab FixUWinは、簡単なステップでWindowsを自動修復できるから、利用者に優しいね!



WindowsOSを幅広くサポートしている点も、嬉しいポイントです。
またWindowsの修復以外に、便利機能が多く備わっているので、一台で数役をこなせます。
PCトラブルに備えて持っておくと安心です。
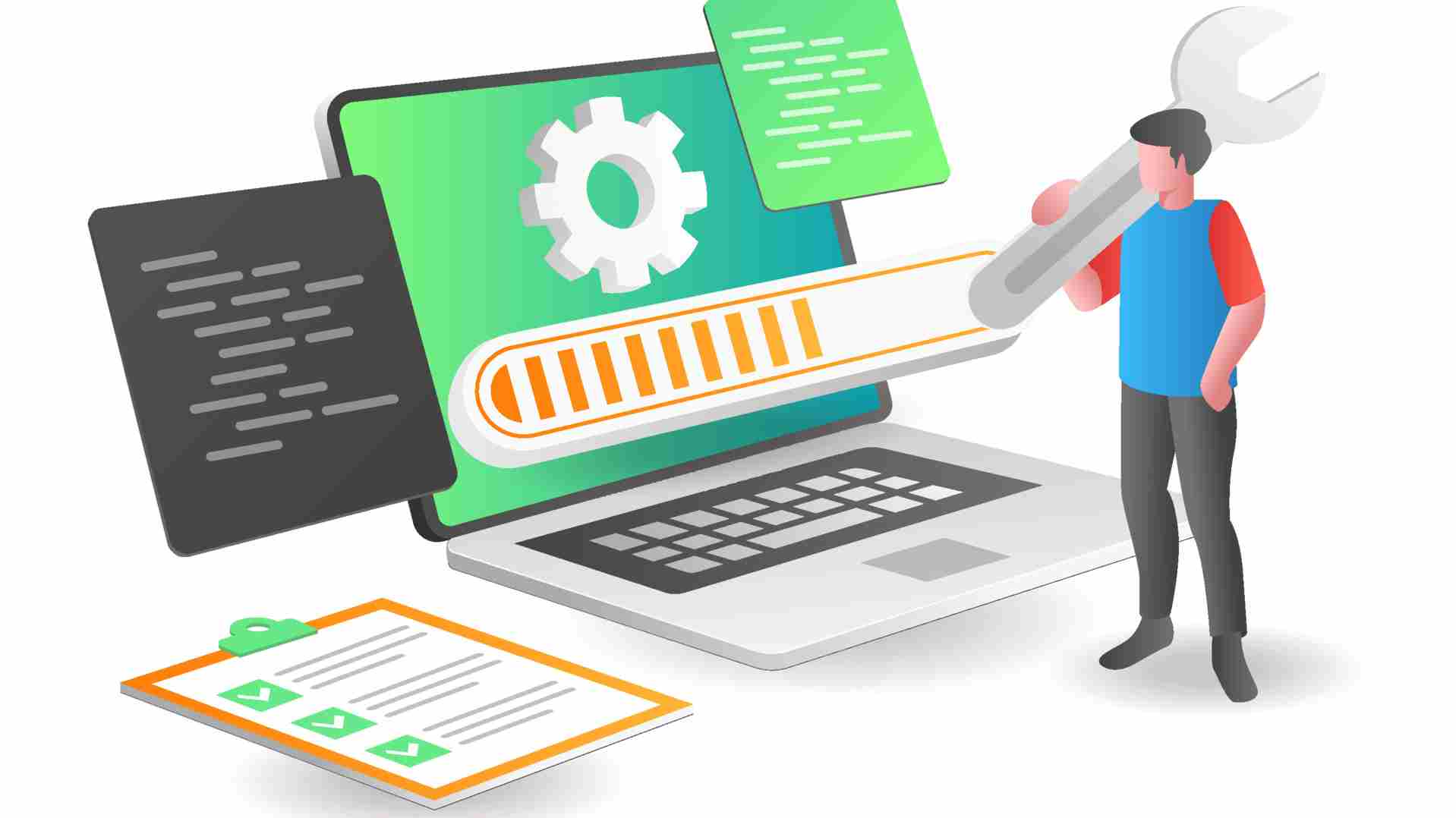
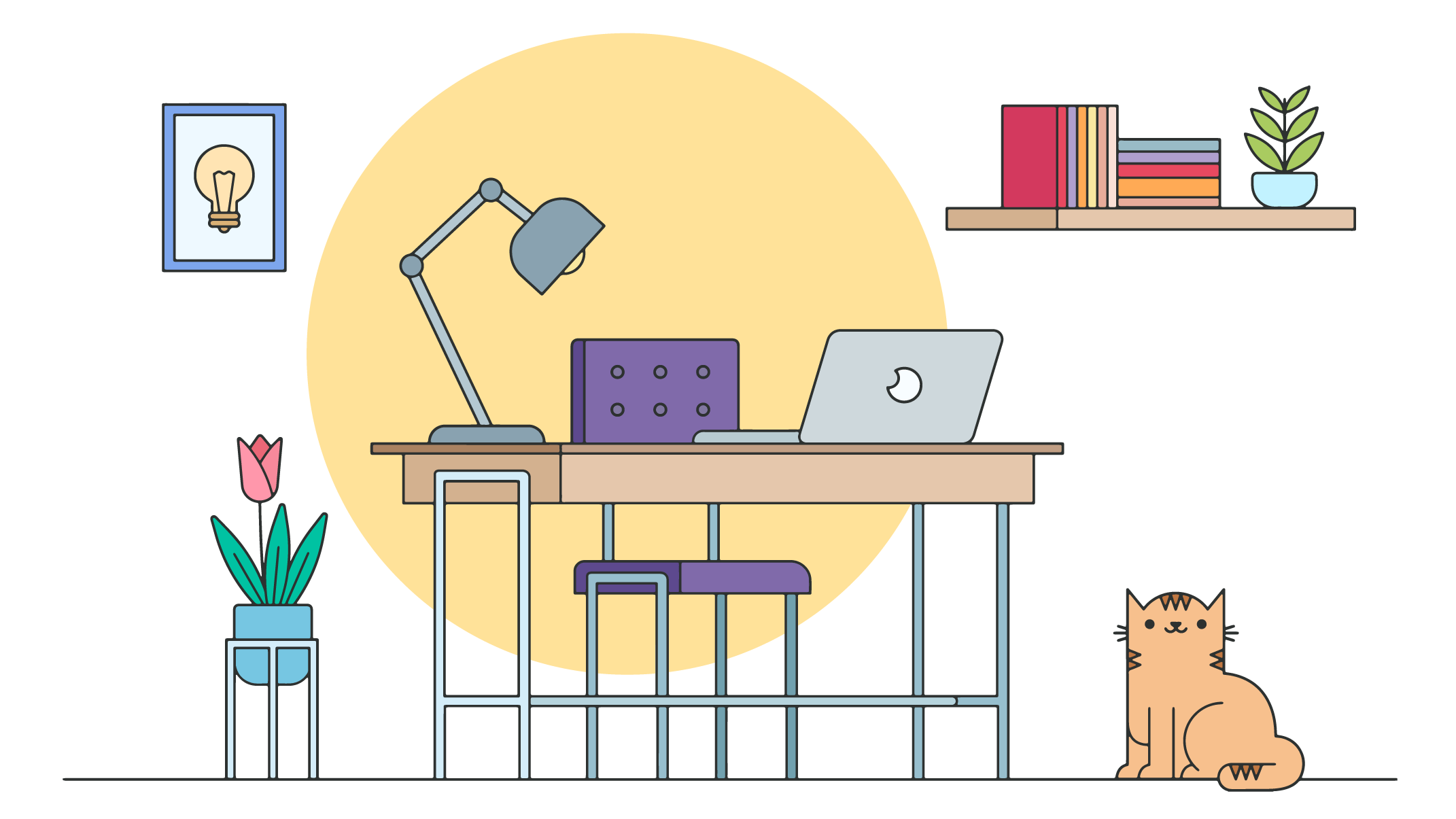
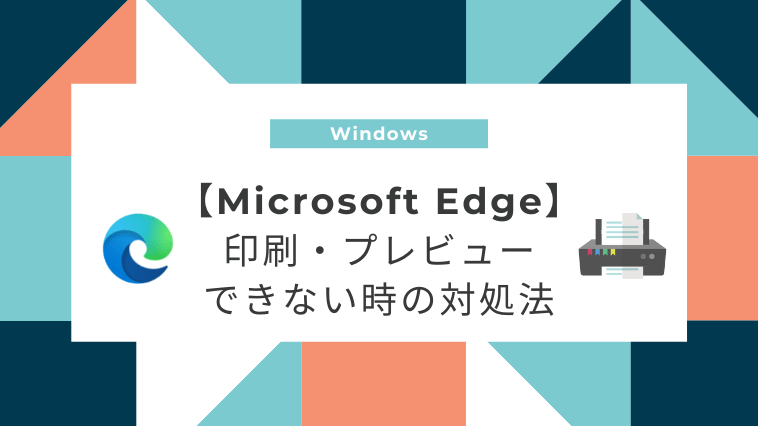








コメント
コメント一覧 (2件)
ラリーさま
記事を拝見頂きまして、ありがとうございます。
修復ディスクの作成は概ねその認識で間違いございません。当ブログでは同一PCにて「起動ディスク作成」と「自動修復」を行いましたが、PC1で起動ディスクを作成し、PC2(故障してる方)で起動ディスクを使ってブートし、PassFab FixUWinの画面を出す事が出来るかと存じます。
尚、無料版で利用可能な範囲を詳しく記憶しているわけではございませんが、確か起動ディスクでブートする際、PassFab FixUWinの有料ライセンスが必要とメッセージが出ていたかと思います。その為、起動ディスクを作成するのであれば、有料ライセンス購入後が良いかと思います。
以上、宜しくお願いいたします。
「Windows修復ソフト「PassFab FixUWin」をレビュー」を拝見致しました。
とてもわかりやすい説明なので大変参考になりました。
今回上書きセットアップではなく、復旧出来るかと言う意味で質問させて頂きたいのですが、
既にwin11PCが立ち上がらなくなっている場合(Windowsが自動修復を繰り返して終わらない)、別のPCにインストールして、そちらにライセンスを登録する形にて立ち上がらないPC用に修復ディスクを作るという感じでしょうか?
また、無料版では修復出来る問題か否やの判断が可能ということでしょうか?
以上、ご教示頂ければ助かります。
今後のご活躍を期待しています。