 しろくま
しろくま今回は、IE11でPDFファイルを印刷できない原因と解決方法をまとめました。
Windows10バージョンアップ後などに、同現象が発生している方の参考になれば幸いです。
IE11でPDFを印刷できない原因
印刷できない原因を調べると、次の条件を満たした時、IE11でPDFを印刷できない事が分かりました。
- Windows10のバージョンが、2004(20H1)もしくは2009(20H2)※
- IEのアドオン「Adobe PDF Reader」で印刷しようとしている
上記2点の条件を全て満たしている場合、印刷ダイアログが表示されず、印刷できない状況になります。
[スタートボタン] → [設定] → [システム] → [詳細情報] → [バージョン]を確認
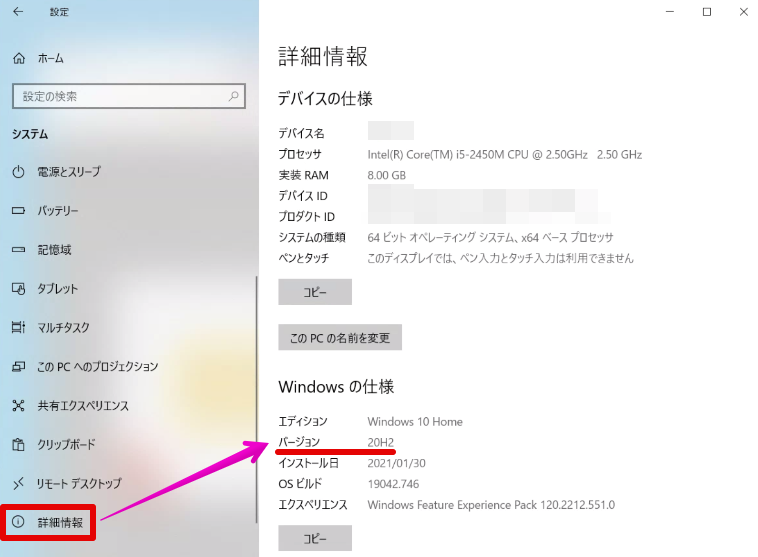
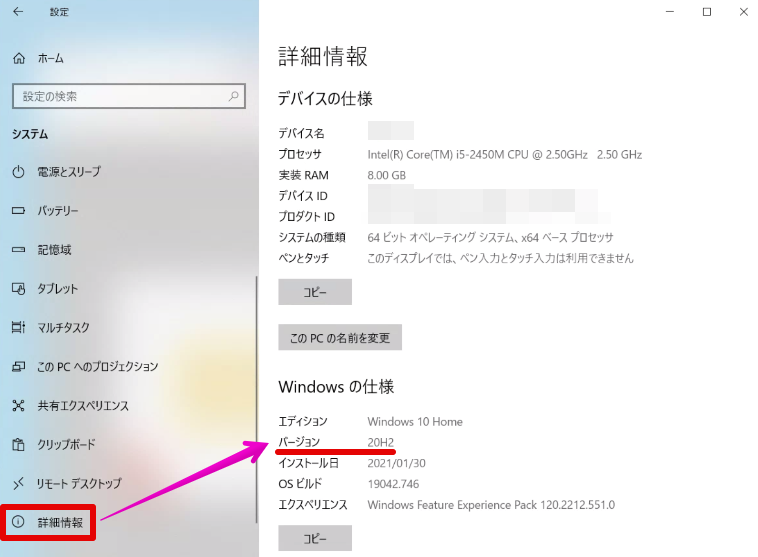



まずはWindows10のバージョンが、「2004(20H1)、2009(20H2)」に当てはまるか確認してみましょう。
IE11によるPDF印刷問題を解決する5つの方法
PDFの印刷問題を解決する方法を5つご紹介します。
いずれかの対策を取れば、PDFファイルを印刷できるので、環境にあうものを選択してみて下さい。
尚、おすすめ順で解決方法をご紹介しています。
解決方法1:IE11以外のブラウザを利用する
1番簡単に解決できるのが、IE11以外のブラウザを利用する事です。
EdgeやChrome、Firefoxなど、IE11以外のブラウザを利用すれば、Windows10のバージョンに左右されず印刷可能です。
解決方法2:PDFをローカルにダウンロードしてから開く
デスクトップにPDFを一旦保存してから、Adobe Acrobat Reader DCなどのPDFビューワーで開けば印刷可能です。
やや手間ではありますが、「解決方法1」と同様、IE11を使わないのがポイントです。
解決方法3:IE11のアドオンを無効に設定する
IE11から印刷しないといけない場合、次の方法で回避可能です。
(1)[IE11の歯車アイコン] → (2)[アドオンの管理]をクリックします。
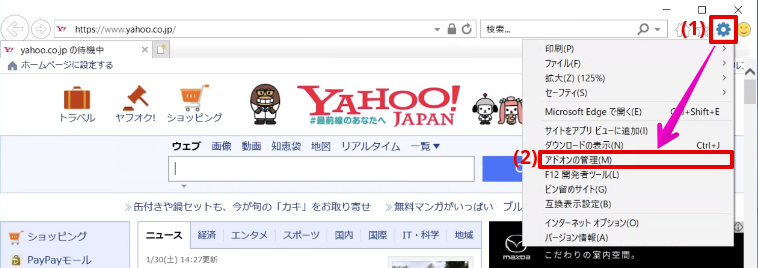
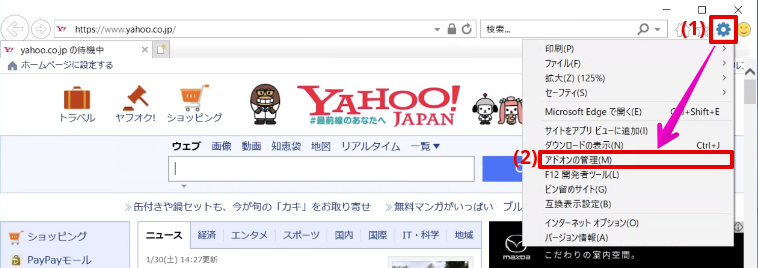
(3)表示を[すべてのアドオン] → (4)[Adobe PDF Reader] → (5)[無効にする]をクリックします。
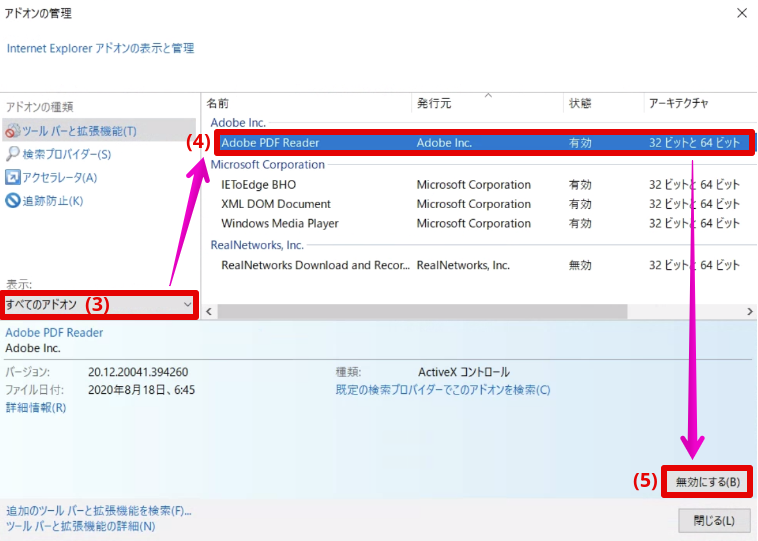
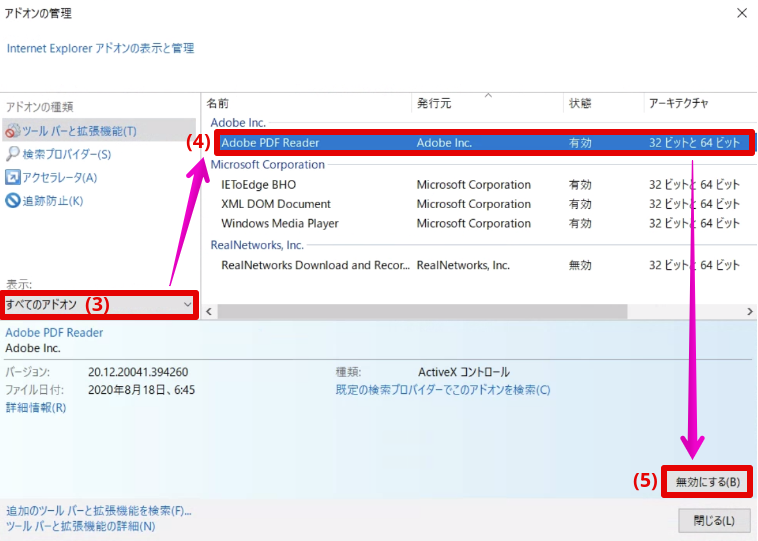
設定が無効になっているか確認しておきましょう。
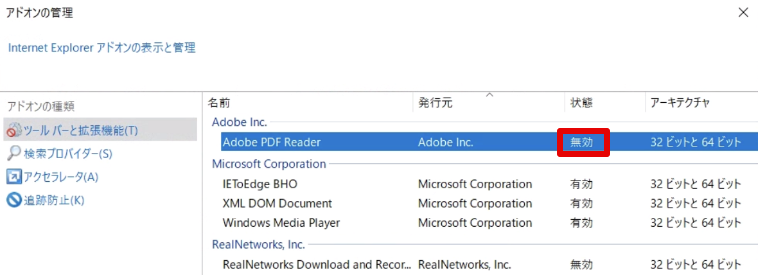
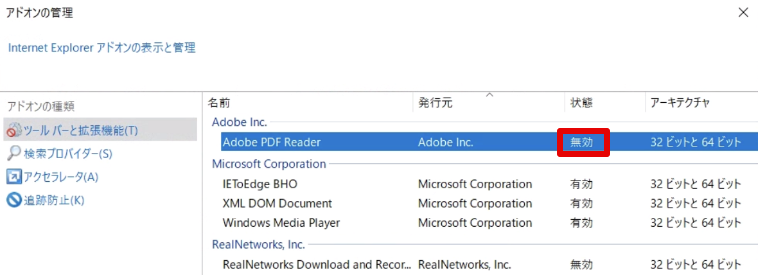
アドオンを無効にする事で、IE11上でPDFを開いても、ブラウザのAdobe Readerを使わず、PCにインストールされたPDFビューワー(Adobe Acrobat Reader DCなど)を使ってPDFを起動できるようになります。
利用しているシステムがIE11縛りの時は、最も有効な手段になるかと思います。
解決方法4:Adobe Acrobat Reader DCの環境設定を変更する
Adobe Acrobat Reader DCの環境設定を変更して、IE11でPDFを印刷する方法は次の通りです。
(1)[編集] → (2)[環境設定] → (3)[セキュリティ(拡張)] → (4)[起動時に保護モードを有効にする]のチェックをオフにする → (5)[はい]→[OK]を選択して、アプリケーションを再起動で有効にします
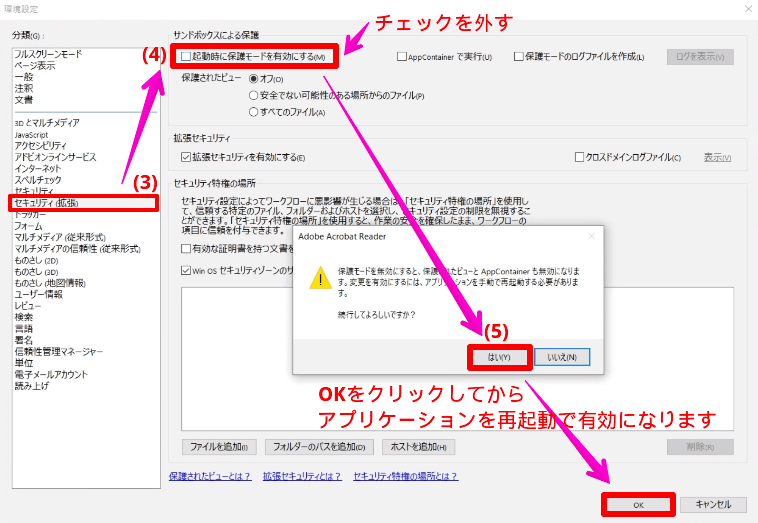
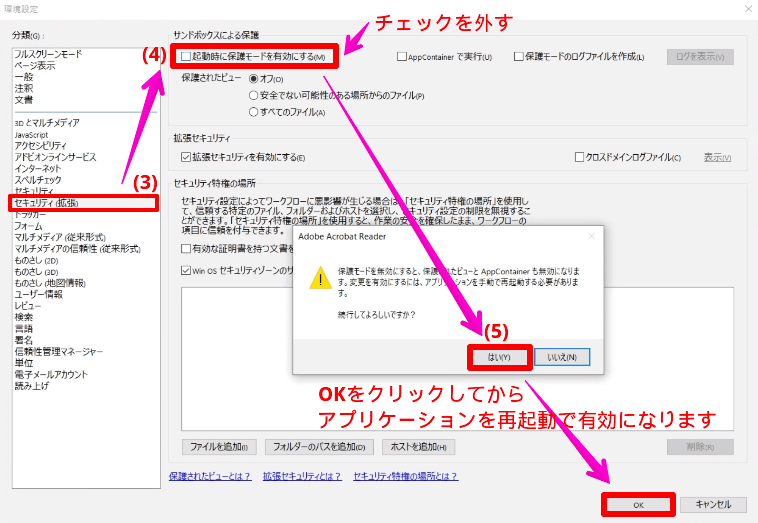
解決方法5:Windows10をバージョンアップしない
こちらもセキュリティリスクを考えるとお勧め出来ませんが、回避方法の一つとして覚えておいても良いかもしれません。
Windows10のバージョンが、2004(20H1)もしくは2009(20H2)よりも前のバージョンであれば、IE11でPDF印刷問題が発生しません。
今後、Windowsの更新プログラムによって解消される可能性もありますが、Windows10のバージョンが「2004(20H1)→2009(20H2)」に上がっても解決されていないことを考えると、あまり期待はできません。
さいごに
IE11でPDFファイルを印刷できない原因と、5つの解決方法をご紹介しました。
Windows10バージョンアップ後や、購入したばかりのPCで、IE11からPDF印刷できない時は参考にしてみて下さい。
最後まで読んでいただき、ありがとうございました。


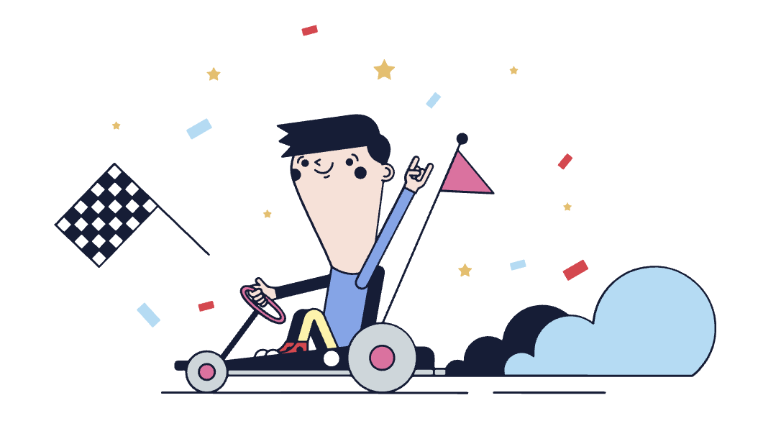
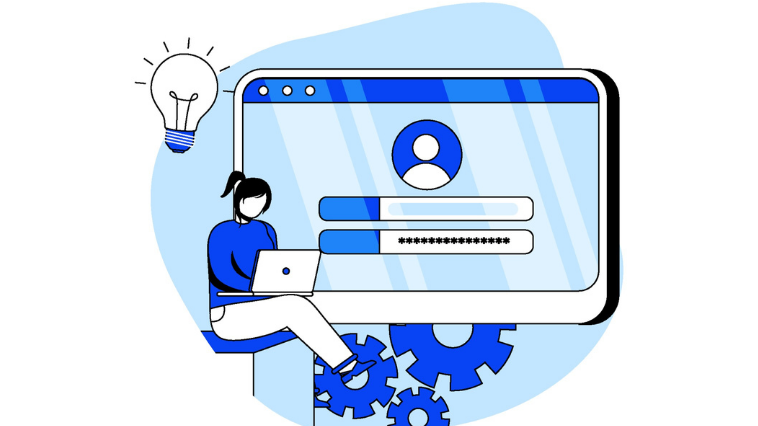








コメント