「Mac・Windows・プリンタ」の環境について
基本的に、利用しているPCのOSとプリンタが対応していれば、他の機器の組み合わせでも設定は可能です。
MacとWindowsは、それぞれ次の環境を用意しました。
| Mac | Windows | |
| OS(ver) | High Sierra(10.13.6) | Windows10 (1909) |
プリンタは「Canon PIXUS TS8230」を利用しています。
Macで共有プリンタを作成しよう
Macで共有プリンタを作成する方法は、とてもシンプルです。
[システム環境設定]を開きます。
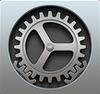
[共有]を選択します。
![Macのシステム環境設定から[共有]を選択](https://shirokuma-folder.com/wp-content/uploads/2020/08/system-environment-settings-share.png)
[プリンタ共有] → [共有したいプリンタ]のチェックがオンになっていて、利用ユーザーが「プリント可能」になっているか確認します。
![[共有]でプリンタ共有をオンにする](https://shirokuma-folder.com/wp-content/uploads/2020/08/mac-printer-sharing.png)
Macの共有プリンタ設定は、以上となります。
Macの共有プリンタをWindowsで利用しよう
Windowsにプリンタドライバーをインストールする
Windowsへ事前に、プリンタドライバーを適用しておきましょう。
プリンタドライバーは、以下から利用できます。
- メーカーサイトからドライバーをダウンロードする
- 製品付属のセットアップ用ディスクを使用する
Bonjour Print Services (Windows)で、Macの共有プリンタをインストールする
Bonjour Print Services (Windows)とは?
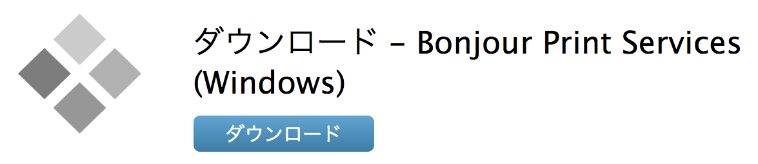
「Bonjour Print Services (Windows)」とは、WindowsからMac側のプリンタを探せるようにする為のソフトです。
ソフトをダウンロードして、Windowsにインストールしましょう。
インストールは、「次へ」「同意する」ボタンを選択していきましょう。
Bonjour Print Services (Windows)インストール後の設定
インストール後は、次の手順でMac側のプリンタを検索します。
「Bonjourプリンターウィザード」を起動します。

Macの共有プリンタを選択して「次へ」を選択します。
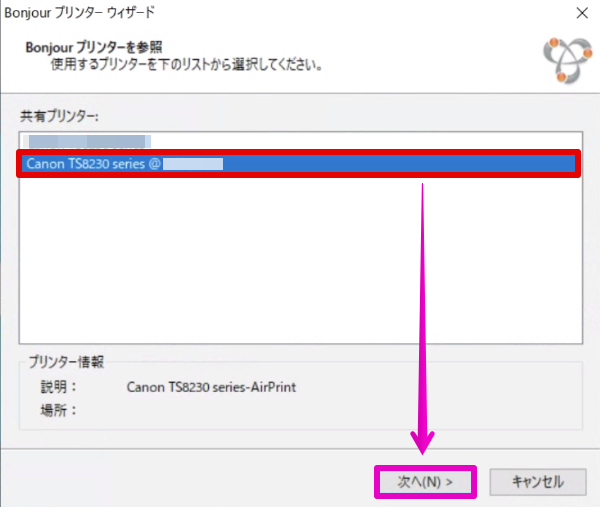
インストール済みのドライバーは、この段階で出てこないので、一旦適当なモデルを選んで「次へ」を選択します。
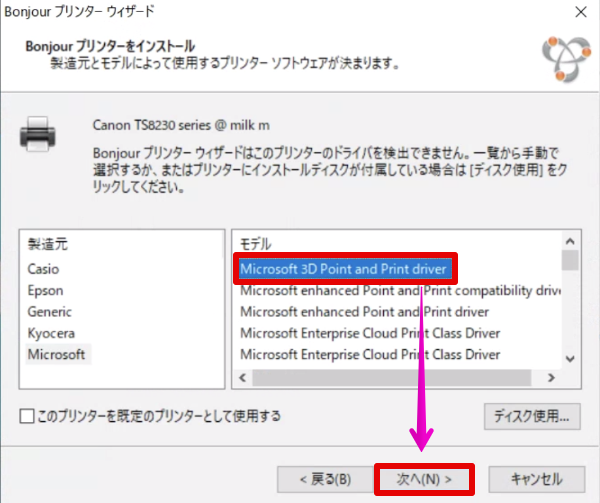
「完了」を選択するとインストールが完了となります。
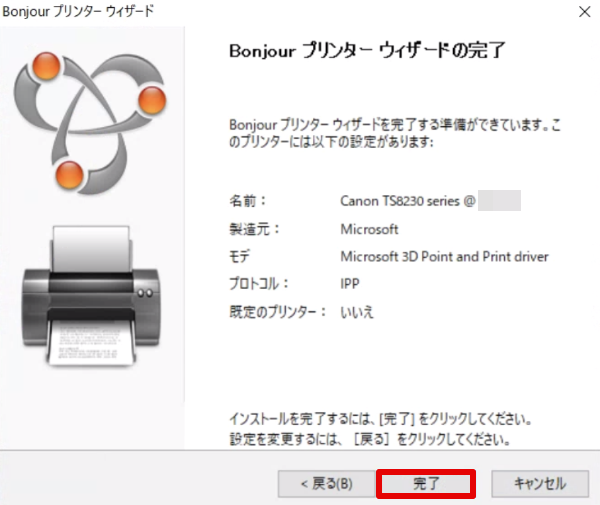
Windowsに戻って、[コントロールパネル] → [デバイスとプリンターの表示]から、共有したプリンタを右クリックします。
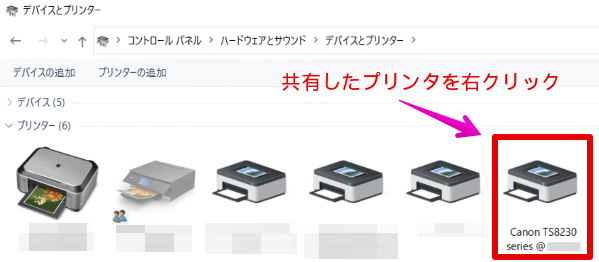
「プリンターのプロパティ」を選択します。
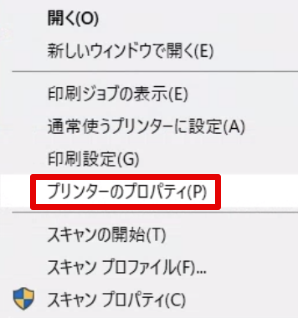
[詳細設定タブ]の[ドライバー]から、インストール済みのプリンタドライバーを選択します。
![[詳細設定タブ]の[ドライバー]から、インストール済みのプリンタドライバーを選択](https://shirokuma-folder.com/wp-content/uploads/2020/08/add-printer-driver-re-select.png)
以上の設定で、Macの共有プリンタを利用して、Windowsから印刷できるようになります。
【Mac/Windows】両方で使えるプリンター
Mac、Windowsはもちろん、スマホも対応しているプリンターや複合機をまとています。
A4インクジェットプリンター・複合機なら、設置場所を確保しやすく、購入費用も安いので、お勧めです。
A4インクジェットプリンター・複合機26選【Windows/Mac/スマホ対応】
まとめ
「Macの共有プリンタをWindowsで利用する方法」を解説しました。
自宅や職場のプリンタを共有設定して、快適・便利に活用していきましょう。
最後まで読んでいただき、ありがとうございました。



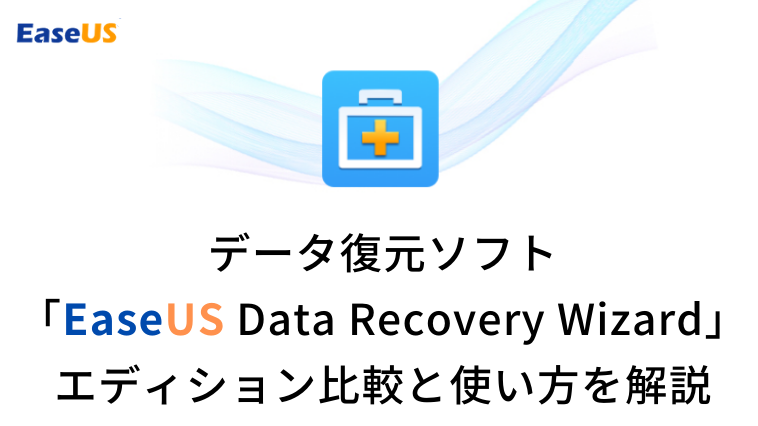
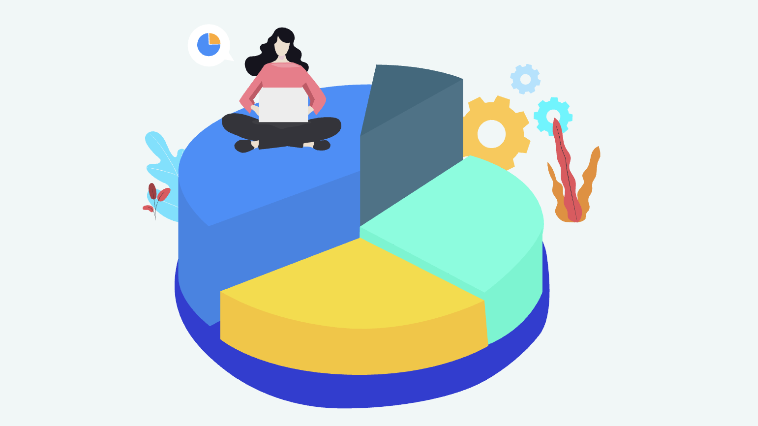
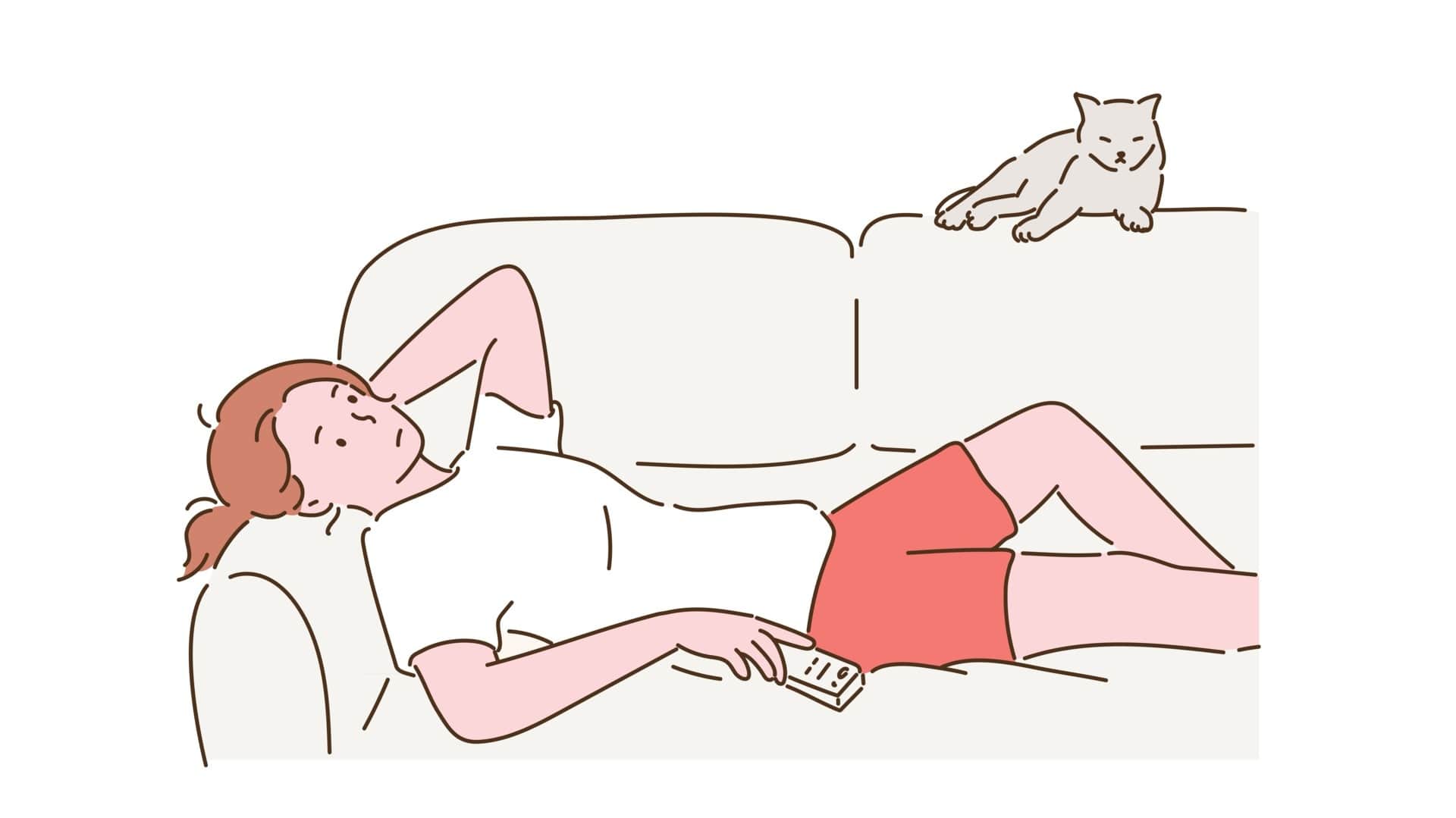

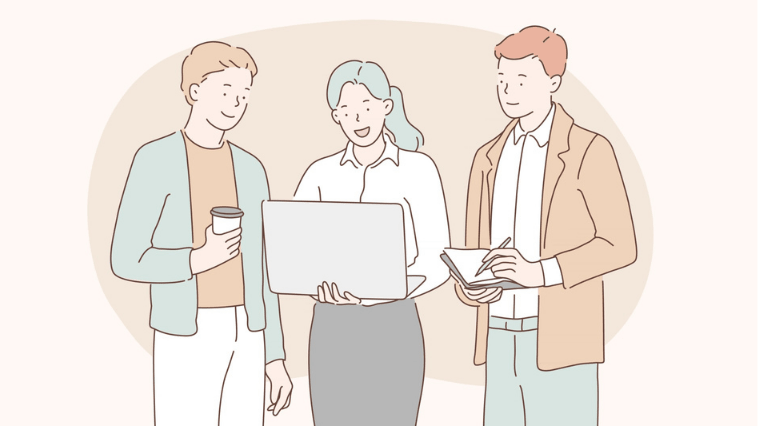





コメント