MacからWindowsを操作できるようにしたい
こんな悩み・疑問を解決いたします。
当記事を読むと、MacからWindowsをリモートデスクトップ接続する為に、次のことがわかります。
- WindowsとMacで必要な準備
- Macアプリ「Microsoft Remote Desktop」の使い方・設定
Windowsの準備
当ブログでは、Windows10 PCを次の環境で利用しています。
- エディション:Windows10 Home
- バージョン:20H2
まず、MacからWindowsへ接続する為に、ホスト(接続先)のIPアドレスが必要となります。
WindowsのIPアドレスを確認する
(1)検索ウィンドウに「コマンドプロンプト」を入力して、 (2)[開く]を選択します。
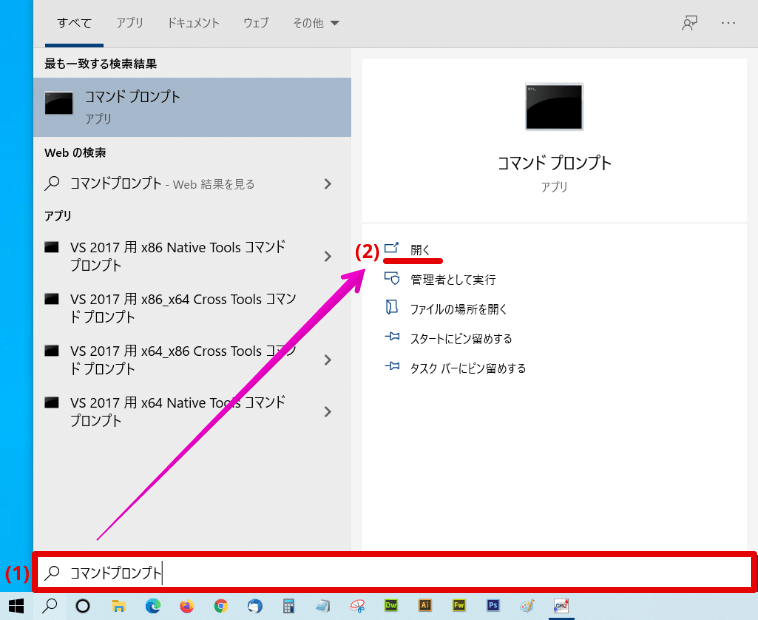
コマンドプロンプトに「ipconfig」を入力します。
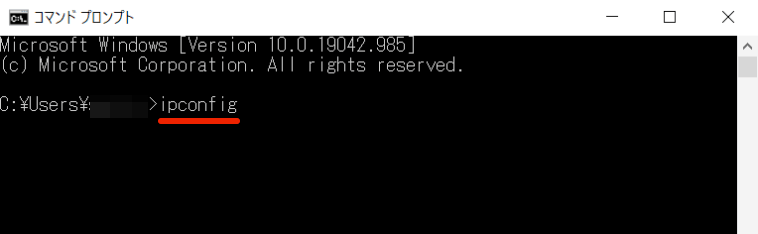
IPv4アドレスのIPアドレスを控えておきます。(後程使用します)
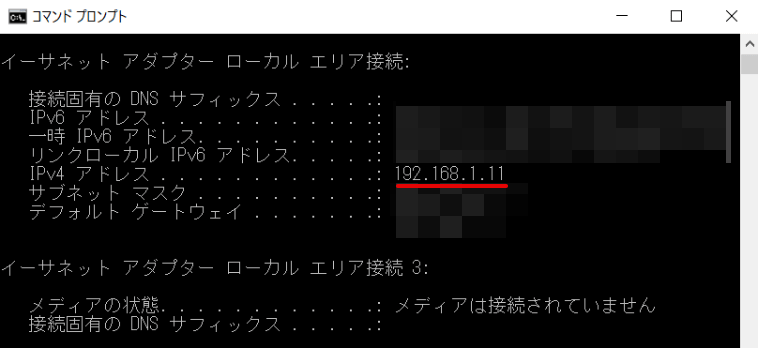
Macの準備
MacのOSバージョンを確認する
当ブログでは、Macを次の環境で利用しています。
- macOS:Big Sur
- バージョン:11.4
MacのOSが10.14より古いと、次にご紹介するアプリ「Microsoft Remote Desktop」をインストールできません。
MacOSのバージョン確認を事前に済ませておきましょう。
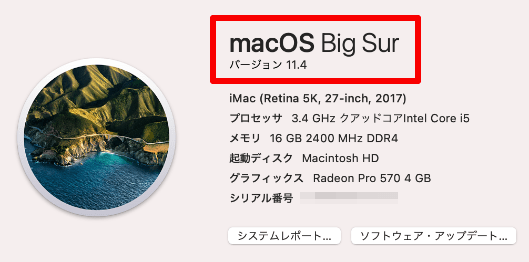
Macアプリ「Microsoft Remote Desktop」をインストールする
Windowsへリモートデスクトップ接続できるアプリ「Microsoft Remote Desktop」をMacにインストールします。
[入手]を押すと、[Appをインストール]が現れるので、インストールを進めます。
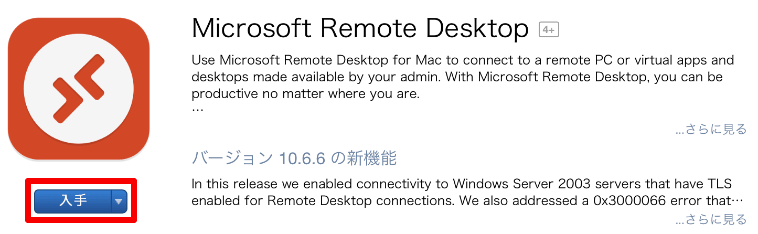
今回ダウンロードするバージョン10.6.6は、MacOSが10.14より古いとインストールできないので、OSが古い場合はアップデートしてから再度インストールをしましょう。
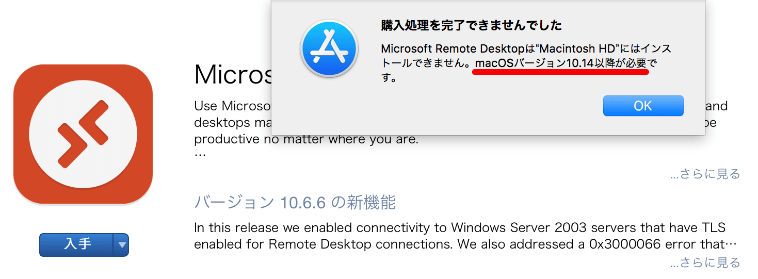
インストール後「Microsoft Remote Desktop」を起動して、次の画面が表示されればインストール完了です。
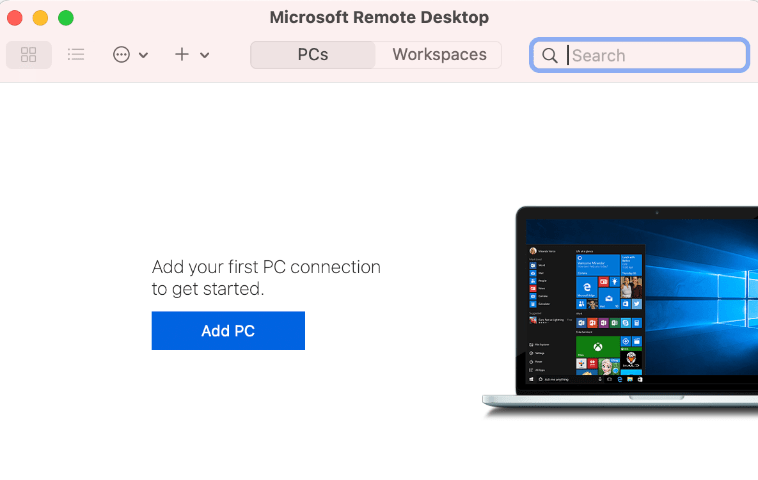
MacからWindowsへリモートデスクトップ接続する
Microsoft Remote Desktopを起動して、[Add PC]を選択します。
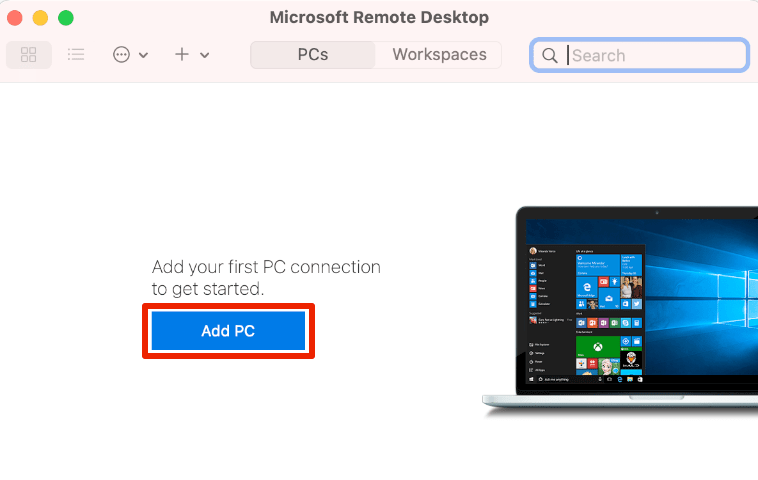
[PC name]に接続先となるWindowsのIPアドレスを入力して、[Add]をクリックします。
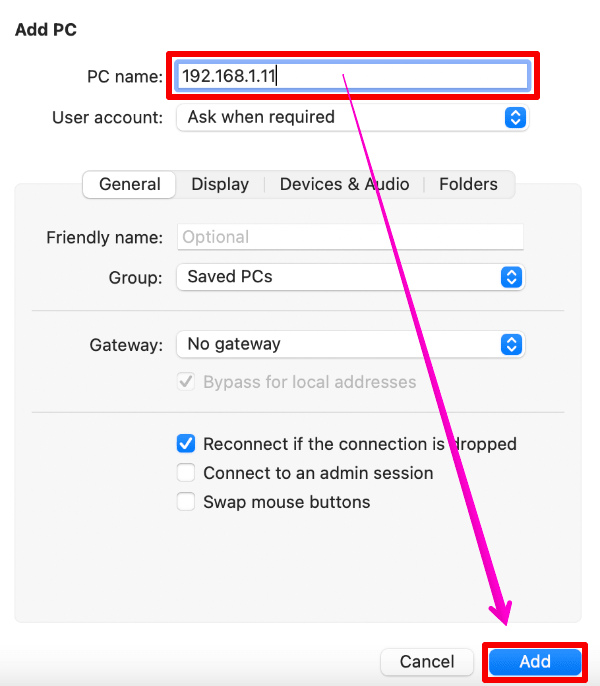
追加した接続先の情報が表示されるので、ダブルクリックします。
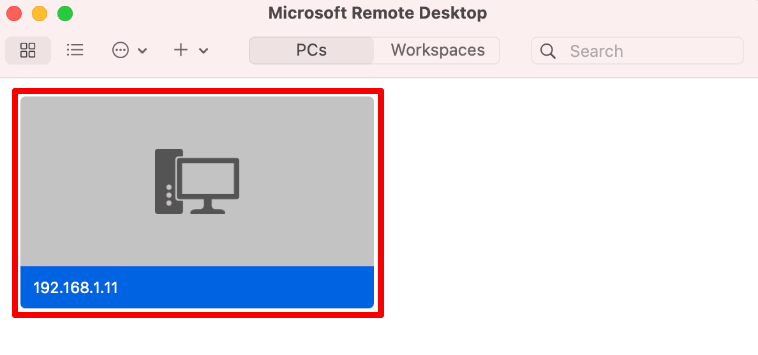
WindowsのユーザーIDとパスワードを入力します。
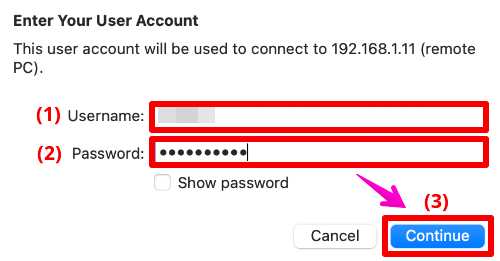
MacからWindowsへリモートデスクトップ接続できました。
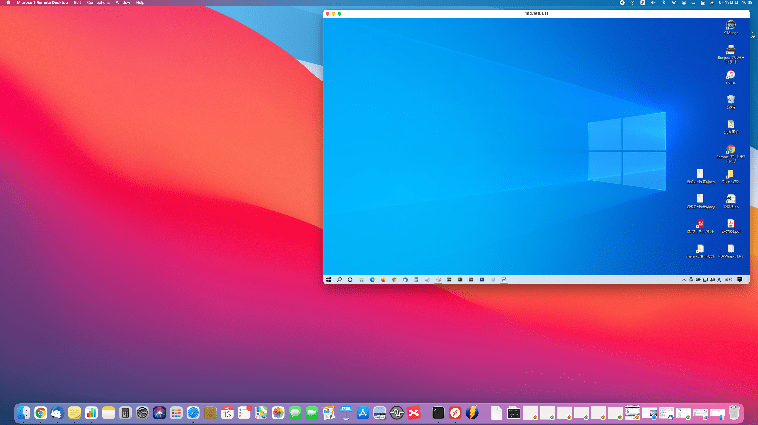
おつかれさまでした。
その他のリモートデスクトップ接続利用方法
今回、MacからWindowsへリモートデスクトップ接続する方法として、「Microsoft Remote Desktop」をご紹介しましたが、他にも、おすすめのツールをご紹介します。
「Chromeリモートデスクトップ」を利用する
「Chromeリモートデスクトップ」は、Googleが提供している無料のリモートデスクトップツールになります。
Chrome(クローム)というウェブブラウザを介して、他のPCへ接続・操作することが可能になります。
複雑な設定を必要とせず、インターネット環境があれば簡単に接続できます。
無料のリモート操作ツールを検討している方は必見です。
「RDP Wrapper Library」でリモートデスクトップ接続する
通常、Windows10では、リモートデスクトップ接続でクライアント(接続元)になりたい場合、Pro以降のエディションが必要となります。
Windows10の主なエディション
| Home | Pro | Enterprise | Education | |
|---|---|---|---|---|
| リモートデスクトップ機能 | × | ○ | ○ | ○ |
「RDP Wrapper Library」を使えば、Windows10 Homeでクライアント(接続元)として利用可能になります。
さいごに
今回は、MacからWindowsへリモートデスクトップ接続できる方法として、Macアプリ「Microsoft Remote Desktop」をご紹介しました。
WindowsからMacにメイン機を切り替えた時や、普段から双方のPCを利用している方など、活用できるシーンはさまざま。
Mac内でWindowsを操作できる「Microsoft Remote Desktop」は、2つのPCを持っている方にとって便利なツールといえそうです。
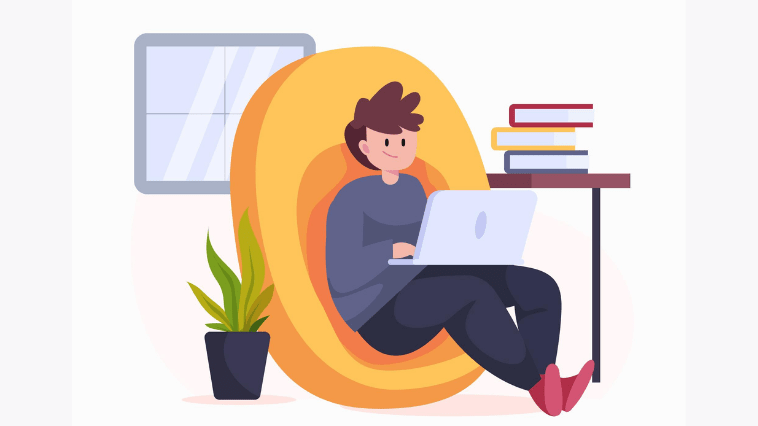
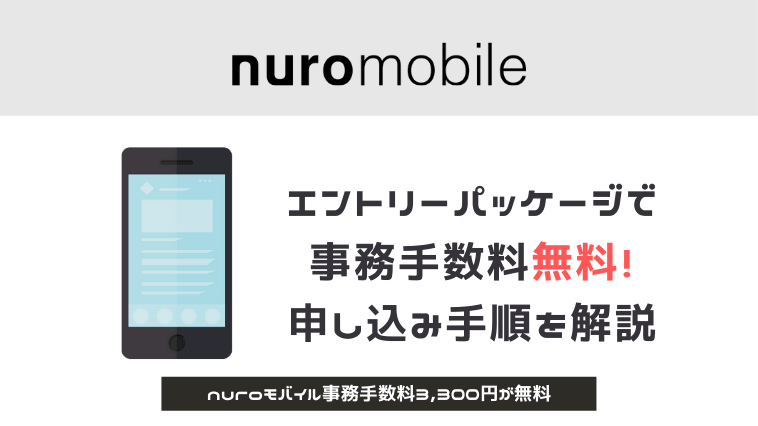
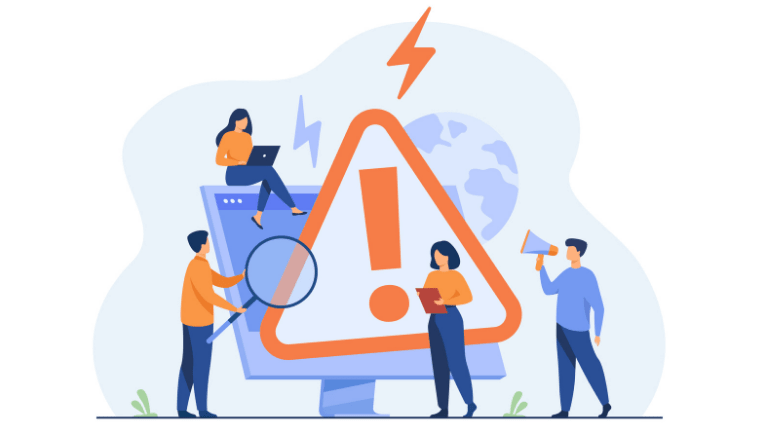

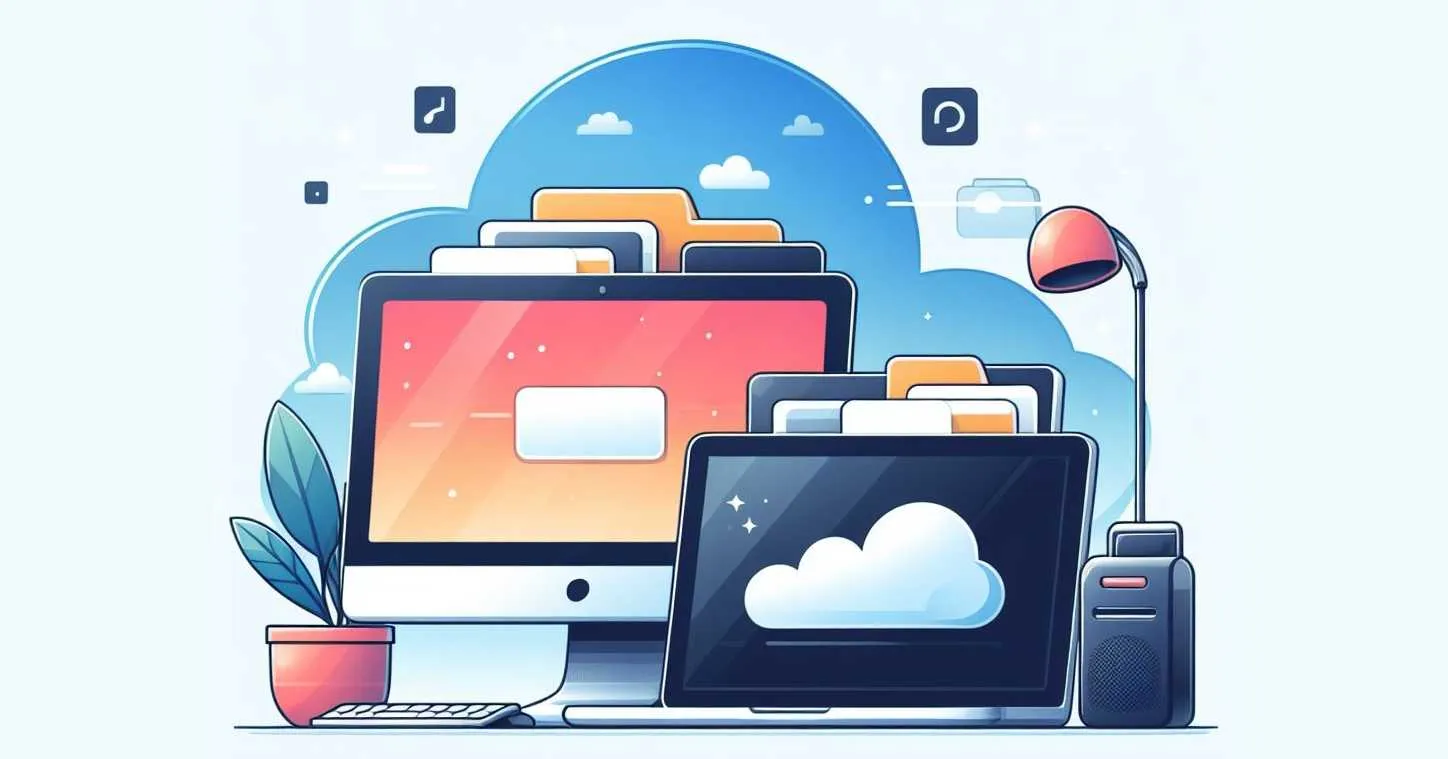
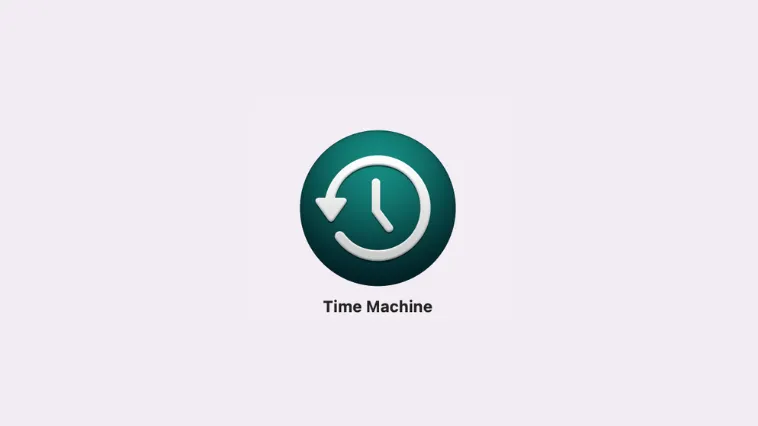



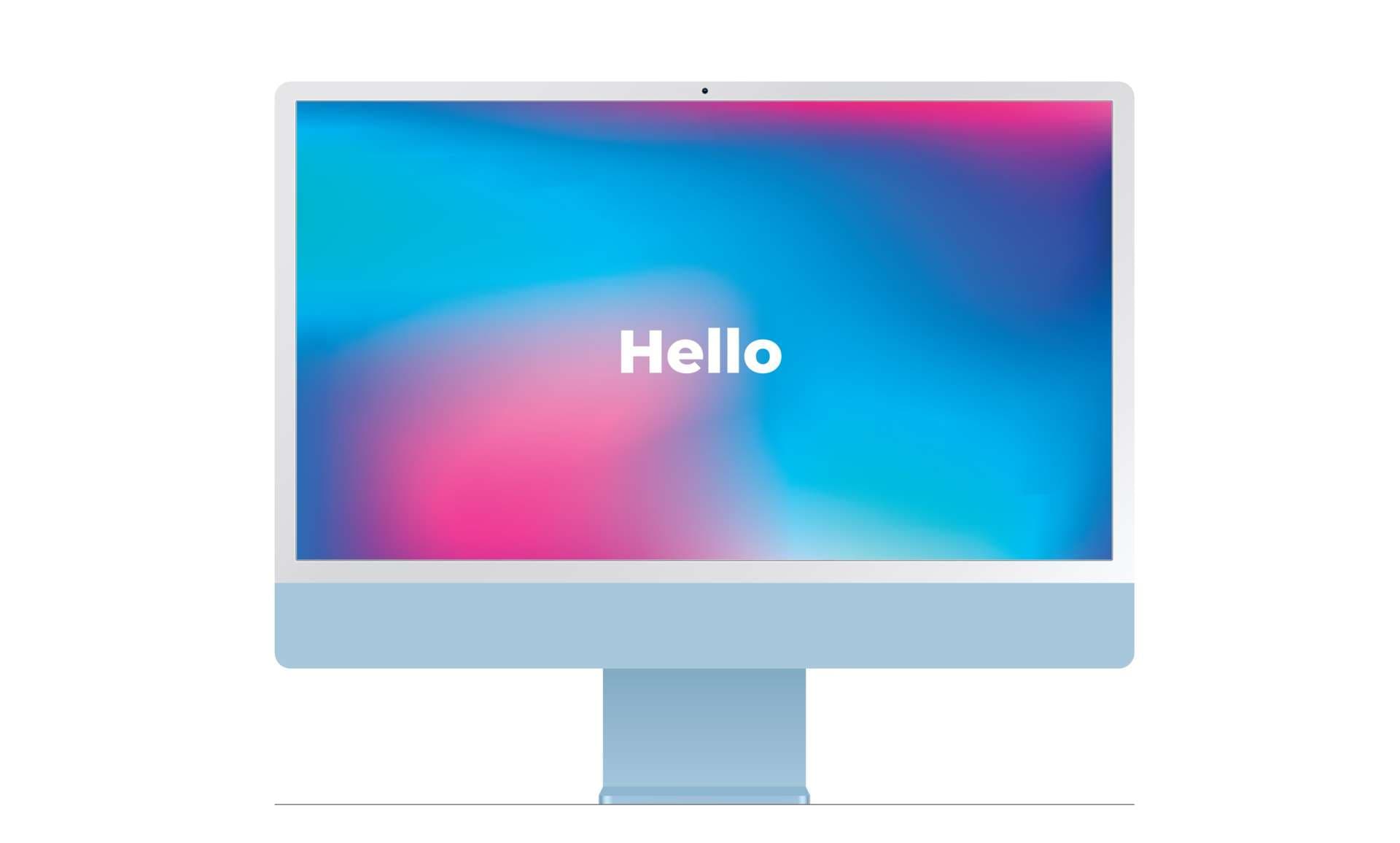

コメント