 悩めるクマ
悩めるクマドメイン削除の方法を知りたい
削除したドメインはまた使えるの?
このような悩み・疑問を解決します。
当記事では、ConoHa WINGで設定した「ドメイン削除方法」と「削除したドメインの再設定方法」をご紹介します。



それでは、ドメインの削除方法から順番にご紹介します。
ドメインを削除する方法と注意点
削除できるドメインについて
ConoHa WINGには「削除できるドメイン」と「削除できないドメイン」があります。
削除可・不可のドメインについて
| ドメイン名 | ドメインの種類 | |
|---|---|---|
| 削除できるドメイン | shirokuma-folder.com | 独自ドメイン |
| 削除できないドメイン | shirokuma-folder.conohawing.com | 初期ドメイン |
独自ドメインが削除できるのに対し、初期ドメイン(○○.conohawing.com)は削除できない、と覚えておきましょう。
ドメイン削除前にデータをダウンロードする方法
ConoHa WINGには、自動バックアップ機能が備わっており、「Webサイト・メール・データベース」の復元データを確認およびダウンロードできます。
ドメイン削除前にデータをダウンロードしたい場合、下記記事を参考にしてみて下さい。
ドメインを削除する方法
まずは、ConoHaのコントロールパネルにログインします。
今回は「shirokuma.shop」というドメインを削除します。
(1)[サーバー管理] → (2)[ドメイン] → (3)[削除したいドメインのゴミ箱]をクリックします。
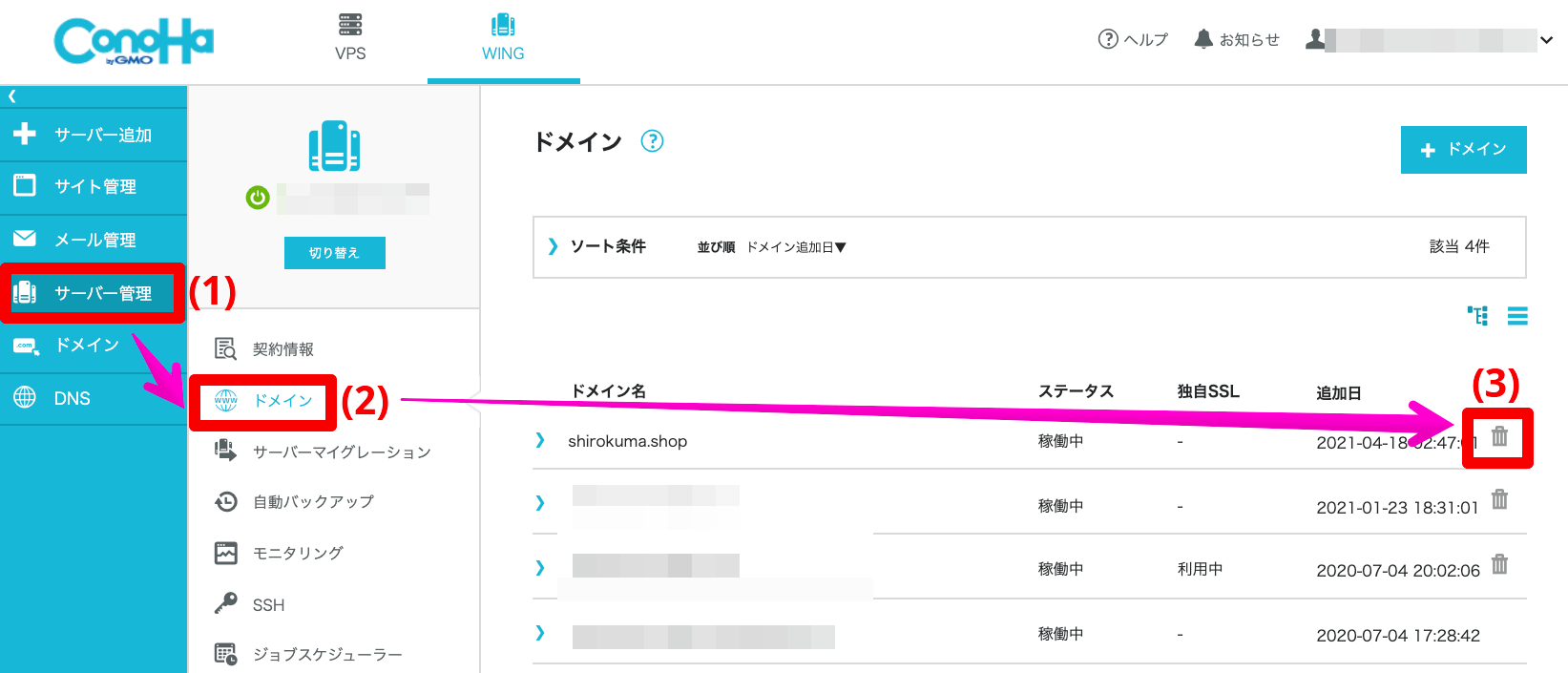
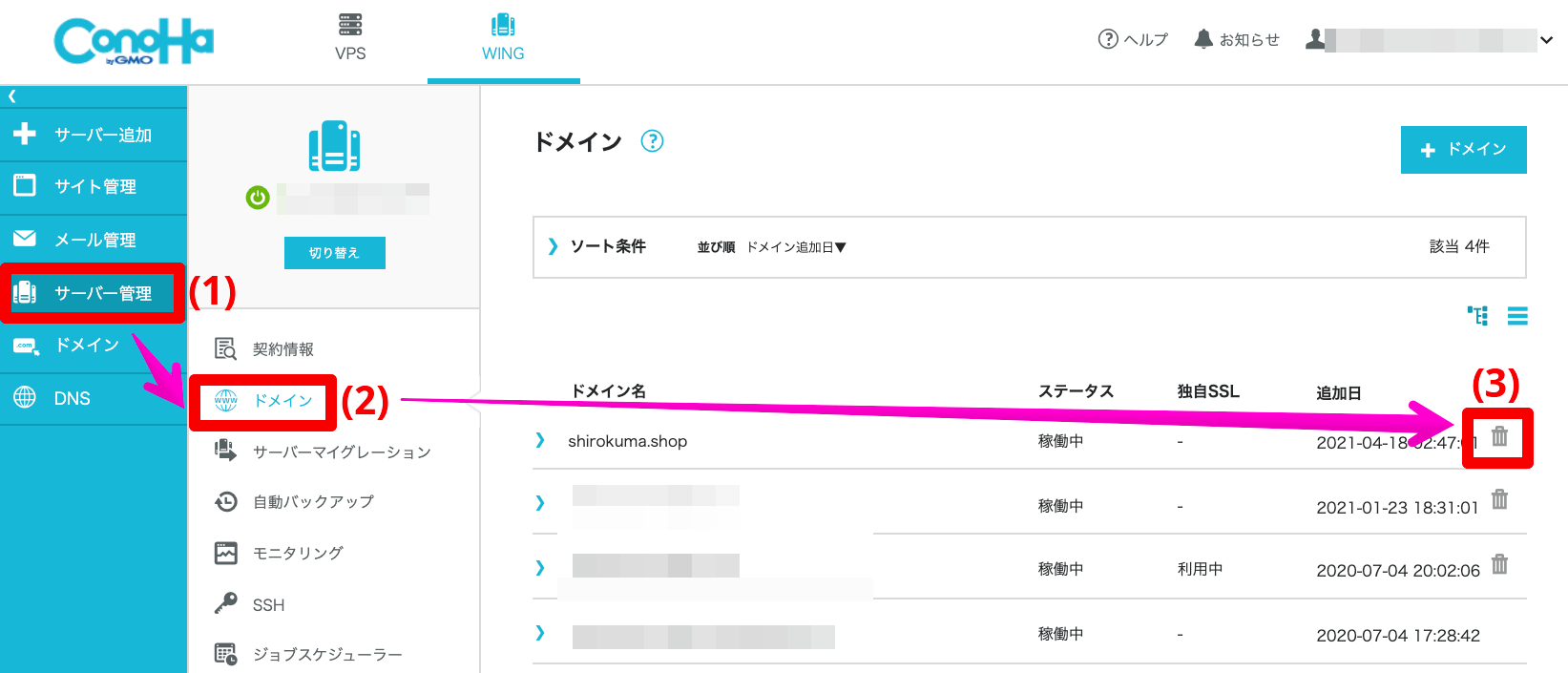
ドメイン削除のメッセージが表示されるので、[はい]をクリックします。
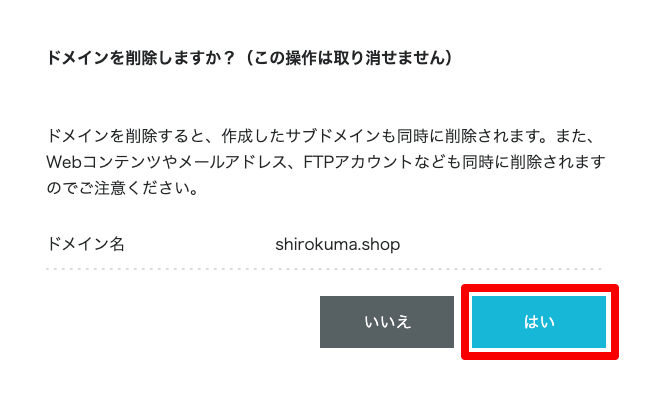
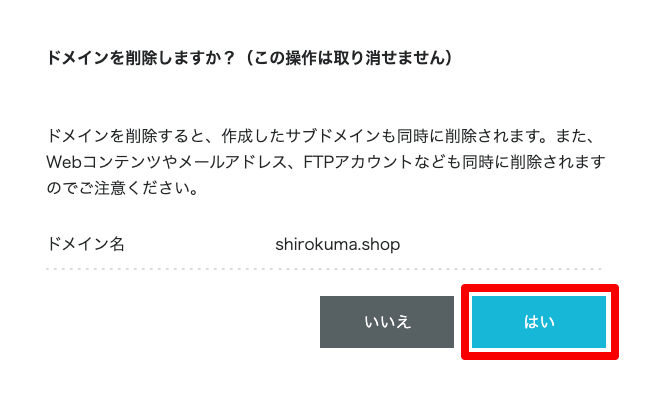
削除した直後、ステータスが「削除中」に変わりました。(画面左下に、ドメイン削除成功のメッセージも表示されました)
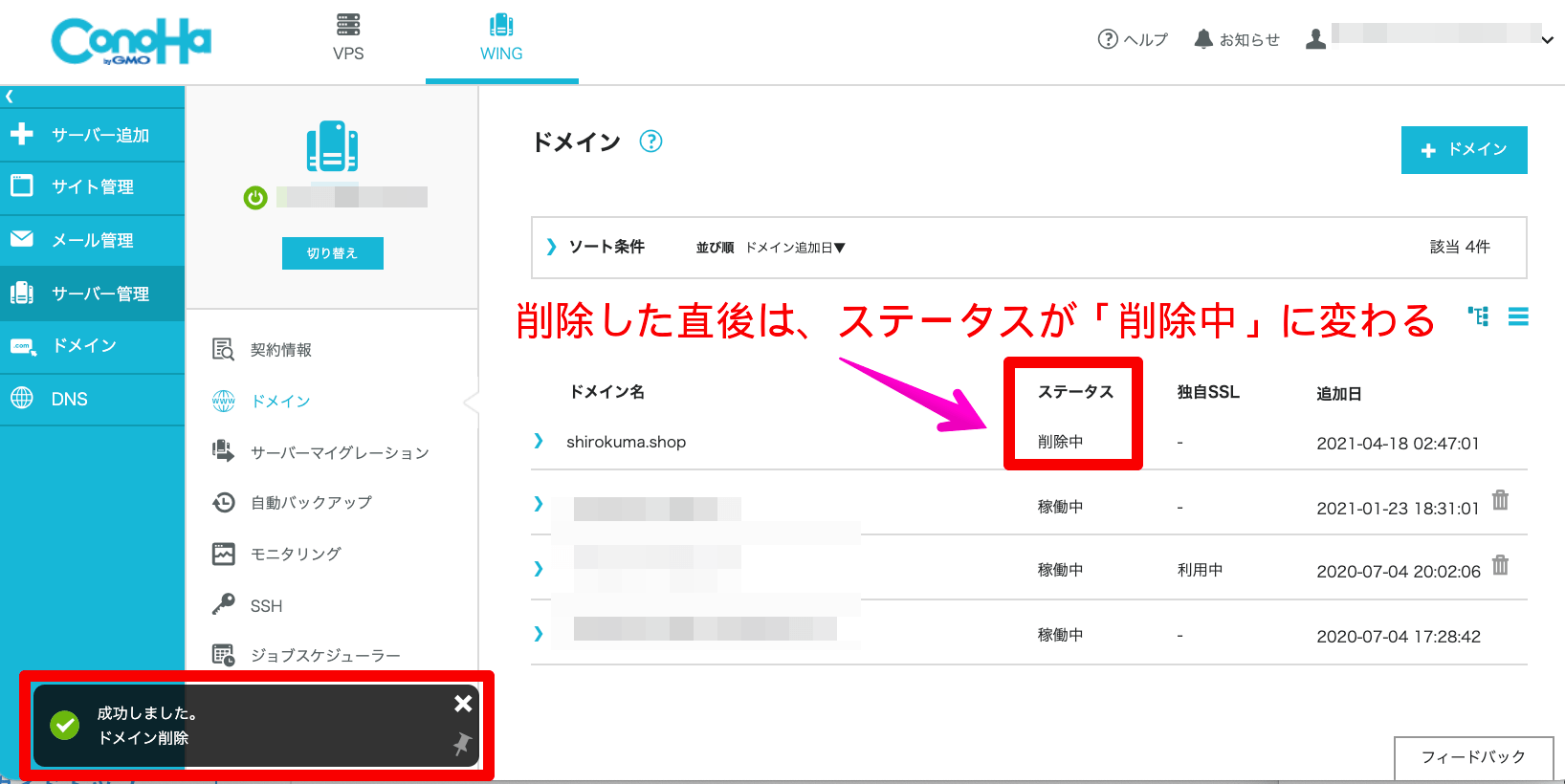
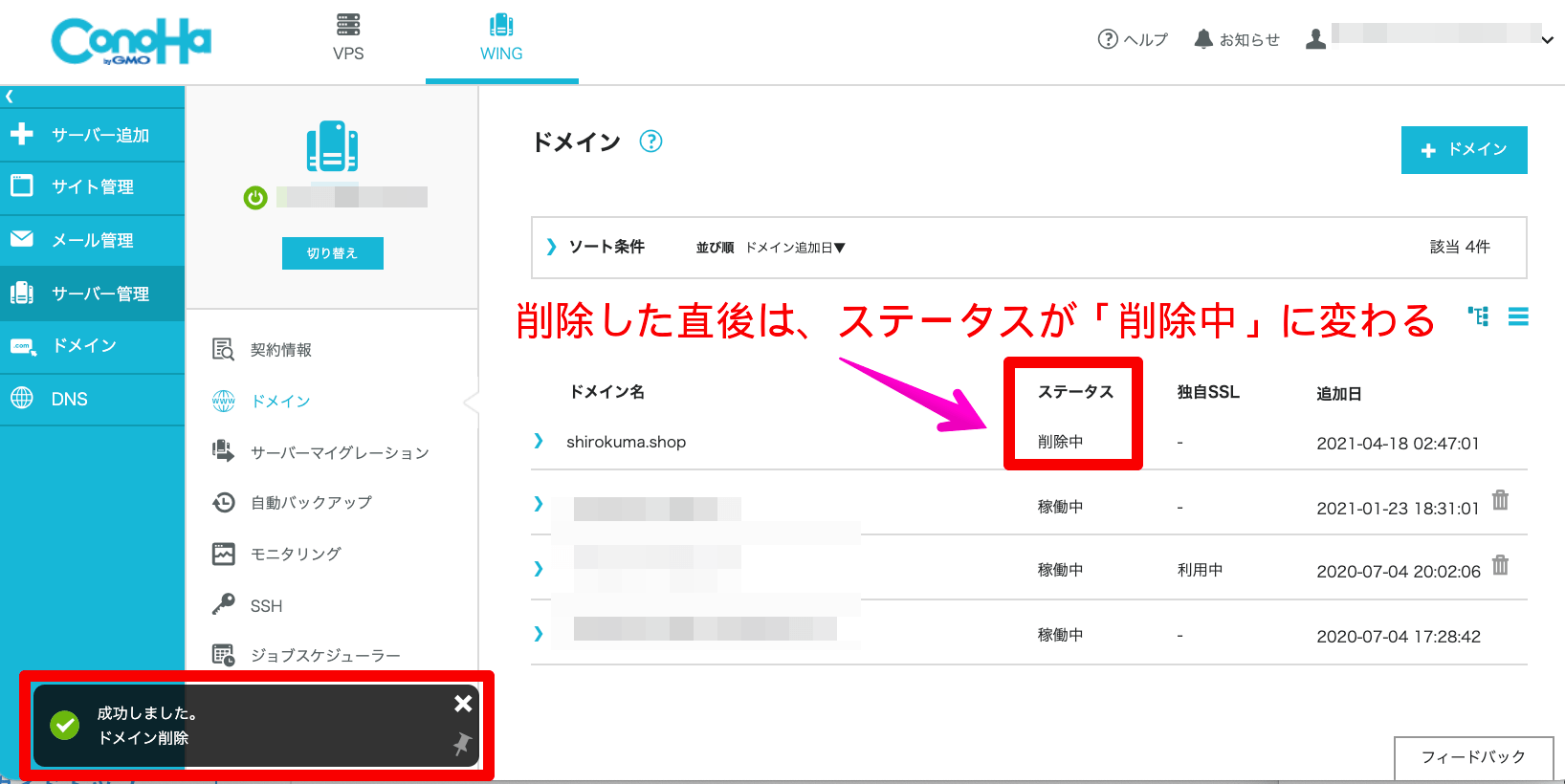
削除するデータ量によると思いますが、上記画面を確認した後に更新を行うと、管理しているドメインのリストから消えていました。
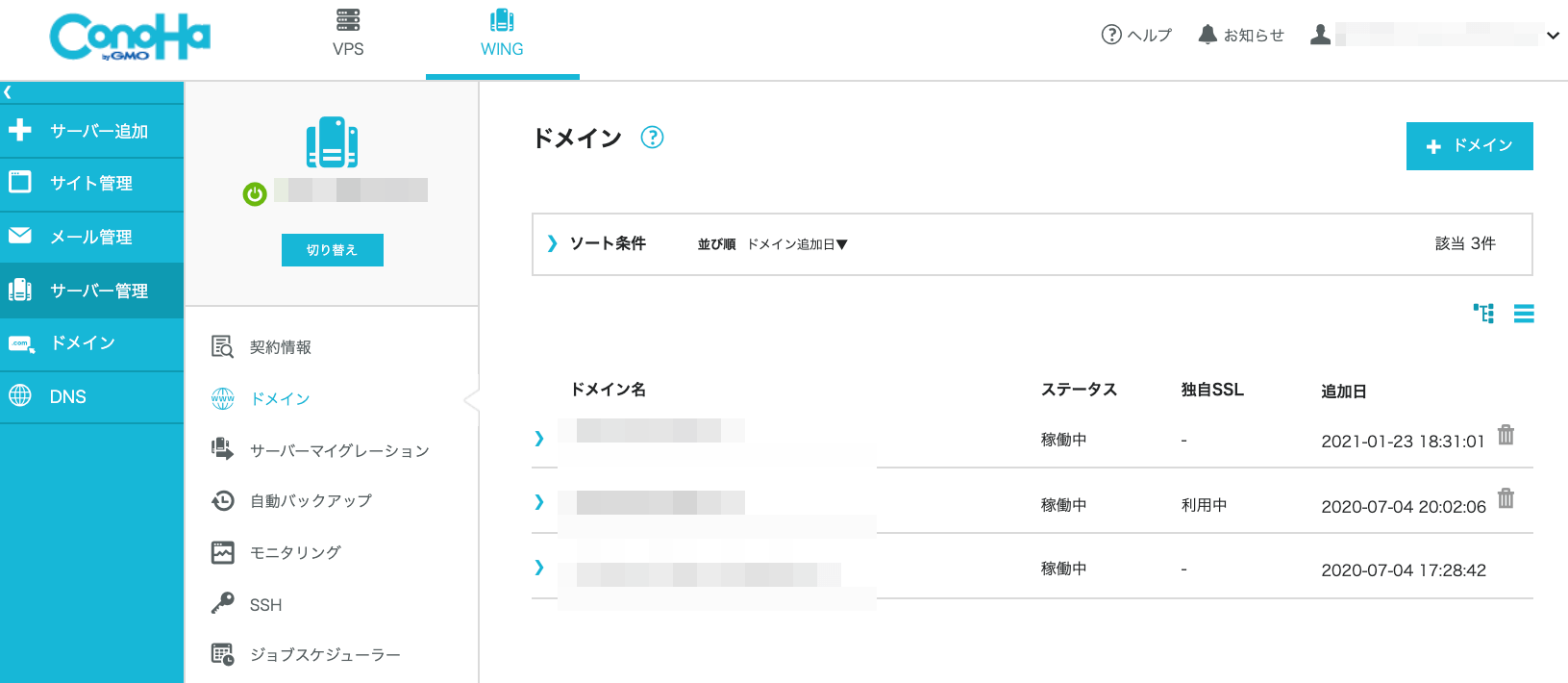
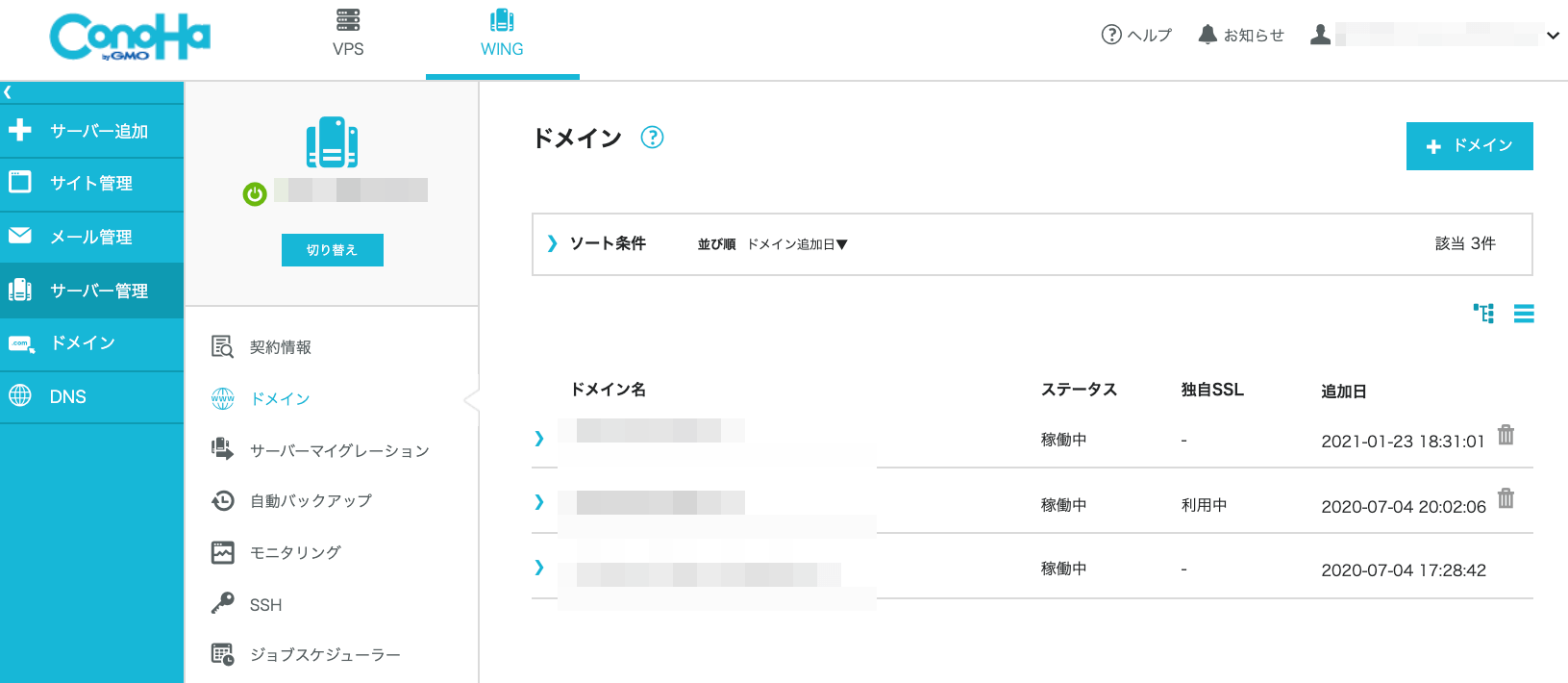
削除したドメインを再設定する場合
「ドメイン削除=解約」とはならないので、削除後のドメインを再設定できます。
削除したドメインを再設定する場合、次の手順で設定します。
(1)[サーバー管理] → (2)[ドメイン] → (3)[+ドメイン] → (4)[ドメインの情報を入力] → (5)[保存]をクリックします。
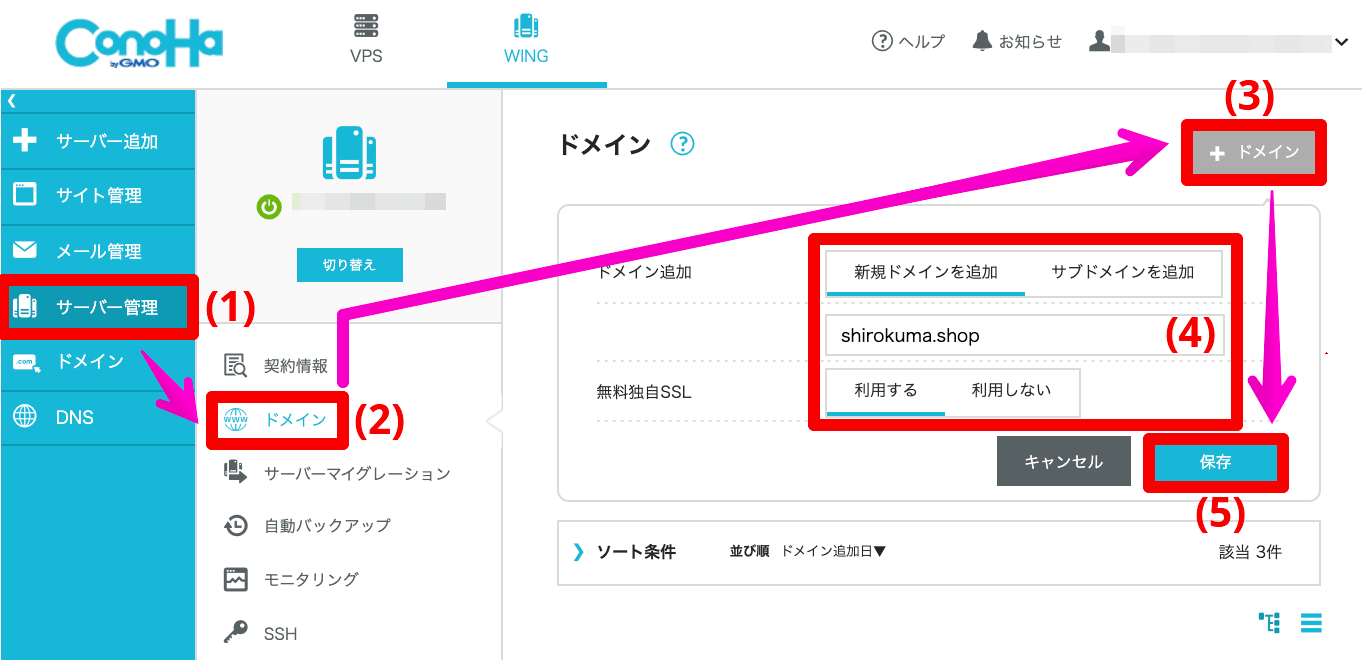
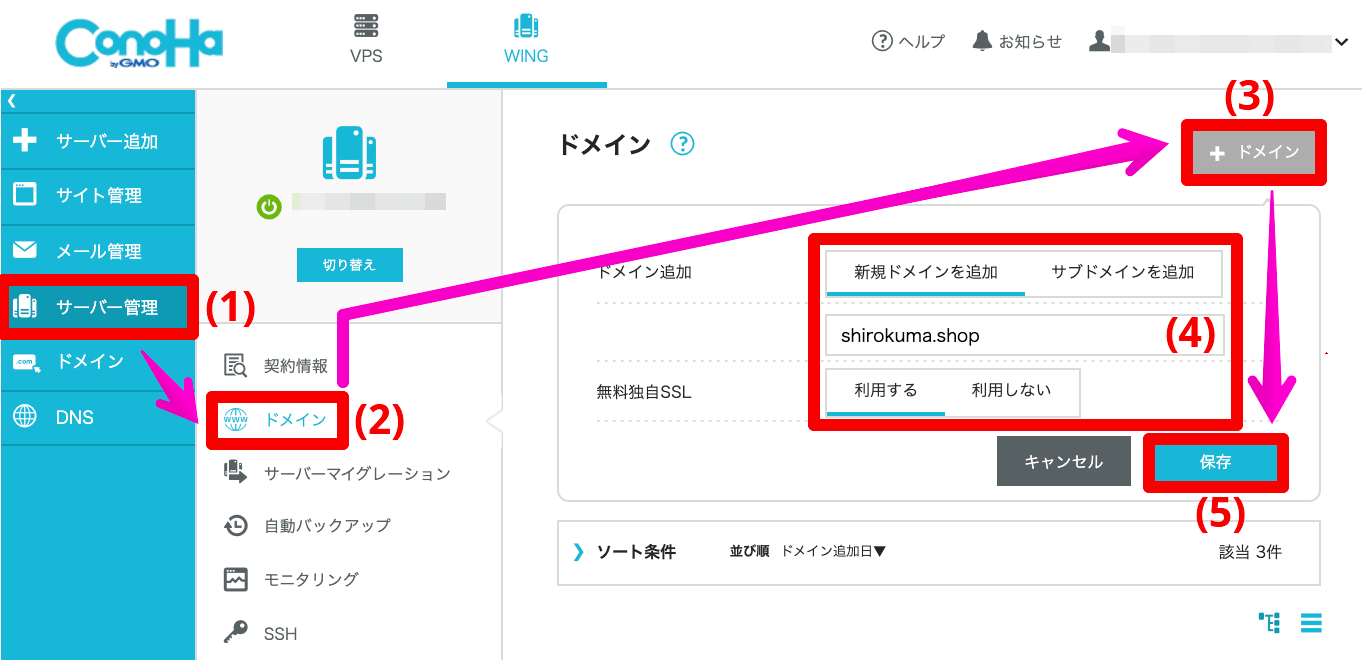
さいごに:ドメインを削除・再設定する方法
今回は、ConoHa WINGの「ドメイン削除」と「削除したドメインの再設定」をご紹介しました。
「サイトの設定を一からやり直したい」
「サイト不調の原因がわからない」
など、サイトの状態をリセットしたい時、一つの手段としてドメイン削除を検討してはいかがでしょうか。


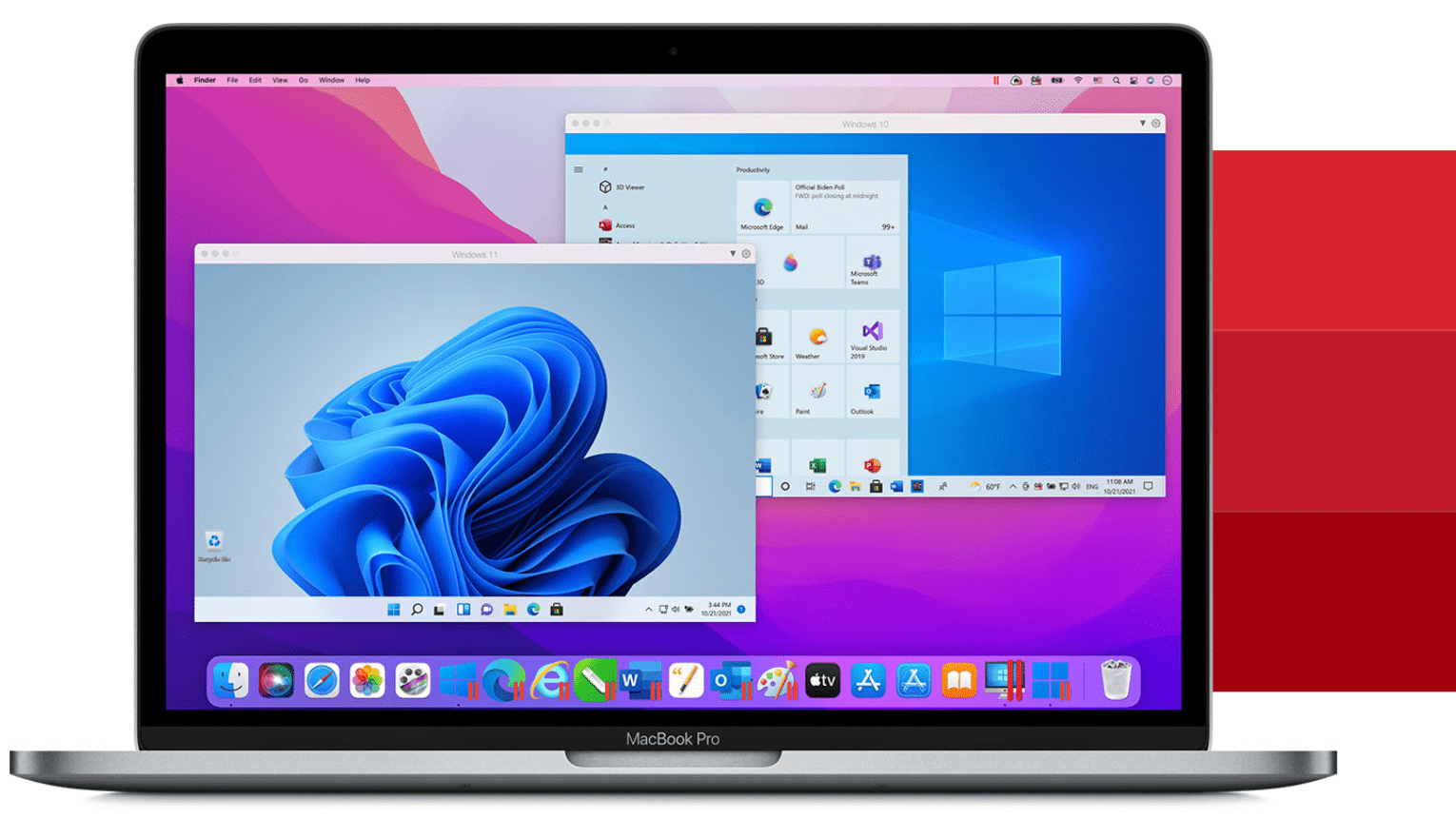

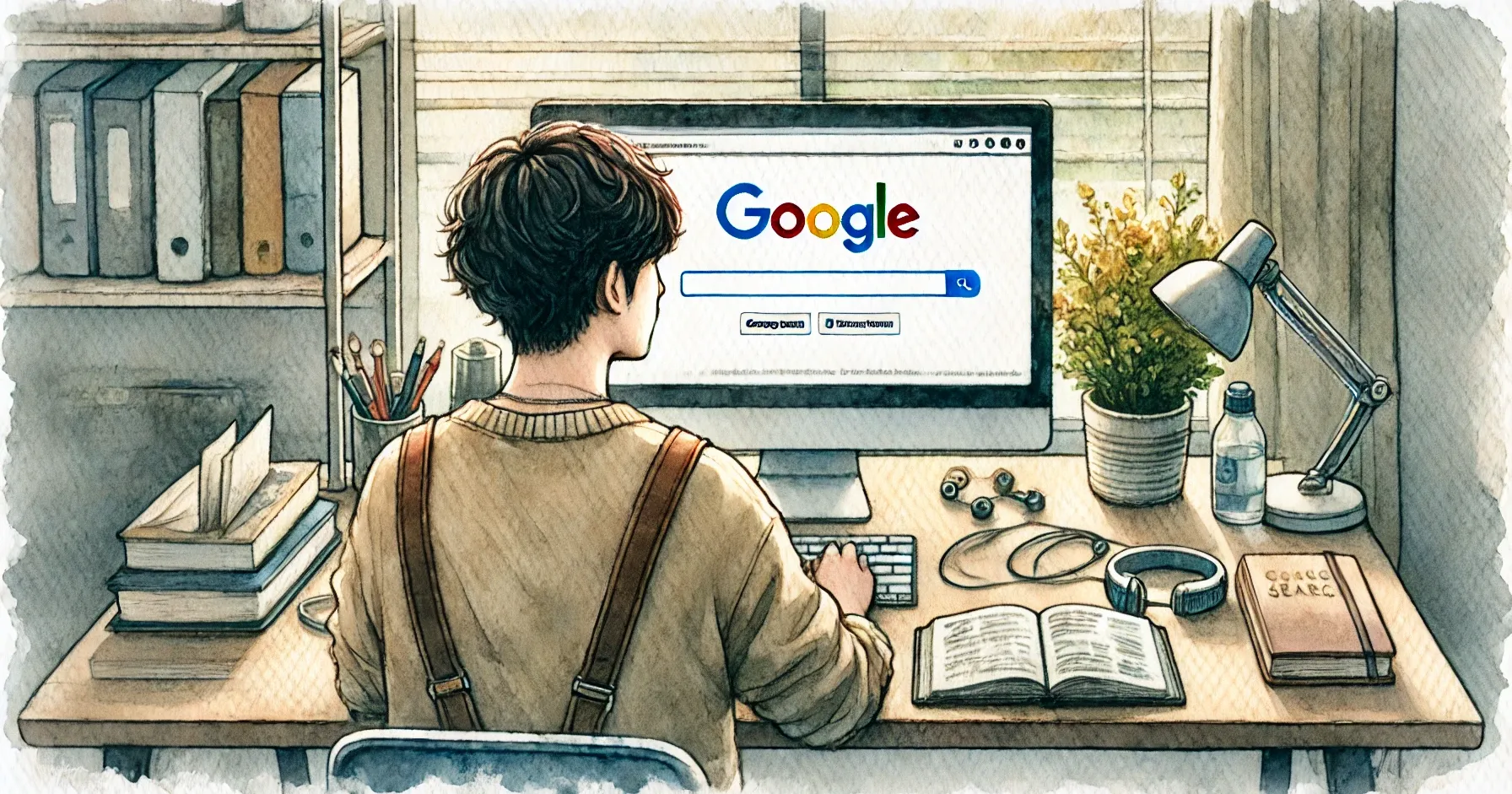




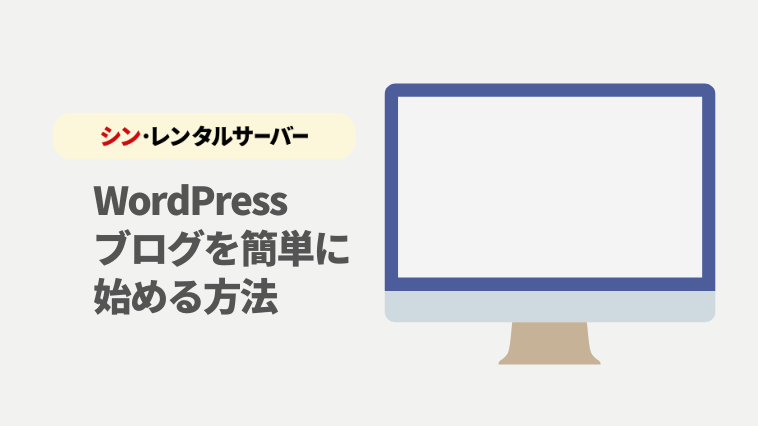
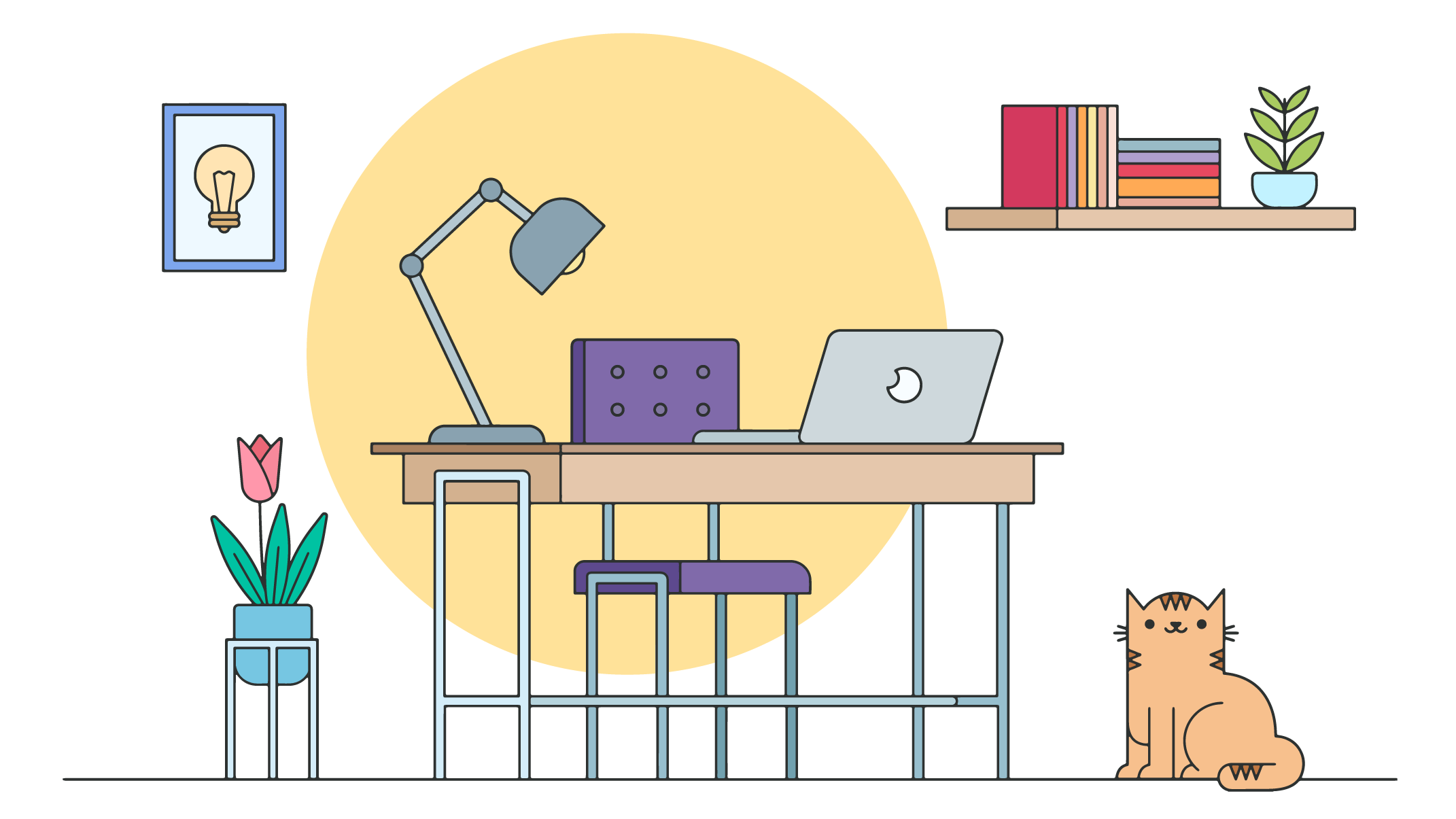
コメント