 しろくま
しろくまConoHa WINGを使うメリットの一つとして挙げられるのが、自動バックアップ機能です。



ほったらかしでバックアップを取ってくれるのは魅力的だけど、復元するのって難しくないの?



ConoHa WINGは、初心者でも「自動バックアップ+復元」を簡単操作で行えるので安心してください。
それでは、自動バックアップと復元方法をご紹介していきます。
自動バックアップの特徴を知ろう


ConoHa WINGでは、全プラン自動バックアップに対応しています。
尚、自動バックアップは設定不要で、ConoHa WINGを利用開始すると共に、バックアップデータを自動取得する仕組みとなっている為、安心して作業に専念できます。



設定いらずでバックアップされるのは親切だね!
自動バックアップできるデータは3種類
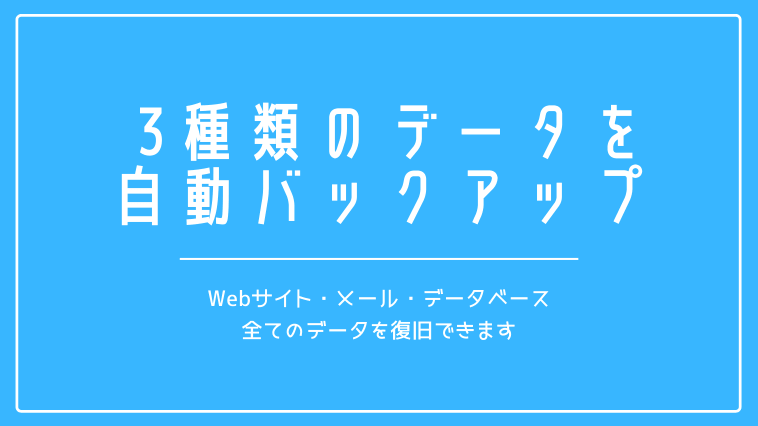
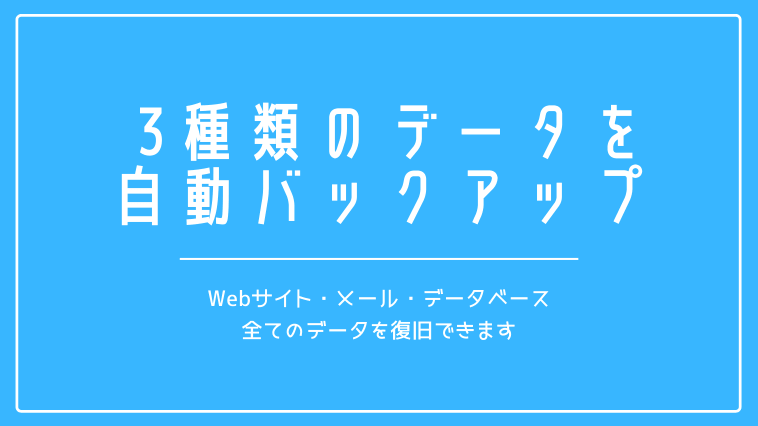
ConoHa WINGでは、「Web・Mail・DB」の3種類のデータを自動バックアップできます。
- Web
- Webサイトに関連するデータ(ワードプレスのテーマやプラグイン、投稿記事の画像など)
- Mail
- メールの送受信データなど
- DB
- データベース(ワードプレスの記事タイトルや本文、カテゴリーやタグなど全般設定)



過去14日分のバックアップを保持していて、復旧用データとして利用できます。



どれも大切なデータばかり。
データを消失した時、バックアップがあると助かるね。
自動バックアップから復元(リストア)する方法
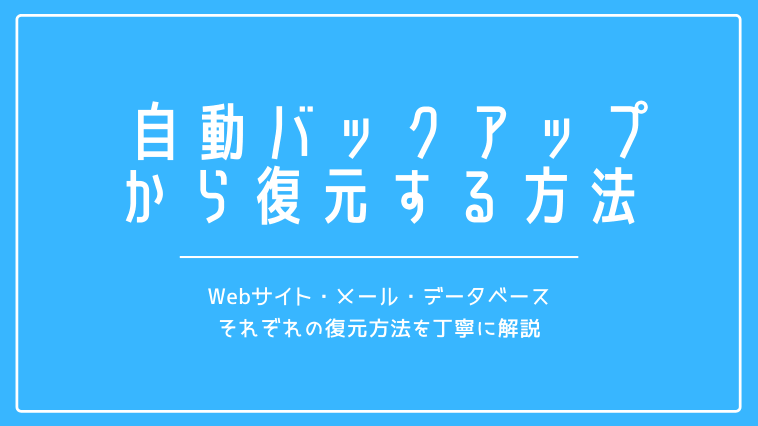
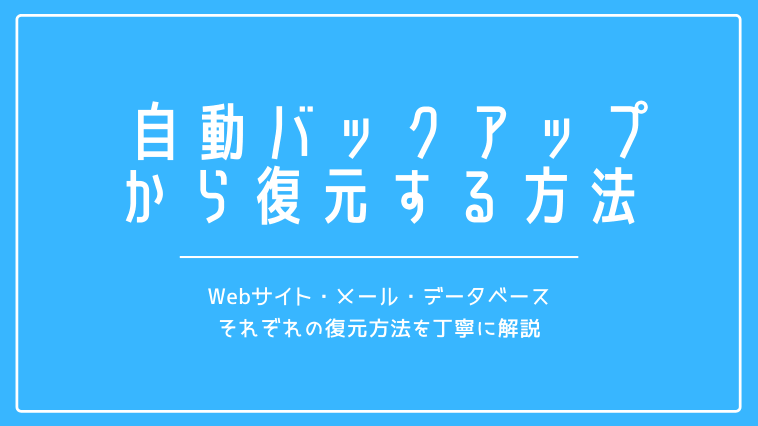
ここでは、自動バックアップから復元(リストア)する方法をご紹介します。
復元(リストア)できると、復旧用データを確認できるようになります。
Conoha WINGのコントロールパネルにログインし、メニューの「WING」を選択します。
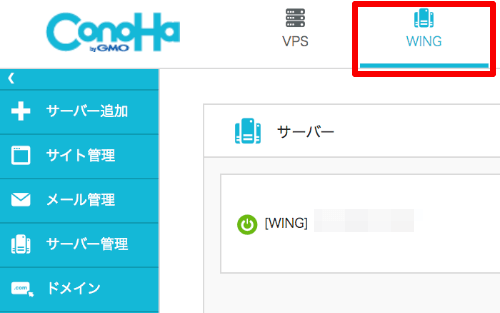
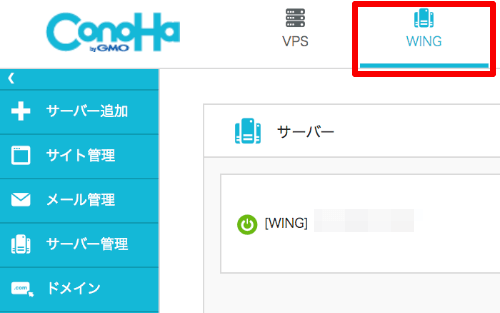
コントロールパネルの「サーバー管理」を選択します。
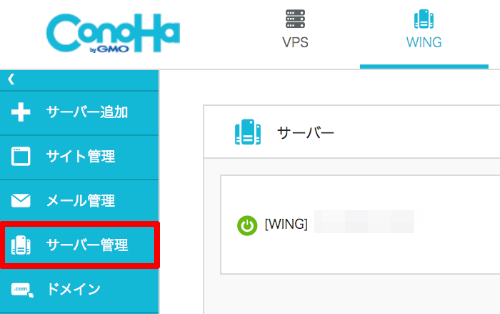
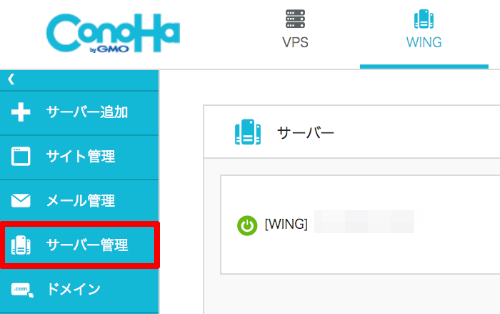
サーバー管理メニューの「自動バックアップ」を選択します。
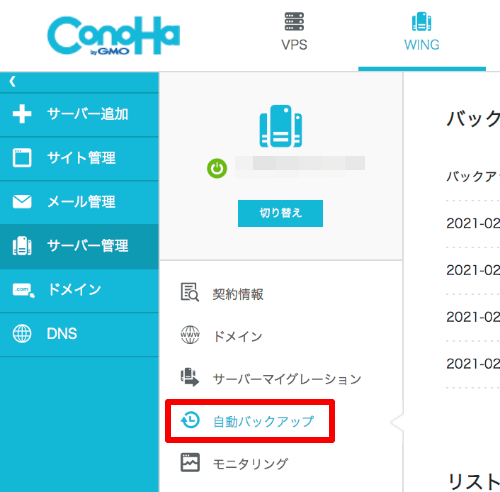
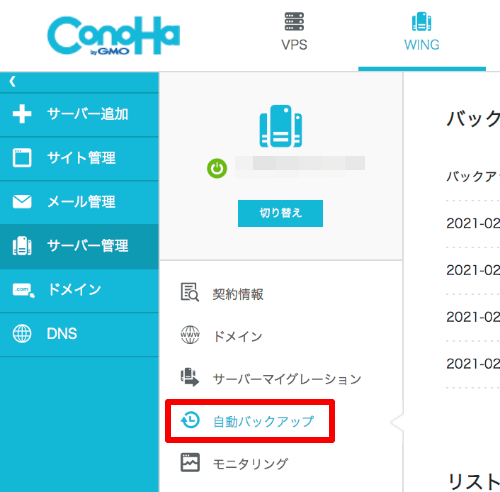
バックアップの一覧から、復元したいデータを選択します。
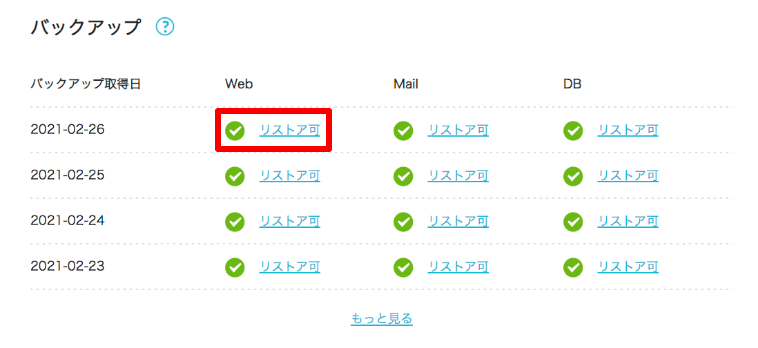
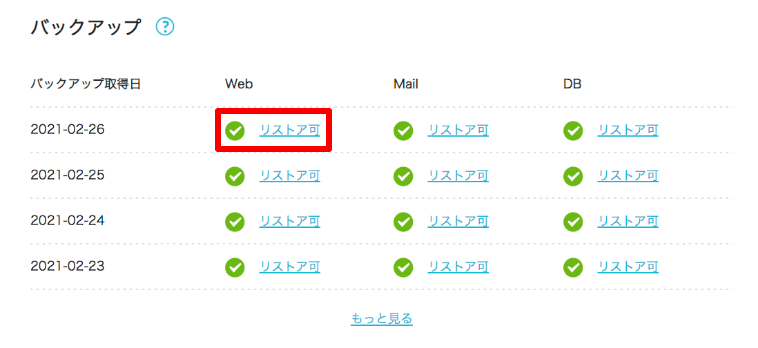
内容を確認して「リストア」を選択します。
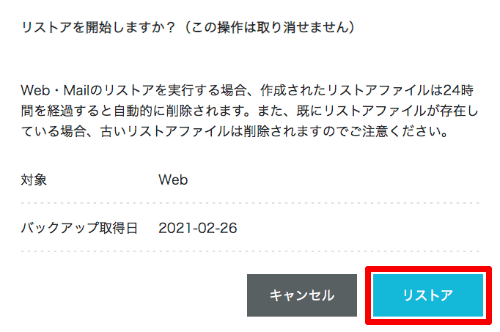
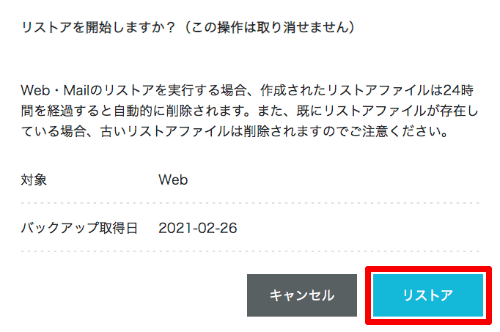
リストア実行中は、くるくると回っています。
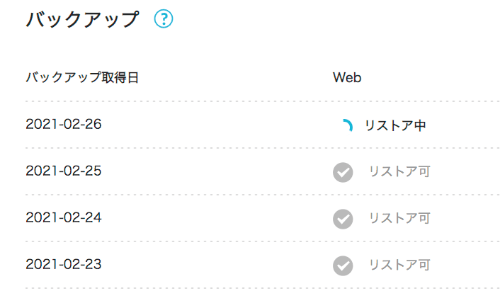
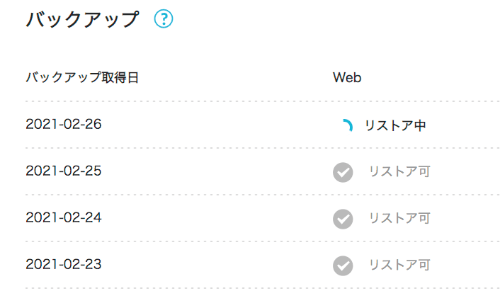
リストアを完了すると、ポップアップで完了のお知らせがあります。
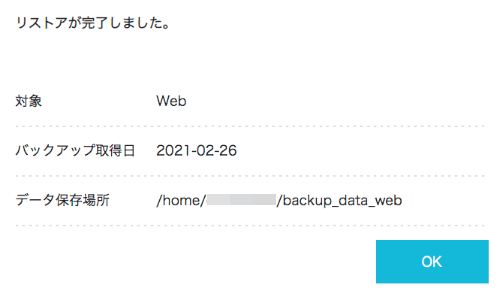
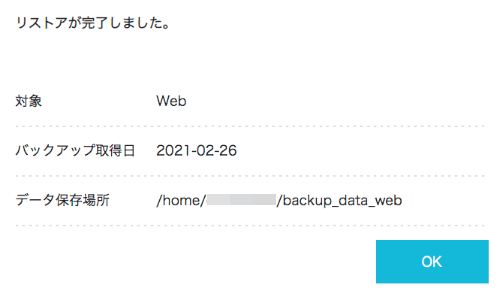
データ量によると思いますが、リストア時間は約5分となりました。
またリストアの結果は、同画面内のリストア履歴でも確認できます。





Webの復元手順をご紹介しましたが、「Mail」「DB」も同じ方法で復元できます。
復元(リストア)データの保存先を確認しよう
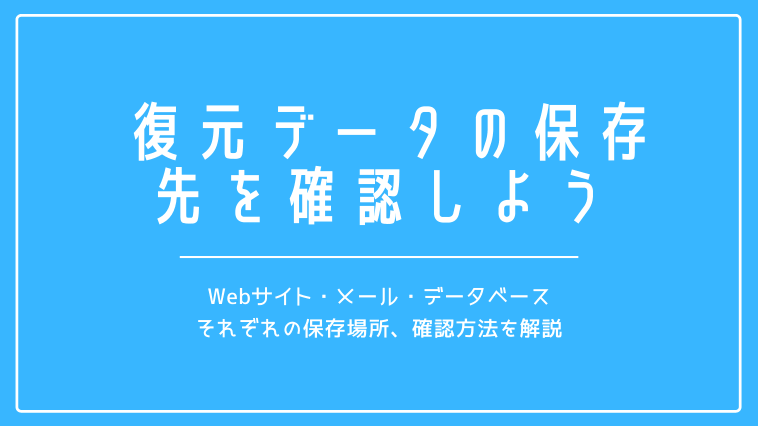
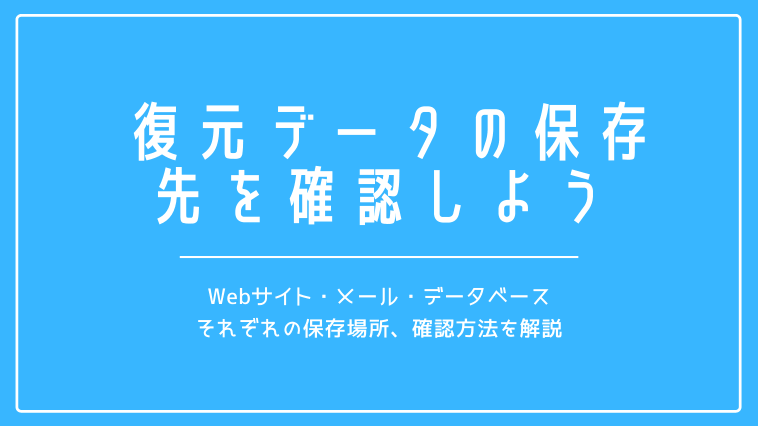
「Web、Mail、DB」の復元データは、それぞれ保存場所が異なるので、確認方法をご紹介します。
Webの復元データ確認方法
Webの復元データは「ファイルマネージャー」を確認します。
[WING] → [サイト管理] → [ファイルマネージャー]の順にクリックします。
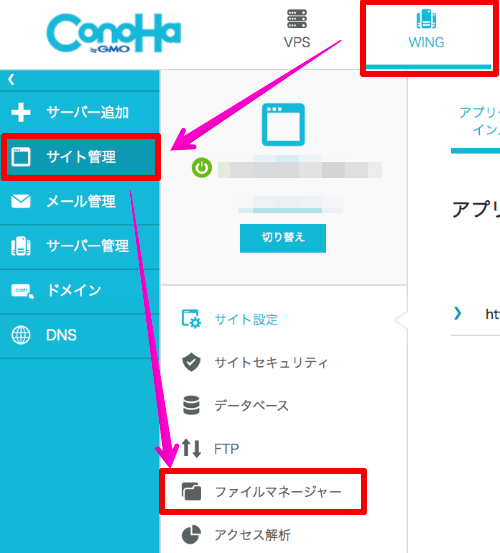
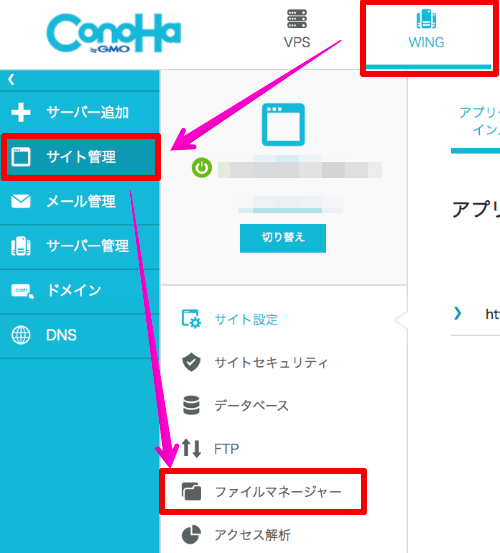
ファイルマネージャーを起動したら、復元されたフォルダ(backup_data_web)を探して、[右クリック] → [ダウンロード]しましょう。
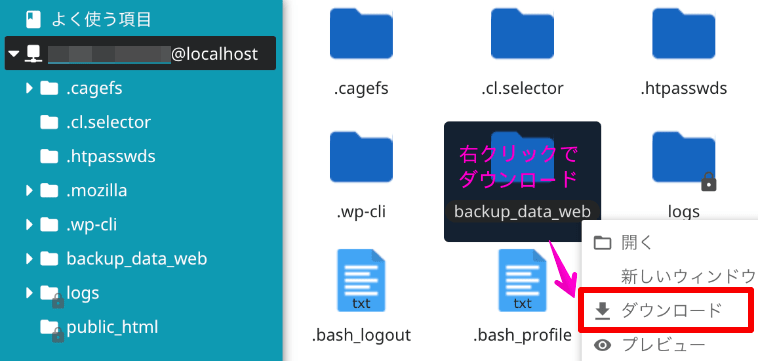
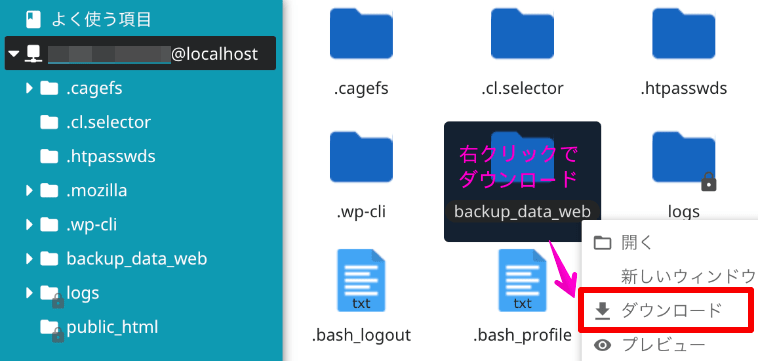
Mailの復元データ確認方法
Mailの復元データは「Webメール」に保管されています。
[WING] → [メール管理] → [Webメール]の順にクリックします。
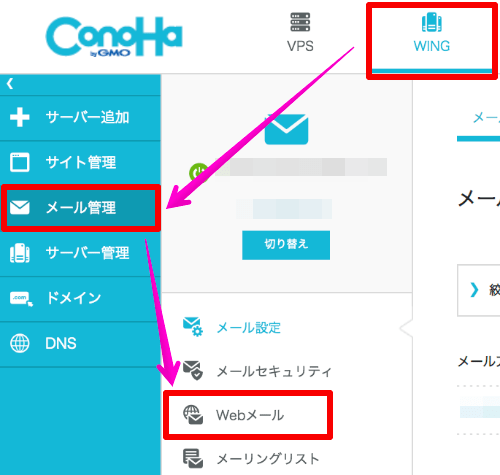
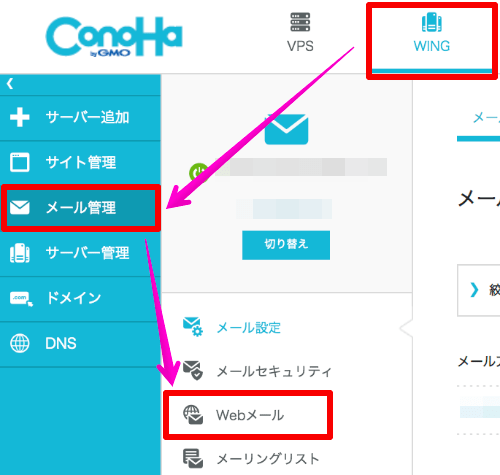
Webメールを起動したら、[歯車のアイコン] → [フォルダーを管理]を選択します。
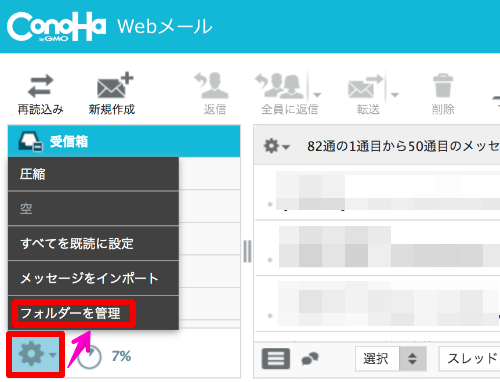
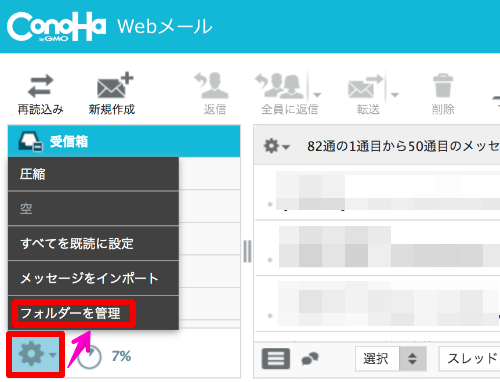
[backup_data_mail]にチェックして、[電子メール]をクリックします。
![[backup_data_mail]にチェックして、電子メールを選択](https://shirokuma-folder.com/wp-content/uploads/2021/02/conoha-backup-data-mail-select.png)
![[backup_data_mail]にチェックして、電子メールを選択](https://shirokuma-folder.com/wp-content/uploads/2021/02/conoha-backup-data-mail-select.png)
Webメール画面に戻ると、[backup_data_mail]に復元データが格納されているので、受信メールの内容を確認できたり、ダウンロードできます。
![Webメール画面で[backup_data_mail]を選択して復元データを確認](https://shirokuma-folder.com/wp-content/uploads/2021/02/conoha-backup-data-mail-download.png)
![Webメール画面で[backup_data_mail]を選択して復元データを確認](https://shirokuma-folder.com/wp-content/uploads/2021/02/conoha-backup-data-mail-download.png)
DBの復元データ確認方法
DBの復元データは「データベース」で確認できます。
[WING] → [サイト管理] → [データベース]の順にクリックします。
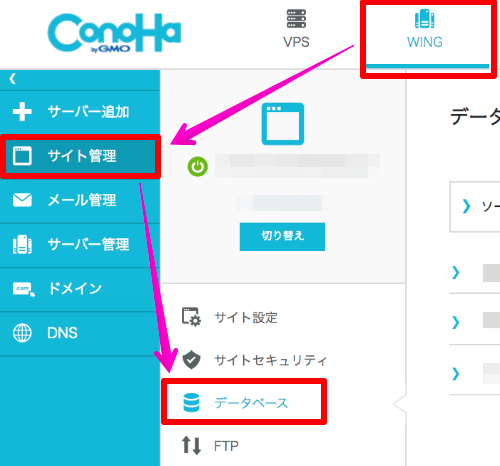
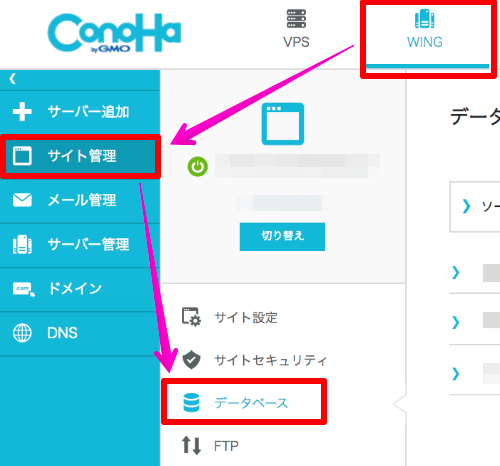
同じネームタグを2つ確認できますが、一方は復元もと、もう一方は復元によって出来たデータベースとなります。
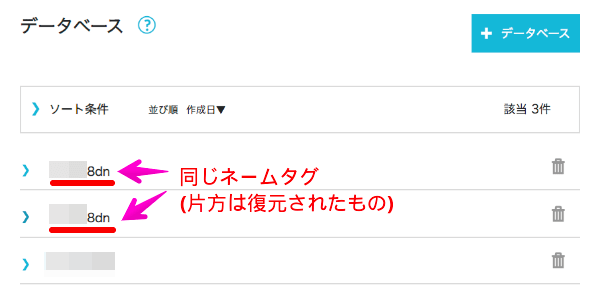
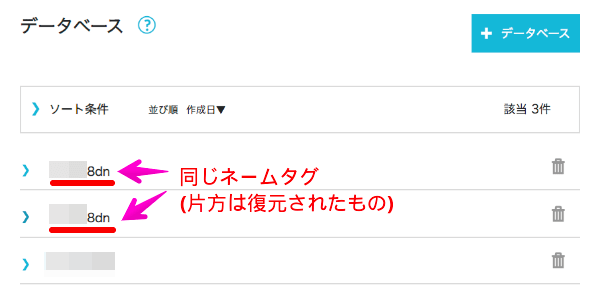
どちらかをクリックして展開すると、詳細を確認できるので、データベース名が復元(リストア)した内容と一致しているか確認できます。
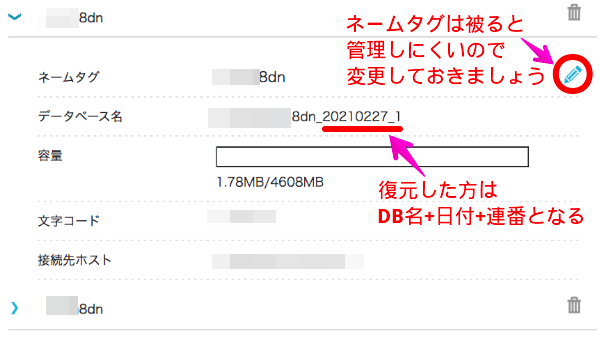
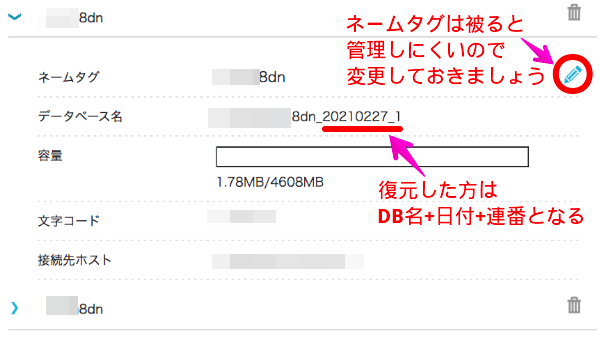
あとは、復元(リストア)したデータベース名を利用する為に、DBの接続先情報などを変更すれば完了となりますが、ここではDB接続設定の説明は割愛致します。
さいごに
ConoHa Wingの自動バックアップと復元方法をご紹介しました。
自動バックアップやデータ復元できるレンタルサーバーは他にもありますが、実際に利用してみると、初心者でも簡単に復元できるよう、配慮されているなという印象を受けました。
いざという時、直感的に使いやすいのは、大事なポイントになると思います。
最後まで読んでいただき、ありがとうございました。
\ WINGパックがさらにパワーアップ/
独自ドメインが2つ永久無料!

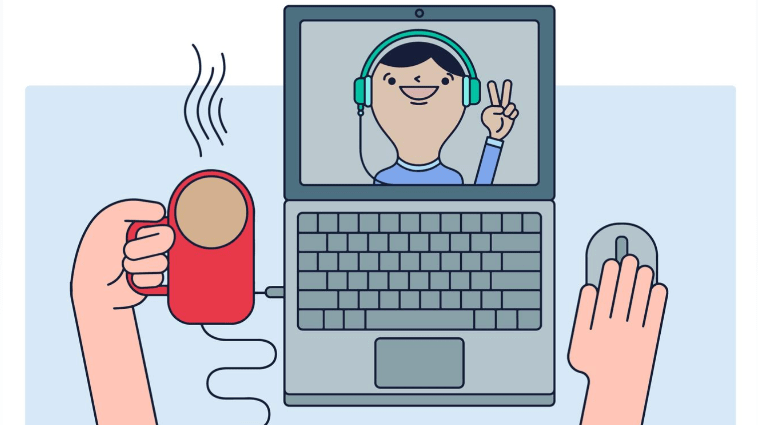


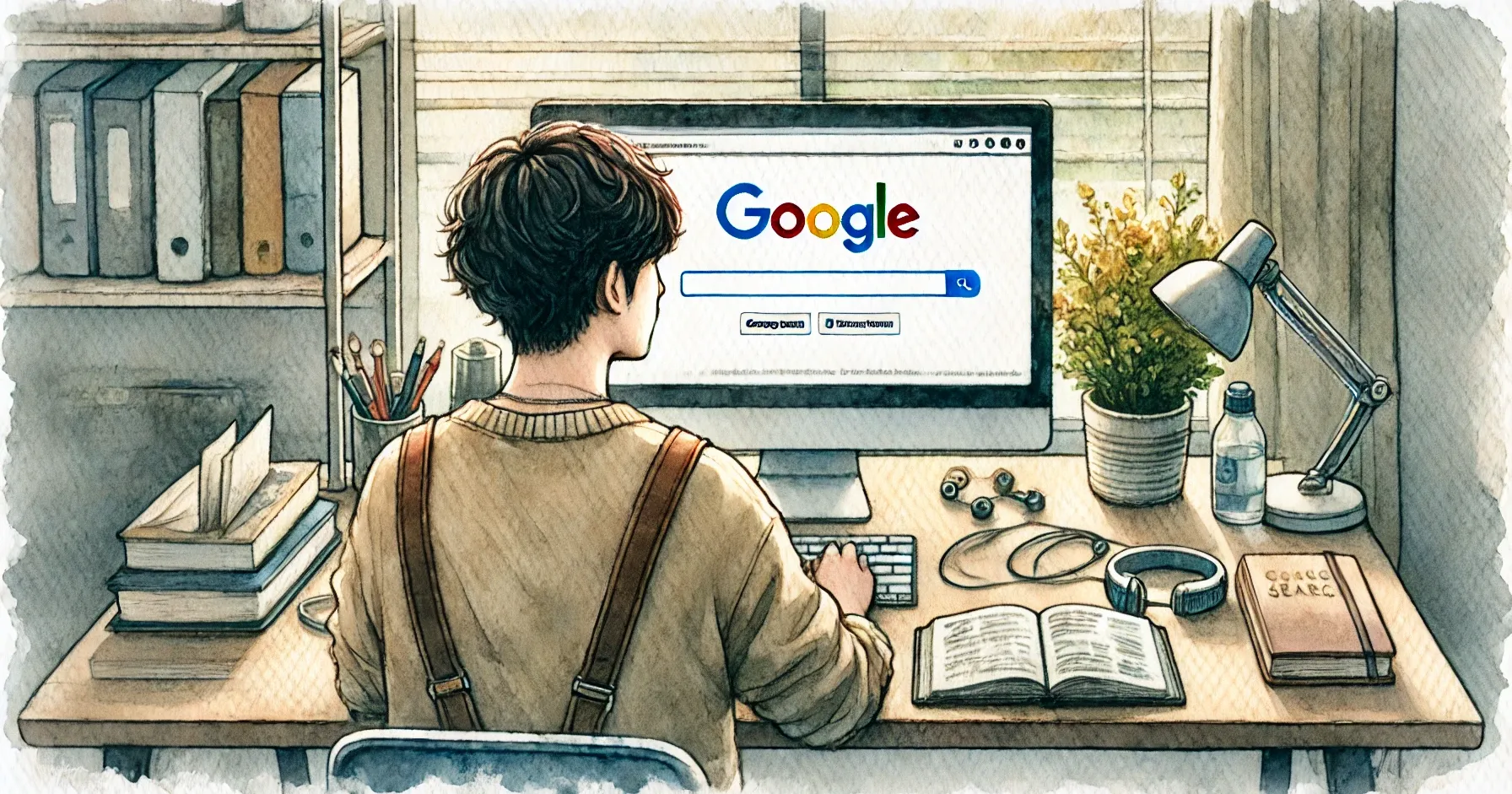




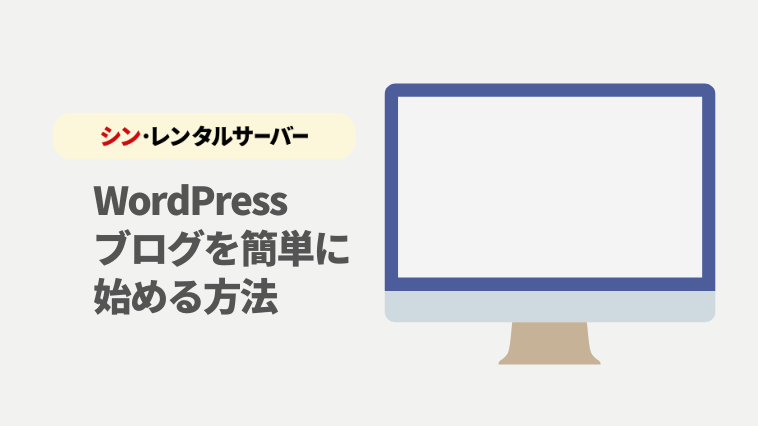
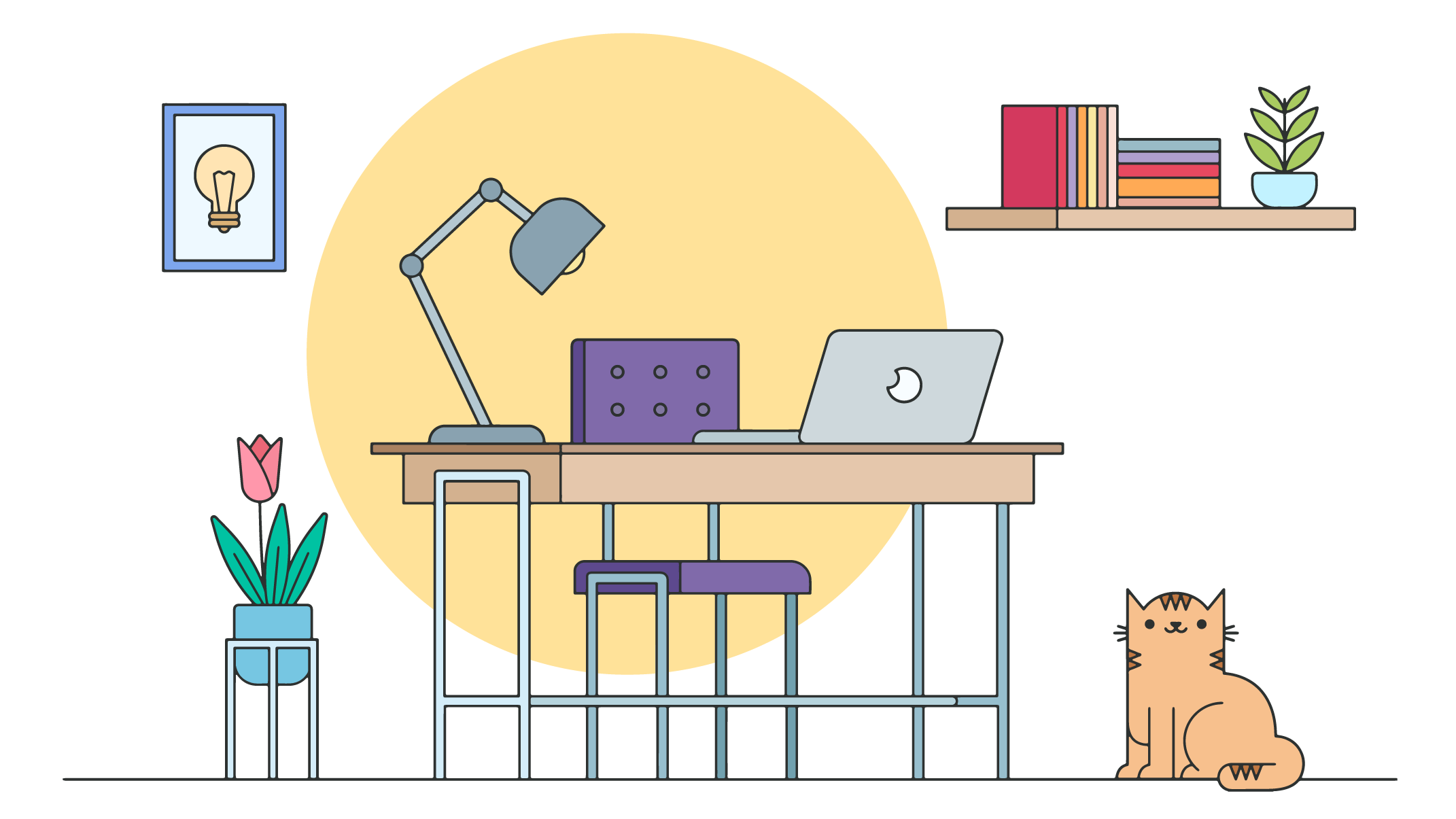
コメント