 しろくま
しろくま今回は当ブログを例にして、ConoHa WINGへドメイン移管した方法やメリット・デメリット、移管後の設定確認をご紹介していきます。
ドメイン移管とは?
ドメイン移管とは、ドメインを管理している会社を乗り換えることです。
当ブログを例に、これから詳しくご紹介しますが、簡潔にお伝えするとドメイン管理会社を次のように変更します。
- 現ドメイン管理会社:ムームードメイン
- 新ドメイン管理会社:ConoHa WING



ドメイン管理会社の引っ越しをするんだね!
ドメイン移管のメリット
サーバーとドメインの管理を統一できる
ブログ開設当初、レンタルサーバーはロリポップ、ドメインはムームードメインの環境でブログ運営していました。
途中、レンタルサーバーはConoHa WINGに切り替えて運用していましたが、ドメインだけはムームードメインで管理したまま。
ドメインもConoHa WINGに切り替えて、レンタルサーバーとドメイン全ての管理を統一する事にしました。
| 対応モデル | ||
|---|---|---|
| レンタルサーバー | ConoHa WING | ConoHa WING |
| ドメイン | ムームードメイン | ConoHa WING |



サーバーとドメインを一括管理できると、更新漏れもないし管理も楽だね!
ドメイン更新費用を削減できる
ドメインの更新費用を確認すると、僅かながらConoHa WINGのドメイン更新費用が安く設定されていました。
ConoHa WING:更新費用 1,280円(.comの場合)
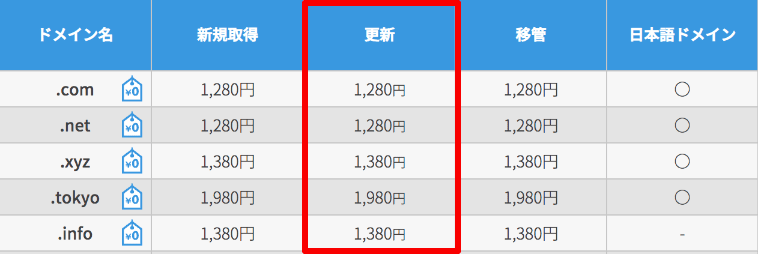
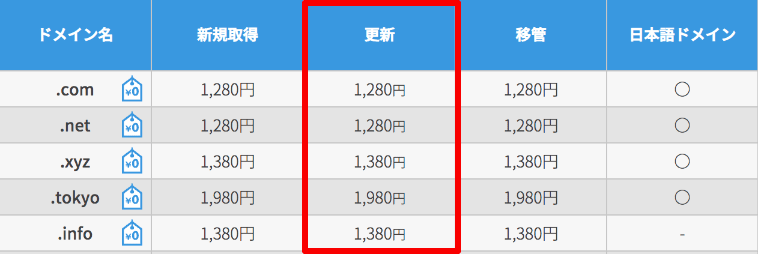
ムームードメイン:更新費用 1,480円(.comの場合)
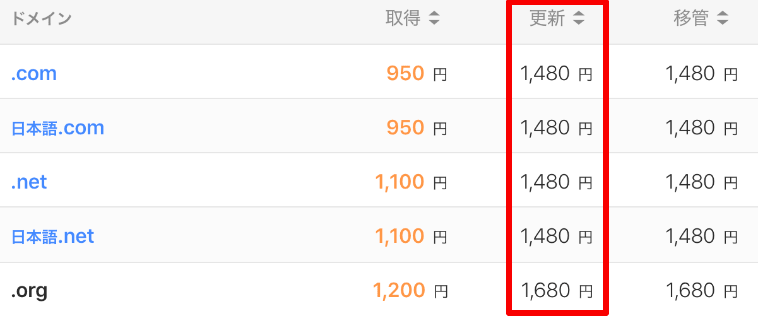
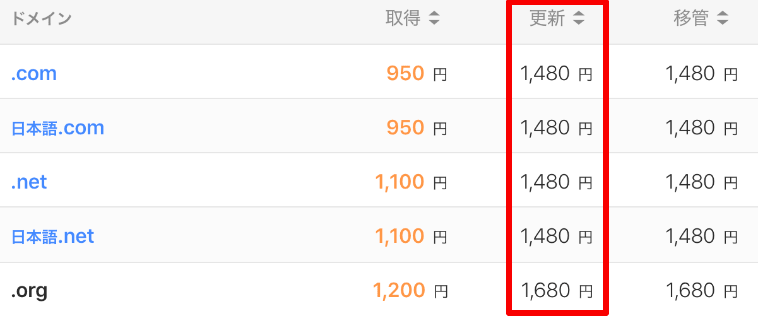
当ブログでは、「.com」のドメインを利用しているので、比較すると更新費用が年間200円安くなります。



ドメインによっては、200円以上安くなる場合もあるからチェックしてみよう!
ドメイン移管のデメリット
ドメイン移管に費用がかかる
ConoHa WINGへ移行する際、手続きの為に移管費用が発生します。
しかしながらこの移管費用、ドメイン移管と共に1年延長されるので、ドメイン更新費用を前払いするものとなっています。
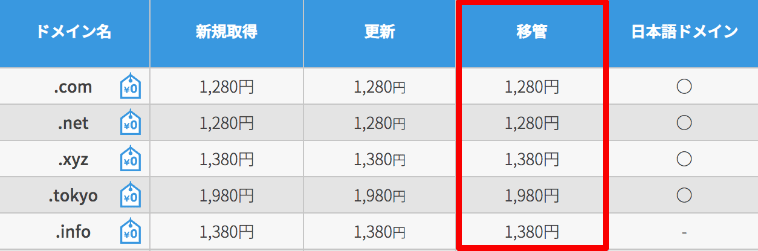
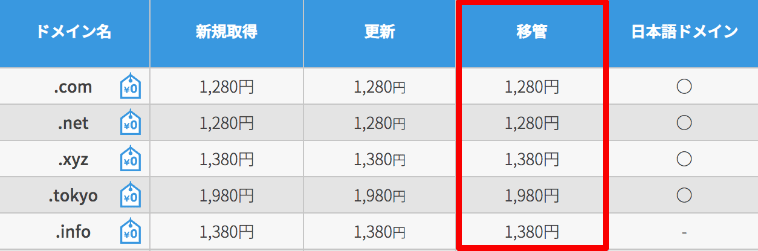
使用中のドメイン管理会社と更新費用を比較したり、キャンペーンやサーバー乗り換えのタイミングで移管すれば、安く移管できそうです。



発生する費用は何をもってペイするか?を考えてみると良いかも!
ドメイン移管手続きが面倒・不安
- どんな作業が必要かわからない
- ブログに何か影響がないか心配
- 作業が手間
作業にはつきものですが、心配・不安ごとはあると思います。
続きをご覧いただければ、一つずつ手順を画像付きで用意しているので、必要な作業をイメージしていただけると思います。



次は、ドメイン移管の具体的な手順をご紹介します。
ドメイン移管手順
ConoHa WINGへドメイン移管する場合、「AuthCode(オースコード)」という認証コードが必要になります。
AuthCodeは、ドメイン移管元の管理画面から確認できます。



まずは、次に解説するドメイン移管準備から始めていきましょう。
ドメイン移管準備(移管元:ムームードメインなど)
まず、ドメイン移管元のコントロールパネルにログインします。
ムームードメインをお使いの方は、次の手順でAuthCodeを確認できます。
(1)[ドメイン操作] → (2)[WHOIS情報変更] → (3)[WHOIS情報変更]ボタンをクリックします。
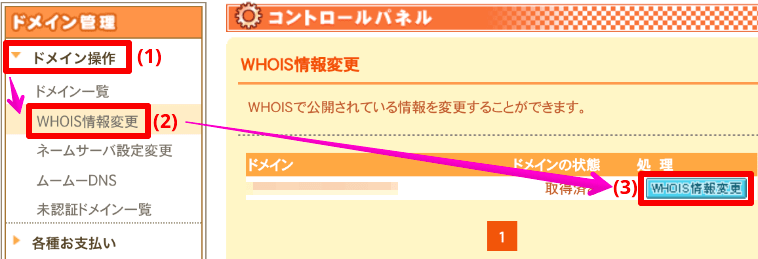
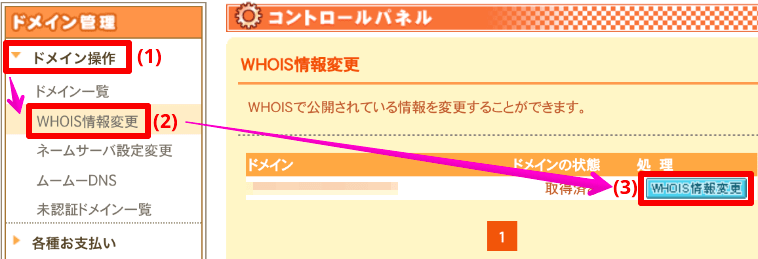
(4)[お客様の情報] → (5)[変更する]ボタンをクリックします。
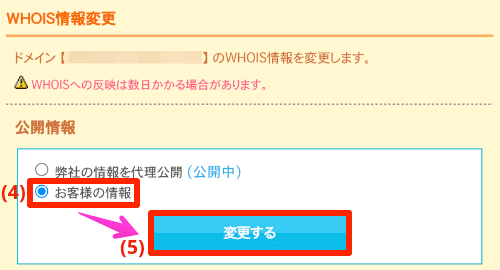
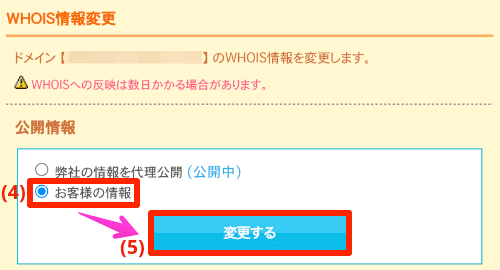
(6)[ドメイン操作] → (7)[ドメイン一覧] → (8)[ドメイン名]をクリックします。
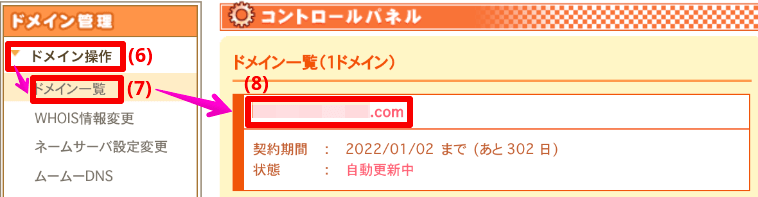
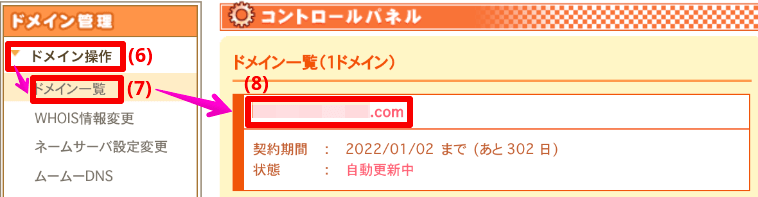
(9)[AUTH_CODE]の内容を控えておきます。





ドメイン移管準備は以上となります。
次はドメイン移管設定を解説します。
ドメイン移管設定(移管先:ConoHa WING)
ConoHa WINGのコントロールパネルにログインし、メニューの「WING」をクリックします。
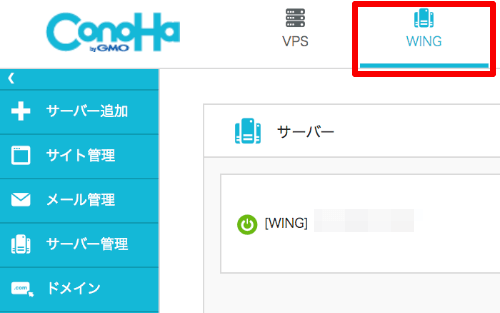
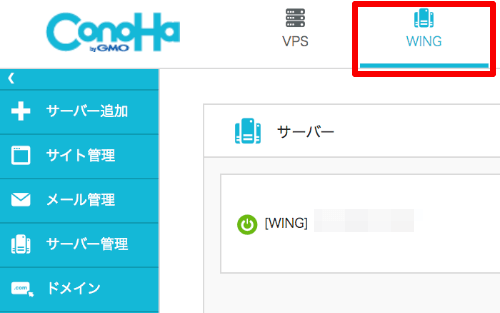
[ドメイン] → [移管]をクリックします。
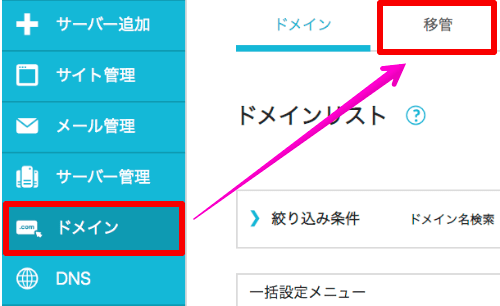
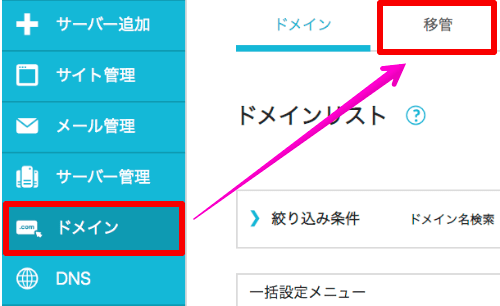
移管したいドメイン名を入力して、[続ける]をクリックします。
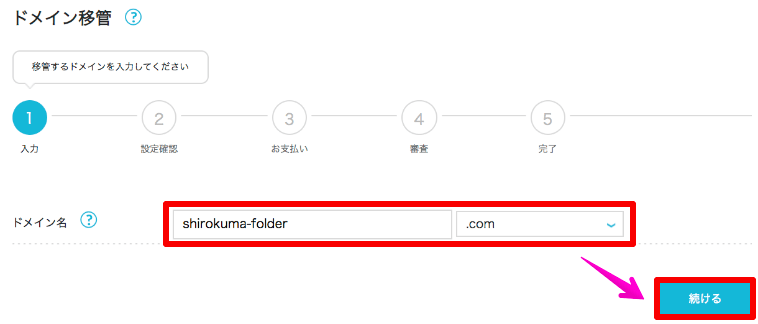
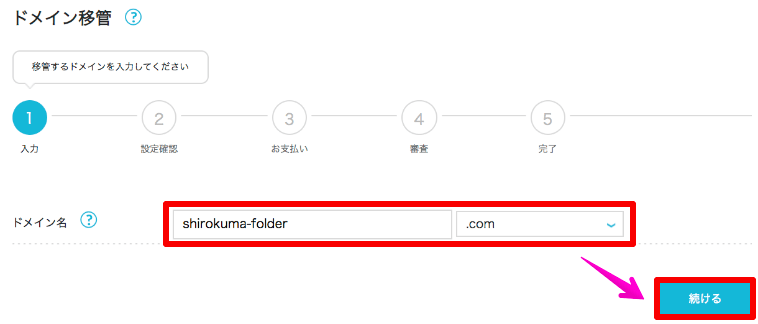
移管ロック設定されていないことを確認して、控えておいたAuthCodeを入力し、[次へ]をクリックします。
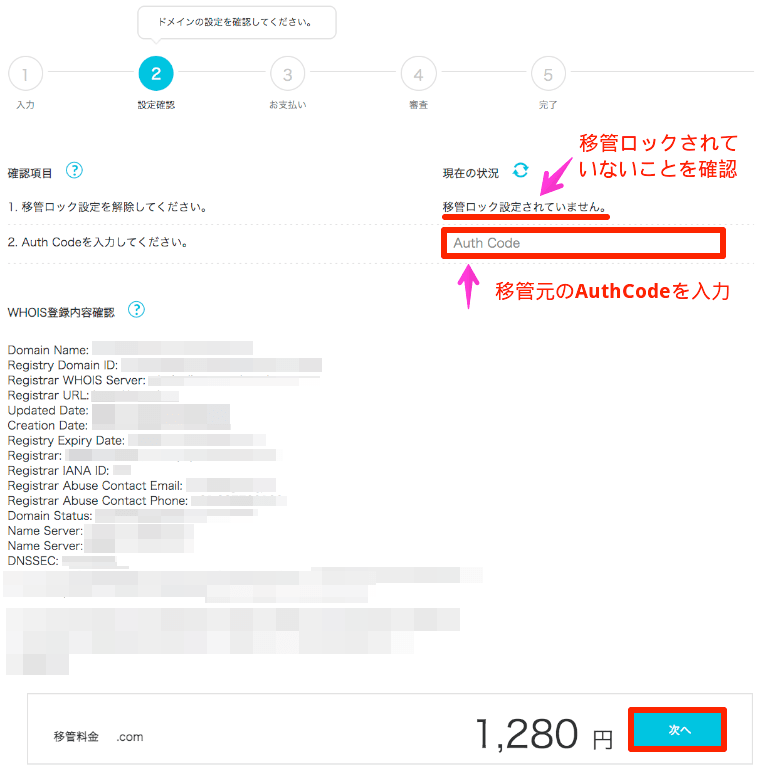
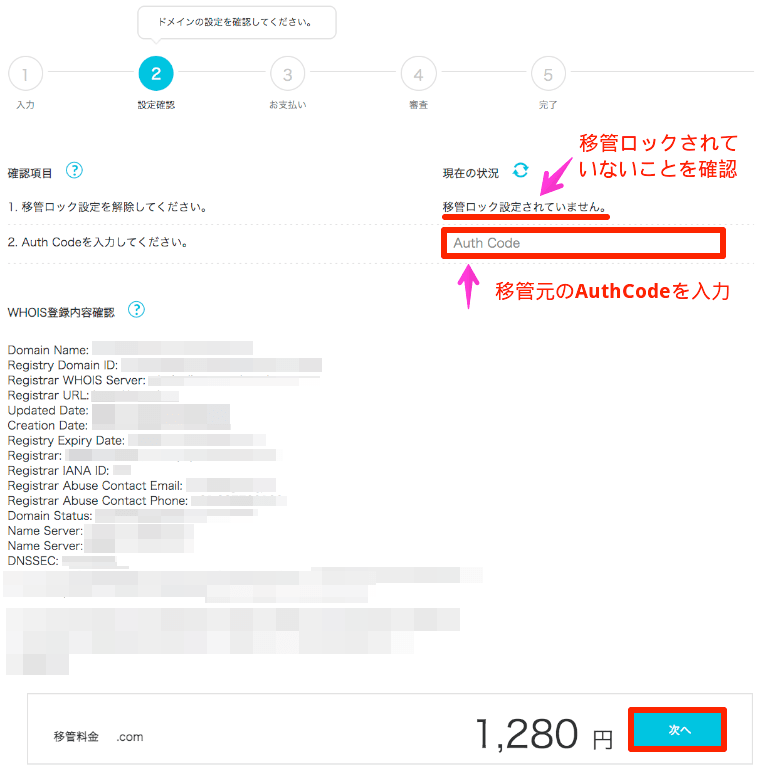
ドメイン移管料金の支払いは、クレジットカード決済のみとなります。
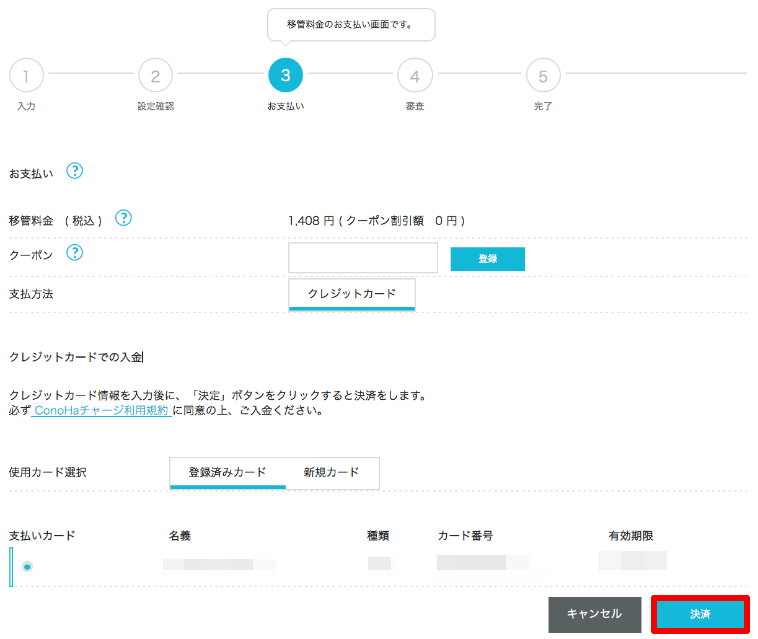
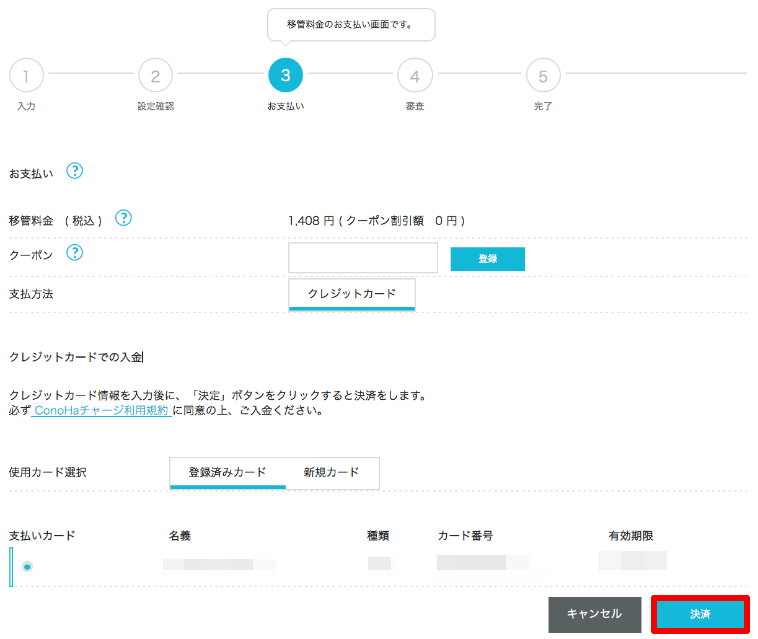
決済を完了すると、ドメイン移管ステータスは「スタッフ審査中」の状態になります。
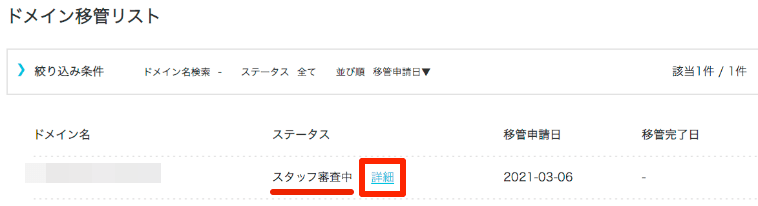
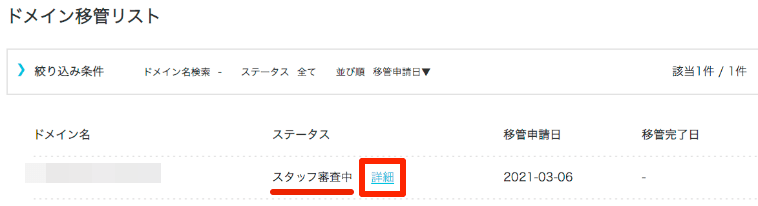
詳細のリンクをクリックすると、審査内容を確認できます。
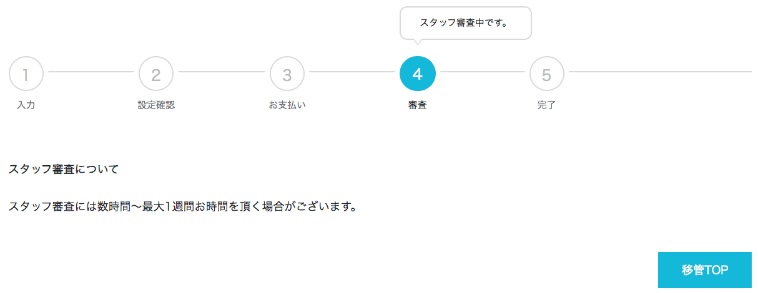
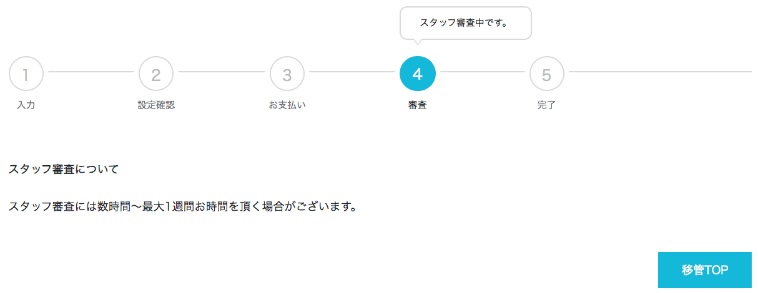
数時間程すると、ムームードメインから「トランスファー申請に関する確認のご連絡」というメールが届くので、URLをクリックします
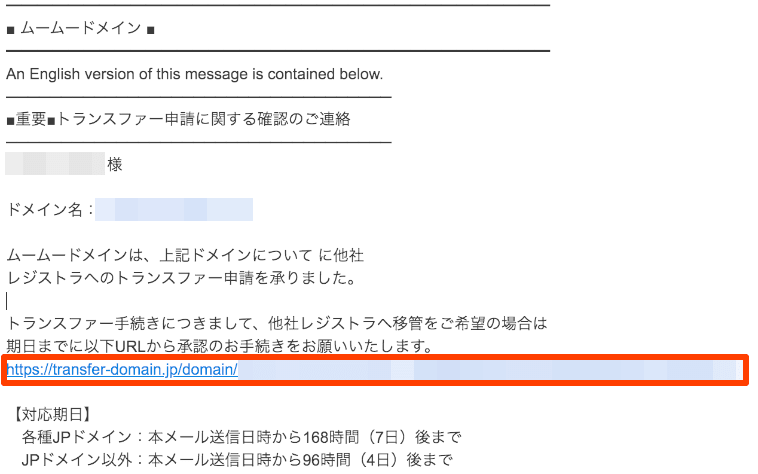
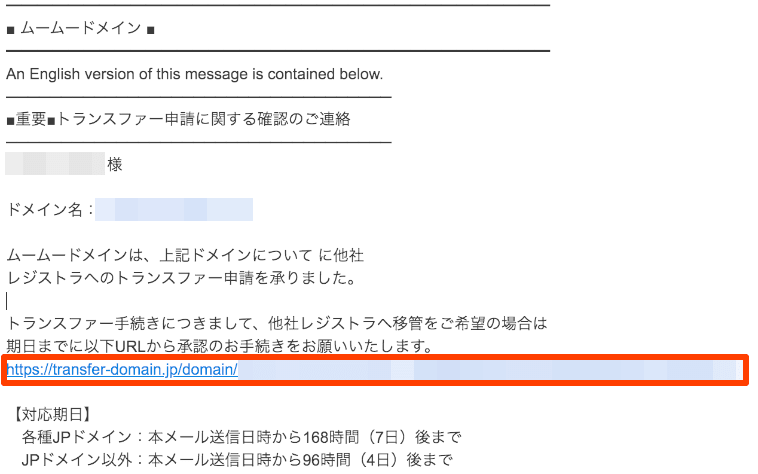
ドメイン移管の手続きを進める為、[承認する]をクリックします。
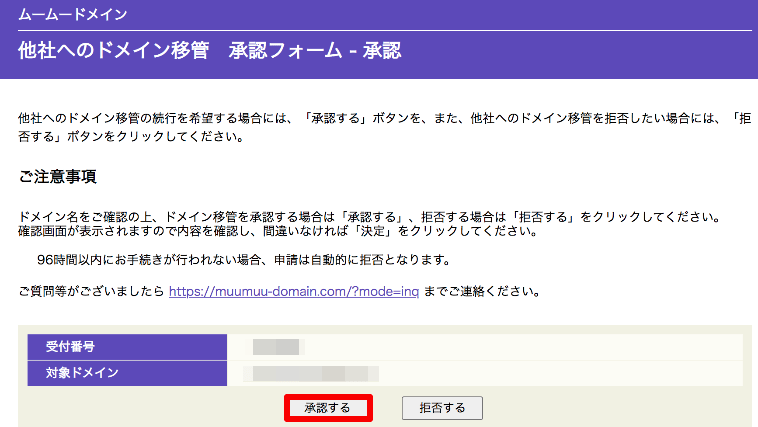
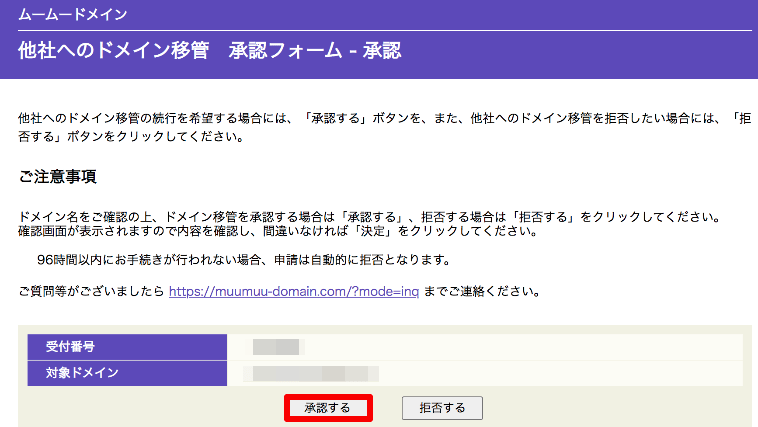
[決定]をクリックします。
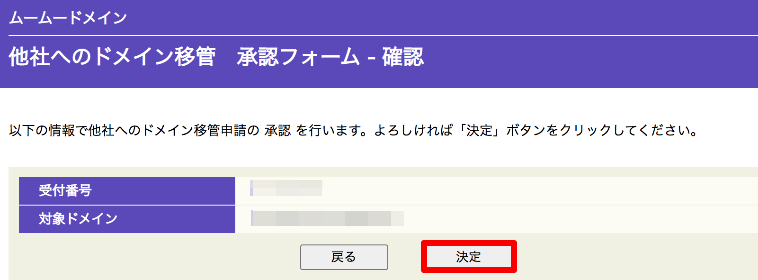
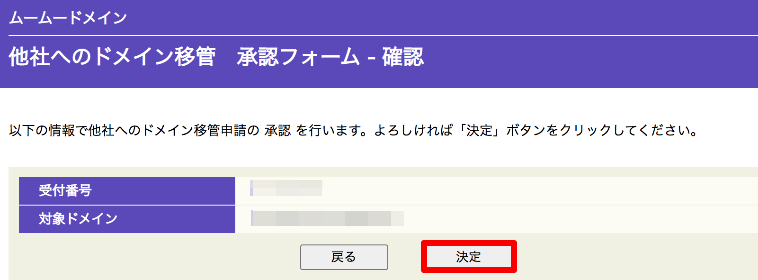
ムームードメインからConoHa WINGへの移管承認を完了しました。
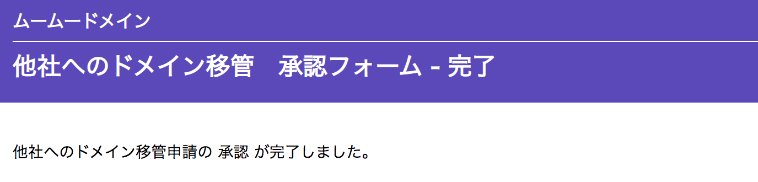
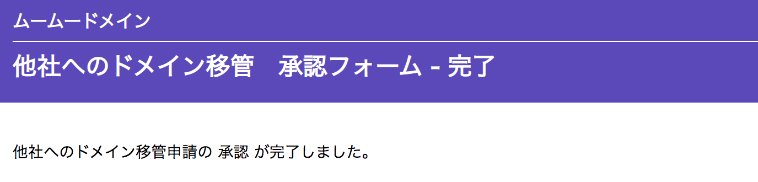
ConoHa WINGのコントロールパネルに戻り、メニューの「WING」をクリックします。
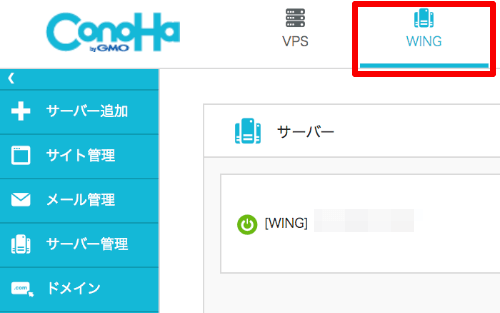
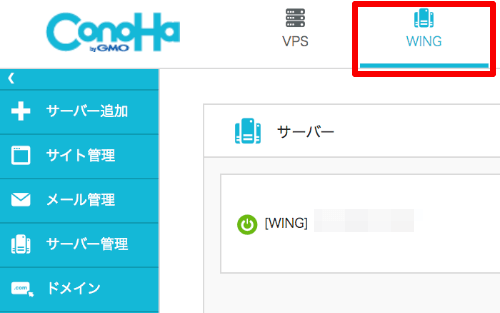
[ドメイン] → [移管]をクリックします。
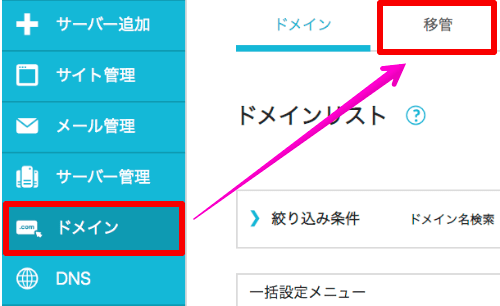
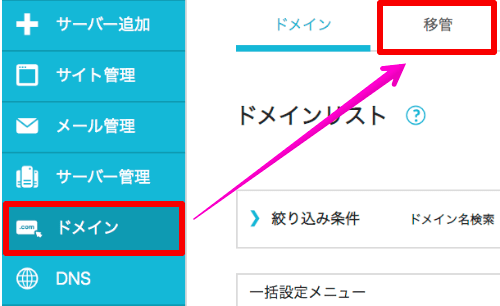
ドメイン移管リストのステータスが「移管処理待ち」の状態に変わりました。
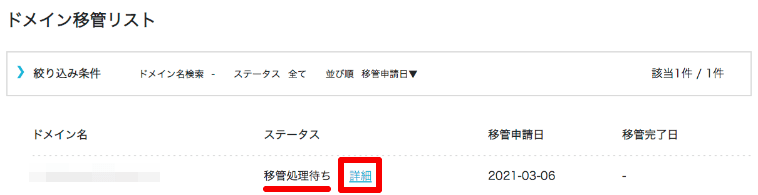
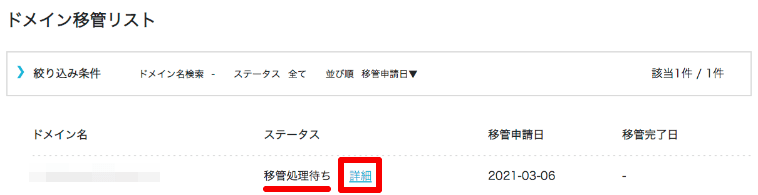
詳細のリンクをクリックすると、移管完了待ち状態であることを確認できます。
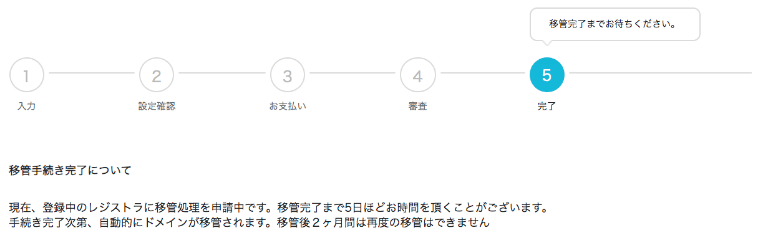
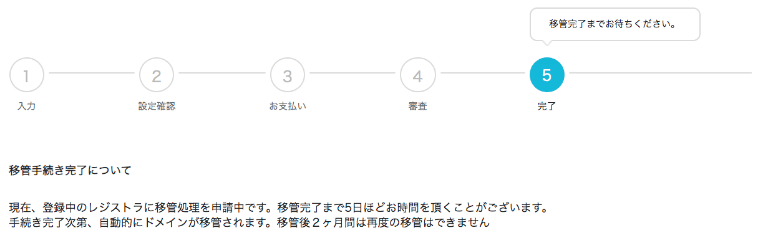
またまたメールを確認すると、ムームードメインから「トランスファー申請承認処理完了のご連絡」というメールが届きました。
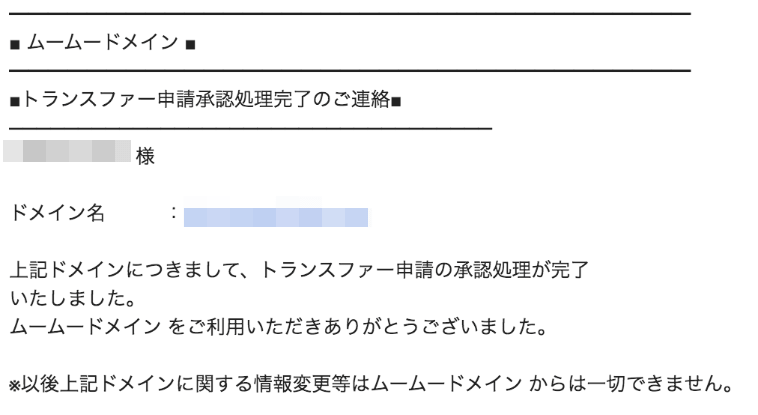
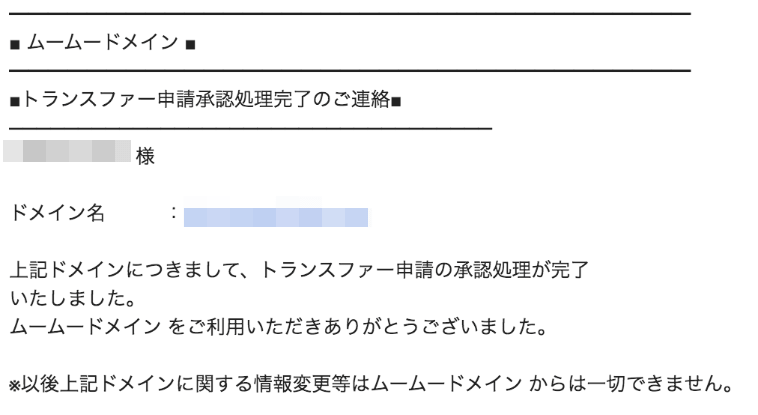
ConoHa WINGにログインし、ドメイン移管ステータスを再確認すると「移管済」になっていました。
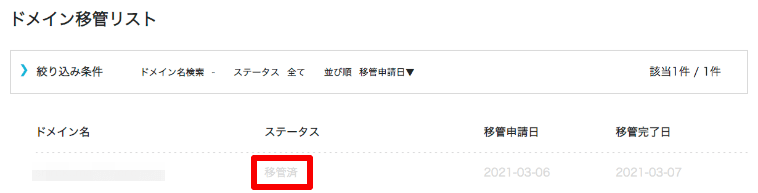
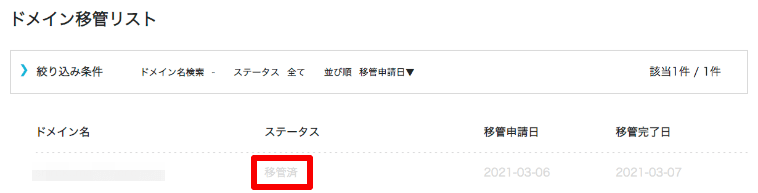
ドメイン移管申請から完了まで、当ブログの場合は半日程度で終えることができました。



ドメイン移管設定は以上となります。
作業おつかれさまでした。
ドメイン移管後の設定確認
ドメイン移管後のおすすめ設定は次の2点です。
- WHOIS代行設定を行う
- 移管ロックをオンにする
順番に設定方法をご紹介します。
WHOIS代行設定を行う
ドメイン移管元でWHOIS情報を解除して移行しているので、ConoHa WINGでWHOISをオンにしないと、個人情報を公開した状態のままとなるので、WHOIS情報を非公開設定します。
ConoHa WINGのコントロールパネルにログインし、メニューの(1)「WING」 → (2)[ドメイン] → (3)[ドメイン名]をクリックします。
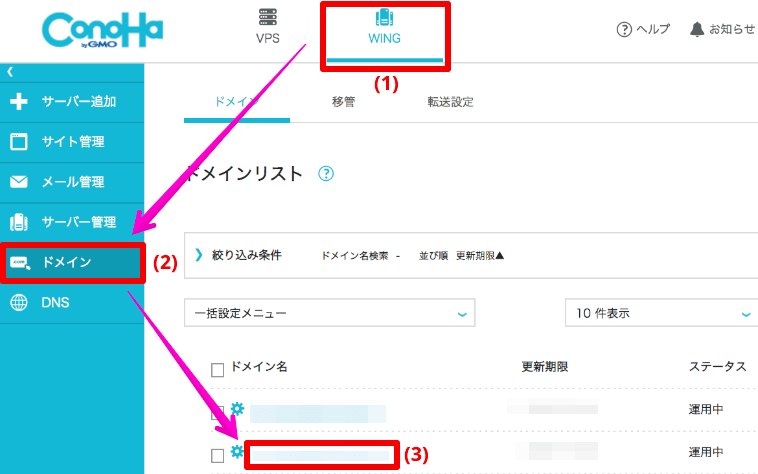
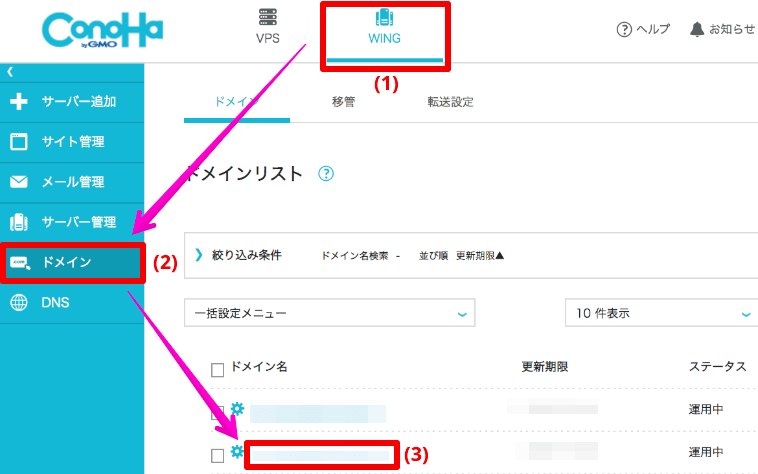
(4)[ドメイン情報/契約情報] → (5)[未契約]をクリックします。
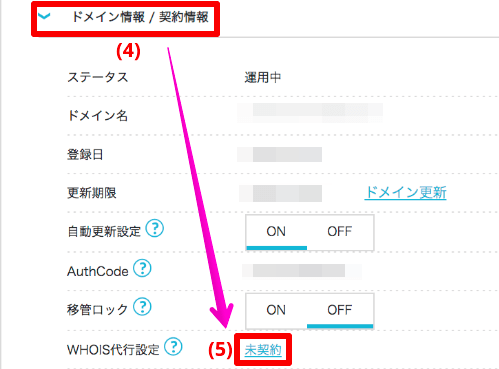
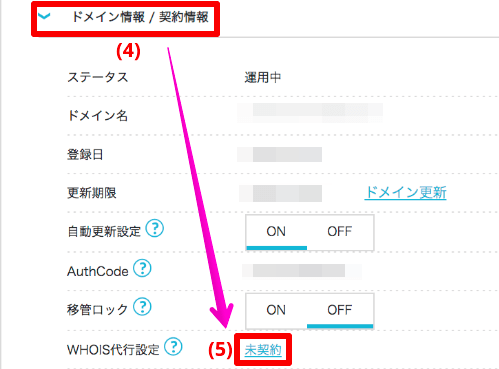
(6)[確認]をクリックします。
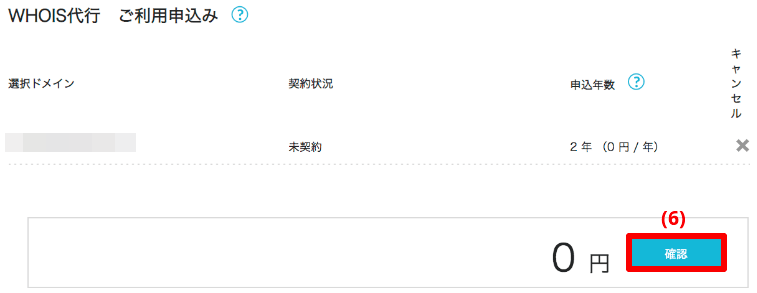
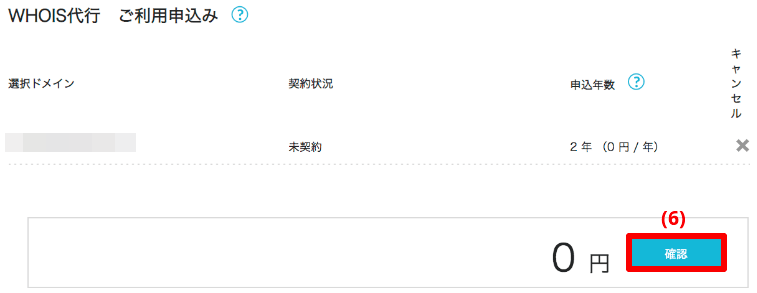
(7)[決定]をクリックします。
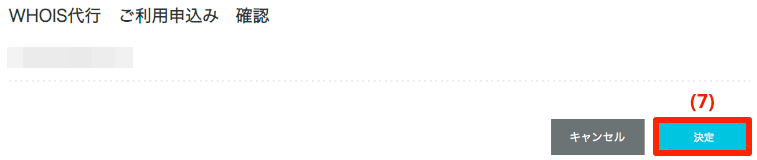
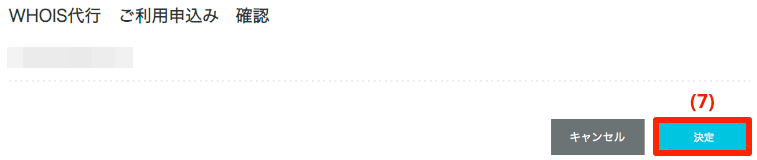
WHOIS代行設定は以上になります。
移管ロックをオンにする
不正なドメイン移管を防ぐためにも、移管ロックをONに設定します。
メニューの(1)「WING」→ (2)[ドメイン] → (3)[ドメイン名]をクリックします。
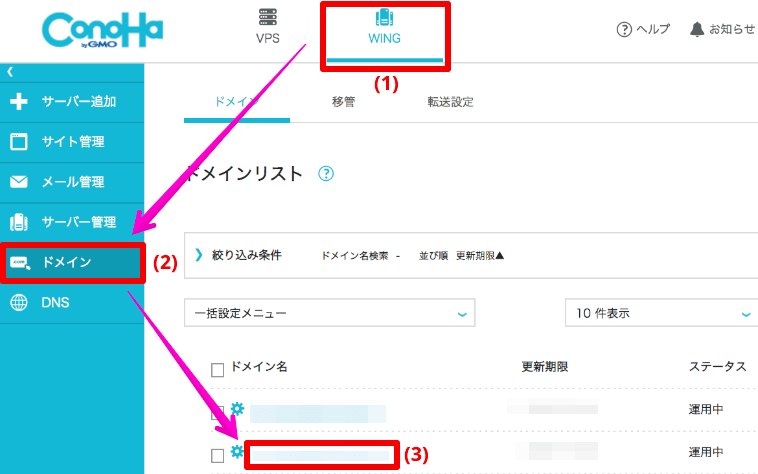
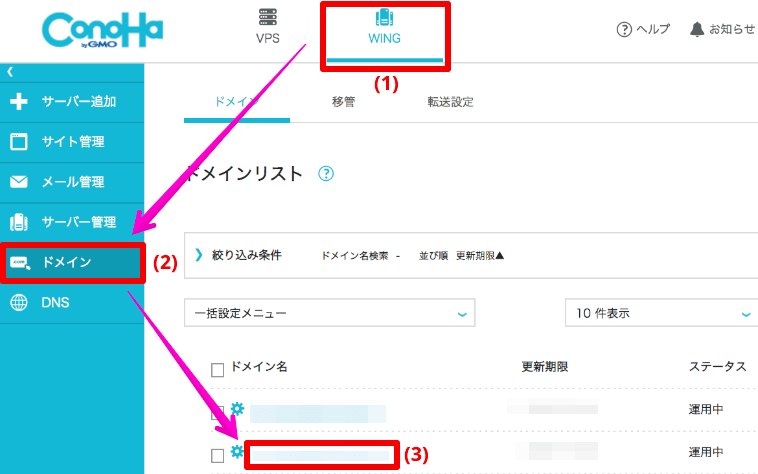
(4)[ドメイン情報/契約情報] → (5)移管ロック[ON]をクリックします。
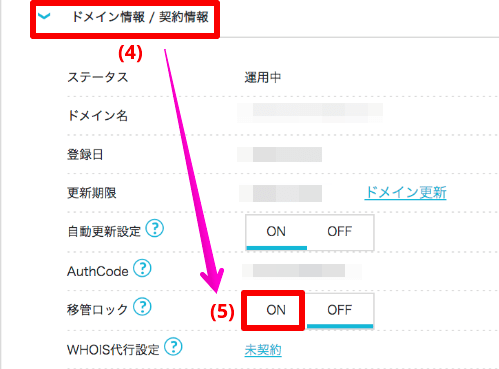
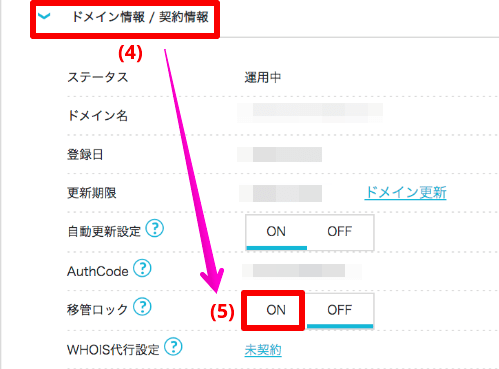
ドメイン移管ロック設定は以上になります。
ドメイン移管まとめ
ドメイン移管方法やメリット・デメリット、移管後の設定確認をご紹介しました。
ドメイン移管を行えると、サーバー・ドメインなど、運用・管理の一元化やコスト削減の効果を期待できるのでお勧めです。
最後まで読んでいただき、ありがとうございました。


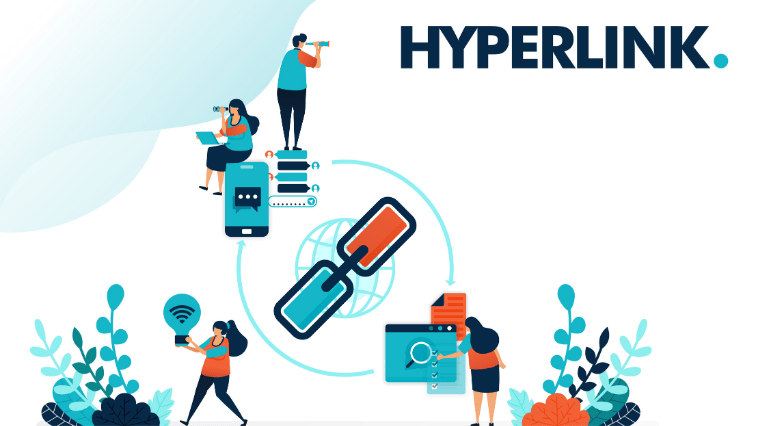

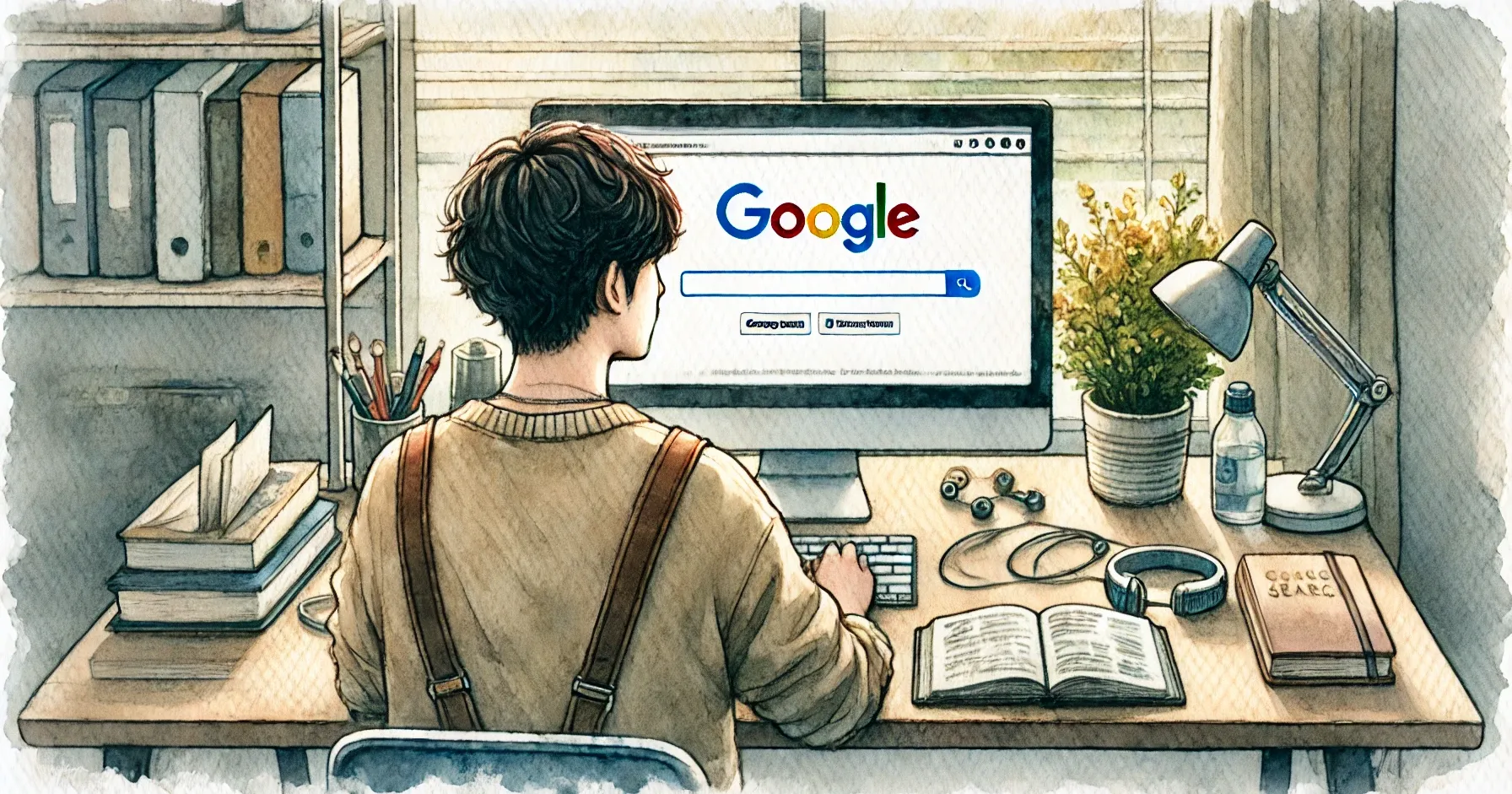




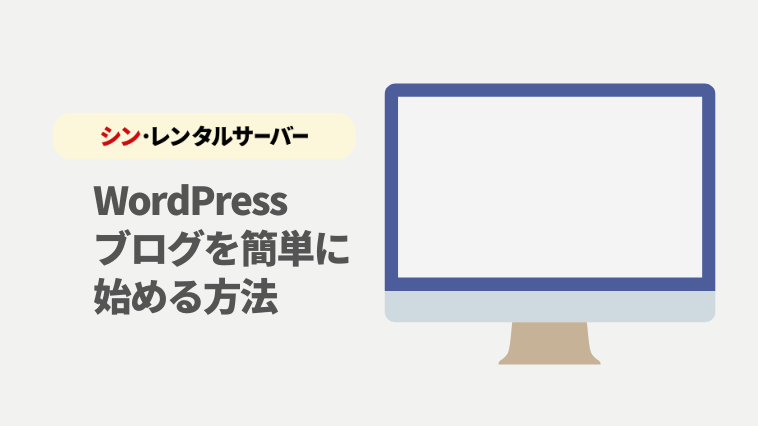
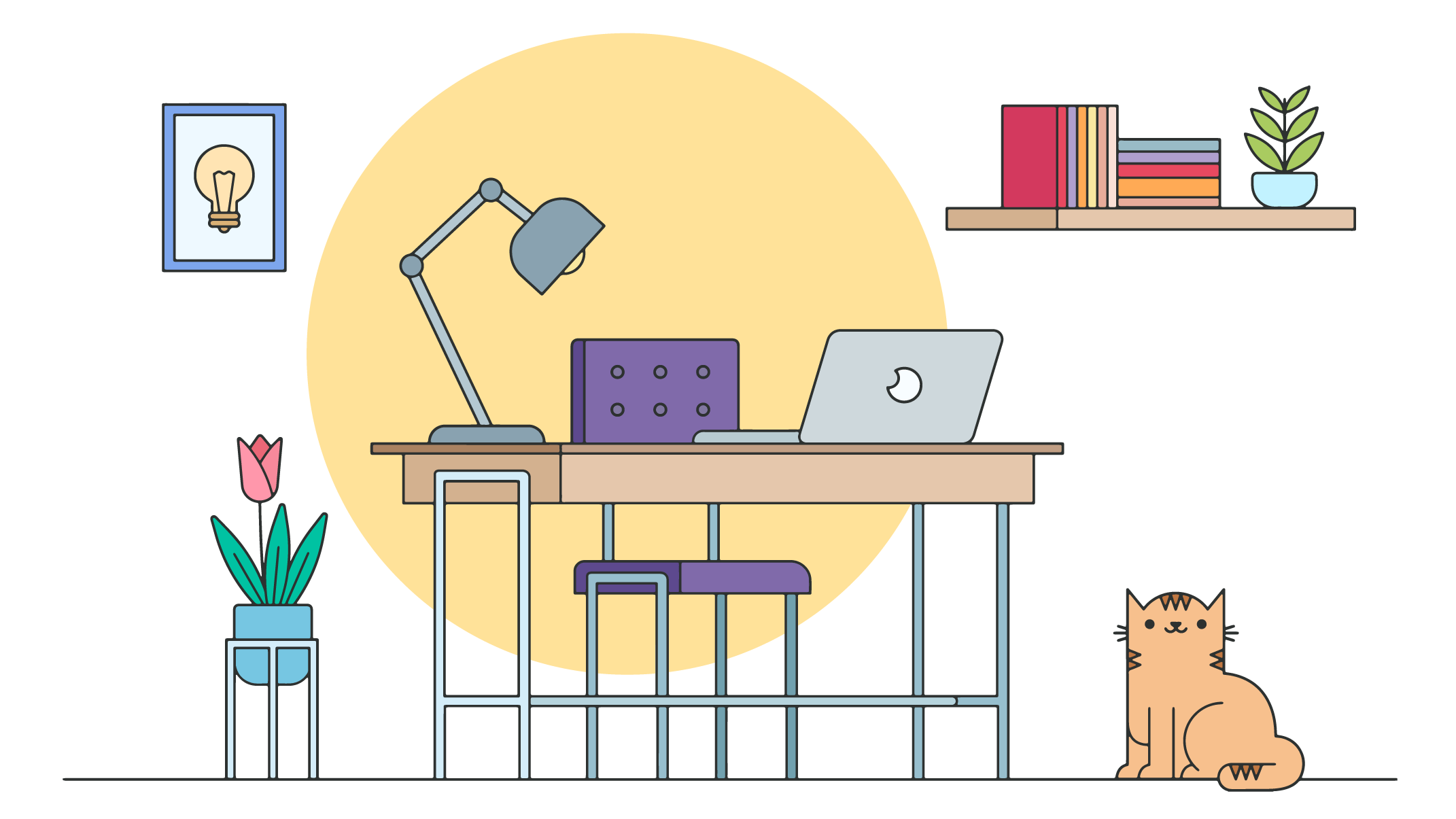
コメント