 悩めるクマ
悩めるクマアプリがフリーズして動かない
アプリを強制終了したい
こんな悩み・疑問を解決します。
当記事では、フリーズ・応答しないアプリを強制終了する、ショートカットやコマンドをご紹介します。



ショートカットやコマンドは、マウス操作が効かない時に使えるので、覚えておくと役立ちます。
それでは、おすすめ順にアプリの強制終了方法をご紹介します。
【方法1】ショートカットキーでアプリを強制終了する
まずは、終了したいアプリ(Excelやブラウザなど)をクリックしておいて、アクティブな状態にします。
キーボードの「Alt」を押しながら「F4」を押すと、アプリを強制終了できます。
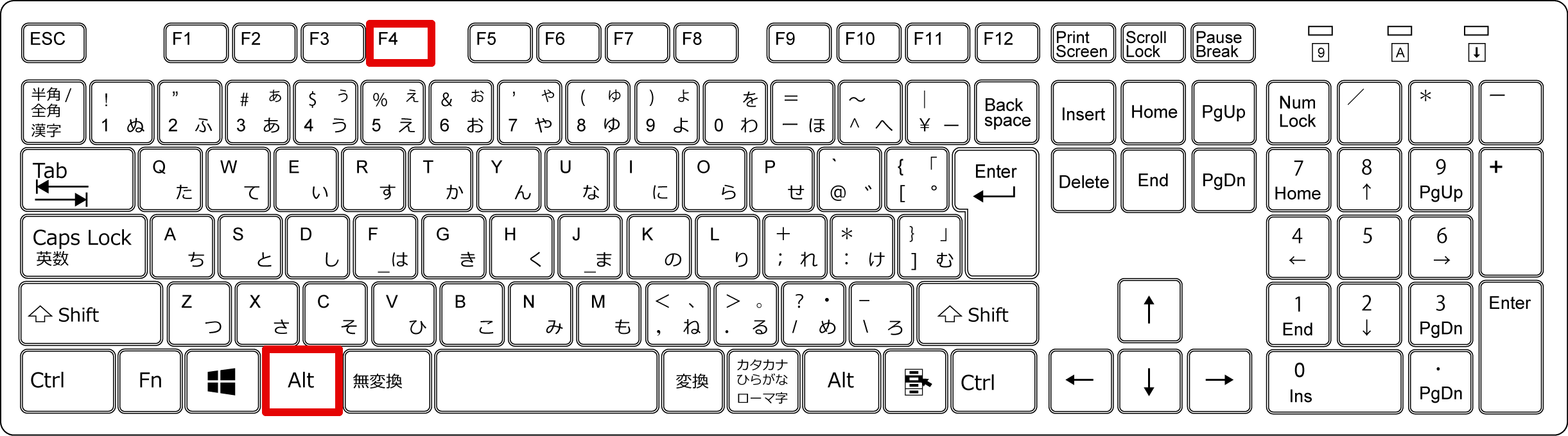
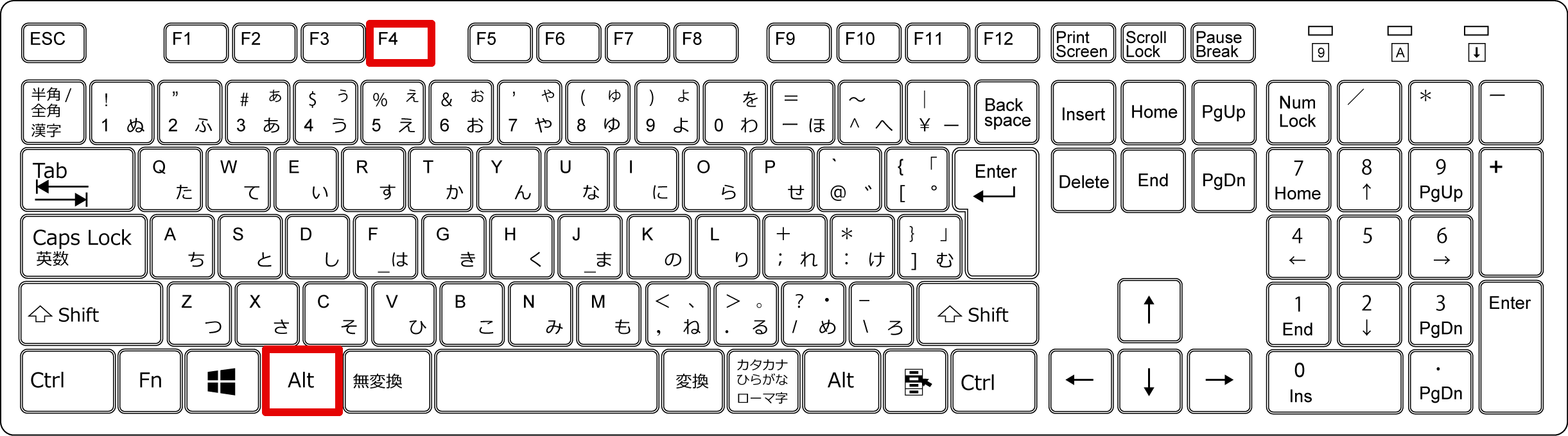
【方法2】ショートカットキーでタスクマネージャーを起動し、アプリを強制終了する
キーボードの「Ctrl」+「Shift」を押しながら「Esc」を押すと、タスクマネージャーを起動できます。
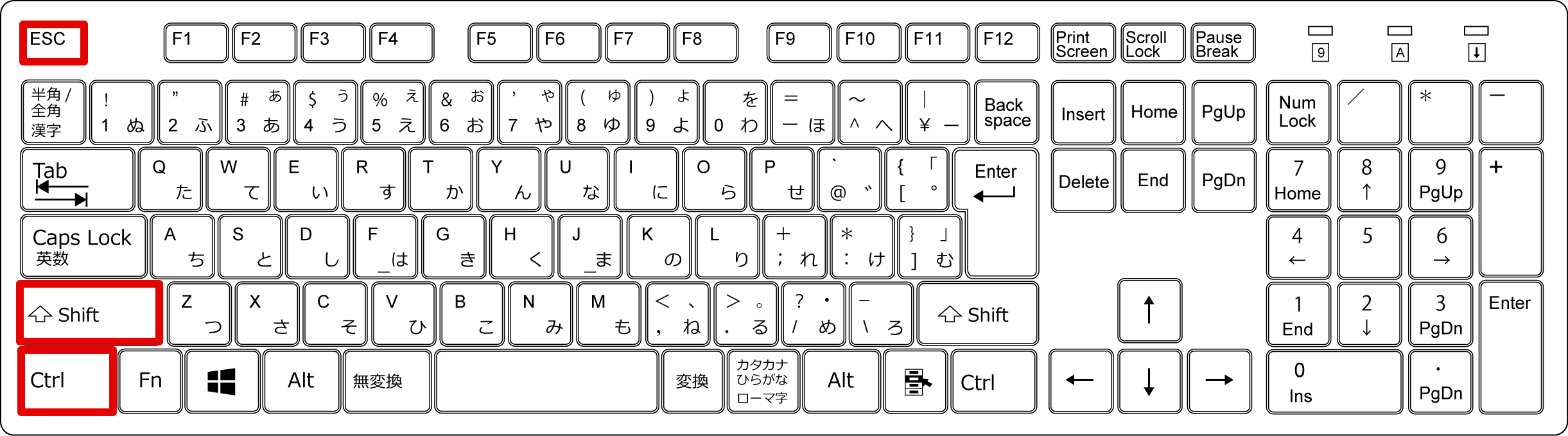
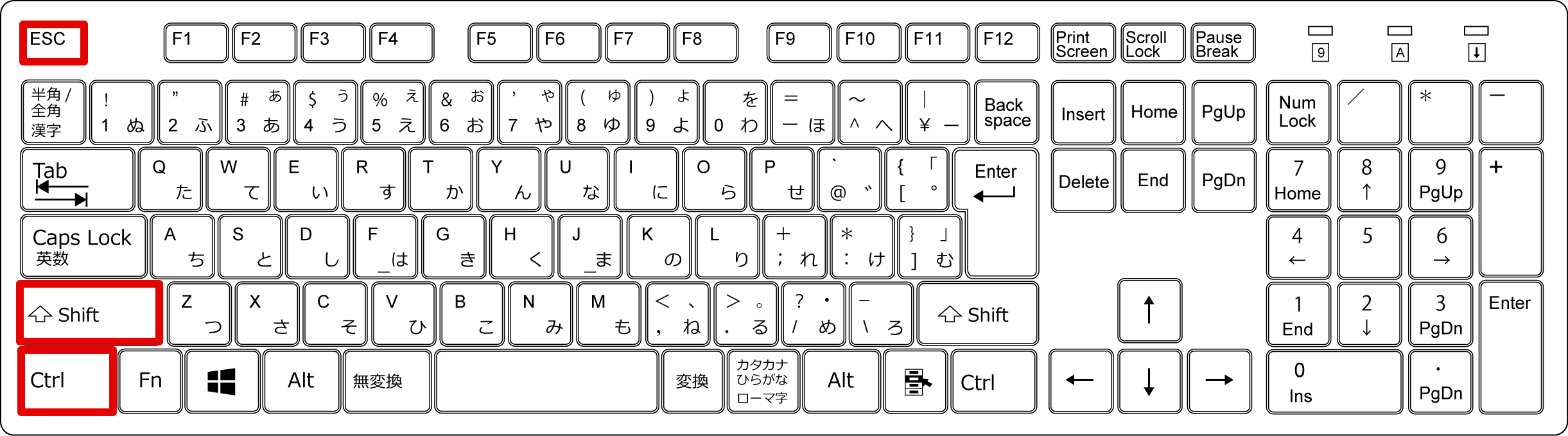
(1)[プロセス] → (2)[対象のアプリ] → (3)[タスクの終了]をクリックすると、アプリを強制終了できます。
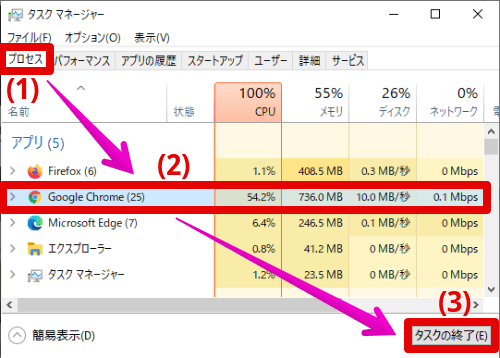
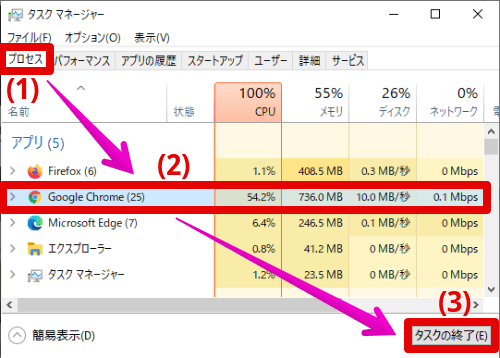
【方法3】コマンドで実行中のアプリを強制終了する
(1)検索ウィンドウに「コマンドプロンプト」を入力して、(2)[開く]を選択します。
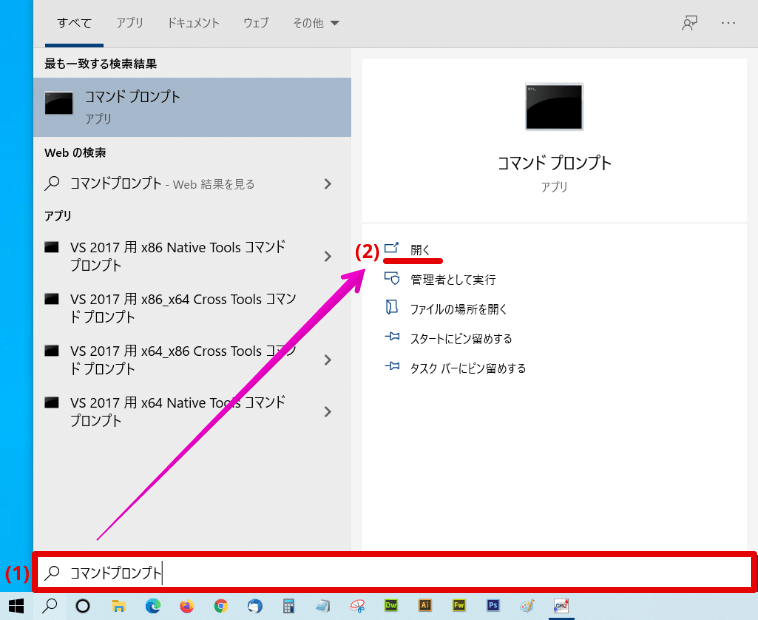
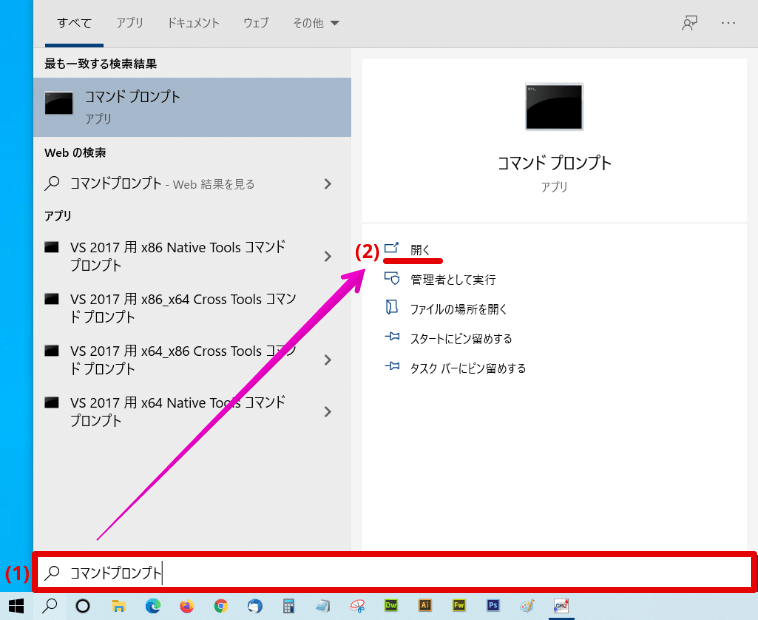
エクセルを強制終了する場合、次のコマンドをコマンドプロンプトに入力して「Enter」キーを押します。
「エクセル」を強制終了するコマンド
taskkill /im excel.exeexcel.exeの「excel」を書き換えることで、別アプリも強制終了できます。
「メモ帳」を強制終了するコマンド
taskkill /im notepad.exe「Chromeブラウザ」を強制終了するコマンド
taskkill /im Chrome.exe


「taskkill /im プロセス名」で、アプリを強制終了できるので覚えておくと便利ですよ。
【方法4】起動中の全てのアプリを終了してから、フリーズしているアプリを終了する
別アプリに問題があり、その影響で終了したいアプリを閉じられないことがあります。
アプリを複数起動している場合、全てのアプリを閉じてから、終了したいアプリを最後に閉じてみることを試してみましょう。
強制終了ではないですが、これで終了できなかったアプリを閉じれることがあります。
【方法5】パソコンを再起動する
アプリを強制終了できない場合、最終手段としてパソコンを再起動しましょう。
再起動後は、アプリが再び正常利用できるか確認してみて下さい。
PC再起動後、アプリのみ調子が悪い場合は、次の内容を検討・確認することをお勧めします。
- アプリの再インストールまたは修正
- アプリケーションの動作環境
- PCのスペック
- WindowsUpdateの影響
まとめ:アプリ強制終了のショートカットやコマンド
今回は、アプリを強制終了できるショートカットやコマンドをご紹介しました。
マウス操作でアプリを終了できない時は、ショートカットやコマンドを利用して強制終了できます。
アプリを通常終了できず止むを得ない時は、ご紹介した強制終了を試してみて下さい。
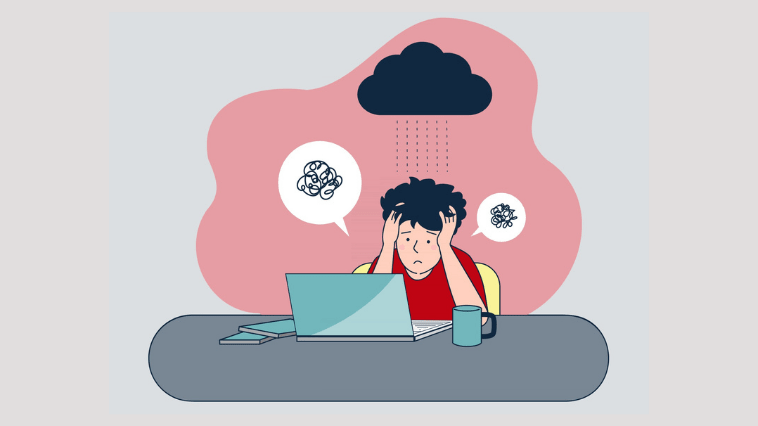

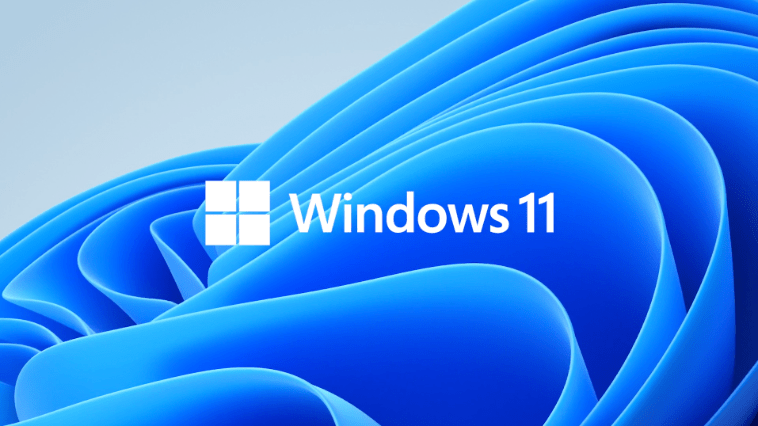








コメント