 悩めるクマ
悩めるクマMacのストレージを増やしたい
空き容量不足を解消したい
このような悩み・疑問を解決します。
当記事を読むと「Macのストレージ容量不足を解消する」為に必要な情報として、次のことがわかります。
- Macのストレージの状態と削除対象を確認する方法
- Macを最適化してストレージ容量を増やす方法
- サイズが大きいファイル/アプリケーション等を把握・整理する方法
- ストレージ容量不足を解消する8つの方法



まず現状を知る為にも、Macのストレージ状態を確認する方法をご紹介します。
Macのストレージ空き容量を確認する方法
Macのストレージを確認することで、何にどれだけ容量が使われているか分かるので、削除対象を把握できます。
また次のように考えている方にも、Macのストレージの確認は有効です。
- 何に容量が使われているか把握できていない
- 今のストレージの空き容量を確認したい
- ストレージの容量を効果的に節約したい
Macのストレージは、次の手順で確認できます。
メニューバーの[Appleアイコン] → [このMacについて]の順にクリックします。
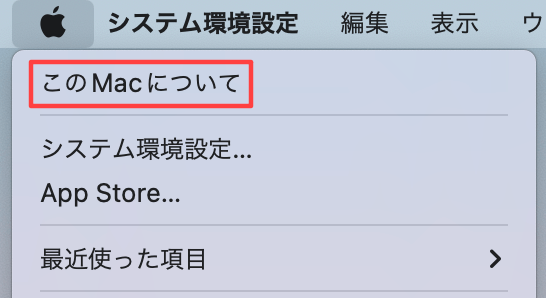
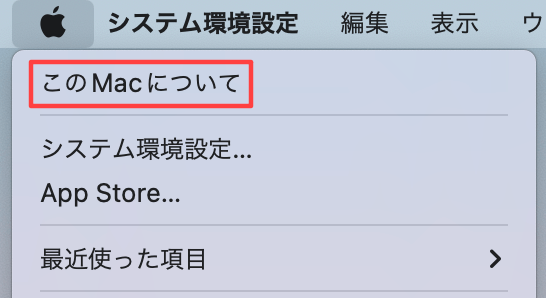
[ストレージ]のタブをクリックすると、利用中のストレージの状態を確認できます。
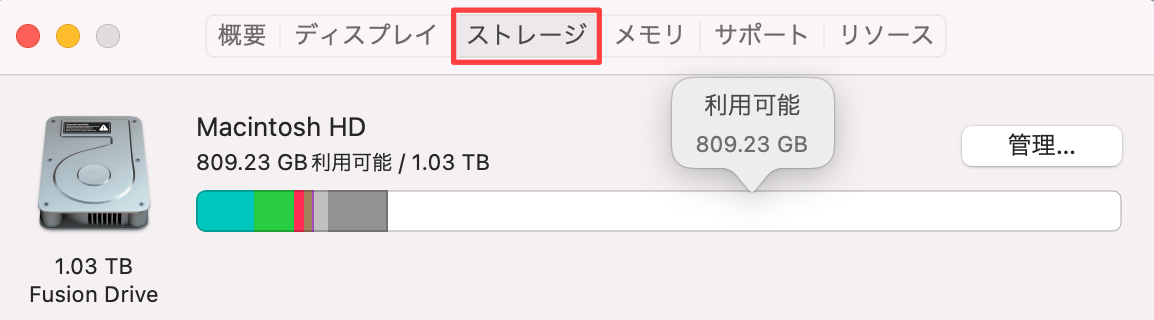
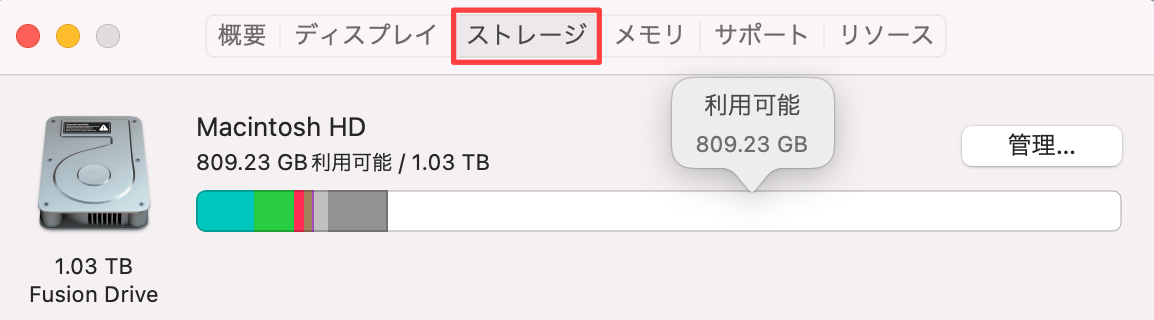
色分けされたバーにカーソルを当てると、「書類 30GB」「利用可能 800GB」のように、分類ごとに容量を確認できます。
削除すべきデータの目安を掴んでおきましょう。
Macのストレージ容量不足を解消する8つの方法
ここからは具体的な手法として、ストレージに空き領域を増やす8つの方法をご紹介します。
- iCloudにデータを保存する
- ストレージを最適化する
- ゴミ箱内のデータを削除する
- 不要なファイルを削除する
- 未使用のアプリケーションを削除する
- ダウンロードフォルダ内のファイルを削除する
- ファイルやフォルダを圧縮する
- 外付けHDD/SSDにファイルを移動する



それでは順番にご紹介します。
①iCloudにデータを保存する
iCloudに保存すると、Mac内の全てのファイル、写真、メッセージをiCloudに保存し、Macのストレージ容量を必要に応じて自動で節約できます。
メニューバーの[Appleアイコン] → [このMacについて] → [ストレージ]タブ → [管理] → [おすすめ] → iCloudに保存の[iColudに保存…]の順にクリックします。
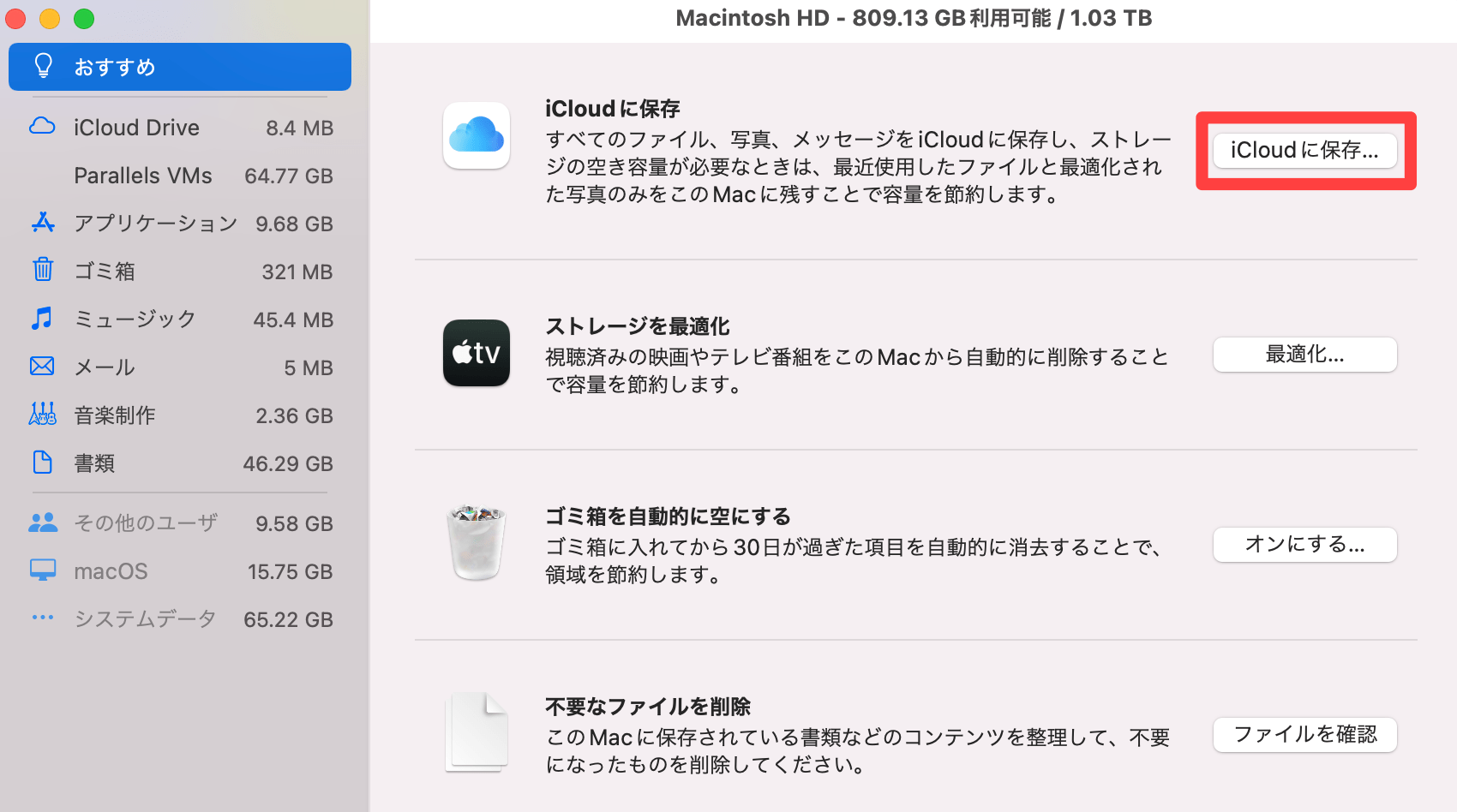
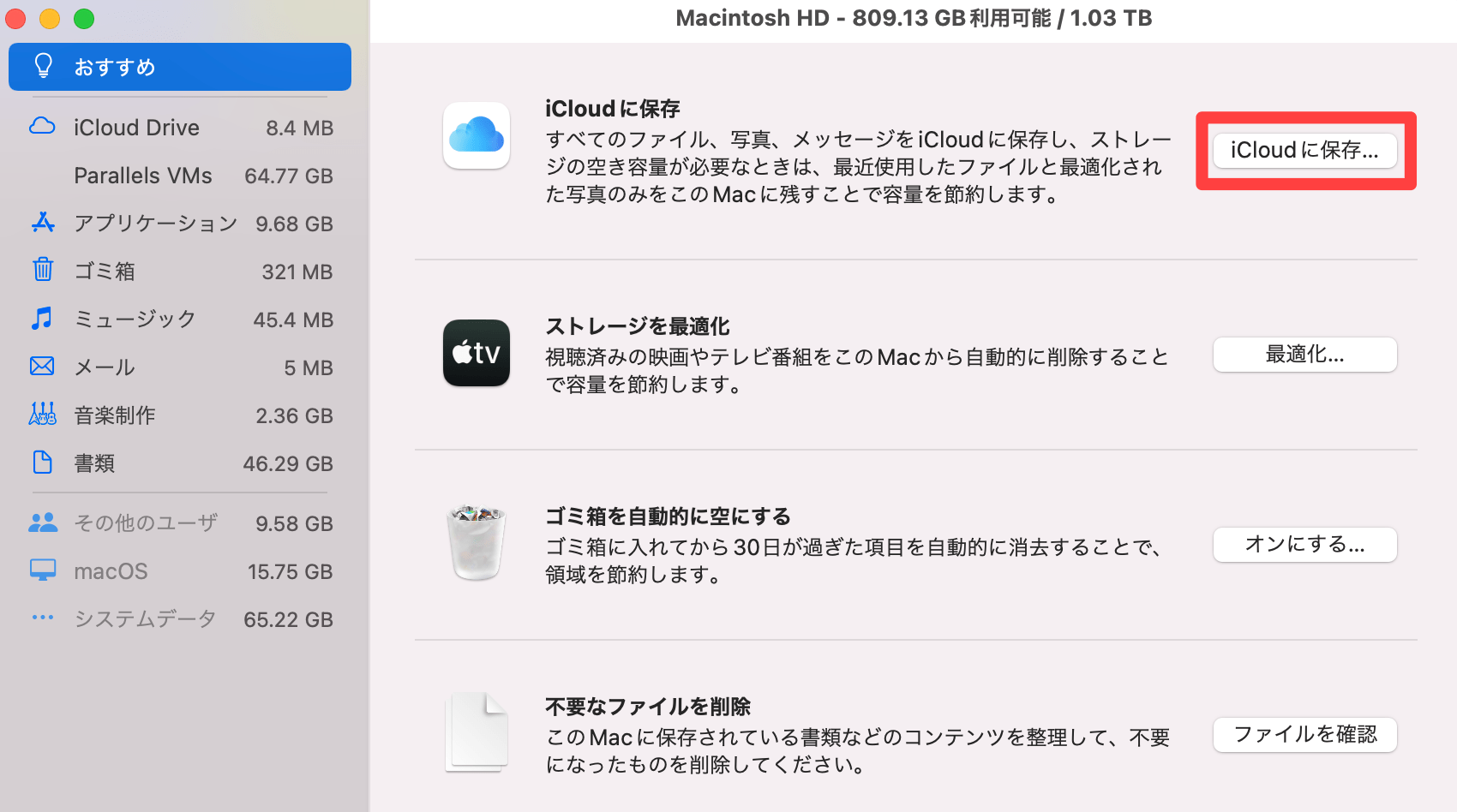
iCloudへ保存できるデータは、次のコンテンツが対象になります。
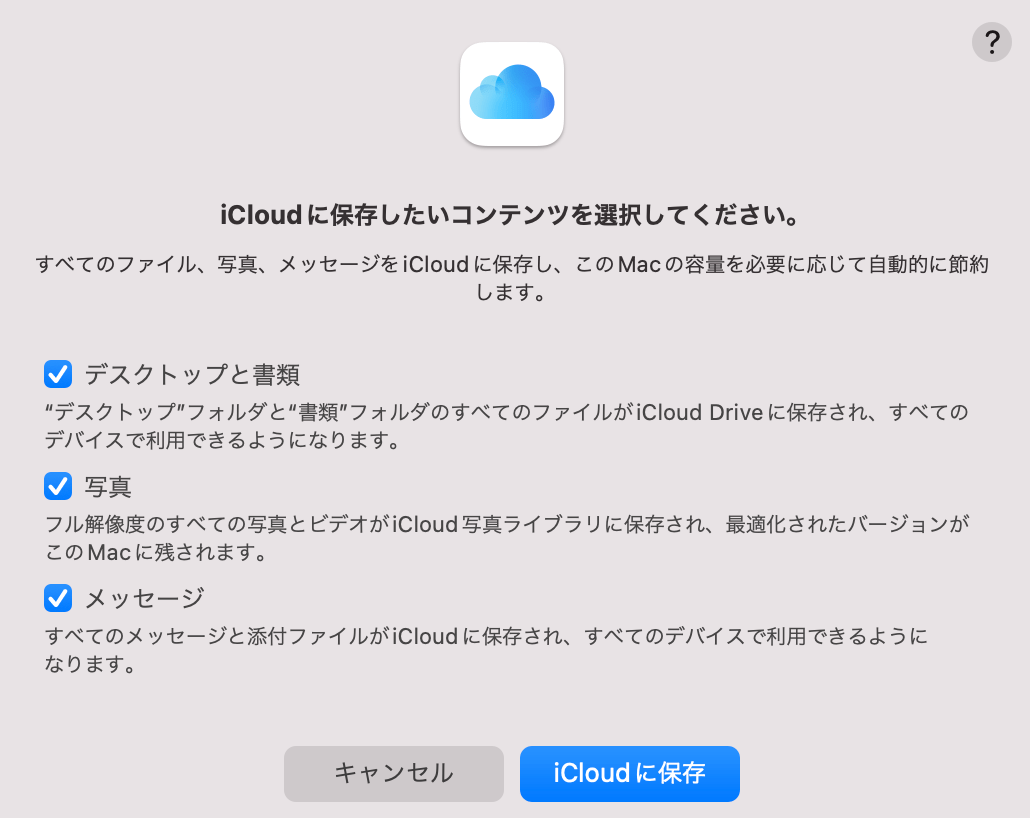
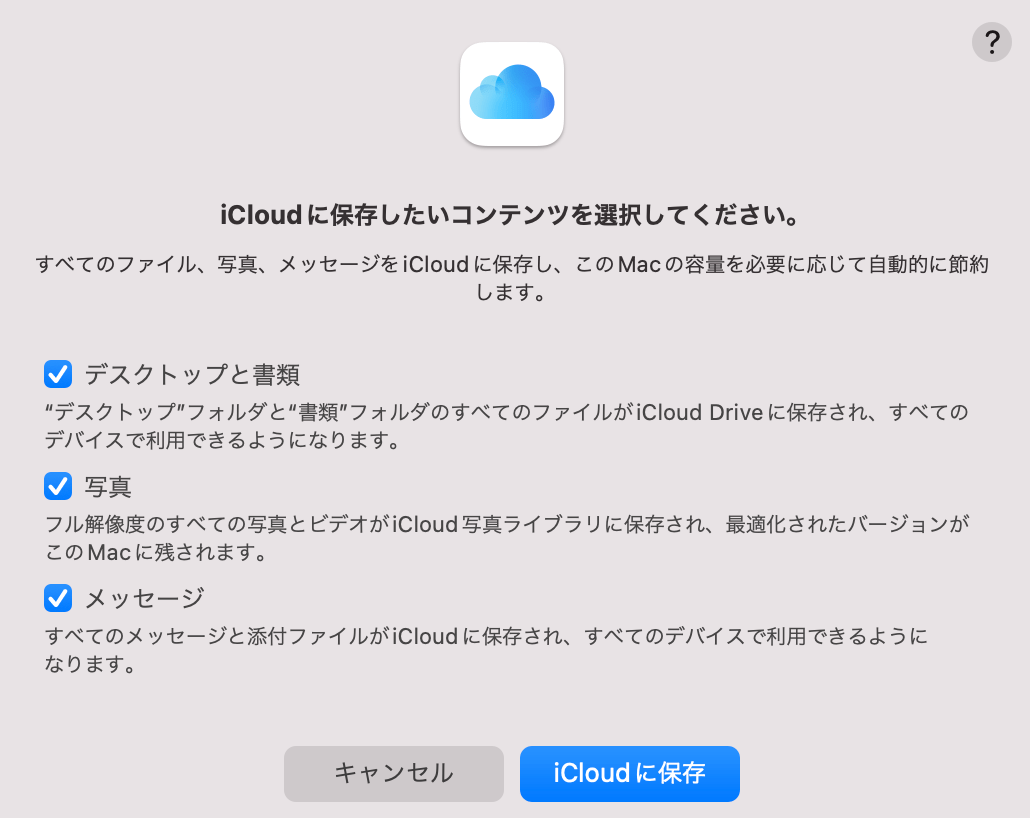
- デスクトップフォルダ
- 書類フォルダ
- 写真
- メッセージ
②ストレージを最適化する
ストレージを最適化すると、視聴済みの映画やテレビ番組を自動的に削除でき、ストレージ容量の確保・節約を行えます。
メニューバーの[Appleアイコン] → [このMacについて] → [ストレージ]タブ → [管理] → [おすすめ] → ストレージを最適化の[最適化]の順にクリックします。
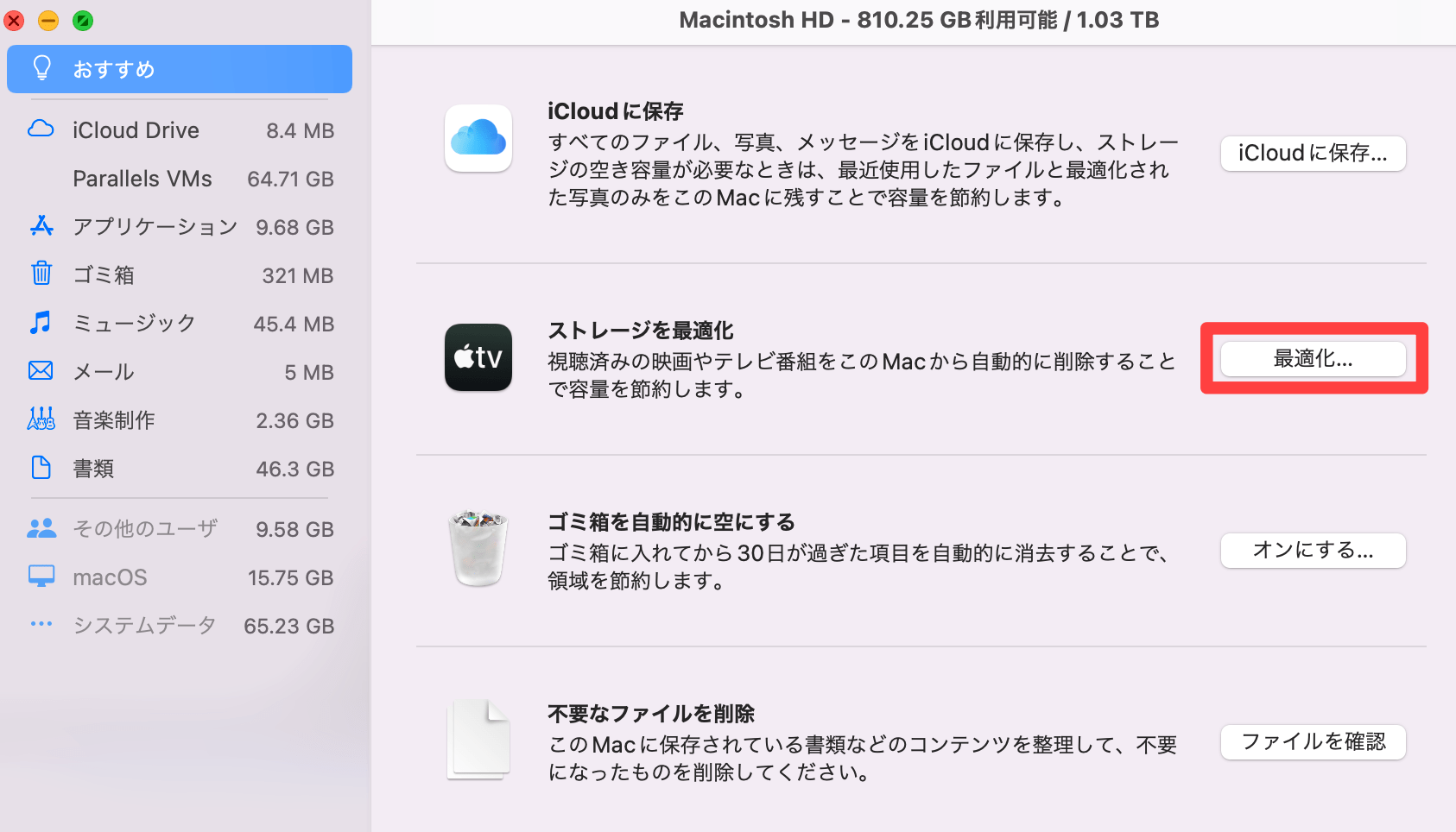
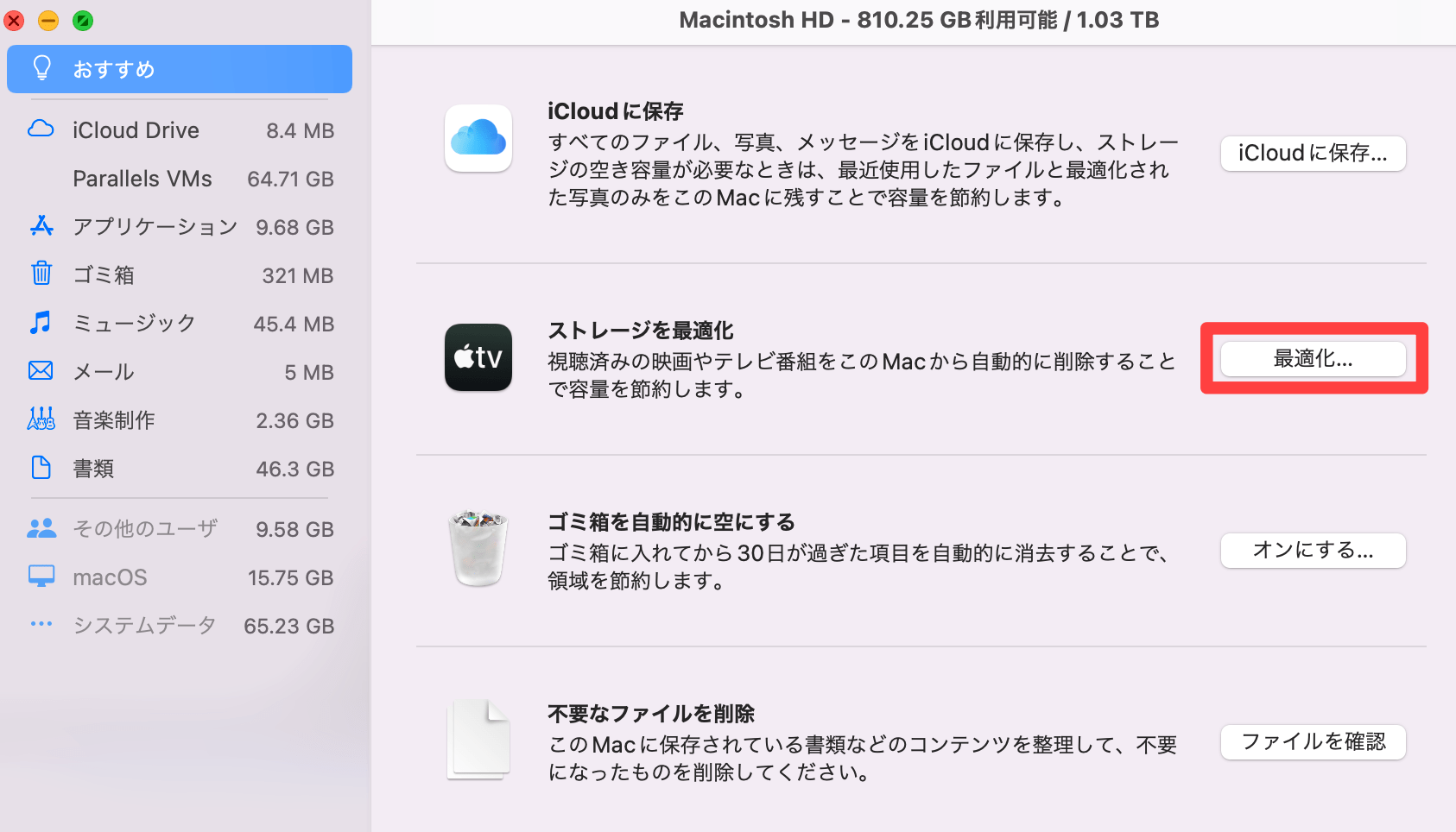
③ゴミ箱内のデータを削除する
データをゴミ箱に移動しただけでは、削除したことになりません。
ゴミ箱内のデータを空にして、ストレージ容量を増やしましょう。
尚、Macのゴミ箱は30日経過後、自動消去する機能もあります。
メニューバーの[Appleアイコン] → [このMacについて] → [ストレージ]タブ → [管理] → [おすすめ] → ゴミ箱を自動的に空にするの[オンにする]の順にクリックします。
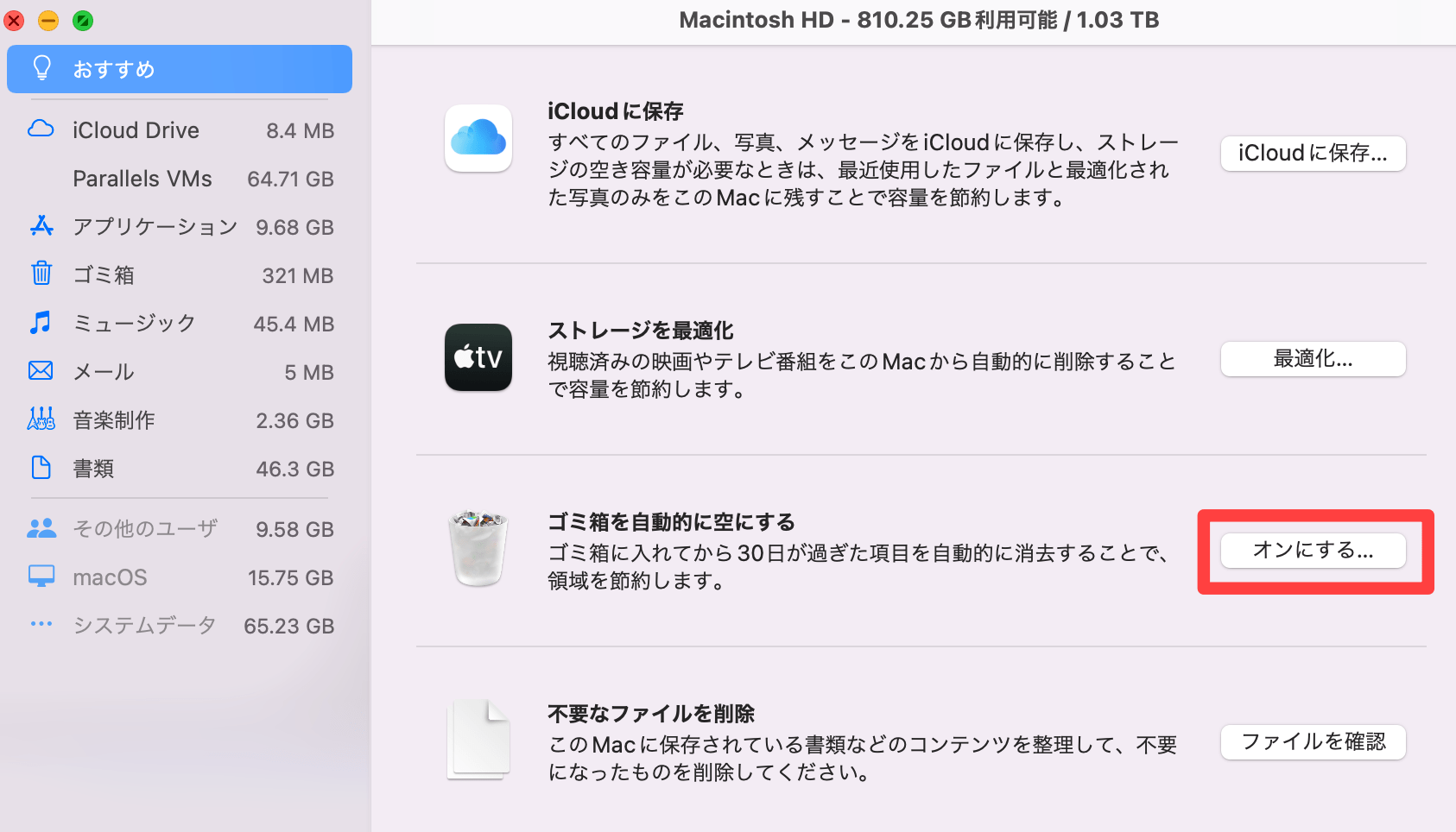
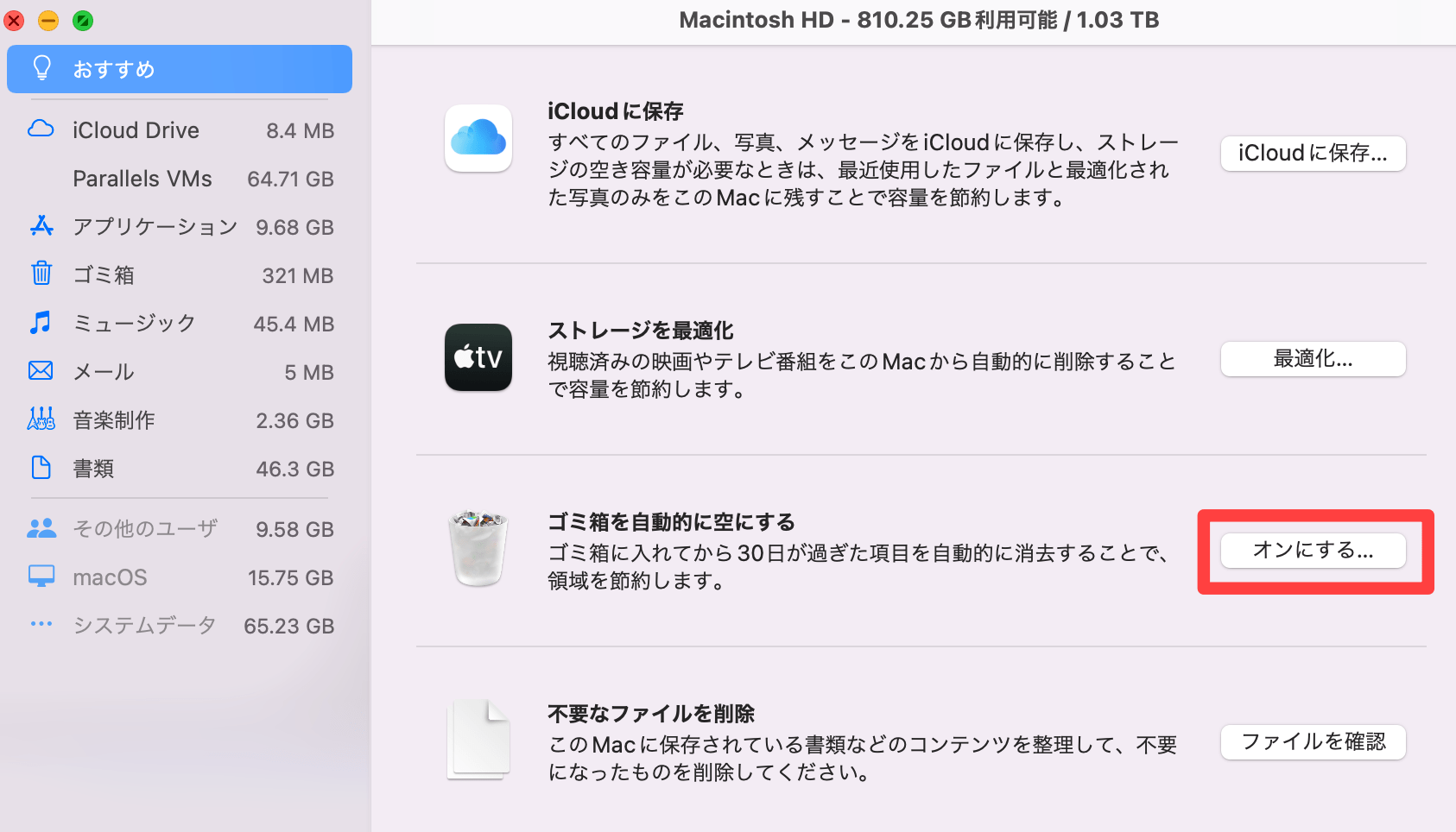
機能を上手く活用して、ストレージを最適な状態に保つようにしましょう。
④不要なファイルを削除する
Macに保存されている書類などのコンテンツを整理して、ストレージの空き容量を増やします。
メニューバーの[Appleアイコン] → [このMacについて] → [ストレージ]タブ → [管理] → [おすすめ] → 不要なファイルを削除の[ファイルを確認]の順にクリックします。
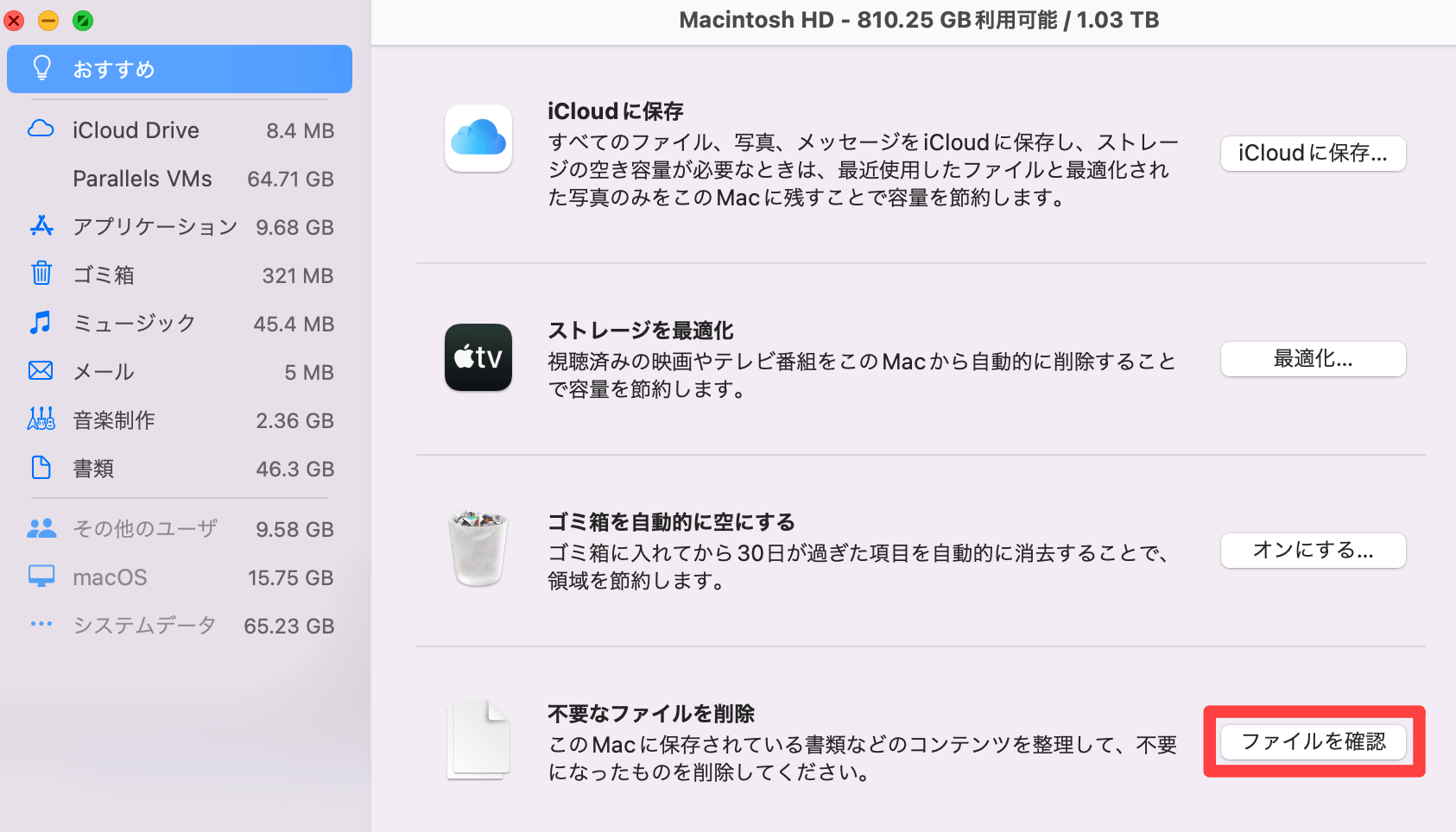
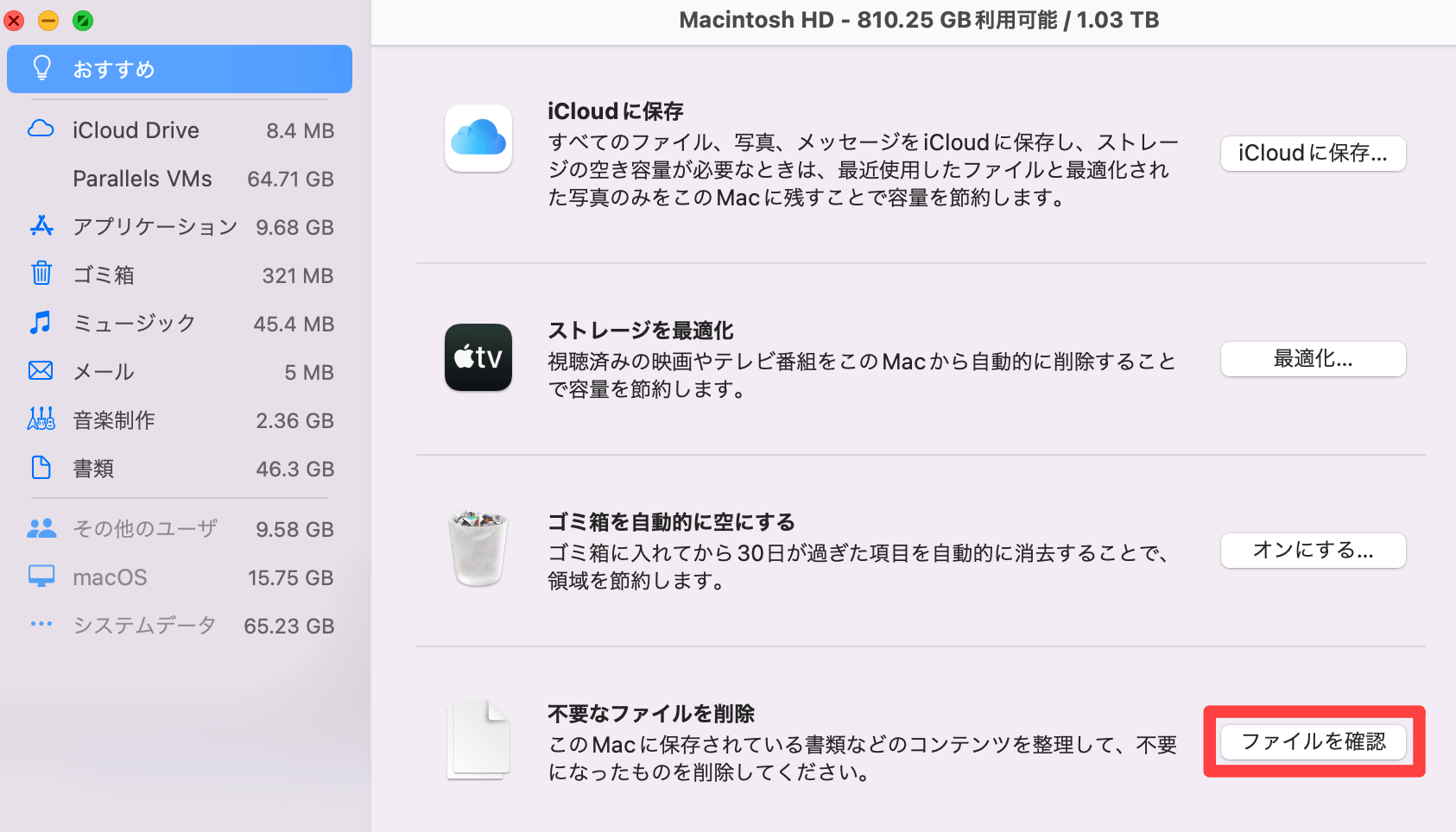
[大きいファイル]タブではファイル単体で、ファイルサイズの大きいデータを確認できます。
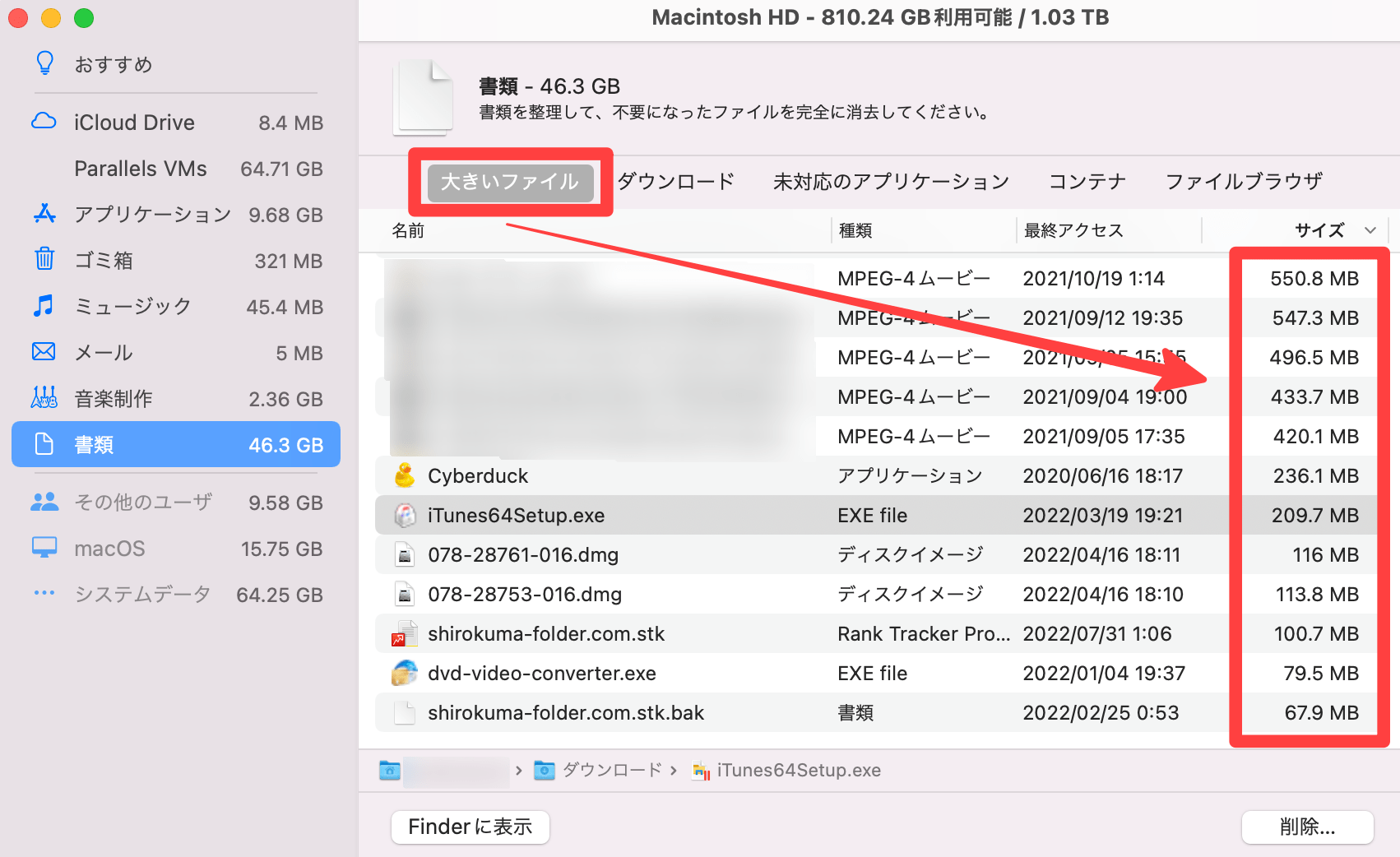
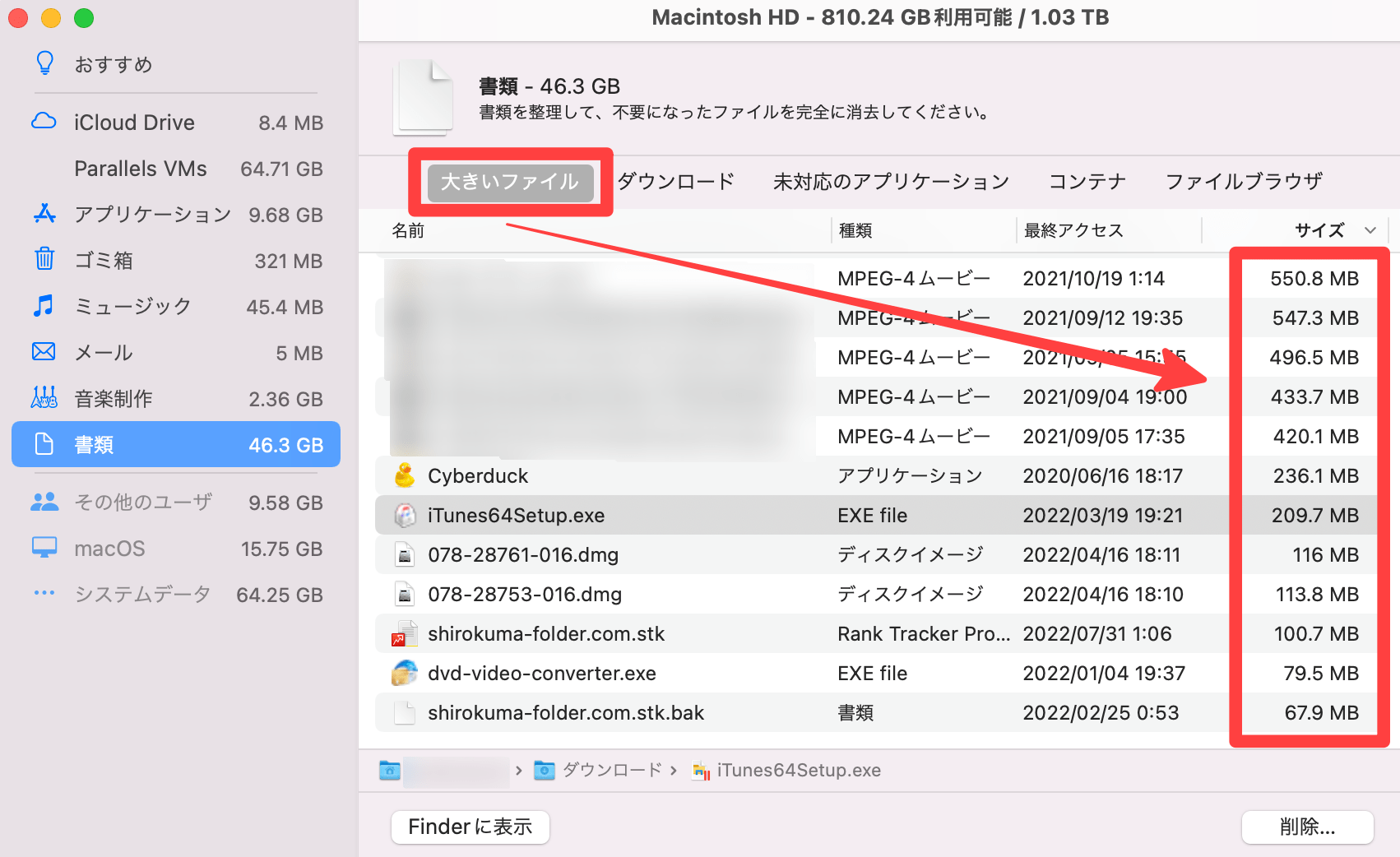
[ファイルブラウザ]タブでは、ストレージの消費が著しいデータをピックアップしてくれます。
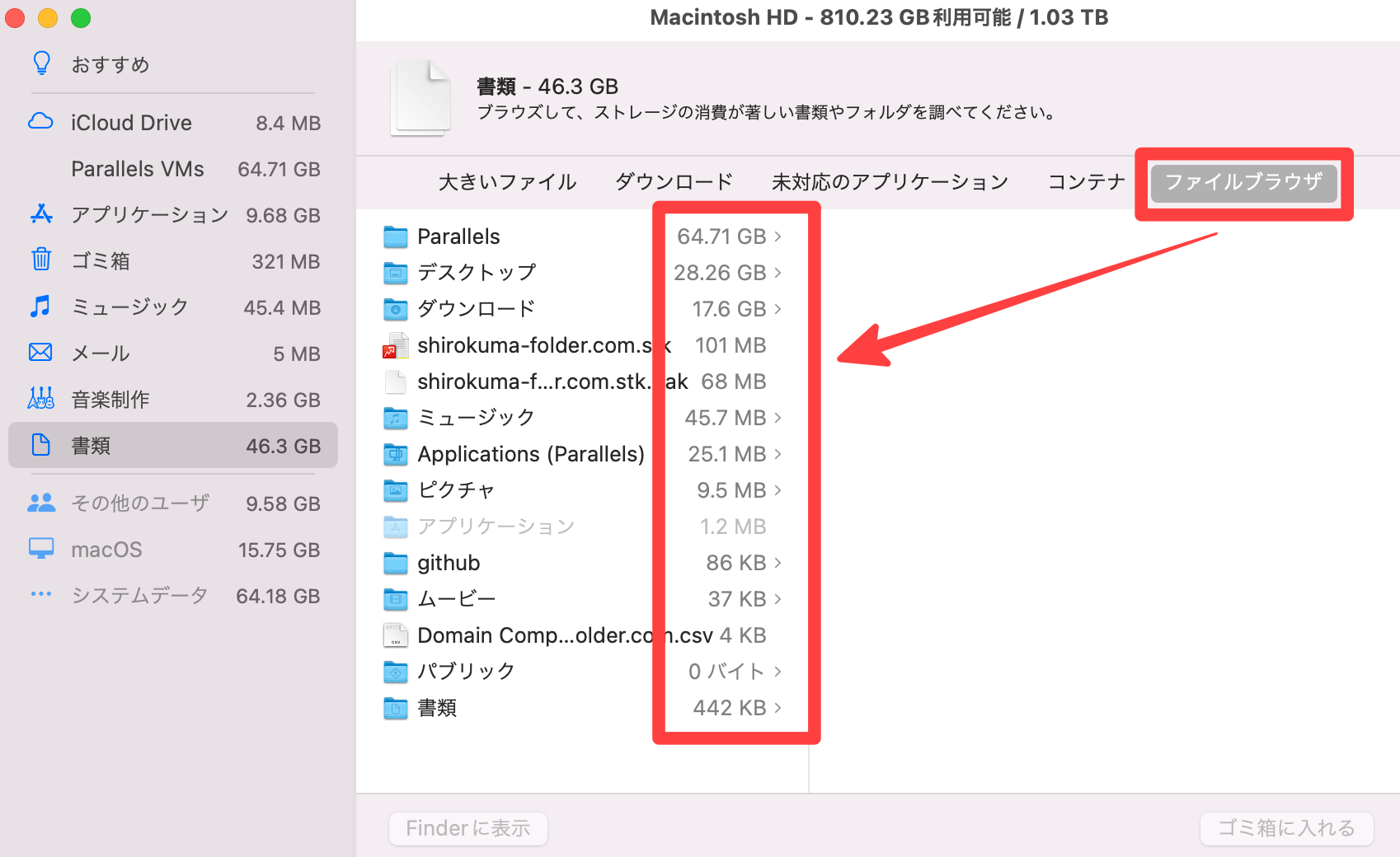
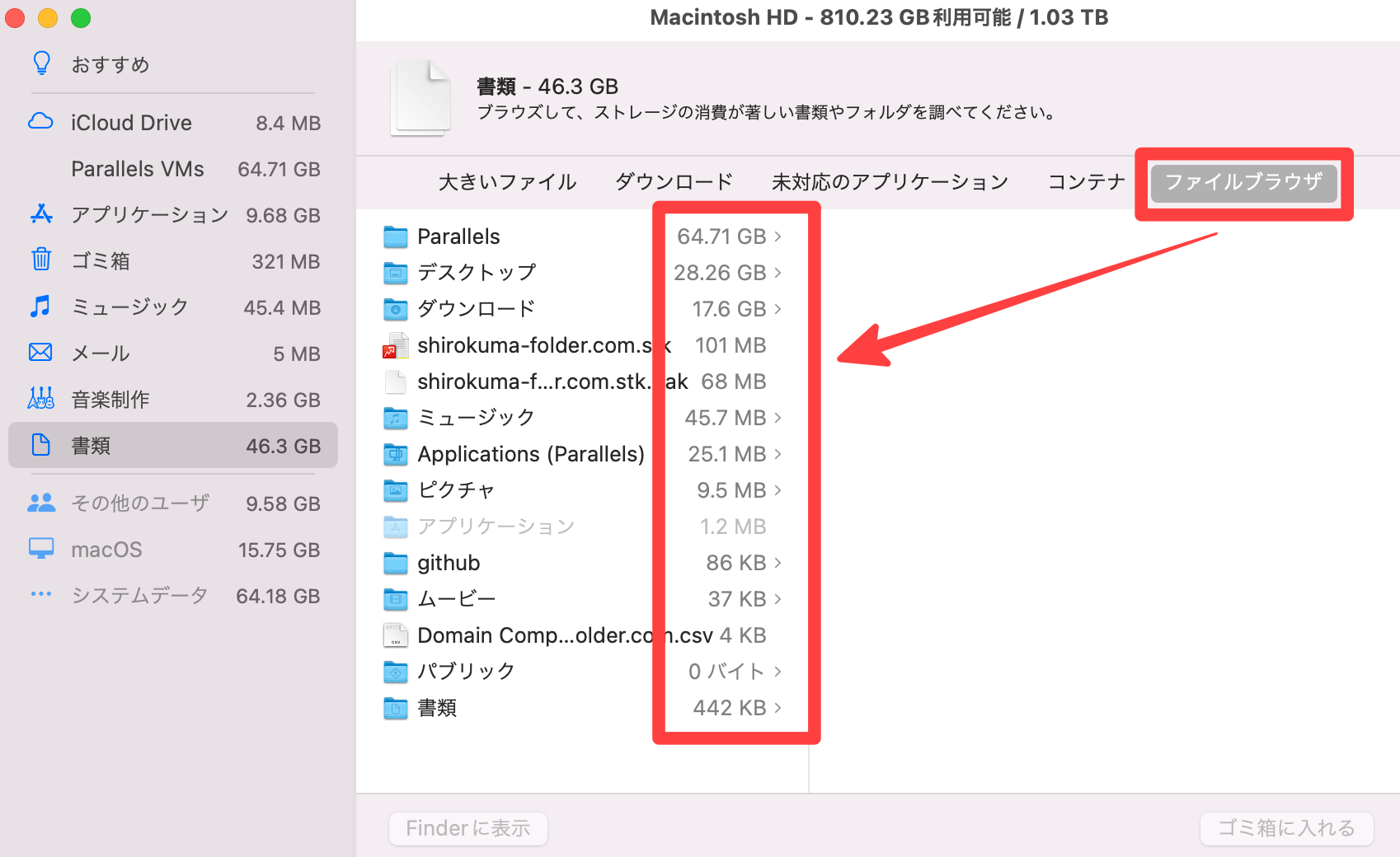
ストレージを増やすコツは、ファイルサイズが大きいものから重点的に取り組むことです。
ファイルサイズが小さいデータをいくら削除しても、ストレージ容量を改善できません。
ファイルサイズが大きいデータ、暫く使用していないファイルなどから着手して、不要ファイルを完全に消去していきましょう。
⑤未使用のアプリケーションを削除する
アプリケーションは使用・未使用の状態に関わらず、インストールしているだけでストレージの容量を消費します。
未使用のアプリケーションは削除して、ストレージの領域を増やしましょう。
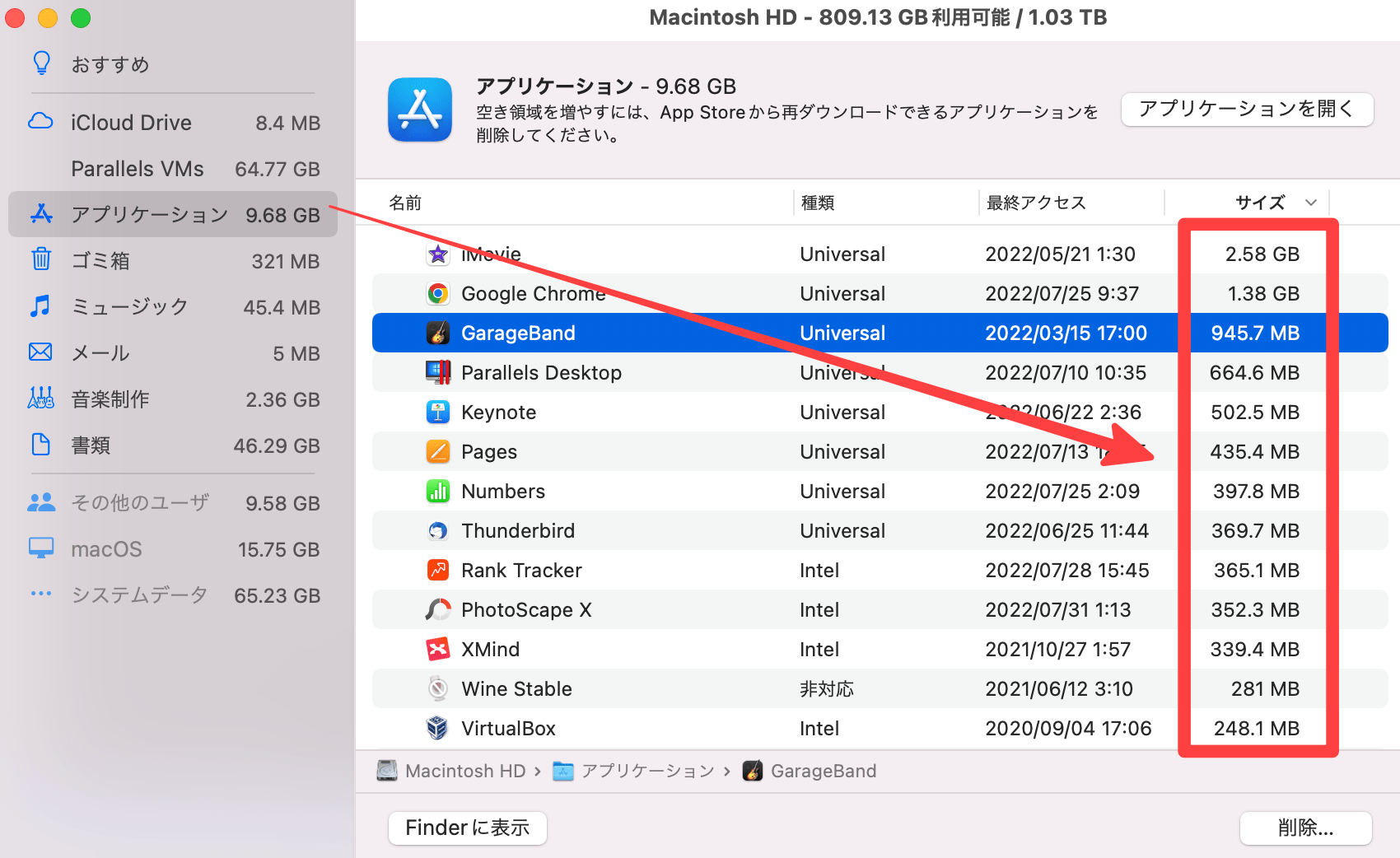
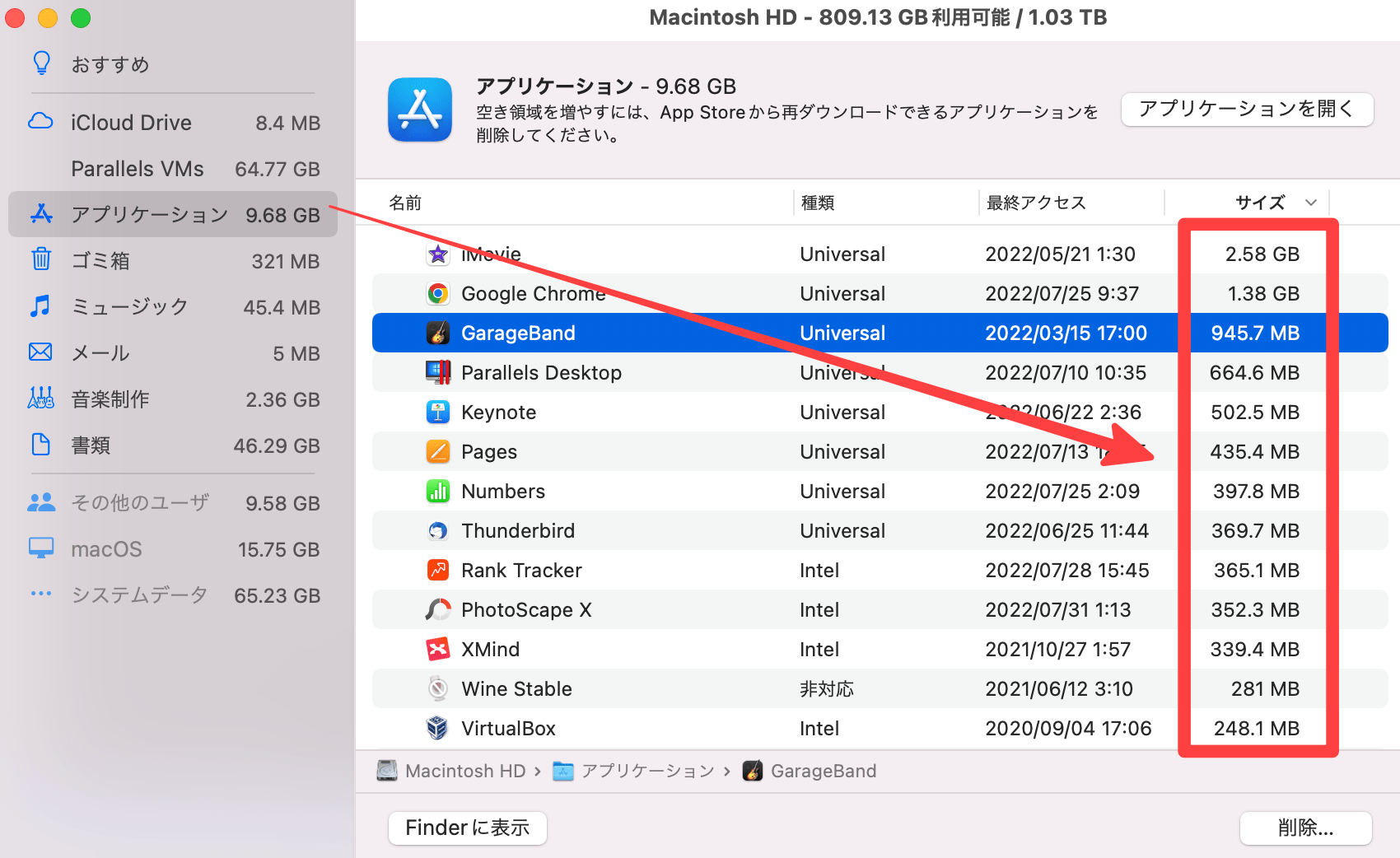
サイズが大きい不要アプリケーションから順に、削除を進めていきましょう。
⑥ダウンロードフォルダ内のファイルを削除する
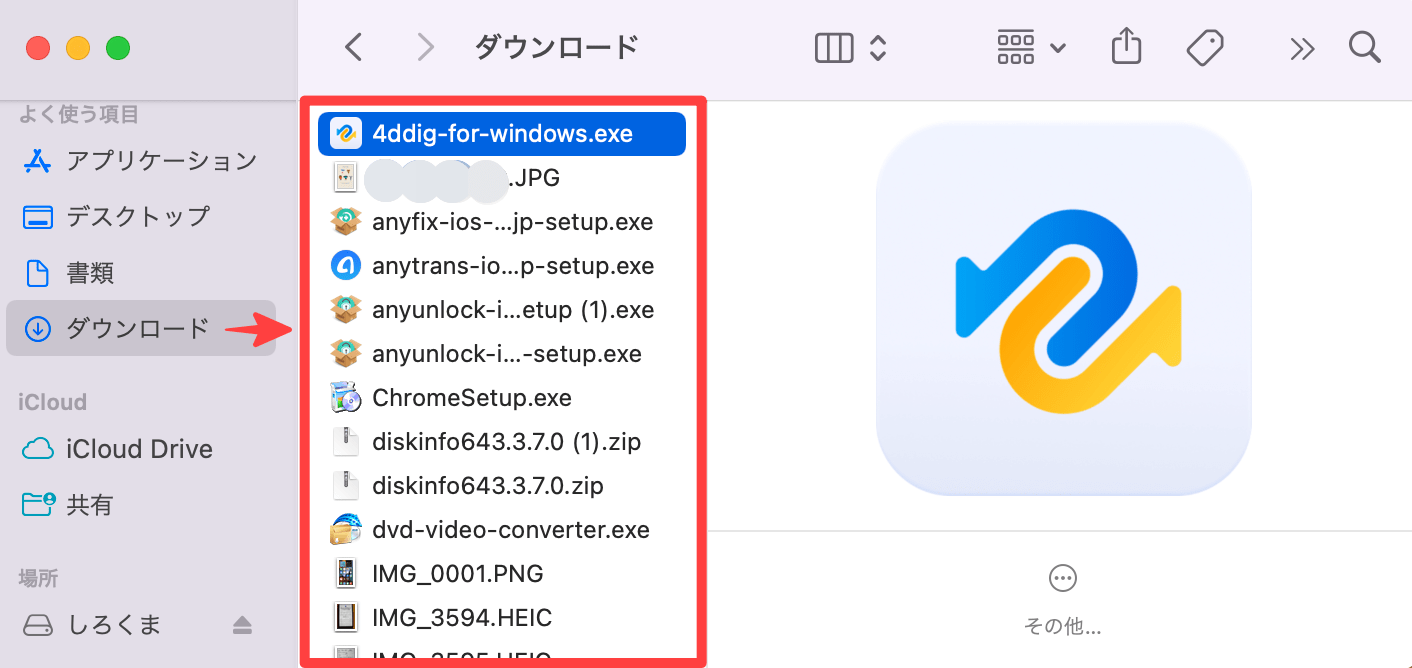
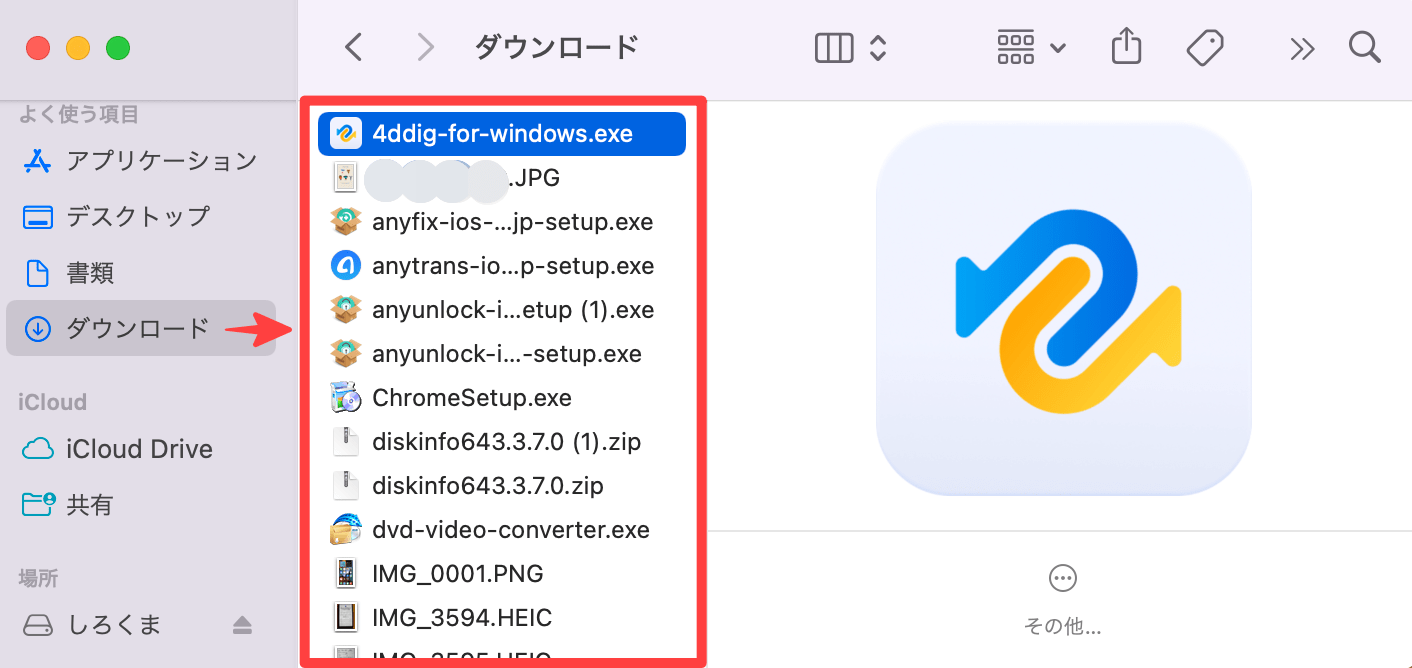
忘れがちなのがダウンロードフォルダの整理です。
セットアップファイルやZIPファイルなど、大きなファイルが溜まりやすい場所でもあるので、不要なファイルがないか確認しましょう。
⑦ファイルやフォルダを圧縮する
ファイルサイズが大きい場合は、圧縮することでサイズを削減できます。
圧縮の手順は、圧縮したいファイルやフォルダを右クリックして、[“○○○”を圧縮]をクリックするだけです。
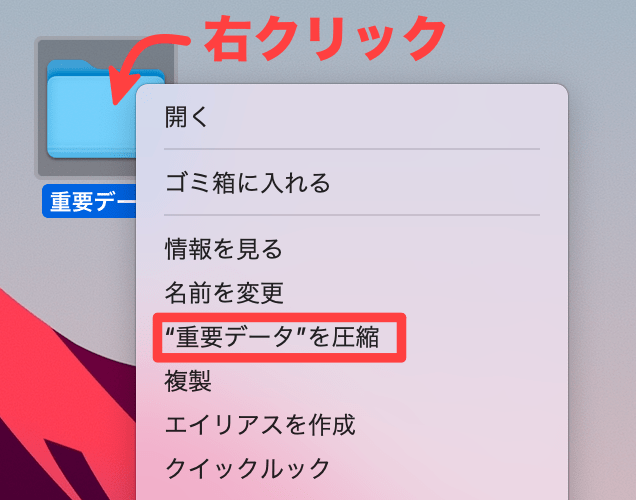
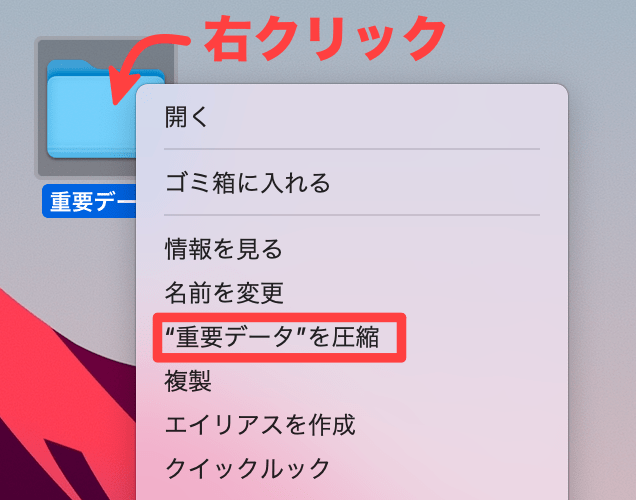
圧縮後は、Zipファイルが生成されるので、Zipファイルを残して、元ファイルを削除すればストレージの削減に繋がります。
「削除したくないファイル」「保管しておく必要があるデータ」などは、圧縮して必要な時に解凍して使える状態で保管しておきましょう。
⑧外付けHDD/SSDにファイルを移動する
- Mac内のデータを整理しても、必要な空き領域を確保できなかった
- 手っ取り早くMacの空き領域を増やしたい
といった場合は、外付けHDD/SSDの利用をお勧めします。
フォーマット不要で、購入直後からMacで即利用できる外付けHDD/SSDは、下記のものになります。
その他のHDD/SSD選びは、下記ページを参考にしてみてください。
さいごに:Macのストレージは定期的にメンテナンスしよう
今回は、Macのストレージ容量不足を解消する方法として、次のことを解説しました。
- Macのストレージの状態と削除対象を確認する方法
- Macを最適化してストレージ容量を増やす方法
- サイズが大きいファイル/アプリケーション等を把握・整理する方法
- ストレージ容量不足を解消する8つの方法
Macの空き容量が不足すると、「Macの動作が遅くなる」「アプリケーションをインストールできない」など、さまざまな支障をきたします。
特に近年のMacの内蔵HDD/SSDは、後で変更したり容量アップすることも容易にできない仕様となっています。
効率よく効果的にMacを利用していく為にも、ストレージを定期的にメンテナンスしてあげましょう。



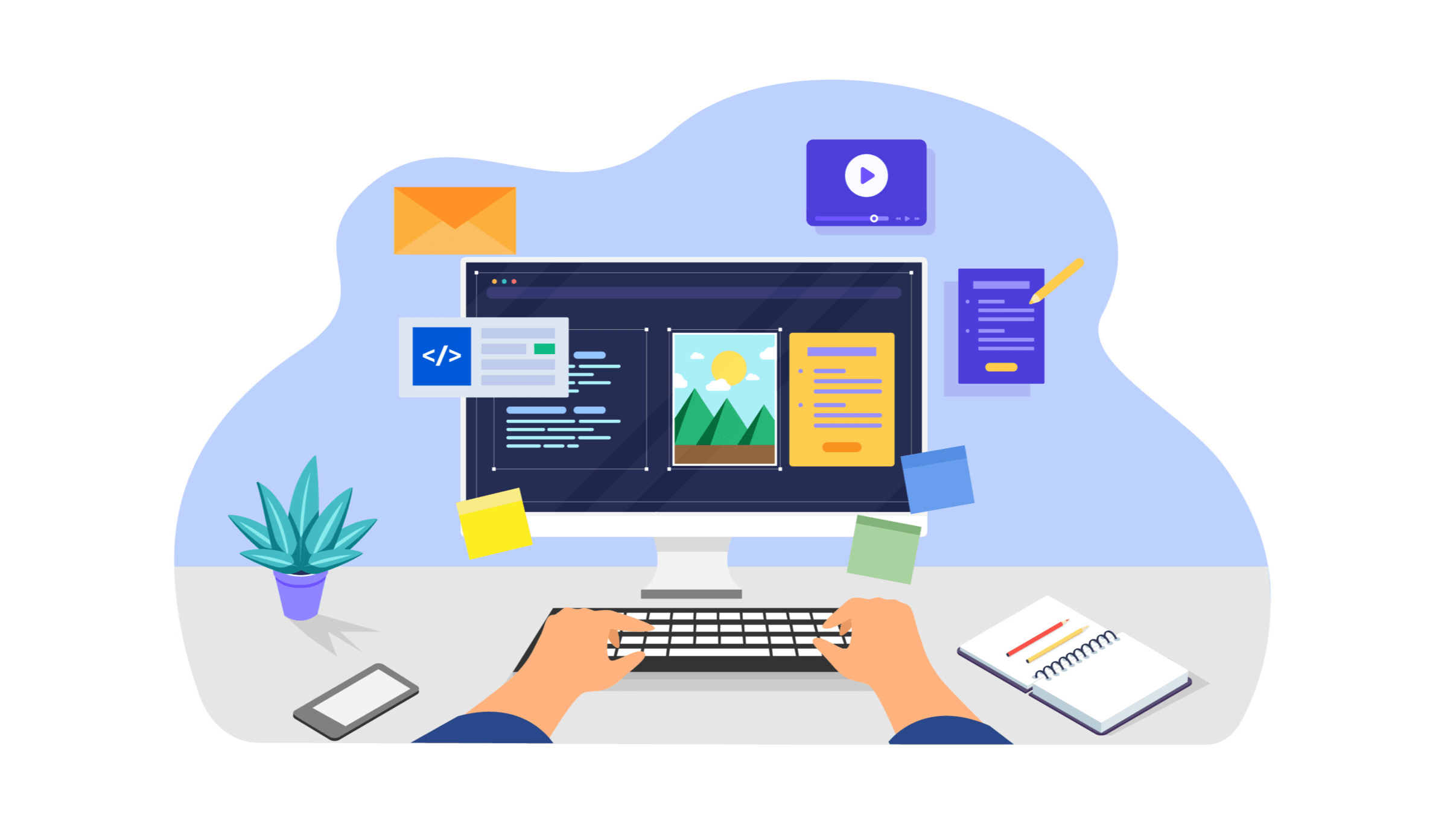


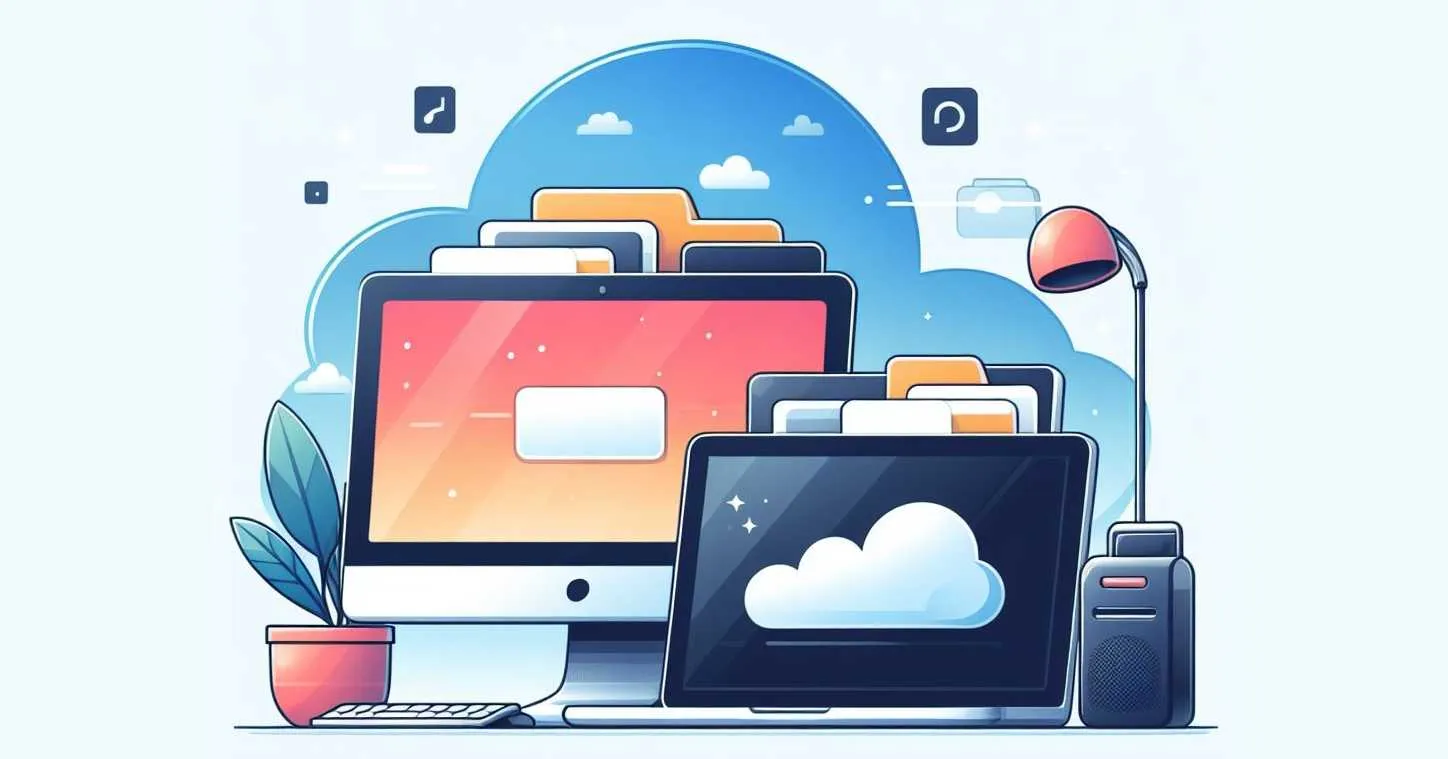
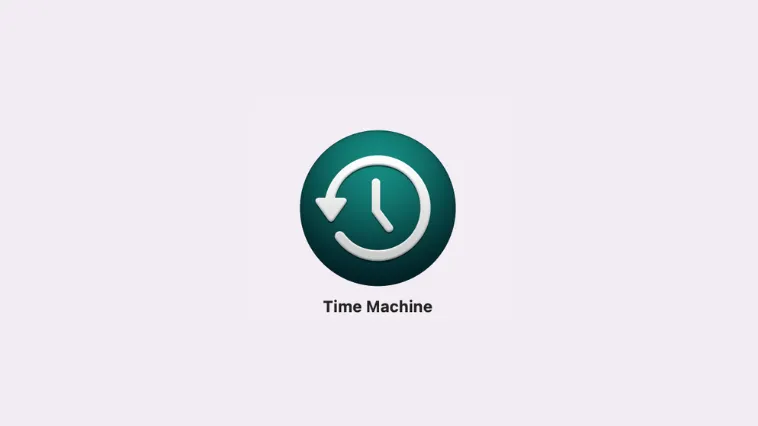



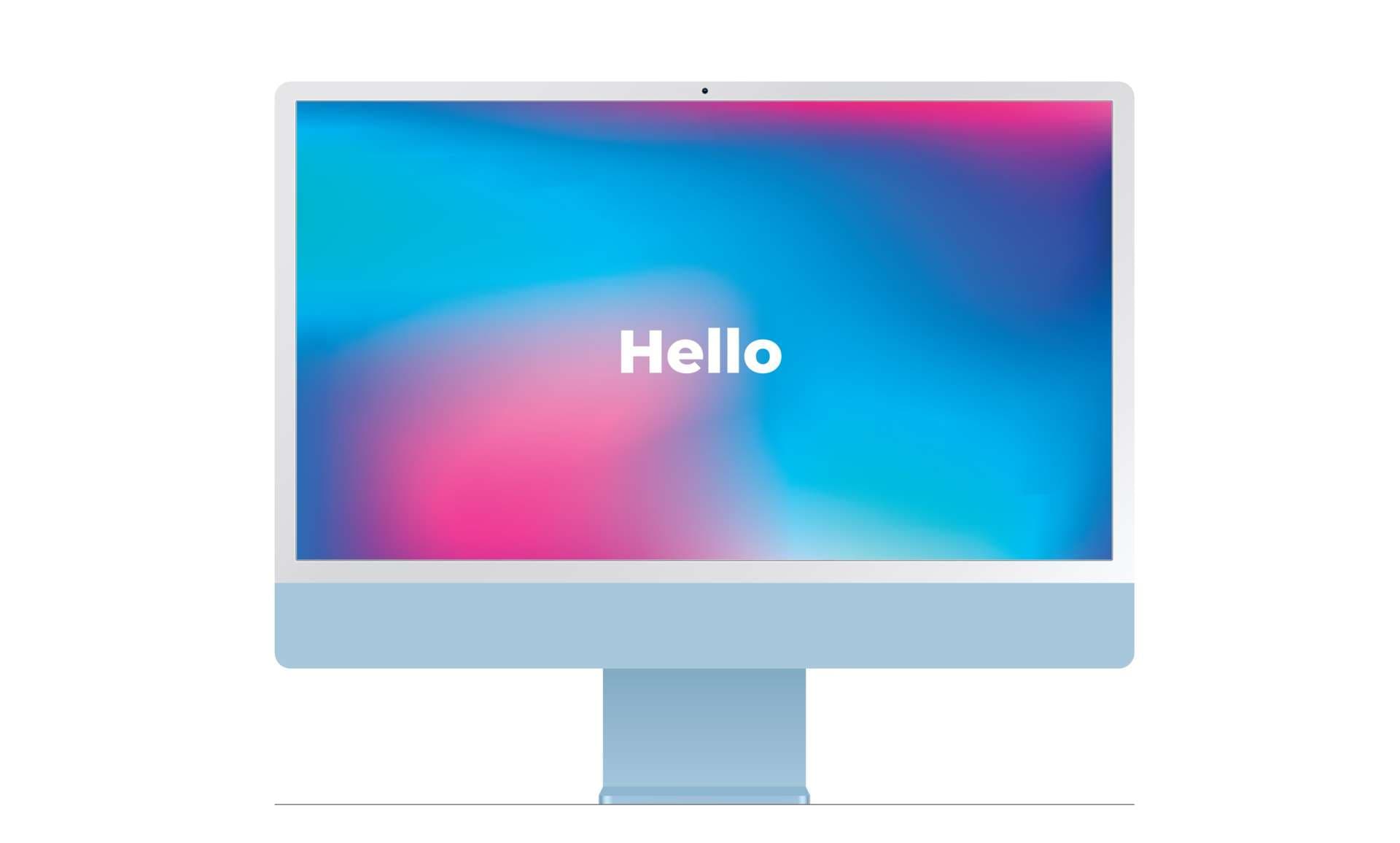

コメント