 しろくま
しろくまParallels Desktopをバックアップしたいけど、どうすれば良いの?
どんな方法でバックアップできるか知りたい
このような悩み・疑問を解決します。
当記事を読むと「Parallels Desktop」について、次のことがわかります。
- Parallels Desktopのバックアップ方法
- Parallels Desktopを丸ごとバックアップする方法
- Parallels Desktopでスナップショットを取る方法
- バックアップで準備しておきたいもの



それでは順番にご紹介します。
Parallels Desktopのバックアップ方法
Parallels Desktopでは、下記の手段でバックアップを取得できます。
- 仮想マシンファイル(PVM)をコピー
- スナップショット
- SmartGuard(スナップショットを自動作成)
- Time Machine
Time Machine(タイムマシン)でバックアップしている場合は、macOSファイルと共に、ParallelsDesktopも自動的にバックアップされるので、特別な設定は必要ありません。
当記事では、「仮想マシンファイル(PVM)のコピー」「スナップショット」「SmartGuard」によるバックアップをご紹介します。
仮想マシンファイル(PVM)をコピーする方法
仮想マシンファイル(PVM)をコピーすることで、Parallels Desktopを丸ごとバックアップできます。
仮想マシンファイル(PVM)は、次の手順で確認できます。
Parallels Desktopを選択した状態で、メニューの[ウィンドウ] → [コントロール センター]の順にクリックします。
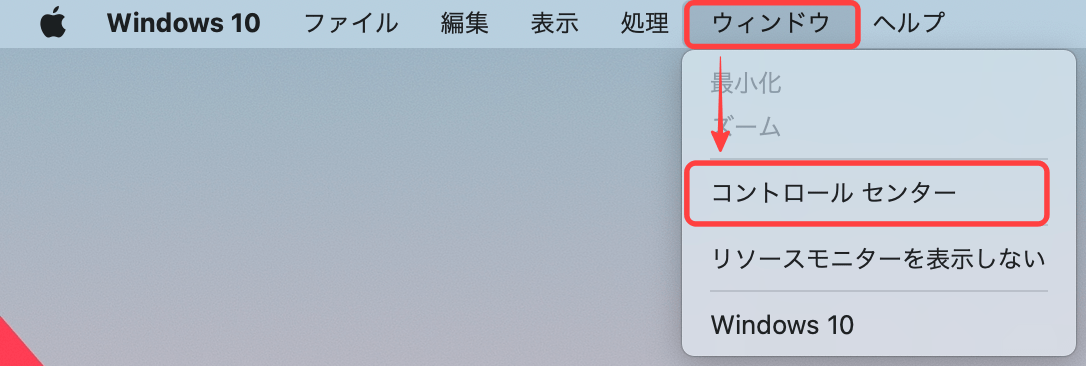
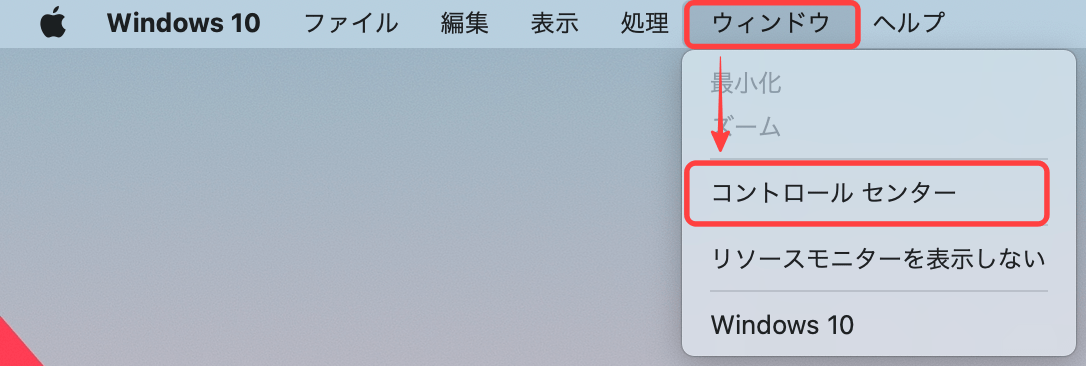
表示されたコントロール センターを右クリックして、[Finderに表示]を選択します。
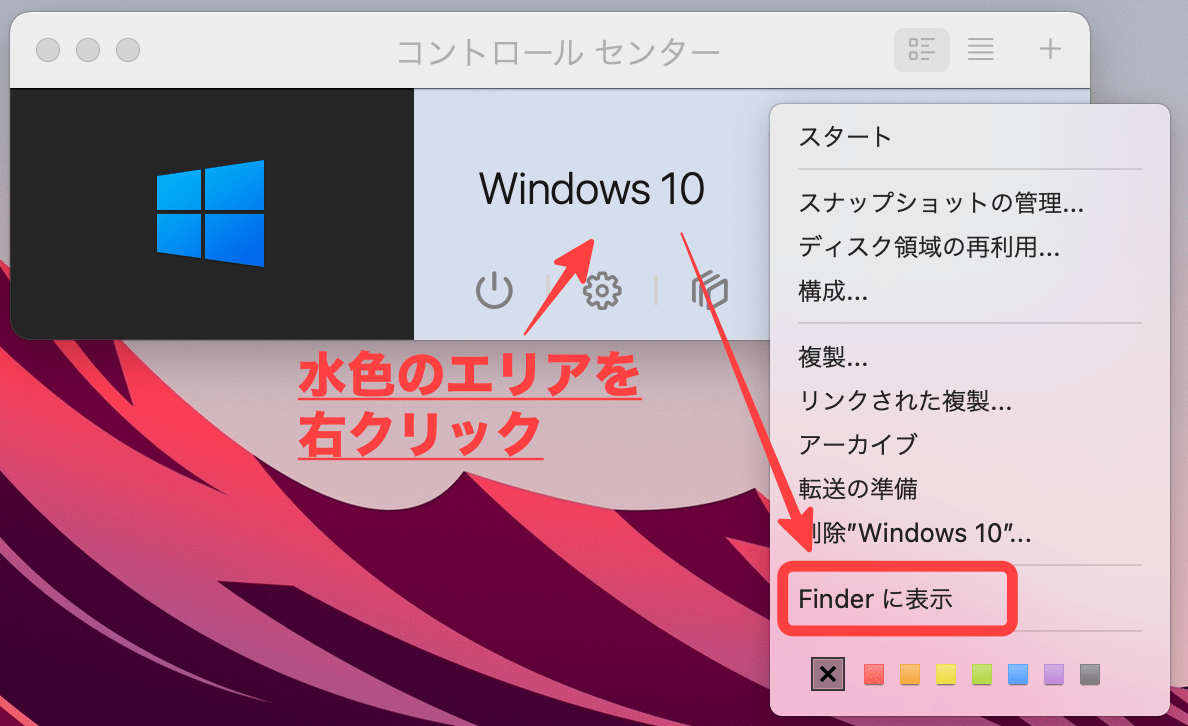
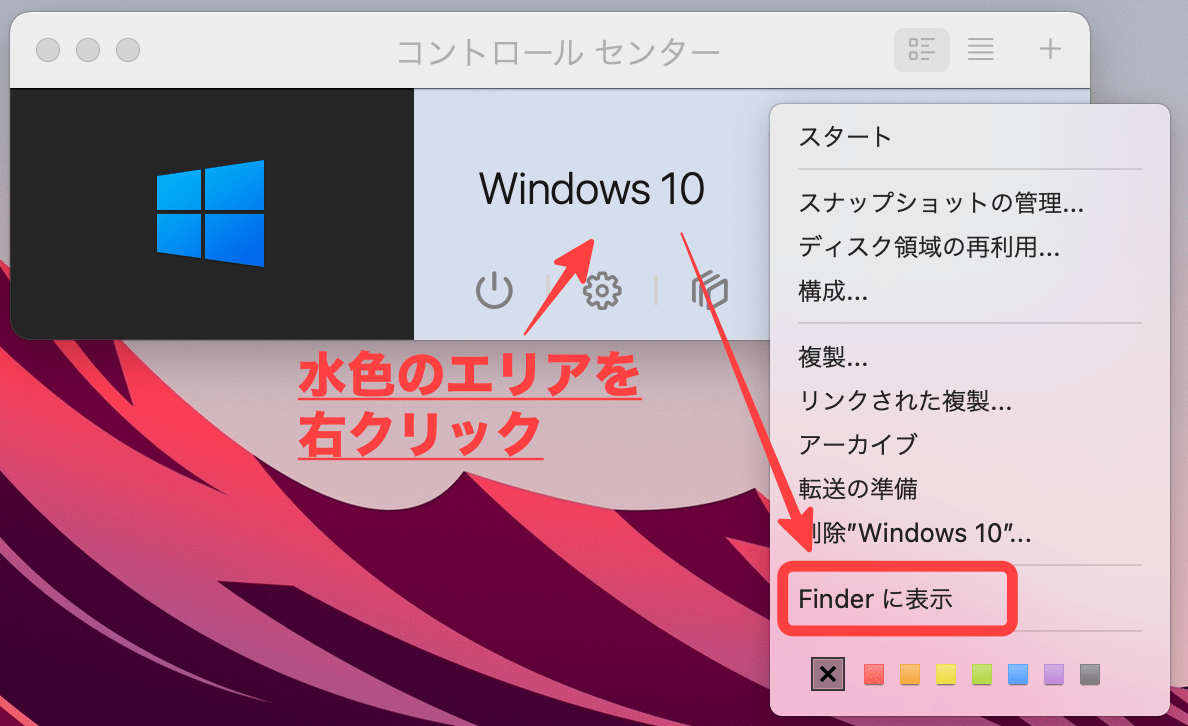
[仮想マシン名.pvm]ファイルをコピーして、外付けHDD/SSDに保存すれば、丸ごとバックアップの完了です。
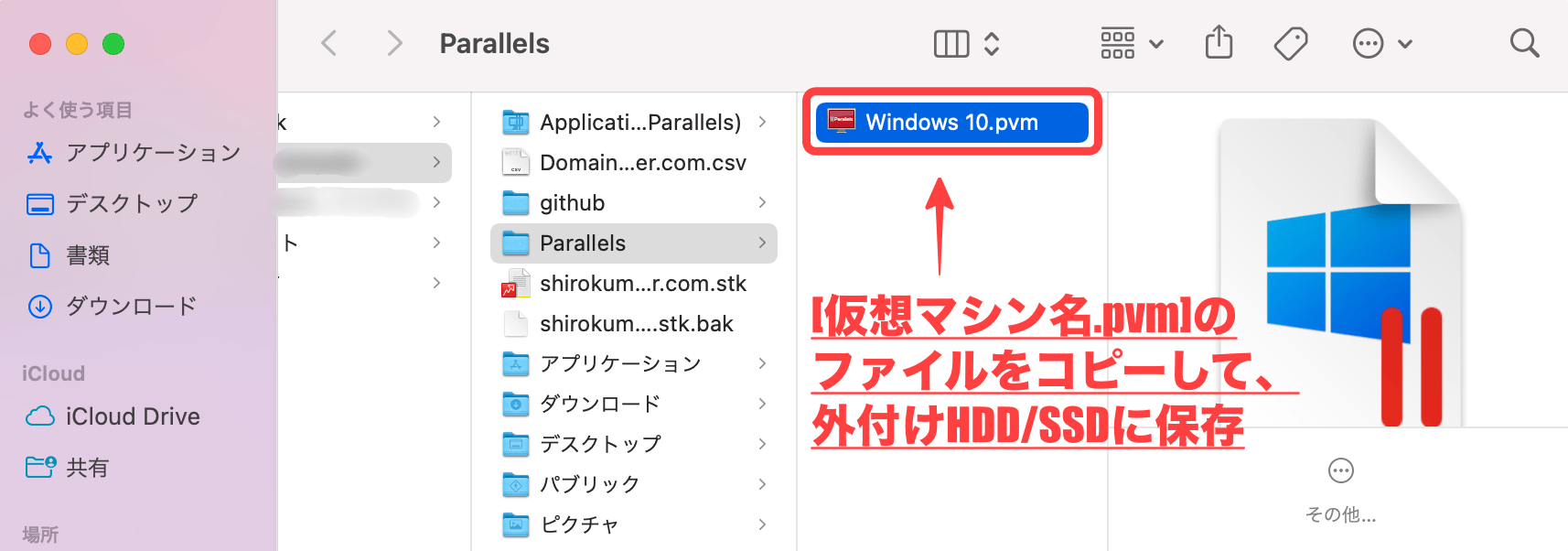
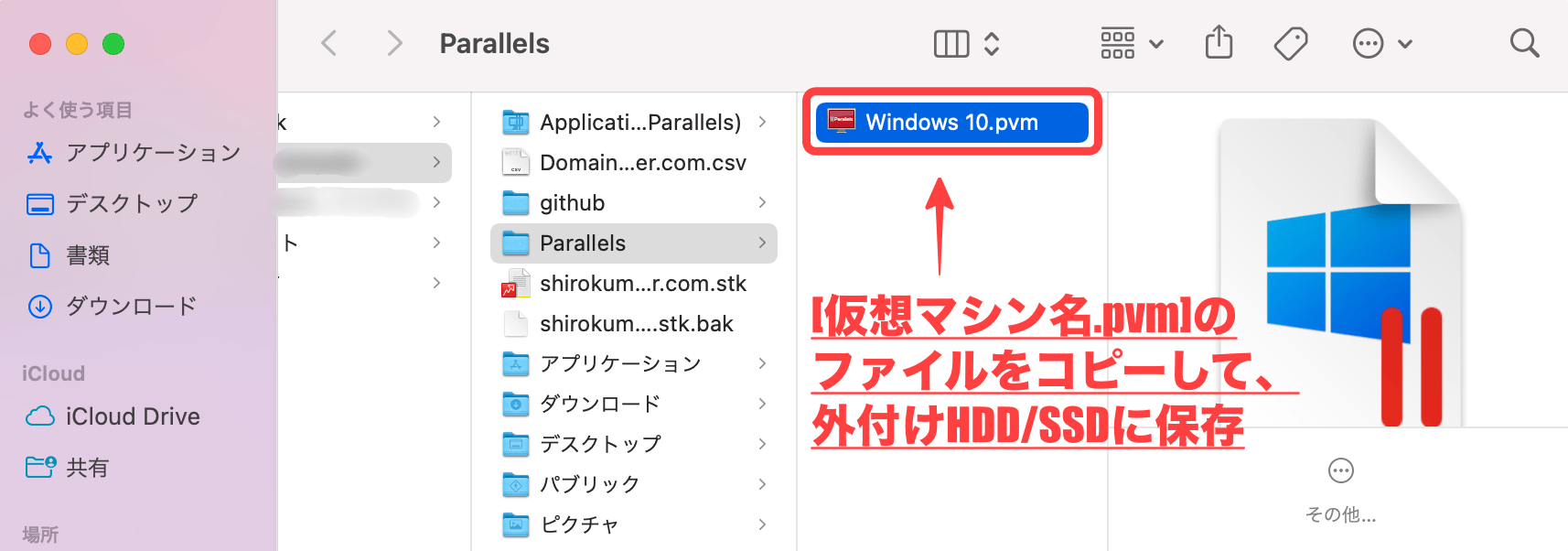
スナップショットの使い方
スナップショットでバックアップを取る方法
スナップショットのバックアップ方法をご紹介します。
Parallels Desktopを選択した状態で、メニューの[処理] → [スナップショットの作成]の順にクリックします。
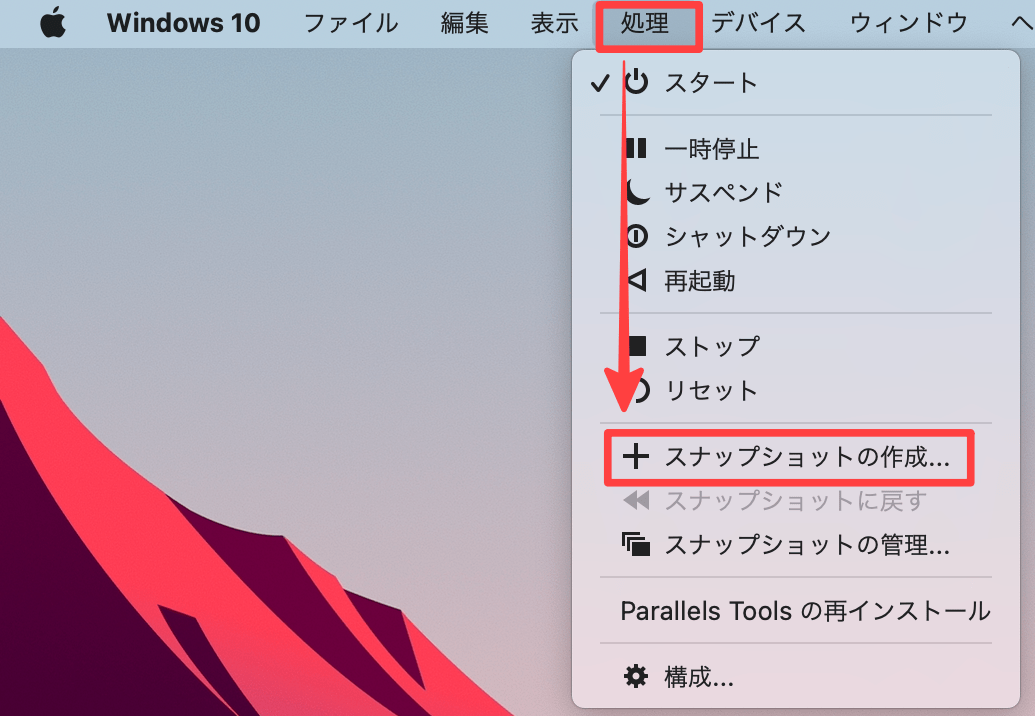
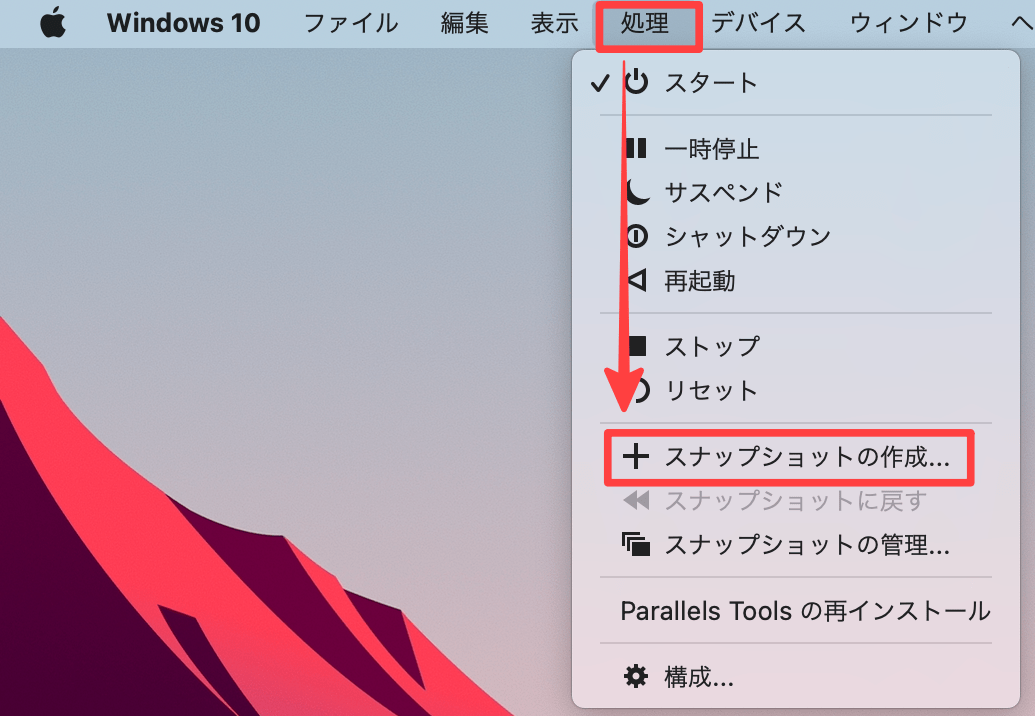
[スナップショット名]を入力して、[OK]をクリックします。
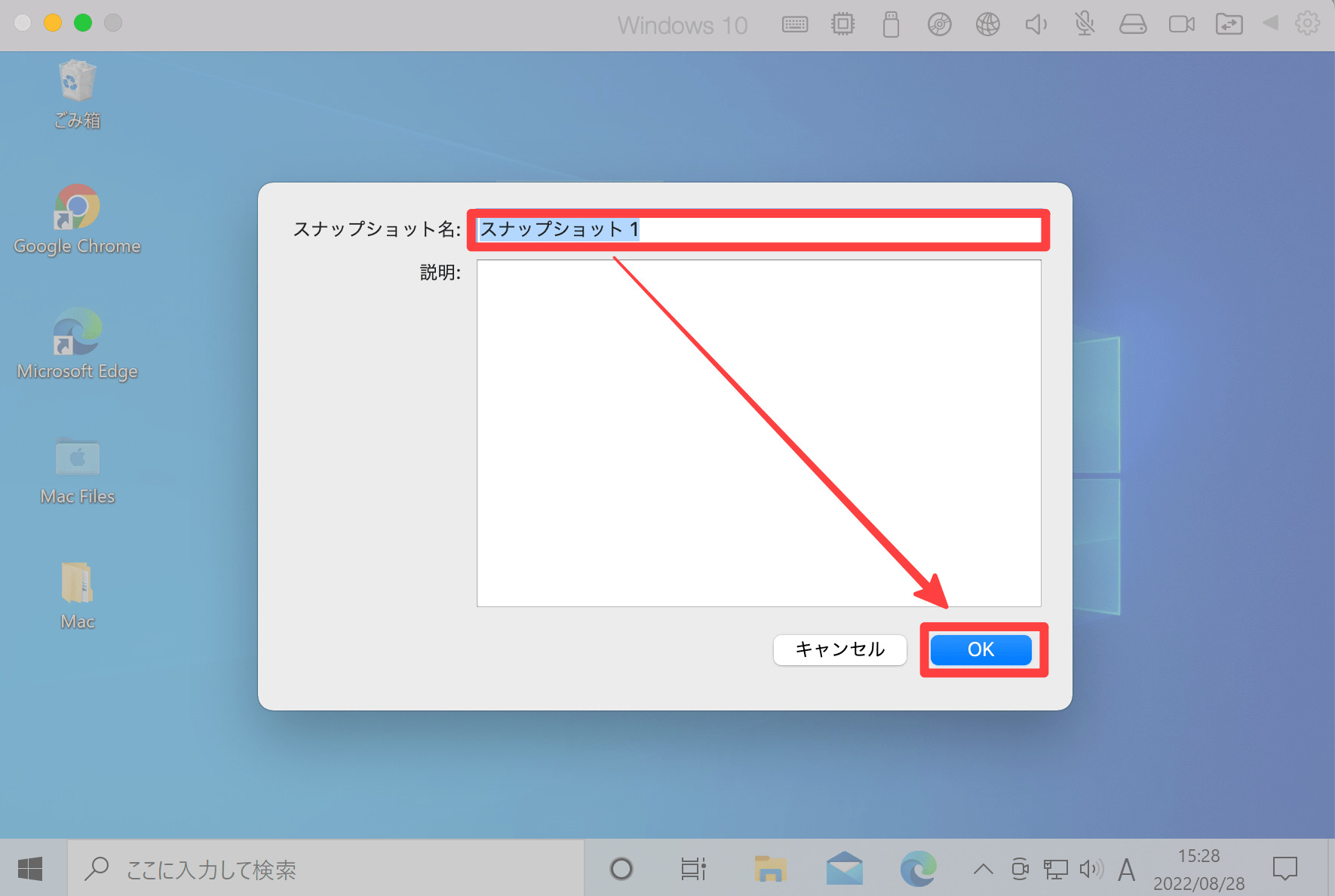
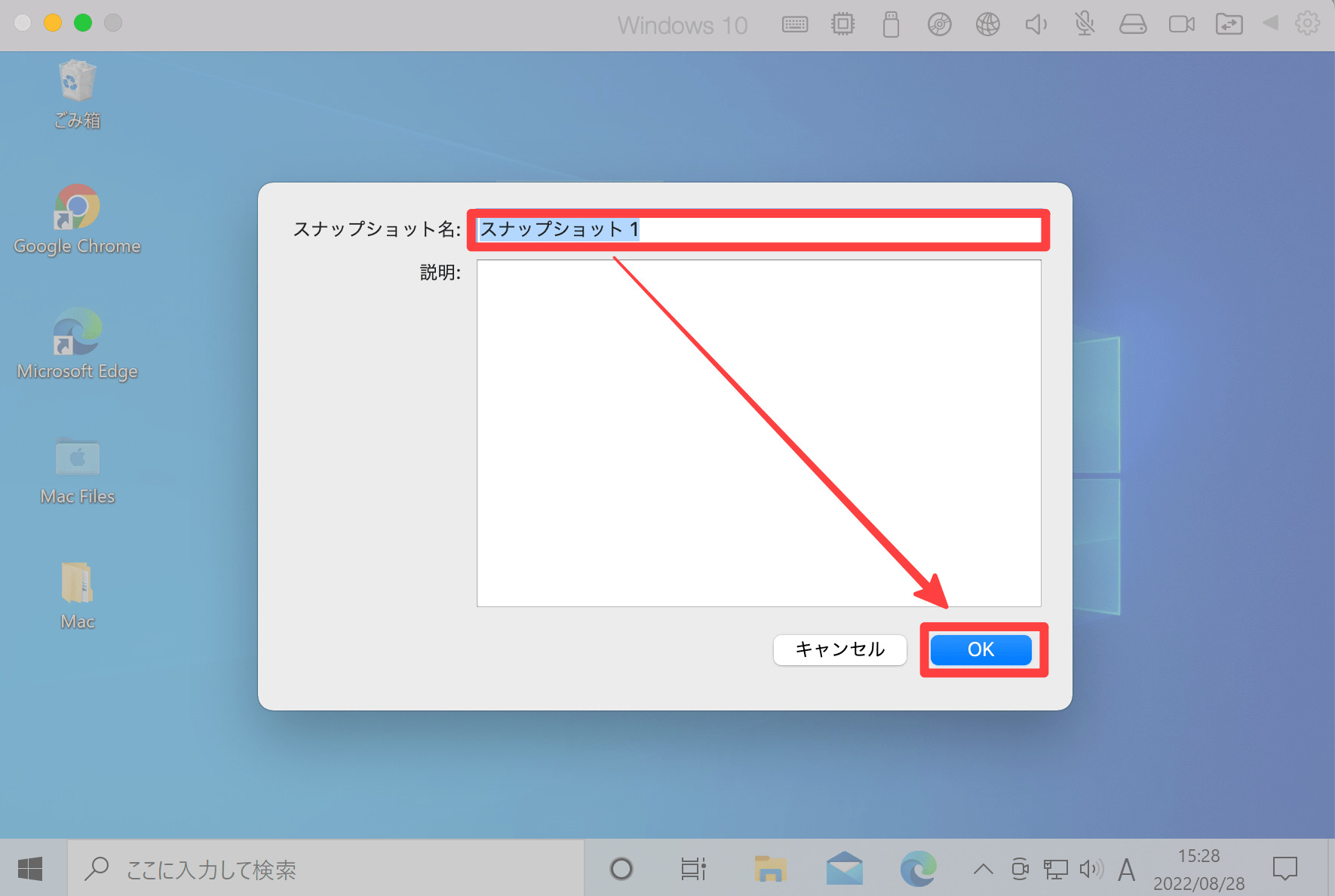
スナップショットの作成を待ちます。
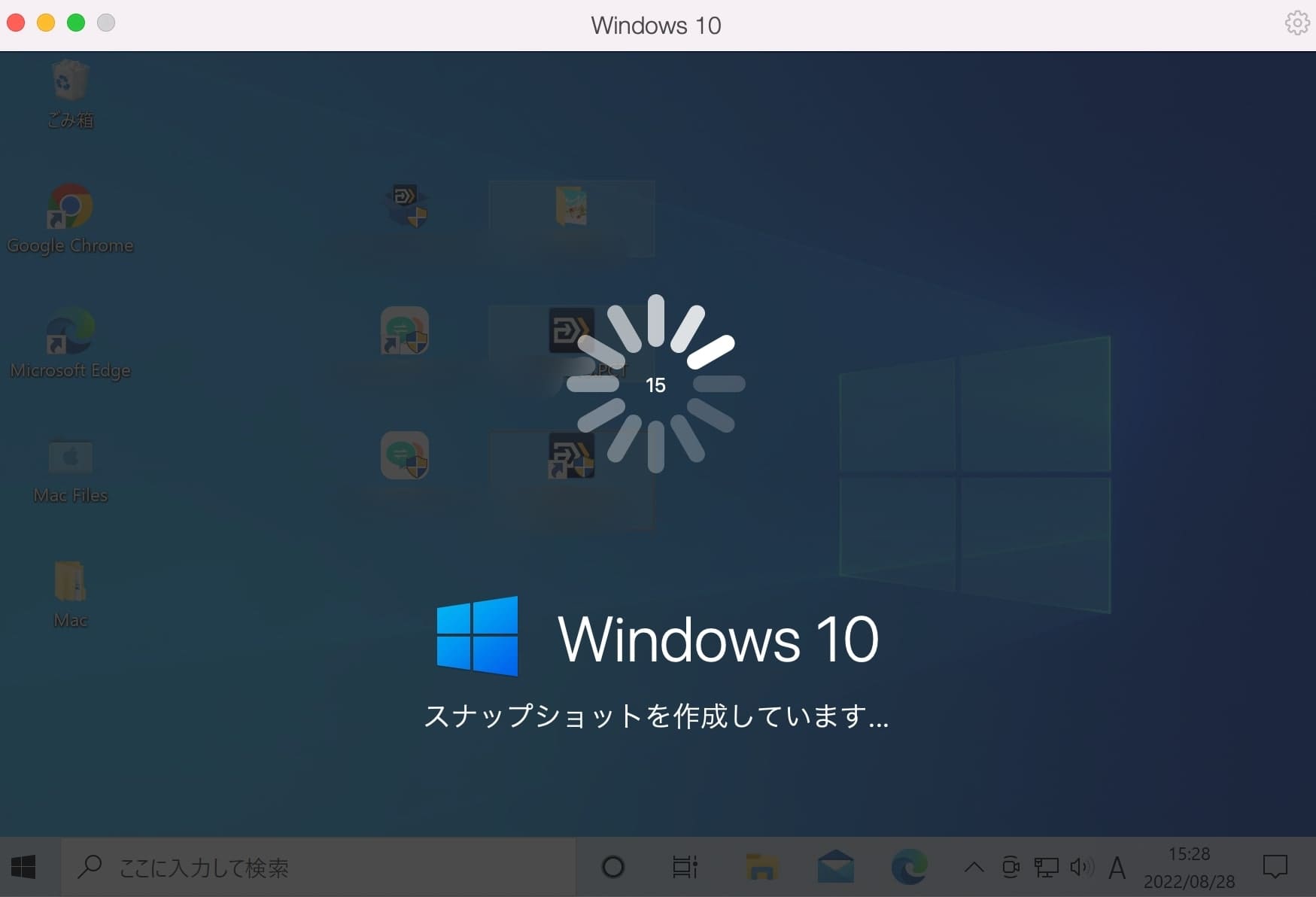
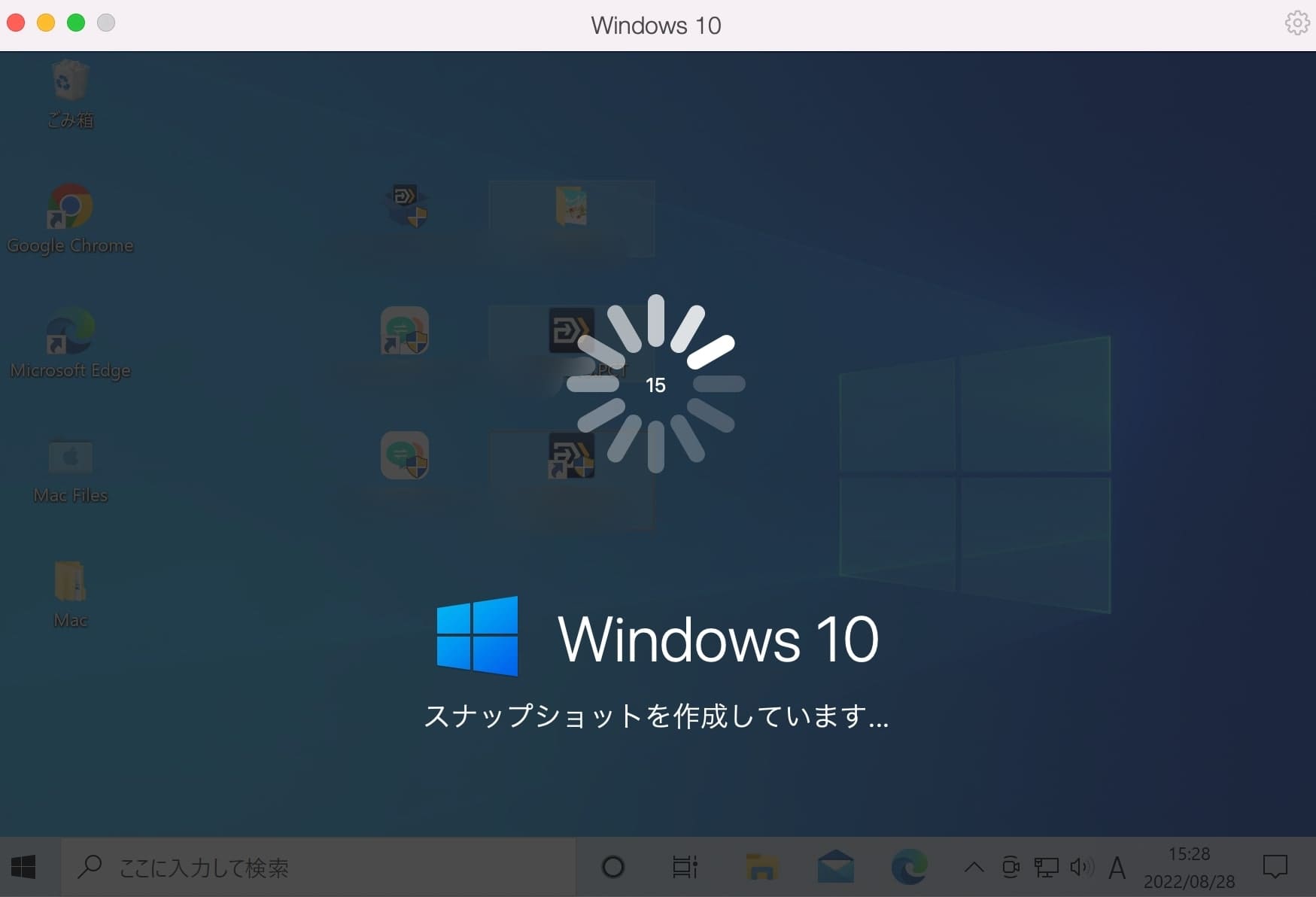
スナップショット作成の表示が消えたら、スナップショット完了です。
スナップショットのバックアップ確認方法
取得したスナップショットは、次の手順で確認できます。
Parallels Desktopを選択した状態で、メニューの[処理] → [スナップショットの管理]の順にクリックします。
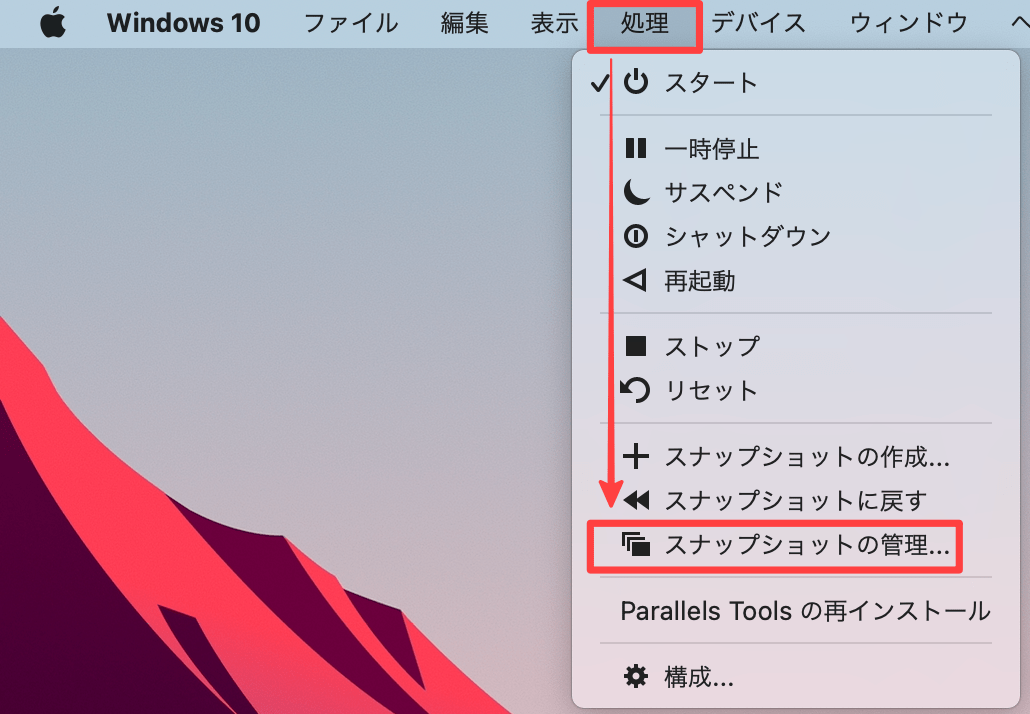
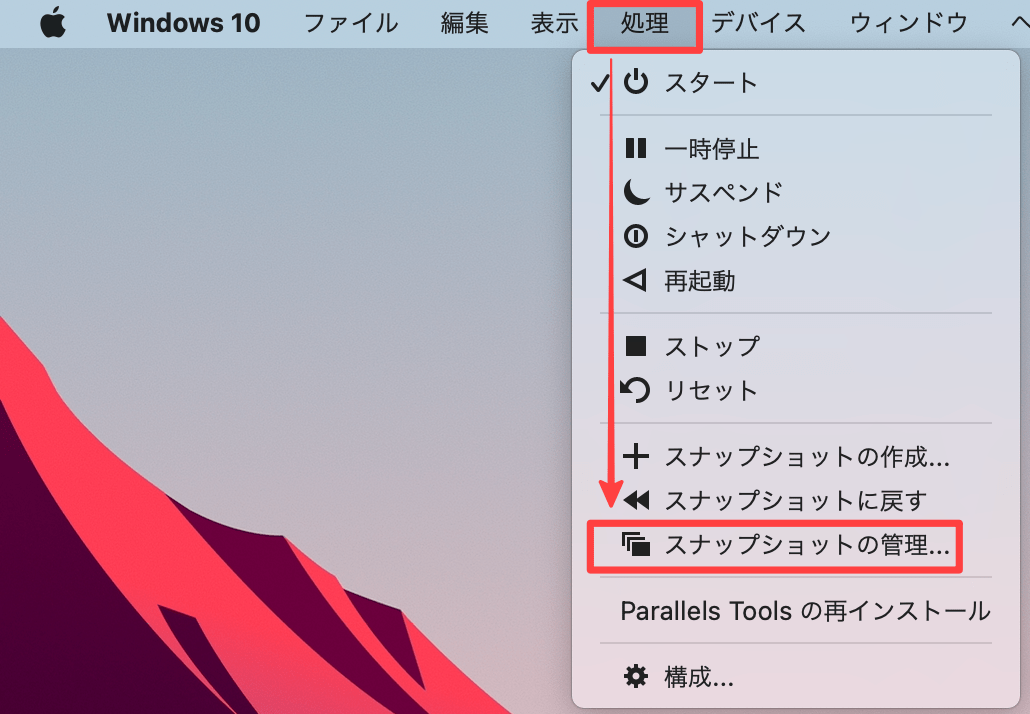
「スナップショット名」で保存されたスナップショットがあれば、バックアップは成功です。
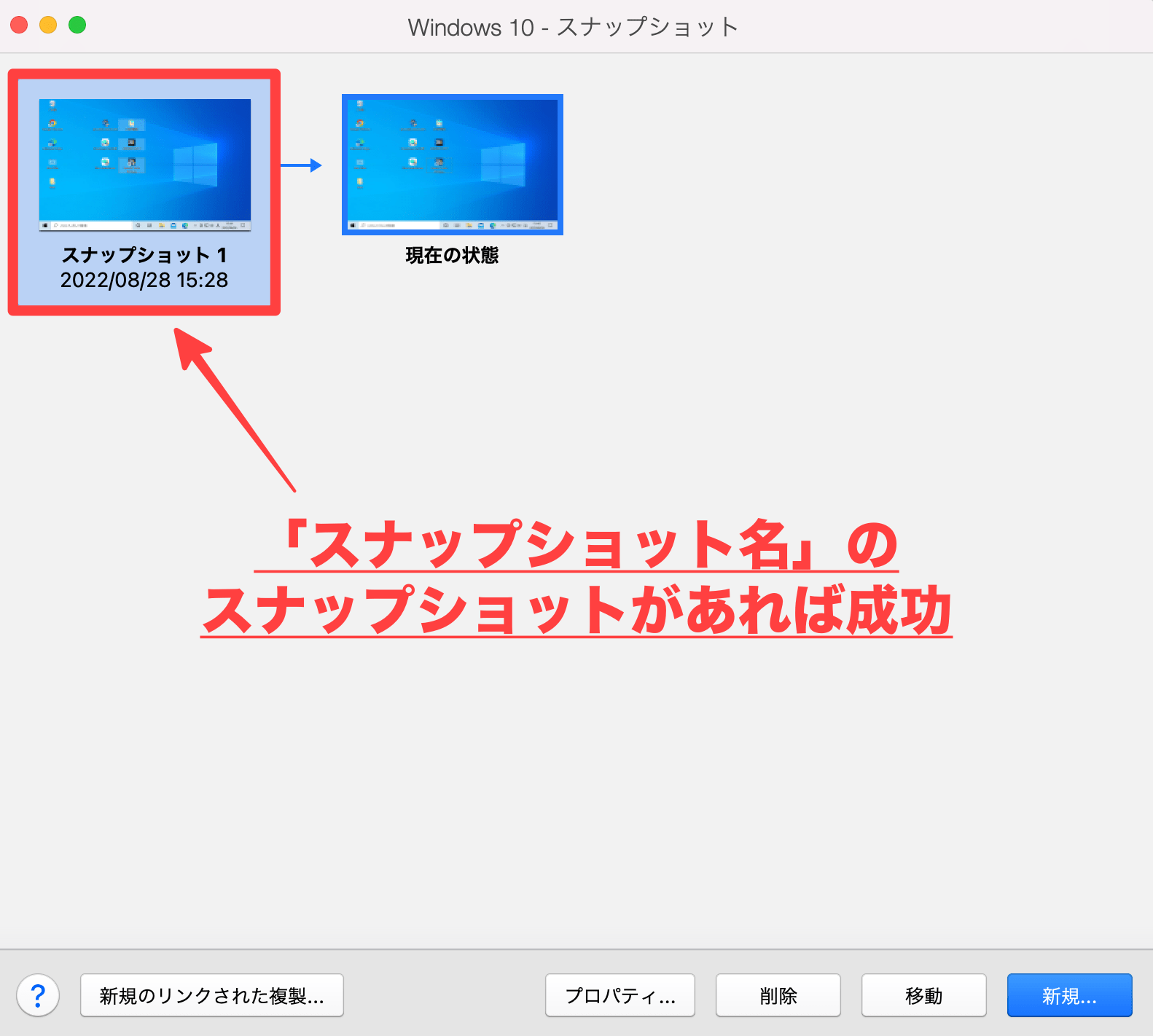
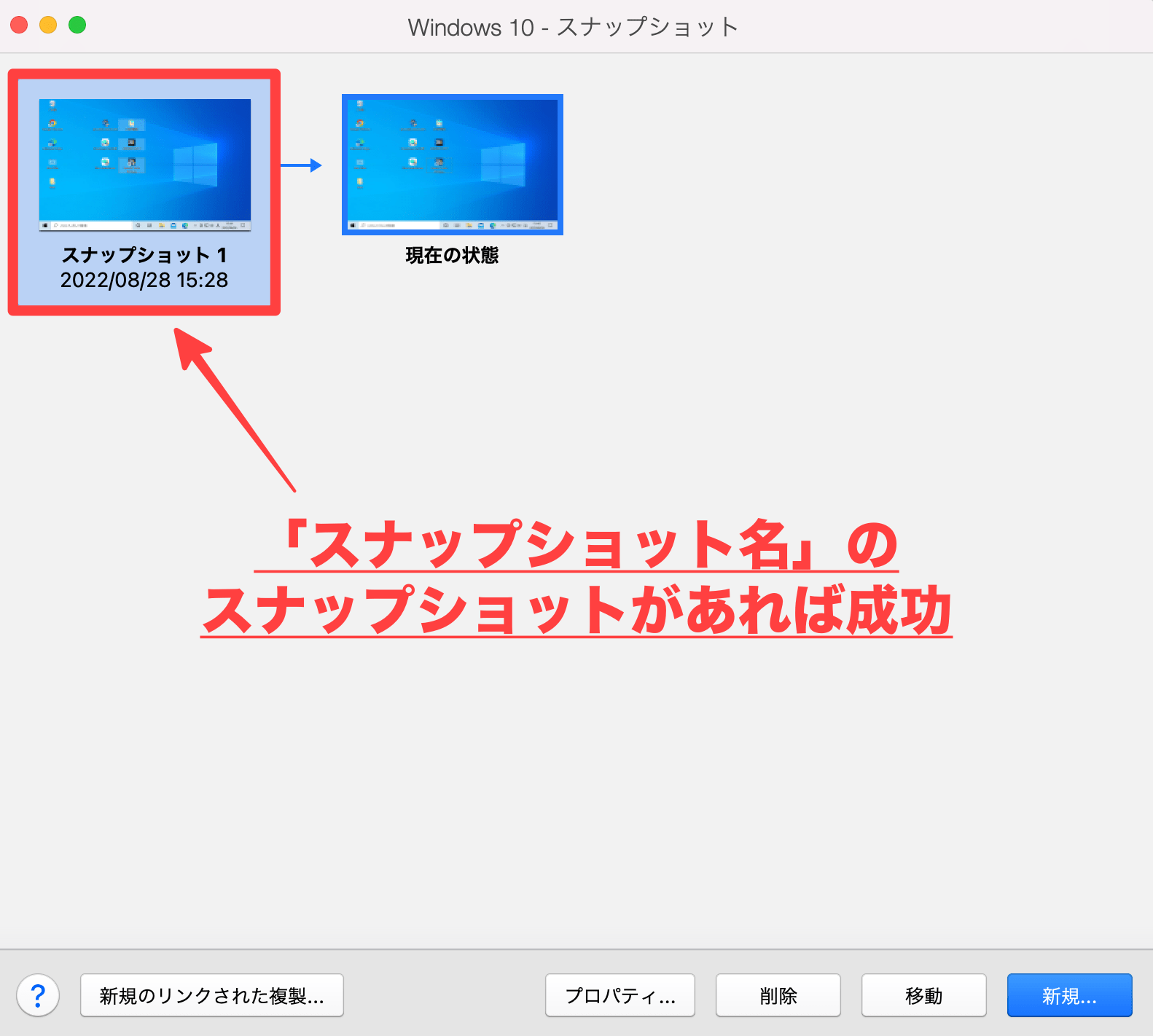
SmartGuardの使い方
SmartGuardでバックアップを取る方法
SmartGuardは、スナップショットを自動で行う機能になります。
それでは、SmartGuardの設定を確認していきます。
Parallels Desktopの[歯車アイコン] → [バックアップ] → SmartGuardを[オン]の順にクリックします。
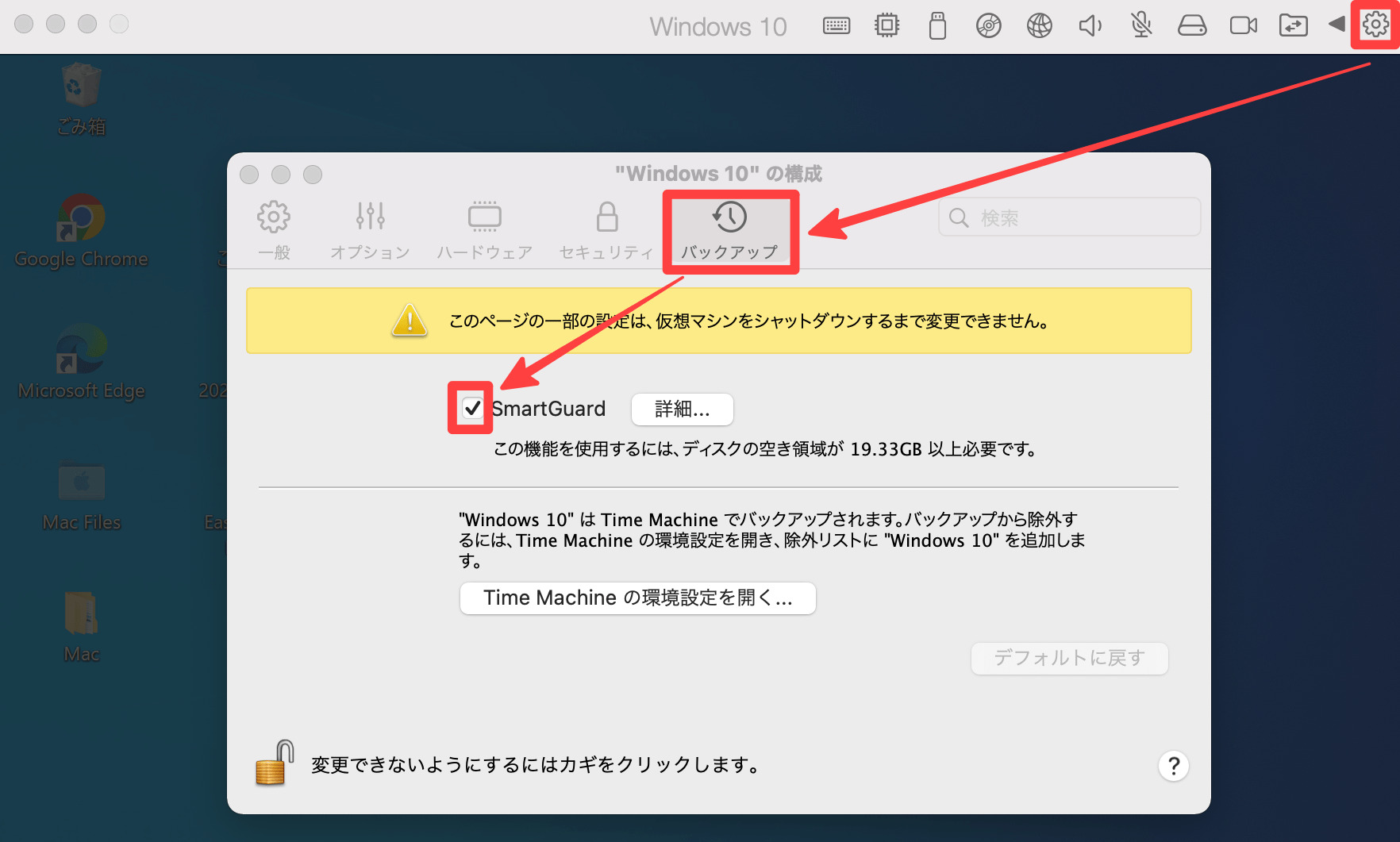
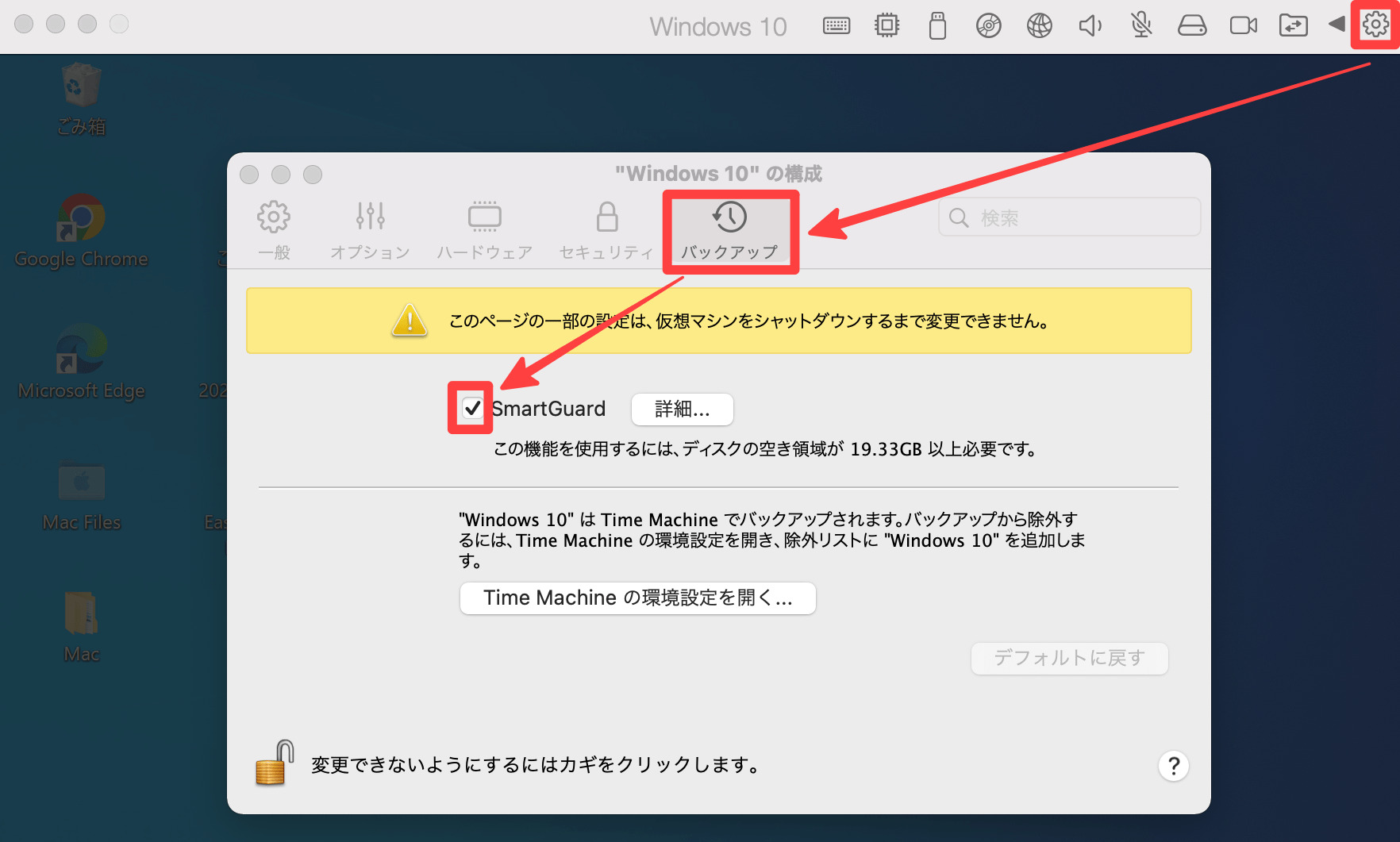
[詳細]を選択すると、スケジュール設定を調整可能です。
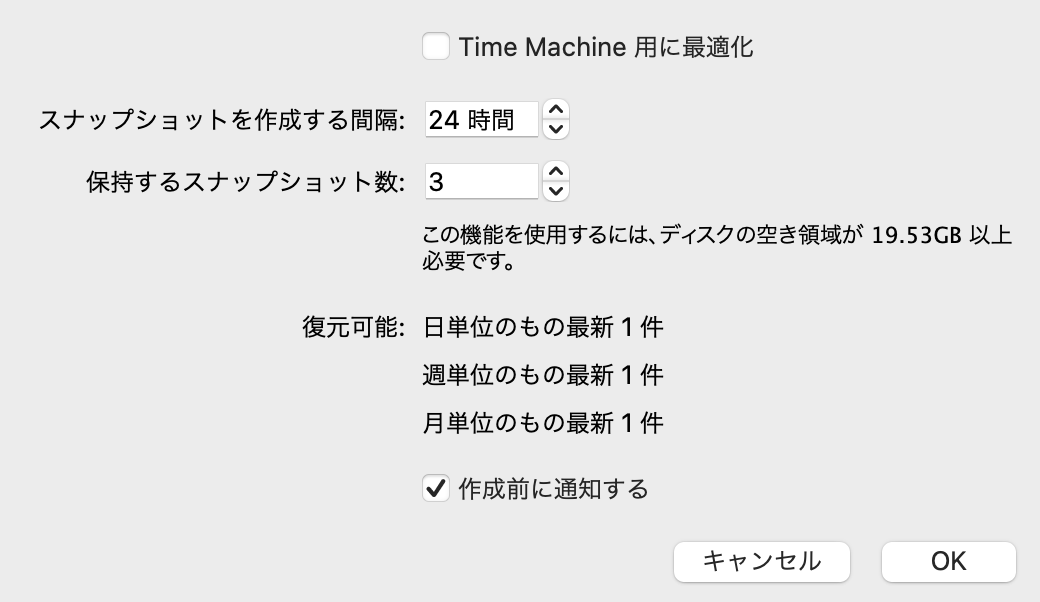
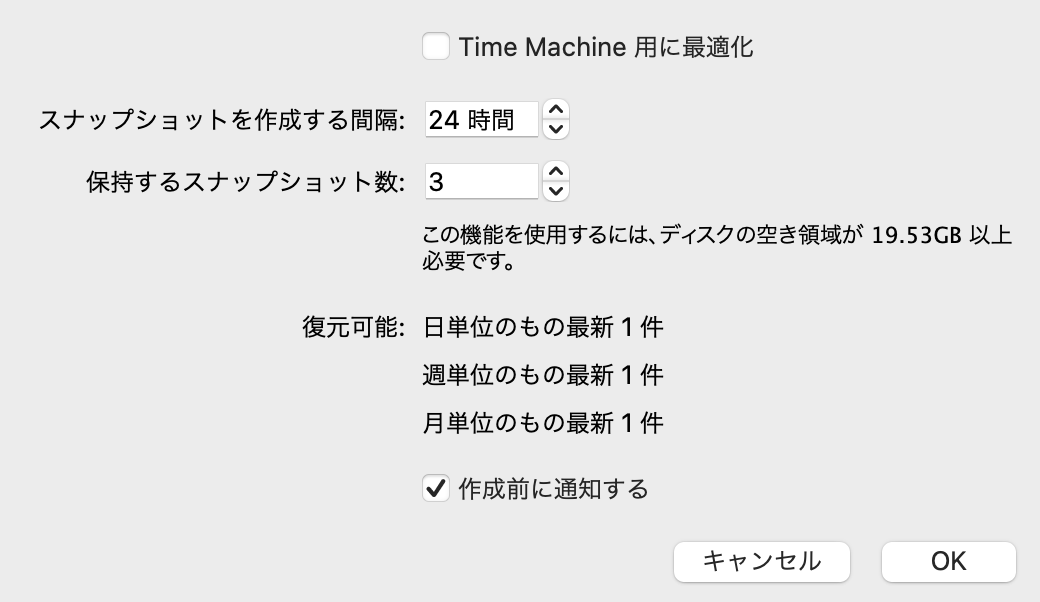
SmartGuardの設定は、以上となります。
SmartGuardのバックアップ確認方法
SmartGuardのバックアップは、次の手順で確認できます。
Parallels Desktopを選択した状態で、メニューの[処理] → [スナップショットの管理]の順にクリックします。
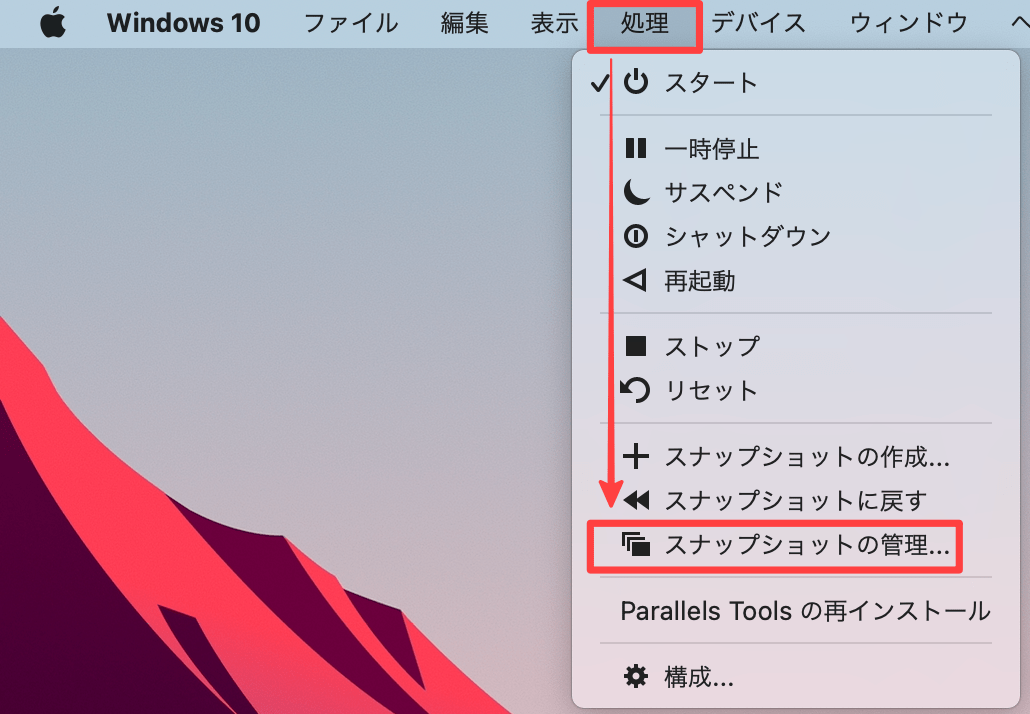
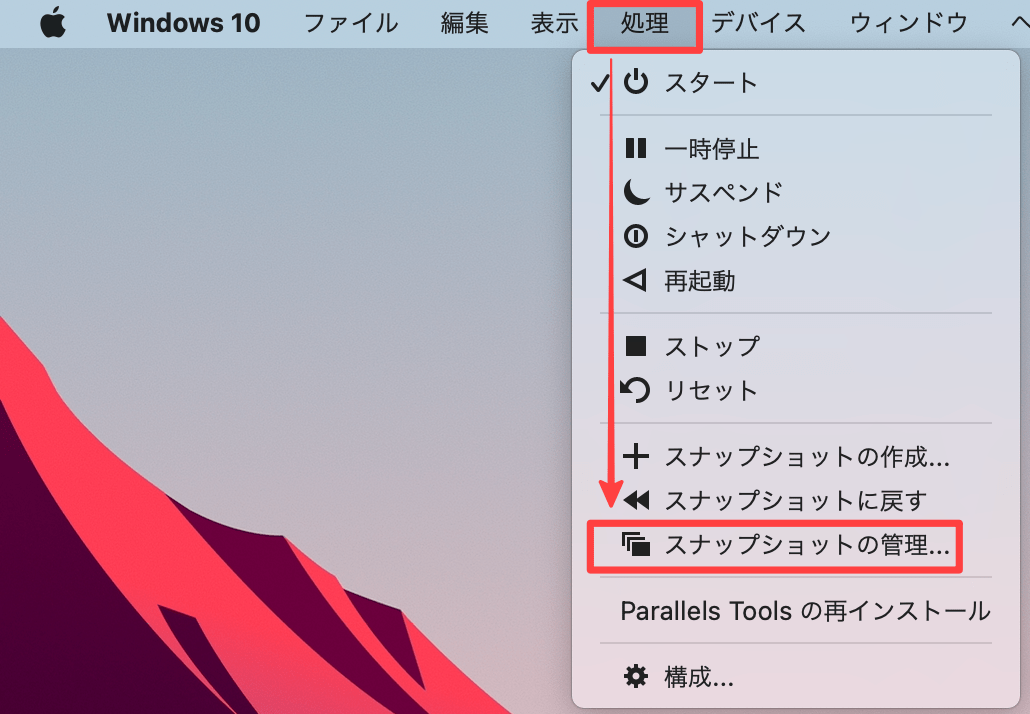
「SmartGuard Snapshot」という名前で保存されたスナップショットがあれば、SmartGuardのバックアップは成功です。
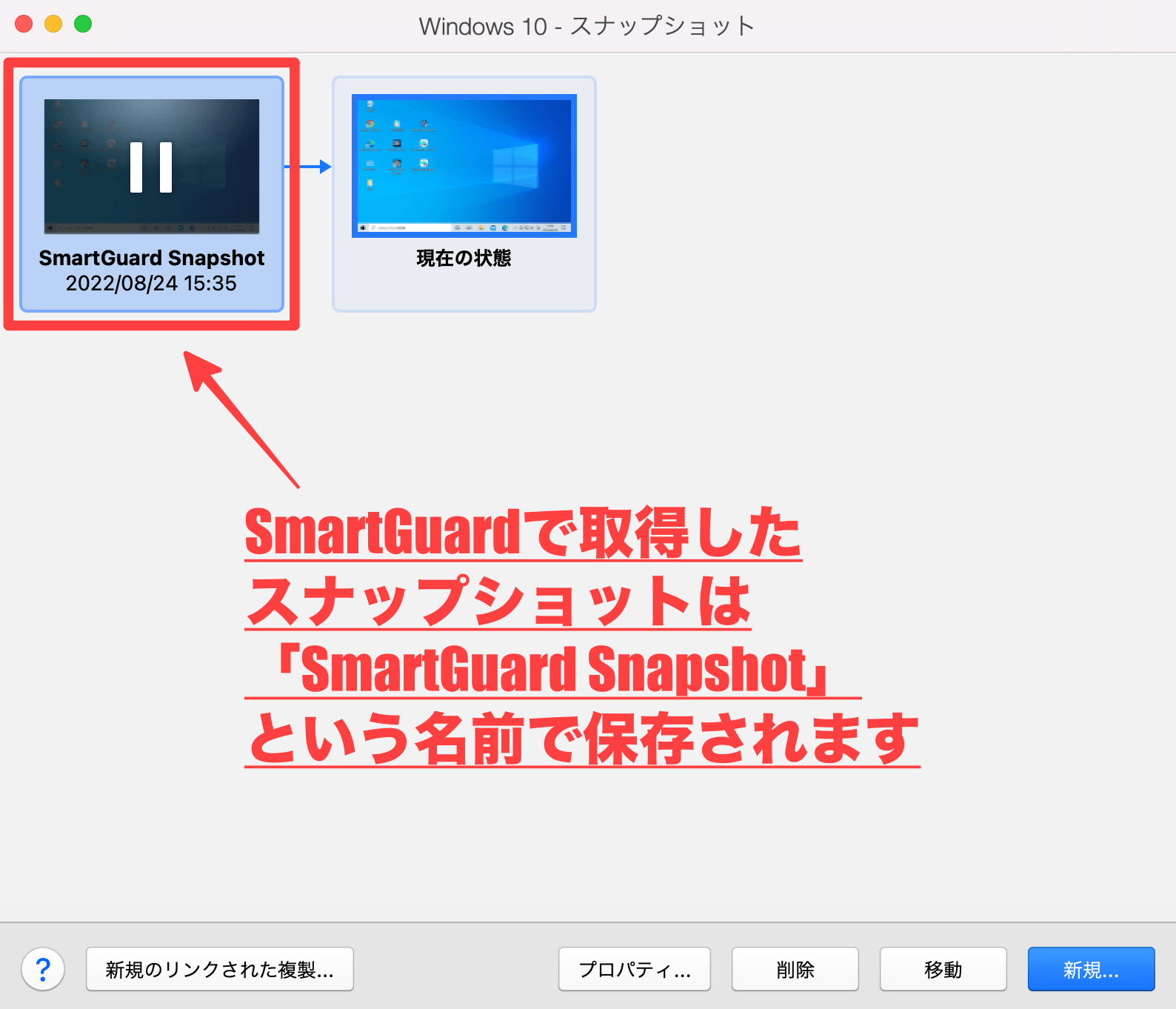
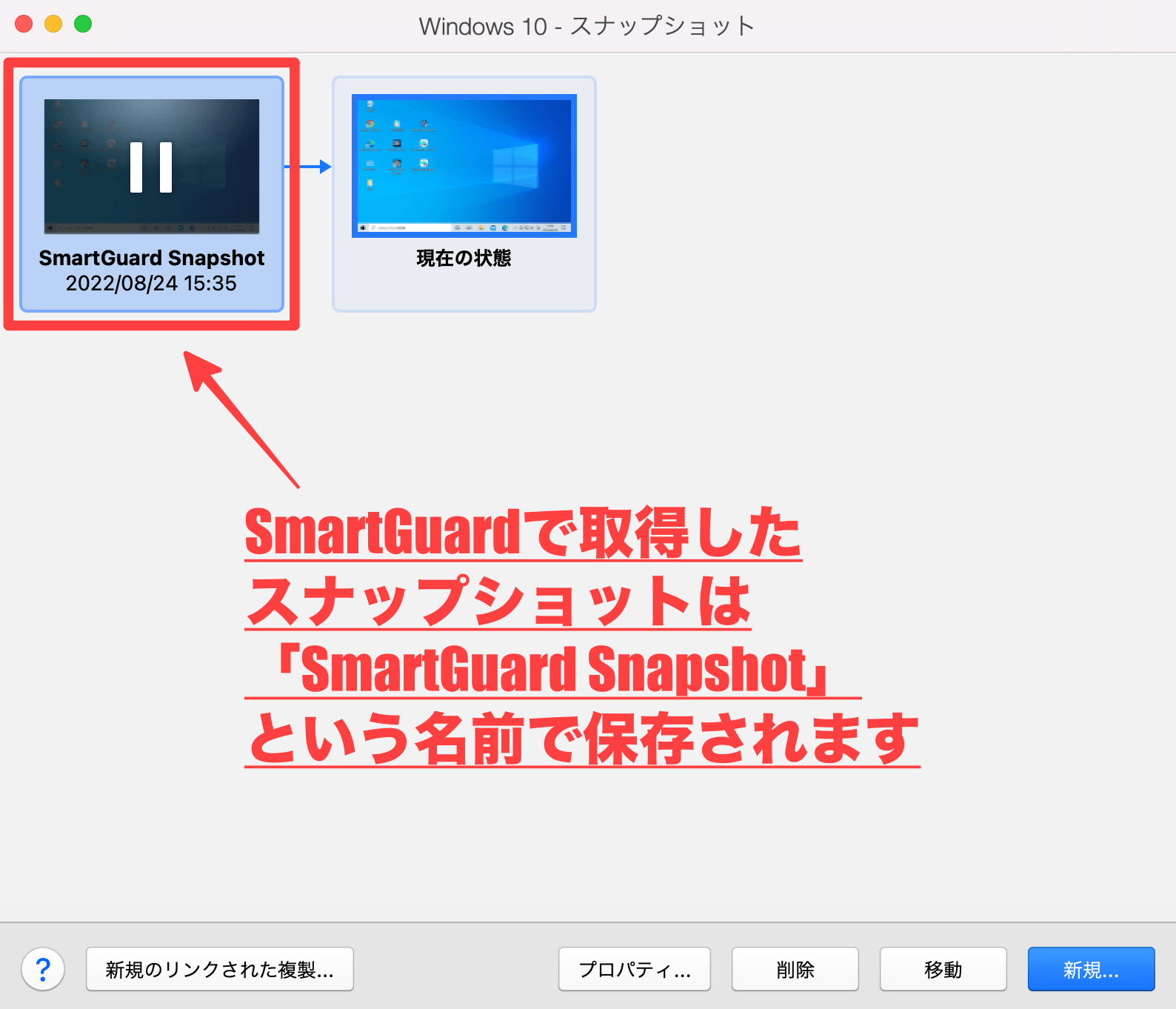
バックアップで準備しておきたいもの
Parallels Desktopを丸ごとバックアップできる、仮想マシンファイル(PVM)を保存する際は、構成や環境にもよりますが、データ量が大きくなりがちです。
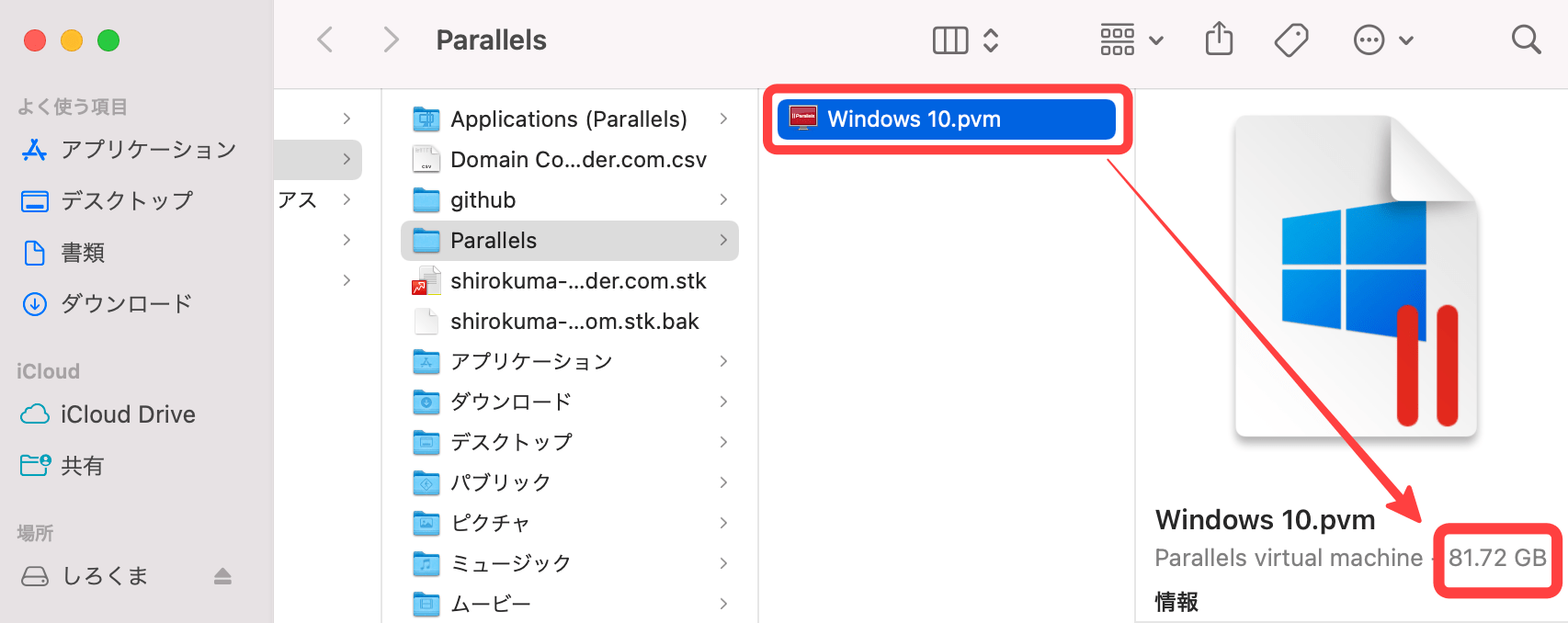
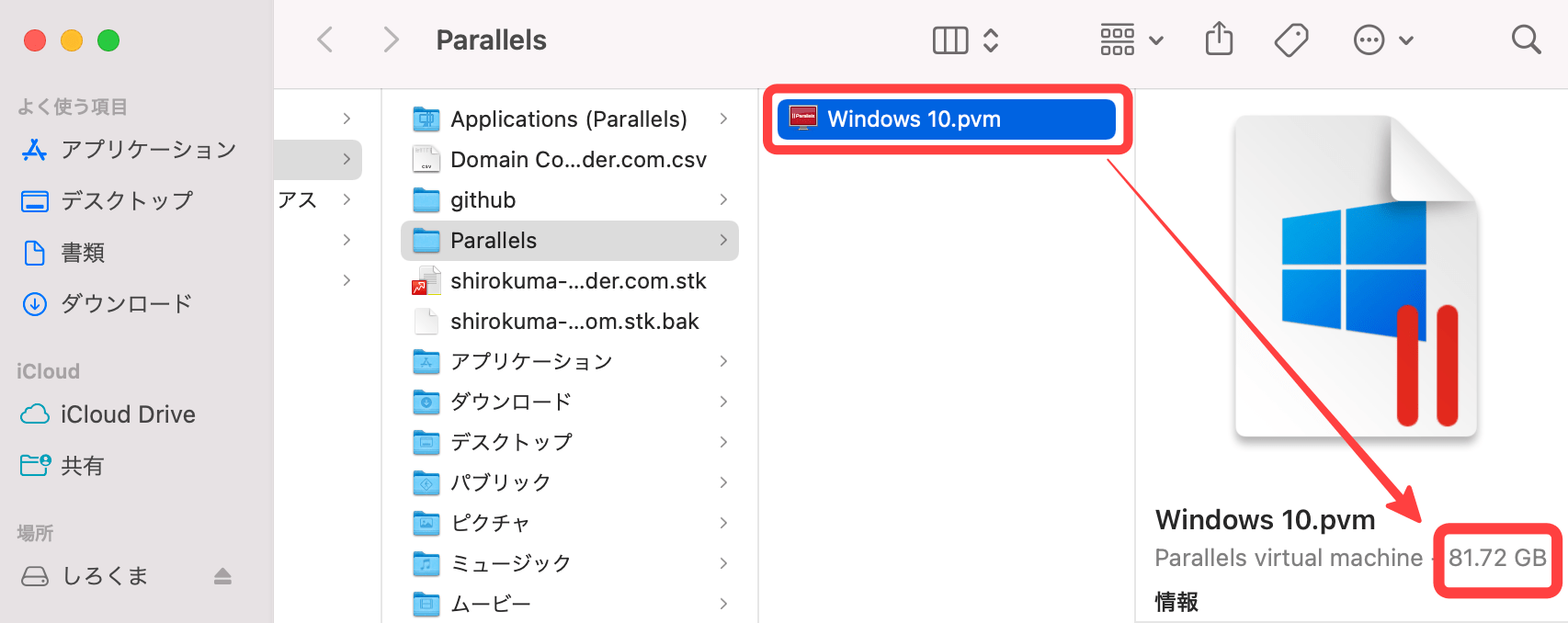
定期的なバックアップを考慮すると、ローカルへ保存し続けるのは非現実的です。
またローカル環境に保存しておくと、PCのパフォーマンスが悪くなることも考えられます。
データ量が大きいものは、なるべく下記のような、外付けHDD/SSDへ保管することをお勧めします。
さいごに:Parallells Desktopのバックアップについて
今回は、Parallels Desktopのバックアップについて、次のことをご紹介しました。
- Parallels Desktopのバックアップ方法
- Parallels Desktopを丸ごとバックアップする方法
- Parallels Desktopでスナップショットを取る方法
- バックアップで準備しておきたいもの
Windows Updateやバージョンアップ、Parallels Desktopの設定変更など、以前の状態を残しておきたい時は、バックアップでデータを守るようにしましょう。



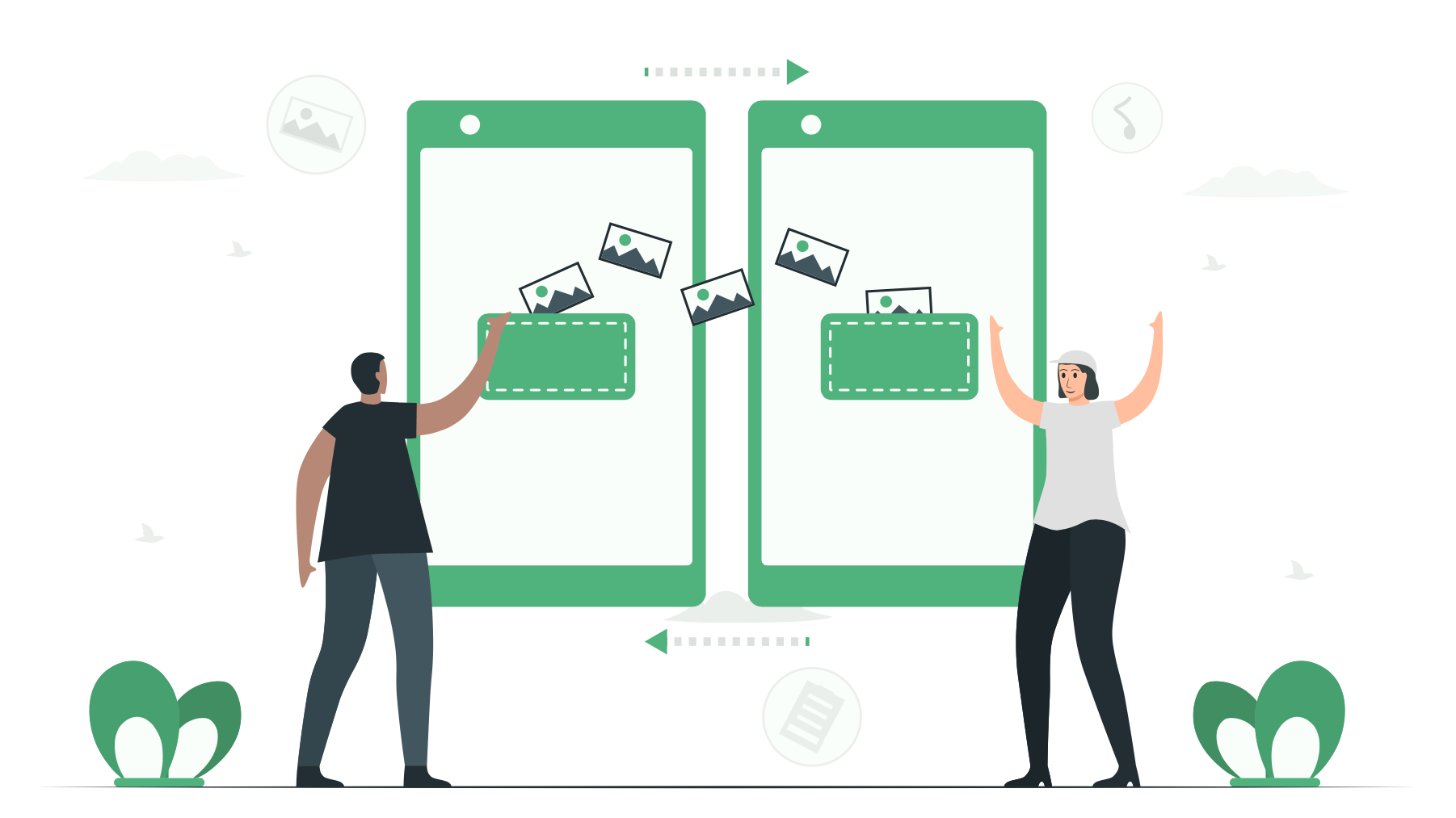
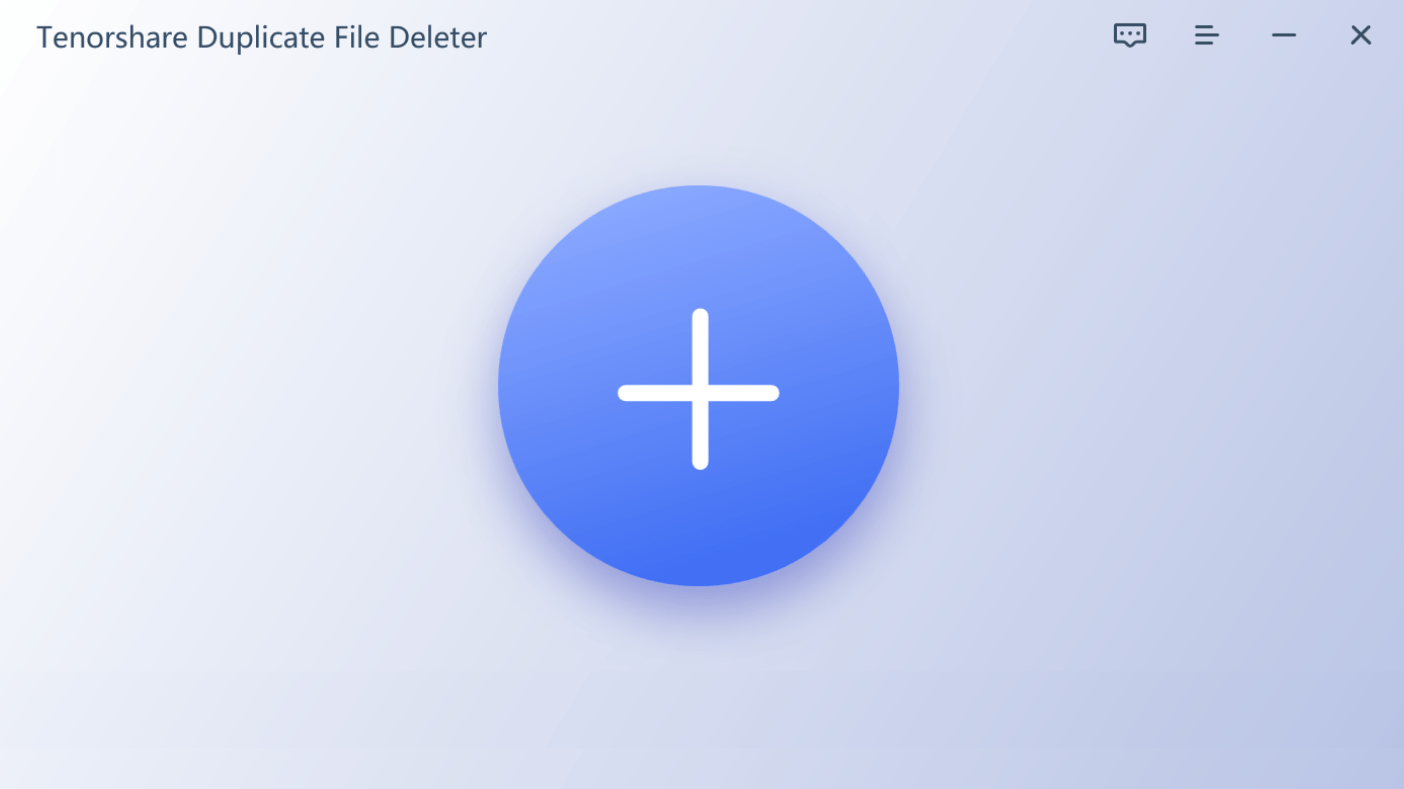

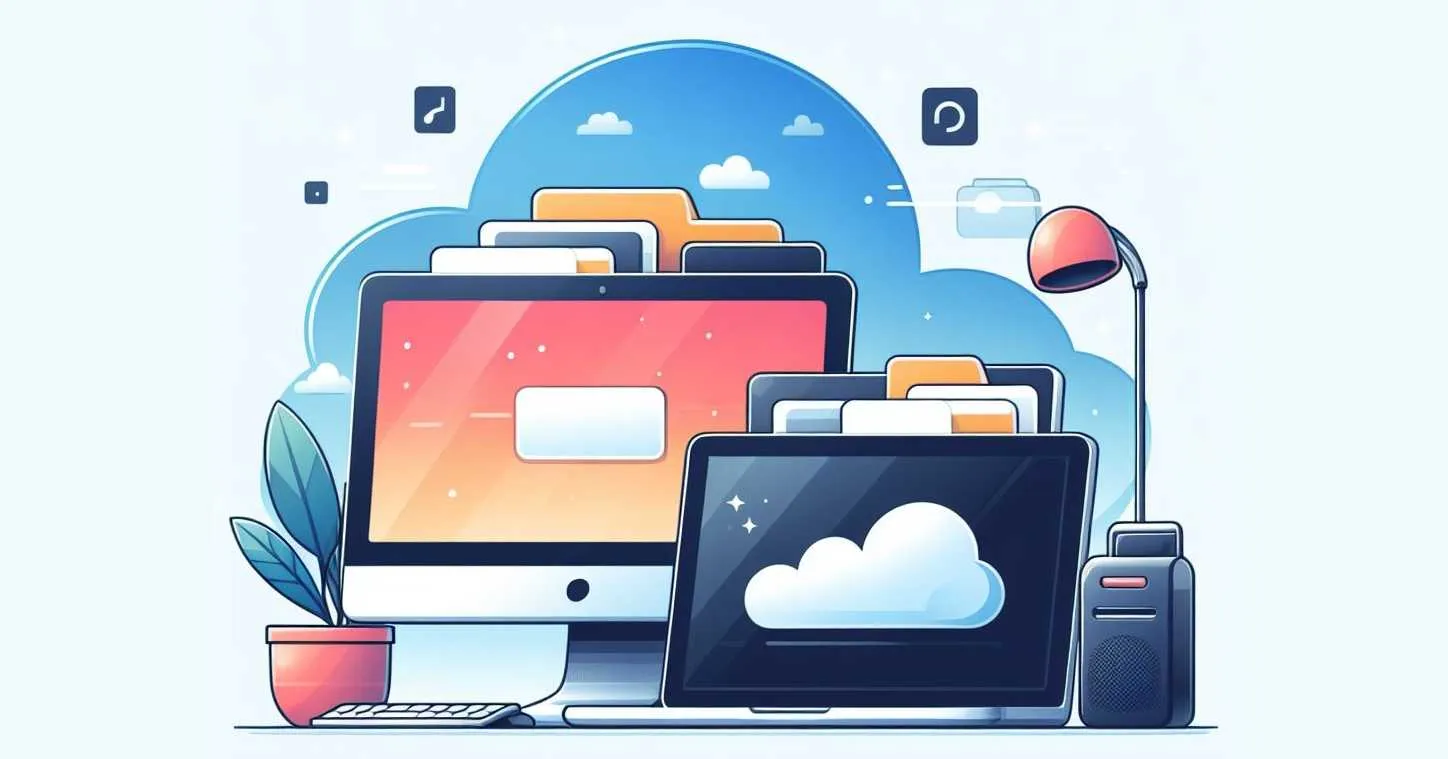
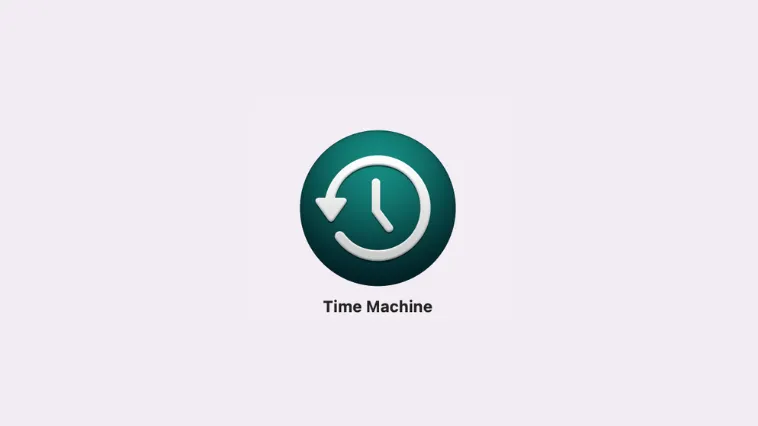



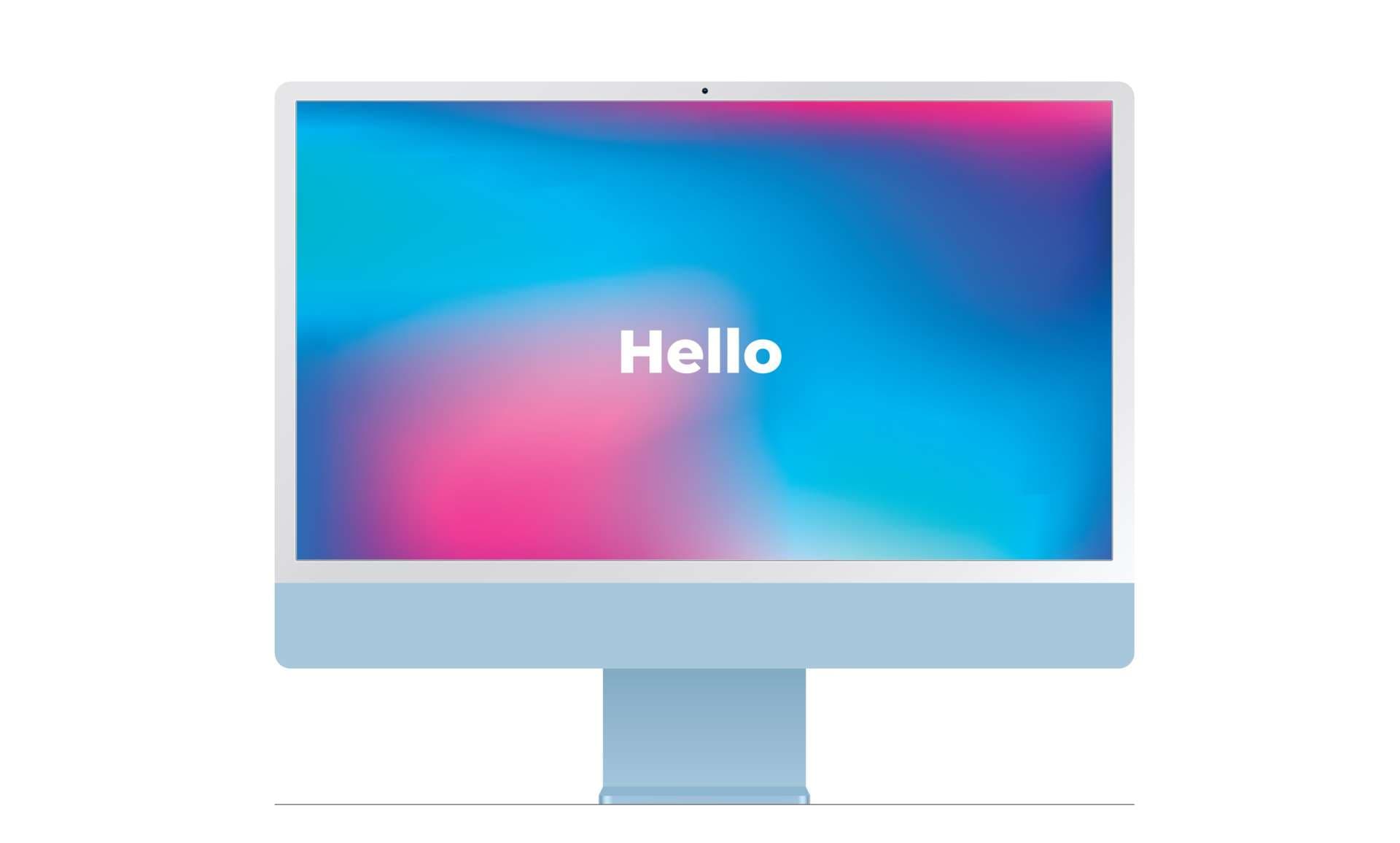

コメント