 しろくま
しろくま今回は、商品リンクを手軽に作成できる「Rinker(リンカー)」に、マイクロコピーを付けるべく「COPIA(コピア)」を購入したので、インストールや設定方法をご紹介していきます。
マイクロコピーとは?
マイクロコピーとは、ボタンやフォームまわりに表示される短めのコピーのこと。
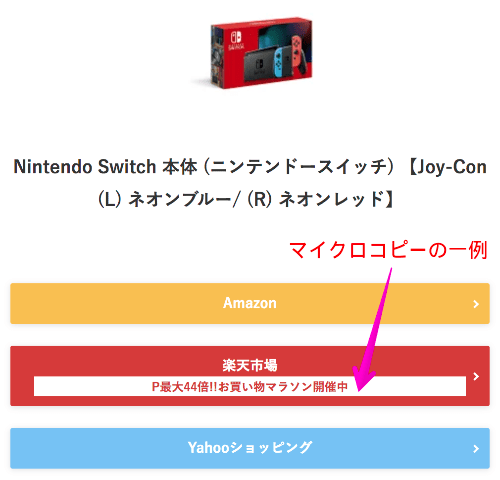
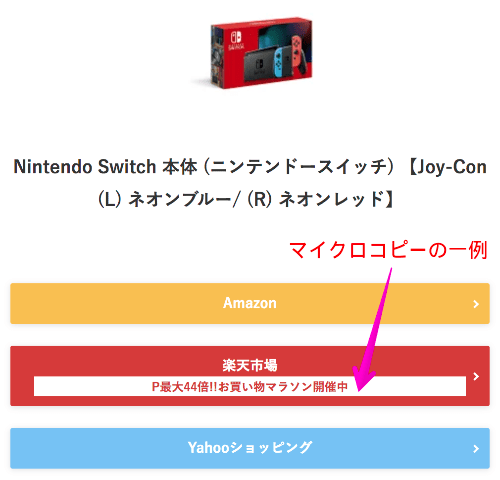
アフィリエイトとも相性が良いことから、商品リンクボタンの側に配置されているのを見かけた、という方も多いのではないでしょうか。
購入意欲の高い方に向けて、「最後の一押し」となるコピーを書けると、成約に結びつく効果を期待できることから、ブログ内でも取り入れ始められています。
当ブログでは、Rinker(リンカー)を使用して商品リンクを作成しているので、Rinkerのマイクロコピーに対応した「COPIA(コピア)」を導入する事にしました。



物販アフィリエイター・ブロガーで売上を伸ばしたい方に、マイクロコピーは強い味方になってくれます。
COPIAとは?


COPIA(コピア)とは、Rinker(リンカー)に「Amazon・楽天市場・Yahoo!ショッピング」のセール・キャンペーン情報を自動配信・自動表示するプラグインです。
キャンペーン期間中は、マイクロコピーボタンに切り替わり、キャンペーン後は通常ボタンに自動で切り替わるので、運用・管理の時間を大幅カットしてくれます。
COPIAのメリット
- 「Amazon・楽天市場・Yahoo!ショッピング」で開催される、膨大な量のセール・キャンペーンを自動管理できる
- セール・キャンペーンを自動取得・自動表示する為、見落とし・設定漏れ解消
- マイクロコピー挿入で売上アップを期待できる
COPIAのデメリット
- 無料・お試し版はなく、有償プラグイン(サブスクリプション)
- COPIAのみ購入できない(有償テーマ THE SONICも付属される)
- Rinker用プラグインな為、Rinkerのインストールが必須
COPIAの購入方法
COPIAは有料プラグインになっていて、下記サイトから購入可能になっています。
まず、[COPIAを購入する]をクリックします。
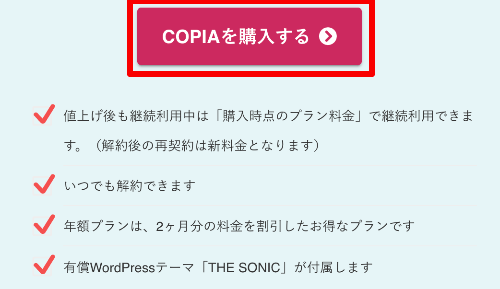
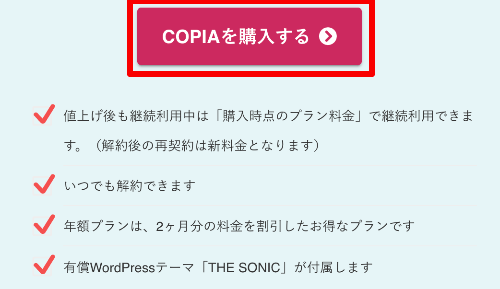
[毎月]もしくは[毎年]のどちらかを選択して、[カートに追加]をクリックします。
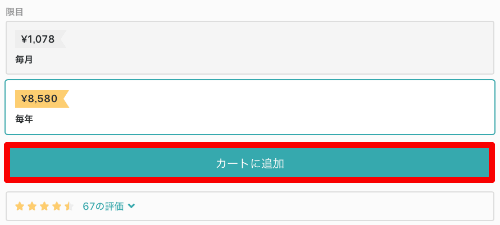
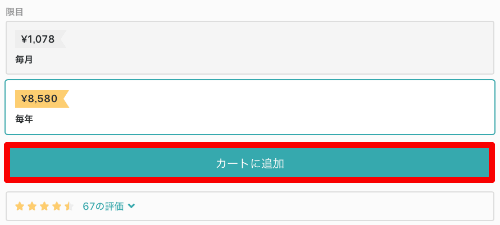
[チェックアウト]をクリックします。
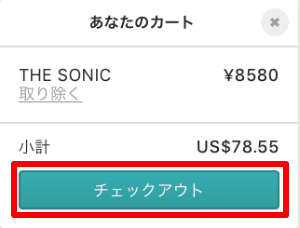
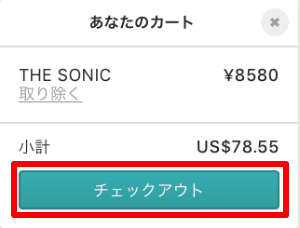
メールアドレスや決済情報を入力し、[支払う]をクリックします。(決済方法はクレジットカードかPayPalから選択可能です)
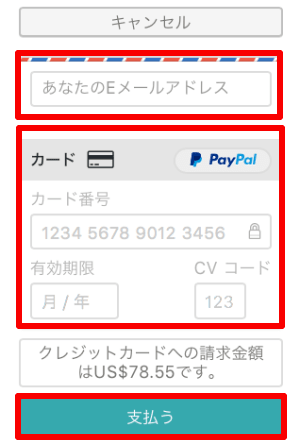
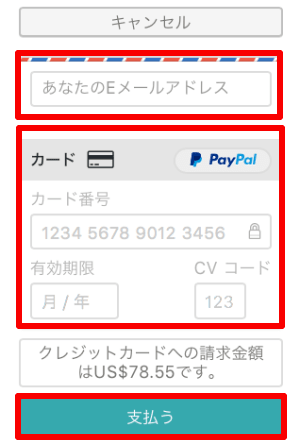
購入できると画面が切り替わるので、[コンテンツを表示]をクリックして、COPIAのインストールを進めていきます。
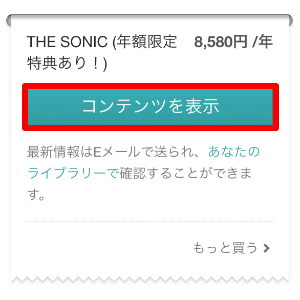
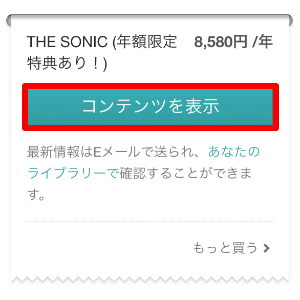



購入の流れは以上になります。
次は、インストールの手順をご紹介します。
COPIAをインストールする
COPIAは、WordPressの管理画面から検索してもダウンロードできません。
その為、決済後の画面に表示される[コンテンツを表示]をクリックするか、購入後に届くメールから[コンテンツを表示]をクリックして、ダウンロード画面を開きます。
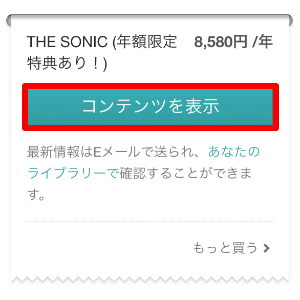
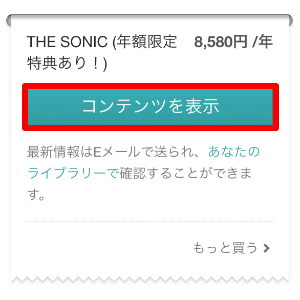
「the-sonic-copia-○.○.○」をダウンロードします。(ライセンスキーも控えておきます)
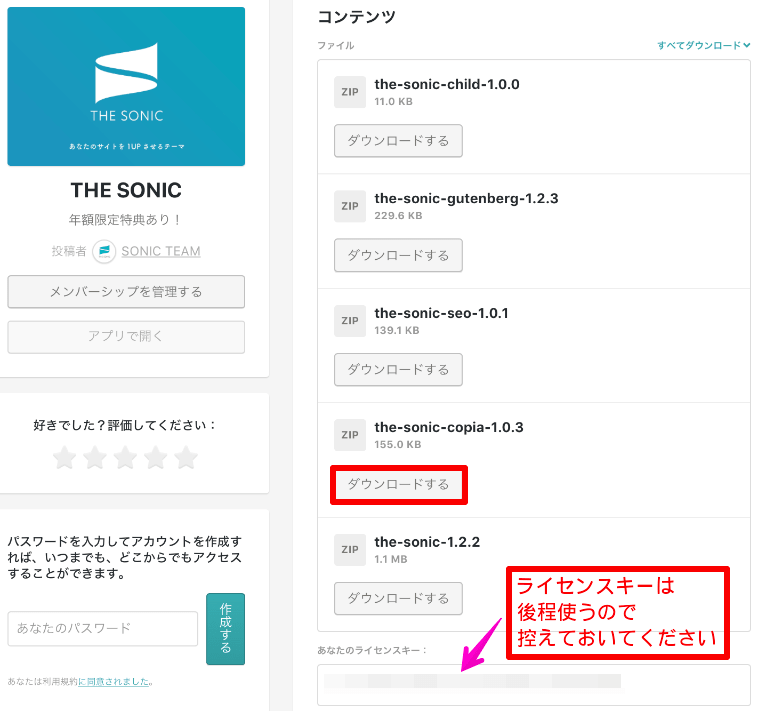
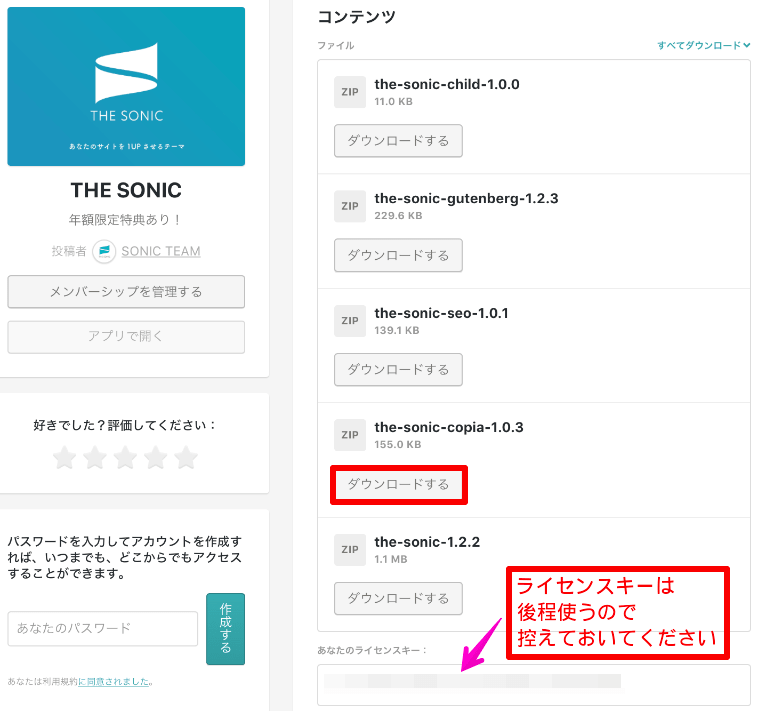
ダウンロードした「the-sonic-copia-◯.◯.◯.zip」は、WordPressにアップロードします。
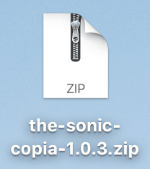
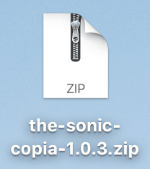
WordPressの管理画面から(1)[プラグイン] → (2)[新規追加] → (3)[プラグインのアップロード]へと進みます。
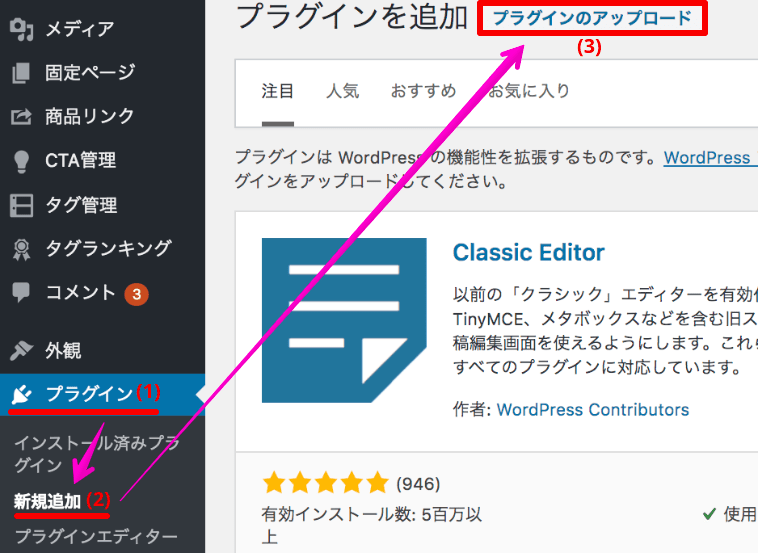
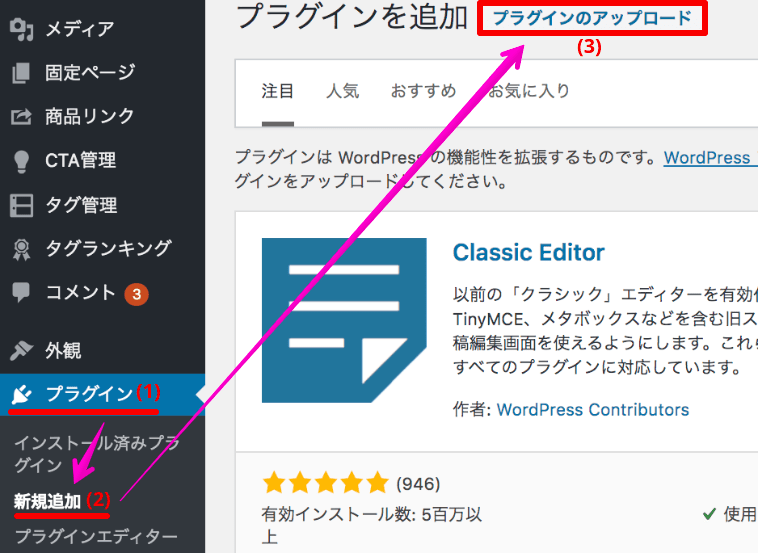
(4)「ファイルを選択」から、先程ダウンロードしたZipファイルをセットして、(5)「今すぐインストール」をクリックします。
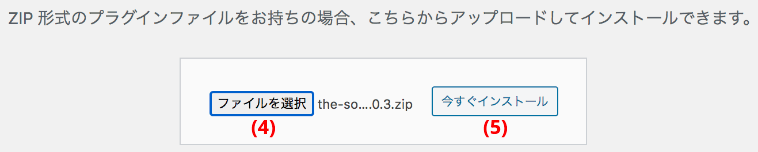
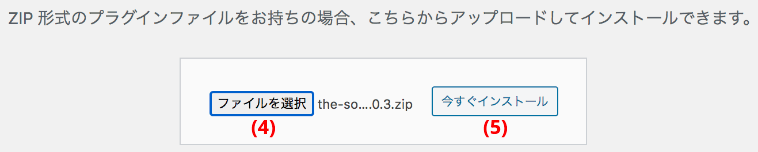
COPIAのインストールが完了したら、[プラグインを有効化]を忘れずにクリックしましょう。
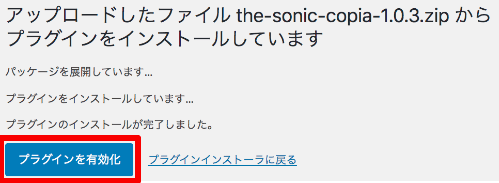
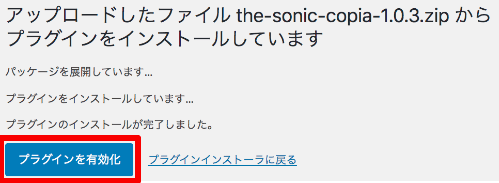
プラグイン有効後、WordPress管理画面に[THE SONIC]が出現するので、(6)[THE SONIC] → (7)[ライセンスキー登録] → (8)購入時のライセンスキーを入力 → (9)[登録]をクリックします。
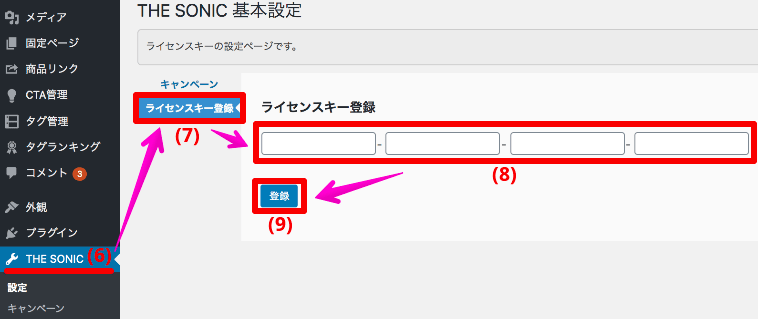
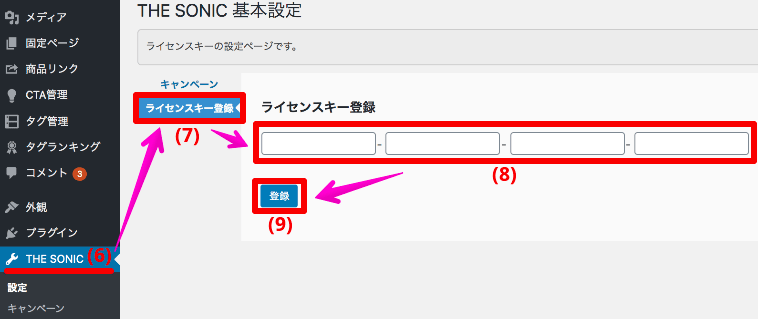
「ライセンスキーは有効です。○○へライセンスされてます。」のメッセージが表示されていれば、登録完了となります。
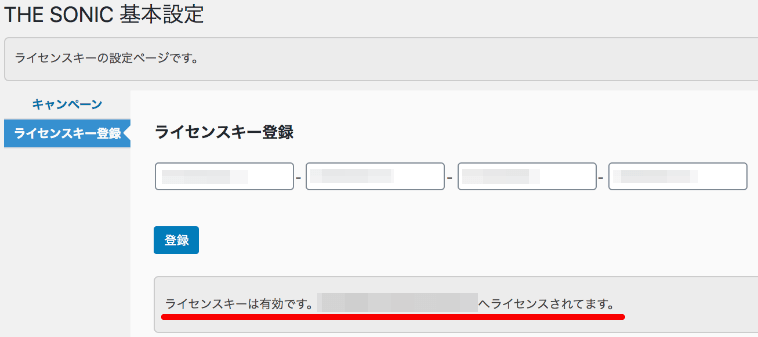
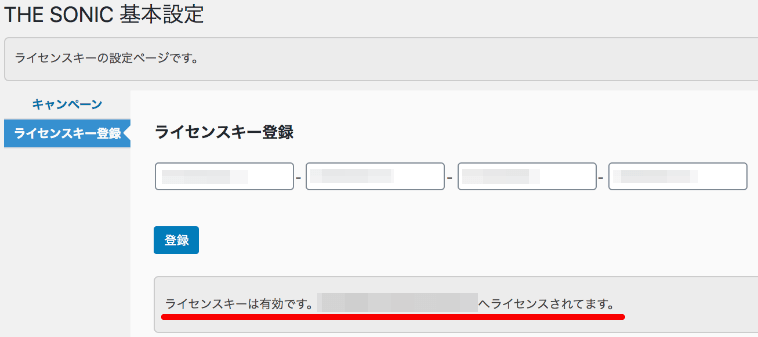



次は、Rinkerにマイクロコピーの設定を行う方法をご紹介します。
【Rinker×COPIA】マイクロコピー設定3箇所
Rinkerにマイクロコピーを表示するには、「COPIA」と「Rinker」それぞれに設定が必要です。
順番に設定方法をご紹介します。
設定1:COPIAで[Amazon/楽天/Yahoo][データ自動取得]を設定する
WordPressの管理画面から、(1)[THE SONIC] → (2)[キャンペーン] → (3)[設定] → (4)[Amazon/楽天/Yahoo]のモールをON → (5)[自動取得する]をON → (6)[更新]をクリックします。
![COPIAで[Amazon/楽天/Yahoo][データ自動取得]設定をON](https://shirokuma-folder.com/wp-content/uploads/2021/03/copia-setting.png)
![COPIAで[Amazon/楽天/Yahoo][データ自動取得]設定をON](https://shirokuma-folder.com/wp-content/uploads/2021/03/copia-setting.png)
設定2:COPIAの[キャンペーン表示]を確認する
WordPressの管理画面から、(1)[THE SONIC] → (2)[キャンペーン] → (3)[キャンペーン一覧] → (4)キャンペーン表示を確認します。
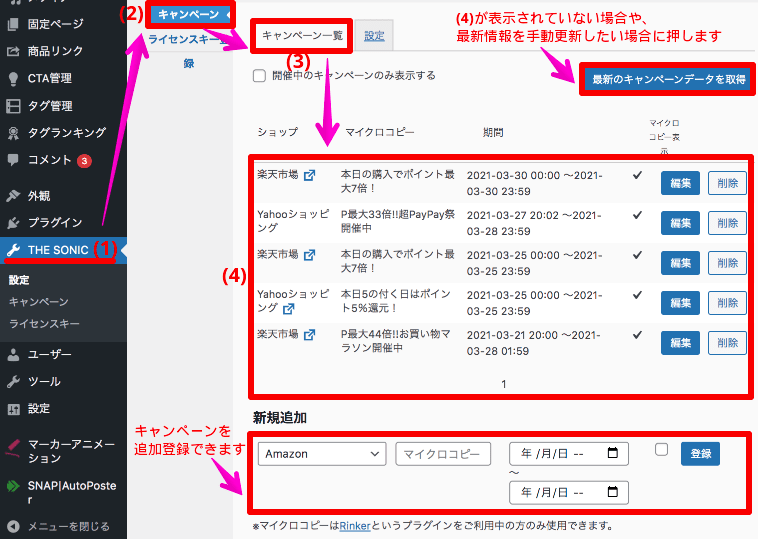
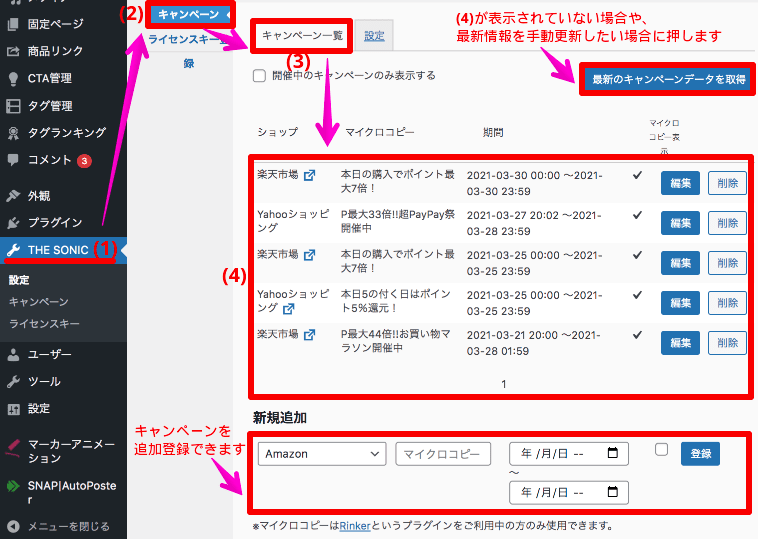
キャンペーンデータが一件も表示されていない場合は、[最新のキャンペーンデータを取得]をクリックしてみてください。
また、開催中のキャンペーンが一覧にない場合は、手動で追加登録を行えるようになっています。
設定3:Rinkerのデザイン設定を[スタイルアップ]にする
WordPressの管理画面から(1)[設定] → (2)[Rinker設定] → (3)[スタイルアップ] → (4)[変更を保存]をクリックします。
![Rinkerでデザイン設定を[スタイルアップ]に変更](https://shirokuma-folder.com/wp-content/uploads/2021/03/rinker-style-up.png)
![Rinkerでデザイン設定を[スタイルアップ]に変更](https://shirokuma-folder.com/wp-content/uploads/2021/03/rinker-style-up.png)



「COPIA」「Rinker」それぞれの設定を変更できたら、マイクロコピーが表示されているか、確認してみましょう。



Rinkerの設定方法や使い方を詳しく知りたい方は、参考記事を確認してね。
THE THOR対応について
当ブログでは、ワードプレス有償テーマ「THE THOR」を利用していますが、COPIA設定後、次の内容が反映されない状態でした。
- PC表示(タブレット/スマホ表示は可能)
- モバイルボタン上コピー
そこで問い合わせてみたところ、当ブログの場合は下記コードを[追加CSS]へ追記し、キャッシュを削除することで表示できない問題を解消できました。
div.yyi-rinker-contents ul li:before {
display: unset;
position: unset;
left: unset;
color: unset;
font-family: unset;
content: "";
transform: unset;
}尚、一部マイクロコピー表示ができなかった時の環境は、以下の通りです。
[PC表示][モバイルボタン上コピー]を表示できなかった当時の環境
- WordPressバージョン:5.7
- THE THORバージョン:2.2.2
- COPIA バージョン:1.0.4
- レンタルサーバー:ConoHa WING
THE THORユーザーの方で、同現象が発生しているのであれば、参考までに試して頂ければと思います。
まとめ
クリック率や売上を左右するとも言われているマイクロコピー。
「Amazonセール」や「楽天スーパーSALE」など、キャンペーン・セールに合わせたマイクロコピーを表示してくれるCOPIAなら、大きな効果を期待できそうです。
細やかなところまで、読者目線で役立つ情報を提供していきたいですね。
最後まで読んでいただき、ありがとうございました。
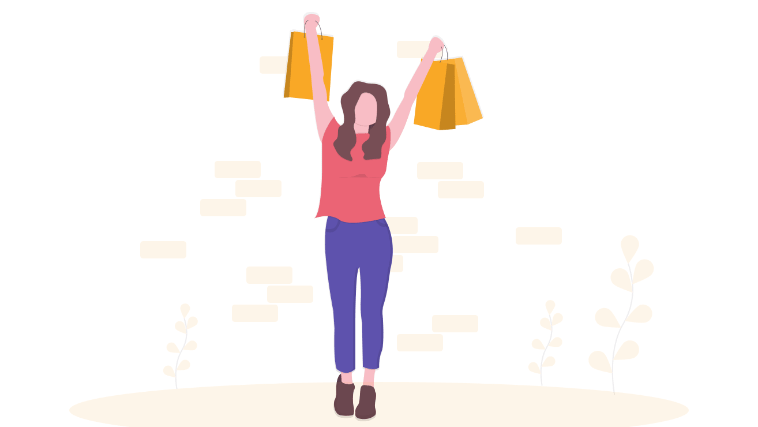

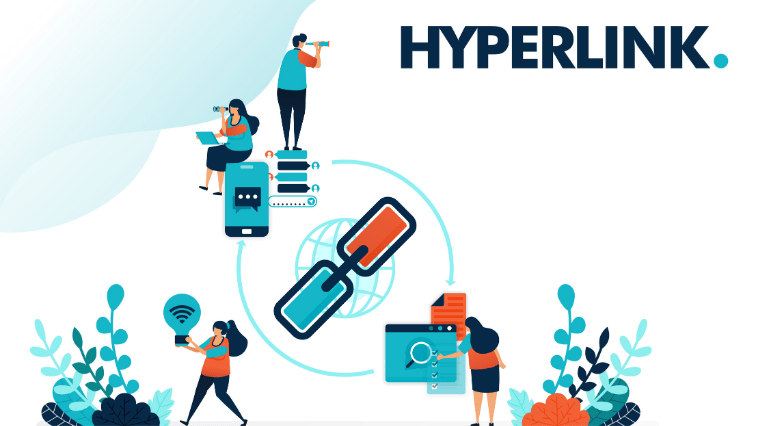


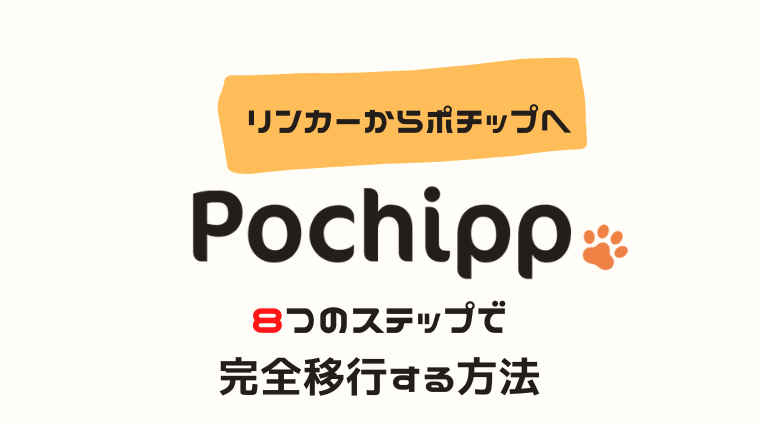
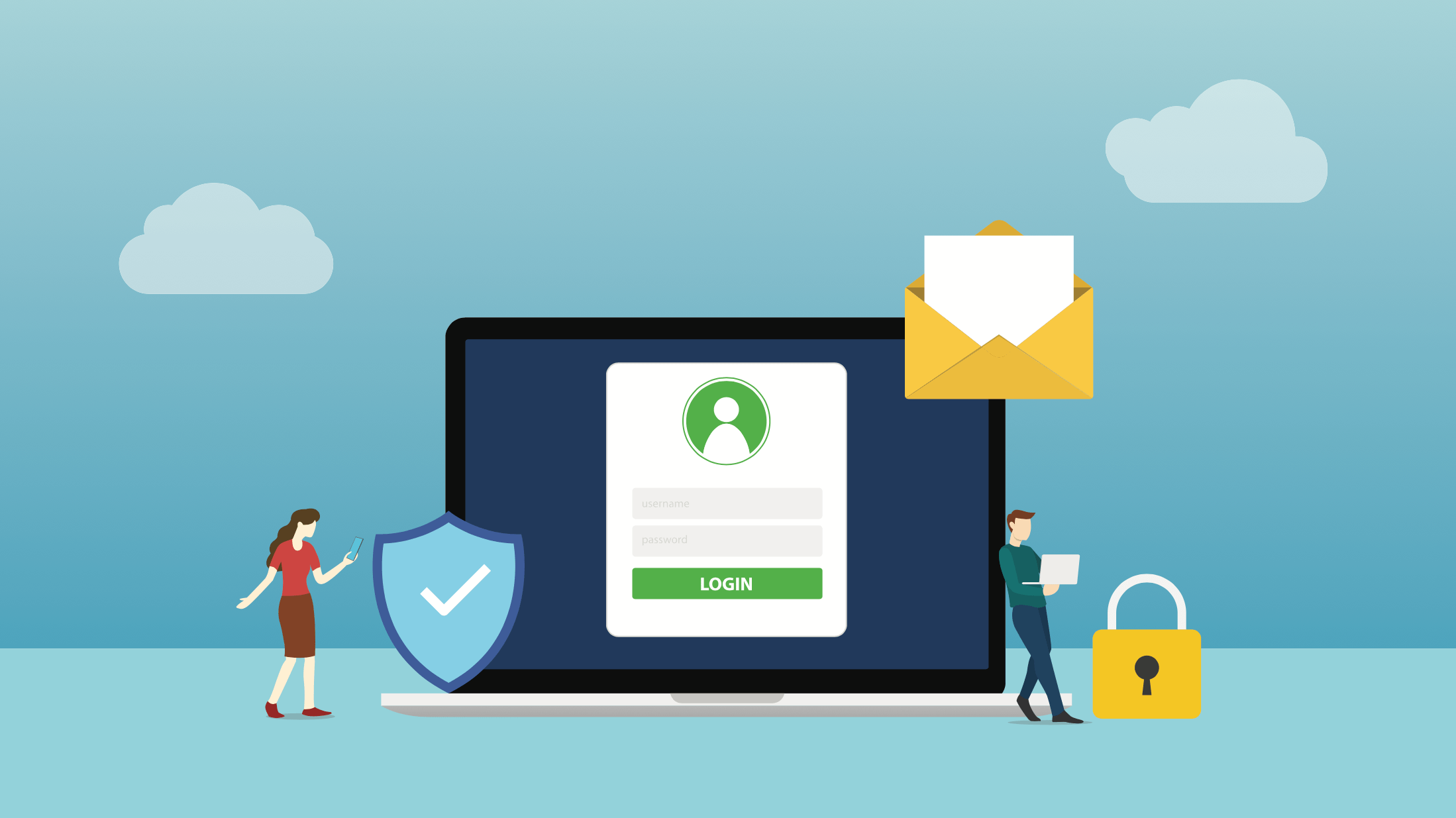
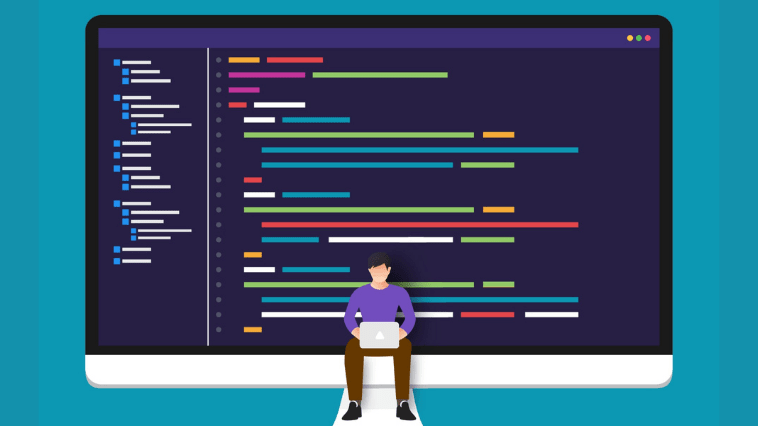

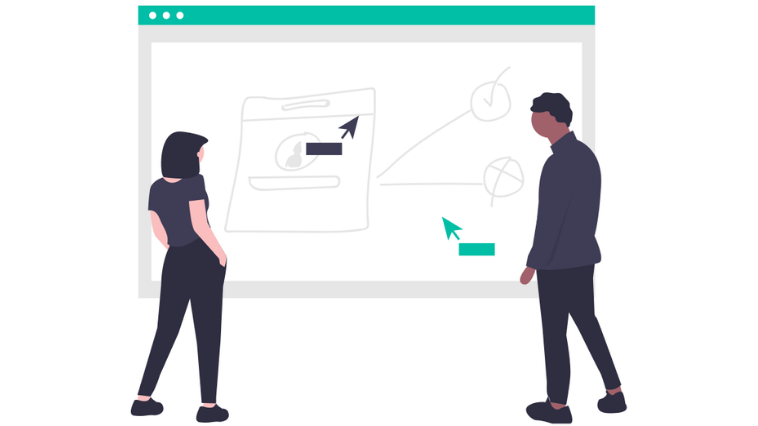
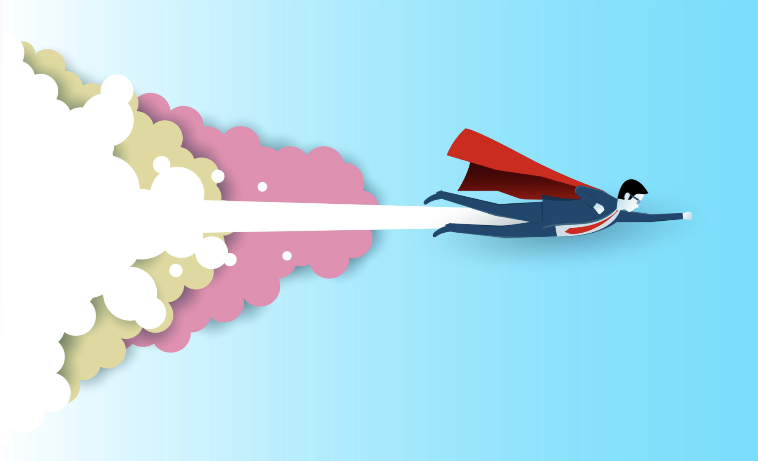
コメント